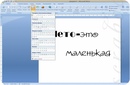Как сделать брошюру в Ворд пошаговая инструкция
52686
Чтобы сделать простую брошюру, лучше воспользоваться Вордом: в программе её можно создать бесплатно, при правильно выстроенных настройках полиграфию согласится напечатать любая типография, да и делать много не нужно — настроить Word сможет даже компьютерный «чайник». А наша подробная пошаговая инструкция поможет в этом.
- 1. Брошюра или буклет: есть ли разница?
- 2. Преимущества выбора Word
- 3. Пошаговое создание брошюры
- 4. Особенности печати брошюр: пошаговое руководство
- 5. Word или Publisher?
Брошюра или буклет: есть ли разница?
Люди часто путают эти понятия, хотя это разные по своему назначению и внешнему виду издания. Создать буклет в Ворде очень просто, ведь это лист формата А4, сложенный в двух или трёх местах.
Создать буклет в Ворде очень просто, ведь это лист формата А4, сложенный в двух или трёх местах.
А вот брошюра может состоять из десятков страниц, скреплённых вместе. И потому вёрстка такого документа сложнее — здесь не обойтись без предварительного спуска полос и правильного расположения контента на страницах.
Преимущества выбора Word
Word обычно используется для создания текстовых документов — здесь есть все необходимые для этого функции. Но при этом программа также подойдёт и для разработки полиграфии. Если вы не делаете её на профессиональном уровне (не работаете в студии дизайна и не фрилансите в этой сфере), можно воспользоваться Вордом.
У этой программы есть свои преимущества:
- Чтобы сделать изделие в Adobe Photoshop, Illustrator, InDesign, CorelDraw (CDR), не обойтись без навыков — если их нет, придётся потратить время на изучение функционала и возможностей программ. Создание полиграфической продукции в Word не требует специальных знаний.

- Бесплатно пользоваться выше описанными программами можно только в Trial-версии (обычно даётся около 30 дней на проверку всех функций). Поэтому вам либо придётся платить за лицензию, либо скачивать «взломанное» ПО. Последний вариант не самый удачный, ведь вместе со скачанной программой на вашем компьютере может оказаться опасный «троян». Office Word устанавливается автоматически.
Можно воспользоваться и онлайн-сервисами, но большинство из них также не бесплатны. А те, что позволяют делать полиграфию без покупки подписок, обладают скудным функционалом.
Пошаговое создание брошюры
Лучше всего делать книжки в чистом документе. Так вы избавитесь от дальнейших проблем с расположением на странице текста, диаграмм и иных элементов вашего издания, с которыми часто сталкиваются пользователи Ворда.
Да, уже готовый документ с текстом можно автоматом преобразовать в многостраничное издание. Но в таком случае информация может сместиться, что потребует дополнительной корректировки через настройки Word.Да, уже готовый документ с текстом можно автоматом преобразовать в многостраничное издание. Но в таком случае информация может сместиться, что потребует дополнительной корректировки через настройки Word.
Изменение параметров страницы
Чтобы изготовить полиграфию в Ворд, внесите первоначальные настройки.
Откроем в меню «Разметка страницы», выберем «Ориентацию» и ставим «Альбомный» вместо книжного формата.
Зададим нужное количество колонок в том же разделе, но в другой вкладке — в «Колонках».
Перейдите к настройке самого изделия, для чего в «Параметрах страницы» откройте раздел «Разметка».В ранних версиях Word для перехода в эту вкладку нужно открыть раздел «Файл» и нажать «Печать».
По умолчанию будет открыта вкладка «Поля», которая нужна нам для уменьшения отступа от края. Это важный момент: если этого не сделать, будущее изделие будет обрамлено в белую широкую рамку — визуально будет смотреться не лучшим образом.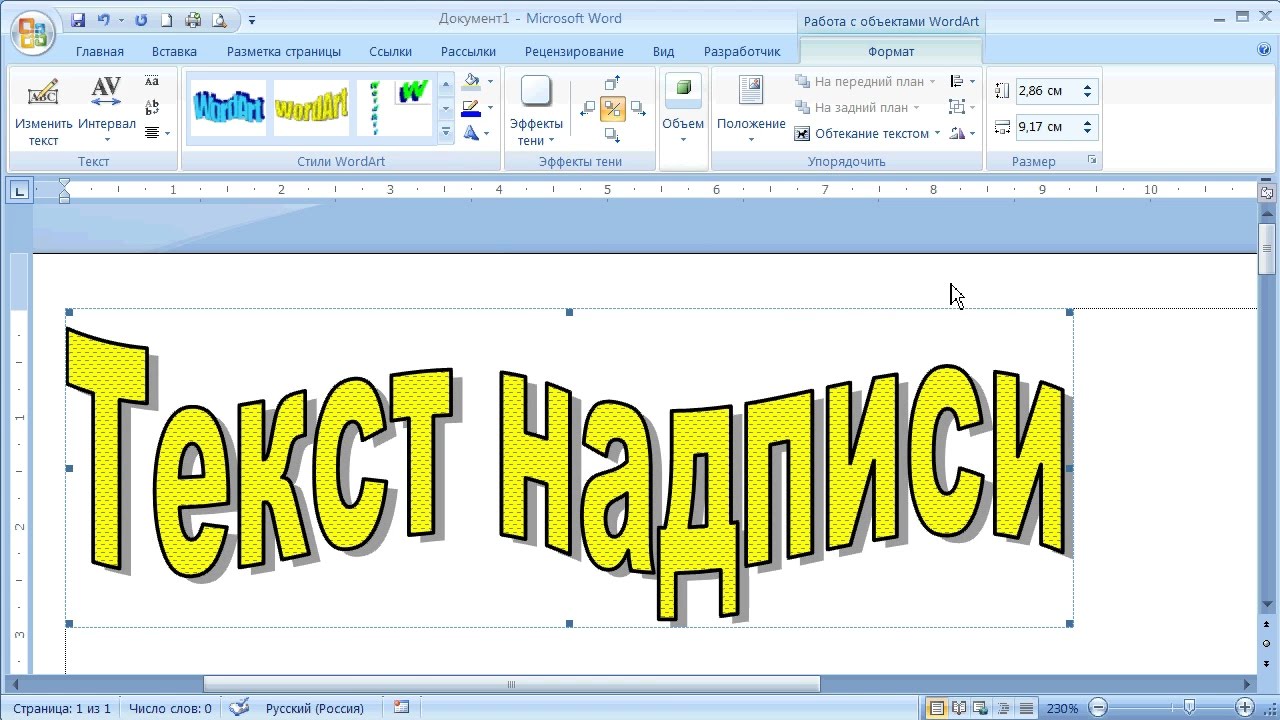 Поэтому кликните на варианте «Узкие поля» (размер 1,27 см проставится автоматически). Если в Ворде хотите увеличить или уменьшить отступы, выберите параметр «Настраиваемые поля».
Поэтому кликните на варианте «Узкие поля» (размер 1,27 см проставится автоматически). Если в Ворде хотите увеличить или уменьшить отступы, выберите параметр «Настраиваемые поля».
После этого перейдите в раздел «страницы» и укажите в выпадающем списке «Брошюра», проставив нужное количество страниц.
И здесь есть несколько нюансов, на которые нужно обратить внимание пользователям Ворд, чтобы не делать ошибок.
Минимальное количество страниц — 4, максимальное не ограничено. Вы и в Ворде можете сделать многостраничное издание, главное правило — общее количество страниц должно быть кратно четырём.
Если же при делении остаток остался, при печати возьмите на лист больше — в этом случае последние страницы вашего полиграфического изделия будут чистыми (отлично пригодятся для заметок). Но лучше «поиграться» с размером шрифтов, диаграмм, иных объектов, чтобы избежать проблем при печати.
Заполнение контентом
А вот для внесения контента в меню Word существует множество инструментов: можно вставлять текст, изображения, сделать таблицы, диаграммы, дополнительные элементы дизайна.
Есть один способ, который поможет быстрее сориентироваться в заполнении текстовой информацией — потренируйтесь на черновике, чтобы визуализировать внешний вид изделия в Word.
Полезная памятка:
- Возьмите обычный лист формата А4, положите его горизонтально и напишите «Внутренняя часть» на лицевой части и «Внешняя» на задней. Согните его так пополам.
- Отметьте титульную страницу, часть с основной информацией и последнюю страницу.
- Разверните, посмотрите, где находятся все элементы (старайтесь делать все элементы такого же размера, какого они будут на страницах Ворда). Это поможет правильно расположить контент.
Использование готовых шаблонов
Более простой способ — сделать на основе готового шаблона Ворд, который можно скачать на официальном сайте Майкрософт. Правда, тут есть важный момент: если на вашем компьютере установлена «пиратская» версия, полноценный функционал загрузки шаблонов может быть недоступен.
Воспользоваться этим способом поможет наша инструкция:
- Перейдите в панель инструментов, нажмите «Файл», выберите «Создать» и в списке выберите «Брошюры». Изучите все варианты и кликните на понравившимся шаблоне, после чего он загрузится на компьютер.
- После загрузки откроется установленный документ — его нужно сохранить, нажав на соответствующую кнопку в главном меню.
- Останется внести правки. Текст шаблона удалите через Delete, для замены изображений или изменения размера выделите нужную картинку и правьте через «Рисунок» во вкладке «Вставка» на панели инструментов Word.
Особенности печати брошюр: пошаговое руководство
Чтобы распечатать изделие, перейдите во вкладку «Файл» и выберите «Печать».
Если подключённое к компьютеру устройство поддерживает автопечать на обеих сторонах листа, измените «Печать одной стороны» на «Печать на обеих». Не забудьте выбрать пункт «Переворачивать страницы относительно короткого края». Если этого не сделать, весь контент на обратной стороне будет перевернут.
Если этого не сделать, весь контент на обратной стороне будет перевернут.
Но далеко не у всех принтеры имеют такую функцию. В этом случае нужно:
- Выбрать «Печать вручную».
- Вставлять страницы в принтер при появлении запроса.
Чтобы распечатать без ошибок, перед печатью на обратной стороне вставьте в лоток бумагу, написав на ней любое слово. Так вы увидите, как принтер будет печатать документ и не испортите его.
После печати останется согнуть и скрепить листы, если необходимо. А чтобы не было проблем, следите за рекомендациями на экране компьютера и не забывайте переворачивать бумагу относительно короткого края.
Word или Publisher?
Главная особенность и недостаток Ворда — сложности с автоформатированием текста, в результате у многих наблюдаются сложности с расстановкой контента на страницах будущего полиграфического изделия.
Сделать брошюру можно и в Publisher. Он хорош не только своей простотой в создании брошюр: в этой программе вы можете сохранить свой файл в формате docx для его дальнейшего редактирования в Word. В этой инструкции мы пошагово рассказываем, как создать буклет в Publisher.
В этой инструкции мы пошагово рассказываем, как создать буклет в Publisher.
Как сделать красивый титульный лист в Word
Первая страница документа – как визитная карточка. Она вызывает первые впечатления, которые обязаны быть положительными. В Word сделать это довольно просто.
Текстовый редактор Microsoft Word предоставляет широкие возможности, большинством из которых люди не пользуются просто потому, что не знают об их существовании. К их числу относится и инструмент для работы с титульной страницей. А между тем он позволяет задать оригинальный дизайн за короткое время. При этом вам не обязательно использовать стандартные шаблоны. Вы можете разработать свой собственный стиль и в дальнейшем использовать его, не создавая каждый раз с нуля.
Как вставить титульную страницу
Большинство объектов в редакторе Word добавляется через вкладку ленточного меню «Вставка». Создание обложки документа не исключение, более того кнопка «Титульная страница» является самой первой в данной категории и размещена в области «Страницы». По ее нажатию Word предлагает множество готовых вариантов оформления – просто выберите наиболее понравившуюся и кликните на нее мышью для добавления.
По ее нажатию Word предлагает множество готовых вариантов оформления – просто выберите наиболее понравившуюся и кликните на нее мышью для добавления.
Приятной особенностью подобной вставки титульного листа является автоматическое отсутствие нумерации на первой странице. Поэтому даже не встает вопроса о том, как убрать номер с титульного листа.
Интересно, что вставить титульную страницу в Word можно далеко не только в начало документа. Выбирая шаблон, можно кликнуть на него правой клавишей мыши и выбрать один из вариантов вставки. Данная возможность будет особенно актуальна, если вы планируете оформлять не только обложку, но и начало каждого нового раздела или главы.
Редактирование титульного листа
Добавленный шаблон имеет настроенные области для ввода текста – заголовков, подзаголовков, даты, автора и много другого в зависимости от выбранного образца. Ненужные поля легко удалить, остальные можно редактировать привычным способом, изменяя шрифт, его цвет и размер, а также много другое.
Графическое оформление также имеет гибкие настройки. Если титульный лист содержит картинку, ее можно заменить, кликнув правой клавишей мыши и выбрав пункт «Изменить изображение». При этом новая картинка вставится сразу с подходящими для оформления размерами.
Если же это цветная подложка, то и ее цвет можно изменить. Кликните на области фона правой клавишей мыши и воспользуйтесь кнопками «Стиль», «Заливка» и «Контур», чтобы подобрать свой собственный вариант.
После всех изменений обновленный вариант обложки можно сохранить для дальнейшего использования в новых документах. Для этого снова перейдите во вкладку меню «Вставка», кликните на кнопку «Титульная страница» и выберите пункт «Сохранить выделенный фрагмент в коллекцию титульных страниц».
Создание собственного шаблона
При желании можно с нуля создать свой собственный вариант оформления титульного листа. Для этого отлично подойдут многочисленные «Фигуры» и объекты SmartArt, также расположенные во вкладке меню «Вставка».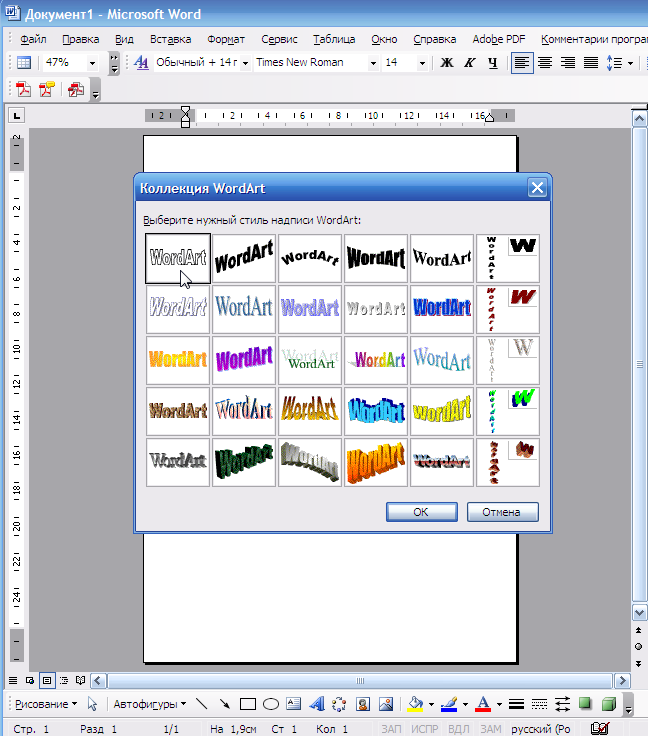 Добавляйте графическое обновление, после чего кликните на него правой клавишей мыши и выберите пункт «Добавить текст».
Добавляйте графическое обновление, после чего кликните на него правой клавишей мыши и выберите пункт «Добавить текст».
Если текст должен всякий раз использоваться один и тот же, то можно его сразу набрать. В противном случае лучше использовать элементы для вставки форм. Доступны они во вкладке меню «Разработчик» (по умолчанию не доступна, но добавляется через меню «Файл» — «Параметры» — «Настроить ленту»).
Когда персональный шаблон титульного листа готов снова идем в меню «Вставка». Находим область «Текст» нажимаем кнопку «Экспресс-блоки». В выдающем меню выбираем пункт «Сохранить выделенный фрагмент в коллекцию экспресс-блоков». В открывшемся диалоговом окне вводим название для нового шаблона и для пункта «Коллекция» из выдающего списка выбираем «Титульная страница».
После сохранения ваш собственный вариант будет доступен через меню «Вставка» — «Титульная страница». Если же вы недовольны результатом, то шаблон всегда можно удалить.
Поделиться:
Как создать эффект 3D-текста в Word
 В Microsoft Word люди могут добавлять художественные эффекты к своим изображениям и интересные эффекты к своему тексту. Он может не добавлять анимацию к вашим изображениям или тексту, как PowerPoint, но создает эффекты, которые можно разместить в буклете, брошюре, плакате и т. д. В этом руководстве мы объясним, как создать эффект трехмерного текста в Microsoft Word .
В Microsoft Word люди могут добавлять художественные эффекты к своим изображениям и интересные эффекты к своему тексту. Он может не добавлять анимацию к вашим изображениям или тексту, как PowerPoint, но создает эффекты, которые можно разместить в буклете, брошюре, плакате и т. д. В этом руководстве мы объясним, как создать эффект трехмерного текста в Microsoft Word .Следуйте приведенным ниже инструкциям по созданию эффекта трехмерного текста в Word:
- Запустите Microsoft Word.
- Вставьте текстовое поле в документ.
- Отредактируйте текстовое поле и измените стиль и цвет шрифта.
- Перейдите на вкладку «Формат фигуры», нажмите кнопку «Заливка фигуры» и выберите «Без заливки».
- Затем нажмите кнопку «Контур фигуры» и выберите «Без контура».
- Перейдите на вкладку Формат фигуры и нажмите кнопку Текстовые эффекты, наведите курсор на 3D-поворот и выберите 3D-эффект.
- Еще раз нажмите кнопку «Текстовый эффект», наведите курсор на «Поворот 3D» и выберите «Параметры поворота 3D».

- Перейдите на вкладку «Параметры текстовых эффектов», затем нажмите кнопку «Текстовые эффекты».
- Измените глубину на 100 pt в разделе 3-D Format, а также измените цвет глубины.
- Нажмите кнопку «Материал» и выберите «Плоский».
- Нажмите кнопку Освещение и измените Освещение на плоское.
- Перейдите на вкладку «Формат формы» и нажмите кнопку «Заливка текста», чтобы выбрать цвет без изменения цвета глубины.
Запуск Microsoft Word .
Изменение цвета фона (необязательно)
Теперь вставьте текстовое поле в документ.
Чтобы вставить текстовое поле в документ, перейдите на вкладку Вставить , нажмите кнопку Текстовое поле и выберите в меню Нарисовать текстовое поле . Теперь нарисуйте текстовое поле на документе.
Теперь отредактируйте текстовое поле, выбрав текстовый шрифт и увеличив размер текстового шрифта.
Теперь мы хотим удалить заливку и контур текстового поля.
Перейдите на вкладку Формат фигуры (убедитесь, что выбрано текстовое поле). Нажмите кнопку Заливка фигуры и выберите Без заливки , затем Нет контура из меню. Вы заметите, что текст будет сливаться с фоном страницы, а контур текстового поля исчезнет.
Перейдите на вкладку Формат фигуры и щелкните Текстовые эффекты , наведите курсор на 3-D Rotation и выберите 3D-эффект. В этом уроке мы выбираем наклонную кнопку вправо .
Нажмите кнопку еще раз, наведите курсор на 3-D Rotation и выберите Параметры 3-D Rotations .
Откроется панель Format Shape .
Перейдите на вкладку Параметры текстовых эффектов , затем нажмите кнопку Текстовые эффекты .
Щелкните 3-D формат и измените Depth на 100 pt .
Вы также можете изменить цвет глубины, нажав кнопку цвета и выбрав цвет.
Тем не менее, в разделе 3-D Format нажмите кнопку Material и выберите Flat .
Также нажмите кнопку Lighting и измените Lighting на Flat .
Закройте вкладку Формат Форма .
Если вы хотите изменить цвет шрифта без изменения цвета глубины внизу. Перейдите на вкладку Формат фигуры и нажмите кнопку Заливка текста в группе Стили WordArt , чтобы выбрать цвет.
Теперь мы создали эффект 3D-текста в PowerPoint.
Что такое 3D-текст?
3D относится к трем пространственным измерениям, а именно ширине, высоте и глубине. 3D также известен как 3D. Трехмерный текст — это текст с трехмерным эффектом. Люди будут использовать 3D-эффект для своего текста, чтобы придать ему уникальный или художественный вид, чтобы он не выглядел простым.
ПРОЧИТАЙТЕ : Как разделить страницу на 4 части в Microsoft Word
Как получить 3D-эффект для текста
В Microsoft Word вы можете применить к тексту простой 3D-эффект:
- На странице Вкладка «Вставка», нажмите кнопку WordArt и выберите стиль WordArt.

- Редактировать WordArt.
- Перейдите на вкладку Формат фигуры и нажмите кнопку Текстовые эффекты в группе Стили WordArt.
- Наведите курсор на 3-D Rotation и выберите в меню эффект 3D-текста.
ПРОЧИТАТЬ : Как отразить изображение в Microsoft Word
Мы надеемся, что вы понимаете, как создать эффект трехмерного текста в Microsoft Word.
80 Акции
- Подробнее
Дата: Метки: Word
[email protected]
Shantel изучал операции с данными, управление записями и компьютерные информационные системы. Она довольно опытна в использовании программного обеспечения Office. Ее цель — стать администратором базы данных или системным администратором.
Анимация текста (Microsoft Word)
Автор Allen Wyatt (последнее обновление 11 декабря 2021 г. )
)
Этот совет относится к Word 97, 2000, 2002 и 2003
Вы можете добавь немного изюминки в свой документы, анимируя текст. Что это значит? Просто вы можете заставить его покачиваться, мигать, мерцать и дрожать на экране. Это форматирование можно применить к любым символам, выполнив следующие действия:
- Выберите текст, который хотите анимировать.
- Выберите «Шрифт» в меню «Формат». Word отображает диалоговое окно «Шрифт».
- Убедитесь, что выбрана вкладка «Текстовые эффекты». (См. рис. 1.) (В Word 97 выберите вкладку «Анимация».)
- В списке Анимации выберите эффект анимации, который вы хотите применить к тексту. В области предварительного просмотра диалогового окна вы можете увидеть, как будет выглядеть ваш текст.
- Нажмите OK.
Рисунок 1. Вкладка Текстовые эффекты диалогового окна Шрифт.
Обратите внимание, что форматирование анимации видно только на экране.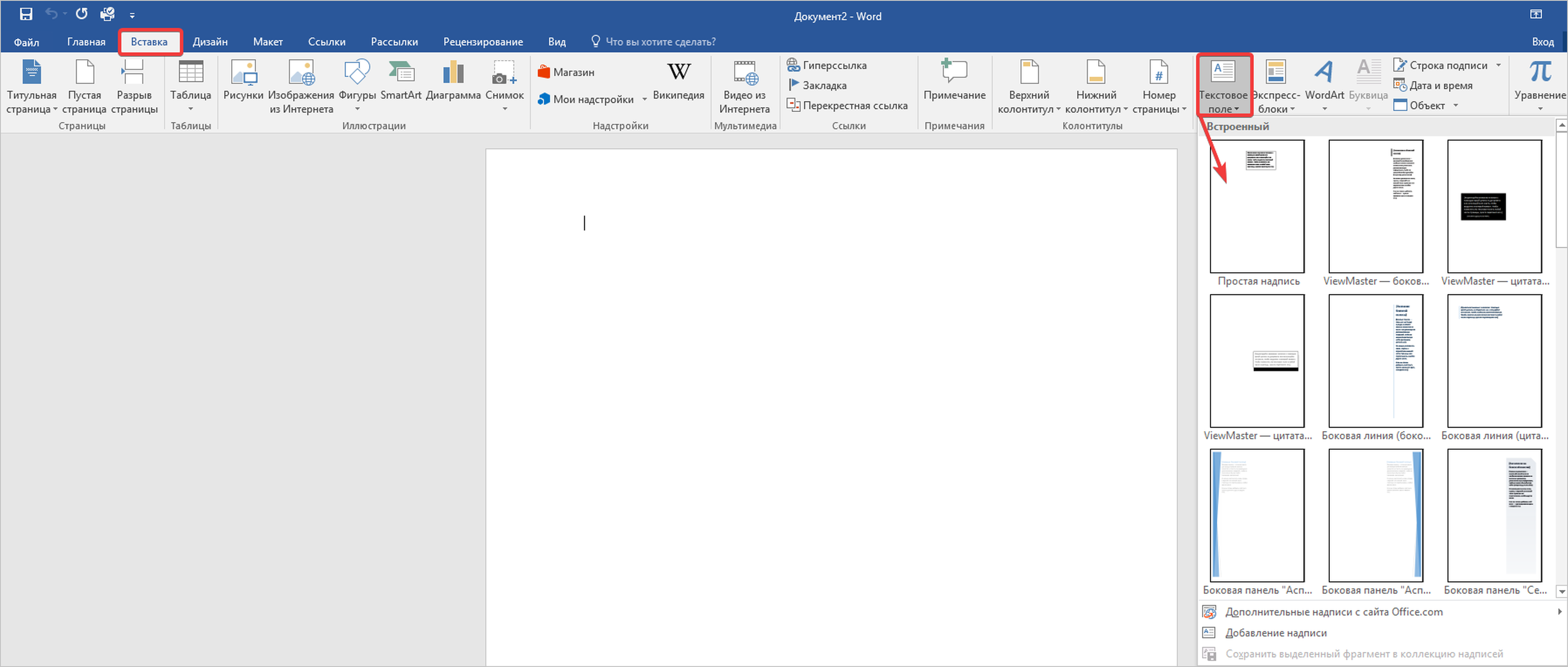 Анимированный текст не повлияет на печать вашего документа.
Анимированный текст не повлияет на печать вашего документа.
WordTips — ваш источник недорогого обучения работе с Microsoft Word. (Microsoft Word — самая популярная в мире программа для обработки текстов.) Этот совет (613) относится к Microsoft Word 97, 2000, 2002 и 2003.
Биография автора
Allen Wyatt
На его счету более 50 научно-популярных книг и множество журнальных статей. Аллен Уайатт является всемирно признанным автором. Он является президентом Sharon Parq Associates, компании, предоставляющей компьютерные и издательские услуги. Узнайте больше об Аллене…
Учиться легко! Быстро научитесь форматировать, публиковать и делиться своим содержимым с помощью Word 2013. С Шаг за шагом вы задаете темп, формируете и отрабатываете необходимые навыки именно тогда, когда они вам нужны! Выезд Microsoft Word 2013 шаг за шагом сегодня!
Подписаться
БЕСПЛАТНАЯ УСЛУГА: Получайте подобные советы каждую неделю в WordTips, бесплатном информационном бюллетене по продуктивности. Введите свой адрес и нажмите «Подписаться».
Введите свой адрес и нажмите «Подписаться».
Просмотреть последний информационный бюллетень.
(Ваш адрес электронной почты никому никогда не передается.)
Комментарии
Этот сайт
Есть версия Word, которая использует интерфейс меню (Word 97, Word 2000, Word 2002 или Word 2003)? Этот сайт для вас! Если вы использовать более позднюю версию Word, посетите наш сайт WordTips посвящен ленточному интерфейсу.
Видео
Посетите канал WordTips на YouTube
Подписаться
БЕСПЛАТНАЯ УСЛУГА: 90 005 Получайте подобные советы каждую неделю в WordTips, бесплатном информационном бюллетене по продуктивности. Введите свой адрес и нажмите «Подписаться».
(Ваш адрес электронной почты никому и никогда не передается.)
Просмотреть самый последний информационный бюллетень.