Граффити на стене в Фотошоп
Для начала, давайте скачаем два набора кистей (граффити и краска) и фотку стены.
Граффити кисти
Художественные разводы краски
Фото стены
Шаг 1. Создаем новый документ (Ctrl+N) размером 750*550 писелей. Помещаем в него фото стены. Для изменения размеров идем Edit>Free Transform (Редактирование>Свободная Трансформация) или нажимаем Ctrl+T.
Шаг 2. Создаем новый Корректирующий Слой Уровней (для этого идем Слой>Новый Корректирующий слой>Уровни (Layer>New Adjustment Layer>Levels)) и выставляем значения 83, 0.72, 255. Тем же способом создаем Корректирующий слой Цветовой тон/Насыщенность (Hue/Saturation) и задаем для Hue (Цветовой тон) — 0, Saturation (Насыщенность) — 13 и Lightness (Яркость) — 4.
Шаг 3. Загружаем 2 набора кистей, скачанных ранее. Создаем новый слой (Ctrl+Shift+N) над Корректирующими слоями. Выбираем набор кистей Pimp My Wall и ставим диаметр кисти на 450 пикселей. Для Основного (foreground) цвета выбираем #000000 цвет и выбранной кистью рисуем контур будущего граффити, как показано внизу.
Выбираем набор кистей Pimp My Wall и ставим диаметр кисти на 450 пикселей. Для Основного (foreground) цвета выбираем #000000 цвет и выбранной кистью рисуем контур будущего граффити, как показано внизу.
Шаг 4a. Создаем новый слой (Ctrl+Shift+N) под слоем с контуром граффити. Используя мягкую Кисть (Brush Tool (B)), диаметром 25 пикселей и цветом #E6B700, рисуем жёлтем под словом PIMP.
Шаг 4b. Повторяем предыдущий шаг для всех оставшихся слов, используя цвета #6D98C3 для MY, #9F1D25 для WALL и #FFFFFF для Восклицательного знака.
Шаг 5. Рисуем тени. Создаем новый слой, помещаем его под все цветные и, используя мягкую Кисть (Brush Tool (B)), диаметром 100 пикселей и #000000 цветом, рисуем тень вдоль границ контуров слов.
Шаг 6. Создаем ещё один новый слой между слоем с тенью и с цветной раскраской. Используя мягкую кисть размером 100 пикселей и #34C230 цветом, рисуем мягкое свечение. Постарайтесь не задевать тень.
Используя мягкую кисть размером 100 пикселей и #34C230 цветом, рисуем мягкое свечение. Постарайтесь не задевать тень.
Шаг 7. Ещё один новый слой помещаем на самый верх и, используя 25-ти пиксельную Мягкую Кисть #FFFFFF (белым) цветом, Непрозрачностью (Opacity) — 30%, рисуем подсвеченные участки букв, как показано на рисунке.
Шаг 8. Загружаем второй набор кистей Paint Drips. Создаем новый слой над слоем с подсветкой. Выставляем Непрозрачность (Opacity) — 40%. цвет — #FFFFFF и рисуем подтеки краски (см. рисунок).
Шаг 9. Добавляем текстуру. Дублируем слой со стеной и помещаем его на самый верх на Панели Слоев. Далее идем Image>Adjustment>Auto Levels (Изображение>Коррекция>Автоматическая тоновая коррекция (Ctrl+Shift+L)). Для Режима Смешивания (Blending Mode) ставим Overlay (Перекрытие). Используя Мягкий Ластик (Soft Eraser), размера 200 пикселей, стираем все, что вне слов.
По желанию, можно ещё добавить темных пятен на стене. А в остальном, ВСЁ! Наше граффити готово!
عفواً، لم نتمكن من العثور على الصفحة التي تبحث عنها. برجاء المحاولة مرة أخرى للصفحة السابقة أو الانتقال لـمركز المساعدة للمزيد من المعلومات
الإنتقال لموجزك الرئيسيOmlouváme se, nemůžeme najít stránku, kterou hledáte. Zkuste se vrátit zpátky na předchozí stránku, nebo se podívejte do našeho Centra nápovědy pro více informací
Přejít do informačního kanáluVi kan desværre ikke finde den side, du leder efter.
 Gå tilbage til den forrige side, eller besøg Hjælp for at få flere oplysninger Gå til dit feed
Gå tilbage til den forrige side, eller besøg Hjælp for at få flere oplysninger Gå til dit feedDie gewünschte Seite konnte leider nicht gefunden werden. Versuchen Sie, zur vorherigen Seite zurückzukehren, oder besuchen Sie unseren Hilfebereich, um mehr zu erfahren.
Zu Ihrem FeedUh oh, we can’t seem to find the page you’re looking for. Try going back to the previous page or see our Help Center for more information
Go to your feedVaya, parece que no podemos encontrar la página que buscas. Intenta volver a la página anterior o visita nuestro Centro de ayuda para más información.
Ir a tu feedNous ne trouvons pas la page que vous recherchez. Essayez de retourner à la page précédente ou consultez notre assistance clientèle pour plus d’informations
Ouvrez votre filMaaf, sepertinya kami tidak dapat menemukan halaman yang Anda cari.
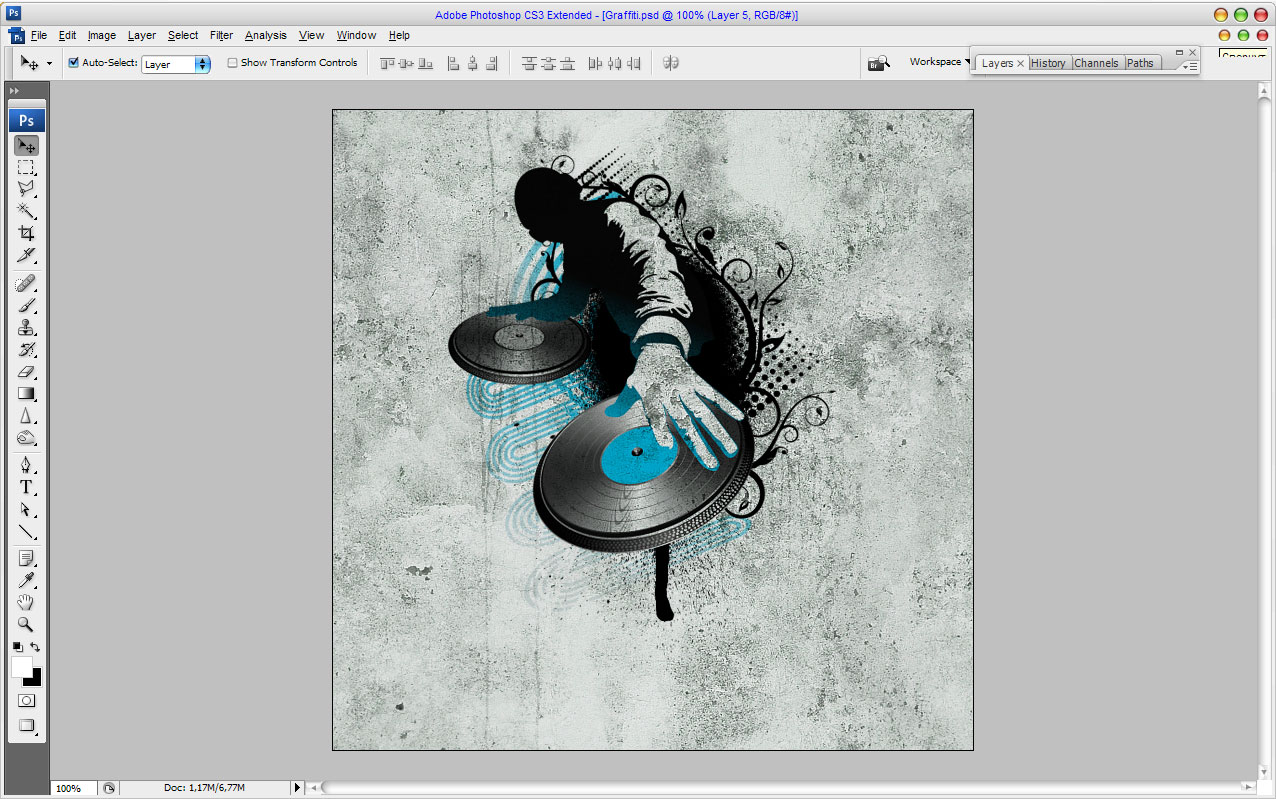 Coba kembali ke halaman sebelumnya atau lihat Pusat Bantuan kami untuk informasi lebih lanjut Buka feed Anda
Coba kembali ke halaman sebelumnya atau lihat Pusat Bantuan kami untuk informasi lebih lanjut Buka feed AndaNon abbiamo trovato la pagina che stai cercando. Prova a tornare alla pagina precedente o visita il nostro Centro assistenza per saperne di più.
Vai al tuo feed申し訳ありません。お探しのページが見つかりません。前のページに戻るか、ヘルプセンターで詳細をご確認ください
フィードに移動원하시는 페이지를 찾을 수 없습니다. 이전 페이지로 돌아가거나 고객센터에서 자세히 알아보세요.
홈으로 가기Harap maaf, kami tidak dapat menemui laman yang ingin anda cari. Cuba kembali ke laman sebelumnya atau lihat Pusat Bantuan kami untuk maklumat lanjut
Pergi ke suapanDe pagina waar u naar op zoek bent, kan niet worden gevonden. Probeer terug te gaan naar de vorige pagina of bezoek het Help Center voor meer informatie
Ga naar uw feedVi finner ikke siden du leter etter.
 Gå tilbake til forrige side eller besøk vår brukerstøtte for mer informasjon Gå til din feed
Gå tilbake til forrige side eller besøk vår brukerstøtte for mer informasjon Gå til din feedNie możemy znaleźć strony, której szukasz. Spróbuj wrócić do poprzedniej strony lub nasze Centrum pomocy, aby uzyskać więcej informacji
Przejdź do swojego kanałuA página que você está procurando não foi encontrada. Volte para a página anterior ou visite nossa Central de Ajuda para mais informações
Voltar para seu feedNe pare rău, nu găsim pagina pe care o căutaţi. Reveniţi la pagina anterioară sau consultaţi Centrul nostru de asistenţă pentru mai multe informaţii
Accesaţi fluxul dvs.Не удаётся найти искомую вами страницу. Вернитесь на предыдущую страницу или посетите страницу нашего справочного центра для получения дополнительной информации.
Перейти к лентеSidan du letar efter hittades inte.
 Gå tillbaka till föregående sida eller besök vårt Hjälpcenter för mer information Gå till ditt nyhetsflöde
Gå tillbaka till föregående sida eller besök vårt Hjälpcenter för mer information Gå till ditt nyhetsflödeขออภัย ดูเหมือนเราไม่พบหน้าที่คุณกำลังมองหาอยู่ ลองกลับไปที่หน้าเพจก่อน หรือดู ศูนย์ความช่วยเหลือ ของเราสำหรับข้อมูลเพิ่มเติม
ไปที่ฟีดของคุณNaku, mukhang hindi namin mahanap ang pahina na hinahanap mo. Subukang bumalik sa nakaraang pahina o tingnan ang aming Help Center para sa higit pang impormasyon
Pumunta sa iyong feedAradığınız sayfa bulunamadı. Önceki sayfaya geri dönün veya daha fazla bilgi için Yardım Merkezimizi görüntüleyin
Haber akışınıza gidin抱歉,无法找到页面。试试返回到前一页,或前往帮助中心了解更多信息
前往动态汇总我們好像找不到該頁面。請回到上一頁或前往說明中心來進一步瞭解
前往首頁動態Как превратить фотографию в граффити с помощью Photoshop
| Стив Кэплин |
Нравится вам это или нет, граффити повсюду. Видите ли вы это как выражение городской культуры или как болезнь наших городов, избежать этого невозможно. Но есть способ превратить любую фотографию в граффити в Photoshop, не поднимая баллончик с краской и не рискуя вызвать гнев соседей.
Видите ли вы это как выражение городской культуры или как болезнь наших городов, избежать этого невозможно. Но есть способ превратить любую фотографию в граффити в Photoshop, не поднимая баллончик с краской и не рискуя вызвать гнев соседей.
Выберите свое изображение
Подойдет почти любое изображение, если его можно превратить в черно-белое — так что четкие, четкие конечности лучше, чем, например, сгруппированные люди. Я выбрал этого скейтбордиста, потому что у него узнаваемая форма, и это занятие имеет прямое отношение к художникам-граффити.
Создание корректирующего слоя Threshold
Настройка Threshold превращает слои в чисто черно-белые. И хотя вы можете применить корректировку непосредственно к своему изображению, в этом случае вам нужно применить ее как корректирующий слой. Убедитесь, что вы настроили его на использование нижележащего слоя в качестве обтравочной маски, чтобы эффект «Порог» не применялся к стене.
Осветление и затемнение
Используйте инструменты Осветление и затемнение, чтобы непосредственно осветлить и затемнить слой со скейтбордистом. Поскольку вы смотрите на слой через корректирующий слой, очень легко осветлить очень темные области, такие как джинсы, чтобы впустить в них больше света и придать им большую четкость.
Поскольку вы смотрите на слой через корректирующий слой, очень легко осветлить очень темные области, такие как джинсы, чтобы впустить в них больше света и придать им большую четкость.
Установите на Умножение
Измените режим слоя с Нормального на Умножение, и весь белый цвет исчезнет, и вы увидите только краску. Я также использовал Dodge и Burn, чтобы осветлить его лицо и затемнить заднюю часть его рубашки. Помните, что при использовании любого инструмента вы можете удерживать Option или Alt, чтобы временно получить доступ к другому.
Добавьте немного цвета
Используйте корректирующий слой Hue/Saturation, снова используя нижележащий слой в качестве обтравочной маски, чтобы добавить цвет к изображению. Поскольку настройка Threshold дает сплошной черный цвет, вам нужно нажать кнопку Colorize и поднять уровень Lightness, чтобы увидеть эффект.
Пусть стена просвечивает
Граффити не должно быть идеальным. Чтобы просвечивать некоторые шероховатости стены, откройте диалоговое окно «Стиль слоя» (или дважды щелкните миниатюру слоя со скейтбордистом). В разделе «Смешать, если» внизу перетащите левый треугольник нижнего слоя вправо, чтобы выявить те области стены, которые темнее точки, в которую вы его перетаскиваете.
В разделе «Смешать, если» внизу перетащите левый треугольник нижнего слоя вправо, чтобы выявить те области стены, которые темнее точки, в которую вы его перетаскиваете.
Немного размытия
Граффити не должно выглядеть слишком четким. Добавление небольшого количества размытия по Гауссу (около 1 пикселя должно быть достаточно) смягчит края, придав граффити более размытый вид. Поскольку процессы Threshold и Hue/Saturation являются корректирующими слоями, вы можете вернуться в любой момент и настроить их дальше, если хотите.
Видеоруководство по граффити
- в Графика , Инструкции , Фото Стив Кэплин
- |
- 10 июля 2017 г.
- |
Граффити Стрит Арт Уроки Photoshop
psddude
Ресурсы
Учебники
21451
01.
Узнайте , как создать эффект граффити в Photoshop , из этих классных руководств. Чтобы создать стиль уличного граффити в Photoshop, вам понадобится текстур граффити , а также тип стены (кирпичная стена отлично подходит для уличного искусства).
Для быстрого и легкого результата вы можете использовать экшен граффити Photoshop , который очень полезен, особенно для новичков в Photoshop.
ТвитЭффект граффити на гранжевой стене. Учебное пособие по Photoshop
Эффект граффити на гранжевой стене. Учебное пособие по Photoshop.
Как создать эффект граффити в Adobe Фотошоп
Как создать эффект граффити в Adobe Photoshop от tutsplus
Бесплатно Граффити стиль текста в фотошопе от psd -dude
Окрашенный текст на стене, учебник по фотошопу
Окрашенный текст на стене, учебник по фотошопу от psd-dude
Стиль шрифта граффити, учебник по Фотошопу
Стиль шрифта граффити Photoshop Tutorial by entheosweb
Создание текста граффити в Photoshop
Создание текста граффити в Photoshop by dreamdealer
Создание текстового эффекта граффити в мультяшном стиле в Photoshop
Создайте текстовый эффект граффити в мультяшном стиле в photoshop by photoshoptutorials
Нарисовать шрифт граффити на кирпичной стене в фотошопе
Нарисовать шрифт граффити на кирпичной стене в фотошопе за 10 шагов
Создать городское граффити в фотошопе
Создать городское граффити в фотошопе с помощью digitalartsonline
Экшен Photoshop с эффектом граффити
Экшен Photoshop с эффектом граффити от graphicriver
9001 8Более 20 текстур граффити бесплатно
Более 20 Текстуры граффити бесплатно от textures4photoshop
