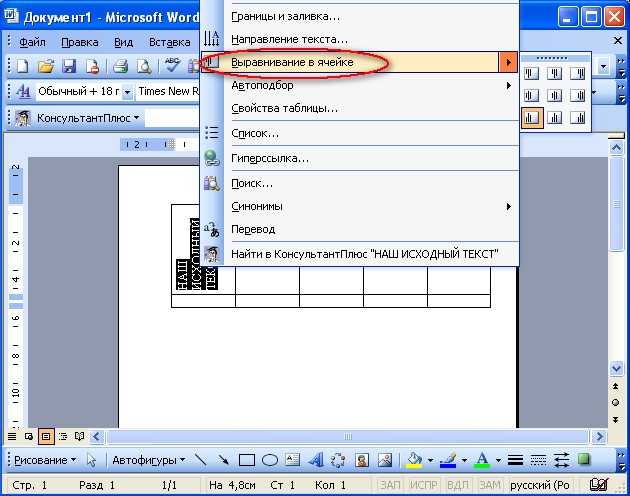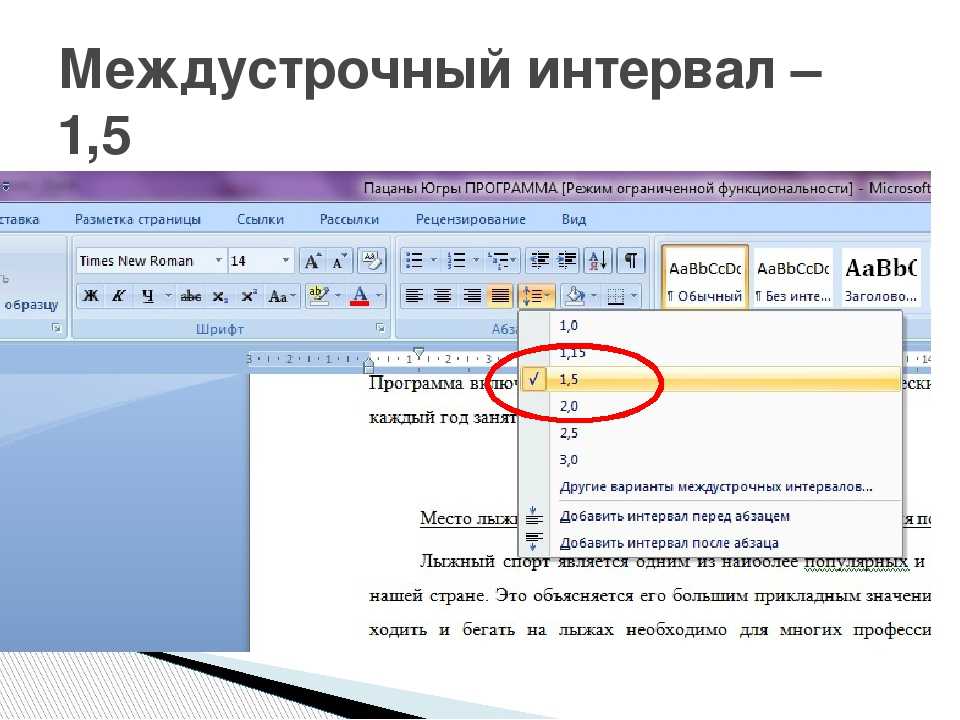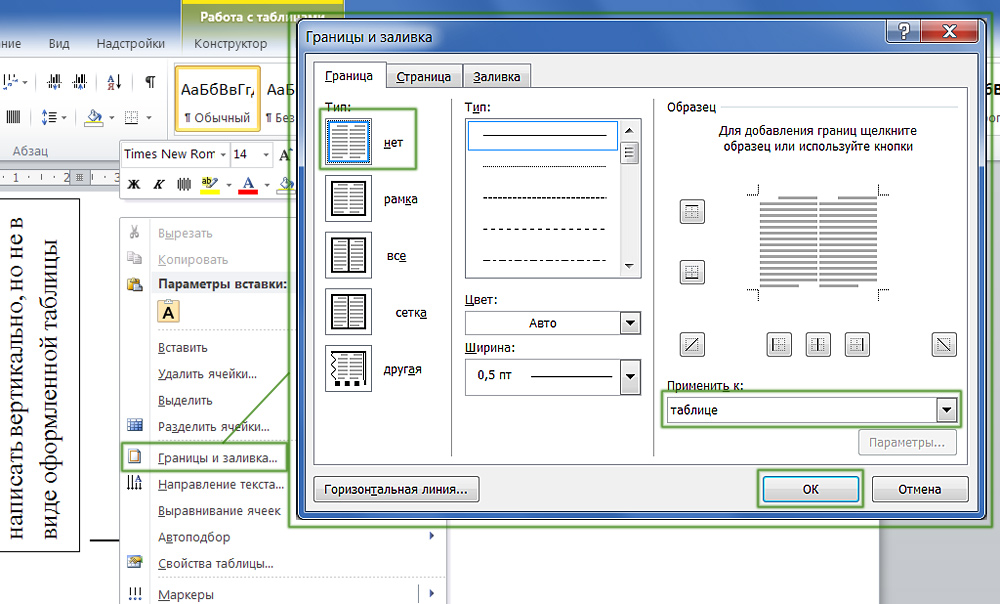Как сделать вертикальный текст в MS Word (показываю на примере)
Здравствуйте!
При работе с определенными документами в Word — требуется некоторые участки текста расположить вертикально, например, для подписания схем, при оформлении табличек и т.д.
Некоторые пользователи, конечно, подписывают всё карандашом (после распечатки), но зачем делать так, если в MS Word есть встроенные инструменты? Вот о них сегодня и будет сказано «пару слов»…
📌 Кстати!
Часто вместе с вертикальным написанием текста — требуется лист расположить горизонтально. О том, как сделать альбомный лист в MS Word, расскажет моя предыдущая заметка — https://ocomp.info/albomnyiy-list-word.html
*
Содержание статьи
- 1 Пару способов написания теста вертикально
- 1.1 Способ 1
- 1.2 Способ 2
- 1.3 Способ 3
→ Задать вопрос | дополнить
Способ 1
Сначала ставите курсор в то место страницы, где хотите вставить текстовый блок. Далее открываете раздел «Вставка», нажимаете «Тестовое поле / простая надпись».
Далее открываете раздел «Вставка», нажимаете «Тестовое поле / простая надпись».
Вставка — текстовое поле — Word 2019
Затем вы можете легко (с помощью значка поворота) развернуть текстовое поле в любое положение: хоть вертикально, хоть горизонтально (да и на любой угол, который вам потребуется). Кстати, чтобы отредактировать текст в этом поле — просто сделайте по нему двойной щелчок левой кнопкой мыши…
Поворачиваем поле на нужный градус и пишем свой текст!
*
Примечание: кстати, вместо текстового поля — можно использовать фигуру.
*
Способ 2
Сначала вставляем таблицу — она может состоять и из одного столбца и строки (я такую и создам).
Прим.: чтобы вставить таблицу, откройте раздел «Вставка», затем выберите «Таблица», и укажите кол-во столбцов и строк (рекомендую по 1 — если вам всего лишь нужно вертикально написать текст).
Таблица 1 на 1 — Word 2019
Далее щелкаем правой кнопкой по любому месту в таблице (рекомендую туда уже написать пару слов для наглядности), и выбрать во всплывшем меню «Направление текста».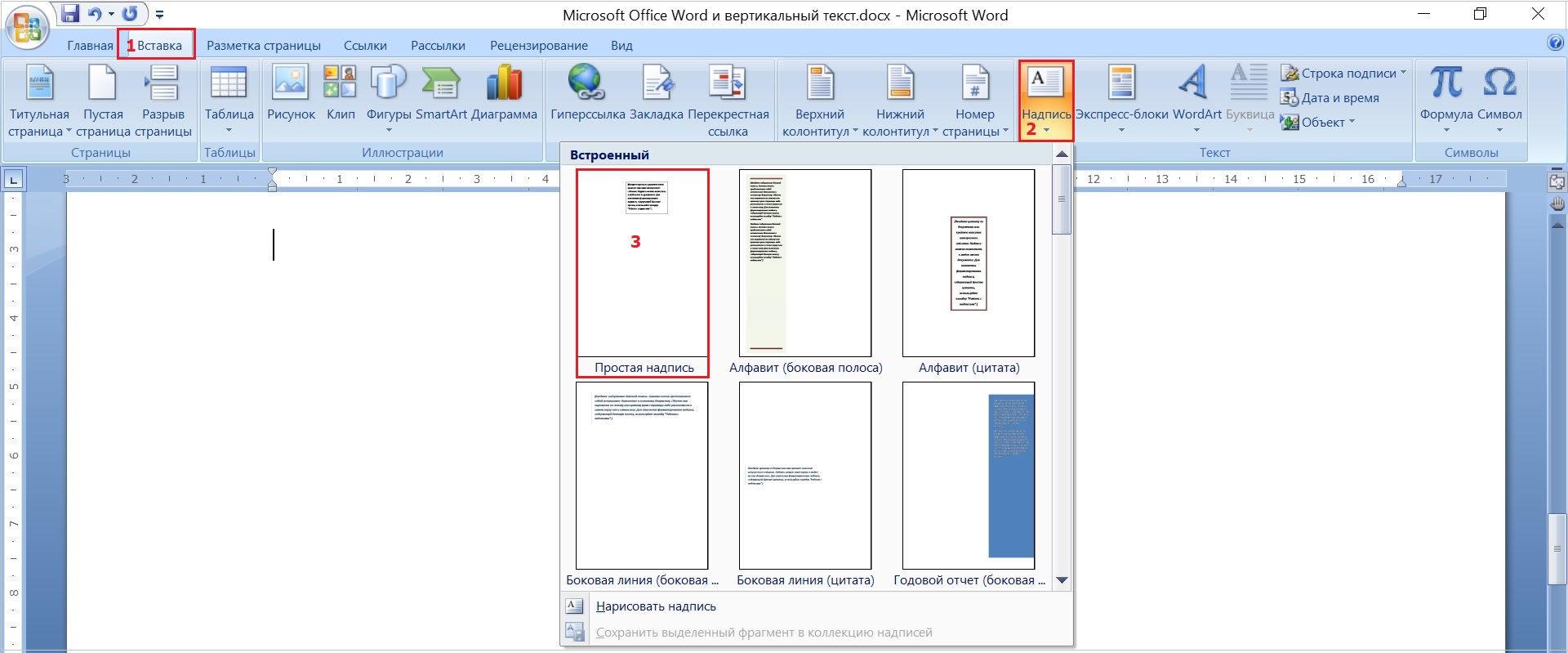
Затем указать направление текста (например, вертикальный) и нажать «OK». Текст станет в ячейке вертикальным — задача решена (см. скрин ниже). 👌👇
Направление текста — Word 2019
Кстати, чтобы убрать рамку таблицы — поставьте курсор на текст в ячейке, затем в появившемся меню «Конструктор таблиц / Границы» укажите, что вам не нужны границы.
Все! 👌
Поставить курсор на текст в таблице — Word 2019
*
Способ 3
Также можно воспользоваться граф. элементом «SmartArt»
SmartArt — Word 2019
В нем достаточно много фигур и рисунков, можно подобрать под любой документ/проект.
Выбор фигуры
А основная суть в том, что подобные фигуры можно повернуть на любой угол, написать в них нужный текст, придать им определенный стиль. Весьма удобно не только для вертикального написания текста, но и для различных блок-схем, пояснений и т. д.
д.
Оформление текста и положение самой фигуры — Word 2019
*
Замечания и дополнения — можно оставить в комментариях ниже!
Удачи!
👋
RSS (как читать Rss)
Полезный софт:
- Видео-Монтаж
Отличное ПО для создания своих первых видеороликов (все действия идут по шагам!).
Видео сделает даже новичок!
- Ускоритель компьютера
Программа для очистки Windows от «мусора» (удаляет временные файлы, ускоряет систему, оптимизирует реестр).
Другие записи:
Как перевернуть текст в Ворде: два простых способа
Казалось бы, нет ничего проще, чем пользоваться текстовым редактором Word. В нем можно что-нибудь написать, а потом еще и сделать это красивым: поиграть с шрифтами, цветовыми гаммами, рисунками. Однако иногда появляются задачи, которые ставят человека в тупик. Например, как перевернуть текст в Ворде? Конечно, если нужно, чтобы он весь располагался на листе «боком», то можно просто сменить ориентацию самого листа. Но бывают ситуации, когда нужно сделать перевернутой только часть написанного. В таком случае следует воспользоваться немного другими инструментами.
Однако иногда появляются задачи, которые ставят человека в тупик. Например, как перевернуть текст в Ворде? Конечно, если нужно, чтобы он весь располагался на листе «боком», то можно просто сменить ориентацию самого листа. Но бывают ситуации, когда нужно сделать перевернутой только часть написанного. В таком случае следует воспользоваться немного другими инструментами.
Поворот текста при помощи таблиц
Прямого способа переворота не существует, нельзя нажать на кнопку «Повернуть» и все. Зато есть несколько других средств, и одно из них — таблицы. Но и здесь можно выделить два отдельных, но простых и почти одинаковых решения.
Первое подходит для тех случаев, когда какие-либо слова уже набраны в Word. Для того чтобы совершить поворот, нужно выбрать на панели инструментов вкладку «Вставка», перейти в раздел «Таблица» и нажать «Нарисовать таблицу». При этом курсор примет вид карандаша, при помощи которого можно захватить преобразуемый участок. Таким образом, эти слова окажутся внутри ячейки.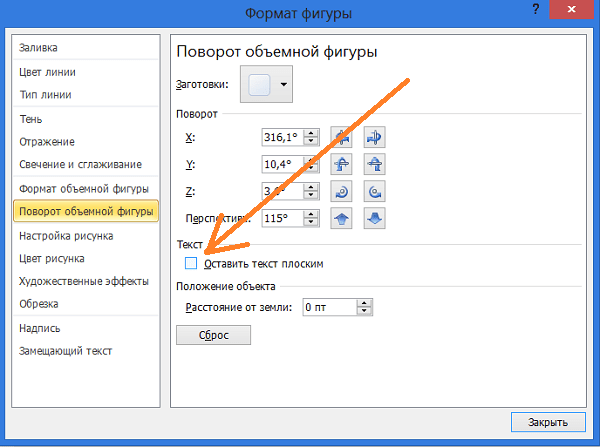 Вместе с тем на панели инструментов вверху справа появится дополнительная вкладка «Макет». Остается перейти туда и выбрать «Направление текста», которое должно быть в документе. Далее избавиться от контура. Для этого перейти в «Конструктор» и в графе «Стили», «Границы» выбрать «Нет границ». Готовую фразу можно также выделить, зайти в «Таблицы», нажать «Преобразовать..», а дальше продолжать по тому же сценарию.
Вместе с тем на панели инструментов вверху справа появится дополнительная вкладка «Макет». Остается перейти туда и выбрать «Направление текста», которое должно быть в документе. Далее избавиться от контура. Для этого перейти в «Конструктор» и в графе «Стили», «Границы» выбрать «Нет границ». Готовую фразу можно также выделить, зайти в «Таблицы», нажать «Преобразовать..», а дальше продолжать по тому же сценарию.
Однако есть и другой способ. Если автор документа изначально знает, что часть слов у него должна быть расположена в необычной позиции, то можно сначала создать матрицу, а затем уже вписывать туда эти слова. Дальнейшие действия точно такие же, как и в предыдущем пункте.
Поворот текста при помощи надписей
Это второй способ преобразования отрезков, однако его нельзя назвать кардинально отличающимся от первого. Нужно выбрать на вкладке «Вставка» раздел «Надпись», создать ее и ввести слова в появившемся поле. Также появится дополнительная вкладка «Формат», где находится все то же «Направление текста».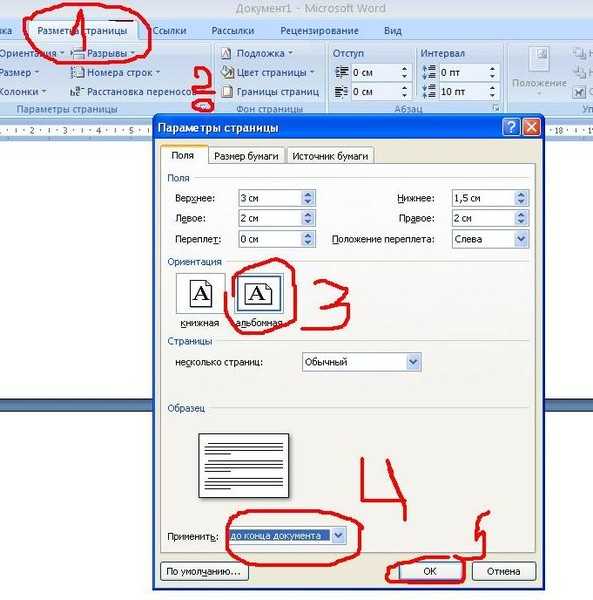 Можно еще выделить готовый отрезок, после чего нажать «Создать надпись», и он автоматически преобразуется в нее, как и в пункте с таблицами. Дальше снова стоит обратиться к границам и убрать их.
Можно еще выделить готовый отрезок, после чего нажать «Создать надпись», и он автоматически преобразуется в нее, как и в пункте с таблицами. Дальше снова стоит обратиться к границам и убрать их.
В итоге, смену направления текста в Ворде можно совершить так:
- выделить участок, преобразовать в таблицу;
- нарисовать таблицу вокруг текста;
- ввести фразу в готовую ячейку;
- создать надпись, ввести слова;
- выделить отрезок, создать надпись.
Поворот текста на 180 градусов
Нужно обратить внимание на то, что при помощи этих средств слова поворачиваются только на 90 или 270 градусов. Но бывают редкие случаи, когда небольшой отрывок должен стоять вверх ногами (кто читал загадки в газетах, знает, что отгадки часто располагаются рядом, только «вниз головой», чтобы труднее было прочитать). Это тоже вполне реально сделать в Ворде. Нужно осуществить точно те же операции с таблицами или надписями, а затем обратить внимание на маленький зеленый кружочек над созданной схемой. Нажав на него левой клавишей мыши, можно прокрутить текст и сделать его даже диагональным.
Нажав на него левой клавишей мыши, можно прокрутить текст и сделать его даже диагональным.
Таким образом, нет ничего сложного в переворачивании слов. Любой человек, который хотя бы раз работал в Word, сделает это за несколько секунд без особых трудностей.
Отблагодари меня, поделись ссылкой с друзьями в социальных сетях:
Оставить комментарий ВКонтакте
Как изменить ориентацию одной страницы в Word? 3 Easy Ways
Главная > Microsoft > Как изменить ориентацию одной страницы в Word? 3 Easy Ways
(Примечание. Это руководство по изменению ориентации одной страницы в Word подходит для всех версий MS Word, включая Office 365)
Ориентация страницы — важная функция форматирования, которая описывает направление страницы, содержимое должно быть отображено или распечатано.
В Microsoft Word существует два типа ориентации страницы: Книжная и Альбомная. Эти две ориентации используются для разных целей.
Книжная ориентация страницы характеризуется тем, что размеры страницы в длину больше, чем в ширину. Проще говоря, страница будет ориентирована вертикально. Эта ориентация в основном предпочтительна, когда вам нужно создавать такой контент, как документы, статьи, информационные бюллетени или научные отчеты.
Проще говоря, страница будет ориентирована вертикально. Эта ориентация в основном предпочтительна, когда вам нужно создавать такой контент, как документы, статьи, информационные бюллетени или научные отчеты.
Но для контента с таблицами или изображениями больше подходит альбомная ориентация, где ширина страницы больше длины, т. е. страница будет ориентирована горизонтально.
В зависимости от ваших целей и потребностей вы можете изменить ориентацию страниц в документе Word. Кроме того, Microsoft Word также дает вам возможность изменять ориентацию одной страницы по отношению к другим страницам.
В этой статье вы узнаете, как изменить ориентацию страницы для одной страницы или всего документа, используя 3 простых метода.
Вы узнаете:
- Изменение ориентации всего документа
- Как изменить ориентацию одной страницы в Word?
- Изменить ориентацию выбранного содержимого
- Использование диалогового окна «Параметры страницы»
- Использование разрывов страниц
Связанные материалы:
Как изогнуть текст в Word? 2 простых способа
Как вставить заполнитель в Word? 2 разных типа
Как считать слова в Word? И знать дополнительные детали
Изменить ориентацию всего документа
По умолчанию ориентация страниц в документе Word будет портретной. Когда вам приходится широко использовать изображения или таблицы при создании книги с картинками или таблицы данных, вам придется изменить ориентацию всех страниц на альбомную.
Когда вам приходится широко использовать изображения или таблицы при создании книги с картинками или таблицы данных, вам придется изменить ориентацию всех страниц на альбомную.
Посмотрим как.
- Сначала откройте документ Word.
- Нажмите на ленту главного меню Layout .
- В разделе Параметры страницы щелкните раскрывающийся список Ориентация и выберите Альбомная .
- Это мгновенно изменит ориентацию страницы на альбомную.
Примечание: Всегда лучше изменить ориентацию страницы, а затем ввести содержимое. Изменение ориентации после ввода содержимого иногда меняет выравнивание и форматирование введенных данных.
Как изменить ориентацию одной страницы в Word?
В некоторых случаях вам придется использовать как книжную, так и альбомную ориентацию, чтобы отобразить содержимое в наилучшем возможном формате. В таких случаях у вас не будет необходимости менять ориентацию всего документа.
В таких случаях у вас не будет необходимости менять ориентацию всего документа.
Microsoft Word позволяет сохранять ориентацию по умолчанию во всем документе и изменять ориентацию только определенных страниц.
- Чтобы изменить ориентацию одной страницы в Word, сначала выберите содержимое страницы, которую вы хотите изменить.
- Перейдите к ленте главного меню Layout .
- В разделе Параметры страницы щелкните раскрывающийся список Ориентация и выберите Альбомная .
- Это изменяет ориентацию всей страницы на альбомную.
Примечание: Вы можете видеть, что когда вы напрямую меняете ориентацию из раскрывающегося списка, ориентация всей страницы изменяется, даже если вы выбираете только часть страницы.
Рекомендуемое чтение:
Как преобразовать таблицу в изображение в Word? 3 простых способа
Как добавить маркеры в Word? 4 простых метода
Как разделить страницу в Word? 4 простых метода
Изменить ориентацию выбранного содержимого
При помощи описанного выше метода можно изменить только ориентацию всей страницы.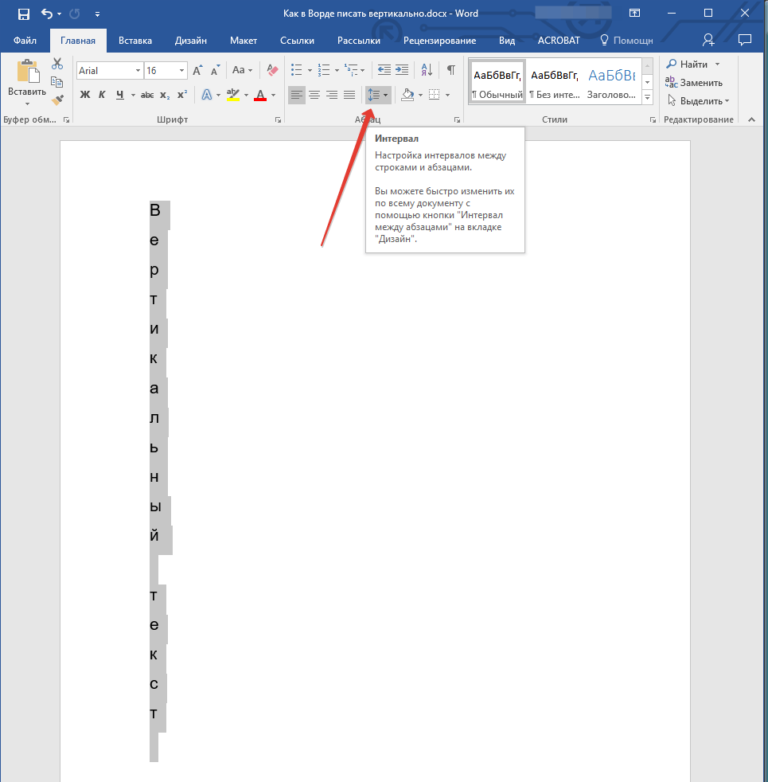 Но если вы хотите изменить только ориентацию выбранного текста, вы можете использовать приведенные ниже методы.
Но если вы хотите изменить только ориентацию выбранного текста, вы можете использовать приведенные ниже методы.
Использование диалогового окна «Параметры страницы»
Это один из способов изменить ориентацию определенного раздела страницы.
- Сначала выберите только тот контент, который вы хотите сделать альбомным.
- Затем перейдите к ленте главного меню Layout .
- В разделе Параметры страницы нажмите кнопку Параметры настройки страницы , которую можно увидеть в виде небольшой кнопки расширения.
- Откроется диалоговое окно Параметры страницы.
- Вы также можете перейти в диалоговое окно «Параметры страницы», щелкнув Пользовательские поля в раскрывающемся списке Поля или Дополнительные размеры бумаги в раскрывающемся списке Размер .

- В диалоговом окне щелкните вкладку Поля
- Нажмите OK .
- Это только изменяет ориентацию выбранной страницы на альбомную.
- Если вы хотите применить настройки ко всем страницам и другим документам Word, нажмите кнопку «Установить по умолчанию» .
Использование разрывов страниц
Это еще один способ изменить ориентацию выбранного раздела страницы. Этот метод работает по тому принципу, что добавление разрыва страницы преобразует этот раздел в страницу, а затем меняет ориентацию.
- Чтобы вставить разрыв страницы, выберите раздел страницы или поместите курсор. В этом случае давайте разобьем страницу до и после второй таблицы.
- Перейти к макету 9Лента главного меню 0022. В разделе Параметры страницы щелкните раскрывающийся список Разрывы и выберите Следующая страница .
- Это сделает выбранный раздел отдельной страницей.
- Теперь снова перейдите к макету . Щелкните раскрывающийся список Ориентация и выберите Пейзаж .
Это изменяет ориентацию выбранного раздела.
Часто задаваемые вопросы
Как изменить ориентацию всего документа в Word? Откройте документ Word и перейдите в раздел «Макет». В разделе «Параметры страницы» щелкните раскрывающийся список «Ориентация» и выберите «Портретная/альбомная ориентация».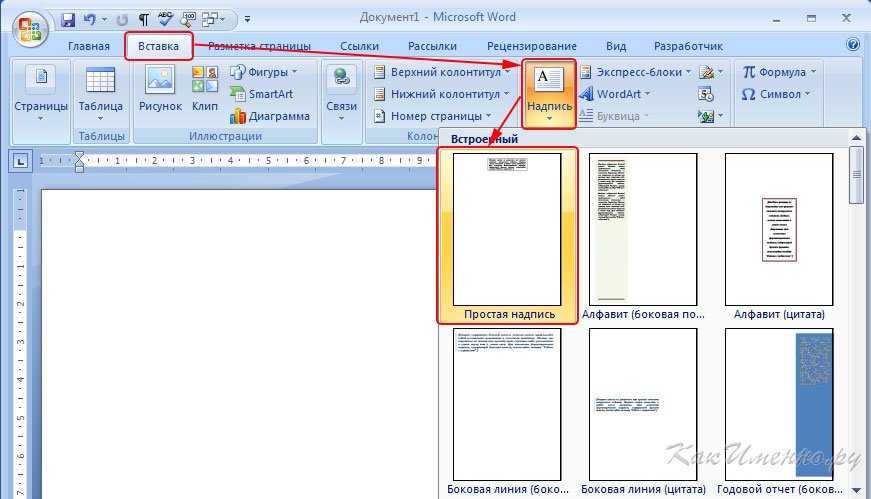
Чтобы изменить ориентацию только одной страницы, выберите любой контент на этой конкретной странице, а затем перейдите в «Макет»> «Параметры страницы»> «Ориентация» и выберите нужную ориентацию.
Как изменить только ориентацию выбранного раздела в Word?Чтобы изменить ориентацию выбранного раздела, выберите содержимое и перейдите на ленту главного меню «Макет». Нажмите на настройки параметров страницы. В диалоговом окне выберите «Пейзаж» и выберите «Применить к выделенному тексту».
Читайте также:
Как удвоить пробел в Word? 4 простых способа
Как переносить текст в Word? 6 Объяснение параметров переноса текста
Как восстановить документ Word? 4 проверенных способа
Заключительные мысли
Изменение ориентации страницы делает удобным добавление определенного типа данных, которые помогут пользователю лучше понять содержание.
В этой статье мы увидели, как изменить ориентацию одной страницы в Word. Мы также увидели, как изменить ориентацию всего документа. Вы можете сохранить книжную или альбомную ориентацию до начала работы с контентом или после его завершения.
Для получения дополнительных высококачественных руководств по MS Word или Excel посетите наш раздел бесплатных ресурсов .
SimonSezIT эффективно обучает Excel уже 15 лет. У нас есть очень полный набор курсов с углубленными учебными модулями, охватывающими все основные бизнес-программы.
Вы можете получить доступ ко всем этим 140+ курсам за небольшую ежемесячную плату. Пожалуйста, посетите наш раздел курсов для получения дополнительной информации о наших предложениях.
Саймон Колдер
Крис «Саймон» Колдер работал руководителем проекта в области информационных технологий в одном из самых престижных культурных учреждений Лос-Анджелеса, LACMA.
Он научился пользоваться Microsoft Project по гигантскому учебнику и ненавидел каждый момент. Онлайн-обучение тогда было в зачаточном состоянии, но он увидел возможность и сделал онлайн-курс MS Project — остальное, как говорится, уже история!
Онлайн-обучение тогда было в зачаточном состоянии, но он увидел возможность и сделал онлайн-курс MS Project — остальное, как говорится, уже история!
Похожие сообщения
Как перевернуть текст вверх ногами или повернуть текст в Microsoft Word
Содержание
- 1 Как повернуть текст в Word
- 2 Как отразить текст в Word
- 3 Как изменить границу и тень текстового поля
Будь то вы хотите пошутить с другом или у вас есть реальная причина, знание того, как повернуть текст, является полезным навыком. Сегодня мы покажем вам, как это сделать в Microsoft Word.
Мы также покажем вам, как переворачивать текст, зеркально отображать текст и добавлять к нему эффекты, чтобы сделать его более заметным. Однако прежде чем мы начнем, стоит отметить, что если вы просто хотите перевернуть текст вверх ногами, онлайн-генератор перевернутого текста может быть самым быстрым выбором. Вы можете просто ввести свое сообщение, и изменения будут перенесены в любое приложение.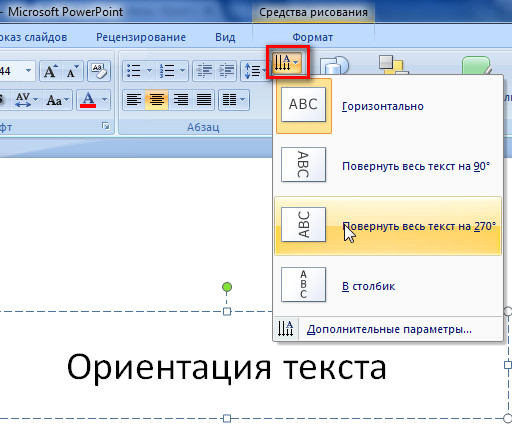
Тем не менее, создание повернутого текста в Word предоставляет некоторые дополнительные возможности и, как правило, является лучшим выбором, если вы не планируете использовать текст в другом месте. п??????с ??? s,???:
Как повернуть текст в Word
Возможно, вы заметили, что нет возможности повернуть текст, который вы набрали непосредственно в документе Word. Это связано с тем, что вам нужно сначала создать текстовое поле, которое предоставит вам дополнительные параметры форматирования и стиля. Ниже мы рассмотрим основы.
- Создание текстового поля
Откройте вкладку «Вставка» на ленте Microsoft Word и нажмите «Текст > Текстовое поле» . Выберите один из встроенных параметров стиля из списка. Мы собираемся использовать простое текстовое поле, так как оно ближе всего к обычному тексту. Если у вас нет текста для добавления к нему, вы можете использовать один из инструментов Word для генерации случайного текста.

- Как быстро повернуть текст в Word
Вы можете быстро повернуть текст с шагом 90 градусов, выбрав текстовое поле и убедившись, что «Формат фигуры» является активной вкладкой ленты. Нажмите кнопку прямоугольного треугольника справа от ленты и выберите один из вариантов поворота слов.
Вы можете поворачивать вправо влево или вправо, а также использовать текстовый флиппер для отражения текста по горизонтали или вертикали.
- Как вручную повернуть текстовое поле в Word
Если вы хотите повернуть текстовое поле в Word на угол, который не делится на 90 вместо этого вы можете использовать значок поворота (?) над полем.
- Наслаждайтесь повернутым текстом
Вы можете заметить, что вокруг текстового поля есть рамка. Ниже мы покажем вам, как это исправить, а также как отразить текст и применить тень.
Как зеркально отразить текст в Word
Процесс зеркального отображения текста в Word немного менее интуитивно понятен, но все же довольно прост.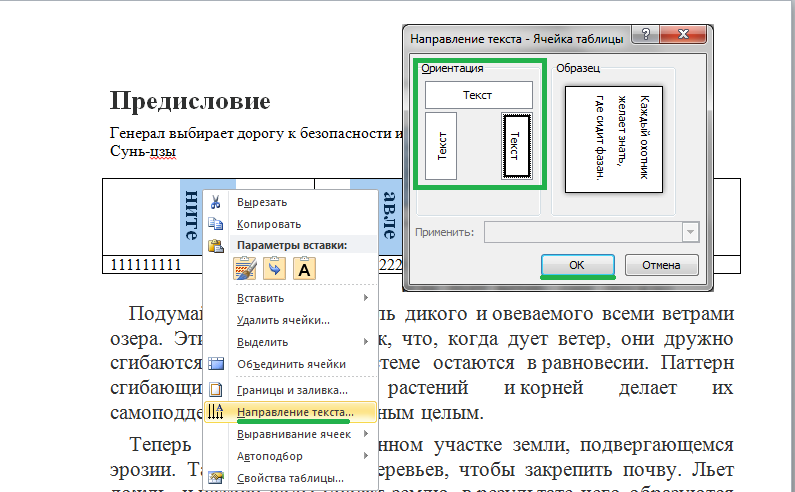 В несколько кликов вы можете зеркально отразить текст по осям X, Y или Z. Вот как:
В несколько кликов вы можете зеркально отразить текст по осям X, Y или Z. Вот как:
- Открыть параметры поворота трехмерного изображения
Выбрав текстовое поле, откройте вкладку «Формат формы». Нажмите значок текстовых эффектов, который представляет собой букву A с синей рамкой, а затем наведите указатель мыши на «3-D Rotation» . В нижней части окна трехмерного вращения вы увидите текст «Параметры трехмерного вращения…» . Нажмите на нее.
- Зеркальное отображение текста по осям X, Y или Z0022, вы можете ввести поворот зеркала в градусах в поля X Rotation, Y Rotation или Z Rotation.
Вы можете ввести 180 в поле поворота по оси X, чтобы отразить текст по горизонтали, в поле поворота по оси Y, чтобы отразить текст вверх ногами, или в поле поворота по оси Z, чтобы перевернуть текст.
Как изменить границу и тень текстового поля
Возможно, вы заметили, что ваше текстовое поле по умолчанию имеет черную рамку, которая отвлекает взгляд от самого текста.