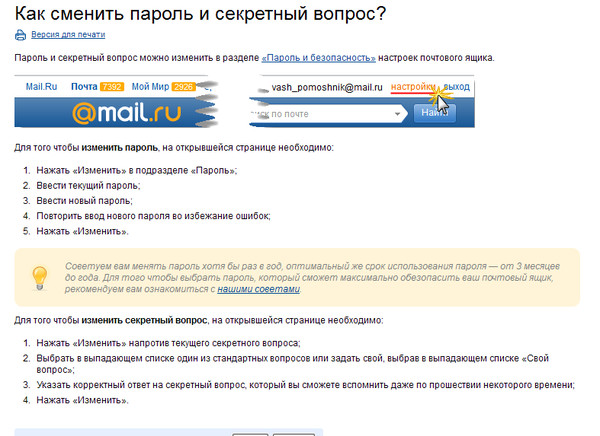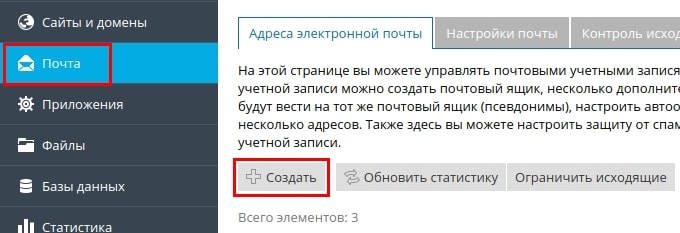Настройки — Почта. Мобильный сайт. Справка
- Сменить пароль
- Включить уведомления
- Изменить портрет
- Изменить имя отправителя
- Изменить подпись
- Изменить язык интерфейса
- Изменить имя, фамилию, пол и год рождения
- Настроить почтовую программу
- Настроить сборщик или правило обработки писем
Сменить пароль вы можете в полной версии Яндекс Почты (см. раздел Как сменить пароль или ответ на контрольный вопрос?).
Ограничение. Уведомления можно включить только в браузерах на основе Chromium (версия 29 и выше).
Нажмите значок в левом верхнем углу экрана, нажмите Настройки под списком папок и включите опцию Уведомления.
Изменить свой портрет вы можете в Яндекс ID (см. раздел Портрет отправителя).
Изменить имя отправителя (имя, которое отображается в поле От кого рядом с вашим адресом) вы можете в полной версии Яндекс Почты (см. раздел Смена имени).
Вы можете создать подпись, которая будет автоматически подставляться в письмо при его
написании, ответе или пересылке.
Нажмите значок в левом верхнем углу экрана.
Нажмите Настройки под списком папок.
Выберите Основные → Ваши подписи.
Нажмите Создать.
Введите текст подписи.
Нажмите Готово.
Нажмите значок в левом верхнем углу экрана.
Нажмите Настройки под списком папок.
Выберите Основные → Ваши подписи.
Выберите подпись, которую необходимо отредактировать.
Внесите изменения.
Нажмите Готово.
Нажмите значок в левом верхнем углу экрана.

Нажмите Настройки под списком папок.
Выберите Основные → Ваши подписи.
Выберите подпись, которую необходимо удалить.
Нажмите Удалить подпись.
Подтвердите операцию нажатием кнопки Удалить.
Создать
Редактировать
Изменить язык интерфейса вы можете в полной версии Яндекс Почты (см. раздел Как сменить язык в Почте?).
Чтобы изменить персональные данные, указанные при регистрации на Яндексе, выполните следующие действия:
Перейдите в Яндекс ID.
Нажмите ссылку Изменить персональные данные.
Внесите необходимые изменения.
Нажмите кнопку Сохранить.
Вы можете работать с Яндекс Почтой с помощью предустановленного почтового приложения. Предварительно в настройках вашего почтового ящика включите работу протокола IMAP или POP3 и выберите способ авторизации:
Откройте раздел «Почтовые программы» в настройках Яндекс Почты.

Включите протокол IMAP или POP3. Мы рекомендуем IMAP, потому что он позволяет синхронизировать все ваши действия в почте с сервером.
Если вы выбрали IMAP, выберите способ авторизации:
Портальный пароль — ваш пароль на Яндексе.
Пароль приложения — более надежный пароль, подробнее см. в Справке Яндекс ID.
После этого настройте само приложение:
Укажите ваш электронный адрес и пароль, который вы включили в настройках Яндекс Почты, затем нажмите Далее.
Выберите тип аккаунта — IMAP.
Заполните поля:
Нажмите Далее.
Заполните поля:
Отметьте опцию Выполнять вход в систему, введите логин и пароль, который вы включили в настройках Яндекс Почты, затем нажмите Далее.
Укажите частоту проверки папки Входящие, отметьте нужные опции. Нажмите Далее.

Укажите название для аккаунта и ваше имя для исходящих писем. Нажмите Далее.
Откройте настройки системы.
Перейдите в раздел Пароли и учетные записи.
Нажмите Новая учетная запись.
Выберите Другое.
В разделе Почта нажмите Новая учетная запись.
Введите параметры учетной записи:
Имя — ваше имя для исходящих писем;
E-mail — ваш электронный адрес на Яндексе;
Пароль — пароль приложения, который вы создали для Почты;
Описание — название для аккаунта.
Нажмите Далее.
Включите опцию Почта. Нажмите Сохранить.
Перейдите в раздел Настройки → почта+учетные записи.
Нажмите добавить службу.
Нажмите дополнительно.

Внимание. Если вы случайно нажмете другая запись вместо дополнительно, ваша почтовая программа будет работать некорректно.
Выберите тип записи —
интернет-почта.Укажите ваши электронный адрес и пароль, который вы включили в настройках Яндекс Почты. Нажмите Далее.
Заполните поля:
укажите ваше имя для исходящих писем;
сервер входящей почты —
imap.yandex.ru:993;тип учетной записи —
IMAP4;имя пользователя — укажите ваш логин;
пароль — пароль приложения, который вы создали для Почты;
сервер исходящей почты —
smtp.. yandex.ru:465
yandex.ru:465
Нажмите дополнительные настройки и отметьте пункты:
Сервер исходящей почты использует проверку подлинности.
Использовать то же имя пользователя и пароль для отправки почты.
Для входящей почты нужен SSL.
Для исходящей почты нужен SSL.
Нажмите Вход.
Перейдите в меню Сообщения → Функции → Настройки → Электронная почта.
Выберите пункт Почтовые ящики → Новый почтовый ящик.
Заполните поля:
Тип почт. ящика — IMAP;
Мой адрес э/п — ваш электронный адрес;
Сервер входящей почты — imap.yandex.ru;
Сервер исходящей почты — smtp.yandex.ru;
Текущая тчк. доступа — ваша точка доступа для подключения к мобильному интернету;
Имя почтового ящика — ваше имя для исходящих писем.

Вернитесь в меню Сообщения и выберите ваш почтовый ящик.
Нажмите Функции → Парам. эл. почты.
В настройках входящей и исходящей почты в разделе Парам. подключ. укажите ваш логин на Яндексе и пароль, который вы включили в настройках Яндекс Почты.
Android
iOS
Windows Phone
Symbian
Настроить сборщик писем с другого почтового ящика и создать правила обработки почты можно в полной версии Яндекс Почты.
Примечание. Чтобы переключиться на полную версию Яндекс Почты, нажмите кнопку в левом верхнем углу экрана, а на открывшейся странице — кнопку Полная в нижней части страницы. Чтобы вернуться в мобильную Яндекс Почту, нажмите ссылку Лёгкая версия внизу страницы.
Если вы столкнулись с проблемой в работе мобильной версии Яндекс Почты, пожалуйста, сообщите нам об ошибке через форму обратной связи в самой мобильной версии:

Нажмите Настройки → Помощь и обратная связь → Обратная связь.
Опишите проблему максимально подробно.
Внимание. О проблемах, связанных с мобильной версией Почты, пишите, пожалуйста, из самой мобильной версии, а не со страниц Справки. Так ваше обращение попадет к нужным специалистам и вам ответят быстрее. Также при отправке из Почты наши специалисты видят техническую информацию, которая помогает разобраться с проблемой.
Если мобильная Почта не открывается и вы не можете написать нам из нее, отправьте сообщение об ошибке через форму обратной связи.
Как изменить пароль с истекшим сроком действия — Справка Dropbox
В качестве упреждающей меры безопасности срок действия пароля Dropbox ограничен. Если срок действия вашего пароля закончился, вам нужно будет обновить его, чтобы вновь получить доступ к своему аккаунту Dropbox, иметь возможность войти в свой аккаунт на новом устройстве или подсоединить приложение API.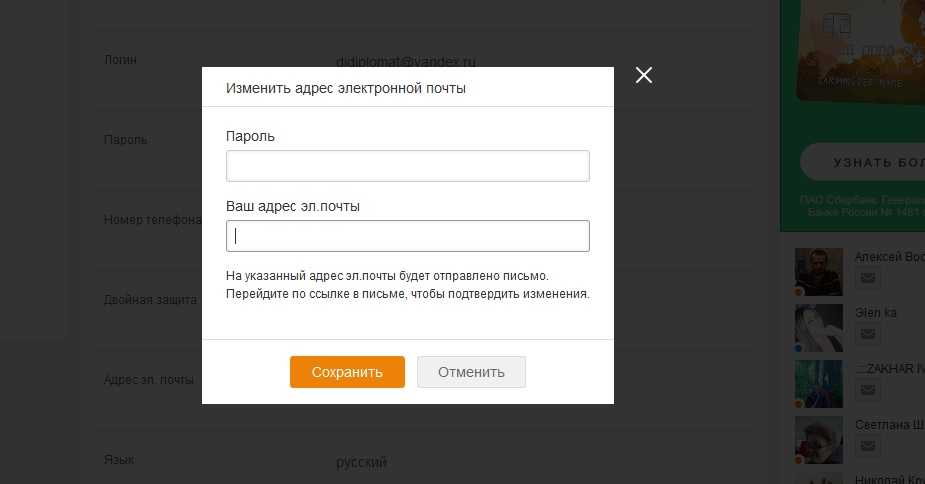
Если срок действия вашего пароля истек, при попытке войти в аккаунт на веб-сайте dropbox.com вы увидите следующее сообщение:
Обновление пароля с истекшим сроком действия
Чтобы обновить пароль с истекшим сроком действия:
- Попробуйте войти в свой аккаунт на сайте dropbox.com с паролем, у которого закончился срок действия.
- Увидев указанное выше сообщение, введите адрес электронной почты, связанный с вашим аккаунтом Dropbox.
- Если вы не видите указанного выше сообщения, перейдите непосредственно на страницу обновления пароля.
- Нажмите Отправить сообщение.Вы получите электронное письмо со ссылкой для изменения пароля. Нажмите на ссылку в этом письме и следуйте дальнейшим указаниям по сбросу пароля.
Обратите внимание: если вы запросили смену пароля, но не получили соответствующее письмо, проверьте папку со спамом. Если письма там нет, добавьте адрес [email protected] в список контактов или адресную книгу и еще раз запросите смену пароля.
Как сбросить пароль с истекшим сроком действия на устройстве, на котором вы вошли в аккаунт
Если вы потеряли доступ к адресу электронной почты, связанному с вашим аккаунтом Dropbox, вы можете обновить ваш пароль и электронный адрес на устройстве, на котором уже был осуществлен вход в аккаунт. Для этого:
- Попробуйте войти в свой аккаунт на сайте dropbox.com в браузере, используя пароль с истекшим сроком действия.
- Если войти в аккаунт не удается, нажмите Я не могу восстановить свой аккаунт, используя эту страницу.
- Нажмите кнопку Да.
- Нажмите Отправить уведомления. Уведомления будут отправлены на все устройства, на которых вы вошли в аккаунт.
- В полученном уведомлении на устройстве, на котором уже был осуществлен вход в аккаунт, нажмите Подробная информация.
- Нажмите Продолжить(на компьютере) или Да (на мобильном устройстве).
- При необходимости введите новый адрес электронной почты.

- Нажмите Отправить. На ваш адрес электронной почты придет ссылка для сброса пароля.
- В полученном электронном письме нажмите Сбросить пароль.
- Введите новый пароль и нажмите Отправить.
Если вы ввели новый адрес электронной почты, то после сброса пароля ваш аккаунт Dropbox будет связан с этим адресом электронной почты.
Обеспечение безопасности аккаунта Dropbox
Кроме периодического сброса пароля вы можете предпринять и другие действия, чтобы обеспечить безопасность своих данных:
- Создавайте надежные уникальные пароли.
- Не используйте одни и те же пароли на разных устройствах.
- Заходите в свой аккаунт Dropbox только с проверенных устройств и не забывайте выходить из аккаунта, если вход в него осуществлялся не с личного устройства.
- Подключите для своего аккаунта двухэтапную проверку.
Дополнительную информацию о том, как обезопасить свой аккаунт, вы найдете на нашей странице безопасности и конфиденциальности.
Насколько полезна была для вас эта статья?
Мы очень сожалеем.
Дайте знать, как нам улучшить свою работу:
Благодарим за отзыв!
Дайте знать, насколько полезной была эта статья:
Благодарим за отзыв!
Инструменты и информация MyID | Службы корпоративных информационных технологий
Управление паролями MyID
- Измените свой пароль
Если вы знаете свой существующий пароль MyID - Забыли пароль
Если забыли существующий пароль MyID - Поддержка MyID
По вопросам о вашем MyID - Заполните свой профиль MyID
Что такое MyID?
UGA MyID — это имя для входа, которое студенты, преподаватели и сотрудники используют для доступа к
широкий спектр онлайн-услуг в UGA.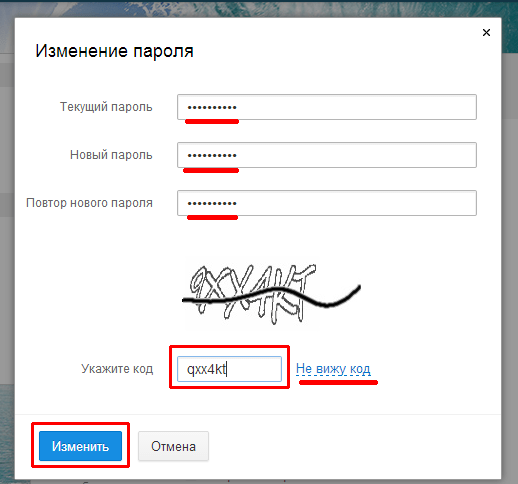 С каждым MyID связан пароль
который необходимо указать при доступе к этим службам.
С каждым MyID связан пароль
который необходимо указать при доступе к этим службам.
Для новых студентов и сотрудников доступна дополнительная информация о вашем MyID на сайте службы поддержки EITS.
Что такое профиль MyID?
Профиль MyID — это приложение самообслуживания, которое позволяет:
- Измените свой пароль самостоятельно, если вы его забудете
- Получите код доступа на подтвержденный мобильный телефон или адрес, не относящийся к UGAMail
Для сброса пароля MyID у вас должен быть заполненный профиль MyID. Заполнение профиля MyID — это краткий двухэтапный процесс, который включает:
- Настройка секретных вопросов
- Настройка варианта проверки с помощью мобильного телефона, адреса, отличного от UGAMail, или секретного кода вопросы
Как я могу изменить свой пароль?
Вы можете войти в приложение управления профилем MyID, если знаете свой текущий пароль UGA MyID и хотите его изменить.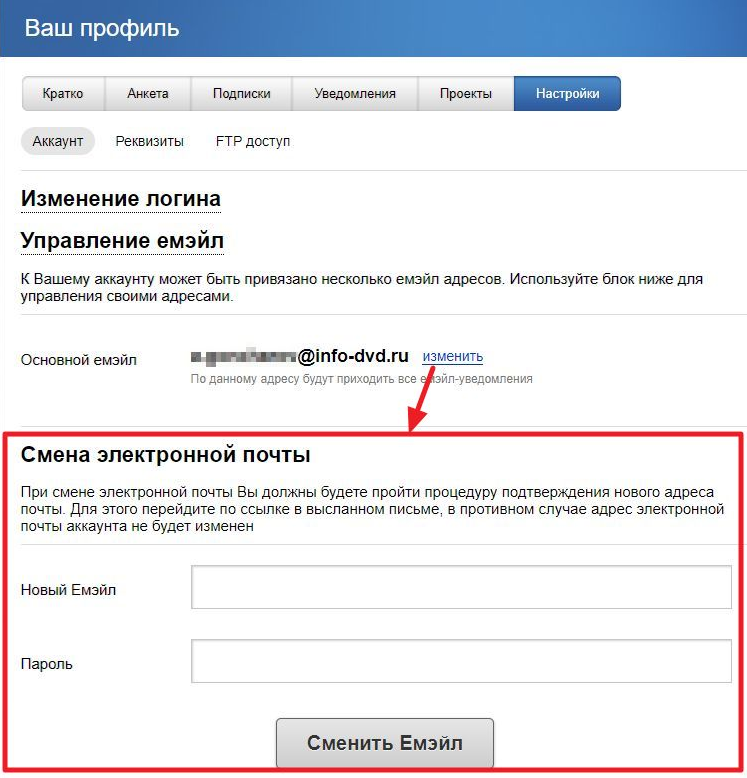 это. Для сброса пароля MyID вам необходимо иметь заполненный профиль MyID.
это. Для сброса пароля MyID вам необходимо иметь заполненный профиль MyID.
Что делать, если я забыл свой пароль и не настроил профиль MyID?
Вы можете позвонить в службу поддержки EITS по телефону 706-542-3106. Они могут дать вам пароль, который можно войти на страницу забыли пароль. Перед сбросом пароля вам будет предложено настроить свой профиль MyID.
Что такое пароль?
- Пароль — это одноразовый шестизначный код, который можно отправить на подтвержденный мобильный телефон. телефон или адрес, не относящийся к UGAMail, в случае, если вы забыли свой пароль и хотите использовать инструменты самообслуживания для его сброса.
- После того, как вы получили пароль, вы должны использовать его в течение 10 минут, иначе срок его действия истечет.

Как настроить секретные вопросы?
Это первый шаг в создании вашего профиля MyID, который доступен в разделе «Управление профилем» приложения для управления профилями MyID.
Как работает изменение моего адреса UGAMail?
Вы можете изменить имя своего адреса UGAMail на веб-сайте управления профилями MyID.
- Этот адрес UGAMail может отличаться от вашего имени MyID.
- Вы все еще должны использовать свое имя MyID и
@uga.eduдля входа в UGAMail (например: [email protected]) - Даже если ваш MyID и адрес UGAMail различаются, вы все равно будете использовать свой MyID пароль для входа в UGAMail.
Могу ли я изменить свой MyID?
Чтобы повысить безопасность ваших учетных данных для входа в систему, MyID нельзя изменить.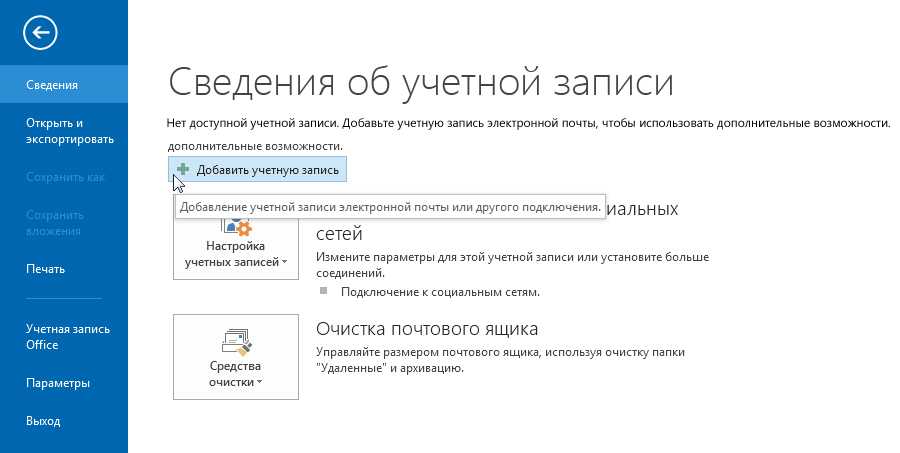 Однако вы можете изменить свой адрес электронной почты UGAMail в приложении управления профилем MyID.
Однако вы можете изменить свой адрес электронной почты UGAMail в приложении управления профилем MyID.
Как долго я могу хранить свой MyID?
После того, как вы закончите обучение или покинете UGA, через некоторое время вы потеряете доступ к своему MyID и всем службам, связанным с MyID.
Как мне получить ведомственный MyID?
- Чтобы получить ведомственный MyID для отделения университета или студенческой организации, лицо, ответственное за учетную запись, должно заполнить онлайн-форму, чтобы запросить ведомственный MyID.
- Форма доступна только для преподавателей и сотрудников. Учащиеся запрашивают MyID для студенческой организации необходимо, чтобы их консультант заполнил онлайн-форму запроса.
Средства управления идентификаторами
- Запрос доступа к инструменту поиска удостоверений UGA
- Запрос поддержки IDM
Информация для разработчиков
- UGA SSO доступ
Общая информация
- Требования безопасности пароля
- Вычислительная политика UGA
- Политика этичного и ответственного использования
- Обязательное использование электронной почты
- Узнайте больше о ArchPass
Домашний доступ и безопасность Инструменты и информация MyID
Сбросьте свой пароль для OPM Retirement Services Online
Сбросьте свой пароль для OPM Retirement Services Online Перейти к основному содержанию Забыли пароль или хотите изменить текущий пароль до истечения срока его действия? Выполните следующие действия, чтобы сохранить доступ к своей учетной записи в Интернете.
Как сбросить пароль, если вы не можете войти в систему
Войдите в свою онлайн-учетную запись
Перейти на страницу сброса пароля
Укажите номер заявки и адрес электронной почты и отправьте запрос на сброс
org/HowToStep»>
Откройте ссылку в электронном письме, которое мы отправили вам, и следуйте инструкциям, чтобы завершить процесс сброса
Получение электронной почты может занять до 5 минут. Если указанный вами адрес электронной почты не совпадает с тем, что у нас есть в файле, вам необходимо связаться с нами для получения поддержки.
Если вы новый пенсионер или пенсионер, в приветственном письме вы получите временный пароль. Срок действия этого пароля истекает через 30 дней.
Если срок действия вашего временного пароля истек, вам следует связаться с нами для получения дополнительной поддержки.
Если вы никогда раньше не использовали OPM Retirement Services Online, узнайте больше о том, как начать работу.
Как изменить пароль на Login.gov
Перейдите на страницу инструкций по сбросу пароля Login.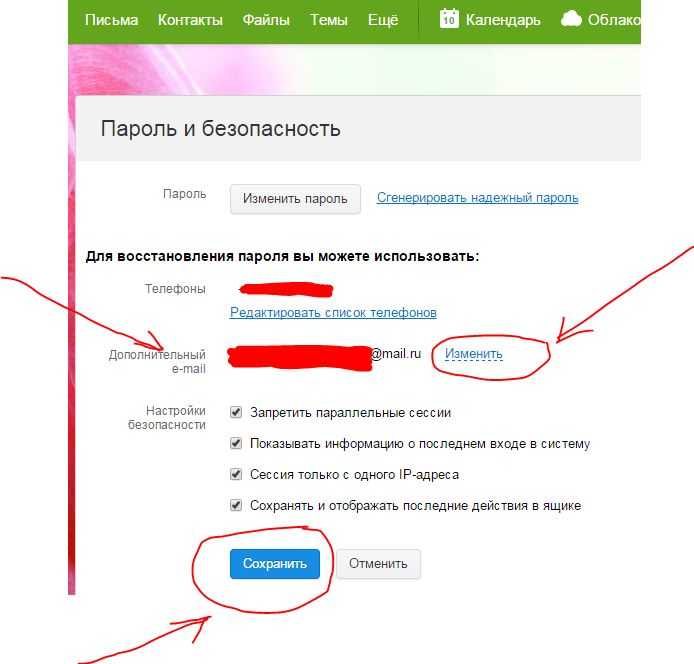


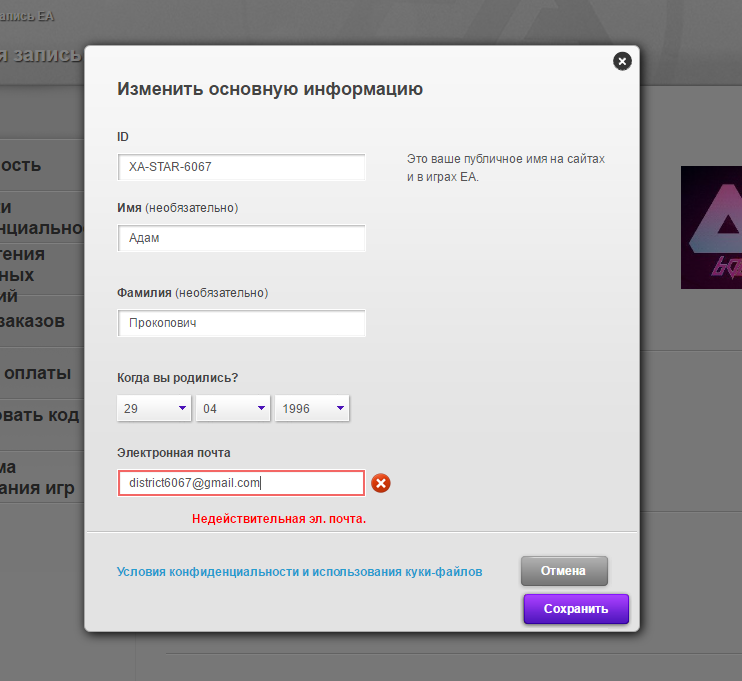

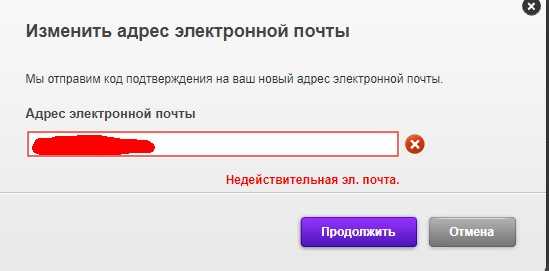
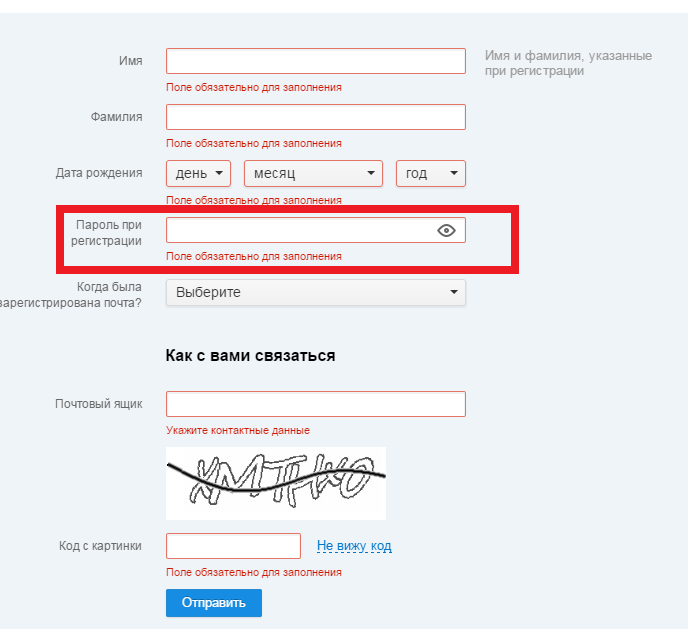 yandex.ru:465
yandex.ru:465