Как вырезать круг в Фотошопе
Для того чтоб в Adobe Photoshop вырезать круг, пригодится пользоваться соответственной геометрической фигурой, выступающей в роли трафарета.
- На панели инструментов слева найдите «Прямоугольник» (заместо него может быть неважно какая другая фигура, которую вы использовали последней), нажмите по нему правой кнопкой мыши и переключитесь на «Эллипс». Сразу для собственного удобства сможете настроить то, как он будет смотреться: залитый цветом либо исключительно в виде контура. Многие выбирают хоть какой контрастный основному изображению цвет заливки, чтоб круг было удобнее расположить в месте, которое необходимо вырезать. Мы же предлагаем прибегнуть к контуру, позволяющему как можно вернее наложить фигуру на фон и не обрезать излишнего или не сделать это криво относительно вырезаемого объекта.
Сейчас с зажатой кнопкой Shift на клавиатуре нарисуйте круг. Если делать это просто мышкой, его стороны будут неровными, и в итоге есть большой шанс вырезать диспропорциональную, округлую либо сплющенную фигуру.
Сейчас выделите слой с сделанной фигурой, кликнув по его миниатюре на панели «Слои» левой кнопкой мыши с за ранее зажатой кнопкой Ctrl (Command в компьютерах Mac). Вы увидите, что по бокам слоя появилась анимационная обводка.
Кстати, если фоновый слой с изображением, из которой будет вырезан круг, заблокирован, нажмите по иконке с замком на панели слоев. Выделения, изготовленного в прошлом шаге, это не снимет.
Сам процесс вырезания круга подразумевает два вероятных варианта: вырезать тот круг, который был нарисован (на месте нарисованной фигуры в фоновом слое будет пустота) либо обрезать всю остальную область, оставив только то, что находится под кругом.![]() Если вас интересует 1-ый вариант, уже на данный момент довольно надавить сочетание кнопок Ctrl + X. Там, где находится эллипс, появится пустое место, в которое в предстоящем вы сможете воткнуть хоть какой объект либо использовать файл как шаблон для чего-либо.
Если вас интересует 1-ый вариант, уже на данный момент довольно надавить сочетание кнопок Ctrl + X. Там, где находится эллипс, появится пустое место, в которое в предстоящем вы сможете воткнуть хоть какой объект либо использовать файл как шаблон для чего-либо.
Но, обычно, юзеров интересует обратный вариант вырезания, соответственно, предшествующий пункт им делать не надо. Нужно сделать инверсию выделения, чтоб отрезать всю ту область, что находится за пределами нарисованного круга. Для этого нажмите сочетание кнопок Ctrl + Shift + I, после этого вы увидите, как по краям рисунки появилось такое же пунктирное выделение.
Заместо жаркой кнопки также сможете надавить по хоть какому месту ПКМ и избрать пункт «Инверсия выделенной области».
Переключитесь на фоновый слой через подобающую панель для того, чтоб программка смогла осознать, что конкретно необходимо отсечь.
Нажмите комбинацию кнопок Ctrl + X или вызовите меню «Редактирование» и оттуда используйте инструмент «Вырезать».
Результатом станет удаление всей инверсированной области, находящейся не под кругом.
Если вам нужен исходник для выполнения других задач, заместо вырезания либо кнопок Ctrl + X сможете кликнуть по хоть какому месту ПКМ и использовать функцию «Скопировать на новый слой».
Сейчас сможете удалить слой с эллипсом, выделив его на панели со слоями и нажав кнопку Delete.
Сделанный круг готов для предстоящего редактирования.
Сразу покажем, как убирается лишняя пустая область, оставшаяся после удаления излишних частей фоновой рисунки. Перейдите в меню «Изображение» и вызовите «Тримминг».
В окне инструмента укажите значение «Прозрачных пикселов» и нажмите «ОК».
Сейчас все излишние участки будут обрезаны кроме областей, образующих квадратный холст, которые нереально удалить.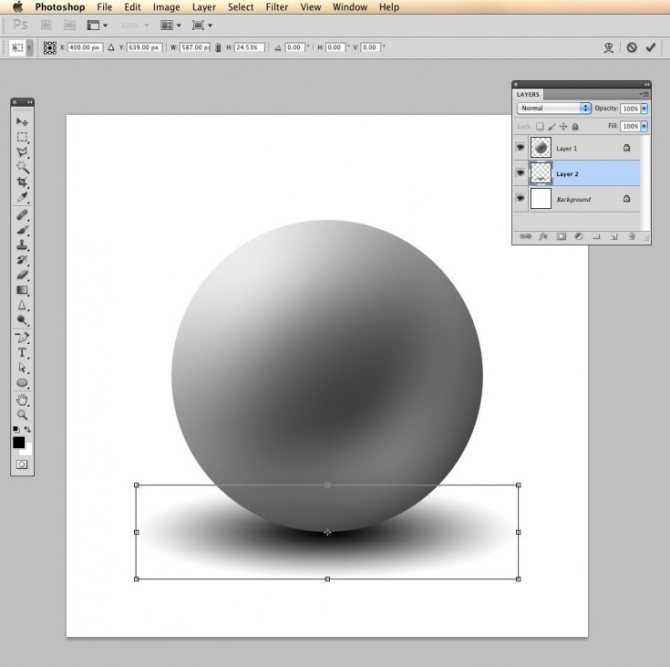
Сохранить итог («Файл» > «Сохранить как» либо кнопки Ctrl + Shift + S) можно и в PNG за счет наличия прозрачного фона, если в этом есть необходимость.
Источник: lumpics.ru
Как вырезать круг в фотошопе из картинки
Как вырезать круг в Фотошопе из картинки
Люди, постигающие азы компьютерной графики, часто задают вопрос: «Как вырезать круг в Фотошопе из фотографии или изображения?» Это весьма простое действие, но без знания определенного алгоритма совершить его будет трудно. В этой статье-уроке мы как раз и разберем данный вопрос, покажем на примере, как и чем можно вырезать объекты из фотографий в Photoshop.
Первым делом нужно научиться рисовать круг. Существует два способа.
1-й способ:
1. На левой боковой панели инструментов отыщите и кликните по иконке «Выделение». В открывшемся списке выберите инструмент «Овальная область».
2.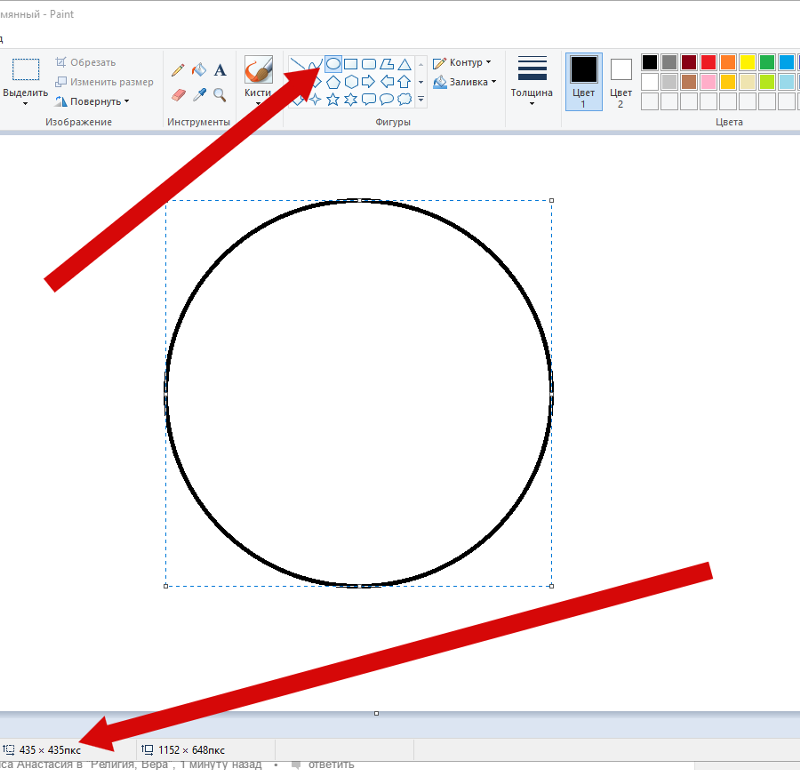 Затем нажмите и держите кнопку «Shift», а на рабочей области сделайте выделение в форме круга. Если вместе с «шифтом» нажать «Alt», окружность фигуры будет растягиваться от центра.
Затем нажмите и держите кнопку «Shift», а на рабочей области сделайте выделение в форме круга. Если вместе с «шифтом» нажать «Alt», окружность фигуры будет растягиваться от центра.
3. Теперь следует применить заливку. Для этого нажмите комбинацию на клавиатуре «Shift+F5». Откроются дополнительные окна, где можно выбрать цвет и дополнительные параметры заливки.
4. После успешной заливки нажмите «Ctrl+D», чтобы убрать пунктир.
2-й способ:
1. В том же самом левом меню выберите инструмент «Эллипс».
2. Параметры «Эллипса» размещены вверху, как показано на скриншоте. Пользователю доступны такие функции: выбор цвета самой заливки, а также типа и толщины линии.
3. Нарисовать круг можно таким же способом, как и в первом варианте: зажмите «Shift», создайте фигуру.
Как вырезать круг
Когда Вы научились рисовать фигуру, давайте теперь попробуем ее вырезать из готового изображения. Возьмем для примера вот эту картинку:
Для наглядности рассмотрим вырезание круга двумя способами.
1-й метод:
1. Слева на панели щелкните по пункту «Выделение», где активируйте инструмент «Овальная область». Нарисуйте круг на загруженной в редактор картинке. Его можно перетаскивать по всей рабочей поверхности, но увеличивать или уменьшать – нельзя.
2. Когда круг готов, нажмите «Delete» для его удаления. Снимите пунктирное выделение сочетанием «Ctrl+D».
2-й метод:
1. Выберите инструмент «Эллипс». Нарисуйте круг на картинке. Фигуру можно как перемещать по рабочей области, так и менять ее размеры.
2. Далее нужно загрузить область, которую Вы только что выделили. Зажмите «Ctrl», а затем щелкните по слою с эллипсом.
3. Активируйте слой с фоновой картинкой, а возле слоя с кругом кликните по глазку, тем самым снимая с него видимость.
4. Нажатием кнопки «Delete» удалите выделенную область. Выделение снимается все той же комбинацией «Ctrl+D». Готово.
Теперь Вы знаете, как вырезать круг в Фотошопе из картинки двумя простыми способами. Каждый из них имеет свои особенности и недостатки. Экспериментируйте!
Каждый из них имеет свои особенности и недостатки. Экспериментируйте!
Вырезаем круги в Adobe Photoshop
Иногда может потребоваться вырезать изображение в форме круга или эллипса, например, чтобы сделать имитацию главной фотографии профиля в каком-нибудь чате на сайте. Также это может быть применимо и в других ситуациях. Однако, вне зависимости от вашей ситуации, процесс вырезки круга в программе будет достаточно простым.
Как вырезать круг в Adobe Photoshop
На самом деле способов, позволяющих сделать аккуратную вырезку в виде круга в Adobe Photoshop не так много. В первую очередь вы можете воспользоваться стандартными инструментами выделения. Также в некоторых ситуациях часто используются маски.
Чтобы лучше понимать, о чём пойдёт речь дальше, рекомендуем ознакомиться со статьёй, посвящённой работе с масками в Photoshop.
Вариант 1: Выделение области
Предположим, у вас уже есть какое-то изображение, где нужно вырезать круг. Инструкция будет выглядеть следующим образом:
- В левой панели инструментов нажмите на инструмент выделения правой кнопкой мыши, чтобы получить более подробный перечень.
 Скорее всего там по умолчанию будет стоять «Выделение прямоугольной области». Из появившегося меню выберите «Овальная область».
Скорее всего там по умолчанию будет стоять «Выделение прямоугольной области». Из появившегося меню выберите «Овальная область». - Затем на изображении нарисуйте овал или эллипс. Чтобы сделать рисунок более пропорциональным, создавайте окружность с зажатой клавишей Shift.
- Теперь, чтобы сделать окончательную вырезку, воспользуйтесь сочетанием Ctrl+J. Вырезанная часть изображения переместится на новый слой, что вы и сможете наблюдать в панели слоёв.
- Отключите видимость слоя с изображением, чтобы увидеть полученную вырезку.
Если же вам требуется вырезать круг из картинки, но при этом сделать так, чтобы в этом круге ничего не было, то воспользуйтесь немного изменённой версией инструкции:
- Сделайте выделение с помощью «Овальной области» как это было описано выше.
- Теперь просто нажмите Delete. После этого вы получите «дырку» в картинке в виде ранее заданного круга.
Вариант 2: Наложение маски
Этот вариант как нельзя лучше подходит в тех случаях, когда нужно «закрыть» какое-нибудь изображение внутри окружности.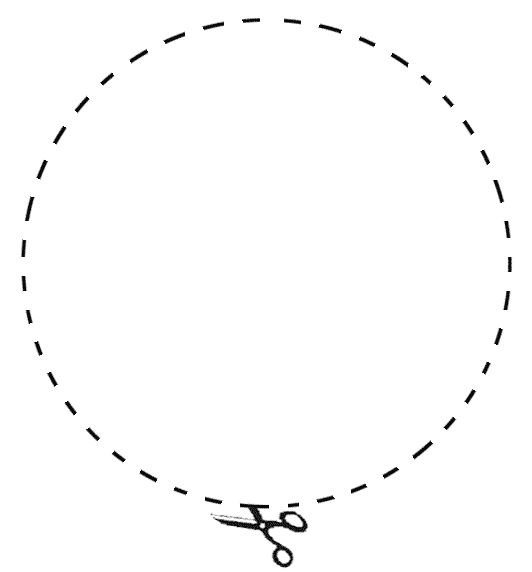 В отличии от первого варианта сама картинка в этом случае не пострадает, следовательно, она легко может быть возращена в исходное состояние. Делается такое наложение следующим образом:
В отличии от первого варианта сама картинка в этом случае не пострадает, следовательно, она легко может быть возращена в исходное состояние. Делается такое наложение следующим образом:
- В панели инструментов, в блоке с примитивными фигурами, выберите «Эллипс». Если там стоит иконка квадрата или другой фигуры, то просто нажмите по ней правой кнопкой мыши и среди представленных вариантов выберите эллипс.
- Теперь нарисуйте круг. Учтите, что заливка может быть любого цвета, но только не непрозрачного. Устанавливать для круга обводку или нет уже вам решать, но вообще это уже будет лишнее телодвижение. Если нужно сделать круг максимально ровным, то просто рисуйте его с зажатой клавишей Shift.
- Учтите, что слой с полученным кругом должен располагать под слоем с основным изображением. Перенесите его туда в соответствующей панели.
- Теперь выберите в этой же панели снова слой с основным изображением и воспользуйтесь сочетанием клавиш Ctrl+Shift+G. Таким образом вы создадите маску для этого изображения в виде этой картинки.

Такими несложными способами вы можете быстро вырезать круг в программе Adobe Photoshop. Если у вас есть какие-то другие способы или вопросы по представленным, то ждём ваших комментариев.
Как вырезать круг в Photoshop
Одним из самых распространенных действий в программе Photoshop является вырезание объектов или частей картинки различной формы. В данной публикации мы разберемся, каким образом можно вырезать ровный круг.
- Вырезаем круг
- Метод 1: используем инструмент “Овальная область”
- Метод 2: применяем инструмент “Эллипс”
Вырезаем круг
Чтобы успешно справиться с поставленной задачей необходимо сначала овладеть навыками рисования круга. Мы подробно рассмотрели данный процесс в нашей публикации – “Как нарисовать ровный круг в Фотошопе”.
В качестве примера будем использовать изображение с градиентом ниже.
Метод 1: используем инструмент “Овальная область”
- Выбрав инструмент выделяем круглую область требуемого размера и размещаем ее в нужном месте на картинке.

Метод 2: применяем инструмент “Эллипс”
- Выбираем инструмент и рисуем круг, разместив его в нужном месте. При необходимости меняем размер фигуры.
- В Палитре слоев щелкаем по миниатюре слоя с кругом вместе с зажатой клавишей Ctrl.
Заключение
Таким образом, вырезать круглую область в Фотошопе можно с помощью инструментов “Овальная область” или “Эллипс”. Оба способа достаточно просты и позволяют выполнить процедуру в несколько действий.
Вырезать круг заданного диаметра из фотографии
Можно ли вырезать круг заданного диаметра из фотографии, что б в конечном итоге получился портрет в круге?
Из этой фотографии:
Какой прекрасный малыш!
Да, естественно, в программе Фотошоп имеется возможность вырезать круг заданного диаметра, впрочем, как и любую другую фигуру, из любого изображения, и без каких-либо проблем, особых знаний и затрат времени.
Для начала берём из палитры инструментов (которая слева) инструмент «Овальная область» (Eliptical Marque Tool) и создаём выделенную область.

Причём, если надо создать правильный круг, то, перед началом создания выделения следует зажать клавишу Shift, а, если надо, чтобы круг создавался из центра, то зажать одновременно клавиши Shift и Alt. Хотя, при задании размера выделения, этого не требуется.Итак, выбрали инструмент «Овальная область», затем вверху рабочего окна Фотошопа выбираем стиль будущего выделения «Заданный размер» (Fixed Size), как показано на рисунке:
И вводим свою ширину и высоту круга в соответствующие поля, как видно в примере, я ввёл 250 и 250 пикселей.
Затем кликаем по документу, появляется выделение, и, с помощью курсора мыши, который примет форму крестика, располагаем выделение в нужном месте.
Всё.Альтернативные способы, для тех, кто не ищет легких путей )))
Но, бывают случаи, когда невозможно заранее ввести размеры будущего круга или овала, поэтому, если необходимо получить фигуру определённого размера, нужно применить один из двух способов.
1.
 Перед созданием выделения открываем палитру Инфо, сделать это можно, пройдя по вкладке главного меню Окно—> Инфо (Window—>Info) или просто нажав клавишу F8. Во время создания круга в палитре показываются размеры круга, ширина и высота. Для получения необходимого размера необходимо точно перемещать мышку, чтобы упростить эту процедуру, перед созданием круга нужно максимально увеличить масштаб документа, чтобы в рамке отображался лишь нужный участок.
Перед созданием выделения открываем палитру Инфо, сделать это можно, пройдя по вкладке главного меню Окно—> Инфо (Window—>Info) или просто нажав клавишу F8. Во время создания круга в палитре показываются размеры круга, ширина и высота. Для получения необходимого размера необходимо точно перемещать мышку, чтобы упростить эту процедуру, перед созданием круга нужно максимально увеличить масштаб документа, чтобы в рамке отображался лишь нужный участок.2. Если всё-таки мышкой не удалось получить заданный размер выделения, то можно применить масштабирование самого выделения после его создания.
Например, нам необходим круг шириной и высотой (нормальным языком говоря, диаметром) 250 пикс., а мышкой получается то больше, то меньше, к примеру, на выходе получили выделение шириной и высотой 248 пикс., и всё тут. Напоминаю, размер смотрим в палитре Инфо.
В этом случае подгоняем размер выделения с помощью масштабирования. Проходим по вкладке главного меню Выделение—>Трансформировать выделенную область (Select—>Transform Selection). Видим, что вокруг выделения возникла габаритная рамка, а вверху основного окна Фотошопа изменились значения. Интерфейс данного инструмента идентичен инструменту «Свободное масштабирование». Теперь надо ввести нужные параметры в окошки В и Ш (высота и ширина, в англ. W и H). Небольшая проблемка — нам нужны пиксели, а там проценты. Надо пересчитать. Размер нашего выделения в примере 248 пикс., соответственно один процент будет равен 2,48. Из желаемого размера (250 пикс) вычитаем 248 пикс, получаем 2 пикс. Делим эти 2 пикс на величину процента 2,48 и получаем 2 / 2,48 = 0,806 , которое округляем до 0,81. Следовательно, нам надо ввести значение 100,81%.
Видим, что вокруг выделения возникла габаритная рамка, а вверху основного окна Фотошопа изменились значения. Интерфейс данного инструмента идентичен инструменту «Свободное масштабирование». Теперь надо ввести нужные параметры в окошки В и Ш (высота и ширина, в англ. W и H). Небольшая проблемка — нам нужны пиксели, а там проценты. Надо пересчитать. Размер нашего выделения в примере 248 пикс., соответственно один процент будет равен 2,48. Из желаемого размера (250 пикс) вычитаем 248 пикс, получаем 2 пикс. Делим эти 2 пикс на величину процента 2,48 и получаем 2 / 2,48 = 0,806 , которое округляем до 0,81. Следовательно, нам надо ввести значение 100,81%.
Да, предварительно кликаем по кнопке, указанной на рисунке, затем вводим в соответствующее окно вместо 100% своё значение 100,81% и проверяем результат в палитре Инфо. У меня всё как надо, размер получился 250 пикс.Если Вам понравился материал, скажите свое «спасибо», поделитесь ссылками с друзьями в социальных сетях! Спасибо!
Как обрезать изображение в форме круга с помощью Photoshop 2023
Как обрезать изображение в форме круга с помощью Photoshop 2023Услуги по ретуши фотографий > Блог о ретуши > Советы по редактированию фотографий > Как обрезать изображение в форме круга в Photoshop: 7 шагов
Если вы, как и я, устали от однотипных фотографий в виде квадрата и прямоугольника и хотите что-то новое для своего контента, то в этом уроке я научу вас, как обрезать изображение в форме круга в Photoshop при сохранении прозрачного фона.
ШАГ 1. Откройте изображение в Photoshop
Для начала откройте фотографию, которую хотите обрезать, в Adobe Photoshop. Это можно сделать, нажав Открыть в нижней части экрана или нажав горячие клавиши Ctrl + O .
ШАГ 2. Разблокируйте фоновый слой
Когда вы откроете изображение, вы увидите его как Фоновый слой на панели Слои . Прежде всего, конвертируйте его в обычный слой, чтобы сделать круги на полях в Photoshop. Это нужно сделать, потому что фоновый слой не может быть прозрачным, а нам нужна прозрачность вокруг нашего будущего круга.
Просто нажмите на замок на фоновом слое. Кроме того, вы можете сделать это, удерживая 9Клавиша 0009 Alt/Option и двойной щелчок на фоновом слое.
ШАГ 3. Выберите инструмент Elliptical Marquee Tool
Как правило, все привыкли щелкать инструментом Crop Tool, чтобы обрезать изображение в Photoshop.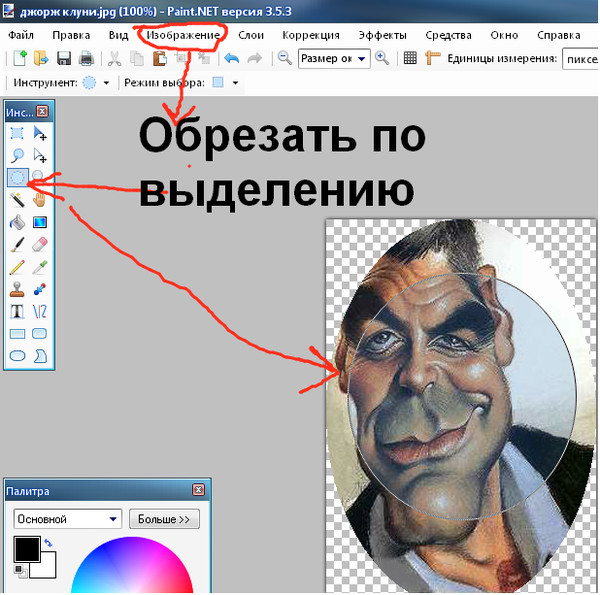 Однако в нашем случае это не подходит, и мы будем действовать иначе.
Однако в нашем случае это не подходит, и мы будем действовать иначе.
Найдите инструмент Elliptical Marquee Tool на панели инструментов. Если вы используете настройки по умолчанию, вы можете не найти его сразу, так как он скрывается за инструментом Rectangular Marquee Tool. После нахождения Щелкните правой кнопкой мыши/щелкните, удерживая клавишу Control, на инструменте «Прямоугольная область». Перед вами появится меню, в котором следует выбрать Elliptical Marquee Tool.
ШАГ 4. Нарисуйте круговой контур выделения
Далее вам нужно сделать выделение эллиптической формы, нажав на фотографию. Не волнуйтесь, если ваш круг неровный — просто нажмите Shift во время перетаскивания, и вы увидите круг идеальной формы.
В конце этого шага отпустите кнопку мыши и нажмите клавишу Shift. Все должно быть сделано в этой последовательности, потому что в противном случае контур вашего выделения вернется к форме нарисованного от руки круга.
ШАГ 5. Инвертировать выделение
Теперь вам нужно инвертировать выделение, так как вы будете обрезать свою фотографию, а то, что вы хотите обрезать, находится вокруг круга, а не самого круга. Для этого найдите в строке меню Select menu и выберите там функцию Select Inverse .
ШАГ 6. Удалить изображение за пределами круга
После того, как вы инвертировали выделение, нажмите Backspace/Delete на клавиатуре, чтобы удалить все вокруг вашего круга. Теперь эта область прозрачна и имеет шашечки — так Photoshop определяет прозрачность.
Далее вам нужно обрезать и эту прозрачность. Перейдите в меню Image и найдите там опцию Trim . Перед вами появится одноименное диалоговое окно, в котором нужно выбрать опцию Transparent Pixels . Сделанный! Теперь вы знаете, как легко обрезать фотографию в форме круга в Photoshop.
ШАГ 7.
 Сохранение изображения в формате PNG
Сохранение изображения в формате PNGЗАКАЗАТЬ РЕТУШИРОВКУ ФОТО
Если обработка кажется вам скучной и сложной, обратитесь к нашим талантливым и высококвалифицированным специалистам по ретуши. Они могут сделать из ваших фотографий настоящие шедевры, которые будут соответствовать вашим ожиданиям и указаниям. Тем более, что ждать долго не придется – все будет готово в кратчайшие сроки.
В случае, если вам нужно, чтобы углы изображения оставались прозрачными, например, если вам нужно сделать логотип прозрачным в Photoshop, то проект необходимо сохранить в соответствующем формате.
JPEG не подходит, в отличие от PNG. Тем более, что последний наиболее удобен для работы в браузерах, а значит, выбор очевиден. Перейдите в меню Файл и нажмите Сохранить как > PNG . Ты сделал это!
Дополнительные инструменты
ЗАГРУЗИТЬ
Вы можете выполнять отдельные шаги редактирования, описанные в этих руководствах по Photoshop, и использовать другие инструменты и функции, чтобы придать вашей фотографии другой вид.
Поскольку круглые фотографии часто используются в соцсетях, перед публикацией стоит подумать о качественной ретуши. Этот набор поможет вам быстро отредактировать пачку фотографий и подобрать крутой эффект. Попробуйте эти действия, и вы увидите, насколько естественно будут выглядеть ваши фотографии без каких-либо дефектов освещения.
Часто задаваемые вопросы
Такие фотографии помогают отсечь лишнее, сосредоточив внимание зрителя на главном объекте. Вы можете использовать его в своих социальных сетях или разместить на визитных карточках позже. Также такие изображения с разными цветами и рисунками будут интересно смотреться как элементы дизайна.
Руководствуясь правилами кадрирования в фотографии, самое главное — достаточно места перед лицом снимаемого. Если модель смотрит влево, оставьте достаточно места в этом направлении. Таким образом, вы избавитесь от эффекта клаустрофобии и ваша картинка будет выглядеть гармонично за счет отсутствия каких-либо ограничивающих рамок.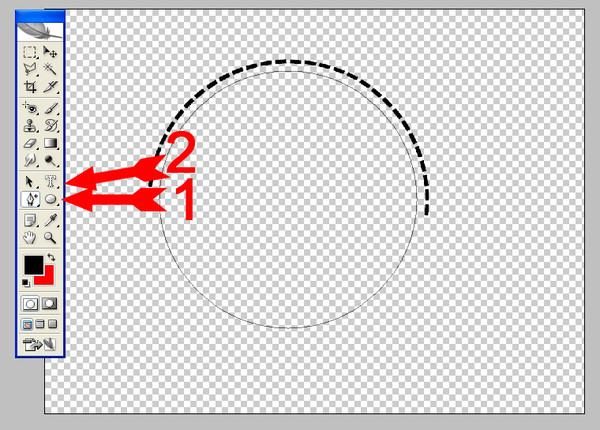
Нажмите «F7», чтобы открыть панель «Слои». Когда вы нажимаете на значок замка на слое, вы увидите подсказку дважды щелкнуть по нему. Найдите значок «Лассо» на панели инструментов и щелкните его, чтобы выбрать «Инструмент «Многоугольное лассо», который поможет создать неправильную форму.
ПОЛУЧИТЕ СКИДКУ 60%
Как обрезать круг в Photoshop (4 простых шага)
Когда вы открываете документ в Photoshop, вы получаете два варианта формы: квадрат или прямоугольник. Но иногда интересно создавать изображения или дизайны, которые не являются квадратными или прямоугольными.
Чем ты занимаешься?
Привет! Меня зовут Кара, и как фотограф я люблю все, что Photoshop позволяет мне делать с моими изображениями. Что мне делать, если я хочу обрезать изображение по кругу? Инструмент кадрирования работает только с квадратами и прямоугольниками.
Что мне делать, если я хочу обрезать изображение по кругу? Инструмент кадрирования работает только с квадратами и прямоугольниками.
Чтобы получить круглую обрезку, нужно немного потрудиться, но вполне выполнимо. Позвольте мне показать вам, как!
Содержание
- Шаг 1. Разблокируйте фон
- Шаг 2. Создайте круговое выделение
- Шаг 3: инвертировать выделение
- Шаг 4: удалить выделение
- Альтернативный шаг: создать маску
Шаг 1: разблокировать фон
Прежде всего, откройте изображение в программе Photoshop. Если на вашем изображении нет других слоев, подобных моему, вам нужно разблокировать фоновый слой, чтобы сделать его редактируемым. Сделайте это, щелкнув значок маленького замка в правой части слоя.
Шаг 2. Создание кругового выделения
Давайте воспользуемся эллиптической Инструмент Marquee для добавления кругового выделения к изображению. Вы можете найти инструмент в верхней части панели инструментов слева.![]() Он может быть скрыт за инструментом Rectangular Marquee . Найдите его, нажав правой кнопкой мыши на значке инструмента.
Он может быть скрыт за инструментом Rectangular Marquee . Найдите его, нажав правой кнопкой мыши на значке инструмента.
Удерживайте Shift и Alt или Option , затем щелкните и перетащите, чтобы сделать выбор. Если вы не удерживаете Shift, очень сложно сделать идеальный круг, но клавиша Shift ограничивает выделение кругом.
Клавиша Alt или Option поможет вам разместить круг в нужном месте. Удерживая эту клавишу, щелкните точно в центре того места, где вы хотите создать круг, и перетащите его оттуда.
После того, как вы создали свой круг, вы также можете настроить его, нажав на выделение и перетащив его. Я создал свою подборку вокруг этого павлина, которого я сфотографировал в Центре спасения дикой природы Rescate здесь, в Коста-Рике.
Шаг 3: инвертировать выделение
Когда мы делаем выделение с помощью инструмента Marquee, выделяется все внутри фигуры.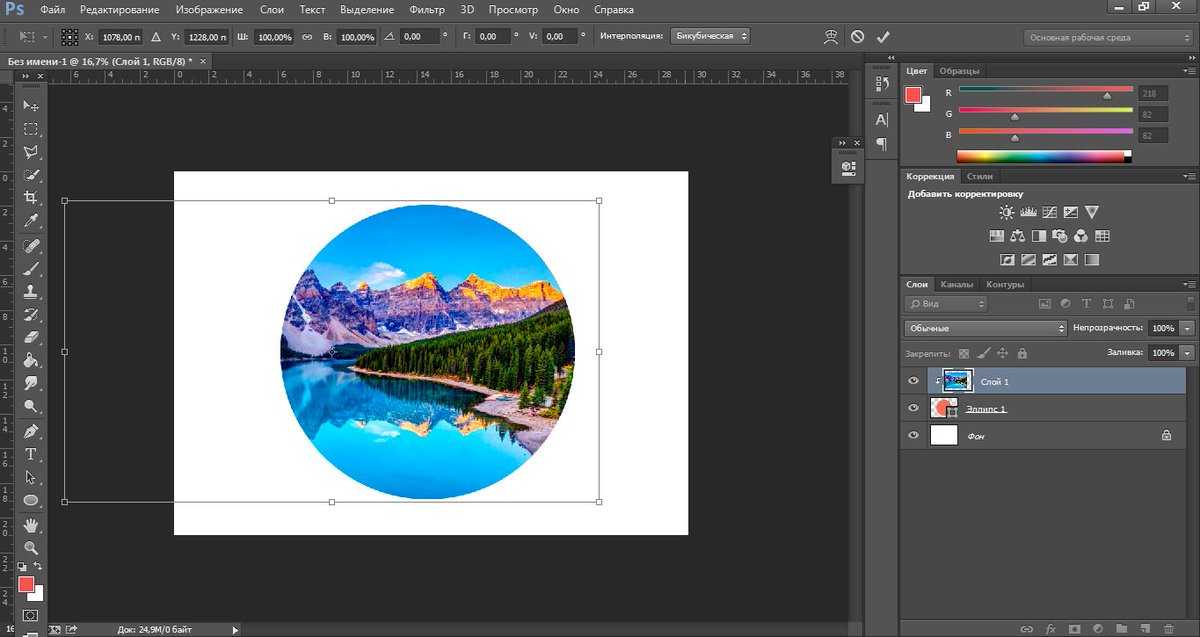 В этом случае мы хотим выделить все 90 157 за пределами 90 158 круга, поэтому нам нужно инвертировать выделение.
В этом случае мы хотим выделить все 90 157 за пределами 90 158 круга, поэтому нам нужно инвертировать выделение.
Для этого перейдите к Выберите в строке меню и выберите Обратное . Или вы можете нажать Shift + Ctrl + I или Shift + Command + I на клавиатуре.
Вы также увидите марширующих муравьев по краям изображения.
Шаг 4: Удалить выделение
Теперь нажмите кнопку Backspace или Удалить , чтобы удалить выделенную область, оставив только круг.
Помните, что шахматная доска означает прозрачность. Когда вы распечатаете это или вставите в другой документ, вы увидите только круг и то, что внутри него.
Альтернативный шаг: создание маски
Удаление пикселей — это то, на что это похоже. Пиксели исчезли навсегда. Единственный способ вернуть их — отменить действие. Это быстро становится неудобным вариантом после того, как вы сделали еще несколько правок.
Это быстро становится неудобным вариантом после того, как вы сделали еще несколько правок.
Но есть способ неразрушающего кадрирования изображения. Вместо нажатия Backspace или Delete, давайте вместо этого создадим маску.
Вернитесь к этой точке, сразу после выбора круга и перед его инвертированием.
Теперь щелкните значок Маска в нижней части панели «Слои». Затем появится маска, связанная с изображением. Белый круг представляет то, что мы можем видеть, в то время как черный скрывает.
Все пиксели исходного изображения сохраняются, и вы можете вернуться и внести коррективы в любое время. Но это то, что мы видим в рабочей области.
Вот оно! Я могу добавить это в другом дизайне или распечатать с идеальным кругом вокруг моего павлина!
Хотите узнать больше забавных трюков в Photoshop? Узнайте, как использовать инструмент «Замена цвета» здесь!
О Каре Кох
Кара увлеклась фотографией примерно в 2014 году и с тех пор исследует все уголки мира изображений.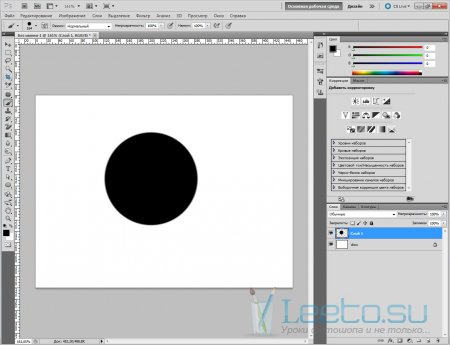

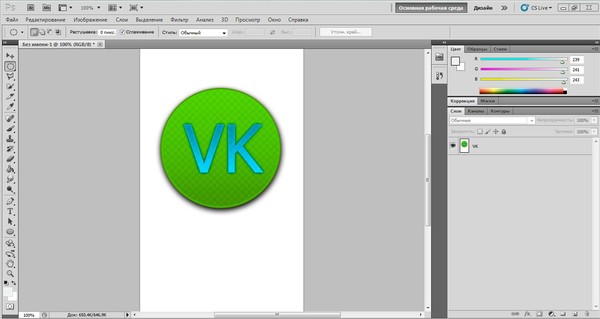 Скорее всего там по умолчанию будет стоять «Выделение прямоугольной области». Из появившегося меню выберите «Овальная область».
Скорее всего там по умолчанию будет стоять «Выделение прямоугольной области». Из появившегося меню выберите «Овальная область». 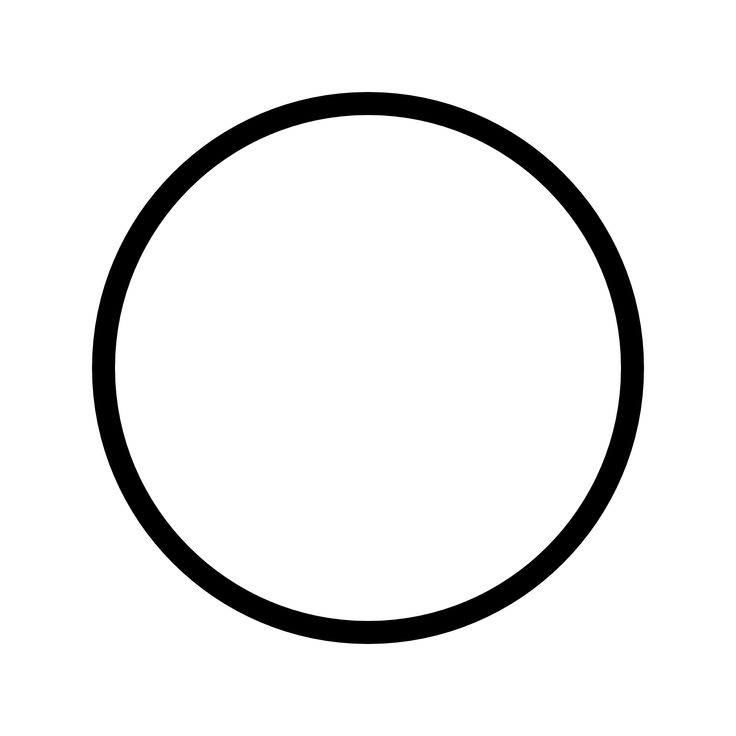
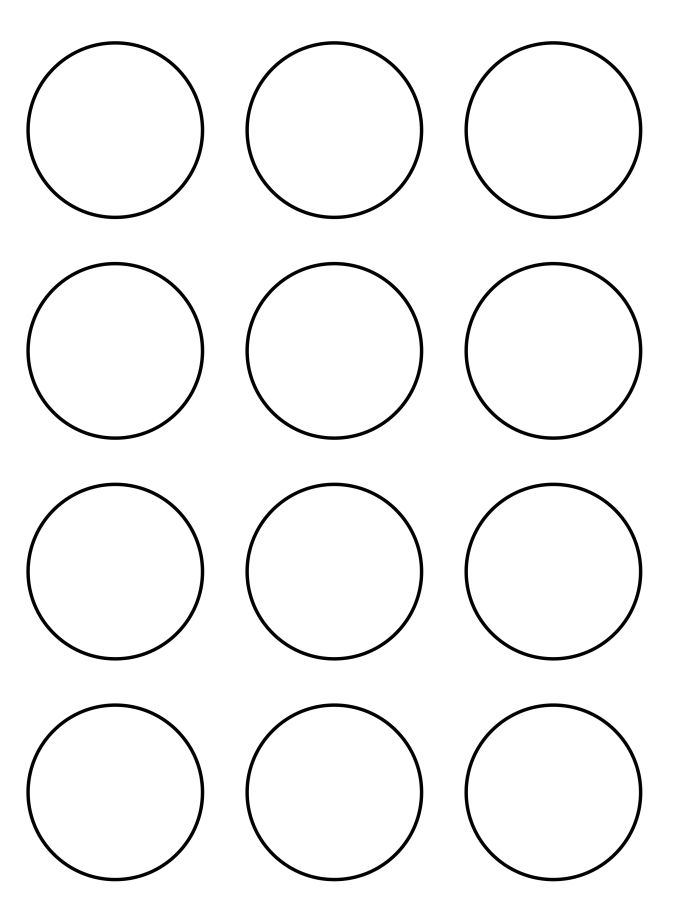

 Перед созданием выделения открываем палитру Инфо, сделать это можно, пройдя по вкладке главного меню Окно—> Инфо (Window—>Info) или просто нажав клавишу F8. Во время создания круга в палитре показываются размеры круга, ширина и высота. Для получения необходимого размера необходимо точно перемещать мышку, чтобы упростить эту процедуру, перед созданием круга нужно максимально увеличить масштаб документа, чтобы в рамке отображался лишь нужный участок.
Перед созданием выделения открываем палитру Инфо, сделать это можно, пройдя по вкладке главного меню Окно—> Инфо (Window—>Info) или просто нажав клавишу F8. Во время создания круга в палитре показываются размеры круга, ширина и высота. Для получения необходимого размера необходимо точно перемещать мышку, чтобы упростить эту процедуру, перед созданием круга нужно максимально увеличить масштаб документа, чтобы в рамке отображался лишь нужный участок.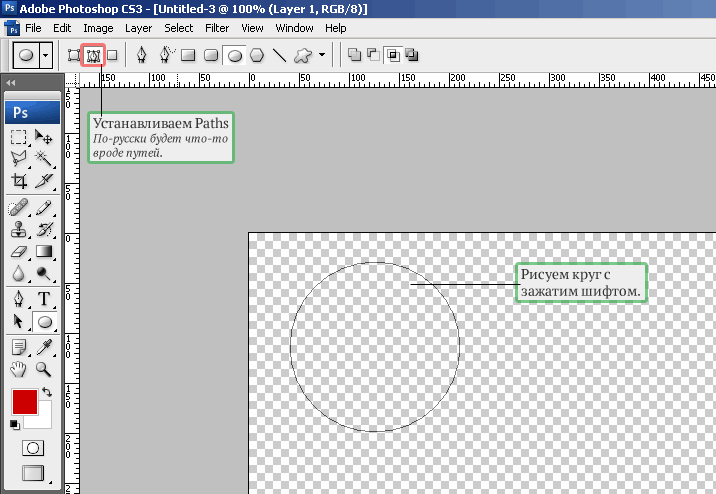 Видим, что вокруг выделения возникла габаритная рамка, а вверху основного окна Фотошопа изменились значения. Интерфейс данного инструмента идентичен инструменту «Свободное масштабирование». Теперь надо ввести нужные параметры в окошки В и Ш (высота и ширина, в англ. W и H). Небольшая проблемка — нам нужны пиксели, а там проценты. Надо пересчитать. Размер нашего выделения в примере 248 пикс., соответственно один процент будет равен 2,48. Из желаемого размера (250 пикс) вычитаем 248 пикс, получаем 2 пикс. Делим эти 2 пикс на величину процента 2,48 и получаем 2 / 2,48 = 0,806 , которое округляем до 0,81. Следовательно, нам надо ввести значение 100,81%.
Видим, что вокруг выделения возникла габаритная рамка, а вверху основного окна Фотошопа изменились значения. Интерфейс данного инструмента идентичен инструменту «Свободное масштабирование». Теперь надо ввести нужные параметры в окошки В и Ш (высота и ширина, в англ. W и H). Небольшая проблемка — нам нужны пиксели, а там проценты. Надо пересчитать. Размер нашего выделения в примере 248 пикс., соответственно один процент будет равен 2,48. Из желаемого размера (250 пикс) вычитаем 248 пикс, получаем 2 пикс. Делим эти 2 пикс на величину процента 2,48 и получаем 2 / 2,48 = 0,806 , которое округляем до 0,81. Следовательно, нам надо ввести значение 100,81%.