Как разместить изображение или текст поверх другого изображения в Документах Google
Такие приложения, как Microsoft Word, Google Slides и т. д., позволяют вам без проблем накладывать изображения или текст на другое изображение. Но когда пользователи пытаются добиться того же в Google Docs, они разочаровываются. В Документах Google отсутствует возможность размещать изображение или текст перед другим изображением. Это не означает, что слои текста поверх изображений не могут быть достигнуты. Вы можете сделать это способами, упомянутыми в этом посте.
Слои в документах могут добавлять слова к изображению, добавлять логотип или… водяные знаки к фото , или объединить два изображения. Есть два способа наложения изображений в Документах Google. Во-первых, с помощью Google Drawings, а во-вторых, с функцией переноса текста.
Давайте проверим оба способа наложения изображений или текста на другое изображение в Документах Google.
Метод XNUMX. Наложение изображений в Документах Google с помощью GOOGLE GRAPHICS
В этом методе вам нужно сначала добавить свою фотографию в качестве изображения. Затем вы можете добавлять изображения и текст поверх того же изображения. Ниже приведены подробные инструкции.
Затем вы можете добавлять изображения и текст поверх того же изображения. Ниже приведены подробные инструкции.
Шаг 1: Открыть документ Google Docs Ваш.
Шаг 2: нажмите Вставлять вверху и выберите Draw> New.
Шаг 3: Вы попадете в блок Google Draw Включено. нажать на значок изображения добавить фоновая картинка Твой собственный.
Шаг 4: Когда изображение вставлено в Доска для рисования , Ты можешь сейчас добавить текст أو Другое изображение На ней. добавить текст , щелкните значок Текст. тогда начни الكتابة на рисунке. Настройте цвет, стиль и т. Д. Шрифта с помощью параметров вверху. Нажмите «Сохранить и закрыть» вверху, чтобы вставить это изображение в документ.
Точно так же, чтобы добавить еще одно изображение, щелкните тот же значок изображения, который вы использовали на шаге 3.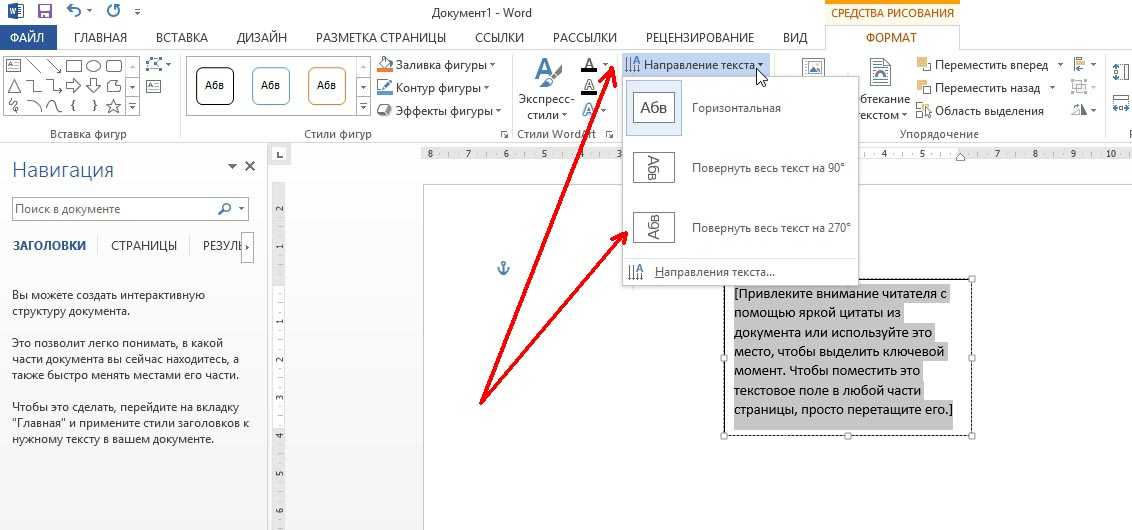 Откройте изображение, которое вы хотите добавить поверх.
Откройте изображение, которое вы хотите добавить поверх.
Он появится над вашим фоновым изображением. С помощью мыши перетащите его в желаемое положение или измените размер по углам. Нажмите «Сохранить и закрыть», чтобы добавить измененное изображение с вашим логотипом или изображение, наложенное на документ.
Вот и конечный результат.
Если вы хотите отредактировать какой-либо элемент этого изображения позже, просто дважды щелкните изображение в Документах Google. Вы попадете на чертежную доску, где сможете редактировать элементы.
Метод 2. Слои изображений с помощью обтекания текстом в GOOGLE ДОКУМЕНТАХ
Второй метод делает слои возможными в Документах Google, сохраняя поле 0 в функции переноса текста. Вот шаги для достижения того же.
Шаг 1: Открыть Документ Google Docs Ваш.
Шаг 2: нажать на Вставлять вверху и перейдите к Картина. Добавлять Ваш образ.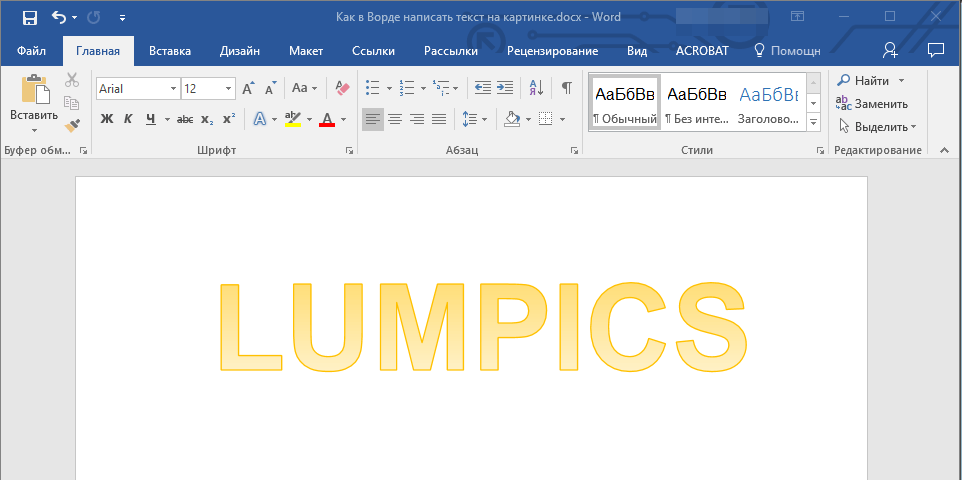 Это может быть любое изображение — фоновое или переднее.
Это может быть любое изображение — фоновое или переднее.
Шаг 3: Повторите шаг 2 и добавьте второе изображение в документ. Вот как два изображения будут выглядеть в Документах Google.
Шаг 4: Нажмите на первое изображение, чтобы выбрать его. Появится панель инструментов. Нажмите на значок с тремя точками и выберите все параметры изображения.
Шаг 5: С правой стороны откроется панель параметров изображения. Перейдите в раздел Перенос текста. Выберите параметр «Перенос текста».
Шаг 6: Вы заметите, что на панели инструментов под вашим изображением появились новые параметры. Щелкните раскрывающийся список Margin и выберите 0.
Совет для профессионалов: вы можете пропустить шаг 5, щелкнув второй значок на панели инструментов, который появляется при нажатии на изображение. Это активирует функцию переноса текста. Затем измените значение маржи.
Шаг 7: Повторите шаги 5-7 для второго изображения.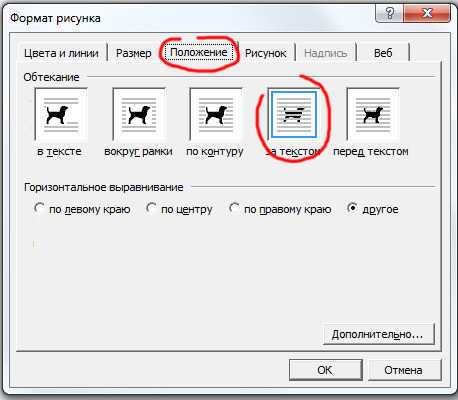
Если кажется, что текст перемещается вместе с изображением, когда вы выполняете эти шаги, выберите «Исправить положение на странице» на той же панели инструментов изображения, где вы изменили поля для каждого из изображений.
Шаг 8: Теперь перетащите второе изображение поверх первого. вот он! Вы успешно наложили изображения в Документах Google без использования графического редактора.
Дополнительные советы по наложению изображений в Документах Google
Следующие советы пригодятся при использовании второго метода для слоев изображений.
1. Измените фотографии
В любой момент, если вы почувствуете, что добавили неправильные изображения, вам не нужно повторять все шаги. Просто щелкните правой кнопкой мыши изображение, которое вы хотите изменить, и выберите параметр «Заменить изображение».
2. Измените прозрачность водяного знака.
Если вы это сделаете Добавляя логотип или водяной знак к изображению С помощью метода 2 вы можете контролировать его прозрачность.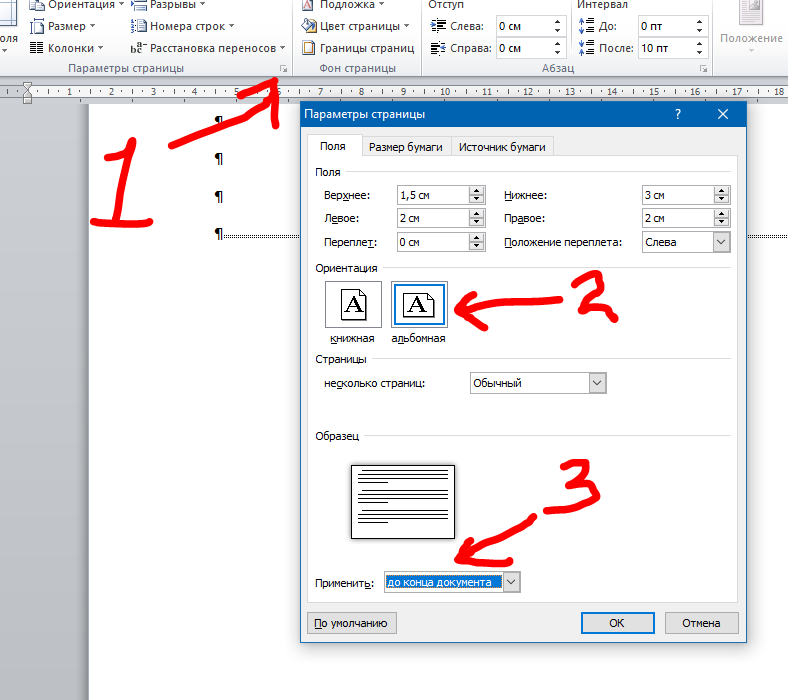 Для этого щелкните изображение и нажмите значок с тремя точками на панели инструментов. Выберите все параметры изображения.
Для этого щелкните изображение и нажмите значок с тремя точками на панели инструментов. Выберите все параметры изображения.
Перейдите в Adjustments на левой панели. Установите ползунок под прозрачностью.
Документов Google достаточно
Используя простые методы, мы смогли добавить изображения и текст на другое изображение в Документах Google. Это избавляет от необходимости иметь полноценный фоторедактор для наложения фотографий. Конечно, нельзя игнорировать его важность. Вам придется положиться на него, если вы хотите редактировать фотографии массово.
Як в Ворді написати текст на зображенні
Крім роботи з текстом, програма MS Word також дозволяє працювати і з графічними файлами, які в ній можна змінювати (хоч і по мінімуму). Так, нерідко додану в документ картинку потрібно як-небудь підписати або доповнити, причому, зробити це необхідно так, щоб сам текст знаходився над зображенням. Саме про те, як накласти текст на картинку в Ворді, ми і розповімо нижче.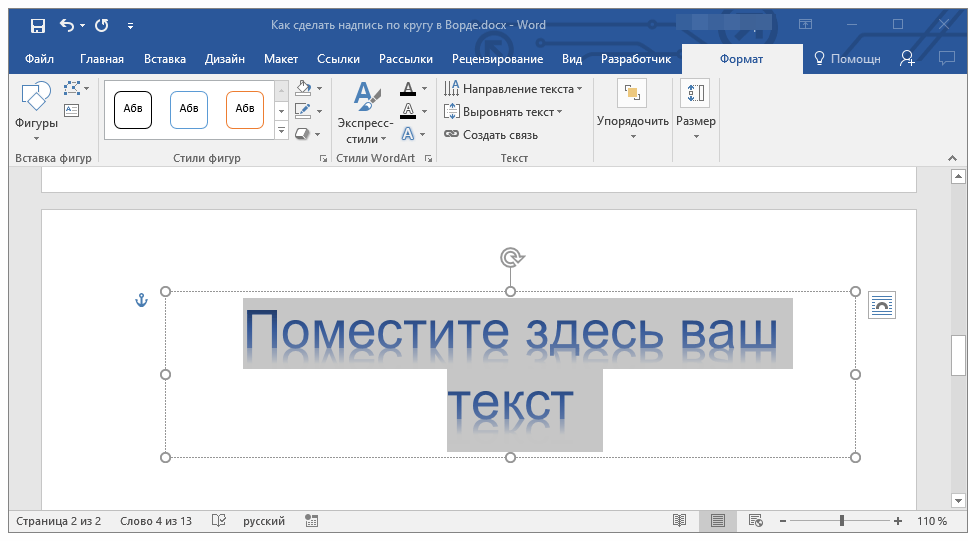
Існує два методи, за допомогою яких можна накласти текст поверх картинки — це використання стилів WordArt і додавання текстового поля. У першому випадку напис буде красива, але шаблонна, у другому — ви маєте свободу вибору шрифтів, типу написання і форматування.
урок: Як в Word змінити шрифт
зміст
- Додавання поверх малюнка написи в стилі WordArt
- Додавання поверх малюнка звичайного тексту
- Додавання підпису до малюнка
- Питання та відповіді
Додавання поверх малюнка написи в стилі WordArt
1. Відкрийте вкладку «Вставка» і в групі «Текст» натисніть на пункт «WordArt».
2. З розгорнувся меню виберіть відповідний стиль для напису.
3. Після того, як ви клацніть по обраному стилю, він буде доданий на сторінку документа. Введіть необхідну напис.
Примітка: Після додавання напису WordArt з’явиться вкладка «Формат», в якій можна виконати додаткові налаштування.
Крім того, ви можете змінити розмір напису, потягнувши за межі поля, в якому вона знаходиться.
4. Додайте в документ зображення, скориставшись інструкцією по посиланню нижче.
урок: Як в Word вставити картинку
5. Перемістіть напис WordArt, розташувавши її над зображенням так, як вам це необхідно. Крім того, ви можете вирівняти становище тексту, скориставшись нашою інструкцією.
урок: Як в Ворді вирівняти текст
6. Готово, ви наклали напис в стилі WordArt над зображенням.
Додавання поверх малюнка звичайного тексту
1. Відкрийте вкладку «Вставка» і в розділі «Текстове поле» виберіть пункт «Проста напис».
2. Введіть необхідний текст в з’явилося текстове поле. Вирівняйте розміри поля, якщо це необхідно.
3.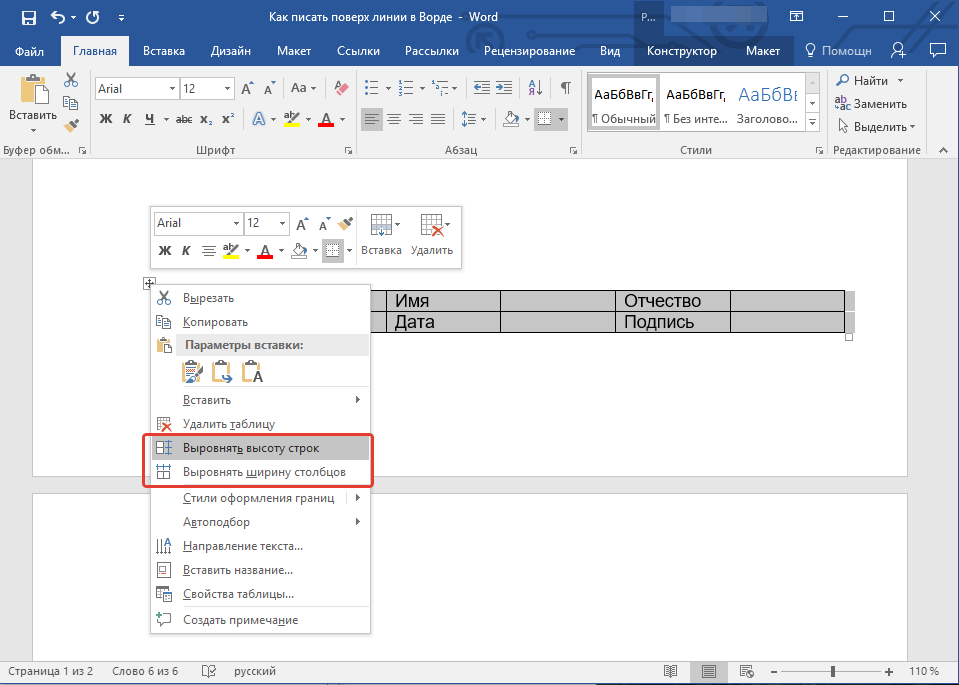 У вкладці «Формат», яка з’являється після додавання текстового поля, виконайте необхідні настройки. Також, ви можете змінити зовнішній вигляд тексту в поле стандартним способом (вкладка «Головна», група «Шрифт»).
У вкладці «Формат», яка з’являється після додавання текстового поля, виконайте необхідні настройки. Також, ви можете змінити зовнішній вигляд тексту в поле стандартним способом (вкладка «Головна», група «Шрифт»).
урок: Як в Word повернути текст
4. Додайте зображення в документ.
5. Перемістіть текстове поле на картинку, якщо це необхідно, вирівняйте положення об’єктів, скориставшись інструментами в групі «Абзац» (вкладка «Головна»).
- Порада: Якщо текстове поле відображається у вигляді напису на білому тлі, перекриваючи таким чином зображення, клікніть по його краю правою кнопкою мишки і в розділі «Заливка» виберіть пункт «Ні заливки».
Додавання підпису до малюнка
Крім накладення написи над зображенням, ви також можете додати до нього підпис (назву).
1. Додайте зображення в документ Word і клацніть по ньому правою кнопкою мишки.
2. Виберіть пункт «Вставити назву».
3. У вікні, введіть необхідний текст після слова «Малюнок 1» (залишається незмінним в цьому вікні). Якщо це необхідно, виберіть положення підпису (над або під зображенням), розгорнувши меню відповідного розділу. Натисніть кнопку «ОК».
4. Підпис буде додана до графічного файлу, напис «Малюнок 1» можна буде видалити, залишивши тільки введений вами текст.
На цьому все, тепер ви знаєте, як зробити напис на зображенні в Ворді, а також про те, як підписувати малюнки в цій програмі. Бажаємо вам успіхів у подальшому освоєнні цього офісного продукту.
Как переносить текст в Word? 6 Объяснение параметров переноса текста
На главную > Microsoft Word > Как переносить текст в Word? 6 Объяснение параметров переноса текста
(Примечание.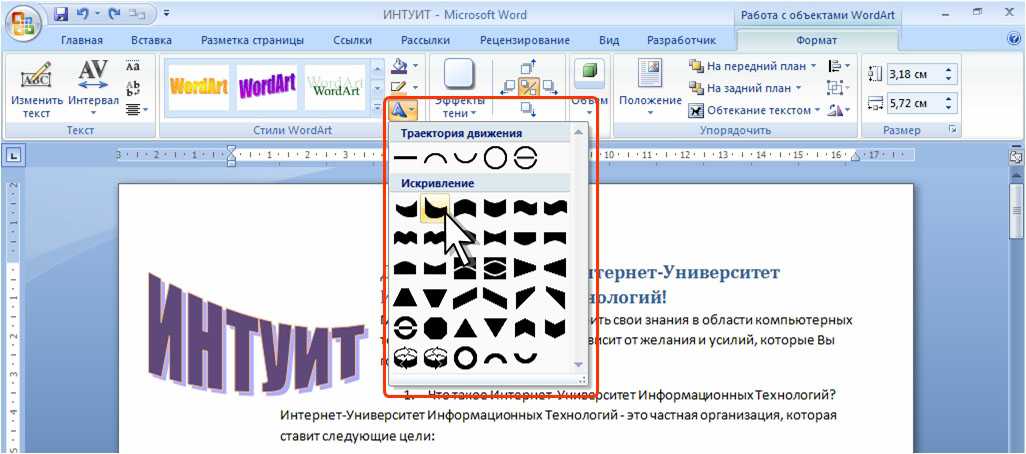 Это руководство по переносу текста в Word подходит для всех версий MS Word, включая Office 365)
Это руководство по переносу текста в Word подходит для всех версий MS Word, включая Office 365)
При работе с документами в Word использование изображений между текстами помогает в лучшее изображение контекста и лучшее понимание. Изображения можно использовать для самых разных документов, начиная от практических руководств, учебных пособий, объяснений и документации. Изображения стали незаменимой частью создания понятных документов.
Когда вы добавляете изображение в Word, оно появляется в центре экрана. Хотя иногда это служит цели, это не обеспечивает эстетичного вида с точки зрения выравнивания текста.
В этой статье я покажу вам, как оборачивать текст в Word, чтобы улучшить общую текстуру и читабельность документа.
Вы узнаете:
- Что такое перенос текста и где мы их используем?
- Как вставить изображение в Word?
- Как сделать перенос текста в Word?
- Переместить изображение вокруг текста
- Другие варианты переноса текста в Word
- Встроить в текст
- Квадрат
- Добавить изображение в центр страницы
- Настроить текст
- Плотно Вокруг изображения
- Через
- Вверх и вниз
- За текстом и перед текстом
Посмотрите это видео, чтобы узнать больше о переносе текста в Word
youtube.com/embed/rzjVrjq5ieg?feature=oembed» frameborder=»0″ allow=»accelerometer; autoplay; clipboard-write; encrypted-media; gyroscope; picture-in-picture» allowfullscreen=»»>Похожие чтения:
Как преобразовать речь в текст в Word? Пошаговое руководство
Как добавить столбцы в Microsoft Word? Все, что вам нужно знать
Как найти и заменить в Word? 7 простых методов
Что такое перенос текста и где мы их используем?
Прежде чем мы узнаем, как обтекать текст в Word, давайте посмотрим, что такое перенос и где мы их используем.
Возможно, вы видели газеты и статьи с изображениями в разных ориентациях. Некоторые изображения могут быть слева, а текст справа или наоборот. На других может быть текст поверх изображения, а на некоторых страницах изображение может быть в центре, а текст вокруг них.
Обтекание текстом в Word улучшает общий вид документа и помогает лучше распределить содержимое вокруг изображения.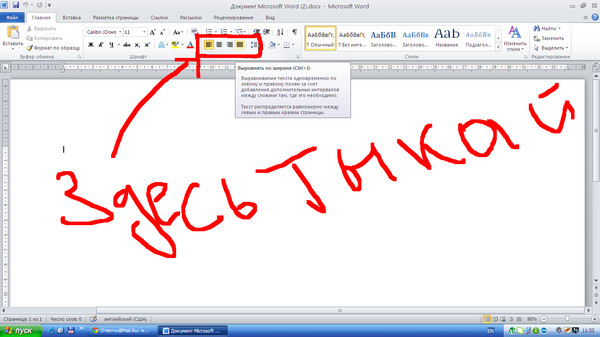
Как вставить изображение в Word?
Прежде чем мы узнаем, как переносить текст в Word, давайте узнаем, как добавить изображение в документ Word. Чтобы вставить изображение, поместите курсор туда, куда вы хотите вставить изображение. Перейдите к Вставьте и щелкните раскрывающийся список Картинки. Вы можете выбрать Это устройство , загрузить изображения со стоковых изображений или импортировать их онлайн. В этом случае мы будем использовать образы с локального диска.
Выберите это устройство из опции «Вставить».Откроется диалоговое окно. Перейдите в папку и выберите изображение, которое хотите добавить. Нажмите Открыть .
Выбранное изображение заполняетсяЭто добавляет изображение в то место, куда вы поместили курсор. Изображение автоматически заполняет страницу в зависимости от разрешения и размеров изображения.
Затем вам нужно будет изменить выравнивание и обернуть текст, чтобы он соответствовал всему документу.
Как сделать перенос текста в Word?
Перемещение изображения вокруг текста
Мы знаем, что, щелкая и перетаскивая, мы не можем свободно перемещать изображение, как в PowerPoint. Чтобы переместить изображение и обернуть текст вместе с ним, щелкните изображение и перейдите к Формат изображения и щелкните раскрывающийся список из Позиция . Щелкните место, куда вы хотите добавить изображение. В этом случае давайте решим добавить изображение вверху по центру страницы. Это перемещает изображение в верхний центр и оборачивает текст вокруг него.
Щелкните Формат изображения и выберите Центр.Теперь вы можете щелкнуть изображение и использовать опорные точки для изменения размера изображения и даже его поворота. Вы можете свободно перемещать изображение, используя линии границы. Когда вы перемещаете изображение, текст автоматически обтекает его.
Переместить изображениеЧитайте также:
Как восстановить документ Word? 4 проверенных способа
Как поставить надстрочный индекс в Word? 4 простых метода
Как удвоить пробел в Word? 4 простых способа
Другие параметры переноса текста в Word
Существует несколько параметров, которые можно использовать для перемещения изображения и обтекания его текстом.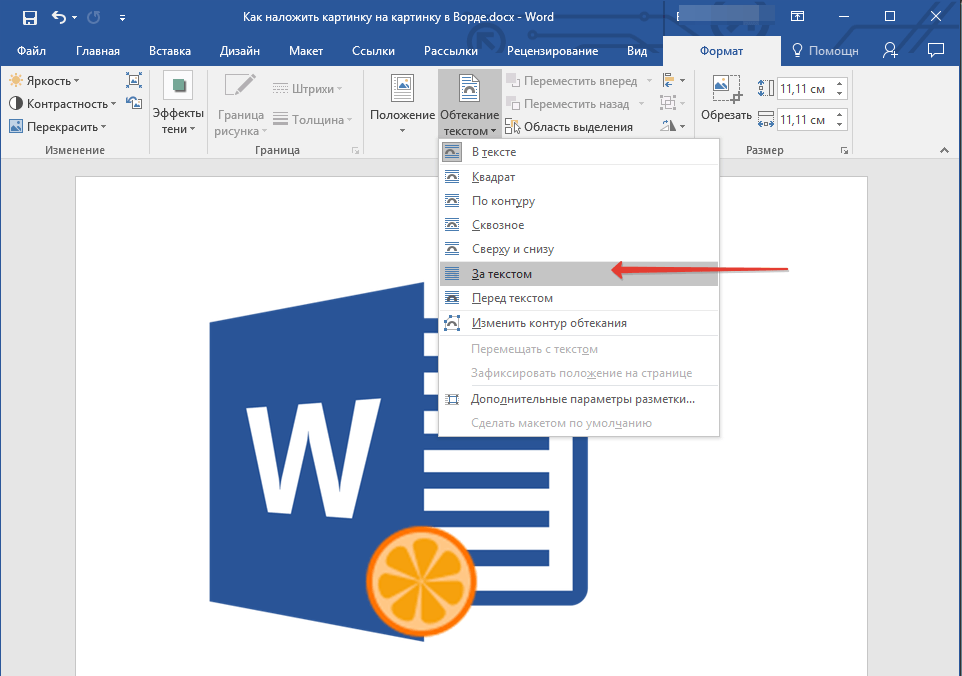
Чтобы обернуть текст, нажмите на изображение. Вы можете нажать на кнопку быстрого доступа Параметры макета .
Выберите параметры макетаИли вы можете перейти к Формат изображения и щелкнуть раскрывающийся список Обтекание текста , чтобы получить дополнительные варианты переноса текста.
Нажмите на раскрывающийся список из Wrap TextВы можете увидеть множество способов выравнивания изображения и обтекания его текстом. Давайте подробно рассмотрим различные способы переноса текста в Word.
Встроено в текст
Если с помощью этого параметра изображение заключено вокруг текста, Word рассматривает изображение как текст. Все остальные параметры для их настройки и редактирования будут отключены. Однако вы можете перемещать, изменять размер и поворачивать их, и они будут выравниваться рядом с текстом.
В этом варианте вы не можете свободно перемещать изображение, и текст не будет обтекать изображение. Вместо этого текст занимает пространство до и после изображения, что делает его странным.
Вместо этого текст занимает пространство до и после изображения, что делает его странным.
Квадрат
В этом варианте пространство вокруг изображения принимает форму квадрата, а текст обтекает изображение. Этот случай в основном используется, когда вам нужно разместить изображение в центре страницы.
Выберите вариант переноса, перейдя к Формат изображения. В раскрывающемся списке Wrap Text выберите Square .
Выберите «Квадрат» для обтекания текстаХотя выбор этого параметра может не привести к немедленному перемещению изображения в центр, он дает возможность изменять выравнивание и перемещать изображение по мере того, как текст обтекает его.
Добавить изображение в центр страницы
Чтобы поместить изображение в центр страницы, перейдите к Формат изображения . Под Position нажмите More Layout Options .
В диалоговом окне «Макет » в разделе « Позиция » щелкните параметр « Выравнивание » и выберите « По центру » как в горизонтальном, так и в вертикальном заголовках.
Выбрать по центруПри этом изображение выравнивается по центру страницы, а текст обтекает его.
Изображение заполняется по центруВы также можете нажать на изображение и перетащить его, пока не достигнете центра страницы. Существует линия перекрестия, которая служит вашим проводником к середине страницы.
Выровнять изображение по центруПлотно
Обтекание текста в Word с использованием параметра Плотно также аналогично параметру Квадрат. При использовании параметра Tight изображение становится квадратным, а текст равномерно обтекает его. Если вы используете параметр Tight, текст вокруг изображения будет плотно упакован и неравномерно обернут вокруг изображения.
Настройка обтекания текста вокруг изображения
Этот параметр обтекания текстом больше подходит, если вы хотите отрегулировать обтекание текста вокруг изображения. Сначала переместите изображение туда, куда хотите. Давайте переместим изображение в центр, чтобы текст обтекал его равномерно.
Сначала переместите изображение туда, куда хотите. Давайте переместим изображение в центр, чтобы текст обтекал его равномерно.
Теперь выберите вариант переноса текста Tight из раскрывающегося списка Wrap Text . Однако вы можете видеть, что текст неравномерно обернут вокруг изображения.
Как обтекать текст в Word, используя параметр ПлотноПри желании вы даже можете удалить фон любого изображения, чтобы текст идеально обтекал его. Используйте параметр Background Remover в разделе Формат изображения , чтобы помочь вам удалить любой фон как автоматически, так и вручную.
Теперь вы можете точно настроить обтекание изображения текстом, если считаете, что вокруг изображения есть дополнительный интервал. Чтобы точно настроить текст вокруг изображения, вы можете использовать Edit Wrap Points под Обтекание текста Раскрывающийся список, помогающий изменить обтекание текста.
Примечание: Используйте точки переноса для настройки переноса текста. Дважды щелкните линию, чтобы добавить дополнительные точки переноса.
Через
Этот параметр позволяет тексту выглядеть так, как будто он проходит по кругу, но текст не буквально проходит через изображение. Используя эту опцию, вы можете легко перемещать, изменять размер и свободно вращать текст.
Как обтекать текст в Word, используя параметр СквозьВверх и вниз
Этот метод переноса текста в Word имеет текст вверх и вниз по изображению, оставляя стороны пустыми. Изображение размещается в середине страницы, а текст слева и справа от изображения перемещается вверх и вниз.
Как обтекать текст в Word с помощью параметров «Вверх и вниз»За текстом и перед текстом
Это также распространенный способ переноса текста. После определения положения, в которое вы хотите переместить текст, вы можете либо переместить изображение на задний план, где текст перекрывает изображение, либо вы можете переместить изображение на передний план, где изображение перекрывает текст.
Перейти к Формат изображения . В раскрывающемся списке Wrap Text щелкните параметр Behind Text , чтобы добавить изображение за текстом. Если вы хотите, чтобы оно располагалось перед текстом, щелкните параметр Перед текстом , чтобы добавить изображение перед текстом.
Как обтекать текст в Word с помощью параметров «Перед текстом» и «Позади текста»Эти параметры в основном используются при добавлении вектора, фона или водяного знака в документ.
Дополнительные параметры макета
Если вы по-прежнему недовольны тем, как выглядят изображения и текст даже после размещения изображения на нужном месте, вы всегда можете воспользоваться дополнительными параметрами макета, чтобы настроить существующие макеты.
Перейти к Формат изображения . Щелкните раскрывающийся список Wrap Text или Position и выберите More Layout Options .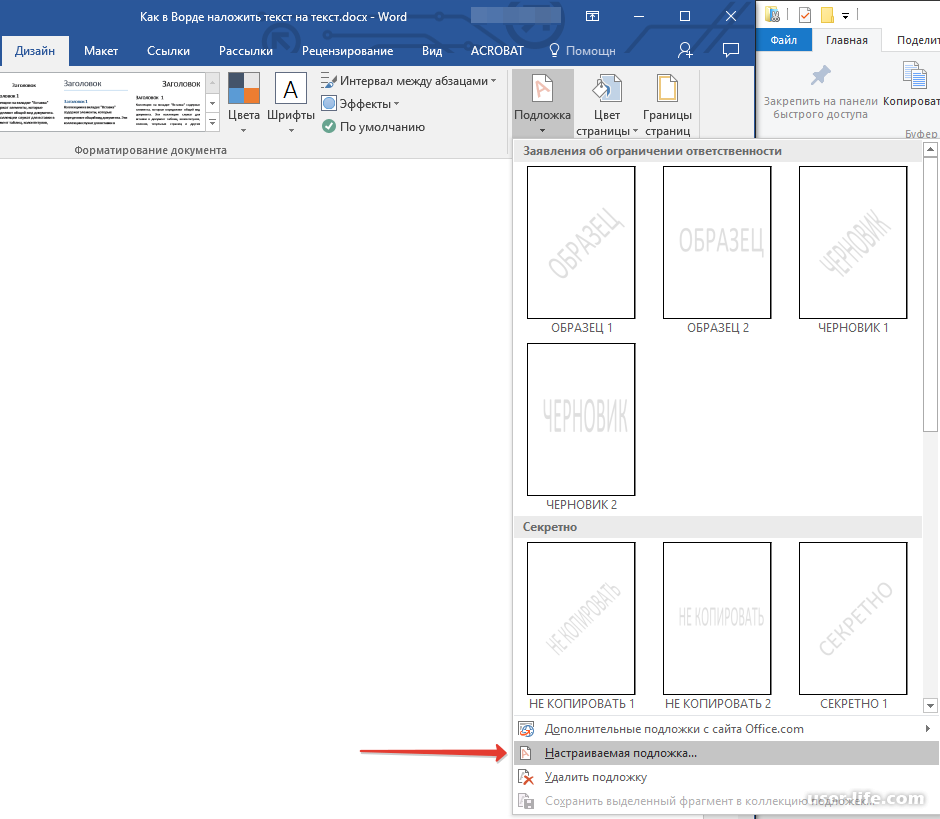 Откроется диалоговое окно «Макет».
Откроется диалоговое окно «Макет».
Этот макет обеспечивает глубокую настройку существующих макетов. Вы можете изменить выравнивание и положение изображения по горизонтали, вертикали или по обоим направлениям, используя Позиции таб.
На вкладке Обтекание текстом можно изменить макет, обтекание текстов и изменить расстояние изображения от текста. На вкладке Размер вы можете изменить размер изображения на определенные размеры и изменить соотношение сторон изображения.
Рекомендуемое чтение:
Как составить контрольный список в Word? 3 простых шага
Как отслеживать изменения в Word? Пошаговое руководство
Как удалить страницу в Word?
Часто задаваемые вопросы
Как переносить текст в Word? Обтекание текстом в Word очень просто. Выберите изображение, перейдите к Формат изображения и выберите параметр в раскрывающемся списке Обтекание текстом в соответствии с вашими предпочтениями.
Да, вы можете обтекать таблицу текстом. Чтобы свернуть таблицу, выберите таблицу, щелкните правой кнопкой мыши и выберите Свойства . Выберите способ переноса текста в диалоговом окне «Свойства».
Почему опция переноса текста неактивна?Если опция переноса текста неактивна, это означает, что текст уже перенесен. В других случаях, если дополнительные параметры переноса отключены, для режима переноса может быть задано значение «Встроенный в текст».
Заключительные мысли
Microsoft Word предлагает множество вариантов и настроек для переноса текста. Это помогает сделать ваш документ эстетически привлекательным и помогает показать важность как изображения, так и текста.
В этой статье мы увидели, как обтекать текст в Word, используя различные параметры обтекания. Выберите вариант, который отражает ваши мысли и лучше всего соответствует вашей цели.
Для получения дополнительных высококачественных руководств по MS Word или Excel посетите наш раздел бесплатных ресурсов .
SimonSezIT успешно преподает Excel уже 15 лет. У нас есть очень исчерпывающий набор курсов с углубленными учебными модулями, охватывающими все основные бизнес-программы.
Вы можете получить доступ ко всем этим 100+ курсам за небольшую ежемесячную плату. Пожалуйста, посетите наш раздел курсов для получения дополнительной информации.
Саймон Колдер
Крис «Саймон» Колдер работал руководителем проекта в области информационных технологий в одном из самых престижных культурных учреждений Лос-Анджелеса, LACMA. Он научился использовать Microsoft Project с помощью гигантского учебника и ненавидел каждый его момент. Онлайн-обучение тогда было в зачаточном состоянии, но он увидел возможность и сделал онлайн-курс MS Project — остальное, как говорится, уже история!
Похожие сообщения
Три способа наложения X на текст в Word
Microsoft 365, Microsoft Office, Microsoft Office для Mac, Microsoft Powerpoint, Microsoft Word, Office 2010, Office 2013, Office 2016, Office 2019, Офис 365 /
В Microsoft Word или PowerPoint легко наложить X на букву или слово, если вы знаете приемы и альтернативы, доступные в Office.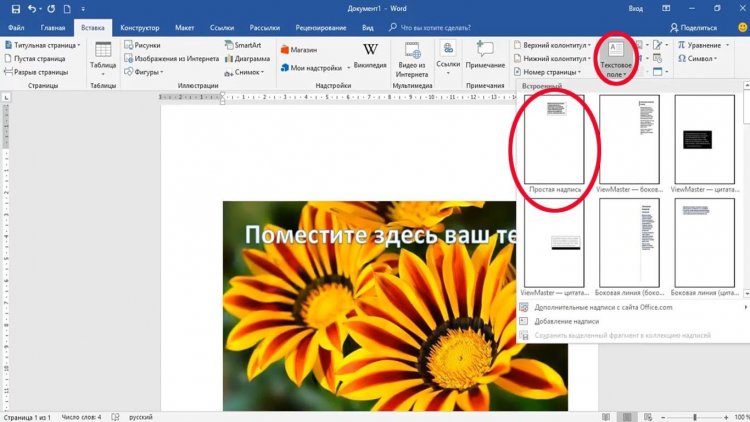 Наложенный X является альтернативой зачеркнутому. Лучше работает с крупным текстом или надписями.
Наложенный X является альтернативой зачеркнутому. Лучше работает с крупным текстом или надписями.
Есть как минимум три разных способа получить эффект наложения X. Вместо того, чтобы просто показать вам один вариант, Office Watch покажет вам все три варианта с их плюсами и минусами. Вы можете выбрать, какой метод подходит лучше всего, и, по крайней мере, вы научитесь некоторым изящным трюкам Word.
См. Три источника для X в Word или PowerPoint, чтобы узнать, как получить символ X в разных стилях.
Изображение поверх или под текстом
Простой вариант, но может оказаться непрактичным для постоянного использования.
На любую строку текста можно наложить прозрачную графику.
Сначала введите, отформатируйте и измените размер текста.
Вставка значка Microsoft 365/Office 2019 или другого изображения. При необходимости измените цвет заливки на «Без заливки» (значки по умолчанию не имеют заливки).
Измените цвет и уровень прозрачности в соответствии с требованиями, см.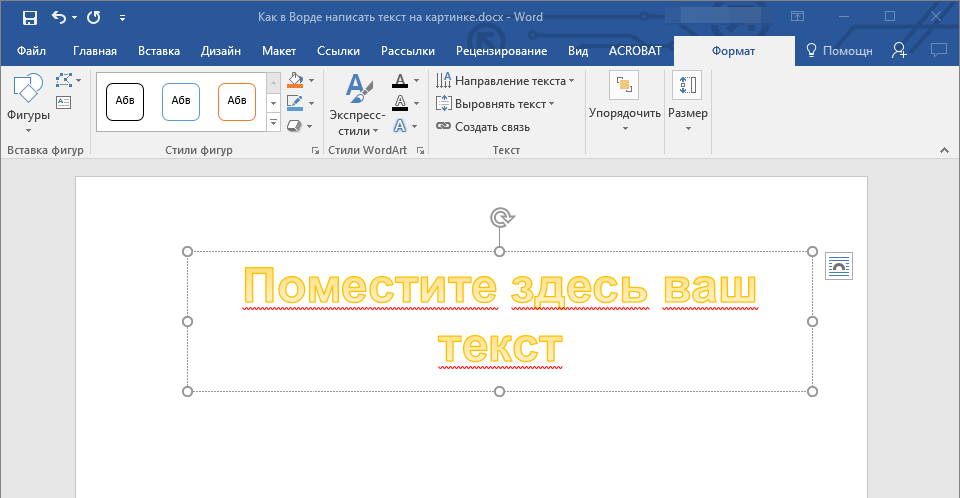 «Прозрачность» ниже.
«Прозрачность» ниже.
Измените параметры макета на «Перед текстом». Убедитесь, что «Перемещение с текстом» включено.
Затем перетащите изображение поверх текста. При необходимости измените размер изображения.
Если у вас возникли проблемы с позиционированием, проверьте диалоговое окно «Макет» для изображения в разделе «Параметры макета | Подробнее…
Убедитесь, что включены следующие параметры:
Абсолютное положение — Горизонтальное и вертикальное
Переместить объект с текстом
Разрешить перекрытие
При таком подходе возникают проблемы:
- Изменения общего форматирования, шрифта или размера шрифта могут нарушить выравнивание комбинации изображения и текста.
- Изображение может быть трудно выбрать, если оно находится за текстом. Используйте панель выбора, чтобы выбрать изображение.
Используйте этот метод для срочных разовых нужд. Другие варианты более стабильны и терпимы к последующим изменениям документа.
Таблица
Два менее известных варианта границ таблицы позволяют легко создать простое наложение X. Вот приведенные выше примеры с включенными линиями сетки таблицы, чтобы вы могли увидеть, как это делается.
В строке используйте однострочную таблицу для части X либо слово, либо одну букву
Вставьте таблицу, возможно, даже таблицу с одной ячейкой. Добавьте текст и формат.
Затем перейдите в Формат таблицы | Границы и выберите «Без границ», чтобы удалить внешние границы по умолчанию.
Далее, формат таблицы | Границы | Границы и заливка, чтобы открыть диалоговое окно и получить полный контроль над толщиной и цветом линии границы.
Стиль — мы придерживаемся сплошной линии, но вы можете попробовать пунктирную или пунктирную линии.
Цвет – изменить цвет линий. Мы используем Red, потому что в наших примерах ясно, что вы можете использовать все, что вам нравится.
Ширина — толщина по умолчанию тонкая, скорее всего, вам понадобится более толстая линия, например 2,25 pt.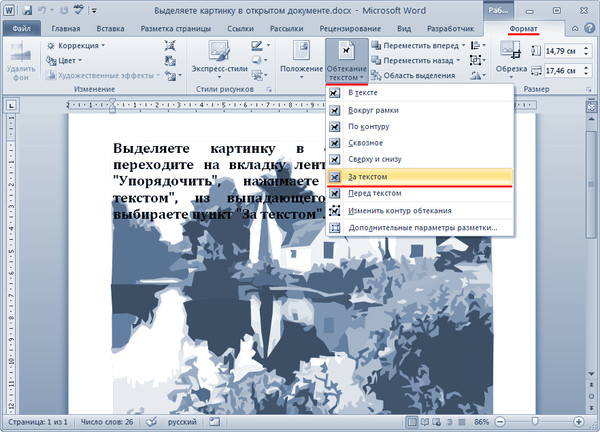
Обращайтесь по телефону – важно! Измените на «Сотовый». По умолчанию граница применяется ко всем ячейкам таблицы. Это, вероятно, не то, что вам нужно, за исключением таблицы с одной ячейкой.
Выберите диагональные линии – наконец, нажмите две кнопки в нижнем углу, чтобы применить диагональные линии внутри ячейки таблицы.
Закрыть пространство между текстом и краями таблицы
Интервал таблицы по умолчанию может не подойти в этой ситуации, поскольку между текстом и краями ячейки остается слишком много места.
Подтянуть ячейку на вкладке Макет | Недвижимость | Сотовый | Параметры.
Измените поля ячейки на нулевые для всех четырех сторон.
Параметр «Таблица» подходит, но он не дает вам хорошего контроля над размером и положением наложения X . Длину диагональных линий нельзя укоротить или сделать частично прозрачными. Ячейка таблицы имеет ограничения по размеру по сравнению с текстом внутри.
Текстовое поле со значком спереди
Для большего выбора мы будем использовать текстовое поле с наложением. Это немного сложнее сделать, но результат намного стабильнее и его легко перемещать по документу.
Это немного сложнее сделать, но результат намного стабильнее и его легко перемещать по документу.
Мы создадим текстовое поле с частично прозрачным изображением X, сделанным из значка Office.
Вставьте простое текстовое поле на вкладке «Вставка». Необязательно, удалите внешние границы текстового поля.
Отдельно вставьте изображение или значок X, который вы хотите наложить. Мы будем использовать значок Office 365/Office 2019, потому что он дает множество параметров размера, пропорций, цвета и прозрачности. Подробнее см. ниже.
Измените обтекание текста на Перед текстом.
Перетащите значок X на текстовое поле.
Затем измените размер и положение.
Наконец, сгруппируйте текстовое поле и значок вместе, чтобы их можно было обрабатывать как один объект, а положение наложения сохранялось. Выберите текстовое поле и значок (удерживая нажатой клавишу Ctrl), затем выберите Формат фигуры | Упорядочить | Группа.
Находясь в блоке «Упорядочить», выберите «Панель выбора», затем переименуйте элементы.

 Крім того, ви можете змінити розмір напису, потягнувши за межі поля, в якому вона знаходиться.
Крім того, ви можете змінити розмір напису, потягнувши за межі поля, в якому вона знаходиться.