Как создать загрузочную флешку Windows 10 с помощью Ultraiso?
Пройдясь по нашему сайту, вы наверняка нашли не мало рекомендаций на тему — как можно создать загрузочную флешку для window’s 10, а сейчас — даже необычные варианты с помощью программы UltraISO. У вас еще нет этой замечательной программы – сделайте это у нас или отправляйтесь на сайт разработчика и выбирайте вариант Free Trial. Установка не требует специальных знаний и навыков, проста и интуитивно понята.
Скачать UltraISO
DVD → Bootable USB
- Вставьте диск в dvd-rom и usb-флэшку, с которой и будем производить манипуляции. !!!Убедитесь, что на ней не хранится архи важная информация, т.к. носитель будет отформатирован.
- Запустите программу.
- «Файл» → «Открыть_CD/DVD…»
- В активном диалоговом окне кликните на компакт-диск → «Открыть»
- «Bootable / Самозагрузка» → «Write Disk Image / Записать образ Жесткого диска…»
- Проверяем, та ли флэшка в «Disk drive»
- «Метод_записи:» → «USB-HDD+» → «Записать» → вылетит message «Внимание!_Вся_информация_на_диске…будет_стерта!…» → «Да»
- Процесс запущен и остается дождаться завершения.

Создание загрузочной флешки
без образа, из директории с windows 10 в ultraiso
Случается так, что в наличии не оказывается image-file и двд-диска, только файлы, скопированные в одну папку, даже в этом случае в Ultraiso имеется метод создания загрузочной флешки с Windows 10. Итак:
- «Файл / File» → «Новый / New» → «Самозагружаемый˽образ˽CD / DVD»
- Найдите в папке с нужной виндой директорию «boot» → файл «bootfix» либо «bootfix.bin» — зависит от ваших настроек, проверьте параметр «Скрывать_расширения_для_зарегистрированных_типов_файлов»
- В нижней левой части окна UltraISO найдите директорию с нужной версии виндовс и щелкните левой клавишей мыши (ЛКМ), так в нижней правой части раскроется список.
- Перейдите в нижнюю правую часть окна и жмите [ctrl]+[A] – выделить всё
- Наведите курсор на выделенные file’s и удерживая ЛКМ перетащите вверх, также в правую часть.

Сверху в правом углу, возможно, будет красное выделение – укажите нужный объем устройства:
- Правым кликом жмите на красное поле и выберите объем вашей флэшки, поле изменит цвет бледно-зеленый.
Далее уже известным путем:
- «Bootable / Самозагрузка» → «Write Disk Image / Записать образ Жесткого диска…»
В открывшемся диалоговом окне проверьте верно ли:
- указана usb-флешка и «Метод_записи»
- «Записать» → в предупреждении жмем «Да» → ждем завершения.
В ПО ultraiso имеется масса вариаций создать загрузочную флешку с windows 10, так мы разобрали не самые распространенные случаи, далее самый ожидаемый метод.
Замечательный ISO-image file
Если у вас в распоряжении отличный iso-образ Window’s 10 и не знаете, как из него сделать загрузочную флешку в ultraiso – тогда вам точно сюда. Приступим.
- «Файл» → «Открыть»
- Отыскиваем образ → «Открыть»
- «Самозагрузка» → «Записать образ Жесткого диска…»
Все остальные шаги прописаны подробно выше, так как в начале настройки мы используем определенные параметры, а сама запись флэшки происходит одним и тем же способом, следуйте по скриншотам.
На нашем сайте всегда только актуальные инструкции и обзор программных средств, так статьи:
- создание загрузочной флешки в Windows 10 с помощью Rufus;
- установка на компьютер Виндовс 10.
Использование UltraISO для создания загрузочной флешки Windows: запись ISO образа
Содержание:
- Что потребуется для записи Windows на USB-диск
- Как через UltraISO записать Windows на флешку
- Какие параметры необходимо задать для создания загрузочной флешки для Windows 7, XP
- Запись образа Виндовс ХР через UltraISO
- Какие параметры нужны для создания загрузочной флешки для Windows 10
- Как сделать загрузочную флешку Windows с DVD-диска через UltraISO
- Создание загрузочной флешки из папки с файлами Windows
- Программные ошибки при работе с утилитой UltraISO
На некоторых ноутбуках не предусмотрен дисковод, и чтобы пользователь смог произвести установку операционной системы, потребуется создать загрузочный USB-диск с образом Windows. Для этих целей предусмотрено специальное программное обеспечение – утилита UltraISO. Благодаря ей можно произвести запись на внешний накопитель установочных файлов ОС. Помимо создания загрузочного диска, программа может производить конвертацию файлов в другие форматы. У многих пользователей возникают вопросы, каким образом нужно работать с утилитой и как записать на флешку Виндовс через UltraISO.
Для этих целей предусмотрено специальное программное обеспечение – утилита UltraISO. Благодаря ей можно произвести запись на внешний накопитель установочных файлов ОС. Помимо создания загрузочного диска, программа может производить конвертацию файлов в другие форматы. У многих пользователей возникают вопросы, каким образом нужно работать с утилитой и как записать на флешку Виндовс через UltraISO.
Что потребуется для записи Windows на USB-диск
Пользователю потребуются следующие инструменты для записи:
- USB-накопитель объемом от 4 до 16 Гб. Для базовых и домашних версий подойдет накопитель объемом от 4 до 8 Гб. Если требуется инсталлировать профессиональное издание, тогда свободного места на флешке должно быть не менее 12 Гб.
- Официальный диск с Windows или ISO-образ, скаченный в интернете.
- Поддержка компьютером стандартов USB 2.0 и 3.0.
- Также необходимо обновить драйвера USB контроллера.
Запись ОС на флешку через UltraISO
Важно! Для Windows XP, Vista и 7, флешку необходимо подключать к порту, который имеет стандарт 2. 0.
0.
Как через UltraISO записать Windows на флешку
Как сделать загрузочную флешку Windows 7 — пошаговая инструкция
Инструкция будет выглядеть так:
- Скачать установочные файлы программного обеспечения с официального сайта разработчиков.
- Разрешить утилите вносить изменения в системные файлы.
- Произвести инсталляцию в корень системного диска.
- Принять лицензионное соглашение и нажать «Запустить UltraISO».
- Открыть главное окно приложения и на панели инструментов найти вкладку «Открыть».
- Перейти в директорию, где располагаются файлы ОС.
- Затем необходимо выполнить подключение внешнего накопителя к персональному компьютеру через USB-порт. Порт должен поддерживать стандарт 3.0. Начнется процесс инициализации USB-диска и после этого он отобразится, как новый привод в окне «Каталог».
- Затем требуется в главном окне программы на панели инструментов найти кнопку «Самозагрузка».
- В диалоговом окне щелкнуть «Записать».

- Появится окно «Write Disk», где нужно выбрать метод записи «USB+HDD».
- Появится системное предупреждение о том, что сторонние файлы с накопителя будут удалены после форматирования. Если на USB присутствуют нужные документы, рекомендуется перенести их на другой носитель.
- Затем необходимо нажать на кнопку «Записать». В течение нескольких минут, образ системы будет создан.
Запись системы
Важно! Рекомендуется скачивать только «чистый» образ Windows. Если сборка является кастомизированной, то во время записи может случиться скрытая ошибка, которая приведет к тому, что контрольная сумма файлов будет не соответствовать номинальному значение. Вследствие этого возможны сбои во время установки или работы ОС.
Какие параметры необходимо задать для создания загрузочной флешки для Windows 7, XP
Сброс пароля в Windows 7 через флешку — программа, инструкция
В данной ситуации нужно задать разные параметры для каждой версии Виндовс, чтобы накопитель имел совместимость с БИОС.
UltraISO Windows 7 загрузочная флешка:
- Перейти во вкладку «Открыть», которая расположена на панели инструментов.
- В проводнике найти образ ОС. Он может быть разных форматов, для семерки рекомендуется выбирать следующие: IMG или MDF.
- Открыть «Самозагрузка» и «Записать жесткий диск».
- Вставить в USB-порт флешку.
- Режим эмуляции рекомендуется выбирать «USB-HDD+» или «USB-HDD V2». Для седьмой версии, стоит использовать «USB-HDD V2». Так накопитель будет совместим с большим количеством устройств.
- В поле «Hide boot partition» нужно выставить параметр «Нет».
- Остается только нажать на кнопку «Форматировать» и после окончания данного процесса кликнуть «Записать».
Параметры записи для Виндовс 7
Запись образа Виндовс ХР через UltraISO
В данном случае процесс стандартный, будут различаться только параметры записи:
- Необходимо открыть утилиту и на панели инструментов перейти во вкладку «Открыть».

- Через проводник найти нужный элемент.
- Затем выделить файлы и открыть раздел «Самозагрузка».
- В диалоговом окне выбрать вкладку «Запись».
- После этого появится всплывающее окно, где необходимо отметить USB-диск.
- В пункте «Метод», требуется выбрать значение «HDD+».
- Снять отметку с чекбокса «Скрывать загрузочный раздел».
- Нажать на кнопку «Форматировать».
- Выбрать «Xpress Write» и нажать «Записать».
Важно! Для Windows XP лучше использовать метод записи «USB-HDD». Это позволит получить максимальную совместимость со всеми типами БИОС.
Какие параметры нужны для создания загрузочной флешки для Windows 10
Как установить Kali Linux на флешку — пошаговая инструкция
Записывать Виндовс 10 на USB-диск нужно с помощью специального программного обеспечения – «Средство для создания носителя», которое можно скачать с официального сайта Microsoft. Затем, созданный образ потребуется перенести на внешний накопитель с помощью «Ультра ИСО».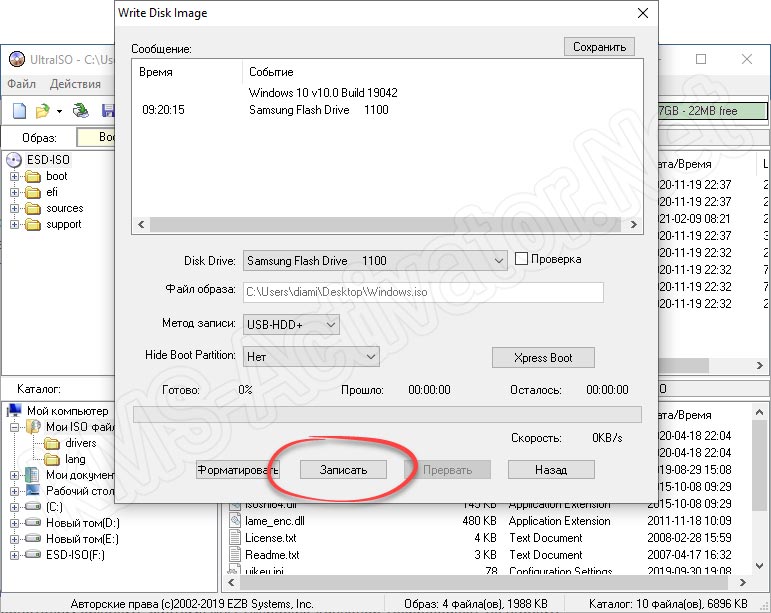
Как записать Windows 10 на флешку через UltraISO:
- Перейти на сайт Microsoft и открыть «Центр загрузок».
- Щелкнуть «Скачать Windows 10» и «Загрузить средство для создания носителя».
- После того как программа была установлена, нужно запустить ее с правами администратора.
- Принять лицензионное соглашение и кликнуть «Далее».
- Появится окно «Что вы хотите сделать?», где требуется отметить чекбокс «Создать носитель для другого персонального компьютера».
- Далее потребуется выбрать версию операционной системы: Basic, Home или Professional. Помимо этого нужно указать, какой языковой пакет будет использоваться по умолчанию, а также определиться с разрядностью ОС – x64 или x32.
- Появится окно «Куда сохранить установочные файлы?». В данном случае требуется отметить чекбокс «Сохранить только ISO-файл».
- Остается выбрать директорию, куда будет сохранен ISO-образ.
- Процесс создания ISO займет 30-40 минут, в зависимости от выбранной версии ОС и ее разрядности.

Средство для создания носителя
Запись Windows 10 на внешний накопитель с помощью «Ультра ИСО»:
- Открыть утилиту и щелкнуть на клавиатуре Ctrl+O.
- Найти файлы и загрузить их в программу.
- Выбрать «Запись диска».
- В пункте «Метод» выставить параметр «USB-HDD+ v2».
- В пункте «Скрывать загрузочный диск» указать «Нет».
- Нажать «Записать», и через несколько минут процесс будет завершен.
Как сделать загрузочную флешку Windows с DVD-диска через UltraISO
Многие спрашивают, как через UltraISO записать Windows на флешку. Сделать это можно с помощью DVD-диска, на котором находится дистрибутив операционной системы.
Как правильно пользоваться UltraISO, чтобы создать загрузочную USB-флешку с DVD:
- В главном окне утилиты найти вкладку «Файл».
- В диалоговом окне выбрать «Открыть DVD».
- Выбрать диск, откуда будут скопированы файлы ОС.
- Перейти в раздел «Самозагрузка» и «Записать образ жесткого диска».

- Вставить в USB-порт внешний накопитель.
- В меню «Настройки» прописать следующие параметры: «Метод записи» — USB-HDD+, «Xpress Boot» — Xpress Write.
- В заключение следует кликнуть по кнопке «Записать».
Запись с DVD диска
Создание загрузочной флешки из папки с файлами Windows
Создавать загрузочный внешний накопитель можно из папки с файлами:
- Перейти в раздел «Файл», «Новый» и «Самозагружаемый образ».
- Найти элемент, который отвечает за загрузку операционной системы – bootfix.bin, он находится в директории «Boot».
- Затем нужно открыть вкладку «Самозагрузка» и «Записать образ жесткого диска».
- Выбрать накопитель, на который будут записаны установочные файлы Windows.
- В пункте «Метод записи» выставить параметр «USB-HDD+ V2».
- Нажать на кнопку «Записать».
Программные ошибки при работе с утилитой UltraISO
Примеры сбоев и методы исправления неполадок:
- Сбой с кодом 121.
 Данный сбой происходит из-за того, что диск был форматирован в файловую систему FAT32. Утилита не работает с подобным форматом. Нужно просто произвести форматирование и присвоить диску файловую систему NTFS.
Данный сбой происходит из-за того, что диск был форматирован в файловую систему FAT32. Утилита не работает с подобным форматом. Нужно просто произвести форматирование и присвоить диску файловую систему NTFS. - Сбой с кодом 5. Возможно, что пакет установщика был скачен со стороннего ресурса и некоторые файлы были повреждены.
- Сбой с кодом 2. Нужно обновить драйвера контроллера USB.
- Error Write. Не подходит формат диска.
- Устройство занято. Ошибка возникает в случае, когда на накопителе находится программа, которая в данный момент запущена и не позволяет выполнить команды на чтение и запись файлов. В некоторых случаях, так могут проявлять себя вирусы. Нужно отсоединить накопитель от порта или попробовать почистить диск с помощью антивируса. Оптимальным вариантом будет форматирование.
- Access Violation Error. Такая проблема наблюдается на Виндовс XP. Скорее всего, пользователь зашел в систему через учетную запись гостя. Нужно создать профиль администратора и попробовать запустить ПО заново.

- Недостаточно свободных блоков. Проблема заключается в том, что носитель был поврежден. Следует использовать другой диск для записи.
- Привод не найден. Требуется переустановить ПО.
Ошибки
Записать образ ОС на флешку можно через программу UltraISO. Благодаря ее простому интерфейсу проблем с созданием загрузочного диска не возникнет даже у рядового пользователя. Важно отметить, что лучше использовать для записи «чистую» систему, без кастомизации. В противном случае, во время установки могут возникнуть ошибки.
Автор:
Влaдимиp ГpoмaкoвКак использовать программу UltraISO для создания загрузочной флешки
Без сомнения, Ultra ISO является одним из лучших программ для создания и записи файлов ISO.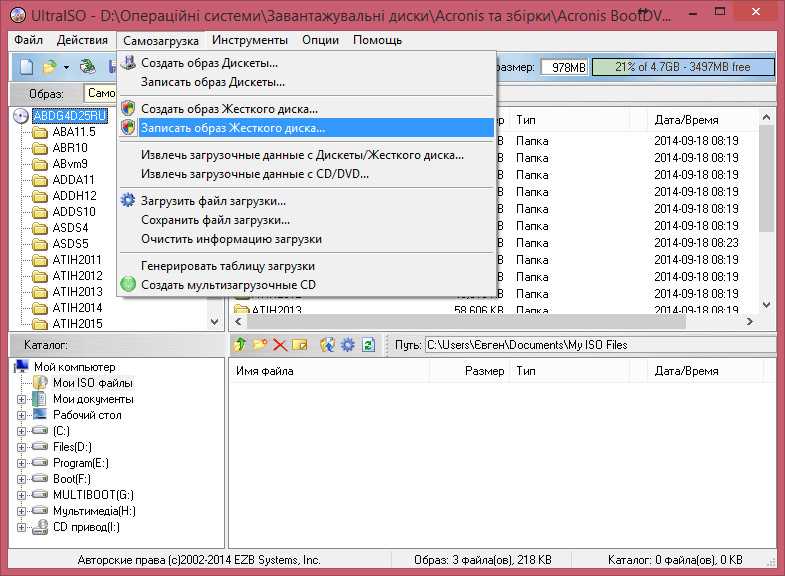 В программном обеспечении также есть возможность создавать загрузочные CD/DVD и редактировать файлы ISO. Но знаете ли вы, что вы даже можете использовать программное обеспечение UltraISO для создания загрузочного USB-накопителя для установки Windows 7 или Windows 8 с USB-накопителя?
В программном обеспечении также есть возможность создавать загрузочные CD/DVD и редактировать файлы ISO. Но знаете ли вы, что вы даже можете использовать программное обеспечение UltraISO для создания загрузочного USB-накопителя для установки Windows 7 или Windows 8 с USB-накопителя?
Вы хотите создать загрузочную флешку Windows для установки Windows без использования DVD? Вы все еще используете хорошее программное обеспечение UltraISO для записи файлов ISO на CD или DVD? Затем используйте программное обеспечение UltraISO, чтобы создать загрузочную флешку всего за несколько кликов.
Мы знаем, что существует множество бесплатных альтернатив для создания загрузочного USB-накопителя Windows. Вы также можете использовать командную строку для установки Windows 7 или Windows 8 с USB-накопителя. Но цель этого поста — познакомить пользователей UltraISO с удивительными функциями, присутствующими в их любимом программном обеспечении для записи ISO.
Вот как использовать программное обеспечение UltraISO для создания загрузочного USB-накопителя:
Шаг 1: Я выгружаю и устанавливаю программное обеспечение UltraISO на ваш компьютер. Хотя UltraISO является платным программным обеспечением, вы можете загрузить 30-дневную бесплатную пробную версию, чтобы сделать ваш USB загрузочным.
Хотя UltraISO является платным программным обеспечением, вы можете загрузить 30-дневную бесплатную пробную версию, чтобы сделать ваш USB загрузочным.
Шаг 2: Следующим шагом будет запуск пробной версии UltraISO с правами администратора. Щелкните правой кнопкой мыши ярлык программного обеспечения UltraISO на рабочем столе или элемент меню «Пуск» и выберите параметр «Запуск от имени администратора». Если появится экран «Зарегистрироваться сейчас», нажмите кнопку «Продолжить», чтобы попробовать… использовать пробную версию.
Шаг 3: На главном экране нажмите Acts > Чтобы открыть параметр для переключения на ISO-файл Windows 7 или Windows 8.
Шаг 4: Затем на главном экране UltraISO щелкните меню «Пуск» , а затем щелкните «Запись образа диска» , чтобы открыть диалоговое окно «Запись образа диска».
Шаг 5: В диалоговом окне «Запись образа диска» выберите дисковод в качестве USB-накопителя, выберите способ записи USB-HDD, прежде чем нажать кнопку «Форматировать». Откроется диалоговое окно Format Removable Disk, в котором нужно просто нажать Введите , чтобы начать форматирование флешки. Сделайте резервную копию всех данных на USB-устройстве, прежде чем нажимать кнопку Кнопка Format .
Шаг 6: Когда форматирование завершено, нажмите , чтобы написать , а затем нажмите Yup , чтобы появилось предупреждающее сообщение, чтобы начать процесс. По завершении регистрации отобразится список событий с сообщениями об успешной регистрации. Закройте программное обеспечение UltraISO и подключите USB-накопитель к компьютеру, чтобы начать установку Windows.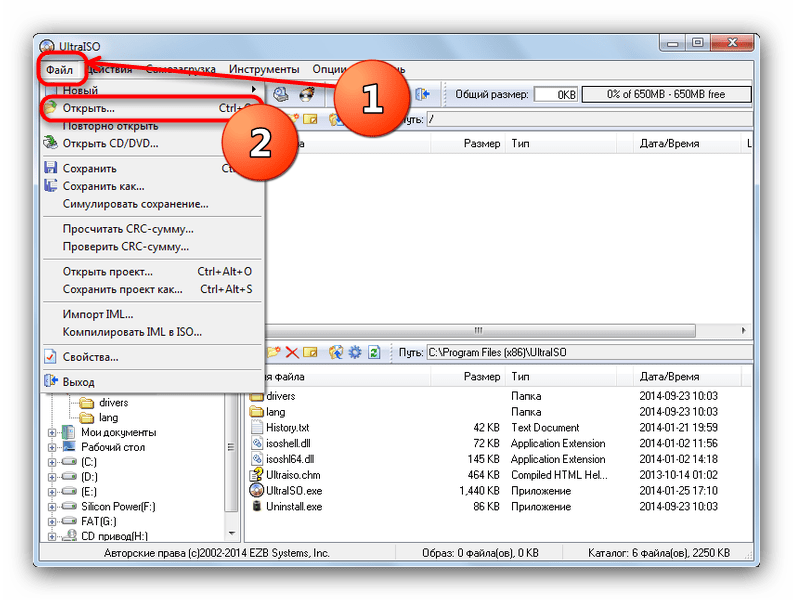
Если вы хотите протестировать загрузочный USB-накопитель перед его использованием для установки Windows, следуйте нашему руководству по тестированию загрузочного USB-накопителя.
Если вы хотите узнать о других статьях, похожих на Как использовать программное обеспечение UltraISO для создания загрузочного USB-накопителя , вы можете посетить категорию Учебники .
Наверх
Изменить настройки конфиденциальности
Устройство для создания загрузочных компакт-дисков, средство для создания/редактора/преобразователя образа ISO CD и программное обеспечение для виртуального компакт-диска программное обеспечение — три мощных и универсальных продукта от EZB Systems.
| jpg»> | Добро пожаловать в мир EZB! | |||||||||||||||||||||||||||
| Продукты | Загрузки | Купить сейчас | Свяжитесь с нами | Форум | ||||||||||||||||||||||||||||
Последние новости:
|
| |||||||||||||||||||||||||||



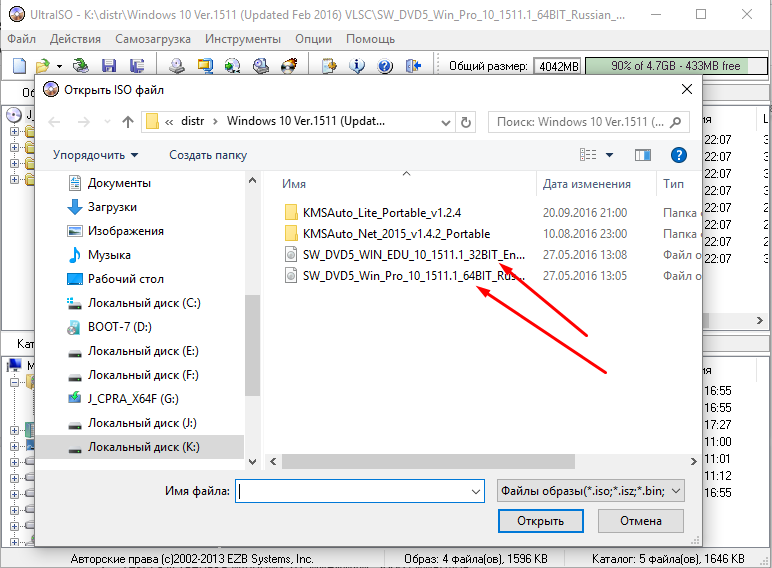
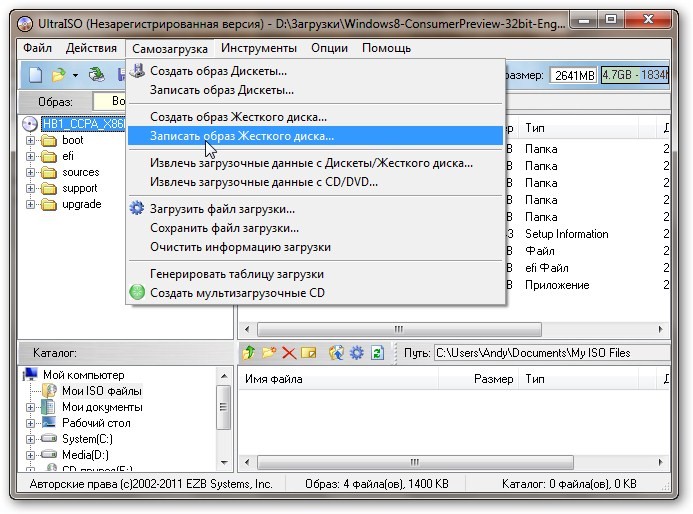

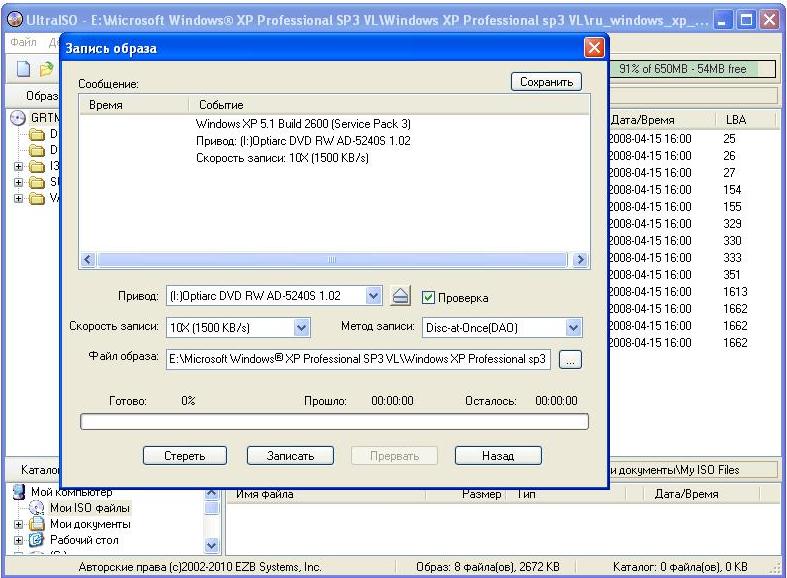
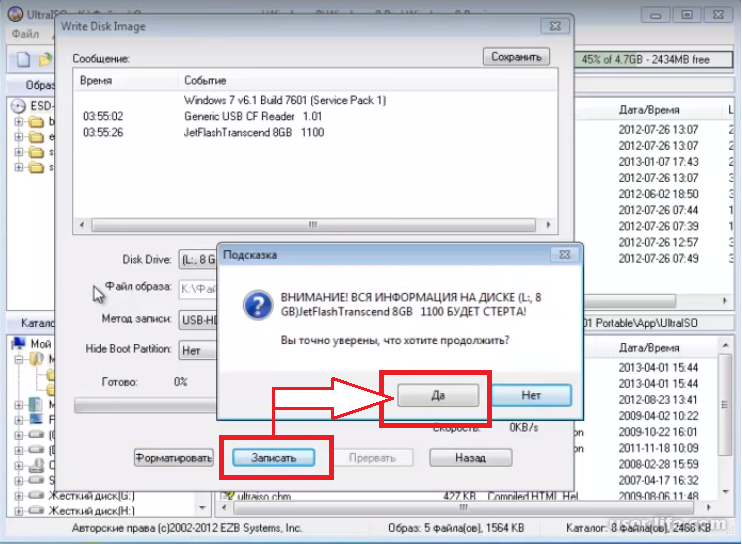 Данный сбой происходит из-за того, что диск был форматирован в файловую систему FAT32. Утилита не работает с подобным форматом. Нужно просто произвести форматирование и присвоить диску файловую систему NTFS.
Данный сбой происходит из-за того, что диск был форматирован в файловую систему FAT32. Утилита не работает с подобным форматом. Нужно просто произвести форматирование и присвоить диску файловую систему NTFS.
 Использование записи CD-R/W
программное обеспечение для записи ISO, вы получаете загрузочный компакт-диск, который полностью принадлежит
ты.
Использование записи CD-R/W
программное обеспечение для записи ISO, вы получаете загрузочный компакт-диск, который полностью принадлежит
ты. 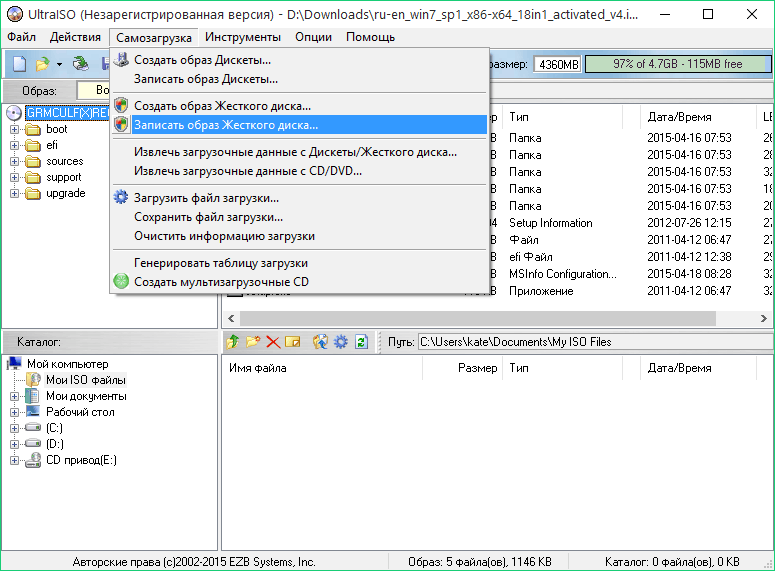 Он может напрямую редактировать файлы ISO, создавать образы с CD/DVD-дисков или создавать новые из файлов и папок на вашем компьютере. У вас есть возможность создавать загрузочные компакт-диски. Кроме того, UltraISO может конвертировать почти все известные образы CD/DVD в форматы ISO, BIN/CUE, Nero (.NRG) или CloneCD (.CCD/.IMG/.SUB).
Он может напрямую редактировать файлы ISO, создавать образы с CD/DVD-дисков или создавать новые из файлов и папок на вашем компьютере. У вас есть возможность создавать загрузочные компакт-диски. Кроме того, UltraISO может конвертировать почти все известные образы CD/DVD в форматы ISO, BIN/CUE, Nero (.NRG) или CloneCD (.CCD/.IMG/.SUB). 