9 инструментов для писателя и корректора
Даже если в школе по русскому у вас были сплошные «пятёрки», удерживать в голове все правила (а уж тем более исключения!) во время работы практически нереально. К счастью, исправление ошибок в тексте сейчас вполне можно доверить специализированным сервисам и приложениям. О них сегодня и пойдёт речь. Какие программы лучше всего использовать для проверки орфографии и пунктуации?
Microsoft Word
Пожалуй, самый популярный вариант, так как многие работают именно в «майкрософтовском» редакторе. Со своей задачей он справляется неплохо, причём, определяет не только орфографические, но также пунктуационные и даже стилистические ошибки.
Из преимуществ можно отметить, что проверка осуществляется в живом режиме (написал неправильно — сразу увидел), а также есть поддержка практически всех языков. В последних версиях многие опечатки исправляются автоматически. Однако, при всех своих достоинствах, Word может осилить разве что самые грубые ошибки. Для глубокой работы над текстом лучше использовать что-то посерьёзнее.
Для глубокой работы над текстом лучше использовать что-то посерьёзнее.
Orfo Switcher
Популярная программа для исправления ошибок в тексте. Чем удобна эта утилита? Во-первых, Orfo Switcher проверяет орфографию во всех программах, будь то «Блокнот», окно браузера или мессенджер типа Skype. Во-вторых — приложение умеет автоматически переключать раскладку при необходимости (например, если вы снова написали «Ghbdtn» вместо «Привет»).
Spell-Checker
Данное приложение работает по тому же принципу — поиск и исправление ошибок в тексте происходит во всех программах, которые вы открываете. Также можно проверить фрагмент, который находится в буфере обмена. Если в введённом приложении есть ошибка, в верхнем углу экрана появляется красный флажок. При желании можно настроить звуковое оповещение.
Что стоит отметить? Прежде всего — поддержку более 30 языков (нужно просто подключить соответствующие словари). Кроме того, есть пользовательский словарь, куда вы можете добавлять сленговые и другие слова, которых программа не знает.
AfterScan Express
Это приложение по достоинству оценят те, кому часто приходится сканировать и распознавать объёмные статьи и работы. Функционал программы включает исправление ошибок в тексте, чистку «мусора» в знаках препинания, а также удаление лишних пробелов и отступов. Кроме того, приложение автоматически заменяет латинские буквы в русских словах. А за 99$ можно получить Pro-версию, которая, помимо всего прочего, исправляет ошибки, возникающие при ручном вводе и удаляет лишние переносы.
KeySwitcher
Простая и лёгкая программка, которая станет настоящей «палочкой-выручалочкой» для тех, кто пишет много, быстро и потому часто допускает опечатки. KeySwitcher осуществляет автоматическое исправление ошибок в тексте и, как и Orfo-Switcher, переключает раскладку с русской на английскую и обратно при необходимости.
Отменить автоматические изменения можно, просто нажав Backspace. А самое крутое — то, что программа является самообучаемой. То есть, если вы отменили какое-то действие, приложение это запомнит и будет использовать это в дальнейшем.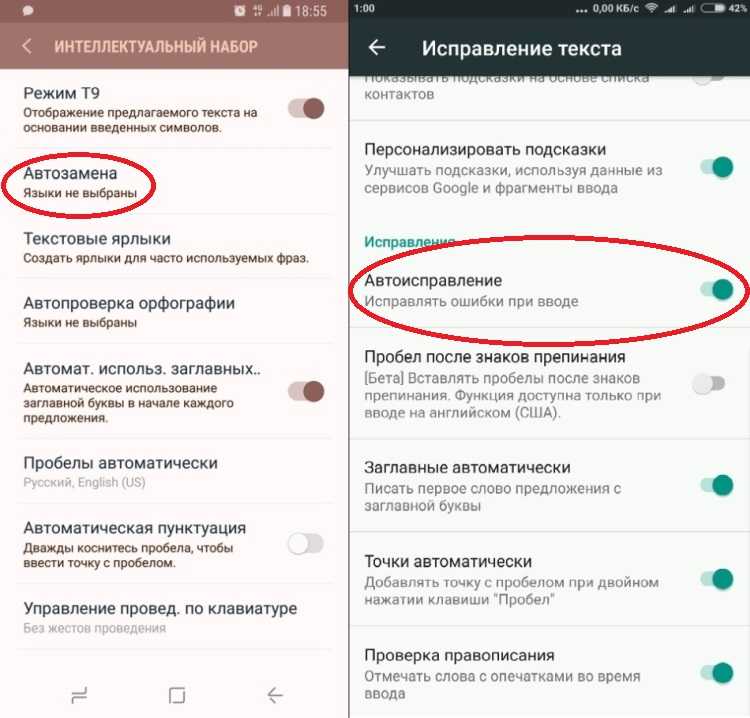 При этом приложение совершенно не нагружает систему и не тормозит работу компьютера.
При этом приложение совершенно не нагружает систему и не тормозит работу компьютера.
Полезные онлайн-сервисы
При работе с большими статьями лучше использовать несколько инструментов. В дополнение к стандартным программам, выполняющим исправление ошибок в тексте, материал лучше «прогнать» через специализированные сервисы. Вот лишь несколько вариантов, которые используют журналисты и копирайтеры:
- Text.ru. Известный сервис для проверки на плагиат также имеет свои алгоритмы для определения грамотности текста. Одновременно выполняет SEO-анализ, выдавая показатели «заспамленности» и «водности». Все ошибки подсвечиваются, а чтобы узнать, в чём проблема, нужно просто кликнуть по выделенному фрагменту.
- Advego. У «Адвего» тоже есть своя проверка орфографии — причём, вполне рабочая. Все слова с ошибками подчёркиваются, а при наведении можно увидеть варианты замены. При анализе также определяется водность и тошнота документа. В отличие от конкурентов, поддерживает большое количество языков.

- «Яндекс.Спеллер». Изначально предназначен для подключения к сайтам, однако есть полнофункциональная веб-версия. Позволяет проверять тексты на русском, английском и украинском языках.
- «Орфограммка». Хотя данный сервис является платным, своих денег он стоит однозначно (тем более, суммы более чем символические). Это приложение не только выполняет исправление ошибок в тексте, но и помогает улучшить его читабельность, избавиться от тавтологии, заимствованных слов и сложных конструкций. Незаменимый помощник для тех, кто пишет статьи.
Надеемся, наш небольшой список будет вам полезен. Однако не забывайте, что даже самый «навороченный» сервис — всего лишь программа, поэтому нужно не просто слепо выполнять рекомендации, а думать и прорабатывать каждый текст самостоятельно.
Орфографические и языковые словари в Illustrator
Руководство пользователя Отмена
Поиск
- Руководство пользователя Illustrator
- Основы работы с Illustrator
- Введение в Illustrator
- Новые возможности в приложении Illustrator
- Часто задаваемые вопросы
- Системные требования Illustrator
- Illustrator для Apple Silicon
- Рабочая среда
- Основные сведения о рабочей среде
- Ускоренное обучение благодаря панели «Поиск» в Illustrator
- Создание документов
- Панель инструментов
- Комбинации клавиш по умолчанию
- Настройка комбинаций клавиш
- Общие сведения о монтажных областях
- Управление монтажными областями
- Настройка рабочей среды
- Панель свойств
- Установка параметров
- Рабочая среда «Сенсорное управление»
- Поддержка Microsoft Surface Dial в Illustrator
- Отмена изменений и управление историей дизайна
- Повернуть вид
- Линейки, сетки и направляющие
- Специальные возможности в Illustrator
- Безопасный режим
- Просмотр графических объектов
- Работа в Illustrator с использованием Touch Bar
- Файлы и шаблоны
- Инструменты в Illustrator
- Краткий обзор инструментов
- Выбор инструментов
- Выделение
- Частичное выделение
- Групповое выделение
- Волшебная палочка
- Лассо
- Монтажная область
- Выделение
- Инструменты для навигации
- Рука
- Повернуть вид
- Масштаб
- Инструменты рисования
- Градиент
- Сетка
- Создание фигур
- Градиент
- Текстовые инструменты
- Текст
- Текст по контуру
- Текст по вертикали
- Текст
- Инструменты рисования
- Перо
- Добавить опорную точку
- Удалить опорные точки
- Опорная точка
- Кривизна
- Отрезок линии
- Прямоугольник
- Прямоугольник со скругленными углами
- Эллипс
- Многоугольник
- Звезда
- Кисть
- Кисть-клякса
- Карандаш
- Формирователь
- Фрагмент
- Инструменты модификации
- Поворот
- Отражение
- Масштаб
- Искривление
- Ширина
- Свободное трансформирование
- Пипетка
- Смешать
- Ластик
- Ножницы
- Быстрые действия
- Ретротекст
- Светящийся неоновый текст
- Старомодный текст
- Перекрашивание
- Преобразование эскиза в векторный формат
- Введение в Illustrator
- Illustrator на iPad
- Представляем Illustrator на iPad
- Обзор по Illustrator на iPad.

- Ответы на часто задаваемые вопросы по Illustrator на iPad
- Системные требования | Illustrator на iPad
- Что можно и нельзя делать в Illustrator на iPad
- Обзор по Illustrator на iPad.
- Рабочая среда
- Рабочая среда Illustrator на iPad
- Сенсорные ярлыки и жесты
- Комбинации клавиш для Illustrator на iPad
- Управление настройками приложения
- Документы
- Работа с документами в Illustrator на iPad
- Импорт документов Photoshop и Fresco
- Выбор и упорядочение объектов
- Создание повторяющихся объектов
- Объекты с переходами
- Рисование
- Создание и изменение контуров
- Рисование и редактирование фигур
- Текст
- Работа с текстом и шрифтами
- Создание текстовых надписей по контуру
- Добавление собственных шрифтов
- Работа с изображениями
- Векторизация растровых изображений
- Цвет
- Применение цветов и градиентов
- Представляем Illustrator на iPad
- Облачные документы
- Основы работы
- Работа с облачными документами Illustrator
- Общий доступ к облачным документам Illustrator и совместная работа над ними
- Публикация документов для проверки
- Обновление облачного хранилища для Adobe Illustrator
- Облачные документы в Illustrator | Часто задаваемые вопросы
- Устранение неполадок
- Устранение неполадок с созданием или сохранением облачных документов в Illustrator
- Устранение неполадок с облачными документами в Illustrator
- Основы работы
- Добавление и редактирование содержимого
- Рисование
- Основы рисования
- Редактирование контуров
- Рисование графического объекта с точностью на уровне пикселов
- Рисование с помощью инструментов «Перо», «Кривизна» и «Карандаш»
- Рисование простых линий и фигур
- Трассировка изображения
- Упрощение контура
- Определение сеток перспективы
- Инструменты для работы с символами и наборы символов
- Корректировка сегментов контура
- Создание цветка в пять простых шагов
- Рисование перспективы
- Символы
- Рисование контуров, выровненных по пикселам, при создании проектов для Интернета
- 3D-объекты и материалы
- Подробнее о 3D-эффектах в Illustrator
- Создание трехмерной графики
- Проецирование рисунка на трехмерные объекты
- Создание трехмерного текста
- Подробнее о 3D-эффектах в Illustrator
- Цвет
- О цвете
- Выбор цветов
- Использование и создание цветовых образцов
- Коррекция цвета
- Панель «Темы Adobe Color»
- Цветовые группы (гармонии)
- Панель «Темы Color»
- Перекрашивание графического объекта
- Раскрашивание
- О раскрашивании
- Раскрашивание с помощью заливок и обводок
- Группы с быстрой заливкой
- Градиенты
- Кисти
- Прозрачность и режимы наложения
- Применение обводок к объектам
- Создание и редактирование узоров
- Сетки
- Узоры
- Выбор и упорядочение объектов
- Выделение объектов
- Слои
- Группировка и разбор объектов
- Перемещение, выравнивание и распределение объектов
- Размещение объектов
- Блокировка, скрытие и удаление объектов
- Копирование и дублирование объектов
- Поворот и отражение объектов
- Переплетение объектов
- Перерисовка объектов
- Кадрирование изображений
- Трансформирование объектов
- Объединение объектов
- Вырезание, разделение и обрезка объектов
- Марионеточная деформация
- Масштабирование, наклон и искажение объектов
- Объекты с переходами
- Перерисовка с помощью оболочек
- Перерисовка объектов с эффектами
- Создание фигур с помощью инструментов «Мастер фигур» и «Создание фигур»
- Работа с динамическими углами
- Улучшенные процессы перерисовки с поддержкой сенсорного ввода
- Редактирование обтравочных масок
- Динамические фигуры
- Создание фигур с помощью инструмента «Создание фигур»
- Глобальное изменение
- Текст
- Дополнение текстовых и рабочих объектов типами объектов
- Создание маркированного и нумерованного списков
- Управление текстовой областью
- Шрифты и оформление
- Форматирование текста
- Импорт и экспорт текста
- Форматирование абзацев
- Специальные символы
- Создание текста по контуру
- Стили символов и абзацев
- Табуляция
- Текст и шрифты
- Поиск отсутствующих шрифтов (технологический процесс Typekit)
- Обновление текста из Illustrator 10
- Шрифт для арабского языка и иврита
- Шрифты | Часто задаваемые вопросы и советы по устранению проблем
- Создание эффекта 3D-текста
- Творческий подход к оформлению
- Масштабирование и поворот текста
- Интерлиньяж и межбуквенные интервалы
- Расстановка переносов и переходы на новую строку
- Усовершенствования работы с текстом
- Проверка орфографии и языковые словари
- Форматирование азиатских символов
- Компоновщики для азиатской письменности
- Создание текстовых проектов с переходами между объектами
- Создание текстового плаката с помощью трассировки изображения
- Создание специальных эффектов
- Работа с эффектами
- Стили графики
- Создание тени
- Атрибуты оформления
- Создание эскизов и мозаики
- Тени, свечения и растушевка
- Обзор эффектов
- Веб-графика
- Лучшие методы создания веб-графики
- Диаграммы
- SVG
- Создание анимации
- Фрагменты и карты изображений
- Рисование
- Импорт, экспорт и сохранение
- Импорт
- Помещение нескольких файлов в документ
- Управление связанными и встроенными файлами
- Сведения о связях
- Извлечение изображений
- Импорт графического объекта из Photoshop
- Импорт растровых изображений
- Импорт файлов Adobe PDF
- Импорт файлов EPS, DCS и AutoCAD
- Библиотеки Creative Cloud Libraries в Illustrator
- Библиотеки Creative Cloud Libraries в Illustrator
- Диалоговое окно «Сохранить»
- Сохранение иллюстраций
- Экспорт
- Использование графического объекта Illustrator в Photoshop
- Экспорт иллюстрации
- Сбор ресурсов и их массовый экспорт
- Упаковка файлов
- Создание файлов Adobe PDF
- Извлечение CSS | Illustrator CC
- Параметры Adobe PDF
- Информация о файле и метаданные
- Импорт
- Печать
- Подготовка к печати
- Настройка документов для печати
- Изменение размера и ориентации страницы
- Задание меток обреза для обрезки и выравнивания
- Начало работы с большим холстом
- Печать
- Наложение
- Печать с управлением цветами
- Печать PostScript
- Стили печати
- Метки и выпуск за обрез
- Печать и сохранение прозрачных графических объектов
- Треппинг
- Печать цветоделенных форм
- Печать градиентов, сеток и наложения цветов
- Наложение белого
- Подготовка к печати
- Автоматизация задач
- Объединение данных с помощью панели «Переменные»
- Автоматизация с использованием сценариев
- Автоматизация с использованием операций
- Устранение неполадок
- Проблемы с аварийным завершением работы
- Восстановление файлов после сбоя
- Проблемы с файлами
- Поддерживаемые форматы файлов
- Проблемы с драйвером ГП
- Проблемы устройств Wacom
- Проблемы с файлами DLL
- Проблемы с памятью
- Проблемы с файлом настроек
- Проблемы со шрифтами
- Проблемы с принтером
- Как поделиться отчетом о сбое с Adobe
- Повышение производительности Illustrator
Создаете брошюру, листовку или анкету? Обеспечьте точность текста с помощью проверки орфографии и языковых словарей в Illustrator.
Не волнуйтесь: в Illustrator есть функция Проверка орфографии, которая исправит такие ошибки за вас. Illustrator предлагает два способа проверки правописания: вручную (после написания | поочередно) и автоматически (в режиме реального времени | все сразу).
Устранение орфографических ошибок
A. Диалоговое окно «Проверка орфографии» B. Варианты поиска и игнорирования слов
- Чтобы поменять правила автоматической проверки орфографии, перейдите к разделу Параметры в диалоговом окне Изменить орфографию.
- Автоматическая проверка орфографии в текстах с эффектами не поддерживается.
- Программа Illustrator может проверять орфографию текстов на различных языках в зависимости от указанного в настройках языка. Чтобы задать язык, выберите текст и используйте меню Язык на панели символов для указания языка текста.
Выберите команду Изменить > Редактировать заказной словарь.

Выполните любое из следующих действий и нажмите кнопку Готово.
Для добавления слова в словарь введите слово в текстовом поле Элемент и нажмите кнопку Добавить.
Чтобы удалить слово из словаря, выберите это слово и нажмите кнопку Удалить.
Для изменения слова в словаре выделите слово в списке. Затем введите новое слово и нажмите Изменить.
В Illustrator есть функции для проверки правописания и расстановки переносов. Словарь содержит сотни тысяч слов со стандартным разбиением по слогам. Язык можно назначить для всего документа и для выделенного текста.
Примеры расстановки переноса в разных языкахA. Слово «Glockenspiel» на английском B. Слово «Glockenspiel» на традиционном немецком C. Слово «Glockenspiel» на реформированном немецком
Применение языка ко всему тексту
[Windows] Выберите Изменить > Настройки > Расстановка переносов.

[macOS] Выберите Illustrator > Настройки > Расстановка переносов.В раскрывающемся списке меню Словарь по умолчанию выберите словарь, а затем нажмите ОК.
Назначение языка выделенному тексту
На панели Символ выберите соответствующий словарь в меню Язык. Если меню Язык не работает, выберите Показать параметры в меню панели Символ.
Программа Illustrator поддерживает кодировку Юникод, в которой каждому символу назначен уникальный номер вне зависимости от языка или типа используемого компьютера.
Все это позволяет дизайнеру из Франции создать макет для клиента в Корее и передать задание партнеру из США без всяких проблем с текстом. Дизайнеру в США нужно только включить соответствующий язык в операционной системе, загрузить иностранный шрифт и продолжить работу с проектом.
Особенности Юникода
Портативность.
Буквы и цифры не изменяются при переносе файла с одной рабочей станции на другую. Добавление к документу иностранного языка не приводит к путанице, поскольку символы иностранного языка имеют собственные обозначения и не пересекаются с кодировками других языков в этом же проекте.
Нейтральность к различным платформам.
Поскольку в Windows и macOS теперь поддерживается Unicode, переносить файлы между этими платформами стало проще. Больше не нужно вычитывать файл Illustrator просто из-за того, что его перенесли на компьютер под управлением Windows с компьютера Mac или наоборот.
Надежность.
Поскольку совместимые с Юникод шрифты содержат большее количество возможных символов, можно использовать специальные символы.
Гибкость.
Благодаря поддержке Юникод замена гарнитуры шрифта в проекте не приводит к замене символов. При использовании шрифта, совместимого с Юникод, символ g всегда остается символом g независимо от используемой гарнитуры.
При использовании шрифта, совместимого с Юникод, символ g всегда остается символом g независимо от используемой гарнитуры.
Вы начали с проверки орфографии и языковых словарей в Illustrator.
Если у вас есть вопросы или идеи, которыми вы хотели бы поделиться, присоединяйтесь к беседе в Сообществе Adobe Illustrator. Мы будем рады узнать ваше мнение.
Вход в учетную запись
Войти
Управление учетной записью
Добавить или удалить записи автозамены в Word
Word для Microsoft 365 Word для Microsoft 365 для Mac Word для Интернета Word 2021 Word 2021 для Mac Word 2019 Word 2019 для Mac Word 2016 Word 2016 для Mac Word 2013 Word 2010 Word для Mac 2011 Дополнительно… Меньше
Удалить записи из списка автозамены
Перейти на вкладку Автозамена.
В поле Заменить введите слово, которое нужно удалить из списка.
Выберите запись из списка.
Выбрать Удалить .
Добавить запись в список автозамены
- org/ListItem»>
В поле Заменить введите слово или фразу, которые вы часто пишете с ошибками.
В поле С введите правильное написание слова.
Выбрать Добавить .
Перейти на вкладку Автозамена.
Дополнительные сведения о вкладке «Автозамена» см. в разделе Параметры автозамены.
Примечание. Вы можете добавить несколько записей, указывающих на один и тот же текст «С». Просто добавьте отдельную запись для каждого изменения.
Просто добавьте отдельную запись для каждого изменения.
Список автозамены применяется ко всем программам Office, поддерживающим функцию автозамены, а это означает, что при добавлении или удалении слова из списка в одной программе Office это также влияет на другие программы Office.
Удалить запись из списка автозамены
Нажмите или коснитесь списка и введите первые пару букв слова или фразы, которые нужно удалить.
Прокрутите, чтобы найти и выбрать запись.
org/ListItem»>
Выберите знак — .
Добавить запись в список автозамены
Перейти на вкладку Автозамена.
Выберите знак + в левом нижнем углу диалогового окна и введите слово или фразу, которые вы часто пишете с ошибками, в поле 9.0013 Заменить столбец .
В столбце С введите правильное написание слова.
org/ListItem»>
Нажмите Enter.
Примечание. Вы можете добавить несколько записей, указывающих на один и тот же текст «С». Просто добавьте отдельную запись для каждого изменения.
Список автозамены применяется ко всем программам Office, поддерживающим функцию автозамены, а это означает, что при добавлении или удалении слова из списка в одной программе Office это также влияет на другие программы Office.
Word для Интернета поддерживает автозамену, но вы не можете добавлять или удалять слова из списка автозамены. Если у вас есть Word для рабочего стола, перейдите к Редактирование > Открыть в настольном приложении и следуйте инструкциям на вкладках Windows или macOS.
10 ошибок автозамены текста, которые нужно увидеть прямо сейчас
Автозамена вашего телефона сводит вас с ума?
Может быть, никогда не понимали, что у вас «все хорошо». . . не «делаем, мы будем». Независимо от того, сколько раз вы набираете «дал», он все равно настаивает на том, что вы хотели сказать «есть». Или он может даже подумать, что поменять местами такие слова, как «запеченный» и «голый» или «степлер» и «сталкер», — хорошая идея. (Это не так)
. . не «делаем, мы будем». Независимо от того, сколько раз вы набираете «дал», он все равно настаивает на том, что вы хотели сказать «есть». Или он может даже подумать, что поменять местами такие слова, как «запеченный» и «голый» или «степлер» и «сталкер», — хорошая идея. (Это не так)
Не круто, автозамена. Не круто.
Совет: Хотите, чтобы ваш текст всегда выглядел великолепно? Grammarly может уберечь вас от орфографических, грамматических и пунктуационных ошибок, а также других проблем с письмом на всех ваших любимых веб-сайтах.
Запутанные, полные ошибок сообщения не должны быть де-факто нормой общения через смартфон (или любого другого типа связи). Вот почему мы создали мобильную клавиатуру, которая, наконец, приносит магию Grammarly на ваш iPhone — неловкие тексты, твиты и сообщения могут уйти в прошлое.
Вот подсказка: Вам не нужно гадать, правильно ли вы используете определенные слова или нарушаете грамматические правила в своем письме. Просто скопируйте и вставьте свой текст, чтобы проверить грамматику и получить мгновенный отзыв о грамматических, орфографических, пунктуационных и других ошибках, которые вы могли пропустить.
Просто скопируйте и вставьте свой текст, чтобы проверить грамматику и получить мгновенный отзыв о грамматических, орфографических, пунктуационных и других ошибках, которые вы могли пропустить.
Но сначала давайте отправимся в путешествие по закоулкам памяти с этими десятью веселыми и вызывающими раздражение ошибками автозамены.
1 — Люк, я твой барсук.
Эй, автозамена, я наряжаюсь Йодой на Хэллоуин. . . не «йога».
2 Эмили? Привет?
Устали от автозамены, саботирующей ваш роман? Печатать на крошечном сенсорном экране сложно, и вы неизбежно нажмете несколько неправильных букв по пути. Когда автозамена делает поспешные выводы о вашем выборе слов, смысл вашего сообщения может стать еще более искаженным (и потенциально неловким).
3 Дайте им имбирь!
Автозамена хочет, чтобы я сказал, что дал кому-то имбирь, так что держите. pic.twitter.com/dAWEE9ПВКЛ
— Джойс Ири???⚰️? (@quirkisms) 11 октября 2017 г.
Вы заслуживаете точности, когда описываете свои последние приключения. Вот почему мы усердно работали над улучшением функции автозамены для нашего нового мобильного приложения.
4 Какие-нибудь лающие папы на свободе?
Все может стать довольно запутанным (и глупым), когда автозамена выбирает неправильное слово.
Так что, если действительно неясно, какое слово вы хотели набрать, клавиатура Grammarly будет предложить исправление (которое вы можете принять или отклонить) вместо того, чтобы автоматически менять слово с ошибкой на что-то совершенно другое. (Пока, лающие «папы»!)
5 Это все развлечения и игры, пока кто-нибудь не потеряет почку
Было бы здорово, если бы ваше сообщение было понято с первого раза?
6 Сэр-Авто-Коррект-А-Лот
Мой банан Фонда не хочет, чтобы монахини спустились с цепи, вы повесили кроликов.
— Сэр Автокоррект-А-Лот
— .
.И Джастин для всех (@Staggfilms) 20 октября 2017 г.
Иногда автозамена живет своей жизнью. К счастью, вам не нужно позволять Sir-Auto-Correct-A-Lot распоряжаться вашим письмом. Вы можете вернуть контроль.
7 «Мы ненавидим это навсегда!»
Положите конец путанице и не стесняйтесь выражать свой внутренний ботаник. Наше новое мобильное приложение распознает имена ваших любимых вымышленных персонажей.
8 Что-то должно дать
я пишу что-то неправильно так часто, что автозамена даже больше не предлагает правильное написание pic.twitter.com/lh3juQNaNe
— loo (@laoorentubbe) 10 октября 2017 г.
Борьба реальна. Но не волнуйтесь, с сотнями типов проверки грамматики и орфографии Grammarly Keyboard обеспечивает точные исправления и отзывы для ваших распространенных ошибок.
9 Так много для хорошего воспитания…
Итак, пришло время приобрести лучшую клавиатуру! Избегайте недоразумений и показывайте себя лучше дома, на работе и в романтических отношениях.




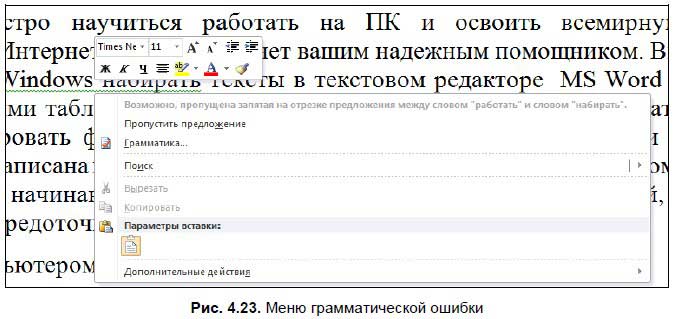

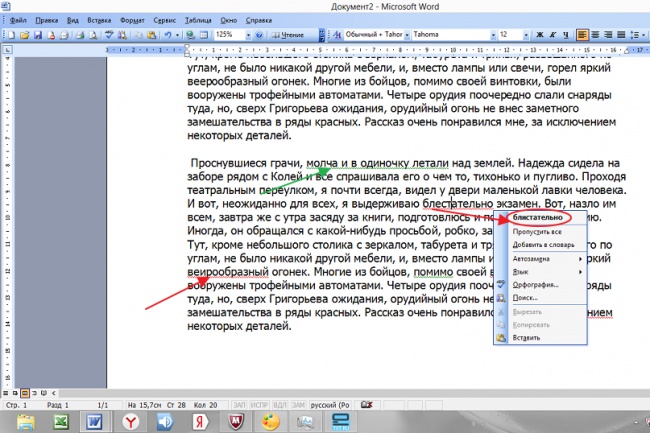 .И Джастин для всех (@Staggfilms) 20 октября 2017 г.
.И Джастин для всех (@Staggfilms) 20 октября 2017 г.