Как зачеркнуть слово в тексте на телефоне Андроид – способы
28 июня 2022
It-Tehnik
Люди, привыкшие работать в профессиональных текстовых редакторах, знают о существовании функций форматирования текста. Они позволяют изменить шрифт, размер букв и другие параметры, чтобы донести свою мысль читателю. В частности, существует опция перечеркивания слов. Однако далеко не все знают, как зачеркнуть слово в тексте на операционной системе Андроид. Сегодня мы попробуем в этом разобраться, обратив внимание на несколько примеров реализации опции. В отдельных приложениях Перечеркивание слов может понадобиться в самых разных сценариях. Например, когда вы пишете большой материал или, например, просто собираетесь отправить сообщение контакту из записной книжки. В каждом отдельно взятом случае человек использует разные приложения, а потому важно рассмотреть особенности перечеркивания слов в самых популярных программах. Microsoft Office Microsoft Office – это пакет приложений для офисной работы, доступный на большинстве платформ, включая Windows и Android. В состав пакета входят такие популярные программы, как Word и Excel. Несмотря на то, что два варианта софта предназначены для разных сценариев, они предлагают одинаковые способы форматирования текста с функцией перечеркивания. Таким образом, если вы решите сделать одно или несколько слов в тексте зачеркнутыми, вам понадобится: Запустить одно из приложений офисного пакета. Задержать палец на интересующем слове для его выделения. Нажать кнопку «abc». Вне зависимости от того, какой язык вы используете при работе в приложениях Microsoft Office, кнопка перечеркивания всегда будет состоять из первых трех букв латинского алфавита в зачеркнутом виде. На заметку. Если вы планируете включить зачеркнутое слово в состав сообщения для отправки другому пользователю, после перечеркивания в Microsoft Office его можно скопировать. ВКонтакте Как правило, на телефоне люди в подавляющем большинстве случаев используют приложения социальных сетей, а не профессиональные текстовые редакторы. Поэтому в мобильном клиенте VK можно столкнуться со сложностями при попытке зачеркнуть то или иное слово, так как ВКонтакте не предлагает пользователям инструмент форматирования текста.
В состав пакета входят такие популярные программы, как Word и Excel. Несмотря на то, что два варианта софта предназначены для разных сценариев, они предлагают одинаковые способы форматирования текста с функцией перечеркивания. Таким образом, если вы решите сделать одно или несколько слов в тексте зачеркнутыми, вам понадобится: Запустить одно из приложений офисного пакета. Задержать палец на интересующем слове для его выделения. Нажать кнопку «abc». Вне зависимости от того, какой язык вы используете при работе в приложениях Microsoft Office, кнопка перечеркивания всегда будет состоять из первых трех букв латинского алфавита в зачеркнутом виде. На заметку. Если вы планируете включить зачеркнутое слово в состав сообщения для отправки другому пользователю, после перечеркивания в Microsoft Office его можно скопировать. ВКонтакте Как правило, на телефоне люди в подавляющем большинстве случаев используют приложения социальных сетей, а не профессиональные текстовые редакторы. Поэтому в мобильном клиенте VK можно столкнуться со сложностями при попытке зачеркнуть то или иное слово, так как ВКонтакте не предлагает пользователям инструмент форматирования текста. Зато ВК использует специальные коды, позволяющие изменять оформление текста. Так, для перечеркивания отдельных слов необходимо обратиться к помощи кода «̶». Причем его необходимо вставить перед и после каждой буквы слова, которое вы планируете перечеркнуть. Пример. Чтобы зачеркнуть слово «дом», в строке ввода вам потребуется указать текст ««̶д«̶о«̶м«̶». Конечно, рассматриваемый вариант форматирования нельзя назвать удобным, поскольку намного более рациональным выглядит вариант с перечеркиванием слова в Microsoft Office с последующим копированием его в ВК. Однако обходить стороной существующий способ мы тоже не можем. WhatsApp Зачеркнутый текст также можно использовать внутри мессенджера WhatsApp, несмотря на отсутствие панели форматирования. Ведь способ, позволяющий перечеркнуть слово в Вотсапе намного удобнее, чем в случае с VK. Так, для зачеркивания вам понадобится просто поставить значок «~» перед и после слова. В конечном итоге, если в качестве примера мы продолжим рассматривать слово «дом», вы должны написать его, как «~дом~».
Зато ВК использует специальные коды, позволяющие изменять оформление текста. Так, для перечеркивания отдельных слов необходимо обратиться к помощи кода «̶». Причем его необходимо вставить перед и после каждой буквы слова, которое вы планируете перечеркнуть. Пример. Чтобы зачеркнуть слово «дом», в строке ввода вам потребуется указать текст ««̶д«̶о«̶м«̶». Конечно, рассматриваемый вариант форматирования нельзя назвать удобным, поскольку намного более рациональным выглядит вариант с перечеркиванием слова в Microsoft Office с последующим копированием его в ВК. Однако обходить стороной существующий способ мы тоже не можем. WhatsApp Зачеркнутый текст также можно использовать внутри мессенджера WhatsApp, несмотря на отсутствие панели форматирования. Ведь способ, позволяющий перечеркнуть слово в Вотсапе намного удобнее, чем в случае с VK. Так, для зачеркивания вам понадобится просто поставить значок «~» перед и после слова. В конечном итоге, если в качестве примера мы продолжим рассматривать слово «дом», вы должны написать его, как «~дом~».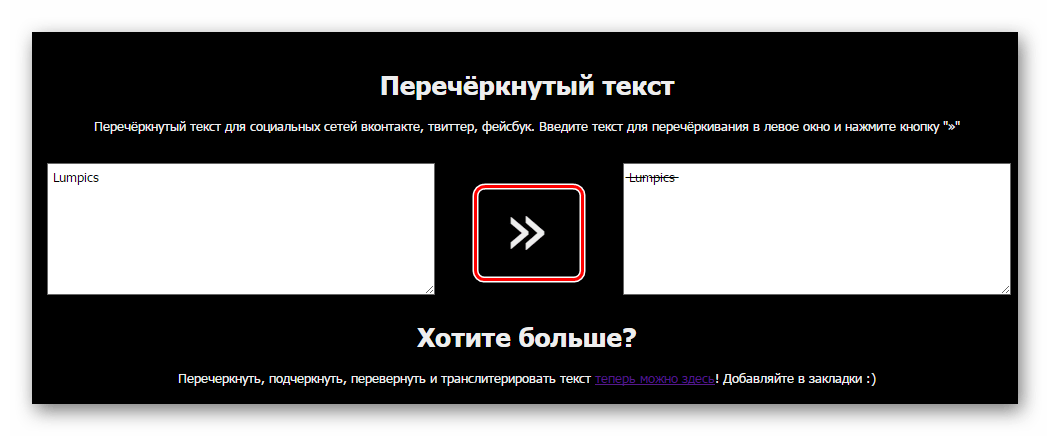 Обратите внимание, что расстановка пробелов не требуется. Если вы сделаете отступ, текст не будет перечеркнут. А значок «~» вы найдете в панели виртуальной клавиатуры, которая выводится на экран тапом по строке ввода. Instagram Напечатать зачеркнутый текст можно и в Instagram. Для этого вам понадобится воспользоваться кодом «U+0336». Как и в случае с вариантом для ВКонтакте, код необходимо вставлять перед каждой буквой вашего слова. Поэтому данный способ тоже нельзя назвать рациональным. Если вы придерживаетесь такого же мнения, то для перечеркивания предлагается воспользоваться одним из приложений пакета Microsoft Office или онлайн-сервисов, речь о которых пойдет далее в материале. Facebook Еще одной очень популярной соцсетью является Facebook, пример с которого в свое время брали разработчики VK. Как и в случае с российским аналогом социальной сети, Фейсбук не предлагает пользователям панель форматирования. Кроме того, в Facebook не работают коды, которые мы рассматривали ранее в материале.
Обратите внимание, что расстановка пробелов не требуется. Если вы сделаете отступ, текст не будет перечеркнут. А значок «~» вы найдете в панели виртуальной клавиатуры, которая выводится на экран тапом по строке ввода. Instagram Напечатать зачеркнутый текст можно и в Instagram. Для этого вам понадобится воспользоваться кодом «U+0336». Как и в случае с вариантом для ВКонтакте, код необходимо вставлять перед каждой буквой вашего слова. Поэтому данный способ тоже нельзя назвать рациональным. Если вы придерживаетесь такого же мнения, то для перечеркивания предлагается воспользоваться одним из приложений пакета Microsoft Office или онлайн-сервисов, речь о которых пойдет далее в материале. Facebook Еще одной очень популярной соцсетью является Facebook, пример с которого в свое время брали разработчики VK. Как и в случае с российским аналогом социальной сети, Фейсбук не предлагает пользователям панель форматирования. Кроме того, в Facebook не работают коды, которые мы рассматривали ранее в материале. Таким образом, для перечеркивания слов в Фейсбуке необходимо пользоваться обходными вариантами, будь то текстовый редактор вроде Microsoft Word или специализированный онлайн-сервис. О последнем мы и поговорим далее, рассмотрев несколько наиболее подходящих примеров. Через онлайн-сервисы Перечеркивание – стандартная функция форматирования текста, доступная в большинстве текстовых редакторов, в качестве примера которых мы рассматривали Microsoft Word. Однако в подобных приложениях довольно простая опция соседствует со множеством других возможностей. А они вряд ли будут интересны человеку, желающему просто зачеркнуть пару слов. Поэтому есть смысл обратиться к помощи специализированных сервисов, единственное предназначение которых – перечеркивание текста по запросу пользователя. Плюсом данного метода является то, что вам не понадобится устанавливать на смартфон дополнительный софт, засоряя тем самым внутренний накопитель. Достаточно будет запустить браузер и посетить сайт понравившегося сервиса.
Таким образом, для перечеркивания слов в Фейсбуке необходимо пользоваться обходными вариантами, будь то текстовый редактор вроде Microsoft Word или специализированный онлайн-сервис. О последнем мы и поговорим далее, рассмотрев несколько наиболее подходящих примеров. Через онлайн-сервисы Перечеркивание – стандартная функция форматирования текста, доступная в большинстве текстовых редакторов, в качестве примера которых мы рассматривали Microsoft Word. Однако в подобных приложениях довольно простая опция соседствует со множеством других возможностей. А они вряд ли будут интересны человеку, желающему просто зачеркнуть пару слов. Поэтому есть смысл обратиться к помощи специализированных сервисов, единственное предназначение которых – перечеркивание текста по запросу пользователя. Плюсом данного метода является то, что вам не понадобится устанавливать на смартфон дополнительный софт, засоряя тем самым внутренний накопитель. Достаточно будет запустить браузер и посетить сайт понравившегося сервиса. Spectrox Одним из простейших ресурсов перечеркивания текста является Spectrox, доступный по адресу https://spectrox.ru/strikethrough/. Скопировав его в строку вводу вашего браузера, вы попадете на страницу, где будет представлено два поля. Совет. Чтобы иметь быстрый доступ к Spectrox, сохраните адрес сайта в закладках своего веб-обозревателя. В первое, которое располагается слева, нужно ввести слово. А во втором отобразится конечный результат. Чтобы его получить, необходимо нажать кнопку «>>», расположенную между двумя полями. Далее останется скопировать полученный результат для последующей вставки в нужном вам приложении. Strikethrough Text Разумеется, Spectrox – далеко не единственный сервис, способный справиться с такой банальной задачей, как перечеркивание текста. Поэтому наравне с ним предлагаем обратить внимание на ресурс Strikethrough Text, доступный в интернете по адресу https://onlineservicetools.com/ru_RU/strike-out-text/. Совет. Если вы не хотите копировать адрес страницы сервиса целиком, найдите ресурс через поисковик по запросу «Strikethrough Text».
Spectrox Одним из простейших ресурсов перечеркивания текста является Spectrox, доступный по адресу https://spectrox.ru/strikethrough/. Скопировав его в строку вводу вашего браузера, вы попадете на страницу, где будет представлено два поля. Совет. Чтобы иметь быстрый доступ к Spectrox, сохраните адрес сайта в закладках своего веб-обозревателя. В первое, которое располагается слева, нужно ввести слово. А во втором отобразится конечный результат. Чтобы его получить, необходимо нажать кнопку «>>», расположенную между двумя полями. Далее останется скопировать полученный результат для последующей вставки в нужном вам приложении. Strikethrough Text Разумеется, Spectrox – далеко не единственный сервис, способный справиться с такой банальной задачей, как перечеркивание текста. Поэтому наравне с ним предлагаем обратить внимание на ресурс Strikethrough Text, доступный в интернете по адресу https://onlineservicetools.com/ru_RU/strike-out-text/. Совет. Если вы не хотите копировать адрес страницы сервиса целиком, найдите ресурс через поисковик по запросу «Strikethrough Text». Внешне Strikethrough Text выглядит еще более понятным сервисом, чем Spectrox. Его страница обладает несколькими русифицированными элементами интерфейса. Так, вверху есть поле, куда нужно ввести слово для его дальнейшего зачеркивания. Далее вам нужно нажать кнопку «Зачеркнуть текст!» и скопировать результат из строки, расположенной чуть ниже. Piliapp Наконец, для реализации своей задумки вы можете обратиться к помощи онлайн-сервиса Piliapp, доступного по адресу https://ru.piliapp.com/cool-text/strikethrough-text. Этот инструмент является более продвинутым в сравнении с теми, о которых мы говорили ранее. Однако данный факт не помешает вам справиться с поставленной задачей. Введите слово в верхнее поле, поставьте галочку напротив опции «Зачеркнуты», после чего нажмите кнопку «Копировать в буфер обмена». Далее останется вставить результат в мессенджере или другом приложении.
Внешне Strikethrough Text выглядит еще более понятным сервисом, чем Spectrox. Его страница обладает несколькими русифицированными элементами интерфейса. Так, вверху есть поле, куда нужно ввести слово для его дальнейшего зачеркивания. Далее вам нужно нажать кнопку «Зачеркнуть текст!» и скопировать результат из строки, расположенной чуть ниже. Piliapp Наконец, для реализации своей задумки вы можете обратиться к помощи онлайн-сервиса Piliapp, доступного по адресу https://ru.piliapp.com/cool-text/strikethrough-text. Этот инструмент является более продвинутым в сравнении с теми, о которых мы говорили ранее. Однако данный факт не помешает вам справиться с поставленной задачей. Введите слово в верхнее поле, поставьте галочку напротив опции «Зачеркнуты», после чего нажмите кнопку «Копировать в буфер обмена». Далее останется вставить результат в мессенджере или другом приложении.
Фото: It-TehnikIt-Tehnik
Интернет,Microsoft,
Зачеркнутый, жирный, курсивный текст в Телеграм: как сделать
Содержание
- 1 Способы форматирования текста в Телеграм
- 2 Начертание
- 2.
 1 Специальные комбинации символов
1 Специальные комбинации символов - 2.2 Через контекстное меню
- 2.3 Посредством клавиш
- 2.4 Размер символов интерфейса
- 2.
- 3 Заключение
- 4 Видео по теме
Люди, общаясь между собой посредством прямой речи, выделяют часть преподносимой темы интонацией или расположением слов. С появлением письменности встал вопрос акцентирования внимания на частях текста, для более полной передачи его идеи читателю. Сюда относится подчеркивание слов, выделение их многочисленной обводкой линий или написание с большим наклоном, чем у остальных членов предложения. Редко, но используется проведение черты сквозь часть текста, как бы отменяя его, но с сохранением возможности прочтения изначального смысла. Последнее символьное выделение применяют, когда хотят продемонстрировать смену идеи или выделить ироническое высказывание автора. Мол, он ошибся в словах.
Способы форматирования текста в Телеграм
Все описанные формы акцентирования используются не только в рукописных текстах, но и печатных, набранных с помощью компьютера. Причем не только в деле создания информационных ресурсов или документов, но и прямом общении между пользователями с помощью ПК.
Причем не только в деле создания информационных ресурсов или документов, но и прямом общении между пользователями с помощью ПК.
Сами коммуникации обеспечиваются посредством специальных клиентских программ различных чатов, почтовых служб, мессенджеров. Каждая из них, в меру своей сложности, дает некоторые функциональные возможности смыслового выделения текста.
Речь, в разрезе статьи, пойдет о Telegram и тех методах акцентирования внимания на части написанного, которые в нем доступны. Дополнительно, так как не всем пользователям удобен изначально заложенный размер символов в окне программы, затронем тему, как изменить шрифт в Телеграм, чтобы не получилось так, как представлено на картинке ниже.
Последнее важно не только по причине личных предпочтений человека, но и из-за размеров устройств его выводящих. Сейчас, используются экраны с большим количеством точек на каждый квадратный дюйм поверхности и не всегда мессенджер правильно определяет названую характеристику в разрезе физического размера области отображения. Соответственно и неверно выставляется масштаб текста, что создает определенные трудности в его чтении.
Соответственно и неверно выставляется масштаб текста, что создает определенные трудности в его чтении.
Начертание
Итак, как уже было описано ранее — основные методы акцентирования внимания — жирный текст, курсив, зачеркнутые буквы, подчеркивание. Все названые виды начертания можно использовать при общении через Телеграм, независимо от изначальной платформы клиента — Linux, Windows или iOS. Кроме перечисленных отметок, выделить слово или фразу можно моноширинным шрифтом. Он хорош для цитат или технических включений блоков символов, которые не должны «разъезжаться» и терять оформление при отображении на экране. Получить всю перечисленную функциональность можно в период набора сообщения, до его отправки или уже после, через режим редактирования отосланного.
Изменение начертания шрифта, в целях акцентирования внимания, производится одним из трех способов — комбинацией символов, с помощью контекстного меню или используя сочетание клавиш. Конечно, последнее актуально только в отношении клиентов Telegram запущенных в ноутбуке или компьютере. Все остальные методы универсальны и работают на любой стационарной или мобильной платформе.
Все остальные методы универсальны и работают на любой стационарной или мобильной платформе.
Специальные комбинации символов
Суть способа в том, что при наборе сообщения, по обе стороны от выделяемого фрагмента ставятся последовательности определенных символов. Клиентское ПО интерпретирует их как команды смены формата отображения.
Для того, чтобы получить жирный шрифт в Телеграм используется двойная «*». То есть, предположим, сообщение, введенное в форме «Привет **дорогой** друг», после отправки будет выглядеть, как «Привет дорогой друг».
Метод, как писать курсивом, заключается в размещении по два раза нижнего подчеркивания с начала и конца, наклоняемого визуально словосочетания. Пример: «Я пишу слово курсивом, а остальные нормально», получается в случае, если написать: «Я пишу слово __курсивом__, а остальные нормально».
Зачеркнутый текст в Телеграм получают размещением двойных «~», классически, до и после текста, к которому нужно назначить эффект. Пример это будет выглядеть так, как показано на картинке ниже.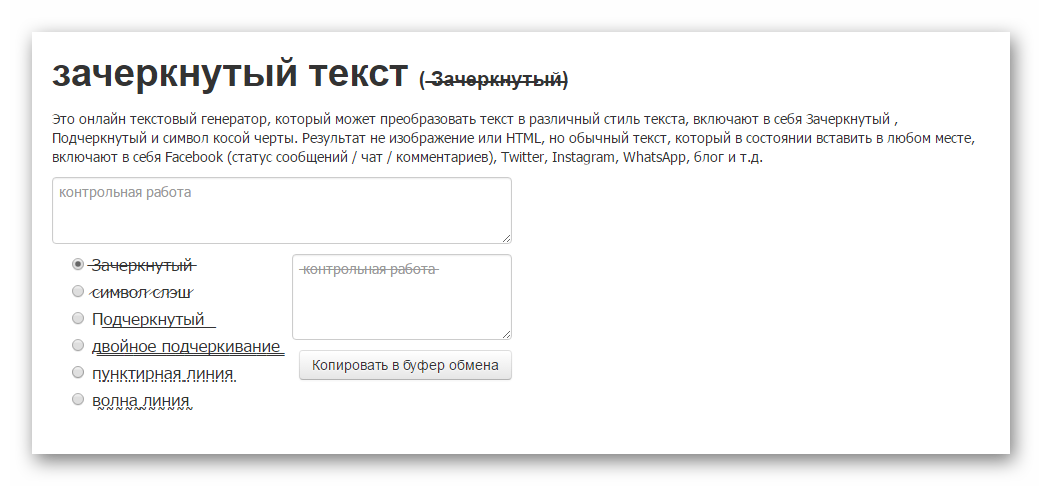
На картинке вариант набора для компьютера, по причине отсутствия тильды в стандартной раскладке GBOARD Android. Огорчаться не стоит. Можно установить стороннюю клавиатуру из Play Market, к примеру, Hackers Keyboard. И выбрав ее для использования в Telegram вы получите набор всех символов, как и на стандартном компьютерном устройстве ввода.
Выполняется действие, после установки названого ПО, следующим образом: зажимаем долго снизу слева значок с изображением земли (планеты). В открывшемся окне выбираем упомянутую клавиатуру. Расположение клавиш на экране практически такое же, как и на физическом устройстве ввода в стационарном ПК, символы за ними закрепленные аналогичны. Только помните — тильда находится в английской раскладке, и чтобы ее увидеть нужно перейти на латиницу. Символ будет находиться на первой кнопке слева сверху, при нажатом SHIFT. То есть, вначале переходите на иностранный язык, активируете на экране SHIFT, а уж потом тильду.
Теперь, что касается моноширинного текста, в котором удобно передавать собеседнику техническую информацию.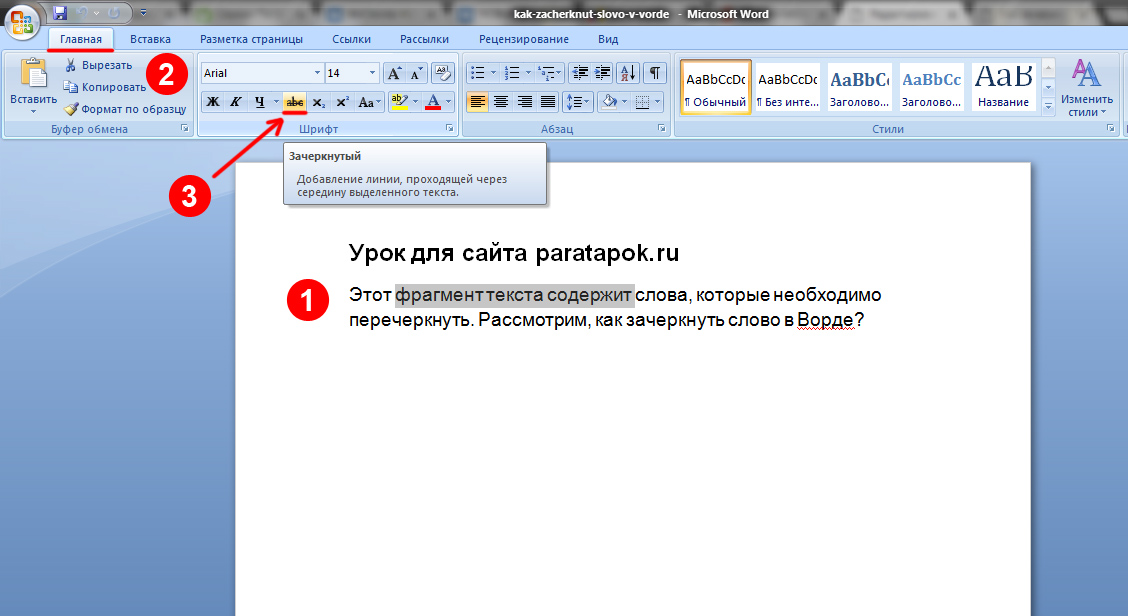 Чтобы его выделить, используется тройной гравис ` с обеих сторон текста. Только не путайте его с одинарной кавычкой ‘ — это разные символы. Пример разметки с его использованием расположен на картинке ниже.
Чтобы его выделить, используется тройной гравис ` с обеих сторон текста. Только не путайте его с одинарной кавычкой ‘ — это разные символы. Пример разметки с его использованием расположен на картинке ниже.
Через контекстное меню
Более удобным для конечного пользователя, особенно на мобильных платформах, будет форматирование текста Телеграм через контекстные меню клиента. Процедура в своей основе элементарна. Выделяете слово или фразу, к которой нужно привлечь внимание. В открывшемся меню нажимаете на три точки — высветиться подменю форматирования. В котором, собственно и выбираете желаемый вид начертания. Стоит обратить внимание на то, что в отличие от символьного способа, здесь есть и подчеркивание текста.
В клиентах Telegram, установленных на классические ПК или ноутбуки, вызов указанного меню производится через правую кнопку мыши. Применение выполняется также, как и в случае мобильных ОС: выделяется слово или фраза, производится вход в контекстное меню, где и выбирается желаемый вид начертания шрифта у отмеченного фрагмента.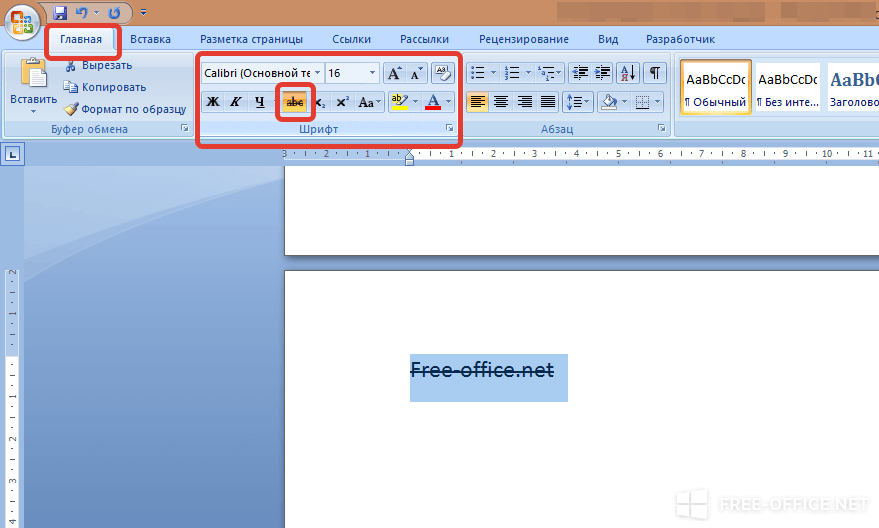
Посредством клавиш
Практически все ультра- и ноутбуки, рабочие и игровые станции, а также часть моделей планшетов, имеют физическую клавиатуру. Которую, собственно, удобно использовать не только в целях набора текста, но и для изменения его оформления, без отрыва от процесса. Комбинации применяются классические, аналогичные тем, что и во всем остальном серьезном программном обеспечении. Сама операционная система или форм-фактор физического исполнения устройства ввода значения в настоящем случае не имеют, рецепт подходит для Windows, Linux, iOS или ChromeOS клиента Telegram, включая его web-версию. Единственное замечание относится к технике Apple — у них на клавиатуре, вместо классического CTRL используется клавиша Command или CMD, впрочем, расположенная на том же самом месте.
| Действие | Комбинация клавиш |
|---|---|
| Сделать жирный шрифт в Телеграмме | CTRL+B |
| Курсив | CTRL+I |
| Для использования подчеркивания | CTRL+U |
| Выделить текст, отформатировав его моноширинным шрифтом | CTRL+M или в случае APPLE CMD+SHIFT+M |
| Сбросить все настройки отмеченных символов | CTRL+N, для iOS CMD+SHIFT+N |
Размер символов интерфейса
Теперь, коснемся шрифтов в общем, для мобильных устройств.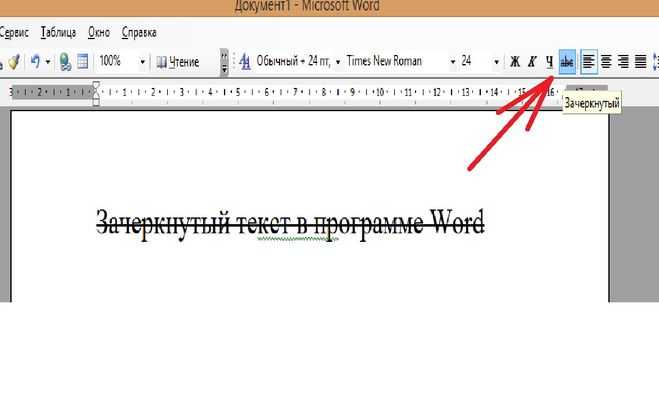 Из практического опыта, встречались ситуации, когда экран имеет высокое разрешение при маленьком размере. Соответственно буквы клиента Телеграм видны, но они очень мелки по размеру и их тяжело читать. Здесь есть решение — нужно зайти в меню мессенджера, выбрать «Настройки», потом «Настройки чатов». В самом верху расположен ползунок установки размера текста под устройство. Двигая его выберете комфортный для себя вариант.
Из практического опыта, встречались ситуации, когда экран имеет высокое разрешение при маленьком размере. Соответственно буквы клиента Телеграм видны, но они очень мелки по размеру и их тяжело читать. Здесь есть решение — нужно зайти в меню мессенджера, выбрать «Настройки», потом «Настройки чатов». В самом верху расположен ползунок установки размера текста под устройство. Двигая его выберете комфортный для себя вариант.
Здесь у многих возникает правомерный вопрос: «а как менять начертание самого шрифта в Телеграм?». То есть речь идет об применении в клиенте лигатур символов, отличающихся визуально от стандартного шрифта Roboto. Ответом будет — никак. Ни для одной платформы использование иных литер по начертанию, чем изначально заложенных в программе, пока не предусмотрено.
Заключение
Надеемся, что предоставленная информация полностью ответила на вопрос, как сделать жирный шрифт в Телеграм, зачеркнуть текст или применить наклонное начертание, в целях акцентирования внимания к конкретному участку сообщения.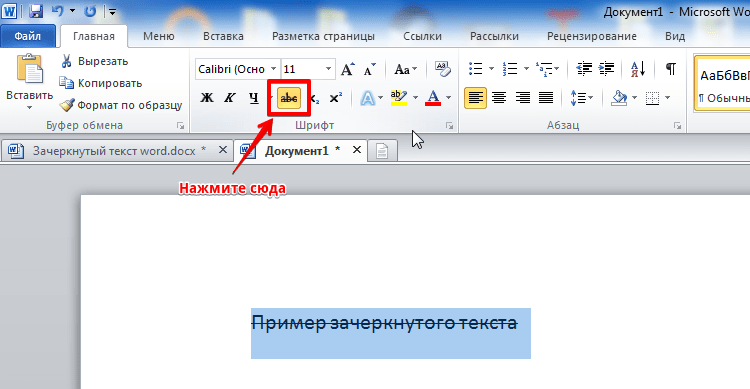
Что касается отсутствия картинок с телефонов под Apple — их делать бессмысленно, так как работа с мобильным клиентом Телеграм под iOS ничем не отличается от аналогичной в Android.
Видео по теме
Как вычеркнуть или зачеркнуть текст в Discord
Форматирование текста в Discord позволяет настраивать отправляемые сообщения различными способами: от добавления блоков спойлера к тексту, который вы хотите скрыть, до заключения чего-либо в кавычки. У вас также есть возможность зачеркнуть текст или сделать так, чтобы текст выглядел зачеркнутым, даже если он все еще отправлен вашим друзьям в Discord или в определенную ветку.
Содержание
- Зачеркивание текста с помощью Markdown
- Зачеркивание больших блоков текста
- Могу ли я удалить зачеркнутый текст после его отправки?
Похожие видео
Сложность
Легкость
Продолжительность
5 минут
Что вам нужно
ПК, ноутбук, планшет или смартфон с доступом к Discord
Людям нравится использовать зачеркивание, чтобы исправить информацию, которую они изначально разместили неправильно, чтобы пошутить над чем-то и для некоторых других целей.
Зачеркните свой текст с помощью Markdown
Часто вам нужно зачеркнуть всего одно или два слова во время набора текста или вы можете захотеть вставить и исправить текст, который вы написали ранее. В таких ситуациях обычно проще всего использовать Markdown, чтобы быстро вычеркивать текст по ходу дела. Вот как сделать этот текстовый трюк Discord.
Шаг 1: Откройте Discord и выберите любое сообщение, которое вы хотите отправить своим друзьям или в определенную тему. Введите нужный текст.
Шаг 2: Markdown поддерживает перечеркивание с помощью двойных тильд и символа «~» (обычно он находится в левом верхнем углу клавиатуры). Прежде чем вы начнете вводить текст, который вы хотите зачеркнуть, сначала введите две тильды. Если вы уже написали слово, просто вернитесь назад и быстро введите тильды.
Шаг 3: Когда вы закончите вводить слова, которые хотите зачеркнуть, добавьте еще две тильды в конце. Как только вы закончите это, раздел будет немедленно перечеркнут в вашем окне сообщения, чтобы вы могли легко увидеть, как он выглядит, и внести любые исправления, если вам нужно.
Как только вы закончите это, раздел будет немедленно перечеркнут в вашем окне сообщения, чтобы вы могли легко увидеть, как он выглядит, и внести любые исправления, если вам нужно.
Шаг 4: Введите текстовое сообщение, и оно, как и прежде, будет перечеркнуто. Если вы используете мобильный телефон, этот трюк с Markdown также должен работать, если вы можете найти символ тильды на своей мобильной клавиатуре.
Зачеркивание больших блоков текста
Уценка — отличный выбор, если вы активно печатаете и хотите вычеркнуть всего несколько слов, но что, если вы хотите вычеркнуть большой фрагмент текста? Это не всегда так распространено, но может быть полезно, если вы хотите исправить ошибку, допущенную ранее, и показать всем, что пара абзацев больше не имеет значения.
В этом случае используйте мышь или сенсорный экран, чтобы выделить блок текста, который вы хотите вычеркнуть. Держите курсор на выделенном тексте, и вы увидите небольшое всплывающее меню форматирования.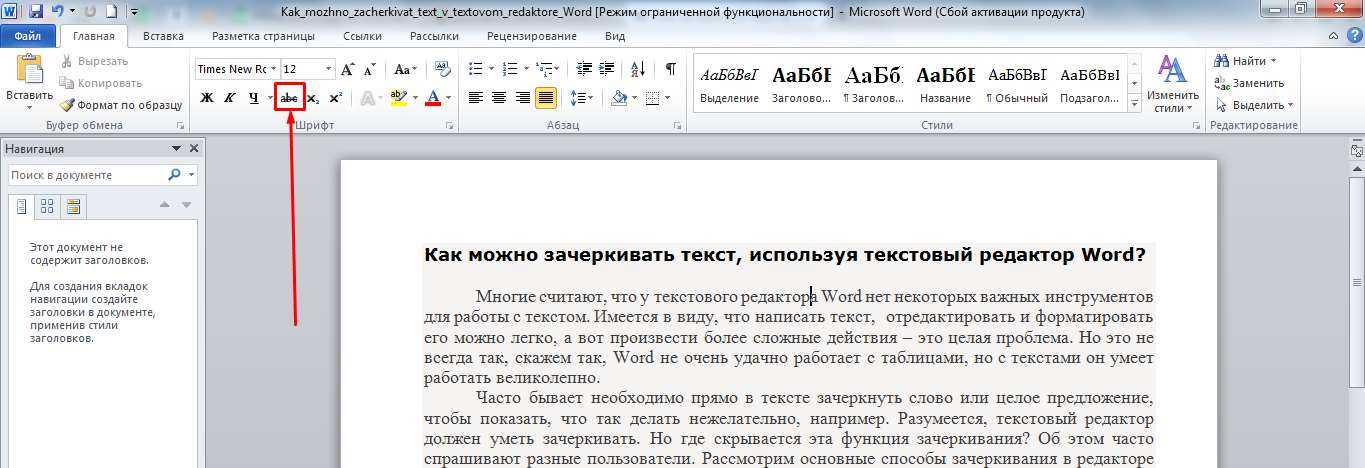 Ищите перечеркнутый символ S, универсальный значок для зачеркивания. Выберите его, и блок текста будет перечеркнут.
Ищите перечеркнутый символ S, универсальный значок для зачеркивания. Выберите его, и блок текста будет перечеркнут.
Можно ли удалить зачеркнутый текст после его отправки?
Не совсем так. Лучше всего удалить сообщение, если вы не хотите зачеркивать. По сути, это отменяет отправку сообщения, и если вы поторопитесь, никто не узнает, что оно там было. Затем вы можете перепечатать его и убедиться, что зачеркнуто только там, где вы хотите.
Рекомендации редакции
- Discord переносит ChatGPT из вашего браузера на ваш сервер
- Как добавить и использовать замену текста на Mac
- Как узнать какая у вас материнская плата
- Как покинуть сервер Discord на ПК, Mac и мобильных устройствах
- Как зачеркнуть в Документах Google
Как использовать зачеркнутые ярлыки в Microsoft Word
Зачеркнутый, также известный как зачеркнутый, — это эффект шрифта, при котором текст перечеркнут горизонтальной линией ( как этот ), чтобы указать, что текст больше не требуется/действителен или что в тексте обнаружена ошибка. Он часто используется для удаления текста, фактически не удаляя его из документа. Вы можете зачеркнуть слово, группу символов, предложения, строки и абзацы в MS Word.
Он часто используется для удаления текста, фактически не удаляя его из документа. Вы можете зачеркнуть слово, группу символов, предложения, строки и абзацы в MS Word.
Зачеркивание может быть полезно, когда вы совместно работаете над документом и хотите показать, что определенный раздел следует удалить из текста или он не важен. Вы часто будете видеть зачеркивание, чтобы показать изменение цены на этикетках.
Существует несколько способов использования перечеркивания в Microsoft Word, в том числе с помощью ленты, ярлыков направляющих ленты, окна шрифта и ярлыков, ярлыка на панели быстрого доступа, пользовательского сочетания клавиш и с помощью фигур.
Зачеркивание текста с помощью кнопки зачеркивания на ленте
Самый простой способ зачеркнуть текст в Microsoft Word — использовать специальную кнопку «Зачеркнуть» на ленте. Вот как вы можете это сделать:
Сначала откройте документ Word и выделите текст, который хотите зачеркнуть. Затем на вкладке «Главная» нажмите кнопку ab с перечеркнутой линией (зачеркнутой), например: ab или abc из раздела «Шрифт».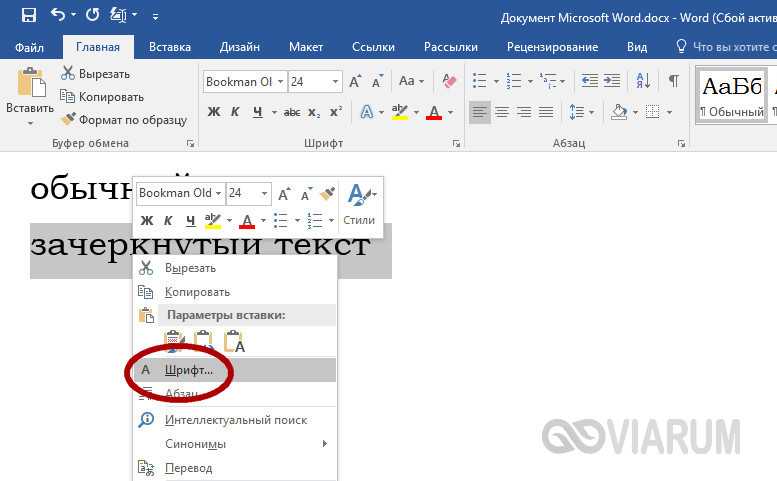
Вы также можете использовать ярлыки на ленте Word для доступа к той же кнопке зачеркивания на ленте.
Выберите текст, который вы хотите зачеркнуть, затем нажмите эти сочетания клавиш одну за другой: Alt , H , 4
.Как только вы наберете Alt , Word активирует ярлыки направляющих для ленты. Когда вы нажимаете H , он переключится на вкладку «Главная», затем нажмите 4 , чтобы включить зачеркивание.
В любом случае выделенный текст будет быстро зачеркнут, как показано ниже.
Чтобы удалить зачеркнутый текст, просто выделите зачеркнутый текст и нажмите «Зачеркнутый».
Используйте диалоговое окно «Шрифт», чтобы вычеркнуть текст
Диалоговое окно «Шрифт» — это еще один способ добавить зачеркивание к тексту в MS Word. В некоторых случаях параметр «Зачеркнутый» недоступен на ленте, вы можете получить к нему доступ из окна «Шрифт».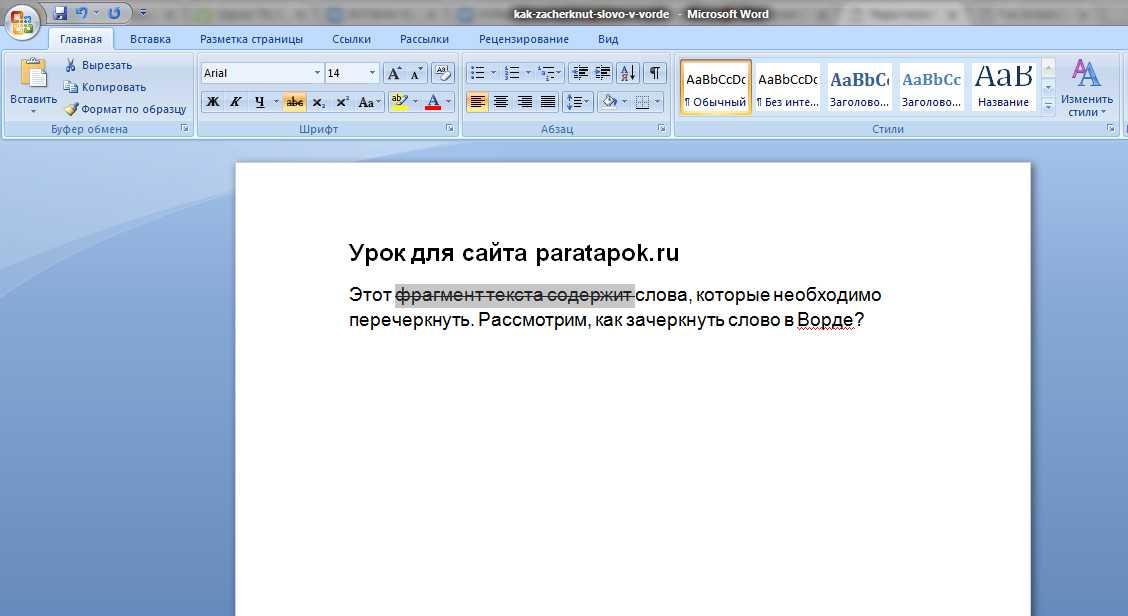
Сначала выделите текст, который хотите зачеркнуть, затем нажмите маленькую диагональную стрелку в правом нижнем углу группы «Шрифт» на вкладке «Главная». Или нажмите Ctrl + D .
Когда откроется окно «Шрифт», установите флажок «Зачеркнутый» в разделе «Эффекты» и нажмите «ОК» или просто нажмите
Добавить двойное зачеркивание с помощью диалогового окна «Шрифт»
Выберите текст, который вы хотите дважды перечеркнуть, затем откройте диалоговое окно «Шрифт», выполнив шаги, описанные выше ( Ctrl + D ). В окне «Шрифт» нажмите «Двойное зачеркивание», чтобы проверить его, и нажмите «ОК», чтобы добавить двойное зачеркивание.
Как показано ниже, выделенный текст будет зачеркнут дважды.
Создайте пользовательское сочетание клавиш для зачеркивания
Клавиша быстрого доступа для перечеркивания по умолчанию требует, чтобы вы последовательно нажимали Alt , затем H , затем 4 , что может быть немного сложно и требует больше времени для доступа к опции.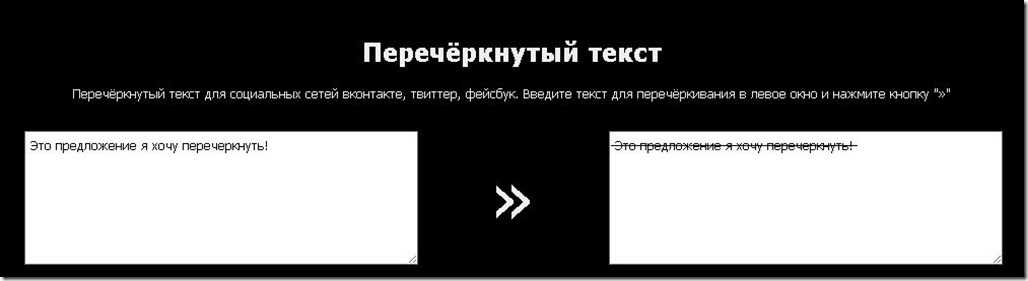 Если вам неудобно использовать предоставленные сочетания клавиш для доступа к зачеркиванию, вы можете создать собственное сочетание клавиш в Microsoft Word, настроив клавиатуру. Выполните следующие действия, чтобы создать пользовательское сочетание клавиш для зачеркивания.
Если вам неудобно использовать предоставленные сочетания клавиш для доступа к зачеркиванию, вы можете создать собственное сочетание клавиш в Microsoft Word, настроив клавиатуру. Выполните следующие действия, чтобы создать пользовательское сочетание клавиш для зачеркивания.
В левом верхнем углу окна MS Word щелкните вкладку «Файл».
Затем нажмите «Параметры» в левом нижнем углу экрана за кулисами.
В окне «Параметры Word» нажмите «Настроить ленту» на панели слева.
Теперь справа нажмите кнопку «Настроить» рядом с «Сочетаниями клавиш» в нижнем окне.
Появится другое диалоговое окно под названием «Настроить клавиатуру». Здесь прокрутите вниз и выберите «Главная вкладка» в разделе «Категории» и выберите «Зачеркнутый» в разделе «Команды».
Затем щелкните в поле ниже «Нажмите новую комбинацию клавиш:». И нажмите клавиши (одновременно), которые вы хотите назначить в качестве ярлыка. Рекомендуется назначить три сочетания клавиш, чтобы избежать конфликта с другими распространенными сочетаниями клавиш.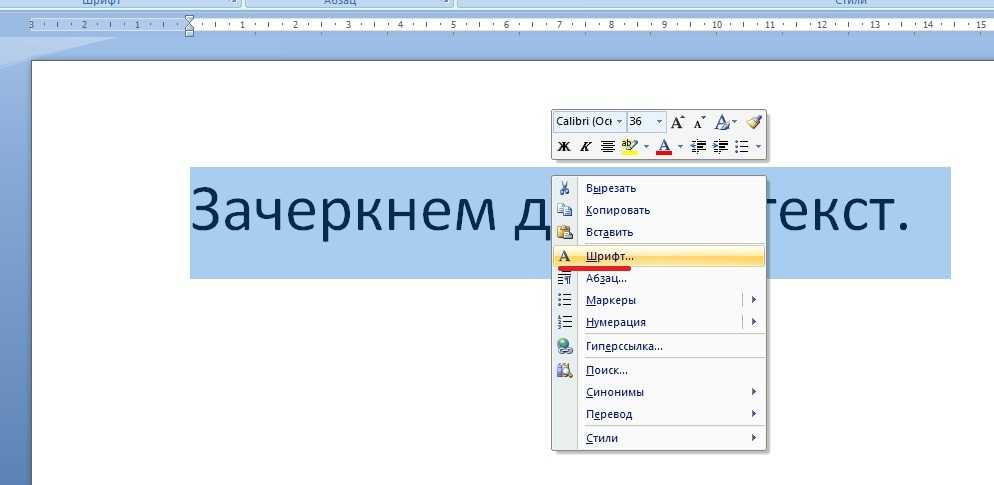
Затем нажмите кнопку «Закрыть», чтобы закрыть окно.
Теперь вы можете выделить текст и нажать пользовательское сочетание клавиш, чтобы быстро перечеркнуть выделенный текст.
Чтобы удалить сочетания клавиш, вернитесь в окно «Настроить клавиатуру», выполнив те же шаги, что и выше. Затем выберите вкладку «Главная» в разделе «Категории» и выберите «Зачеркнутый» в разделе «Команды». После этого выберите сочетания клавиш в разделе «Текущие клавиши:» и нажмите кнопку «Удалить», чтобы удалить ярлык.
Добавить зачеркивание на панель быстрого доступа
Если кнопка «Зачеркнутый» недоступна на ленте, вы можете добавить «Зачеркнутый» на панель быстрого доступа, а затем быстро получить к ней доступ.
Панель быстрого доступа — это небольшой инструмент над лентой. Если вы хотите переместить панель быстрого доступа под ленту, нажмите маленькую кнопку со стрелкой вниз справа от панели быстрого доступа и выберите «Показать под лентой» в раскрывающемся списке.
Если вы хотите переместить панель быстрого доступа под ленту, нажмите маленькую кнопку со стрелкой вниз справа от панели быстрого доступа и выберите «Показать под лентой» в раскрывающемся списке.
Чтобы добавить зачеркивание на панель быстрого доступа, следуйте этим инструкциям:
Если на ленте доступна кнопка «Зачеркнутый», щелкните правой кнопкой мыши «Зачеркнутый» в группе «Шрифт» на вкладке «Главная» на ленте. В раскрывающемся списке выберите «Добавить на панель быстрого доступа».
Если параметр «Зачеркнутый» недоступен на ленте, щелкните стрелку вниз справа от панели быстрого доступа и выберите «Дополнительные команды…» в раскрывающемся меню. Или перейдите на вкладку «Файл», выберите «Параметры», а затем нажмите «Панель быстрого доступа» в окне «Параметры Word».
С правой стороны выберите «Все команды…» в раскрывающемся списке «Выбрать команды из:».
В списке команд в левом поле выберите команду «Перечеркнутый» и нажмите кнопку «Добавить >>» в середине, чтобы добавить ее в правое поле.
Затем нажмите «ОК», чтобы сохранить изменения.
Теперь вы можете быстро получить доступ к ярлыку «Зачеркнутый» на панели быстрого доступа вверху.
Проведите линию через текст с помощью фигур
Вы также можете провести линию через текст, используя созданную форму линии. Вы можете вставить строку из функции «Фигуры» и использовать ее для зачеркивания любого количества текста. С созданной линией вы даже можете перечеркнуть весь абзац или страницу. Вот как вы можете это сделать:
Сначала откройте документ, в котором вы хотите зачеркнуть текст. Перейдите на вкладку «Вставка» на ленте. Затем нажмите кнопку раскрывающегося списка «Форма» в группе «Иллюстрации» и выберите фигуру «Линия» в разделе «Линия».
Затем нарисуйте линию над текстом, который хотите зачеркнуть, удерживая и перемещая по тексту.
Вы также можете создать диагональную перечеркивающую линию через отрывок или всю страницу, используя тот же метод.
Этот метод создает настраиваемое зачеркивание текста.

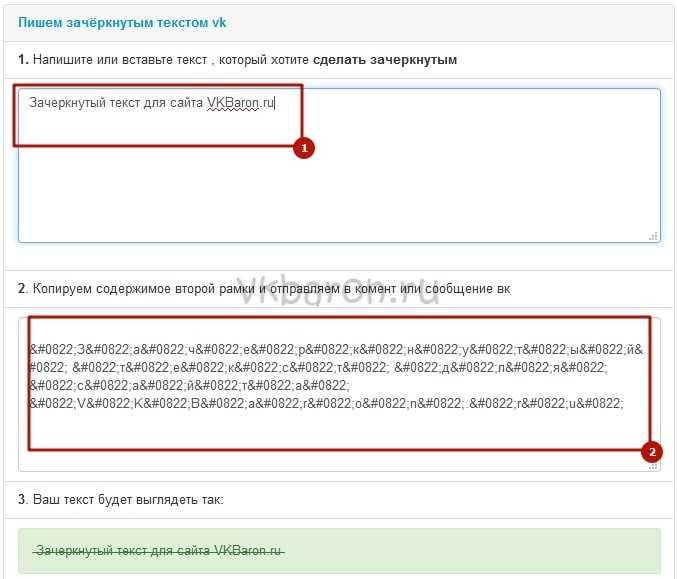 1 Специальные комбинации символов
1 Специальные комбинации символов