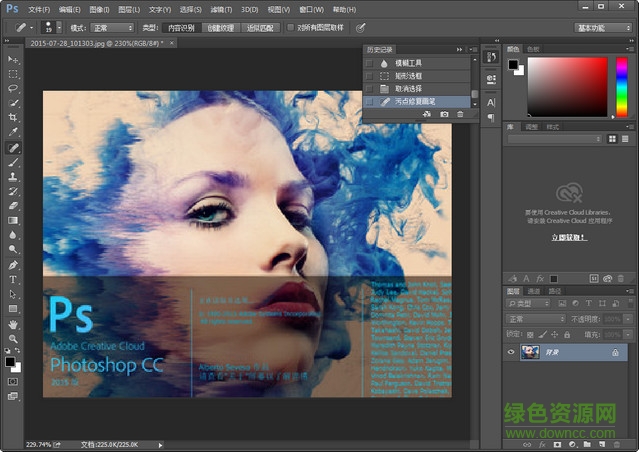Photoshop является. Все версии Фотошоп – описание и особенности
Фотошоп – настолько популярная программа, что практически не нуждается в представлении. Про нее знают многие, кто имеет компьютер, хотя далеко не все работают с графикой. Но, для тех, кто все-таки никогда не видел эту удивительную программу, немного расскажу о ней. Да и все-равно рано или поздно каждому приходится заниматься хотя бы минимальной обработкой фотографий – обрезкой, уменьшением и т.д. Конечно, использовать Фотошоп для этих целей можно, но это все равно, что применять пушку против воробьев, ведь возможности Фотошопа в графике гораздо шире, практически бесконечны…
Итак – Фотошоп, или, правильнее – Photoshop, это программа для создания и обработки растровой графики, проще говоря – графический редактор. Растровая графика – это любое изображение, которое состоит из отдельных пикселей разного цвета – фотографии в фотоаппарате, картинки на сайтах, спрайты в играх – вообще, основная масса всей графики относится к растровой. Все это Фотошоп прекрасно открывает и предоставляет неимоверное количество инструментов для работы с изображением.
Все это Фотошоп прекрасно открывает и предоставляет неимоверное количество инструментов для работы с изображением.
Сам по себе Фотошоп – всего лишь набор инструментов, которые собраны воедино. Но все сделано настолько продумано и аккуратно, что создается настоящая рабочая лаборатория для художник или дизайнера. Есть инструменты по рисованию – различные кисти и заливки, инструменты для вставки и работы с текстом, для векторной графики… Последние версии позволяют даже загружать 3D-модели в популярных форматах, созданных в редакторах трехмерной графики.
Фотошоп позволяет быстро и эффективно отредактировать фотографию, создать монтаж, и даже нарисовать рисунок «с чистого листа». Как инструмент для художника он, может быть, может показаться не таким удобным, как специально для этого предназначенные графические редакторы, но это только на первый взгляд. Программа имеет все необходимые средства для рисования, начиная от простейшего пера, с изменяемой и легко настраиваемой «кистью», до множества цветовых палитр, которые позволяют «смешивать» цвета в любой пропорции.
С самых первых версий Фотошоп задумывался как легко расширяемая программа. Это значит, что она позволяет запросто подключать разные модули, разработанные сторонними программистами, а их сотни и тысячи. Если не хватает инструментов в стандартном наборе Фотошопа, а их обычно вполне достаточно для любых запросов, то можно использовать какие-нибудь экзотические фильтры, кисти, палитры… Все это в огромном количестве есть на тысячах сайтов в Интернете, притом многое можно скачать абсолютно бесплатно.
Фотошоп – настолько удобная и мощная программа, что сегодня практически любой человек, так или иначе имеющий отношение к графике, имеет эту программу на своем компьютере. Веб-дизайнеры разрабатывают в ней всю графику сайтов, программисты – все радующие наш глаз красивые иконки и игровых персонажей, фотографы – корректируют неудачные фотографии, убирая «красные глаза» и исправляя яркость, контраст или цветовой баланс.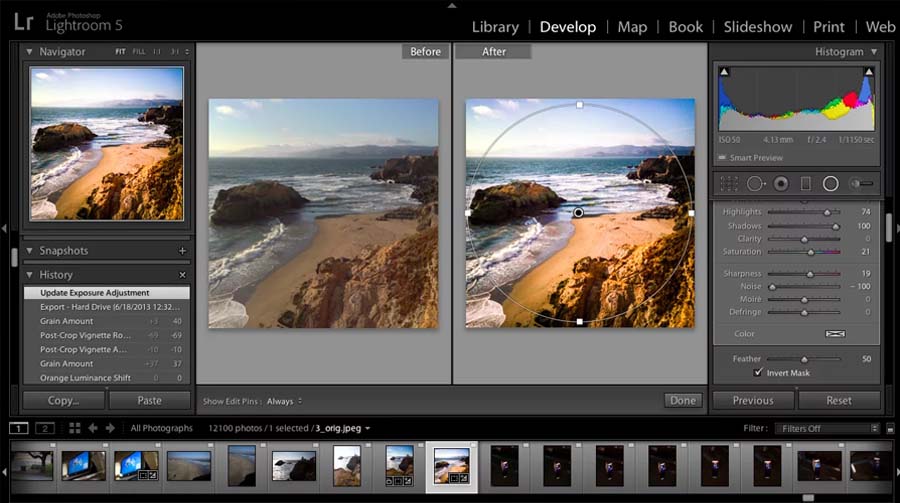
В связи с этим видно, что знать основы Фотошопа для того, кто пользуется компьютером не только для игр – так же важно, как уметь набирать текст в Word-е. Эти две программы – одни из самых необходимых в наборе любого мало-мальски грамотного «юзера». А посему требуется осваивать и эту программу. Благо, своим удобством Фотошоп завоевал такую любовь пользователей, что созданы тысячи сайтов, посвященных ему, написано сотни книг, как для начинающих, так и для профессионалов, снято сотни часов обучающего видео… Все это легко доступно каждому, притом с любым уровнем подготовки. Даже тот, кто совсем ничего не знает о графике, может освоить ее и многому научиться. Нужно только попробовать познакомиться с этой программой поближе и мир компьютерной графики может увлечь вас надолго…
Сегодня каждый ребёнок знает, что подавляющее большинство фотографий, картинок и коллажей, составляющих контент различных сайтов, создаются при помощи программы Фотошоп.
Этот инструмент обработки и создания изображений настолько популярен, что его название стало нарицательным. Появился даже глагол «фотошопить» , т.е. создавать на базе реальной фотографии забавную картинку, используя Фотошоп или другой графический редактор. Тем не менее, что такое Фотошоп и где он используется, знают далеко не все пользователи.
Что такое Adobe Photoshop?
Одно из несомненных достоинств программы Adobe Photoshop – её универсальность. Она одинаково хорошо подходит для использования домашним умельцем и профессиональным дизайнером, поскольку её инструментарий чрезвычайно широк и разнообразен. Конечно, использовать Фотошоп для обрезки и масштабирования фотографий – это всё равно что перевозить пачку чипсов на КамАЗе. Подлинные возможности Photoshop охватывают буквально все направления компьютерной графики.
На самом деле, Фотошоп – это многофункциональная программа для обработки растровых изображений (графический редактор). Растровыми называют изображения, представленные в оцифрованном виде как определённое количество точек (пикселей) каждый из которых окрашен в свой цвет.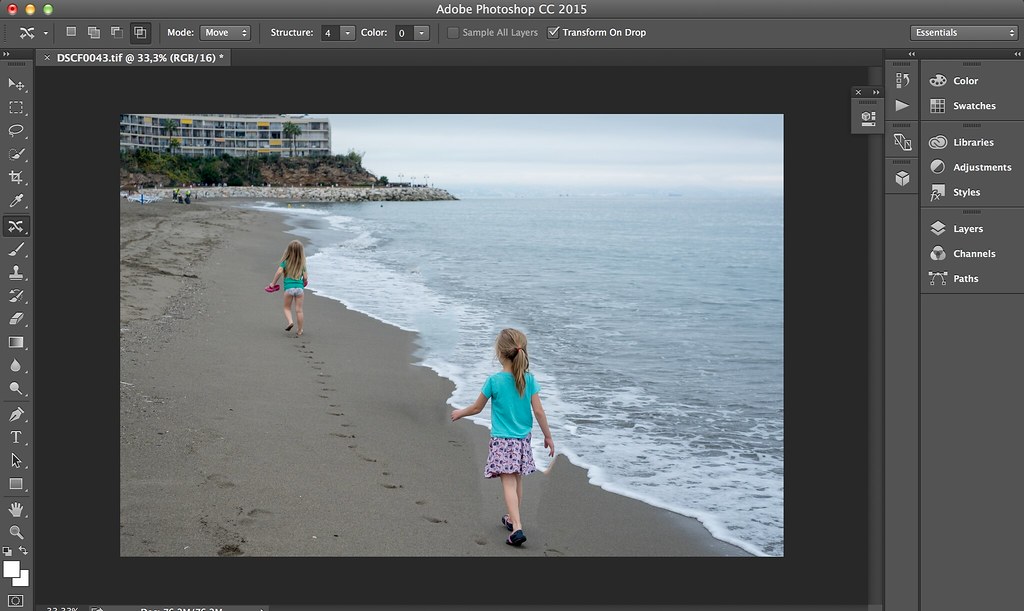
Растровый принцип используется при фотографировании цифровой камерой, этим же способом создаются картинки на сайтах, а также спрайты для игр. Собственно говоря, подавляющее большинство цифровых изображений относятся к растровому типу, а значит, они могут обрабатываться и видоизменяться при помощи Фотошопа.
Возможности Фотошопа
Программа Photoshop является одним из старейших и наиболее распространённых графических редакторов. Возможности последних версий Фотошопа поистине безграничны, ведь при их разработке учитывались мнения профессиональных компьютерных художников и дизайнеров.
С его помощью можно писать кистью и рисовать пером, окрашивать нарисованные фигуры заливкой цвета, добавлять различные тексты и даже использовать векторную графику. При необходимости на базе изображений можно даже создавать 3D модели, используя для этого популярные редакторы 3D графики.
Новичков нередко пугают огромные размеры панелей инструментов, им кажется, что разобраться во всех этих значках и запомнить их функции практически невозможно. Но, как и во всяком другом деле, практика порождает умение, и вскоре начинающий фотошопер уже лихо орудует палитрами, слоями и эффектами, добиваясь желаемого вида картинки.
Но, как и во всяком другом деле, практика порождает умение, и вскоре начинающий фотошопер уже лихо орудует палитрами, слоями и эффектами, добиваясь желаемого вида картинки.
Среди возможностей программы предусмотрена «кисть», подвергающаяся точной настройке по желанию автора, которой можно создать оригинальное изображение либо подправить уже существующую картинку. Можно подключить и создавать электронной кистью настоящие картины, реализуя свои самые буйные фантазии.
Расширения Фотошопа
Если вам необходимо использовать какие-то функции обработки изображения, которых нет в базовом варианте Adobe Photoshop, их можно отыскать и подключить в качестве дополнительных модулей.
Сегодня существуют тысячи таких модульных расширений, легко подключаемых к базовой программе, причём большинство из них распространяется бесплатно. Отыскать в интернете и скачать модуль с нужными свойствами – не проблема для того, кто точно знает, что хочет найти.
Для чего используют Фотошоп?
Возможности Adobe Photoshop настолько широки и разнообразны, что им пользуются буквально все и для реализации любых идей. С его помощью:
С его помощью:
— обрабатывают фотографии из домашнего альбома – убирают красные зрачки, осветляют или затемняют фото, добавляют виньетки и надписи, создают забавные эффекты;
— разрабатывают графику для сайтов;
— создают персонажей и ландшафты для компьютерных игр;
— рисуют иконки, открытки, иллюстрации и т.д.
Широчайший инструментарий в сочетании с удобством его использования – вот что привлекает в знаменитом графическом редакторе как опытных дизайнеров, так и обычных пользователей.
Современные графические редакторы позволяют творить настоящие чудеса. Сегодня вы узнаете, что такое Фотошоп и какова его польза. Данная программа представляет собой мощнейший инструмент, предназначенный для редактирования изображений. Каждому пользователю будет доступен огромный набор опций, который подойдет не только для любителей, но и для профессионалов.
Знакомство с программой
Фотошоп представляет собой настоящую цифровую фотолабораторию. С его помощью можно создавать новые графические файлы. Также Фотошоп способен работать с отсканированными или нарисованными изображениями. В настоящее время для получения тех эффектов, которые раньше достигались с помощью химических реактивов, нужен компьютер и установленный на него Фотошоп. Обработка графики представляет собой манипулирование группами пикселей.
Также Фотошоп способен работать с отсканированными или нарисованными изображениями. В настоящее время для получения тех эффектов, которые раньше достигались с помощью химических реактивов, нужен компьютер и установленный на него Фотошоп. Обработка графики представляет собой манипулирование группами пикселей.
Для удобства пользователей в Фотошопе предусмотрен специфический командный пункт — панель инструментов. Она всегда доступна для использования и позволяет быстро вызвать самые необходимые функции для быстрого редактирования изображений. Освоить основные инструменты этой программы не очень сложно. Для того чтобы разбираться с незнакомыми опциями было проще, лучше скачать русифицированную версию этой программы. Рассмотрим, в каких ситуациях Фотошоп может оказаться полезным.
Улучшение фотографий
Используя Фотошоп, можно выполнять такие операции с фотоснимками:
- Менять цвет;
- Регулировать яркость;
- Менять контраст;
- Повышать резкость;
- Исправлять перспективу;
- Добавлять текст;
- Улучшать детализацию;
- Дорисовывать детали;
- Добавлять новый фон;
- и многое другое.

После обработки пользователь легко сможет сохранить файл в формате, исключающем потерю качества. Даже любительские фото являются отличным материалом для создания коллажей. Фотошоп поможет скомпоновать снимки и создать целый сюжет.
Даже начинающий пользователь легко справится с простой ретушью, а набравшись опыта, сможет улучшить даже свою внешность на фотографии. Используя всевозможные эффекты и фильтры данной программы, можно сделать оригинальную и интересную аватарку.
Теперь вы имеете представление о программе Фотошоп, ее функционале и назначении.
С другими статьями о данной программе вы можете ознакомиться в разделе .
Фотошоп становится неотъемлемой частью жизни любого дизайнера, с тех самых пор, когда тот впервые берет в руки свою первую мышку. 10 февраля 2010 года этой замечательной программе исполнится 20 лет. Срок немалый. Давайте вместе с Web Designer Depot отметим эту знаменательную дату, проследив эволюцию версий Фотошопа за последние два десятилетия.
Фотошоп: самое начало
Самое примечательное, что идея создать Фотошоп родилась в внутри одной, но весьма одаренной семьи. Это отец Глен Нолл (Glen Knoll), профессор, инженер по специальности и двое братьев — Томас Нолл (Thomas Knoll), студент, тоже инженер и Джон Нолл (John Knoll), мастер по спец эффектам.
У Глена Нолла было два хобби — компьютеры и фотографии. Именно там, в фотолаборатории отца Томас изучал основы контраста и цветокоррекции, а Джон с интересом разбирался в стареньком Apple. В далеком 1984 Глен купил один из первых Макинтошей. Его функциональные возможности весьма разочаровали братьев, и это положило начало созданию программы, которую сейчас все знают под именем Фотошоп.
Но сначала были долгие этапы разработки программы, создание промежуточных продуктов, внесение изменений и усовершенствований, поиски инвесторов. В итоге первая официальная версия Adobe Photoshop была выпущена в феврале 1990 года.
1990 – Photoshop 1.0
Томас работал над исходным кодом программы, а Джон отвечал за разработку расширений (plug-in). В то время многие сотрудники Adobe считали затею братьев во многом авантюрной. На первой версии заставки к программе фигурируют всего четыре имени программистов.
В то время многие сотрудники Adobe считали затею братьев во многом авантюрной. На первой версии заставки к программе фигурируют всего четыре имени программистов.
1991 – Photoshop 2.0
Среди нововведений этой версии — появление инструмента Путь (Path), поддержка цветов CMYK, растеризация векторных изображений для Illustrator. Фотошопом заинтересовался рынок полиграфических услуг.
1994 – Photoshop 3.0
Революционная версия Фотошопа. В ней появилось понятие «Слой» (Layer). Слой — это маленький кусочек изображения. Полностью изображение формируется по приципу «сэндвича» из таких вот маленьких кусочков.
1996 – Photoshop 4.0
Появление «Корректирующих слоев» (Adjustment layers) и «Макросов» (Macros) — вот два самых примечательных нововведения в этой версии. Еще одно важное изменение в 4.0 — объединение пользовательского интерфейса с другими продуктами Adobe.
1998 – Photoshop 5.0
В пятой версии появилась возможность управлять цветом.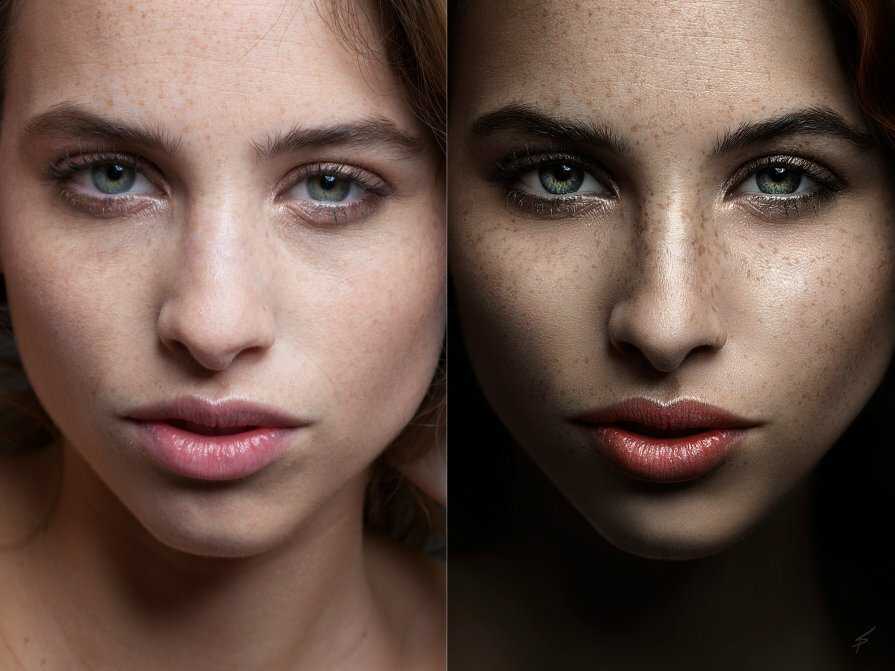 Еще новшества — «Панель истории» (History Palette) и «Магнитное лассо» (Magnetic lasso).
Еще новшества — «Панель истории» (History Palette) и «Магнитное лассо» (Magnetic lasso).
1999 – Photoshop 5.5
В составе Фотошоп появилась еще одна программа «Image Ready» для редактирования графики. Появилась функция «Сохранить для веб» (Save For Web).
2000 – Photoshop 6.0
Появилась возможность работать со «Стилями слоя» (Layer Styles), плюс расширенные возможности работы с текстом.
2001 – Photoshop Elements
В 2001 выпускается урезанная версия программы «Элементы Фотошопа» (Photoshop Elements), содержащих набор базовых инструментов. Продукт оказался успешным. Пользуется популярностью у тех, кому не нужны сильно навороченные функции Фотошопа.
2002 – Photoshop 7.0
Появилась «Восстанавливающая кисть» (Healing brush), возможность создавать и сохранять настройки рабочего места, оптимизация под использование Mac OS X.
2003 – Photoshop CS
Реализована поддержка скриптов, включая JavaScript, возможность объединять слои в «Группы слоев» (Layer groups), улучшена работа с большими изображениями.
2005 – Photoshop CS2
Появился инструмент, удаляющий «эффект красных глаз» с фотографии, возможность трансформировать изображение в перспективе, видоизменилась панель со слоями и расположение некоторых инструментов.
2007 – Photoshop CS3
Увеличение скорости загрузки, пожалуй, наиболее заметная особенность этой версии. Еще новшества — графическая оптимизация для мобильных устройств и апдейт Adobe Camera RAW.
2008 – Photoshop CS4
Улучшены функции zoom для изображения, облегчена работа с «Масками», значительна улучшена цветокоррекция, упрощен пользовательский интерфейс.
Над чем сейчас работает семейство Ноллов
Глен Нолл до сих пор преподает в Университете штата Мичиган. Джон Нолл работает на Industrial Light Magic создателем визуальных спецэффектов. Он участвовал в создании спецэффектов для «Звездных войн» и «Пиратов Карибского моря». Томас Нолл сейчас ведет работу над созданием плагина «Camera Raw», который позволит улучшить совместимость разных форматов изображений.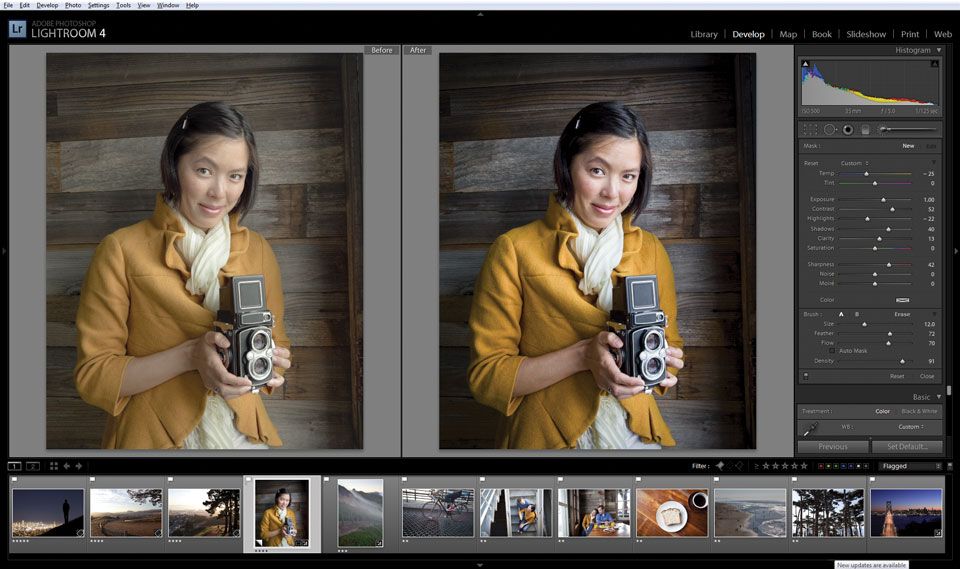
Уроки Фотошопа — Все о цифровой фотографии
1735
В этом уроке показан поэтапный процесс создания насыщенного, драматического эффекта в Фотошопе, который сделает ваши фотографии выразительнее. Такая же техника использовалась при создании экшена, усиливающего выразительность фотографии. Сам экшен можно бесплатно скачать по этой ссылке.
1935
Любое фото – это память. Но бывают случаи, когда вам хочется поэкспериментировать с изображением. Добавить элемент или природное явление, которого на самом деле не было в момент создания кадра. Естественно, не каждую фотографию хочется таким образом изменять.
997
Мы разберем, как установить стили в Фотошоп, что это такое на самом деле, почему так полезен этот инструмент, и как layer styles можно применять в дизайне.
1863
Прежде чем узнать как установить экшены в Фотошоп, давайте разберемся что такое экшен. В этой статье вы узнаете что такое экшены, и для чего они нужны.
12717
Многие, начинающие изучать Photoshop в первую очередь задают себе вопрос «как заменить фон на фотографии?» или «как поместить фрагмент одного фото на другое?».
1455
В целом Уровни в Photoshop — это мощный инструмент редактирования, а его простота в использовании позволяет прибегать к нему в процессе обработки практически каждой фотографии без больших затрат времени.
727
Потратив время на прочтение данного текста вы узнаете о том, как можно эффективно и просто использовать новые функции Photoshop CC 2014 в своей работе.
2399
В зависимости от того, чего вы хотите добиться от ваших изображений, 5 полезных инструментов Photoshop помогут вам успешно улучшить ваш кадр, сделав цвета насыщенными и естественными.
1700
Вы научитесь технике организации слоёв изображения для быстрой и лёгкой работы с оттенками макияжа. Начиная от способов наложения и заканчивая быстрым и простым изменением оттенков.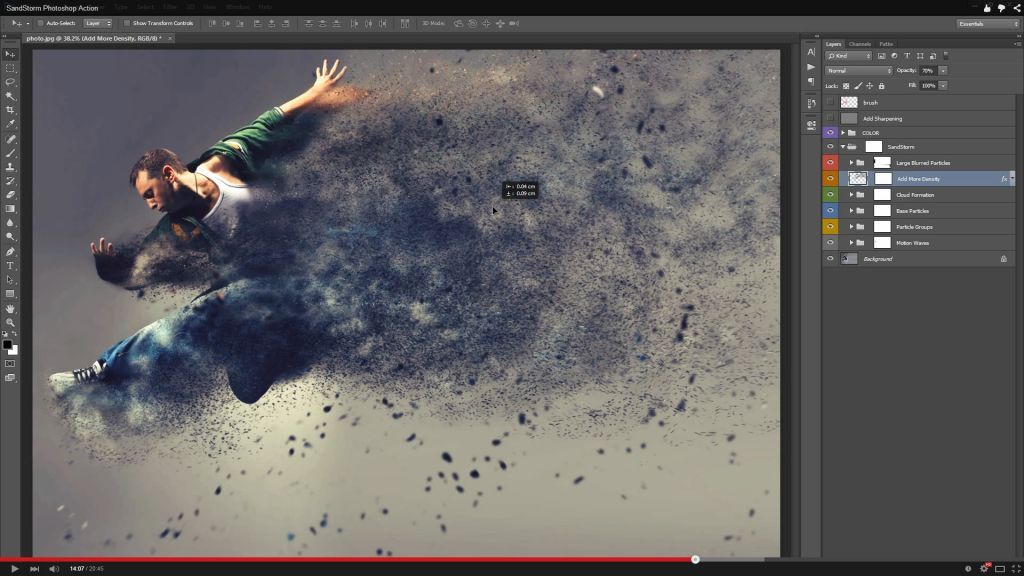
718
С помощью трех простых шагов, используя возможности Photoshop, мы без особых усилий можем усовершенствовать цветовую гамму, контрастность и резкость изображения.
327
В этой статье мы поделимся с нашими читателями некоторыми приемами и хитростями, которые позволят сделать работу в Photoshop более эффективной и интересной.
1249
Данная статья поможет приобрести базовые навыки редактирования с помощью Фотошоп. В этой статье пять простых советов Фотошоп для начинающих.
127
Сегодня вы узнаете, как сымитировать вечерний макияж глаз в Photoshop. Этот урок будет очень полезен тем, кто хочет углубиться в познания обработки фотографий.
2071
В данном уроке мы научимся при помощи Фотошопа добавлять на нашу фотографию снег. Все этапы урока достаточно простые и вы без труда сможете применить их практически к любой фотографии.
910
Режим наложения Blend If в Photoshop позволяет объединять содержимое двух слоев в одно гармоничное изображение, избегая сложной работы с выделением отдельных областей.
Руководство для начинающих по работе с Photoshop Tools
Adobe Photoshop — это программа для редактирования растровых изображений. Первоначально он был разработан американскими братьями Томасом и Джоном Ноллами в 1987 году, а затем Adobe.Inc предоставила лицензию на распространение в 1988 году. Он доступен как для операционных систем MacOS, так и для Windows. Здесь растр — это комбинация пикселей. Группа пикселей образует графику, называемую растровой графикой. Photoshop используется для создания или редактирования изображений, плакатов, баннеров, логотипов, пригласительных билетов и различных видов графического дизайна. Он широко используется в промышленности. Формат файла фотошопа по умолчанию — .PSD, т. е. документ Photoshop. Он предоставляет различные инструменты для проектирования и редактирования.
Инструменты в Photoshop
Как мы знаем, Photoshop предоставляет различные типы инструментов. Итак, некоторые из часто используемых инструментов:
1.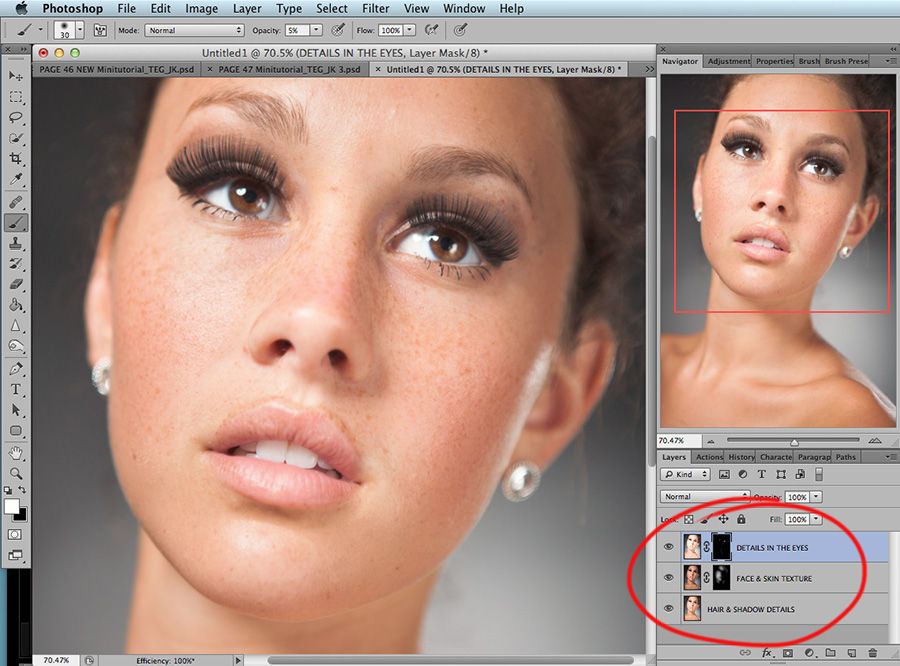 Инструмент перемещения
Инструмент перемещения
Этот инструмент используется для перемещения выделенной области или всего слоя, просто перетаскивая его мышью или используя клавиши со стрелками на клавиатуре. Используя этот инструмент, вы можете перемещать выделенную область в любое место изображения в соответствии с вашими требованиями. По умолчанию этот инструмент перемещает выделенную область, а если область не выделена, то он перемещает весь слой. Вы можете выбрать инструмент перемещения из палитры инструментов или просто удерживать нажатой клавишу Ctrl в Windows и клавишу Command в Mac, чтобы активировать его.
Пример:
Шаг 1: Откройте изображение в Photoshop.
Шаг 2: Выберите часть изображения, которую вы хотите переместить, используя любой инструмент выделения.
Шаг 3: Выберите инструмент «Перемещение» на палитре инструментов.
Шаг 4: После выбора инструмента перемещения просто щелкните левой кнопкой мыши и перетащите выбранный участок. И поместите эту выбранную часть в любое место на изображении. Это все, что вам нужно сделать, чтобы использовать этот инструмент.
И поместите эту выбранную часть в любое место на изображении. Это все, что вам нужно сделать, чтобы использовать этот инструмент.
2. Инструмент «Прямоугольное выделение»
Этот инструмент также является инструментом выделения. Используя инструмент Rectangular Marquee, вы можете сделать выделение прямоугольной формы или геометрических фигур. Вы можете выбрать инструмент «Прямоугольная область» на палитре инструментов.
Пример:
Шаг 1: Откройте изображение в Photoshop.
Шаг 2: Выберите инструмент «Прямоугольное выделение» на палитре инструментов.
Шаг 3: После выбора инструмента «Прямоугольная область» просто щелкните левой кнопкой мыши и перетащите слой изображения, после чего на слое изображения будет создано прямоугольное выделение, и это все, что вам нужно сделать, чтобы использовать этот инструмент. .
3.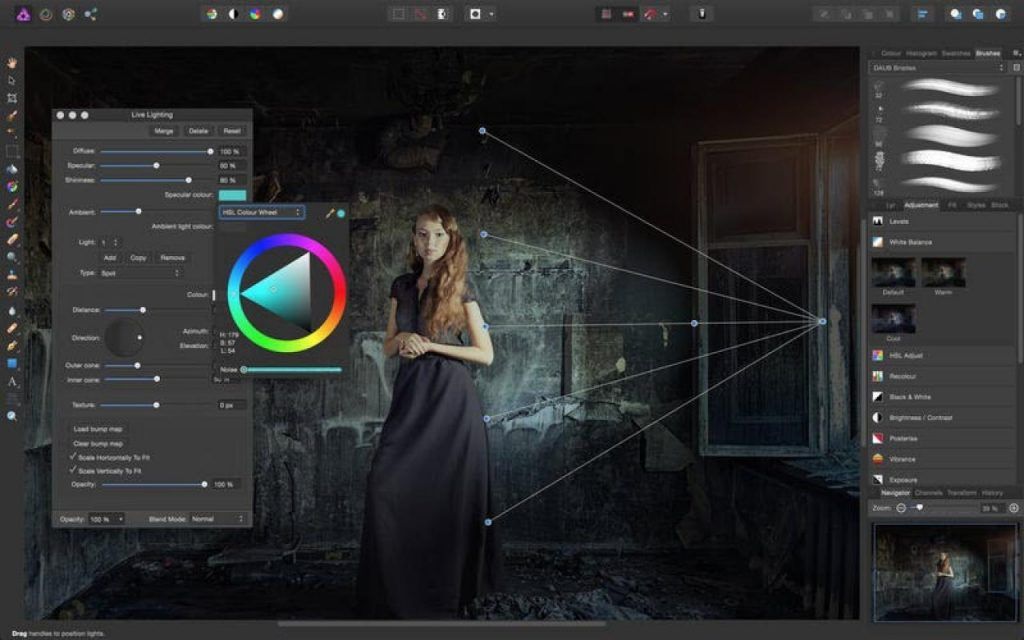 Инструмент «Лассо»
Инструмент «Лассо»
Этот инструмент также является инструментом выделения. Этот инструмент позволяет вам нарисовать свободную границу выбора вокруг объекта, который вы хотите выделить на своем изображении. Вы можете выбрать инструмент «Лассо» на палитре инструментов или использовать ярлык для инструмента «Лассо» L.
Пример:
Шаг 1: Откройте изображение в Photoshop.
Шаг 2: Выберите инструмент «Лассо» на палитре инструментов.
Шаг 3: После выбора инструмента «Лассо» теперь щелкните изображение, с которого вы хотите нарисовать, и просто сделайте выделение с помощью курсора, так же, как рисуете на бумаге карандашом, нажимая указатель мыши. При отпускании указателя наш рисунок превратится в выделение, как показано на изображении ниже, и это все, что вам нужно сделать, чтобы использовать этот инструмент.
4. Инструмент обрезки
Этот инструмент позволяет выбрать область изображения и отбросить все, что находится за пределами этой области. Он также выпрямляет фотографии в Photoshop. Процесс обрезки не изменяет размер содержимого изображения. Это неразрушающий инструмент, и вы также можете сохранить обрезанные пиксели, чтобы позже оптимизировать границы обрезки. Вы можете выбрать инструмент кадрирования из палитры инструментов.
Он также выпрямляет фотографии в Photoshop. Процесс обрезки не изменяет размер содержимого изображения. Это неразрушающий инструмент, и вы также можете сохранить обрезанные пиксели, чтобы позже оптимизировать границы обрезки. Вы можете выбрать инструмент кадрирования из палитры инструментов.
Пример:
Шаг 1: Откройте изображение в Photoshop.
Шаг 2: Выберите инструмент кадрирования на палитре инструментов.
Шаг 3: После выбора инструмента обрезки вы получите прямоугольную рамку на изображении, используя эту прямоугольную рамку, вы можете настроить размер области, которую хотите обрезать, и это все, что вам нужно сделать, чтобы использовать этот инструмент.
5. Инструмент выделения объектов
Это также инструмент выделения. Это упрощает способ выбора ассоциированного объекта или, возможно, части ассоциированного объекта на изображении. В Photoshop уже есть инструмент выбора темы. Однако предполагается, что он выделяет все предметы на изображении. Этот инструмент позволяет идентифицировать объект, делая грубый выбор вокруг изображения. После того, как вы нарисовали выделение, оно автоматически сжимает выделение до краев вашего объекта. Вы можете выбрать инструмент «Выделение объекта» на палитре инструментов.
В Photoshop уже есть инструмент выбора темы. Однако предполагается, что он выделяет все предметы на изображении. Этот инструмент позволяет идентифицировать объект, делая грубый выбор вокруг изображения. После того, как вы нарисовали выделение, оно автоматически сжимает выделение до краев вашего объекта. Вы можете выбрать инструмент «Выделение объекта» на палитре инструментов.
Пример:
Шаг 1: Откройте изображение в Photoshop.
Шаг 2: Выберите инструмент выбора объекта на палитре инструментов.
Шаг 3: После выбора инструмента «Выбор объекта» нарисуйте прямоугольник с помощью этого инструмента, и он автоматически обнаружит объект на изображении, как показано на рисунке ниже, и это все, что вам нужно сделать, чтобы использовать этот инструмент.
6. Инструмент «Рамка»
Этот инструмент позволяет рисовать рамки-заполнители, которые вы просто заполняете изображениями. Вы можете просто выбрать инструмент «Рамка» на панели «Инструменты» или нажать K на клавиатуре.
Вы можете просто выбрать инструмент «Рамка» на панели «Инструменты» или нажать K на клавиатуре.
Пример:
Шаг 1: Откройте Photoshop.
Шаг 2: Выберите инструмент «Рамка» на палитре инструментов.
Шаг 3: После выбора инструмента «Рамка» нарисуйте рамку, и в эту рамку вы можете добавить изображение в соответствии с вашими требованиями.
7. Инструмент «Пипетка»
В Adobe Photoshop пипетка является одним из простых в использовании инструментов. Он обычно используется цифровыми художниками, редакторами и другими людьми, использующими Photoshop. Этот инструмент используется для выбора цвета из изображения или любого документа Photoshop и добавления его на панель «Образцы».
Пример:
Шаг 1: Откройте изображение в Photoshop.
Шаг 2: Выберите инструмент «Пипетка» на палитре инструментов.
Шаг 3: После выбора инструмента «Пипетка» наведите указатель мыши на изображение и щелкните, чтобы выбрать образец изображения. На экране появится кольцо, как показано на изображении ниже, и это все, что вам нужно сделать, чтобы использовать этот инструмент.
8. Инструмент «Заплатка»
Этот инструмент используется для удаления пятен и меток с изображений. Или, другими словами, он используется для рисования и ретуширования изображений, таких как удаление больших шрамов или слишком больших участков кожи. Этот инструмент обычно скрыт за инструментом «Восстанавливающая кисть» на панели «Инструменты».
Пример:
Шаг 1: Откройте изображение в Photoshop.
Шаг 2: Выберите инструмент «Заплатка» на палитре инструментов.
Шаг 3: После выбора инструмента «Заплатка» нарисуйте круг в области, которую вы хотите удалить, и перетащите этот круг в новую область, и когда вы отпустите кнопку мыши, вы увидите изменения. Как показано на изображении ниже, мы удалим отверстие в листе с помощью этого инструмента.
Как показано на изображении ниже, мы удалим отверстие в листе с помощью этого инструмента.
9. Инструмент «Кисть»
Инструмент «Кисть» является наиболее часто используемым инструментом в Photoshop, почти каждый пользователь Photoshop использует этот инструмент. Этот инструмент похож на кисть в реальном мире. Он используется для рисования холста в Photoshop.
Пример:
Шаг 1: Откройте изображение в Photoshop.
Шаг 2: Выберите инструмент «Кисть» на палитре инструментов.
Шаг 3: Теперь мы выбираем зеленый цвет (или любой другой цвет) из палитры.
Шаг 4: После выбора кисти просто щелкните левой кнопкой мыши и перетащите изображение. Он начнет рисовать, и это все, что вам нужно сделать, чтобы использовать этот инструмент.
10. Инструмент «Штамп»
Этот инструмент удобен, когда вам нужно скопировать одни и те же детали и цвета из одной части изображения в другое пространственное изображение. С помощью этого инструмента вы сможете использовать связанный пустой слой, чтобы ваша ретушь оторвалась от большей части изображения
С помощью этого инструмента вы сможете использовать связанный пустой слой, чтобы ваша ретушь оторвалась от большей части изображения
Пример:
Шаг 1: Откройте два изображения в Photoshop.
Шаг 2: Выберите инструмент штампа клонирования на палитре инструментов.
Шаг 3: После выбора инструмента штампа клонирования наведите курсор на раздел, который вы хотите клонировать (на изображении 1), а затем нажмите клавишу Alt в Windows или клавишу option в Mac, чтобы определить источник клонирования. После определения источника клонирования поместите курсор в раздел (на изображении 2), где вы хотите нарисовать клонированный пиксель, а затем начните рисовать.
11. Инструмент «Историческая кисть»
Эта кисть использует предыдущее состояние изображения. Инструмент создает копию изображения, потому что оно было в предыдущем состоянии, и поэтому использует содержимое этой копии для раскрашивания.
Пример:
Шаг 1: Откройте изображение в Photoshop.
Шаг 2: Выберите инструмент кисти истории из палитры инструментов.
Шаг 3: После выбора инструмента «Историческая кисть» просто нажмите левую кнопку мыши и перетащите изображение. Это даст предыдущее состояние изображения, и это все, что вам нужно сделать, чтобы использовать этот инструмент.
12. Инструмент «Ластик»
Этот инструмент наиболее часто используется в Photoshop. Это создаст четкие составляющие или сопоставит их с цветом фонового изображения. Или, другими словами, этот инструмент используется для изменения цвета пикселей либо на цвет фона, либо на прозрачный.
Пример:
Шаг 1: Откройте Photoshop.
Шаг 2: Выберите ластик на палитре инструментов.
Шаг 3: После выбора инструмента «Ластик» просто щелкните левой кнопкой мыши и сотрите область, которую вы хотите удалить с изображения, как показано на рисунке ниже:
13. Инструмент «Градиент»
Инструмент «Градиент»
Этот инструмент позволяет формировать постепенный переход между двумя или дополнительными цветами с помощью инструмента «Градиент». Этот инструмент может быть применен к любому обозначенному месту изображения. Если пространство не выбрано, градиент применяется ко всему слою.
Пример:
Шаг 1: Откройте Photoshop.
Шаг 2: Выберите инструмент градиента на палитре инструментов и примените эффект градиента к вашему изображению.
14. Инструмент «Размытие»
Инструмент «Размытие» используется для окрашивания эффекта размытия, при этом каждый штрих используется. Этот инструмент может уменьшить различие между затронутыми пикселями и сделать их размытыми. Контекстно-зависимая панель выбора, обычно расположенная в верхней части вашего пространства, может отображать все соответствующие варианты, связанные с инструментом «Размытие».
Пример:
Шаг 1: Откройте изображение в Photoshop.
Шаг 2: Выберите инструмент «Размытие» на палитре инструментов.
Шаг 3: После выбора инструмента размытия просто нажмите левую кнопку мыши и перетащите изображение. Это размоет изображение, и это все, что вам нужно сделать, чтобы использовать этот инструмент.
15. Инструмент «Осветлитель»
Инструмент «Осветлитель», а также инструмент «Затемнитель» осветляют области изображения. Инструмент Dodge поддерживает метод комнаты для управления экспозицией в определенных областях отпечатка.
Пример:
Шаг 1: Откройте изображение в Photoshop.
Шаг 2: Теперь выделите область на изображении с помощью любого инструмента выделения, здесь я использую инструмент выделения объекта.
Шаг 3: Выберите инструмент Dodge Tool из палитры инструментов.
Шаг 4: После выбора Dodge Tool просто нажмите левую кнопку мыши и перетащите изображение. Он осветлит более темную область изображения, и это все, что вам нужно сделать, чтобы использовать этот инструмент.
Обзор инструментов и панели инструментов Photoshop
24
АКЦИИ
ShareTweetPinterest
Узнайте все об инструментах Photoshop и панели инструментов. Вы узнаете, как инструменты организованы на панели инструментов и как получить доступ ко многим скрытым инструментам Photoshop. Этот учебник также включает в себя полный обзор всех 66 инструментов Photoshop, которые вы можете использовать в качестве справочного материала.
Автор сценария Стив Паттерсон. В первом уроке этой серии по интерфейсу Photoshop мы сделали общий обзор интерфейса и его основных функций. В этом уроке мы узнаем больше о инструменты и панель инструментов в Photoshop. Панель инструментов (также известная как панель инструментов или панель инструментов ) — это место, где Photoshop содержит множество инструментов, с которыми нам приходится работать. Есть инструменты для выделения, обрезки изображения, редактирования и ретуши и многое другое.
Панель инструментов (также известная как панель инструментов или панель инструментов ) — это место, где Photoshop содержит множество инструментов, с которыми нам приходится работать. Есть инструменты для выделения, обрезки изображения, редактирования и ретуши и многое другое.
Мы начнем этот урок с рассмотрения панели инструментов, ее организации и доступа ко всем скрытым в ней инструментам Photoshop. Затем мы более подробно рассмотрим сами инструменты с кратким описанием того, для чего используется каждый из инструментов Photoshop. Я буду использовать Photoshop CC, но этот урок также совместим с Photoshop CS6. Это урок 2 из 10 в нашей серии «Изучение интерфейса Photoshop». Давайте начнем!
Панель инструментов Photoshop
Как мы узнали из предыдущего руководства «Знакомство с интерфейсом Photoshop», панель инструментов Photoshop расположена вдоль левой части экрана:
Панель инструментов в Photoshop.
Панель инструментов с одним или двумя столбцами
По умолчанию панель инструментов отображается в виде длинного одного столбца. Его можно развернуть в более короткий двойной столбец, щелкнув значок с двойной стрелкой вверху. Щелкните тот же значок еще раз, чтобы вернуть панель инструментов в один столбец:
Его можно развернуть в более короткий двойной столбец, щелкнув значок с двойной стрелкой вверху. Щелкните тот же значок еще раз, чтобы вернуть панель инструментов в один столбец:
Панель инструментов может отображаться как одинарная или двойная колонка.
Расположение инструментов
Давайте посмотрим, как организована панель инструментов в Photoshop. Хотя может показаться, что инструменты перечислены в случайном порядке, на самом деле в них есть логический порядок, когда связанные инструменты сгруппированы вместе. Вверху у нас есть инструменты Photoshop Move и Selection . Непосредственно под ними находятся инструменты Crop и Slice . Ниже расположены инструменты Measurement , за которыми следуют многие 9 инструментов Photoshop.0009 Ретушь и живопись инструменты. Далее идут инструменты Drawing и Type . И, наконец, в нижней части Панели инструментов мы находим инструменты Photoshop Навигация :
Расположение инструментов на Панели инструментов.
Скрытые инструменты
Каждый инструмент на панели инструментов представлен значком, и доступных инструментов гораздо больше, чем мы видим. Небольшая стрелка в правом нижнем углу значка инструмента означает, что за ней в том же месте скрываются дополнительные инструменты:
Большинство мест на панели инструментов содержат более одного инструмента.
Чтобы просмотреть и получить доступ к дополнительным инструментам, нажмите и удерживайте на значке. Или щелкните правой кнопкой мыши (Win) / , удерживая нажатой клавишу Control, щелкните (Mac) на значке. В любом случае отображается всплывающее меню, показывающее другие доступные инструменты. Например, если я щелкну и удерживаю значок инструмента «Прямоугольное выделение», всплывающее меню сообщит мне, что наряду с этим инструментом, инструментом «Овальное выделение» и инструментом «Выделение одной строки» и Single Column Marquee Tool также вложены в него. Чтобы выбрать один из дополнительных инструментов, выберите его из списка. Я выберу Elliptical Marquee Tool. Вскоре мы поймем, почему:
Чтобы выбрать один из дополнительных инструментов, выберите его из списка. Я выберу Elliptical Marquee Tool. Вскоре мы поймем, почему:
Выбор скрытого инструмента из всплывающего меню.
Инструмент по умолчанию
Инструмент, который изначально отображается в каждом месте на панели инструментов, известен как инструмент по умолчанию . Rectangular Marquee Tool — это инструмент по умолчанию для места, которое мы здесь смотрим (второе сверху). Однако Photoshop не всегда отображает инструмент по умолчанию. Вместо этого будет отображаться последний выбранный инструмент. Обратите внимание, что после выбора инструмента Elliptical Marquee Tool во всплывающем меню инструмент Rectangular Marquee Tool больше не отображается на панели инструментов. Elliptical Marquee Tool занял свое место:
Каждое место на панели инструментов отображает либо инструмент по умолчанию, либо последний выбранный инструмент.
Чтобы выбрать инструмент Rectangular Marquee Tool на этом этапе, мне нужно либо щелкнуть и удерживать , либо щелкнуть правой кнопкой мыши (Win) / , удерживая клавишу Control, щелкнуть (Mac) на значке Elliptical Marquee Tool. Затем я мог выбрать Rectangular Marquee Tool из меню:
Затем я мог выбрать Rectangular Marquee Tool из меню:
Выбор Rectangular Marquee Tool из-за Elliptical Marquee Tool.
Обзор инструментов Photoshop
Теперь, когда мы узнали, как организована панель инструментов Photoshop и как получить доступ ко всем ее инструментам, давайте посмотрим на сами инструменты. Вот краткий обзор каждого инструмента, который вы найдете на панели инструментов, а также краткое описание того, для чего используется каждый инструмент. Конкретные инструменты будут более подробно рассмотрены в других уроках. Я перечислил инструменты в том порядке, в котором они отображаются на панели инструментов, начиная с инструментов «Перемещение» и «Выделение» вверху.
Звездочка (*) после имени инструмента указывает на инструмент по умолчанию. Буква в скобках — это сочетание клавиш инструмента. Чтобы переключаться между инструментами с помощью одной и той же комбинации клавиш, нажмите и удерживайте Shift при нажатии на букву. Обратите внимание, что если вы используете Photoshop CS6, некоторые инструменты доступны только в расширенной версии CS6. Все инструменты доступны в Photoshop CC.
Все инструменты доступны в Photoshop CC.
- Инструменты перемещения и выделения
- Инструмент перемещения * ( V )
- Инструмент перемещения используется для перемещения слоев, выделений и направляющих в документе Photoshop. Включите «Автовыбор», чтобы автоматически выбирать слой или группу, на которую вы нажимаете.
- Инструмент монтажной области (V)
- Инструмент «Монтажная область» (новое в Photoshop CC) позволяет легко создавать несколько веб-макетов или макетов UX (пользовательский интерфейс) для разных устройств или размеров экрана.
- Инструмент «Прямоугольное выделение» * ( M )
- Инструмент «Прямоугольное выделение» рисует прямоугольные контуры выделения. Нажмите и удерживайте клавишу Shift при перетаскивании, чтобы нарисовать квадратное выделение.
- Инструмент «Овальное выделение» ( M )
- Инструмент «Овальное выделение» рисует эллиптические контуры выделения.
 Нажмите и удерживайте клавишу Shift, чтобы нарисовать выделение в виде идеального круга.
Нажмите и удерживайте клавишу Shift, чтобы нарисовать выделение в виде идеального круга.
- Инструмент «Выделение одной строки»
- Инструмент «Выделение одной строки» в Photoshop выделяет один ряд пикселей на изображении слева направо.
- Инструмент «Выделение одного столбца»
- Используйте инструмент «Выделение одного столбца», чтобы выделить один столбец пикселей сверху вниз.
- Инструмент «Лассо» * ( L )
- С помощью инструмента «Лассо» можно нарисовать контур выделения произвольной формы вокруг объекта.
- Инструмент «Многоугольное лассо» ( L )
- Щелкните вокруг объекта с помощью инструмента «Многоугольное лассо», чтобы окружить его многоугольным контуром выделения с прямыми краями.
- Инструмент «Магнитное лассо» ( L )
- Инструмент «Магнитное лассо» привязывает контур выделения к краям объекта, когда вы перемещаете вокруг него курсор мыши.

- Инструмент быстрого выделения * ( W )
- Инструмент быстрого выделения позволяет легко выделить объект, просто закрашивая его кистью. Включите «Автоматическое улучшение» на панели параметров для выбора лучшего качества.
- Инструмент «Волшебная палочка» ( W )
- Инструмент «Волшебная палочка» в Photoshop выделяет области похожего цвета одним щелчком мыши. Значение «Допуск» на панели параметров устанавливает диапазон цветов, которые будут выбраны.
- Инструменты обрезки и нарезки
- Инструмент обрезки * ( C )
- Используйте инструмент обрезки в Photoshop, чтобы обрезать изображение и удалить ненужные области. Снимите флажок «Удалить обрезанные пиксели» на панели параметров, чтобы неразрушающим образом обрезать изображение.
- Инструмент «Кадрирование перспективы» ( C )
- Используйте инструмент «Кадрирование перспективы», чтобы обрезать изображение и исправить распространенные искажения или проблемы с перспективой.

- Инструмент «Срез» ( C )
- Инструмент «Срез» делит изображение или макет на меньшие секции (фрагменты), которые можно экспортировать и оптимизировать по отдельности.
- Инструмент выбора фрагмента ( C )
- Используйте инструмент выбора фрагмента, чтобы выбрать отдельные фрагменты, созданные с помощью инструмента «Фрагмент».
- Инструменты измерения
- Инструмент «Пипетка» * ( I )
- Инструмент «Пипетка» в Photoshop служит для выборки цветов на изображении. Увеличьте «Размер выборки» на панели параметров для лучшего представления цвета области выборки.
- Инструмент «Пипетка для 3D-материалов» ( I )
- Используйте инструмент «Пипетка для 3D-материалов» для выборки материала из 3D-модели в Photoshop.
- Инструмент Color Sampler ( I )
- Инструмент Color Sampler Tool отображает значения цвета для выбранной (отобранной) области изображения.
 Одновременно можно отбирать до четырех областей. Просмотрите информацию о цвете на панели «Информация» Photoshop.
Одновременно можно отбирать до четырех областей. Просмотрите информацию о цвете на панели «Информация» Photoshop.
- Инструмент «Линейка» ( I )
- Инструмент «Линейка» измеряет расстояния, положения и углы. Отлично подходит для размещения изображений и элементов именно там, где вы хотите.
- Инструмент «Примечание» ( I )
- Инструмент «Примечание» позволяет добавлять текстовые примечания к документу Photoshop для себя или для других, работающих над тем же проектом. Заметки сохраняются как часть файла .PSD.
- Инструмент подсчета ( I )
- Используйте инструмент подсчета для ручного подсчета количества объектов на изображении или для автоматического подсчета в Photoshop нескольких выбранных областей изображения.
- Инструменты для ретуширования и рисования
- Инструмент «Точечная восстанавливающая кисть» * ( J )
- Точечная восстанавливающая кисть в Photoshop быстро удаляет дефекты и другие мелкие проблемные области изображения.
 Используйте размер кисти немного больше, чем пятно для достижения наилучших результатов.
Используйте размер кисти немного больше, чем пятно для достижения наилучших результатов.
- Инструмент «Восстанавливающая кисть» ( J )
- Восстанавливающая кисть позволяет восстанавливать большие проблемные области изображения, закрашивая их. Удерживайте Alt (Win) / Option (Mac) и нажмите, чтобы получить образец хорошей текстуры, затем закрасьте проблемную область, чтобы исправить ее.
- Инструмент «Заплатка» ( J )
- С помощью инструмента «Заплатка» нарисуйте произвольный контур выделения вокруг проблемной области. Затем восстановите его, перетащив контур выделения на область с хорошей текстурой.
- Инструмент «Перемещение с учетом содержимого» ( J )
- Используйте инструмент «Перемещение с учетом содержимого», чтобы выбрать и переместить часть изображения в другую область. Photoshop автоматически заполняет дыру в исходном месте, используя элементы из окружающих областей.
- Инструмент «Красные глаза» ( J )
- Инструмент «Красные глаза» устраняет распространенные проблемы с красными глазами на фотографиях, возникающие в результате вспышки камеры.

- Инструмент «Кисть» * ( B )
- Инструмент «Кисть» — это основной инструмент рисования в Photoshop. Используйте его для рисования мазков кистью на слое или на маске слоя.
- Карандаш (B)
- Карандаш — еще один инструмент рисования в Photoshop. Но в то время как инструмент «Кисть» может рисовать мазки с мягкими краями, инструмент «Карандаш» всегда рисует с жесткими краями.
- Инструмент замены цвета ( B )
- Используйте инструмент замены цвета в Photoshop, чтобы легко заменить цвет объекта другим цветом.
- Инструмент «Микс-кисть» ( B )
- В отличие от стандартного инструмента «Кисть», Микш-кисть в Photoshop может имитировать элементы реальной живописи, такие как смешивание и комбинирование цветов и увлажнение краски.
- Инструмент «Штамп» * ( S )
- Инструмент «Штамп» является основным инструментом ретуширования в Photoshop.
 Он выбирает пиксели из одной области изображения и закрашивает ими пиксели в другой области.
Он выбирает пиксели из одной области изображения и закрашивает ими пиксели в другой области.
- Инструмент «Штамп» ( S )
- Используйте инструмент «Штамп», чтобы нарисовать узор поверх изображения.
- Инструмент «Историческая кисть» * ( Y )
- Инструмент «Историческая кисть» рисует снимок из более раннего шага (состояние истории) в текущую версию изображения. Выберите предыдущее состояние на панели «История».
- Инструмент «Кисть истории искусства» ( Y )
- Кисть истории искусства также рисует на изображении снимок из более раннего состояния истории, но делает это с помощью стилизованных мазков кисти.
- Инструмент «Ластик» * ( E )
- Инструмент «Ластик» в Photoshop безвозвратно стирает пиксели на слое. Его также можно использовать для рисования в предыдущем состоянии истории.
- Инструмент «Ластик для фона» ( E )
- Инструмент «Ластик для фона» стирает области схожего цвета на изображении, закрашивая их.

- Инструмент «Волшебный ластик» ( E )
- Инструмент «Волшебный ластик» аналогичен инструменту «Волшебная палочка» тем, что он выделяет области похожего цвета одним щелчком мыши. Но Инструмент «Волшебный ластик» затем безвозвратно удаляет эти области.
- Инструмент «Градиент» * ( G )
- Инструмент «Градиент» в Photoshop создает постепенные переходы между несколькими цветами. Редактор градиентов позволяет создавать и настраивать собственные градиенты.
- Инструмент «Заливка» ( G )
- Инструмент «Заливка» заполняет область похожего цвета цветом переднего плана или узором. Значение «Допуск» определяет диапазон цветов, которые будут затронуты вокруг области, где вы щелкнули.
- Инструмент перетаскивания 3D-материала ( G )
- Инструмент перетаскивания 3D-материала, используемый в 3D-моделировании, позволяет взять образец материала из одной области, а затем переместить его в другую область модели, сетки или 3D-слоя.

- Инструмент «Размытие» *
- Инструмент «Размытие» размывает и смягчает области, которые вы закрашиваете с помощью этого инструмента.
- Инструмент «Резкость»
- Инструмент «Резкость» повышает резкость областей, которые вы закрашиваете.
- Инструмент «Палец»
- Инструмент «Палец» в Photoshop размазывает и размазывает закрашиваемые области. Его также можно использовать для создания эффекта рисования пальцами.
- Инструмент «Осветлитель» * ( O )
- Закрасьте области изображения с помощью инструмента «Осветлитель», чтобы осветлить их.
- Burn Tool ( O )
- Burn Tool затемнит области, которые вы закрашиваете.
- Губка (O)
- Закрасьте области с помощью Sponge Tool, чтобы увеличить или уменьшить насыщенность цвета.
- Инструменты для рисования и ввода текста
- Инструмент «Перо» * ( P )
- Инструмент «Перо» в Photoshop позволяет рисовать чрезвычайно точные контуры, векторные фигуры или выделения.

- Инструмент «Перо произвольной формы» ( P )
- Инструмент «Перо произвольной формы» позволяет рисовать контуры или фигуры от руки. Точки привязки автоматически добавляются к пути по мере рисования.
- Инструмент «Добавить опорную точку»
- Используйте инструмент «Добавить опорную точку», чтобы добавить дополнительные опорные точки вдоль контура.
- Инструмент «Удалить опорную точку»
- Щелкните существующую опорную точку вдоль контура с помощью инструмента «Удалить опорную точку», чтобы удалить точку.
- Инструмент «Преобразовать точку»
- На пути щелкните гладкую опорную точку с помощью инструмента «Преобразовать точку», чтобы преобразовать ее в угловую точку. Щелкните угловую точку, чтобы преобразовать ее в гладкую точку.
- Инструмент «Горизонтальный текст» * ( T )
- Известный просто как инструмент «Текст» в Photoshop, используйте инструмент «Горизонтальный текст», чтобы добавить стандартный текст в документ.

- Инструмент «Вертикальный текст» ( T )
- Инструмент «Вертикальный текст» добавляет текст вертикально сверху вниз.
- Инструмент «Маска вертикального текста» ( T )
- Вместо добавления редактируемого текста в документ инструмент «Маска вертикального текста» создает контур выделения в форме вертикального шрифта.
- Инструмент «Маска горизонтального текста» ( T )
- Как и инструмент «Текст вертикальной маски», инструмент «Маска горизонтального текста» создает контур выделения в форме текста. Однако шрифт добавляется горизонтально, а не вертикально.
- Инструмент выбора пути * ( A )
- Используйте инструмент выбора пути (черная стрелка) в Photoshop, чтобы выбрать и переместить весь путь сразу.
- Инструмент прямого выделения ( A )
- Используйте инструмент «Прямое выделение» (белая стрелка), чтобы выбрать и переместить отдельный сегмент пути, опорную точку или маркер направления.

- Инструмент «Прямоугольник» * ( U )
- Инструмент «Прямоугольник» рисует прямоугольные векторные фигуры, контуры или пиксельные фигуры. Нажмите и удерживайте клавишу Shift при перетаскивании, чтобы превратить фигуру в идеальный квадрат.
- Инструмент «Прямоугольник со скругленными углами» ( U )
- Инструмент «Прямоугольник со скругленными углами» похож на стандартный инструмент «Прямоугольник», но рисует фигуры со скругленными углами. Нажмите и удерживайте клавишу Shift, чтобы нарисовать квадрат с закругленными углами.
- Инструмент «Эллипс» ( U )
- Инструмент «Эллипс» рисует эллиптические векторные формы, контуры или пиксельные формы. Нажмите и удерживайте клавишу Shift при перетаскивании, чтобы нарисовать идеальный круг.
- Инструмент «Многоугольник» ( U )
- Инструмент «Многоугольник» рисует многоугольные векторные фигуры с прямыми краями, контуры или пиксельные фигуры.
 Используйте параметр «Стороны» на панели параметров, чтобы установить количество сторон.
Используйте параметр «Стороны» на панели параметров, чтобы установить количество сторон.
- Инструмент «Линия» ( U )
- Инструмент «Линия» рисует прямые линии в виде фигур или путей. Параметр «Толщина» на панели параметров управляет шириной линии.
- Инструмент «Пользовательская фигура» ( U )
- Инструмент «Пользовательская фигура» в Photoshop позволяет выбирать и рисовать произвольные фигуры. Выберите из встроенных пользовательских форм Photoshop или создайте свои собственные.
- Инструменты навигации
- Инструмент «Рука» * ( H )
- Инструмент «Рука» позволяет щелкать и перетаскивать изображение на экране для просмотра различных областей при увеличении.
- 905 R )
- Используйте инструмент «Повернуть вид» в Photoshop, чтобы повернуть холст, чтобы вы могли просматривать и редактировать изображение под разными углами.
- Инструмент масштабирования * ( Z )
- Нажмите на изображение с помощью инструмента масштабирования, чтобы увеличить определенную область.