Как в фотошопе вырезать ненужные объекты?
В работе с изображениями часто требуется отредактировать, убрать ненужные детали, объекты, надписи. В программе фотошоп это можно сделать легко, достаточно совершить несколько действий. Как вырезать фон в фотошопе, как удалить объект, выделенную область, рассмотрим в данной статье.
Как в фотошопе удалить ненужный объект или дефектыПервое, на что обращает внимание любитель фотографироваться, это то, как человек вышел на фото. Зачастую предательски краснеющий прыщ, пятна на коже или торчащие волосы портят весь снимок.
На данном фото изображен парень с проблемной кожей. Если в реальности ему придется потратить большое количество времени на решение этой проблемы, то в фотошопе это можно исправить за пару минут.
Для этого воспользуемся инструментом «Заплатка J».
Обведем с помощью заплатки проблемное место.
Удерживая левую клавишу мыши, перетаскиваем выделенную область на чистый участок кожи. Старый участок автоматически заменится на новый. Необходимо менять участки заплатки периодически, чтобы ее тон максимально был приближен к тону кожи.
Старый участок автоматически заменится на новый. Необходимо менять участки заплатки периодически, чтобы ее тон максимально был приближен к тону кожи.
Поработав пару минут над остальными участками лица, получаем красавца с чистой кожей.
Как удалить надписи на картинке?Чтобы стереть ненужное с изображения, необходимо рассмотреть саму картинку. Какой фон, однотонный или разноцветный, светлый или с затемнениями? Сколько деталей изображено на фото и как близко? Какой размер ненужного элемента? От этого зависит масштаб работы и выбор инструментов, которыми нужно воспользоваться.
В данном примере стоит задача убрать ненужные надписи. На одном изображении надпись не затрагивает большое количество деталей, а только однородный фон. Другое изображение — более сложный вариант, где надпись проходит через центр фото.
В первом случае выделяем надпись инструментом «Прямоугольная область М».
Затем нажимаем «Delete» и выбираем «С учетом содержимого». Снимаем выделение «Выделение-Отменить выделение» и получаем чистое фото без надписи.
Снимаем выделение «Выделение-Отменить выделение» и получаем чистое фото без надписи.
Можно убрать надпись другим способом. Выделить ее и пройтись инструментом точечная восстанавливающая кисть либо применить заливку с учетом содержимого.
В следующем фото надпись расположена прям на котике. Просто удалить надпись прямоугольным выделением с учетом содержимого не получится, так как фон не однородный. Все переходы станут заметны. Воспользуемся инструментом «Волшебная палочка W», установив значения допуска 10 и поставив галочку в смежных пикселах.
Аккуратно, шаг за шагом, выделяем палочкой удаляющие элементы, нажимая клавишу shift. Если палочка захватывает большую область, чем нужно, то уменьшите доступ.
Далее расширим выделенную область на 1 пиксел. Это нужно для наименьшей корректировки фото. После удаления надписи, ее границы станут немного меньше.
Производим удаление или заливку с учетом содержимого.
После удаления букв остаются видны их контуры, которые можно убрать с помощью инструмента «Штамп S».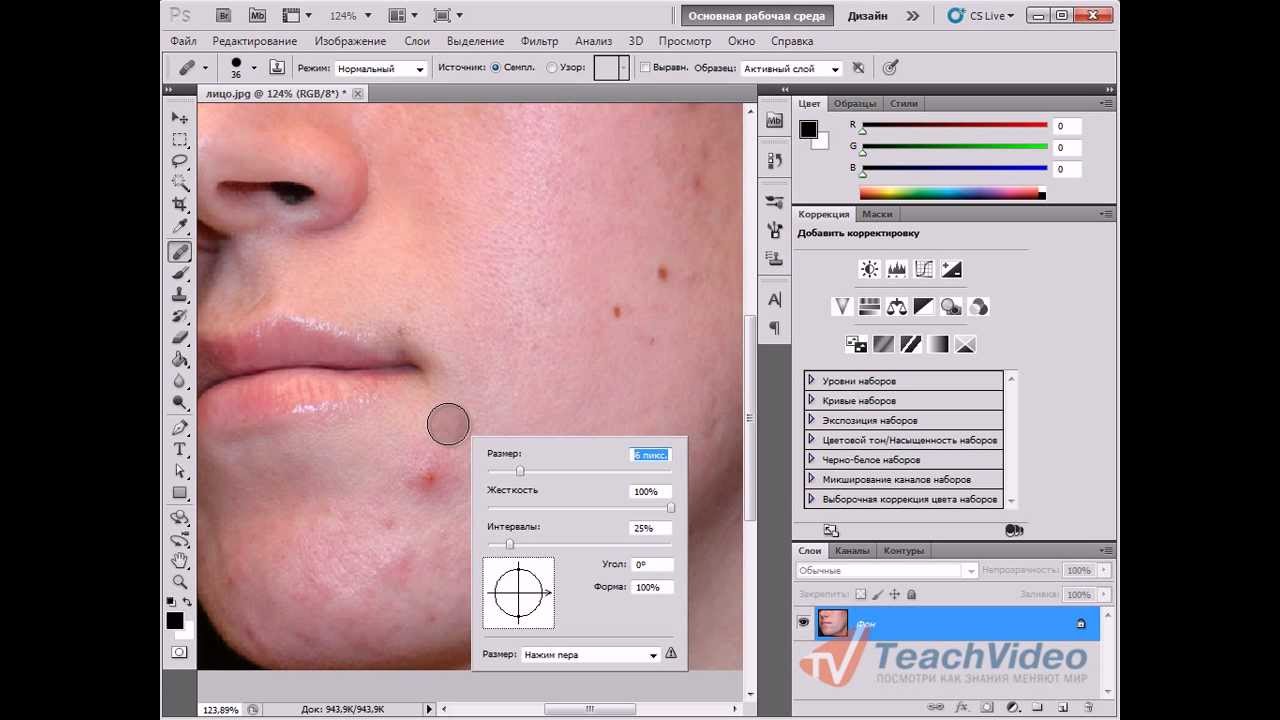 Он помогает убирать ненужное на сложных текстурах. Зажав клавишу «Alt», левой кнопкой мыши укажите область, которую хотите вставить. Появится значок мишени. Отпустив кнопку «Alt», щелкните по месту, в которое нужно вставить необходимый участок. Тщательно проработав все области изображения, получим вполне хорошее фото без следов надписи.
Он помогает убирать ненужное на сложных текстурах. Зажав клавишу «Alt», левой кнопкой мыши укажите область, которую хотите вставить. Появится значок мишени. Отпустив кнопку «Alt», щелкните по месту, в которое нужно вставить необходимый участок. Тщательно проработав все области изображения, получим вполне хорошее фото без следов надписи.
Существуют элементы изображений, которые не так просто удалить или вырезать, например ветки деревьев, волосы.
Здесь нужно сделать достаточно сложное удаление фона неба, так чтобы между листьями его не было видно. Так как элемент ветки с листочками довольно сложный для простого выделения и обрезки, воспользуемся методом наложения слоя.
Откроем панель «Слои»и уберем блокировку (замок) с нашего слоя, щелкнув по нему два раза. Можно также, удерживая кнопку замка, перетащить его в корзину. Если ничего не сработало, значит выбираем: изображение-режим-RGB.
В панели слоев выбираем «Параметры наложения» и устанавливаем «наложение, если синий». С помощью «Данный слой» регулируем прозрачность фона. Нажимаем Ок и у нас появляется два наложения (иконка квадратиков, вместо замка).
С помощью «Данный слой» регулируем прозрачность фона. Нажимаем Ок и у нас появляется два наложения (иконка квадратиков, вместо замка).
В результате у нас получилось методом наложения закрыть синий фон. Чтобы совсем от него избавиться, нужно преобразовать изображение в смарт-объект. Нажимаем правой клавишей мышки на нашем слое и выбираем «преобразовать в смарт-объект», не забыв перед этим объединить слои.
Создаем новый слой, заливаем новым цветом (например, розовым). В результате получаем изображение дерева на новом фоне.
Этот метод замечательно подходит для изображений, в которых нет отражающих элементов и повторения цвета.
Второй вариант замены фона можно осуществить с помощью использования инструмента «Фоновый ластик». Подберем диаметр ластика 2000 px, проба непрерывная, ограничения на все пикселы, допуск 40%, ставим галочку на основном цвете.
Нам необходимо выбрать цвет переднего плана, который теперь защищен при помощи поставленной галочки.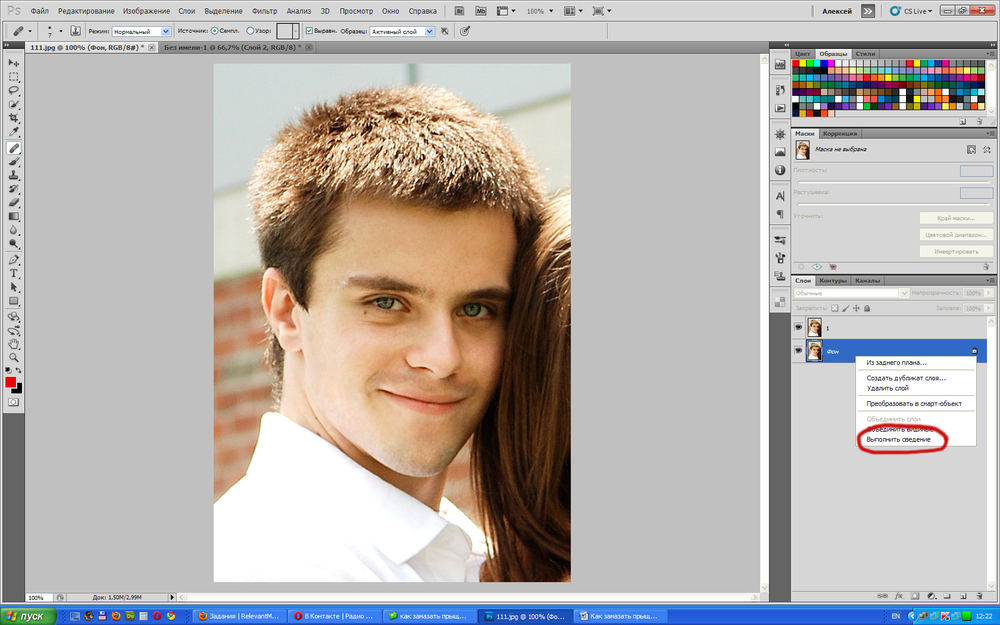 Выбираем с помощью «Пипетки» подходящий зеленый цвет на дереве. Он и будет защищен от стирания. Ластиком пройдемся по голубым участкам изображения. В итоге получим дерево на прозрачном фоне.
Выбираем с помощью «Пипетки» подходящий зеленый цвет на дереве. Он и будет защищен от стирания. Ластиком пройдемся по голубым участкам изображения. В итоге получим дерево на прозрачном фоне.
Далее по той же схеме, приведенный выше, добавляем нужный новый фон.
Часто встречается ситуация, где фото получилось отличное, а фон хочется другой. Заменим у этого фото скучный серый фон на более яркий.
Создадим копию этого слоя.
Используя инструмент «Быстрое выделение» выделим девушку на фото. Удерживая левую клавишу мыши, выделим фон вокруг девушки. Нестрашно, если захватятся небольшие лишние части.
В панели слоев добавляем слой-маску.
На слой-маске девушка исчезла, остался фон. Необходимо изменить (инвертировать) положение. Кликаем по миниатюре слоя-маски и в свойствах выбираем «инвертировать». В результате фон и девушка поменяются местами.
Далее щелкаем по маске слоя, в свойствах нажимаем «Выделение и маска». Выбираем пункт Вид «на черном».
Затем с помощью бегунка «радиус» подбираем нужные значения для правильного отображения изображения девушки и фона.
Используя данные способы, можно вырезать объекты в фотошопе любой сложности. Надеюсь, эти небольшие уроки фотошопа помогут Вам в работе.
Нейросеть — альтернатива Photoshop. Убрать лишнее
Все кому хоть раз приходилось «вырезать» что-то с фотографии или рисунка, и гуру-дизайнер и простой школьник, знают, как сложно, а, порой, невозможно, удалить этот ненужный объект. Работа может занимать часы. А результат, особенно если ты не профи, выглядит уныло и топорно.
Наш сайт старается, как можно больше писать о новом в науке и технике. Но описывать – это одно. А вот попробовать – это круче! Мы попробовали и решили поделиться с вами.
Во время путешествий, в праздник и обычный день мы делаем много фотографий. Телефон под рукой, дело за малым – поймать тот кадр, который останется в памяти, да и в истории твоей жизни. И очень обидно, пересматривая фотографии, обнаружить на ней лишнее, например, когда кто-то случайно «влез» в кадр. Наши бабушки и дедушки с этим просто смирялись, мы же бросаемся в бой – устанавить Фотошоп или его аналог — не сложно, постигаем азы программы.
И очень обидно, пересматривая фотографии, обнаружить на ней лишнее, например, когда кто-то случайно «влез» в кадр. Наши бабушки и дедушки с этим просто смирялись, мы же бросаемся в бой – устанавить Фотошоп или его аналог — не сложно, постигаем азы программы.
Пытаясь исправить ситуацию, а точнее, кадр — не сдаемся, устанавливаем дополнительные программы, но результат, порой, не стоит потраченного времени и усилий.
Добро пожаловать в мир нейросетей
В 2021 году эту ситуацию решает искусственный интеллект.
Нейросеть LaMa Image Inpainting на удивление хорошо обрабатывает фотографии, без потери разрешения. Это программа, которая удаляет людей и объекты с фото лучше фотошопа.
Нейросеть LaMa:
— берёт ближайший объект
— делает маску
— удаляет этот объект
— дорисовывает фон
Мы взяли фотографию из нашей недавней статьи, применили LaMa и получили довольно неплохой результ — рука с пультом исчезла!
LaMа основана на:
1.
2. свойствах потери восприятия рецептивного поля;
3. обучении самой маски.
После «тренировок» новой нейронки разрешение фото становится выше исходников, при этом скорость обработки изображения — считанные секунды.
Преобразование Фурье — такая же, по сути, операция, как и взятие производной, и её часто обозначают схожим образом. Только в отличие от дифференцирования которое можно определить и для действительных чисел, преобразование Фурье всегда «работает» с более общими комплексными числами.
Кстати, а вы знали, что при обработке визуальной информации активизируется 280 миллионов нейронов в затылочной доле нашего мозга (там находятся основные зрительные центры), затем включается внутренняя логика и механизм переключения внимания, короче, целая система, создающая эмоции.
Предлагаем и вам попробовать нейросеть LaMa.
Все просто:
— загрузите фото
— подождите несколько секунд
— получите результат
Утилита бесплатна и ничего не надо скачивать. Можно посмотреть и код программы.
Хотелось бы услышать ваше мнение о новой нейросети. Размещайте в отзывах, то, что у вас получилось. В крутое время мы живем. Многое становиться проще и доступнее. Интересно, сколько новых нейросетей, способных заменить Photoshop и не только принесет нам 2022 год?
Роман Барский 8 ноября 2021 в 08:53
Источник: naukatehnika.com
На нашей информационной площадке «ДайджестВизард» вы сможете найти больше новостей IT
Информируем Вас о наших курсах IT для пользователей:
- Инструменты Microsoft Office
- Работа в Microsoft Word 2013/2010. Продвинутый уровень
- Работа в Microsoft Excel 2013/2010.
 Продвинутый уровень
Продвинутый уровень- Работа в Microsoft PowerPoint 2013/2010
- Работа в Microsoft Outlook 2010/2013. Организация и планирование работы
- Работа в Microsoft Project 2013/2010. Управление проектами
- Работа в Microsoft Visio 2013/2010
Посмотреть больше курсов
Как удалить ненужные элементы с помощью Photoshop, Photomerge и GIMP – Path
Декорации и контекст могут оживить продукты и добавить интересные детали во внешний вид вашего веб-сайта. Но иногда даже самые лучшие изображения нуждаются в удалении людей, объектов, текста или других продуктов, прежде чем они будут должным образом сочетаться с визуальной эстетикой вашего бренда.
В следующем уроке Photoshop мы покажем вам, как быстро удалить ненужные объекты с ваших изображений.
Примечание редактора: это руководство будет работать для пользователей, работающих в Photoshop CC 2019., Photoshop Elements 2019 или GIMP.
Как удалить ненужные элементы с помощью Photoshop CC 2019
Photoshop предлагает максимальный контроль при удалении ненужных элементов, поэтому мы начнем с него.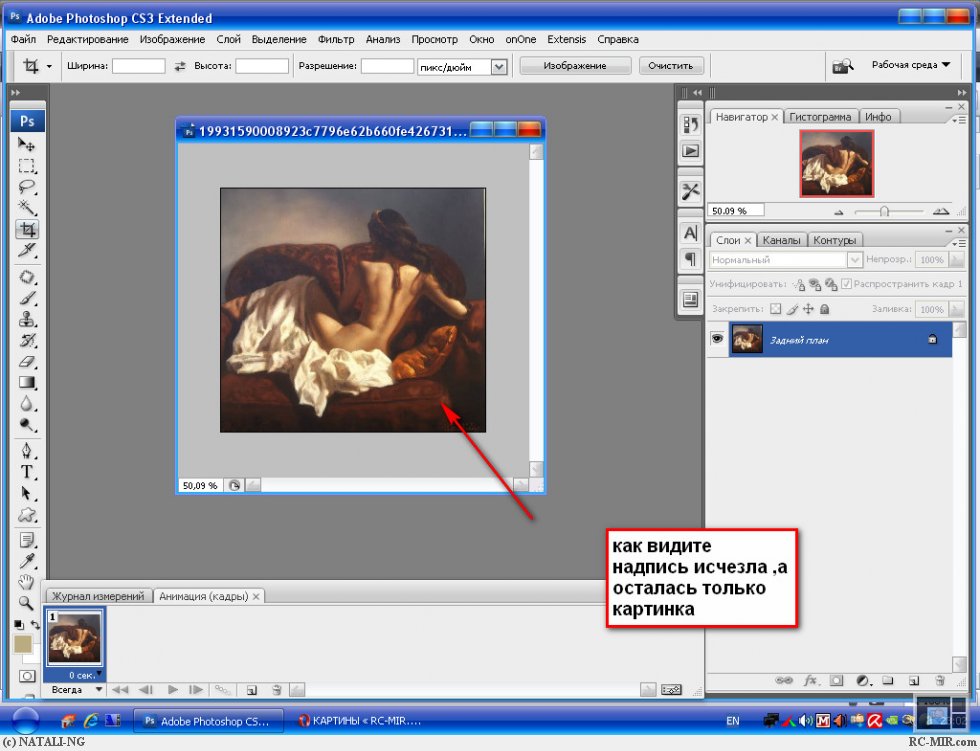 Мы рассмотрим следующее:
Мы рассмотрим следующее:
- Как удалить человека или объект с фотографии с помощью заливки с учетом содержимого
- Как удалить водяной знак или пятно в Photoshop с помощью инструмента «Штамп», инструмента «Восстанавливающая кисть» и кривых
Как удалить человека или объект с фотографии с помощью Content Aware Fill
Самый быстрый способ убрать ненужные элементы с изображения — использовать заливку с учетом содержимого. Этот метод отлично работает, если ваш нежелательный объект окружен со всех сторон одним цветом.
Шаг 1: С помощью выбранного инструмента Lasso нарисуйте примерное выделение вокруг объекта, который хотите удалить. Не забудьте включить в выделение области фона, которые вы хотите сохранить.
Шаг 2: Выберите Правка > Заполнить… или нажмите Shift+F5 (FN+SHIFT+F5 на ноутбуке Mac), чтобы открыть диалоговое окно Fill .
Шаг 3: В диалоговом окне «Заливка» выберите Content-Aware и убедитесь, что установлен флажок Color Adaptation . Вы захотите установить режим наложения на нормальный, а заливку на 100%. Нажмите OK .
Ваш ненужный элемент исчезнет, когда вы нажмете OK .
На этой фотографии нам нужно повторить шаги 1-3 и для отражения человека в озере. После того, как отражение было удалено, осталось несколько оставшихся пикселей, которые все еще нужно очистить, чтобы полностью создать иллюзию того, что человека никогда не было на фотографии.
Связанные: 11 вещей, которые не следует помещать в рамку фотографий вашего продукта удалите любые дефекты, оставшиеся после заливки, такие как пиксели в озере на фото из примера.
Инструмент Clone Stamp и Healing Brush работают почти одинаково.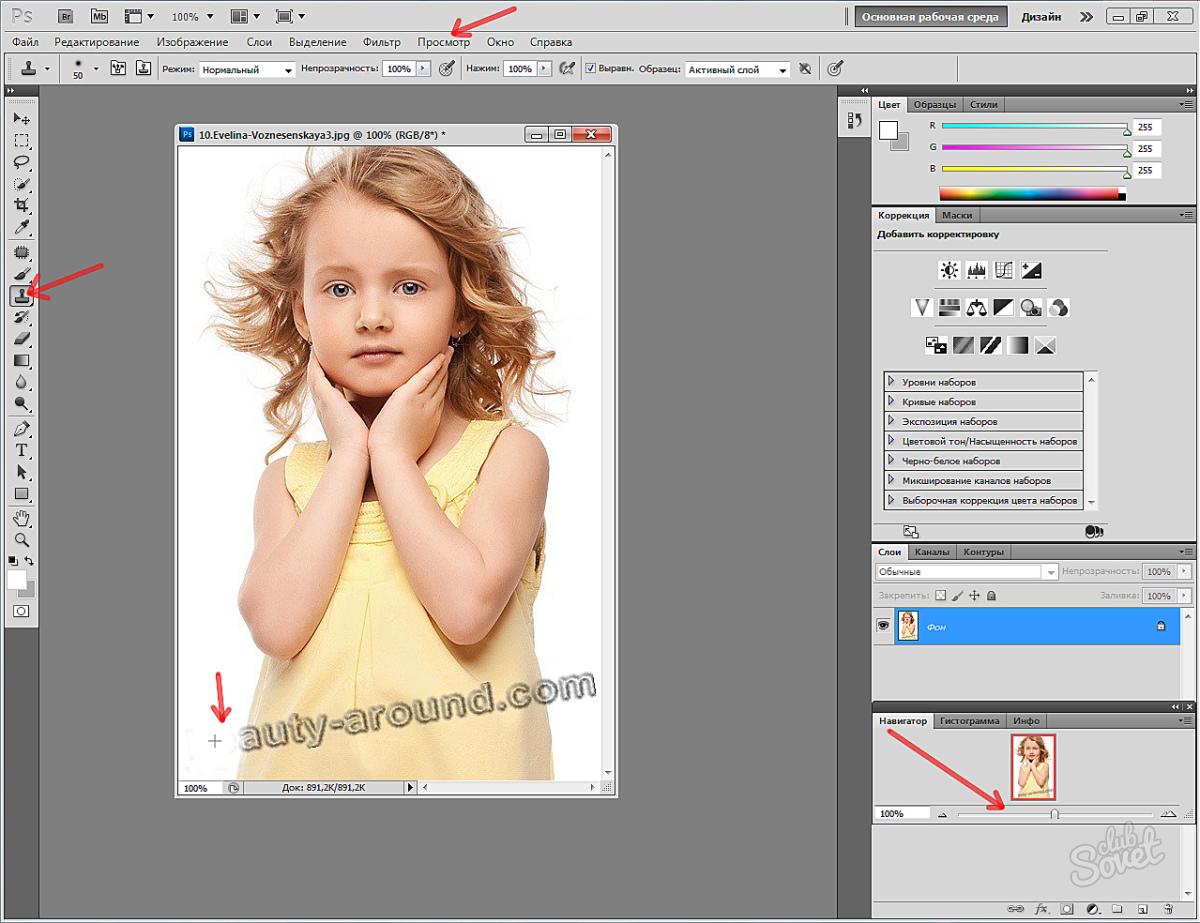 С каждым из этих инструментов вы выбираете пиксели, щелкая и нажимая ALT (OPTION на Mac), а затем рисуя инструментом область изображения, которую вы хотите «исправить» с помощью курсора.
С каждым из этих инструментов вы выбираете пиксели, щелкая и нажимая ALT (OPTION на Mac), а затем рисуя инструментом область изображения, которую вы хотите «исправить» с помощью курсора.
Инструмент Clone Stamp повторяет образцы пикселей в новой части изображения. Инструмент «Восстанавливающая кисть » смешивает выбранные пиксели с цветами, уже присутствующими в этой области, создавая плавный бесшовный эффект.
Для этой фотографии я использую инструмент Clone Stamp , потому что я хочу, чтобы темные цвета озера были однородными по всему отражению, а не смешивались с белыми областями, которые я скрываю.
Учебное пособие: узнайте, как создать манекен-призрак в Photoshop
Подробнее
Как удалить водяной знак или пятно в Photoshop с помощью инструментов «Штамп», «Восстанавливающая кисть» и «Кривые»
Если ваш фон слишком сложен для использования метода Заливка с учетом содержимого , вы можете использовать комбинацию инструмента «Штамп» и инструмента 9 0025 Восстанавливающая кисть Инструмент для удаления нежелательных элементов.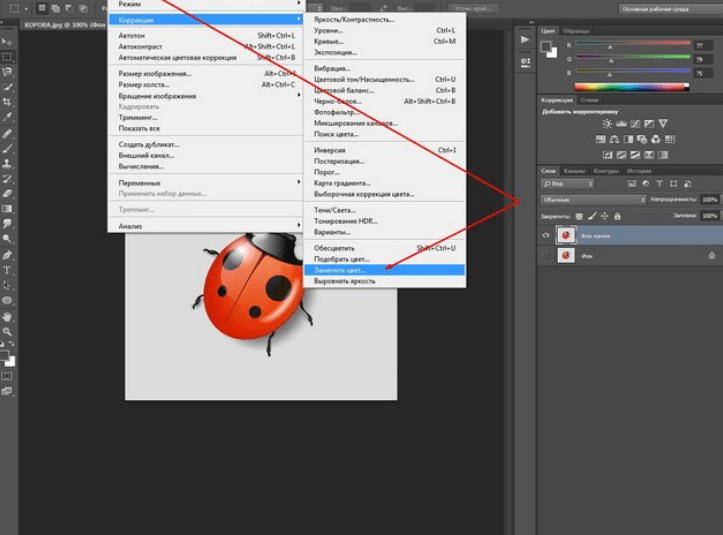 При удалении полупрозрачного пятна или водяного знака вы также можете использовать диалоговое окно Кривые , чтобы удалить ненужный элемент по частям.
При удалении полупрозрачного пятна или водяного знака вы также можете использовать диалоговое окно Кривые , чтобы удалить ненужный элемент по частям.
Удалять водяной знак следует только в том случае, если у вас есть права на изображение, с которым вы работаете. Например, вы можете использовать этот метод, если вы потеряли или удалили исходный файл без водяных знаков или если вы пытаетесь удалить большое пятно с отсканированной фотографии. Этот метод , а не следует использовать для удаления водяного знака с защищенного авторским правом изображения, принадлежащего другому лицу.
Связанный: узнайте, как исправить недостатки, разгладить кожу, улучшить линии и даже изменить форму лица человека
Узнать больше
На этом изображении фон очень сложный, но он виден сквозь полупрозрачный текст, наложенный поверх него. Для области под буквой «R» в слове «OUR» фон слишком сложен, чтобы его можно было исправить с помощью одного инструмента Clone Stamp .
Шаг 1: Используя инструмент Magic Wand с допуском около 10, выберите части водяного знака, перекрывающие сложные изображения. Удерживая нажатой клавишу SHIFT, щелкните инструментом, чтобы иметь возможность выбрать несколько областей одновременно. В зависимости от водяного знака вам может потребоваться сделать одну часть водяного знака за раз. На примере изображения для начала выбрана только буква «R».
Шаг 2: Откройте диалоговое окно «Кривые», выбрав «Изображение» > «Коррекция» > «Кривые» в раскрывающемся меню или нажав CTRL+M (COMMAND+M на Mac).
Шаг 3: В диалоговом окне Кривые щелкните и перетащите вниз середину линии кривой на графике, пока область с водяным знаком не станет примерно такого же контраста и цвета, как и окружающие цвета.
Примечание. Для изображений CMYK перетащите кривую вверх, а не вниз.
Нажмите OK .
Шаг 4: Воспользуйтесь инструментом «Восстанавливающая кисть» () () или инструментом «Штамп» () () для смягчения краев, полученных в результате регулировки контрастности.
Повторите описанные выше шаги с любыми другими частями водяного знака.
Удалите ненужный элемент с помощью Photomerge Scene Cleaner в Photoshop Elements 2019
Если вы используете Photoshop Elements вместо Photoshop CC, вы можете использовать Photomerge Scene Cleaner для удаления ненужных элементов всего несколькими щелчками мыши. Этот метод берет части одного изображения и объединяет их с нежелательными элементами другого изображения.
Photomerge Scene Cleaner лучше всего работает, когда у вас есть две фотографии, которые почти идентичны, но в каждой из них есть элементы, которые делают ее несовершенной.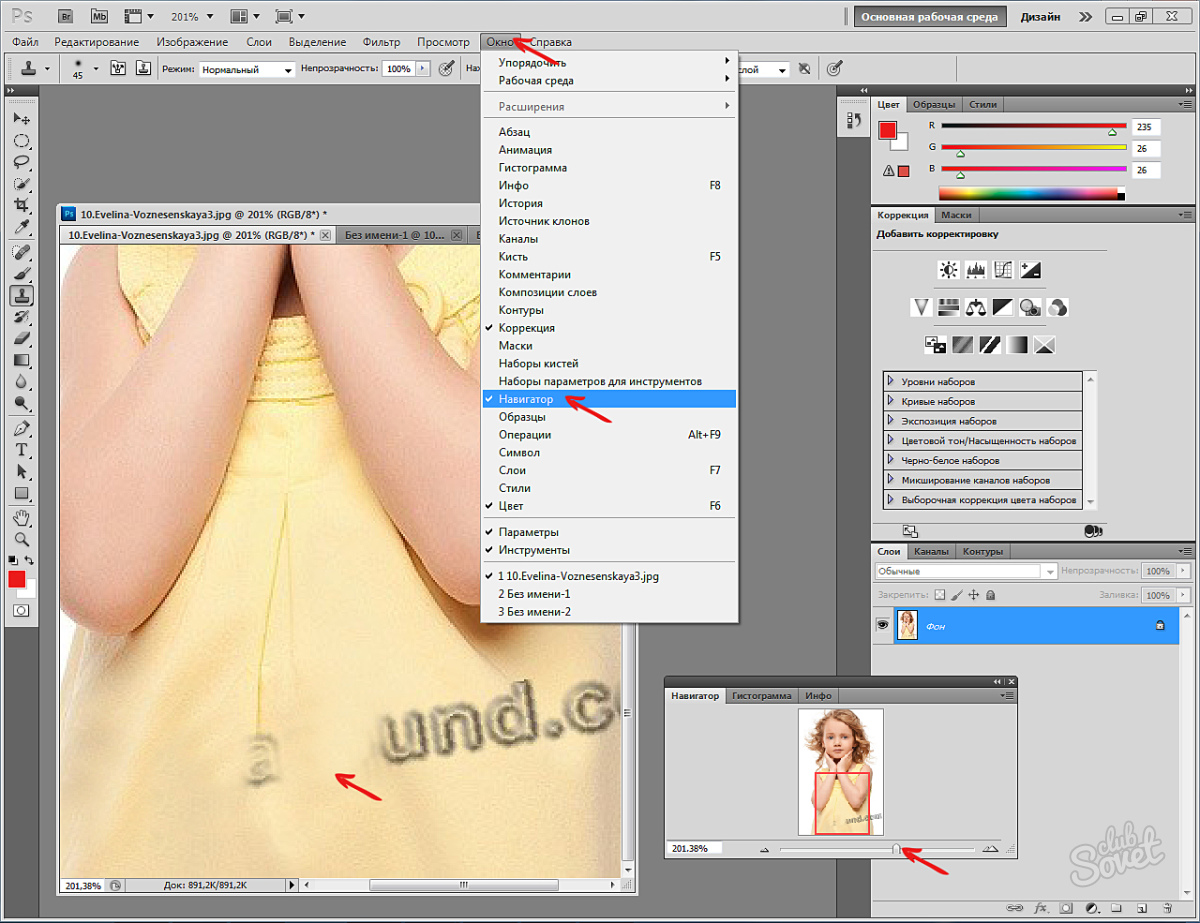 Использование Scene Cleaner позволяет взять лучшее из обоих изображений для создания более качественного окончательного изображения.
Использование Scene Cleaner позволяет взять лучшее из обоих изображений для создания более качественного окончательного изображения.
В следующем примере мы будем использовать 2 изображения стула. Первое изображение немного не в фокусе, а на втором изображен кабель, накинутый на стул. мы будем использовать Photomerge Scene Cleaner для удаления кабеля.
Шаг 1: Откройте не менее двух изображений в Photoshop Elements Editor. Открыв Photoshop Elements, выберите File > Open и выберите файлы, которые вы хотите объединить.
Шаг 2: Нажмите на вкладку Guided в верхней части экрана, чтобы войти в комнату Guided . Отсюда нажмите Photomerge (крайний справа) и выберите Photomerge Scene Cleaner 9.0026 из перечисленных вариантов.
Теперь вы находитесь в пространстве Photomerge . вы увидите область для изображения Source (из которого вы будете брать пиксели) и изображения Final (это изображение, которое вы очищаете).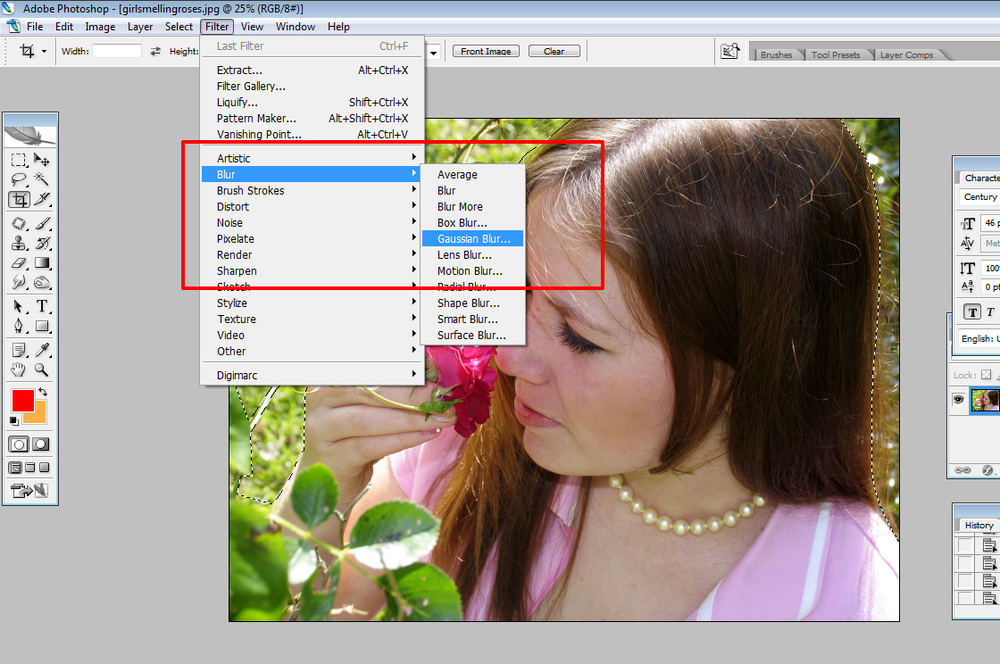
Шаг 3: Нажмите на изображение, которое вы хотите использовать в качестве исходного изображения. Он появится в исходном пространстве.
Перетащите изображение, которое вы пытаетесь очистить, в окно Final.
Шаг 4: При необходимости выровняйте изображения. Photoshop Elements пытается выровнять ваши изображения, но если выравнивание не идеальное, вы можете вручную выровнять фотографии по трем точкам.
Щелкните Дополнительные параметры справа и выберите Инструмент выравнивания .
На изображении Source вы увидите маркеры, соответствующие маркерам в окне Final . Используя лучшее предположение, переместите маркеры в Final 9.0026 для сопоставления с элементами в одном и том же месте изображения Source .
Например, в этом примере маркер 1 перемещается так, что он находится там, где подлокотник соприкасается со спинкой стула на обеих фотографиях Source и Final .
Получив точки выравнивания в соответствующих областях фотографий, нажмите Выровнять фотографии .
Шаг 5: С помощью инструмента «Карандаш» обведите элементы, которые вы хотите удалить в Окончательное изображение . Средство очистки сцены возьмет область из исходного изображения , которая совпадает с изображением Final , и поместит ее в то же место.
Если вы хотите удалить только элемент из изображения Final , на этом этапе все готово. Если же вы хотите взять элемент из Source и поместить его в финал, вы тоже можете это сделать.
На этом изображении давайте добавим фон за двумя левыми ножками стула из Источник и поместите его в изображение Final .
Выберите инструмент Pencil справа и отрегулируйте его размер с помощью ползунка Pencil . Затем закрасьте элемент на изображении Source . Область появится на изображении Final .
Затем закрасьте элемент на изображении Source . Область появится на изображении Final .
Если вы выделили слишком большую часть изображения Source , вы можете выбрать инструмент Eraser , расположенный чуть ниже Pencil , и отрегулировать его размер с помощью ползунка. Затем сотрите ненужные части Исходное изображение .
Шаг 6: Нажмите Далее в нижней правой части экрана.
Шаг 7: Если вас устраивает конечный результат, сохраните файл.
Как использовать GIMP для удаления объекта из сцены
Если у вас нет Photoshop CC или Photoshop Elements, вы все равно можете редактировать свои фотографии с помощью бесплатного программного обеспечения GIMP с открытым исходным кодом.
Шаг 1: Открыв изображение в GIMP, возьмите Нечеткое Выберите инструмент в верхней левой части окна приложения и щелкните область внутри элемента, который вы хотите удалить с изображения.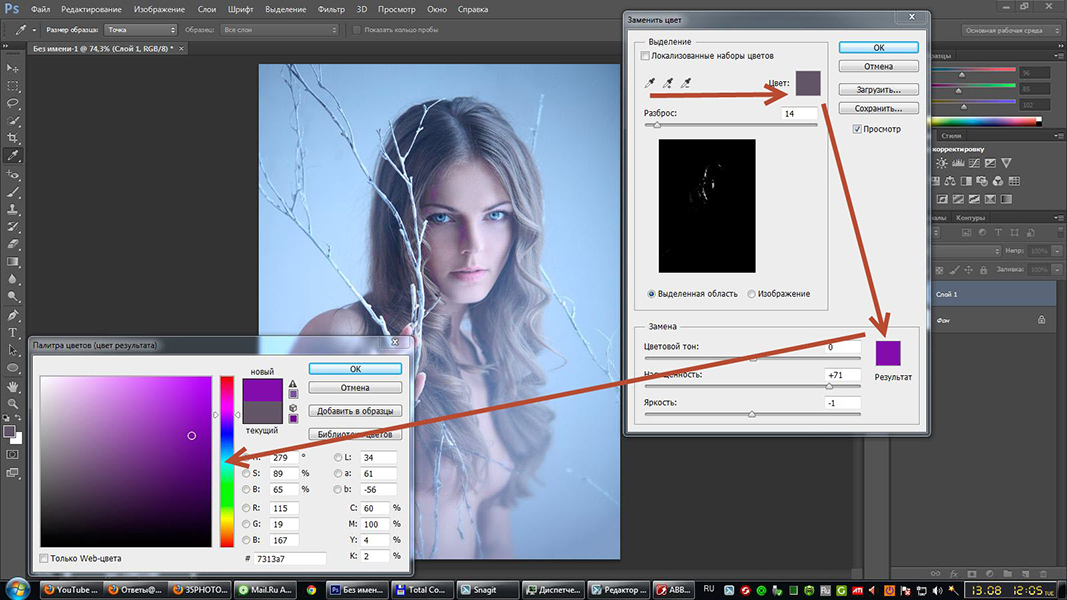
Шаг 2: Продолжайте щелкать инструментом Fuzzy Select , чтобы выбрать весь ненужный элемент. Используйте инструмент «Масштаб» (в форме увеличительного стекла), чтобы контролировать свой выбор — вы хотите, чтобы край выделения был как можно более чистым вокруг любых объектов переднего плана на вашем изображении.
Шаг 3: Как только вы выбрали большую часть объекта, включая все края выделения, выберите Select > Remove Holes из выпадающего меню в верхней части экрана.
Теперь у вас должен быть чистый выбор.
Шаг 4 : Используйте инструмент Clone , чтобы закрасить ненужный объект. Как и в Photoshop, инструмент GIMP Clone будет выбирать пиксели из одной части изображения и «закрашивать» пиксели в другой части изображения. Если вы сделаете это, когда выбран нежелательный элемент, вы можете быть уверены, что закрасите только нежелательный элемент и случайно не удалите какие-либо части желаемой композиции.
Чтобы использовать инструмент Clone , выберите его из инструментов в левой части экрана. Затем создайте образец пикселей из фона, который вы хотите сохранить, щелкнув, удерживая нажатой клавишу CTRL (КОМАНДА на Mac).
Продолжайте рисовать с помощью инструмента Clone , пока все выделение не будет удалено.
Шаг 5: Используйте инструмент Heal , чтобы сгладить неприглядные края. Сначала отмените выбор, выбрав Выберите > Нет в раскрывающемся меню или введите SHIFT+CTRL+A (SHIFT+COMMAND+A на Mac). Затем выберите инструмент Heal из инструментов в левой части экрана.
Инструмент «Исцеление» используется так же, как и инструмент «Клонирование». Выберите пиксели, из которых вы хотите взять образец, нажав и удерживая клавишу CTRL (клавиша COMMAND на Mac). Затем закрасьте области, которые вы хотите «исцелить», с помощью инструмента.
Работайте медленно и осторожно, и вскоре вы получите изображение, которое выглядит так, как будто этого нежелательного элемента никогда не существовало.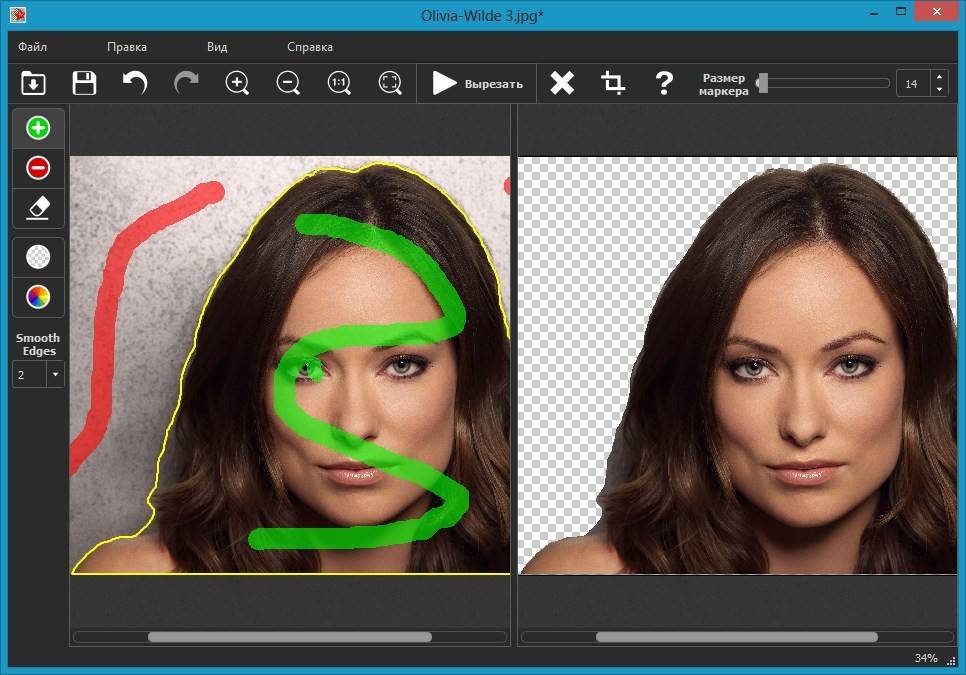
Готовы добавить в свой арсенал новые навыки редактирования фотографий? Просмотрите нашу полную библиотеку учебных пособий и советов по Photoshop
Узнайте больше
Как удалить ненужные объекты в Photoshop?
Случалось ли вам когда-нибудь сделать идеальную фотографию, только чтобы заметить нежелательный объект, который портит весь снимок? Будь то случайный человек, входящий в ваш кадр, или непривлекательный провод кабеля, портящий пейзаж, эти маленькие отвлекающие факторы могут испортить красивую фотографию. К счастью, с помощью Adobe Photoshop вы можете легко удалить их со своего изображения.
Для начала важно иметь под рукой нужные инструменты. Вам понадобится Adobe Photoshop, учебный файл и базовые знания о том, как использовать программное обеспечение. После того, как вы открыли нужное изображение в Photoshop, вы можете приступить к удалению ненужного объекта.
Как выбрать все слои в Photoshop? — С картинками!
Узнайте о самом простом способе выбора всех слоев в Photoshop и сэкономьте время на своем следующем проекте по редактированию фотографий.
Удаление объектов с помощью инструмента «Точечная восстанавливающая кисть»
Первый инструмент, который вы можете использовать, — это инструмент «Точечная восстанавливающая кисть». Это полезный инструмент для быстрого удаления мелких дефектов, пятен пыли или мелких объектов с фотографии. Просто выберите инструмент, проведите кистью по области, которую хотите удалить, и позвольте Photoshop определить лучший способ исправить ваше изображение.
Если вам нужна большая точность, вы можете использовать инструмент «Восстанавливающая кисть». Этот инструмент позволяет вам выбрать определенную область вашей фотографии, которую вы хотите взять за образец, чтобы удалить нежелательный объект.
С помощью , удерживая нажатой клавишу «Alt» , вы можете выбрать область изображения, которую хотите использовать в качестве образца, а затем закрасить элемент, который хотите удалить. Этот инструмент требует немного больше навыков, чем точечная восстанавливающая кисть, но он отлично подходит для более детальной работы.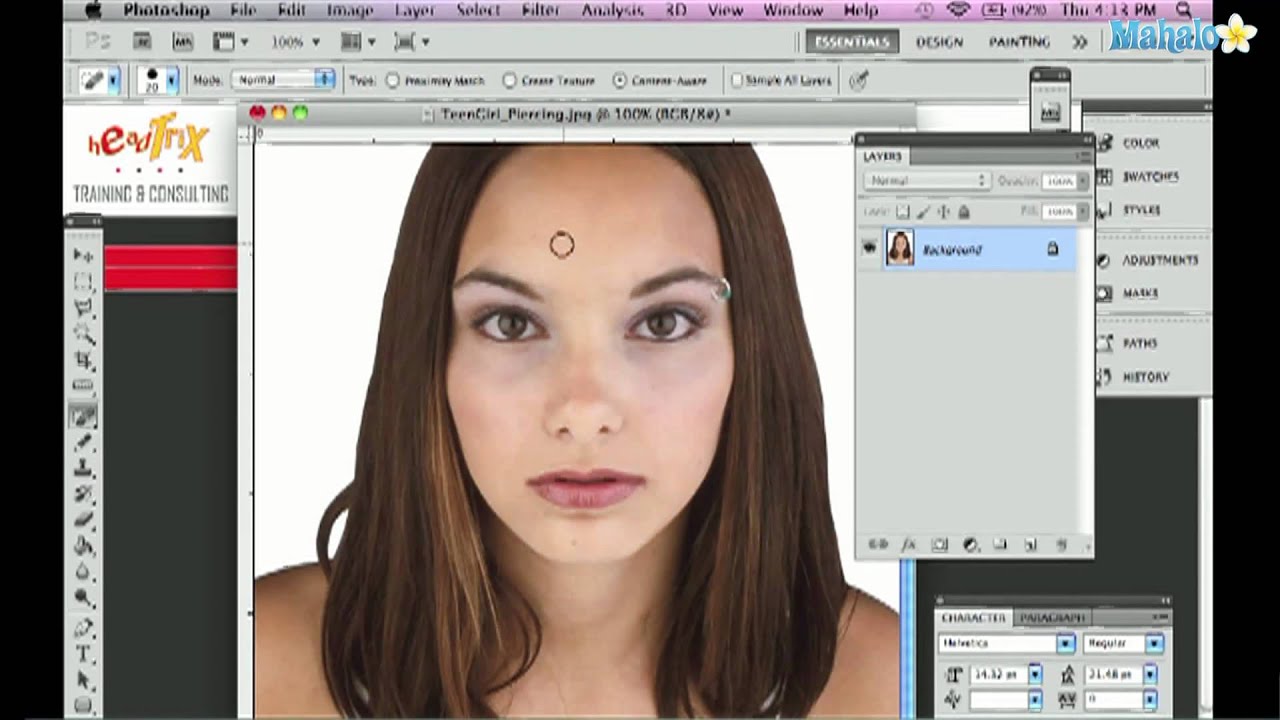
Как удалить ненужные объекты в Photoshop? — С картинками!
В этом подробном руководстве мы раскрываем первоклассные методы удаления любых нежелательных объектов в Photoshop, чтобы поднять ваши навыки редактирования фотографий на новый уровень.
9to5software.com9to5Software StaffУдаление объектов с помощью инструмента «Штамп»
Еще одним отличным вариантом для дальнейшей очистки является инструмент «Штамп». Этот инструмент позволяет вам взять часть изображения и использовать ее, чтобы скрыть нежелательный объект. Вы можете изменить размер и непрозрачность кисти, чтобы конечный результат выглядел естественно. Инструмент «Штамп» отлично подходит для больших объектов или областей. Однако будьте осторожны, потому что легко переусердствовать и создать неестественно выглядящий образ.
После того, как вы удалили объект, я бы рекомендовал сохранить отредактированную фотографию в формате PSD. Этот формат сохраняет все слои, которые вы создали в процессе редактирования, что позволяет легко вернуться и отредактировать изображение, если вам это нужно. Благодаря этому вы всегда можете вернуться к исходной фотографии или внести дополнительные изменения без необходимости начинать с нуля.
Благодаря этому вы всегда можете вернуться к исходной фотографии или внести дополнительные изменения без необходимости начинать с нуля.
Как удалить сетку в Photoshop? — С картинками!
Попрощайтесь с линиями сетки в изображениях Photoshop раз и навсегда с помощью нашего экспертного руководства.
9to5software.com9to5Software StaffВопросы, которые вы можете задать
Как удалить ненужные части в Photoshop?
Чтобы удалить ненужные части в Photoshop, вы можете использовать точечную восстанавливающую кисть или инструмент заливки с учетом содержимого. Просто выберите инструмент, который вы хотите использовать, а затем используйте его, чтобы закрасить область, которую вы хотите удалить. Photoshop автоматически заполнит недостающую область соседними пикселями.
Как удалить ненужные объекты в Photoshop бесплатно?
Есть несколько бесплатных инструментов, которые можно использовать для удаления ненужных объектов в Photoshop.
