4 способа обрезать видео на компьютере без программ онлайн
Читайте, как обрезать видео на компьютере без программ. Лучшие онлайн-сервисы по обрезке видео. Простые инструкции за пару минут. Видео – является одним из самых популярных и информативных видов контента. Поэтому многие предпочитают просмотреть короткий ролик вместо чтения длинного рассказа или научной статьи. Если вам необходимо подготовить видео перед тем как выложить в Интернет или отправить знакомому, то чаще всего его потребуется обрезать или конвертировать. Есть несколько программ для работы с такими файлами, но гораздо удобнее пользоваться специальными сервисами.
Работа над видео онлайн хороша тем, что вам не потребуется устанавливать на свой компьютер громоздкую программу для монтажа роликов, в которой большое количество ненужных вам в этот момент настроек. Также вы не рискуете получить на свое устройство вирус, который может быть скрыт в файле-установщике. Приведем примеры лучших сервисов для обрезки видео, которые не нужно загружать в память компьютера.
Video Toolbox
Обрезать видео на videotoolbox
Этот сервис предназначается для роликов весом до 1500 МБ. Его недостаток в том, что он англоязычен, а преимущество – в отсутствии платы за услуги. Обрезка видео – самая популярная функция этого сервиса, но дополнительно он способен на:
- конвертацию ролика в один из 10 форматов;
- добавление субтитров;
- слияние нескольких роликов;
- накладку водяного знака;
- запись скринкастов;
- создание миниатюр;
- изменение аудиодорожки.
Для доступа к услугам сервиса необходимо пройти регистрацию и завести личный кабинет. Эта процедура проста и не отнимает много времени: вам нужно лишь указать свою электронную почту и придумать пароль. Для обрезки видео вам необходимо загрузить файл и выбрать из списка доступных опций Cut/Split file. Выделить область, которая вам необходимо можно при помощи ползунков или укажите время начала и завершения ролика.
Online Video Cutter
Обрезать видео с помощью Online Video Cutter
Этот сервис считается самым популярным и известным. Его достоинства: русификация, работа с популярными файлами, поддержка загрузки файлов из облачного хранилища Google или Dropbox. Главный недостаток сервиса в том, что есть ограничение по объему ролика – до 500 МБ, что не позволяет его использовать для видео высокой четкости.
Его достоинства: русификация, работа с популярными файлами, поддержка загрузки файлов из облачного хранилища Google или Dropbox. Главный недостаток сервиса в том, что есть ограничение по объему ролика – до 500 МБ, что не позволяет его использовать для видео высокой четкости.
Работа с сервисом максимально проста – загрузить файл, обрезать и скачать результат можно прямо с главной его страницы. Сохраняемый фрагмент выделяется при помощи подвижных маркеров. На этапе обрезки видео вы можете его конвертировать при необходимости в другой формат (вариантов предлагается немного) и кадрировать. После небольшого ожидания – сервис работает крайне быстро, вы получите готовый ролик, который можно скачать на компьютер или в любое из доступных облачных хранилищ.
Online—Convert
Перейти на online-convert.com
Как видно из названия, прежде всего этот сервис предназначен для бесплатного конвертирования файлов, а возможность обрезки видео в этом случае приятный бонус. Онлайн-сервис позволяет работать с файлами, размером более 1 ГБ. Работать с конвертером удобно благодаря русификации. С главной странице есть доступ только к конвертерам, чтобы обрезать файл вам нужно:
Работать с конвертером удобно благодаря русификации. С главной странице есть доступ только к конвертерам, чтобы обрезать файл вам нужно:
- указать, в каком формате видео вы хотите получить;
- щелкнуть по кнопке «Начать»;
- вам нужно загрузить файл или ввести адрес его размещения в Интернете;
- теперь перейдите к параметрам конечного видео и выберите пункт «Обрезка»;
- укажите время в формате: час-минута-секунда для начала и завершения видео;
- приступайте к конвертации файла.
Готовый результат можно скачать на компьютер или в облачное хранилище. Помимо обрезки пользователь может провести другие действия с видео: изменить качество звука, заменить аудиокодек, установить новые значения для файла – размер, битрейд, отразить или повернуть, отрезать часть пикселей сверху или снизу.
Русификация и достаточно широкий выбор инструментов для изменения конечного файла в дополнительных настройках делают этот сервис одним из самых популярных для работы с видео. Недостаток сервиса только в том, что вам нужно вводить таймкод для обрезки, а не устанавливать его визуально. Также сервису не хватает современного интерфейса.
Недостаток сервиса только в том, что вам нужно вводить таймкод для обрезки, а не устанавливать его визуально. Также сервису не хватает современного интерфейса.
Киностудия Windows Live (Movie Maker)
Если вы не хотите использовать сторонние программы для обрезки видео из-за страха получить вирус, то стоит обратиться к стандартному приложению. Работать с такими файлами может Windows Movie Marker. Это стандартная программа для работы с видеофайлами, которая идет в большинстве операционных систем, поэтому большинству пользователей ее также не придется устанавливать. В седьмой версии ОС приложение носило имя Movie Maker, а в более поздних было переименовано в «Киностудию».
Если у вас нет в пакете операционной системы этой программы, то ее можно скачать с официального сайта Microsoft в инсталляторе Windows Live. Это полностью безопасно. Рекомендуем устанавливать из него два приложения – «Фотоальбом» и «Киностудия». Они предназначены специально для обработки домашней медиатеки.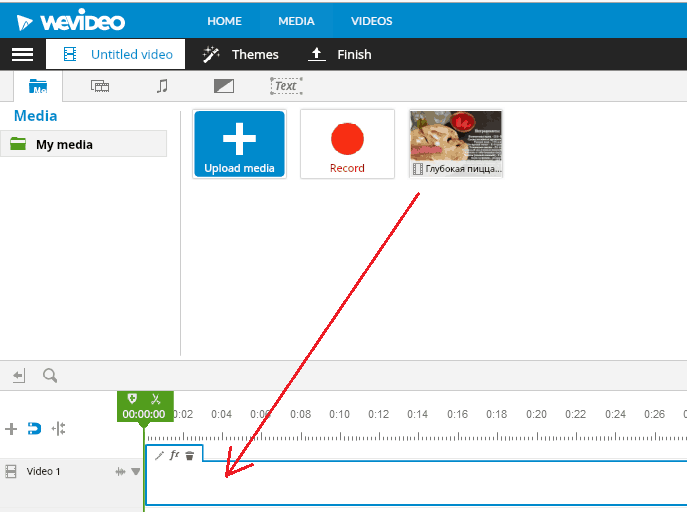
Обрезка видео при помощи стандартного приложения происходит по инструкции:
- Откройте программу и добавьте в нее видео для работы. После того как произойдет импорт файла, вы сможете монтировать его.
- На монтажном столе (по кадрам) или в плеере для проигрывания видео выберите место, которое станет началом вашего ролика. Нажмите на него правой кнопкой мыши и из выпавшего списка выберите строку «Установить начальную точку».
- Проведите те же манипуляции, чтобы выбрать место завершения видео. Отличие лишь в том, что в выпавшем меню в этом случае необходимо остановиться на пункте «Установить конечную точку».
- После этого все кадры до установленной точки начала и после отметки конца будут удалены.
Теперь вам останется лишь сохранить преобразованный файл. Интерфейс программы немного запутан, так как она является полноценным инструментом для работы с медиатекой, но основные действия выполнить с ее помощью будет легко.
Теперь вы знаете, как провести обрезку видео на компьютере и онлайн. Поделитесь этой информацией с друзьями, чтобы они могли работать со своими роликами. Если у вас есть вопросы или вы хотите рассказать о работе описанных сервисов, то пишите нам в комментариях.
Поделитесь этой информацией с друзьями, чтобы они могли работать со своими роликами. Если у вас есть вопросы или вы хотите рассказать о работе описанных сервисов, то пишите нам в комментариях.
4 простых и быстрых метода, как обрезать видео в Windows
Обновлено Лиза Оу / 16 фев, 2023 16:30Настройка кадрирования и композиции вашего видео может сделать его в сто раз лучше. Есть тенденции, которые вы хотите выделить в элементах вашего видео. Для этого вы должны использовать метод обрезки. В этом случае вы можете центрировать видео на той части, которую хотите подчеркнуть. Используя Windows для обрезки видео, вам не составит труда найти инструмент. Многие инструменты поддерживают эту операционную систему, в отличие от Mac.
Кроме того, в этом посте будут показаны ведущие инструменты или платформы, помогающие обрезать видео в Windows. Кроме того, он проведет вас через шаги инструментов для более быстрого процесса. Вы можете прочитать их соответственно ниже.
Список руководств
- Часть 1.
 Как обрезать видео в Windows с помощью FoneLab Video Converter Ultimate
Как обрезать видео в Windows с помощью FoneLab Video Converter Ultimate - Часть 3. Как обрезать видео в Windows онлайн
- Часть 4. Как обрезать видео в Windows с помощью VLC
- Часть 5. Часто задаваемые вопросы Как обрезать видео
Часть 1. Как обрезать видео в Windows с помощью FoneLab Video Converter Ultimate
Научиться обрезать видео в Windows непросто. Однако некоторые инструменты редактирования ухудшают качество видео после обработки. К счастью, Конвертер видео FoneLab Ultimate не ухудшит качество обрезанного видео. Это улучшит его больше, используя его фантастические функции. Кроме того, вы можете использовать его для изменения метаданных вашего файла, включая название, исполнителя, композитора, жанр, год и многое другое. Еще одним преимуществом этого инструмента является то, что вы можете добавлять персонализированные водяные знаки к своим видео. В этом случае, если вы захотите загрузить свое видео на YouTube, у других людей не будет возможности его остановить.
Video Converter Ultimate — лучшее программное обеспечение для конвертации видео и аудио, которое может конвертировать MPG / MPEG в MP4 с высокой скоростью и высоким качеством изображения / звука.
- Конвертируйте любые видео / аудио, такие как MPG, MP4, MOV, AVI, FLV, MP3 и т. Д.
- Поддержка 1080p / 720p HD и 4K UHD конвертирования видео.
- Мощные функции редактирования, такие как Обрезка, Обрезка, Поворот, Эффекты, Улучшение, 3D и многое другое.
Бесплатная загрузка Бесплатная загрузка Узнать больше
Шаг 1Отметьте Бесплатная загрузка кнопку на главном интерфейсе, чтобы получить программное обеспечение для обрезки видео. После этого щелкните загруженный файл на своем компьютере. Настроить> Установить> Запустить> Запустить немедленно.
Шаг 2Отметьте MV Кнопка в верхней части инструмента. В этом случае вы увидите темы и другие возможности программы для редактирования. Перейти к инструменту Добавить or Дополнительная Кнопка «Подписать» для экспорта видео из Windows. После этого вы увидите видео в правой части программного обеспечения.
В этом случае вы увидите темы и другие возможности программы для редактирования. Перейти к инструменту Добавить or Дополнительная Кнопка «Подписать» для экспорта видео из Windows. После этого вы увидите видео в правой части программного обеспечения.
Шаг 3Чтобы найти инструмент обрезки, щелкните значок Волшебная палочка значок программного обеспечения. После этого вы увидите возможности настройки программного обеспечения.
Шаг 4Выберите Повернуть и обрезать Кнопка в верхней части инструмента. После этого вы увидите видео в левой части программного обеспечения. С другой стороны, вы увидите его предварительный просмотр справа от инструмента. Позже используйте Площадь посевов or Обрезка рамки
чтобы обрезать видео. Если вы закончили редактирование, нажмите кнопку ОК. Выбрать Экспортировать кнопку, если вы удовлетворены результатом.Помимо инструмента выше, вы можете использовать другие методы ниже. Однако для работы некоторых из них требуется подключение к Интернету. Пожалуйста, прочитайте соответствующие процедуры, если вы все еще заинтересованы в их изучении, чтобы узнать, как обрезать видео в Windows 10 и других системах.
Однако для работы некоторых из них требуется подключение к Интернету. Пожалуйста, прочитайте соответствующие процедуры, если вы все еще заинтересованы в их изучении, чтобы узнать, как обрезать видео в Windows 10 и других системах.
Video Converter Ultimate — лучшее программное обеспечение для конвертации видео и аудио, которое может конвертировать MPG / MPEG в MP4 с высокой скоростью и высоким качеством изображения / звука.
- Конвертируйте любые видео / аудио, такие как MPG, MP4, MOV, AVI, FLV, MP3 и т. Д.
- Поддержка 1080p / 720p HD и 4K UHD конвертирования видео.
- Мощные функции редактирования, такие как Обрезка, Обрезка, Поворот, Эффекты, Улучшение, 3D и многое другое.
Бесплатная загрузка Бесплатная загрузка Узнать больше
Часть 2. Как обрезать видео в Windows с помощью VideoProc Converter
VideoProc Converter — один из самых доступных инструментов, который может стать альтернативой вышеуказанному программному обеспечению.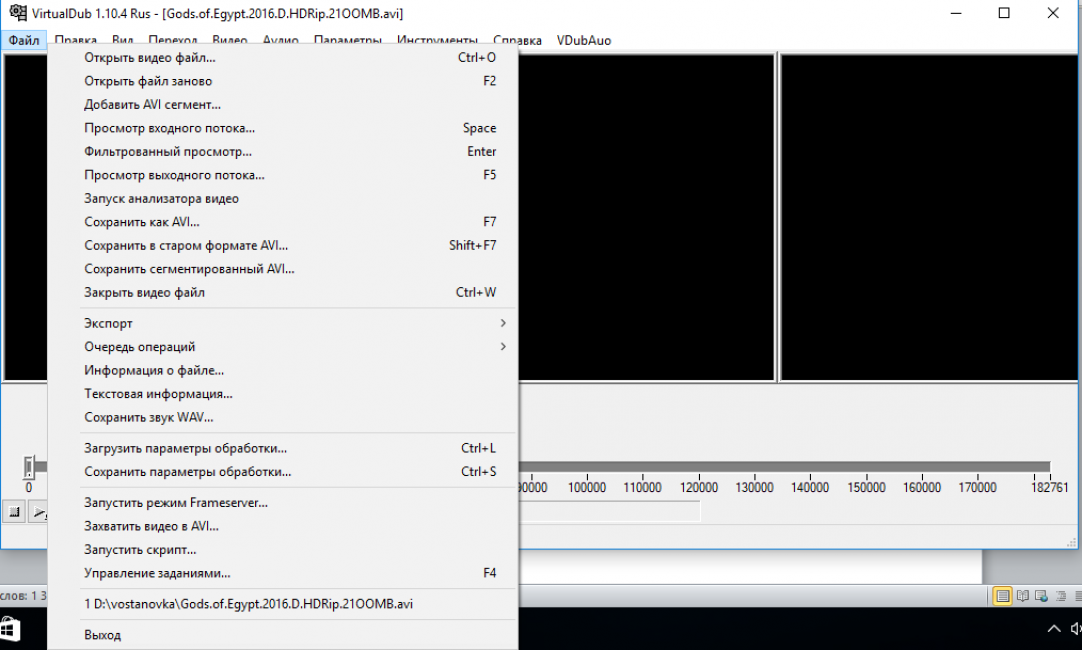 Этот инструмент может помочь вам со многими проблемами, включая обучение обрезке видео в Windows 10. Например, вы закончили редактирование видео. Однако файл слишком велик, и ваше устройство не может его сохранить. В этом случае вы можете использовать этот инструмент для изменения размера видеофайла, используя его уникальные функции. Кроме того, вы можете использовать этот инструмент, если Windows не поддерживает формат видео. Вы можете использовать его инструменты преобразования. Однако для использования программного обеспечения вам потребуется стабильное подключение к Интернету. Вы хотите использовать это программное обеспечение? Перейдите к шагам ниже.
Этот инструмент может помочь вам со многими проблемами, включая обучение обрезке видео в Windows 10. Например, вы закончили редактирование видео. Однако файл слишком велик, и ваше устройство не может его сохранить. В этом случае вы можете использовать этот инструмент для изменения размера видеофайла, используя его уникальные функции. Кроме того, вы можете использовать этот инструмент, если Windows не поддерживает формат видео. Вы можете использовать его инструменты преобразования. Однако для использования программного обеспечения вам потребуется стабильное подключение к Интернету. Вы хотите использовать это программное обеспечение? Перейдите к шагам ниже.
Шаг 1Загрузите инструмент, используя свой компьютер. После этого вы должны импортировать видео со своего компьютера в программное обеспечение, нажав кнопку «Видео», или вы можете перетащить файл со своего рабочего стола в программное обеспечение. После этого вы увидите видео в верхней правой части основного интерфейса.
Шаг 2После этого необходимо нажать кнопку урожай кнопка внизу видео.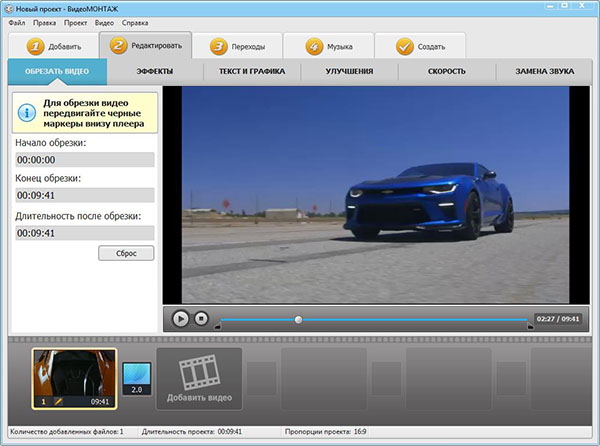 В этом случае вы увидите функции обрезки инструмента. Обрежьте программное обеспечение в соответствии с вашими предпочтениями, отследив его с помощью Обрезка рамки.
В этом случае вы увидите функции обрезки инструмента. Обрежьте программное обеспечение в соответствии с вашими предпочтениями, отследив его с помощью Обрезка рамки.
Шаг 3Инструмент должен обработать видео. Для этого нажмите кнопку Run кнопку в нижней части программного обеспечения. После процедуры сохраните видео на свой компьютер. В этом случае у вас не возникнет проблем с поиском файла, если вы захотите его посмотреть.
Video Converter Ultimate — лучшее программное обеспечение для конвертации видео и аудио, которое может конвертировать MPG / MPEG в MP4 с высокой скоростью и высоким качеством изображения / звука.
- Конвертируйте любые видео / аудио, такие как MPG, MP4, MOV, AVI, FLV, MP3 и т. Д.
- Поддержка 1080p / 720p HD и 4K UHD конвертирования видео.
- Мощные функции редактирования, такие как Обрезка, Обрезка, Поворот, Эффекты, Улучшение, 3D и многое другое.

Бесплатная загрузка Бесплатная загрузка Узнать больше
Часть 3. Как обрезать видео в Windows онлайн
Clideo — это онлайн-инструмент с простым интерфейсом для обрезки видео. Его функции имеют метки и имена. В этом случае вы не будете тратить время на то, чтобы попробовать инструменты, чтобы узнать их функции. Кроме того, сеанс обрезки будет длиться всего несколько минут. Однако он поддерживает не все форматы видеофайлов.
По этой причине, если формат файла, который вы хотите обрезать, отсутствует в списке, вы не сможете использовать этот инструмент. Кроме того, вы должны обеспечить стабильное подключение к Интернету после начала процедуры. Если вы хотите узнать, как обрезать видео в Windows 10 с помощью Clideo, продолжайте.
Шаг 1Зайдите на официальную страницу или сайт Clideo. После этого вы увидите описание и возможности инструмента ниже, если прокрутите вниз. Отметьте Выберите Файл кнопку, чтобы загрузить видео, которое вы хотите обрезать на видео. После этого откроется Проводник компьютера. Выберите видео, которое вы хотите импортировать в видео. Нажмите ее, затем нажмите кнопку
После этого откроется Проводник компьютера. Выберите видео, которое вы хотите импортировать в видео. Нажмите ее, затем нажмите кнопку
Примечание. Процесс загрузки видео идет медленно. В этом случае нельзя прерывать процедуру. Было бы лучше, если бы вы дождались его окончания для лучших результатов.
Шаг 2В правой части инструмента вы увидите соотношение сторон, которое вы можете использовать. Кроме того, они перечислены на кнопке платформы. Выберите соотношение сторон, которое вы предпочитаете, или проследите видео, используя Обрезка рамки которые вы увидите на видео.
Шаг 3После того, как вы обрежете видео, вы можете сохранить его на свой компьютер. Для этого нажмите кнопку Экспортировать кнопку в правом нижнем углу платформы. Инструмент сохранит видео на вашем компьютере. Единственное, что вам нужно сделать, это найти видео в альбоме компьютера.
Видео конвертер UltimateVideo Converter Ultimate — лучшее программное обеспечение для конвертации видео и аудио, которое может конвертировать MPG / MPEG в MP4 с высокой скоростью и высоким качеством изображения / звука.
- Конвертируйте любые видео / аудио, такие как MPG, MP4, MOV, AVI, FLV, MP3 и т. Д.
- Поддержка 1080p / 720p HD и 4K UHD конвертирования видео.
- Мощные функции редактирования, такие как Обрезка, Обрезка, Поворот, Эффекты, Улучшение, 3D и многое другое.
Бесплатная загрузка Бесплатная загрузка Узнать больше
Часть 4. Как обрезать видео в Windows с помощью VLC
Другие люди любят использовать VLC, потому что он может воспроизводить практически все типы видео, музыки или других файлов. Кроме того, это программное обеспечение является наиболее эффективным, если у вас разрядился аккумулятор. Этот инструмент имеет более низкое энергопотребление. В этом случае он не будет использовать слишком много батареи на вашем компьютере или ноутбуке. Кроме того, для работы не требуется подключение к Интернету. Тем не менее, он отстает каждый раз, когда вы его используете. В любом случае, вы все еще хотите использовать этот инструмент для обрезки видео в Windows 10 или других? Двигаться дальше.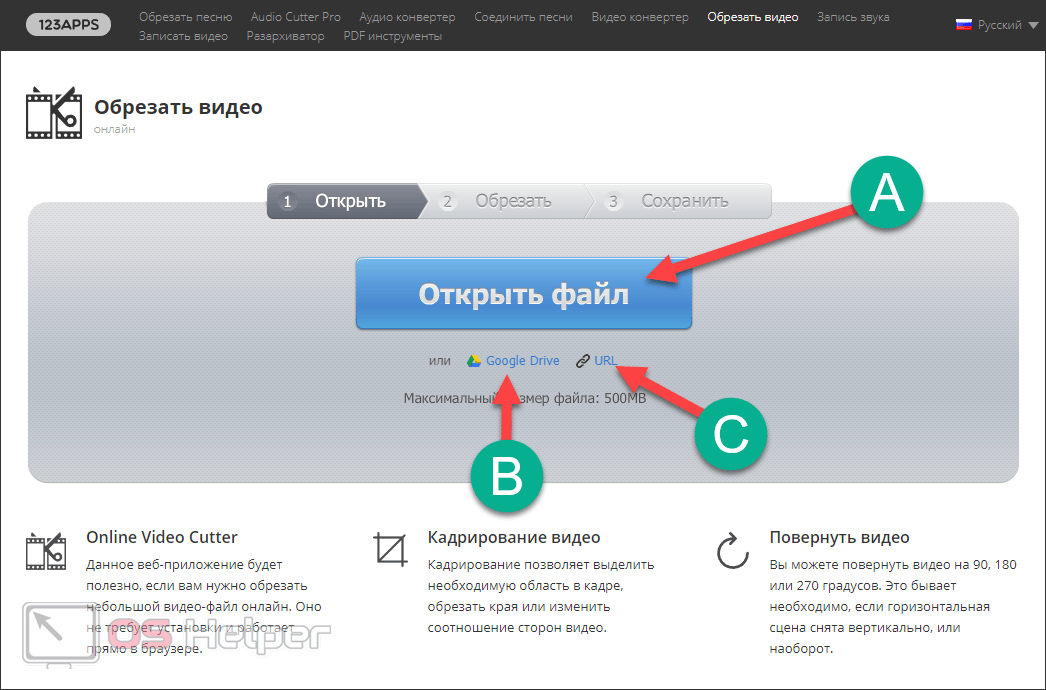
Шаг 1Запустите VLC Media Player на своем компьютере. В верхней левой части инструмента щелкните значок Медиа кнопка. Это будет раскрывающийся раздел. В этом случае выберите Открыть файл кнопку или нажмите кнопку Ctrl + O клавиши на клавиатуре. После этого выберите видео, которое хотите обрезать, из альбома компьютера.
Шаг 2В верхней части инструмента выберите Видео > урожай кнопки. После этого выберите Соотношение сторон вы хотите для вашего видео. Позже сохраните видео на свой компьютер.
Часть 5. Часто задаваемые вопросы Как обрезать видео
1. Нарушает ли обрезка видео авторские права?
В любой форме кража чьего-либо видео или контента незаконна. Однако да. Обрезка видео позволяет избежать авторских прав, потому что это может помочь обойти обнаружение. Тем не менее, это не рекомендуется.
2. Позволяет ли YouTube обрезать видео?
Обрезать видео на YouTube невозможно.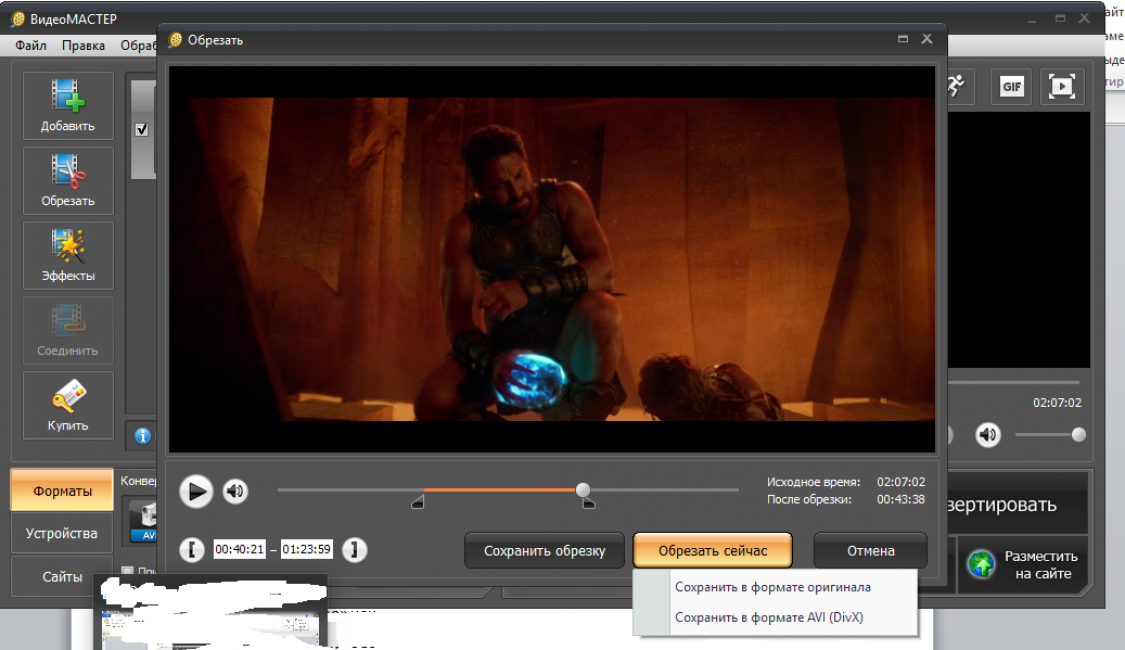
Video Converter Ultimate — лучшее программное обеспечение для конвертации видео и аудио, которое может конвертировать MPG / MPEG в MP4 с высокой скоростью и высоким качеством изображения / звука.
- Конвертируйте любые видео / аудио, такие как MPG, MP4, MOV, AVI, FLV, MP3 и т. Д.
- Поддержка 1080p / 720p HD и 4K UHD конвертирования видео.
- Мощные функции редактирования, такие как Обрезка, Обрезка, Поворот, Эффекты, Улучшение, 3D и многое другое.
Бесплатная загрузка Бесплатная загрузка Узнать больше
Эти 4 отличных инструмента помогут вам обрезать видео в Windows 10 и других системах. Однако, Конвертер видео FoneLab Ultimate выделяется среди всех. Это из-за его удовлетворительных функций и инструментов. Если вы хотите узнать больше об этом инструменте, загрузите его прямо сейчас!
Однако, Конвертер видео FoneLab Ultimate выделяется среди всех. Это из-за его удовлетворительных функций и инструментов. Если вы хотите узнать больше об этом инструменте, загрузите его прямо сейчас!
Как обрезать видео на Windows 10 без программ?
Приложение для просмотра фотографий Приложение «Фотографии» в Windows 10 имеет чрезвычайно полезную функцию вырезания видео. Вам просто нужно выбрать видео, которое вы хотите вырезать, чтобы сохранить его.
Найти инструменты для редактирования видео, нарезки роликов для компьютеров не составит труда. Кроме того, это программное обеспечение также предоставляет пользователям некоторые другие полезные функции, помимо возможности нарезать простые видеоролики.
Но если у вас есть только основная потребность вырезать видео, выберите нужное видео, вы можете использовать приложение «Фотографии», доступное в Windows 10. Приложение способно вырезать видео без установки пользователями. добавить еще один инструмент поддержки.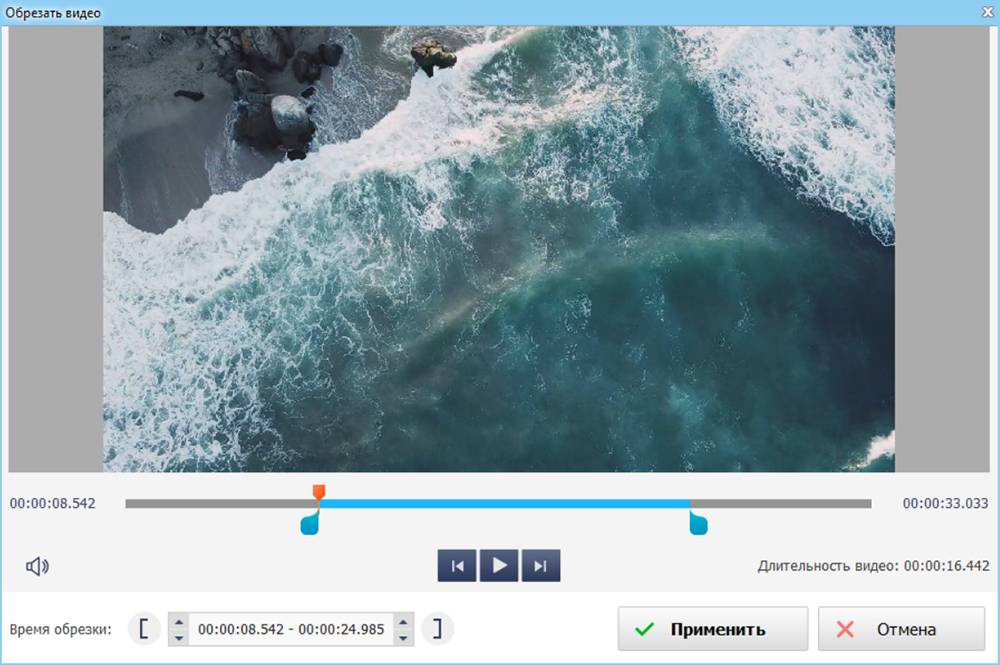 В частности, качество видео не меняется, оно остается таким же, как исходное видео. Инструкции по вырезанию видео с помощью приложения Windows 10 Photos будут описаны в статье ниже.
В частности, качество видео не меняется, оно остается таким же, как исходное видео. Инструкции по вырезанию видео с помощью приложения Windows 10 Photos будут описаны в статье ниже.
- Бесплатное программное обеспечение для замены классического видеоредактора Windows Movie Maker
- Как редактировать видео с помощью приложения Photos Windows 10 Fall Creators
- Лучшие веб-сайты для редактирования видео в Интернете, создание онлайн-видео
Видеоурок по нарезке видео на Windows 10
Инструкция по нарезке видео на Windows 10
Шаг 1:
На видео, которое вы хотите нарезать на компьютере, нажимаем правой кнопкой мыши и выбираем Открыть с помощью . Затем в списке программ и софта для открытия видео выберите приложение Фото .
Шаг 2:
Появится интерфейс воспроизведения видео. Здесь вы перетаскиваете мышь в верхний правый угол интерфейса и выбираете Trim .
Шаг 3:
Вскоре нас перебросит в интерфейс для нарезки видео на Фото. Чтобы выбрать видео, которое вы хотите вырезать, пользователь переместите 2 белые кнопки в начало и конец видео, которое вы хотите вырезать. Приложение также будет отображать время, за которое видео будет вырезано из исходного видео.
Шаг 4:
Выбрав видео, которое хотите вырезать, нажмите кнопку Сохранить копию в правом верхнем углу.
Далее вы будете перенаправлены в папку на вашем компьютере, чтобы сохранить вырезанное видео с помощью приложения «Фотографии». Мы можем ввести новое имя для видео, а затем нажать Сохранить , чтобы сохранить его.
Наконец, вам просто нужно дождаться завершения процесса успешного сохранения видео на Фото.
Итак, у нас есть видео, которое нужно вырезать с помощью приложения «Фотографии», доступного прямо в Windows 10.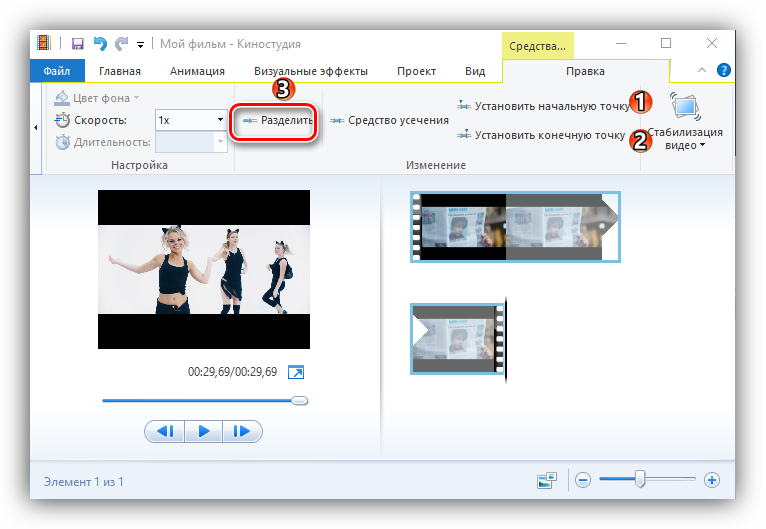 Операция вырезания видео также очень проста, вам просто нужно выбрать видео, которое вы хотите вырезать, и нажать «Сохранить», чтобы закончить. Приложение Photos обработает и сохранит полное видео для пользователей. Если вам просто нужно просто обрезать видео и вы не хотите устанавливать другую программу, вы можете сразу использовать приложение «Фотографии» в Windows 10.
Операция вырезания видео также очень проста, вам просто нужно выбрать видео, которое вы хотите вырезать, и нажать «Сохранить», чтобы закончить. Приложение Photos обработает и сохранит полное видео для пользователей. Если вам просто нужно просто обрезать видео и вы не хотите устанавливать другую программу, вы можете сразу использовать приложение «Фотографии» в Windows 10.
Желаю всем успехов.
Фотографии Windows 10 вырезать видео в Windows 10 Фотографии вырезать видео программа для резки видео
« ПРЕДЫДУЩАЯ
ДАЛЕЕ »
Как вырезать видео без перекодирования
Эльва обновлено 05.05.2022 10:27:31 Большинство инструментов для редактирования видео могут помочь легко редактировать видео. Они вырезают, обрезают, поворачивают, объединяют, обрезают и задают цветовые оттенки, но когда начинается процесс перекодирования для экспорта, рендеринг занимает много времени. Поэтому вам пригодятся более интеллектуальные инструменты, такие как Filmora Video Editors, поскольку они содержат все интеллектуальные функции — вы можете вырезать видео без перекодирования .
Filmora Video Editor для Windows (или Filmora Video Editor для Mac) выполняет все базовые операции редактирования, включая обрезку, поворот, соотношение сторон, оттенок, яркость цвета, контрастность, кадрирование, скорость, слияние и т. д. Аудио можно редактировать с помощью таких инструментов, как обрезка, затухание, разделение, голос за кадром, громкость, высота тона и эквалайзер. Настоятельно рекомендуется использовать видеоредактор Filmora, поскольку он помогает нарезать видео без повторного кодирования и работает эффективно.
Попробуйте бесплатно Для Win 7 или новее (64-разрядная версия)
Попробуйте бесплатно Для macOS 10.12 или новее
Основные возможности Filmora Video Editor:
- Это стилизует видео с помощью более 200 типов фильтров и наложений.
 Он также включает 300 видов движущейся графики на все случаи жизни и обладает потрясающими спецэффектами.
Он также включает 300 видов движущейся графики на все случаи жизни и обладает потрясающими спецэффектами. - Видео можно персонализировать, добавляя заголовки, переходы и зеленый экран. У этого есть удивительная возможность добавления более 120 основ к заголовкам и текстам, ориентированным на событие.
- Также можно использовать параметры зеленого экрана и разделенного экрана.
- С помощью видеоредактора Filmora вы можете легко делиться и экспортировать видео в любом формате. Его можно сохранить в различных форматах на устройствах, включая iPhone и iPad, записать на DVD или просто поделиться в Интернете в социальных сетях.
Учебное пособие по вырезанию видео без перекодирования с помощью Filmora Video Editor
Шаг 1.
Запустите программу Сначала загрузите видеоредактор Filmora. Как только это будет сделано, запустите файл и выполните установку, следуя инструкциям. Выберите «Полнофункциональный режим», чтобы начать.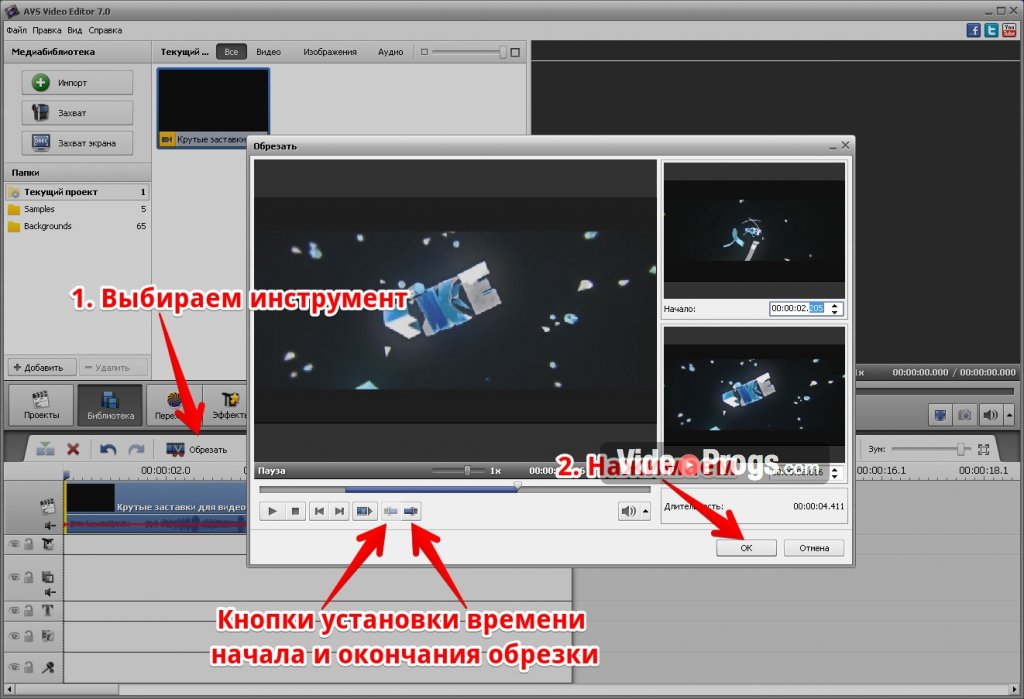
Шаг 2.
Импорт видео в программуСначала перетащите любой видео, фото и аудио файл для редактирования. Используйте видеоредактор для импорта файлов даже с iPhone, iPad, Android, видеокамеры, камеры, экрана и любого другого устройства, включая социальные сети.
Шаг 3.
Обрезать видео с начала или с концаВам нужно перетащить видео на временную шкалу. Ищите указатель, перемещая курсор в начале или в конце видео. Затем используйте указатель для обрезки, перемещая его вперед или назад от начала до конца видео, той части, которую вы хотите отредактировать. Обязательно следуйте инструкциям на экране.
Шаг 4.
Вырезать видео из средней части видео Если вам нужно самостоятельно вырезать среднюю часть видео, наведите курсор на начало и конец видео, которое вы хотите вырезать. Затем используйте значок «ножницы», чтобы щелкнуть и изолировать его от исходного видеоклипа. Щелкнув правой кнопкой мыши по видео, вы увидите опцию «Удалить». После этого сохраните среднюю часть видео, которую хотите использовать.
Щелкнув правой кнопкой мыши по видео, вы увидите опцию «Удалить». После этого сохраните среднюю часть видео, которую хотите использовать.
Шаг 5.
Сохраните или экспортируйте видеоТеперь, когда ваше видео обрезано, перейдите в окно предварительного просмотра для просмотра, наведя курсор на видео и щелкнув его, чтобы «Воспроизвести» на значке воспроизведения. Когда вы будете удовлетворены, перейдите к экспорту, куда вы хотите отправить видео. Прежде чем экспортировать видео, конвертируйте файл в определенный формат, из 12 форматов видео/аудио, доступных в Filmora на выбор.
Люди также спрашивают
Что такое Wondershare ID?
Wondershare ID — это простой способ получить доступ к ресурсам Filmora, отслеживать статус активации вашего продукта и управлять своими покупками. Используйте свой идентификатор Wondershare для входа в Filmora и Filmstock. В будущем будет подключено больше продуктов и услуг. Если вы хотите узнать, как создать и активировать идентификатор Wondershare ID, нажмите здесь >
Если вы хотите узнать, как создать и активировать идентификатор Wondershare ID, нажмите здесь >
Как получить доступ к Filmstock / Filmora’s Effects?
Filmstock — отличный источник ресурсов для эффектов, которые пользователи Filmora могут использовать в своих видео! Вы найдете анимированные заголовки, движущуюся графику, фильтры, заставки, наложения и многое другое. Чтобы получить пакеты эффектов, вам нужно войти в магазин эффектов, используя свой идентификатор Wondershare ID, и подписаться на доступ ко всем эффектам Filmora. Нажмите здесь, чтобы узнать больше об эффектах Filmora.
Есть ли у iSkysoft дополнительные категории программного обеспечения, которые можно порекомендовать?
Да! Мы делаем все возможное, чтобы помочь вам с интеллектуальными решениями, которые сделают вашу цифровую жизнь более творческой и продуктивной. Нажмите здесь, чтобы узнать больше о том, какое программное обеспечение является лучшим в разных категориях, и выберите наиболее подходящее для вас.

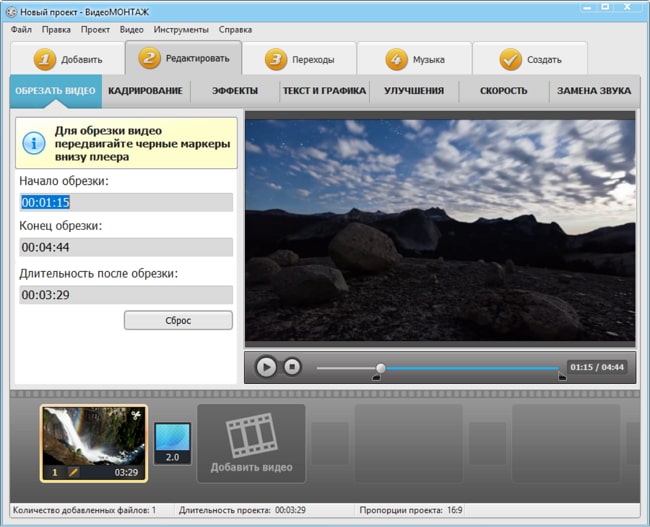 Как обрезать видео в Windows с помощью FoneLab Video Converter Ultimate
Как обрезать видео в Windows с помощью FoneLab Video Converter Ultimate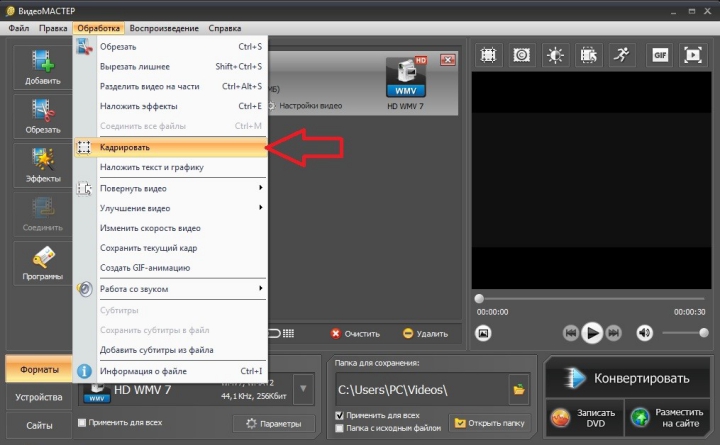
 Он также включает 300 видов движущейся графики на все случаи жизни и обладает потрясающими спецэффектами.
Он также включает 300 видов движущейся графики на все случаи жизни и обладает потрясающими спецэффектами.