Гладкая кожа на лице с помощью архивной кисти
Главная » Компьютерная Азбука
Комментариев нет Следующая статья>
Инструмент Архивная кисть в программе Adobe Photoshop CS5 находится ниже группы инструментов Штамп. В этой группе находятся два инструмента: сама архивная кисть и Художественная архивная кисть.
С помощью инструмента Архивная кисть можно вернуть изображение, которое было раньше. Параметры архивной кисти соответствуют на панели настроек параметрам обыкновенной кисти. Рассмотрим применение этого инструмента для создания более гладкой кожи на портрете.
Открываете программу Adobe Photoshop CS5, и в ней фотографию, которую нужно отретушировать. Делаете дубликат слоя с помощью перетаскивания слоя на иконку создания слоя в палитре слоев. В дальнейшем работаете на новом слое.
Примените фильтр Размытие — Размытие по Гауссу
 Радиус подбираете такой, чтобы не было видно мелких дефектов кожи.
Радиус подбираете такой, чтобы не было видно мелких дефектов кожи.После этого переходите к палитре История, и в качестве источника для архивной кисти выбираете операцию Размытие по Гауссу, которая в палитре История будет в списке операций. Для выбора источника кликаете на квадратике слева от соответствующей операции, и в этом квадратике появится изображение кисти.
Затем выделите предыдущую операцию, которая расположена выше, кликая по ее названию. Изображение при этом станет таким, каким оно было до операции Размытие по Гауссу.
Теперь выберите инструмент Архивная кисть, и уменьшите на панели настроек ее непрозрачность примерно до 50 процентов. Начинаете аккуратно делать мазки кистью на изображении. Архивная кисть при этом будет возвращать изображение в состояние размытости, и кожа будет становиться более гладкой и красивой.
Каждый раз, когда Вы нажимаете и отпускаете клавишу мыши, в палитре История появляется новая операция под названием Архивная кисть.
Вблизи четких контуров: глаз, носа, рта работать нужно более осторожно, с уменьшенным диаметром кисти. А работая с областью лба, можно наоборот, увеличить диаметр кисти. И если Вы даже перестараетесь, и изображение окажется слишком размытым, всегда можно уменьшить непрозрачность верхнего слоя, и таким образом проявить нетронутый нижний слой, чтобы обозначить больше исходную текстуру кожи.
Инструмент Архивная художественная кисть размывает изображение, создавая различные художественные эффекты, вид которых Вы можете выбрать в палитре настроек. Этот инструмент применяется достаточно редко, потому что существуют более качественные методы создания таких эффектов.
Видео о том, как сделать гладкую кожу лица на портрете с помощью инструмента Архивная кисть
Более подробные сведения Вы можете получить в разделах «Все курсы» и «Полезности», в которые можно перейти через верхнее меню сайта. В этих разделах статьи сгруппированы по тематикам в блоки, содержащие максимально развернутую (насколько это было возможно) информацию по различным темам.
В этих разделах статьи сгруппированы по тематикам в блоки, содержащие максимально развернутую (насколько это было возможно) информацию по различным темам.
Также Вы можете подписаться на блог, и узнавать о всех новых статьях.
Это не займет много времени. Просто нажмите на ссылку ниже:
Подписаться на блог: Дорога к Бизнесу за Компьютером
Вам понравилась статья? Поделитесь, буду весьма признателен:
Также приглашаю добавиться в друзья в социальных сетях:
Проголосуйте и поделитесь с друзьями анонсом статьи на Facebook:
Безупречная кожа без фотошопа — Уроки фотографии
Когда фотографы слышат словосочетание «безупречная кожа», они сразу думают об обработке в Photoshop. Почему-то принято считать, что только при помощи обработки можно добиться красивой текстуры и цвета кожи. Но обработка в Photoshop зачастую отнимает немало времени. А ведь как было бы замечательно, если бы прямо при съемке кожа на фотографиях получалась идеально ровной и красивой. На самом деле существует несколько техник, которые помогут вам добиться более ровной кожи на фотографиях без обработки. Главное — знать, как правильно фотографировать.
Но обработка в Photoshop зачастую отнимает немало времени. А ведь как было бы замечательно, если бы прямо при съемке кожа на фотографиях получалась идеально ровной и красивой. На самом деле существует несколько техник, которые помогут вам добиться более ровной кожи на фотографиях без обработки. Главное — знать, как правильно фотографировать.
Получайте отличный результат сразу при съемке
Вы все еще не верите, что можно получить портретный снимок с практически идеальной кожей без обработки в фотошопе? Посмотрите на фотографию девушек ниже, на снимке вы сможете различить разве что несколько мелких недостатков кожи, но в целом их кожа выглядит просто безупречно. Вы думаете, что они супермодели или какие-то королевы красоты? Вовсе нет, они совершенно обычные люди, такие же, как и мы с вами.
Макияж
Большая часть проблем с кожей может быть устранена еще до съемки при помощи макияжа. Это может показаться очевидным, но на самом деле большинство фотографов не придают должного значения качеству макияжа моделей. Более того, многие люди считают, что неважно, как выглядит их кожа во время съемки, потому что фотограф «все равно все исправит в фотошопе». Но мы-то знаем, что никому из фотографов не хочется проводить часы за компьютером, исправляя то, что можно было бы скрыть при помощи макияжа.
Более того, многие люди считают, что неважно, как выглядит их кожа во время съемки, потому что фотограф «все равно все исправит в фотошопе». Но мы-то знаем, что никому из фотографов не хочется проводить часы за компьютером, исправляя то, что можно было бы скрыть при помощи макияжа.
Макияж макияжу рознь
Не зря существуют профессиональные визажисты. Они знают, как сделать так, чтобы лицо и кожа их клиентов выглядели привлекательно. Поэтому если у вас важная съемка, позаботьтесь, чтобы над макияжем модели поработал профессионал.
Можно нанять визажиста или попросить кого-то из знакомых специалистов помочь на съемках (в обмен на профессиональные фотографии для портфолио визажиста). В любом случае, заранее объясняйте своим моделям, что макияж очень важен для съемки.
Чем лучше нанесен макияж, тем меньше времени вы потратите на ретушь портрета в Photoshop.
Чтобы подтвердить эти слова, приведем две фотографии одной и той же девушки – без макияжа и с профессионально нанесенным макияжем. Фотографии не обрабатывались в фотошопе, кожа не ретушировалась. В качестве источника освещения использовался свет от большого окна, съемка проводилась без использования внешних вспышек.
Фотографии не обрабатывались в фотошопе, кожа не ретушировалась. В качестве источника освещения использовался свет от большого окна, съемка проводилась без использования внешних вспышек.
Первое фото – без макияжа, второе – с макияжем
И просмотр в 100% масштабе
Направление света
Освещение – это самый мощный инструмент, который на сегодняшний день могут использовать фотографы для получения идеальной кожи без обработки. Если вы разберетесь, как свет влияет на вид кожи на фотографии, вы сразу поймете, как снимать красивые портреты.
Свет падает в определенном направлении
Давайте сначала поговорим про направление света. Свет никогда не «висит в воздухе», он всегда ложится в определенном направлении, которое зачастую очень легко определить. В яркий солнечный полдень свет падает строго сверху. Ближе к вечеру, во время заката, свет направляется от линии горизонта, оттуда, где садится солнце. Именно поэтому в закатные часы легче снимать красивые портреты.
Немного сложнее определить, откуда падает свет, в облачную погоду. Поэтому проще всего определять направление освещения по теням на лице модели. Например, если тени слева, значит – свет падает справа.
Освещение и кожа
Как направление освещения связано с темой нашей статьи? Как вы знаете, от харатера освещения зависит характер и направление теней. А при помощи теней вы можете подчеркнуть или спрятать какие-то особенности лица или текстуру кожи. Основное правило освещения для получения гладкой текстуры кожи заключается в следующем:
Свет, который падает сверху, невыгодно подчеркивает неровности на коже. Свет, который заполняет спереди, наоборот, сглаживает недостатки текстуры кожи.
Причина в том, что свет, падающий сверху, не освещает все лицо равномерно, при этом еще и создает тени под выпуклыми неровными участками кожи. В результате все недостатки еще сильнее подчеркиваются на фотографии.
Для того чтобы проиллюстрировать эту идею, приведем две фотографии шершавой бетонной стены с разным освещением. Вдобавок к текстуре стены были налеплены несколько кусочков жвачки, чтобы создать имитацию припухлостей, прыщей или других неровностей на коже.
Вдобавок к текстуре стены были налеплены несколько кусочков жвачки, чтобы создать имитацию припухлостей, прыщей или других неровностей на коже.
Фото слева — Свет падает сверху. Фото справа — Свет от вспышки (положение «на камере») заполняет спереди
Очевидно, что текстура выглядит более шершавой на первой фотографии с верхним светом. Такой эффект получился именно из-за характера освещения.
То же самое происходит с кожей на фотографиях. Свет, который падает с экстремальных направлений (строго сверху, строго слева или справа и т.д.) будет подчеркивать недостатки кожи. Если же направить свет строго спереди или фронтально под небольшим углом, то текстура кожи будет выглядеть более гладкой и ровной.
На фотографиях ниже — портрет одной и той же девушки с разным освещением. Посмотрите на то, как выглядит кожа.
Цвет кожи
К признакам красивой кожи, помимо ровной текстуры, относится и ровный тон, или цвет кожи. Лица с ровным оттенком кожи выглядят более здоровыми и красивыми.
Самый простой совет – избегайте опасных ситуаций. Если ваша модель только что вернулась из отпуска с солнечным ожогом или неровным загаром, фотографии явно не получатся удачными. То же самое касается красных носов при продолжительной съемке на улице в холодное время года. Старайтесь предотвращать такие очевидные ситуации заранее. Если единственный выход – перенести съемку, то сделайте это и лучше договоритесь встретиться в другой день. Это того стоит и сэкономит вам время на обработку в фотошопе.
«Грязный» свет
Теперь перейдем к тому, что не настолько очевидно – избегайте «грязного» света. «Грязный» свет – это освещение, которое состоит из нескольких источников света с разной цветовой температурой. Самый простой пример – это съемка портрета, когда одна часть лица освещена холодным дневным светом (голубоватым), а другая часть лица – теплым светом от ламп накаливания (желтым). В этом случае цвет лица не будет однородным, и это будет смотреться неестественно.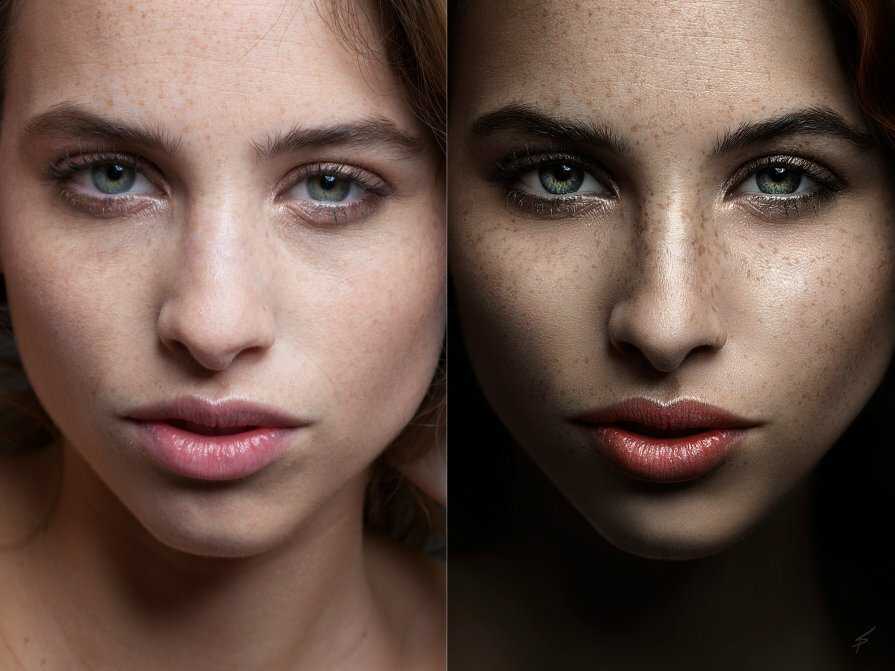 *
*
* За исключением случаев, когда нужно создать специальный художественный эффект или создать атмосферу концертного освещения.
Свет также меняет оттенок, если он отражается от цветных предметов.
Самый простой пример – зеленая трава. Если вы фотографируете людей на улице, где вокруг много яркой травы и другой зелени, то часть свет будет отражаться от зелени и попадать на лицо модели. В результате на нижней части лица на фотографиях вы можете заметить зеленоватый оттенок. Смотрите пример на фотографии ниже.
Невооруженным глазом видно, что на шее и нижней части лица явно присутствует желто-зеленый оттенок.
Но зеленая трава – это не единственный враг в попытках получить идеальный тон кожи на фотографиях. Цветные стены зданий также способны отражать свет и отбрасывать цветные рефлексы на лица. Особенно часто встречается красный оттенок на лицах при съемке вблизи зданий с красными кирпичными стенами. Единственный способ этого избежать – стараться снимать в окружении построек нейтрального серого цвета, которые не дают цветные отблески.
Расстояние до объекта съемки
Еще один очевидный способ, который поможет скрыть недостатки кожи – это не снимать крупноплановые портреты с близкого расстояния. Чем меньшую часть изображения занимает кожа на фотографии, тем сложнее различить какие-то недостатки. Для примера приведем несколько фотографий.
Очевидно, что рассмотреть неровности кожи гораздо легче на первой фотографии, чем на второй и уж тем более на третьей. Конечно, это не означает, что вам нужно снимать только ростовые портреты.
Но если у вашей модели проблемы с кожей, не снимайте слишком много крупноплановых портретов.
Размытие кожи
Размытие кожи при съемке – это еще один способ сглаживания кожи без обработки. Существует два вида размытия при помощи оптики, которые вы можете использовать при съемке портретов. Первый – это съемка с малой глубиной резкости. Если сильно открыть диафрагму, то в фокусе окажется только маленький кусочек изображения.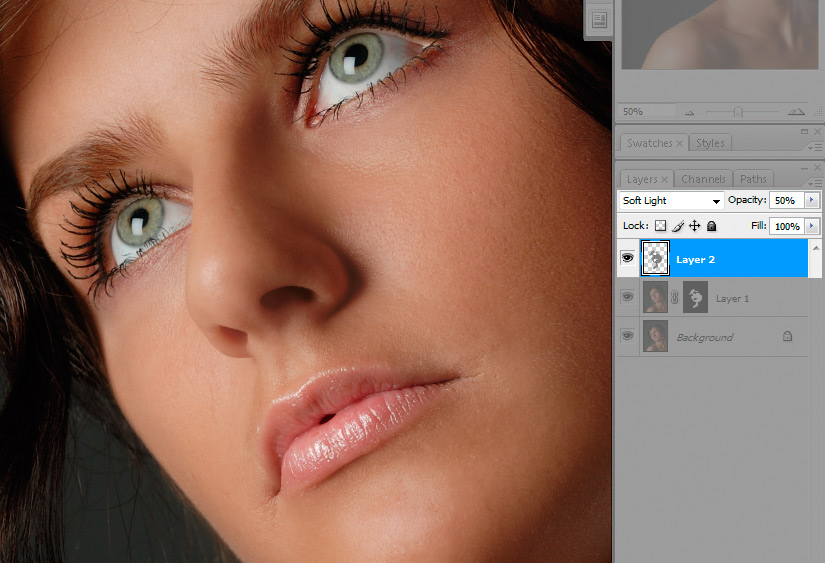 Обычно фокус наводят на глаза, а это означает, что большая часть кожи лица окажется размытой и будет выглядеть сильно сглаженной. Это поможет спрятать недостатки кожи.
Обычно фокус наводят на глаза, а это означает, что большая часть кожи лица окажется размытой и будет выглядеть сильно сглаженной. Это поможет спрятать недостатки кожи.
Вы можете посмотреть примеры применения такой техники на фотографиях ниже. Фотография слева снята с большой глубиной резкости. На правой фотографии большая часть кожи в нижней части лица оказалась не в фокусе из-за съемки с малой глубиной резкости.
Другой способ размытия кожи с помощью оптики – это использование объектива тилт шифт (tilt shift). Объектив тилт шифт особенно хорошо спасает в ситуациях, когда кожа на лице модели достаточно ровная, но есть проблемы с кожей на руках и ногах. При помощи объектива tilt shift вы сможете навести фокус на лицо, сделав его резким на фотографии, а нижняя часть фигуры модели будет постепенно уходить в мягкой размытие. Смотрите примеры на фотографии ниже.
Соберем все приемы вместе
А теперь давайте соберем вместе все, о чем мы говорили.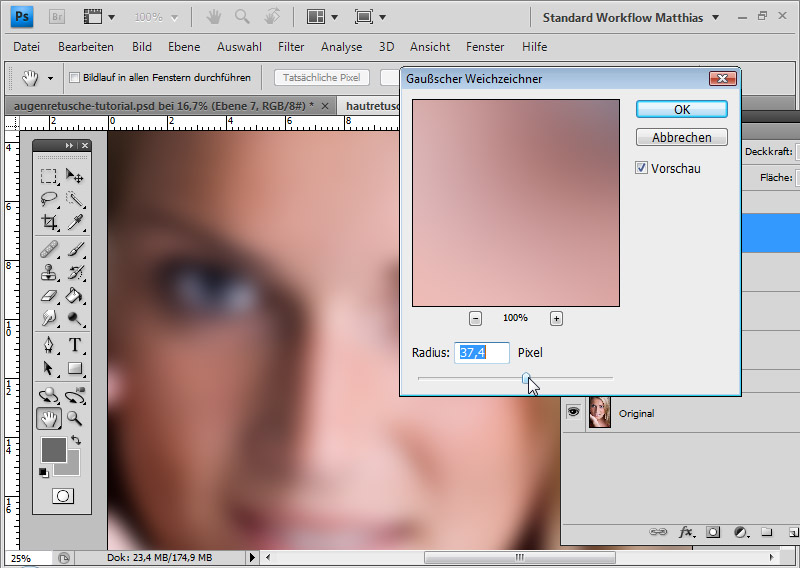 Представим, что мы просто собираемся пофотографировать кого-то из своих знакомых. О чем нужно позаботиться, чтобы фотографии получились хорошими без часов обработки в Photoshop? Во-первых, помним про то, что нужно грамотно нанести макияж. Вы можете нанять профессионального визажиста или попросить кого-то из знакомых визажистов помочь на съемке.
Представим, что мы просто собираемся пофотографировать кого-то из своих знакомых. О чем нужно позаботиться, чтобы фотографии получились хорошими без часов обработки в Photoshop? Во-первых, помним про то, что нужно грамотно нанести макияж. Вы можете нанять профессионального визажиста или попросить кого-то из знакомых визажистов помочь на съемке.
Затем проверяем освещение – свет не должен падать под прямым углом (строго сверху или сбоку), а также нежелательно, чтобы он отражался от цветных поверхностей.
В какое время лучше проводить съемку? Идеальные условия для съемки красивых портретов – в ясный солнечный день примерно за час до заката. В этом время дня солнце находится низко над горизонтом, поэтому можно использовать естественный свет в качестве фронтального заполняющего источника (когда солнце находится за спиной фотографа).
Во время съемки нежелательно делать слишком много крупноплановых портретов с близкого расстояния, чтобы не делать акцент на неровностях на лице модели.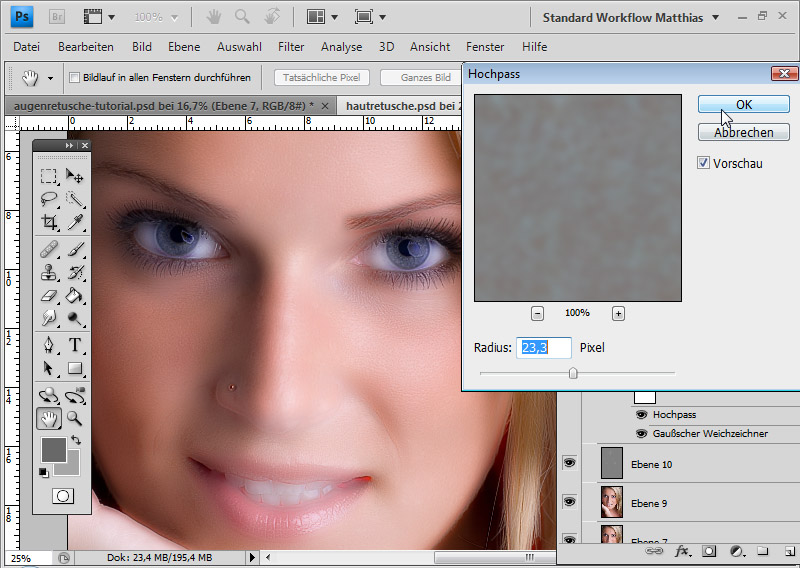 И, наконец, старайтесь пошире открывать диафрагму, чтобы текстура кожи уходила в расфокус и становилась боле мягкой и равномерной.
И, наконец, старайтесь пошире открывать диафрагму, чтобы текстура кожи уходила в расфокус и становилась боле мягкой и равномерной.
Используя приведенные приемы, вы сможете получать портреты с ровной красивой кожей даже без обработки в фотошопе. Пример такого портрета на фотографии ниже.
Автор статьи и фотографий: Daniel Usenko
Перевод и адаптация: Проект Studyfoto.ru
Как сгладить кожу в Photoshop (Простое руководство из трех шагов)
Ретушь портретов — одно из самых распространенных применений Photoshop во всем мире. Будь то фотосессия для помолвки, профессиональный портрет или модная фотосессия для журнала, вы всегда хотите, чтобы ваши модели выглядели как можно лучше.
В результате огромное количество времени тратится на редактирование сглаживания кожи, но есть новая функция Photoshop, которая может значительно ускорить и упростить ретуширование вашего портрета: нейронный фильтр «Сглаживание кожи».
Если вы не изучали их раньше, нейронные фильтры, вероятно, являются самой захватывающей вещью в Photoshop за долгое время.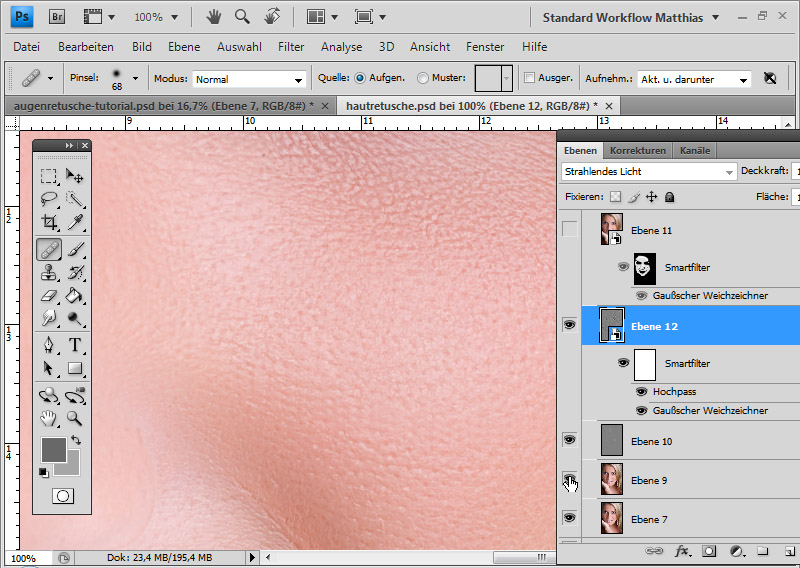
Они являются последним продуктом последних достижений в области методов машинного обучения ИИ, и все они технически все еще находятся на стадии бета-тестирования, но многие из них уже заслуживают изучения, особенно сглаживание кожи.
Вот как вы можете использовать новейшие технологии со своими собственными изображениями!
Содержание
- Краткое руководство по сглаживанию кожи в Photoshop
- Сглаживание кожи в Photoshop с помощью нейронных фильтров
- Шаг 1. Точечное восстановление
- Шаг 2. Подготовка слоя
- Шаг 3. Фильтр сглаживания кожи Краткое руководство по сглаживанию кожи в Photoshop
Вот краткий обзор современного процесса сглаживания кожи:
- Шаг 1: Используйте точечную восстанавливающую кисть, чтобы удалить любые дефекты.
- Шаг 2: Запустите нейронный фильтр сглаживания кожи.
- Шаг 3: Регулируйте настройки, пока кожа не станет достаточно гладкой.

Вот и все! Нейронные фильтры сделают всю тяжелую работу и сэкономят вам огромное количество времени. Если вы хотите поближе познакомиться с тем, как работает этот процесс, и узнать немного больше о других улучшениях, которые он приносит, читайте дальше!
Сглаживание кожи в Photoshop с помощью нейронных фильтров
(Примечание: стоковое изображение, использованное в этом уроке, взято с сайта Unsplash.com, любезно предоставлено пользователем Anamnesis)
Как всегда, имейте в виду, что многие люди гордятся своими родинками или родинками, поэтому обязательно проконсультируйтесь с вашим субъектом, прежде чем продолжить, особенно если он клиент! Быстрое обсуждение может предотвратить много будущих проблем.
Шаг 1. Точечное заживление
Прежде чем приступить к работе с нейронным фильтром «Сглаживание кожи», рекомендуется удалить все крупные пятна с кожи объекта.
Фильтр «Сглаживание кожи» часто также может удалить их, но требуемые настройки также могут выглядеть немного чрезмерно обработанными, поэтому часто лучше сначала удалить пятна с помощью более точного инструмента.

Create a new layer to hold all your spot healing pixels by pressing the keyboard shortcut Command + Shift + N (use Ctrl + Shift + N , если вы используете Photoshop на ПК). Дайте вашему новому слою описательное имя и нажмите OK .
Переключиться на кисть Spot Healing с помощью панели инструментов или сочетания клавиш Дж . На панели параметров инструмента в верхней части главного окна документа убедитесь, что для параметра Type установлено значение Content-Aware и установлен флажок Sample All Layers .
Щелкайте по каждому пятну, чтобы удалить его, регулируя размер кисти по мере необходимости.
Шаг 2: Подготовка слоя
Нейронные фильтры работают только с текущим выбранным слоем, поэтому вам потребуется продублировать слои точечного восстановления и фона, а затем объединить копии, чтобы создать рабочий слой для фильтра «Сглаживание кожи».

Удерживайте клавишу Shift и щелкните каждый слой на панели Слои , чтобы выбрать их оба, затем щелкните правой кнопкой мыши один из них и выберите Дублировать слои во всплывающем меню.
В диалоговом окне Duplicate Layers убедитесь, что документ Destination является вашим текущим рабочим документом, и нажмите OK .
Два слоя будут продублированы, как вы можете видеть на панели «Слои». Щелкните их правой кнопкой мыши еще раз и выберите 9.0038 Объединить слои .
Два слоя будут объединены в один слой, который мы сможем использовать с фильтром «Сглаживание кожи», но у нас также будет резервная копия исходного изображения и нашего слоя точечного восстановления.
Шаг 3. Фильтр для сглаживания кожи
Наконец пришло время запустить новый фильтр и посмотреть, как он работает. Убедитесь, что выбран только что объединенный слой, затем откройте меню Filters и нажмите Neural Filters .

Photoshop запустит окно Neural Filters, которое позволит вам поэкспериментировать со всеми инструментами на основе ИИ, которые они тестируют.
Вам может потребоваться загрузить их по отдельности, в зависимости от того, использовали ли вы их раньше, но это так же просто, как щелкнуть небольшой значок облачной загрузки рядом с каждой записью в списке.
На этой фотографии видно только одно лицо и одно распознано, но для групповых снимков можно настроить каждое лицо по отдельности.
В этом примере даже настройки по умолчанию создают очень гладкую кожу, возможно, даже чрезмерно смягченную — но это полностью автоматически, без ручного сглаживания!
Изменяйте настройки, пока не будете довольны результатами, затем убедитесь, что параметр Output равен New Layer и нажмите кнопку OK .
Photoshop уже должен был завершить всю обработку на этапе предварительного просмотра, так что ваш новый слой должен быть готов к работе!
Удаление пятен только слева, фильтр сглаживания кожи с настройками по умолчанию справаПоскольку у вас есть сглаженная версия на отдельном слое, вы также можете добавить маску слоя, если хотите лучше контролировать местоположение эффекта сглаживания.

В этом случае сглаживание слишком заметно вокруг глаз модели, поэтому быстрая маска слоя и немного работы кистью позволят более четко показать несглаженные глаза.
При этом я очень впечатлен результатами применения фильтра «Сглаживание кожи» и считаю, что на данный момент это лучший способ сгладить кожу лица в Photoshop. Попробуйте сами и посмотрите, что вы думаете!
Сглаживание кожи вручную в Photoshop
Также можно сгладить кожу вручную в Photoshop, но это долгий и сложный процесс, в котором используются некоторые необычные приемы Photoshop, такие как фильтры верхних частот и режимы наложения, и я не уверен, что это возможно. работает лучше, чем нейронные фильтры.
Результаты часто кажутся мне чрезвычайно искусственными, и это после того, как я потратил довольно много времени на многоступенчатую ручную настройку.
Заключительное слово
Надеюсь, вы согласитесь, что нейронный фильтр Skin Smoothing предлагает многообещающий способ очень быстро получить качественные результаты с минимальным временем ретуши.

Фильтр, вероятно, подвергнется некоторой доработке, прежде чем он будет окончательно обработан, но также нет никаких сомнений в том, что это захватывающее время для редактора изображений Photoshop!
Удачной ретуши!
О Томасе Болдте
Томас начал свою карьеру в Photoshop еще в 2000 году. После изучения Photoshop 5.5 в компьютерном классе средней школы у него развилась непреходящая страсть к фотографии, дизайну и технологиям, которая привела его к получению степени бакалавра дизайна и в дикий мир технологических стартапов.
Как сгладить кожу в Photoshop
Возможно, красота заключается в глазах смотрящего, однако вы можете еще больше подчеркнуть красоту своей модели с помощью Photoshop. Это руководство научит вас, как сгладить кожу в Photoshop, не переусердствуя. Прочтите, чтобы узнать больше об этом.
Удаление пятен и недостатков
Первый шаг к тому, чтобы научиться сглаживать кожу в Photoshop, — удалить дефекты.
 Для этого вам нужно использовать точечную восстанавливающую кисть, но не забывайте удалять с ее помощью только прыщи или царапины. Кроме того, редактор должен удалять только родинки или шрамы в соответствии с предпочтениями модели.
Еще одна важная вещь, о которой следует помнить, это создание нового слоя для каждого изменения . Это позволит вам перейти к предыдущему шагу, если вы где-то ошибетесь. Вы можете создать новый слой, нажав на Слои , а затем Дублировать слой . Вы также можете назвать это «Исцеление» для вашего удобства.
Затем выберите точечную восстанавливающую кисть на панели инструментов и установите для нее заливку с учетом содержимого. Простое нажатие на пятна этой кистью удалит их. Размер кисти также можно изменить, если вы хотите сделать ее меньше или больше, используя квадратные скобки. Как правило, его размер должен быть немного больше, чем пятно для правильного удаления.
С этим инструментом легко переборщить, но использование его на чертах лица снизит общее качество изображения.
Для этого вам нужно использовать точечную восстанавливающую кисть, но не забывайте удалять с ее помощью только прыщи или царапины. Кроме того, редактор должен удалять только родинки или шрамы в соответствии с предпочтениями модели.
Еще одна важная вещь, о которой следует помнить, это создание нового слоя для каждого изменения . Это позволит вам перейти к предыдущему шагу, если вы где-то ошибетесь. Вы можете создать новый слой, нажав на Слои , а затем Дублировать слой . Вы также можете назвать это «Исцеление» для вашего удобства.
Затем выберите точечную восстанавливающую кисть на панели инструментов и установите для нее заливку с учетом содержимого. Простое нажатие на пятна этой кистью удалит их. Размер кисти также можно изменить, если вы хотите сделать ее меньше или больше, используя квадратные скобки. Как правило, его размер должен быть немного больше, чем пятно для правильного удаления.
С этим инструментом легко переборщить, но использование его на чертах лица снизит общее качество изображения. Поэтому используйте его только там, где это необходимо.
Теперь, когда прыщи и пятна удалены, пришло время понять, как сгладить кожу в Photoshop.
Поэтому используйте его только там, где это необходимо.
Теперь, когда прыщи и пятна удалены, пришло время понять, как сгладить кожу в Photoshop.Использование фильтра верхних частот — сглаживание кожи в Photoshop
В этом методе мы легко сгладим и смягчим кожу в Photoshop, используя фильтр высоких частот с некоторыми размытиями. Это даст вам максимально детальный контроль над гладкостью кожи. Мы также используем этот фильтр для повышения резкости изображений. Он идентифицирует края в изображении. Края — это области, в которых происходит внезапное изменение значений пикселей, и он пытается исправить это, используя значения соседних пикселей. Однако в этом случае на коже отсутствуют края. Чтобы получить правильный результат от этого фильтра, мы позже инвертируем его. Следите за этими шагами и попробуйте выполнить их на своем изображении.
Этап 1
Как я уже говорил, первым шагом перед внесением каких-либо изменений является создание дубликата слоя.
 Самый простой способ сделать это — нажать Ctrl или Command +J. Уменьшите Непрозрачность этого слоя до 50% после того, как назовете его.
Самый простой способ сделать это — нажать Ctrl или Command +J. Уменьшите Непрозрачность этого слоя до 50% после того, как назовете его.Этап 2
Просто выберите фильтр высоких частот , зайдя в меню «Фильтр», а затем в подменю «Другие ». При применении фильтра изображение становится серым, и на коже начинают появляться края. В основном это делается для того, чтобы легко получить гладкую кожу в фотошопе. Вы уже знаете, что этот фильтр работает соответственно с соседними пикселями. Теперь вы должны либо установить значение, либо радиус около 25 пикселей. Вы можете немного изменить это значение, чтобы увидеть, получите ли вы таким образом лучшие результаты.
Шаг 3. Как сгладить кожу в Photoshop
Теперь, когда фильтр применен, нам нужно применить размытие. В этом методе мы будем использовать Размытие по Гауссу , потому что это дает наибольший контроль.

Этап 4
Выше мы обсуждали, что для получения правильных результатов нам нужно инвертировать изображение. Теперь, когда вы применили размытие, мы должны выполнить этот шаг. Для этого сначала оставьте выбранным Фильтр высоких частот, а затем просто перейдите в подменю «Настройка» в «Изображение». Там вы найдете опцию инвертировать. Кроме того, более простой способ сделать это — нажать Ctrl+I. Теперь, когда изображение инвертировано, пришло время изменить параметры наложения 9.0039 . Это важный шаг в изучении того, как сгладить кожу в Photoshop, так что будьте внимательны. Вы можете выбрать эти параметры, перейдя в «Слой», а затем «Стиль слоя». Там вы найдете варианты и вам нужно изменить его на Linear Light . Когда вы это сделаете, это даст вам ползунков Blend If , однако вам нужно беспокоиться только о ползунке This Layer в этом списке.


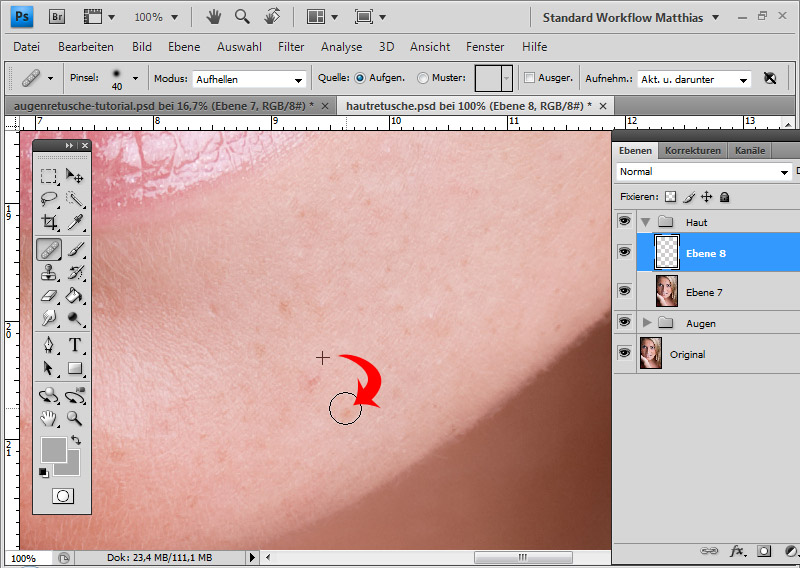
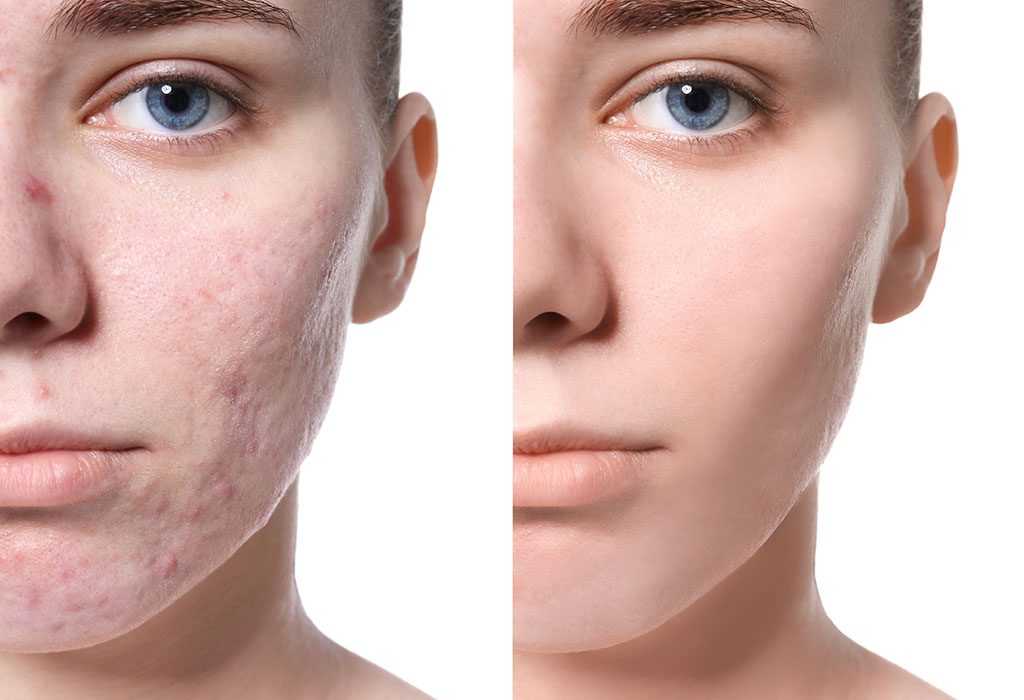




 Для этого вам нужно использовать точечную восстанавливающую кисть, но не забывайте удалять с ее помощью только прыщи или царапины. Кроме того, редактор должен удалять только родинки или шрамы в соответствии с предпочтениями модели.
Еще одна важная вещь, о которой следует помнить, это создание нового слоя для каждого изменения . Это позволит вам перейти к предыдущему шагу, если вы где-то ошибетесь. Вы можете создать новый слой, нажав на Слои , а затем Дублировать слой . Вы также можете назвать это «Исцеление» для вашего удобства.
Затем выберите точечную восстанавливающую кисть на панели инструментов и установите для нее заливку с учетом содержимого. Простое нажатие на пятна этой кистью удалит их. Размер кисти также можно изменить, если вы хотите сделать ее меньше или больше, используя квадратные скобки. Как правило, его размер должен быть немного больше, чем пятно для правильного удаления.
С этим инструментом легко переборщить, но использование его на чертах лица снизит общее качество изображения.
Для этого вам нужно использовать точечную восстанавливающую кисть, но не забывайте удалять с ее помощью только прыщи или царапины. Кроме того, редактор должен удалять только родинки или шрамы в соответствии с предпочтениями модели.
Еще одна важная вещь, о которой следует помнить, это создание нового слоя для каждого изменения . Это позволит вам перейти к предыдущему шагу, если вы где-то ошибетесь. Вы можете создать новый слой, нажав на Слои , а затем Дублировать слой . Вы также можете назвать это «Исцеление» для вашего удобства.
Затем выберите точечную восстанавливающую кисть на панели инструментов и установите для нее заливку с учетом содержимого. Простое нажатие на пятна этой кистью удалит их. Размер кисти также можно изменить, если вы хотите сделать ее меньше или больше, используя квадратные скобки. Как правило, его размер должен быть немного больше, чем пятно для правильного удаления.
С этим инструментом легко переборщить, но использование его на чертах лица снизит общее качество изображения.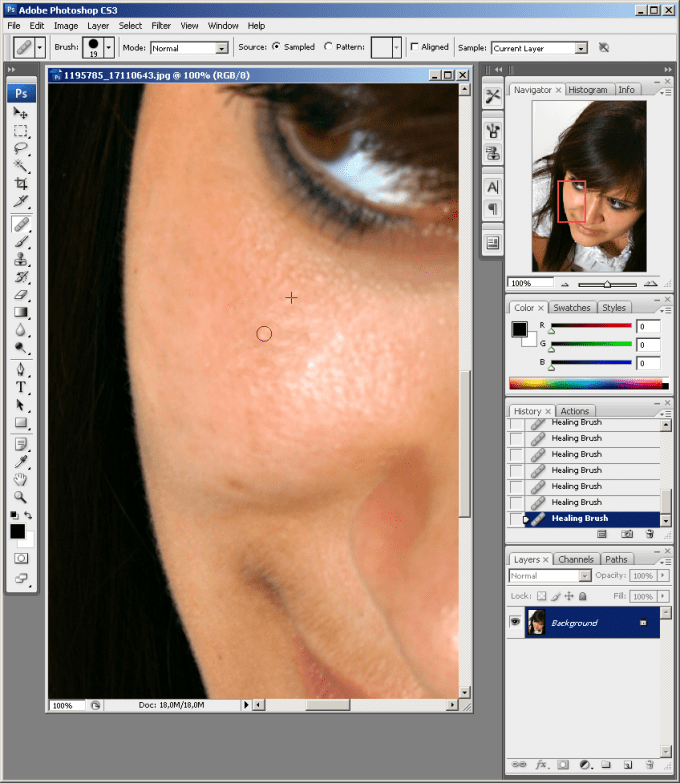 Поэтому используйте его только там, где это необходимо.
Теперь, когда прыщи и пятна удалены, пришло время понять, как сгладить кожу в Photoshop.
Поэтому используйте его только там, где это необходимо.
Теперь, когда прыщи и пятна удалены, пришло время понять, как сгладить кожу в Photoshop. Самый простой способ сделать это — нажать Ctrl или Command +J. Уменьшите Непрозрачность этого слоя до 50% после того, как назовете его.
Самый простой способ сделать это — нажать Ctrl или Command +J. Уменьшите Непрозрачность этого слоя до 50% после того, как назовете его.
