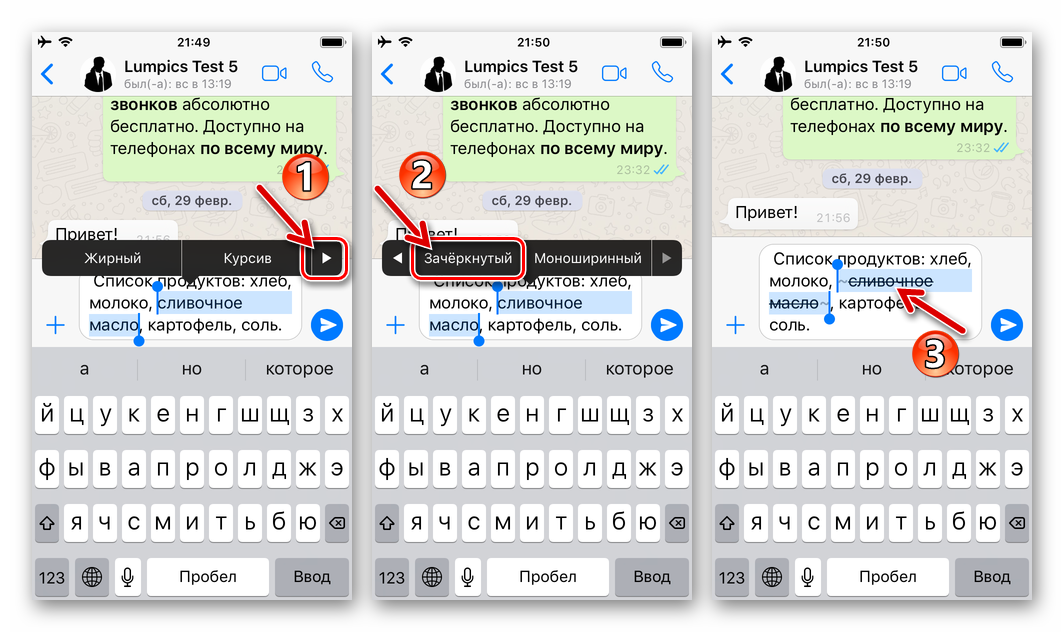Как зачеркнуть текст в Telegram — объяснение
В настоящее время Telegram является одним из самых успешных и удобных приложений для обмена мгновенными сообщениями в мире. Хотя оно было создано в 2013 году, оно постоянно обновляется, чтобы обеспечить наилучший пользовательский опыт и адаптироваться к индивидуальным требованиям. Разработчики Telegram стараются сделать его максимально удобным и простым в использовании. В то же время они постоянно добавляют классные функции, такие как возможность отправлять стикеры, gifs и т.д.
Поэтому люди, использующие Telegram, имеют высокий уровень безопасности и конфиденциальности, превосходящий многие аналогичные приложения. Вы можете создать секретный чат, чтобы убедиться, что ваши сообщения невозможно перехватить, поскольку они зашифрованы. Вы также можете настроить чат таким образом, чтобы ваши сообщения удалялись через некоторое время после того, как вы их отправили. Telegram предлагает множество функций для оптимального общения между пользователями, а также обладает отличной степенью настройки.
Telegram предлагает множество функций для оптимального общения между пользователями, а также обладает отличной степенью настройки.
Одна из вещей, которые предоставляет Telegram, — это возможность настраивать свои сообщения в чате. Так, у вас есть возможность отказаться от скучных простых текстов Telegram и писать их жирным шрифтом, курсивом или зачеркнутым. Это легко сделать. Итак, в этой статье мы расскажем вам, как зачеркнуть текст в Telegram и не только.
Почему следует форматировать текст в сообщениях TelegramФорматируя сообщения в Telegram, вы оптимизируете их внешний вид, чтобы они не доставлялись в виде обычного текста.
Мы собираемся рассказать вам о некоторых причинах, по которым вам следует использовать форматирование текста в своих сообщениях Telegram.
- Первая причина заключается в том, что вы можете сделать свой стиль письма уникальным, отредактировав стиль набранного текста;
- Вы можете подчеркивать определенные слова или фразы.
 Таким образом, вы придадите значение тому, что действительно нуждается в этом в ваших сообщениях Telegram;
Таким образом, вы придадите значение тому, что действительно нуждается в этом в ваших сообщениях Telegram; - Вы можете сделать текст ваших сообщений удобным для чтения и понимания. Благодаря таким форматам текста получатели с большей вероятностью поймут ваше сообщение целиком, без необходимости перечитывать его несколько раз;
- Сделайте текст более привлекательным. В отличие от обычного текста, форматированные тексты выглядят интереснее, и благодаря этому они способны привлечь внимание окружающих.
Если вы хотите отправить сообщение с зачеркнутым текстом в Telegram, вам нужно выполнить следующие действия:
- Прежде всего, зайдите в чат, в который вы хотите отправить сообщение с зачеркнутым текстом;
- Затем введите текст, который вы хотите изменить, и поделитесь им;
- После этого введите два тильда (~~) перед и после текста сообщения, который вы хотите зачеркнуть.
Вы также можете использовать опцию «Формат», чтобы зачеркнуть текст в сообщении. Для этого необходимо выполнить следующие действия:
Для этого необходимо выполнить следующие действия:
- Прежде всего, зайдите в чат, в который вы хотите отправить сообщение с зачеркнутым текстом;
- Затем введите текст, который вы хотите изменить, и поделитесь им;
- После этого выделите текст, который вы хотите изменить, и щелкните по нему правой кнопкой мыши;
- Затем выберите опцию «Формат» и нажмите «Зачеркивание».
Вы также можете использовать сочетание клавиш «Ctrl + Shift + X» после выделения текста.
Обсудить
Похожие статьи
Больше для вас
Выделить комментарии на ютубе жирным, курсивом, зачёркнутым
Хотите научится писать комментарии на YouTube жирными буквами, наклонёнными или зачёркнутыми?
Нет ничего проще!
Для этого в ютубе есть специально парочка фитч, которые не сложно будет запомнить.
Как сделать комментарий жирным
Чтобы написать в комментарии жирным текстом, нужно текст комментария или его фрагмента по краям (сначала и в конце) поставить по одной звёздочке *
Пример:
*этот текст будет жирным*
Комментарий курсивом
Чтобы сделать текст комментария курсивом, нужно по краям поставить нижнее подчёркивание _
Пример:
_этот текст будет курсивом_
Зачёркнутый текст
Зачёркнутым текст станет если по его краям поставить знак дефиза (или знак минус — ).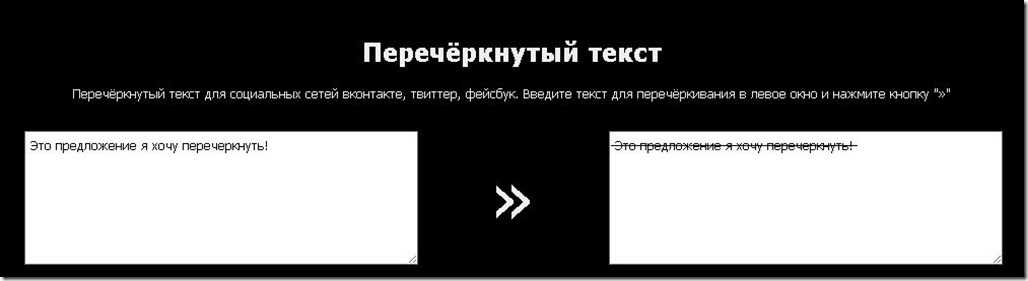
Пример:
-этот текст будет зачёркнутым-
Комбинации
Упомянутые выше способы можно использовать в комбинациях. То есть сделать жирный зачёркнутый или например жирный курсив и т.д.
Жирный курсивом
Например можно сделать жирным курсивом. Пример:
*_этот текст будет жирным курсивом_*
Зачёркнутый жирный
А вот так зачёркнутый жирный
*-этот текст будет жирным и зачёркнутым-*
Записи по теме
Как скачать видео с YouTube
Простой способ как скачивать любые видео с видео-хостинга YouTube на свой компьютер, телефон или планшет. Скачивайте нужные вам видео без использования сторонних программ.
Как создать второй канал ютубе
Пошаговая инструкция о том, как на видео-хостинге YouTube создать себе второй канал.
Как удалить канал на ютубе
Пошаговая инструкция о том как правильно удалить свой канал на видео-хостинге YouTube. Следуйте данной инструкции и ваш канал на ютубе будет удалён навсегда.
Как удалить плейлист сохраненный в ютубе
Инструкция о том, как быстро удалить больше ненужный вам сохранённый плейлист другого канала. Делается это очень просто, буквально в два клика мышкой.
Эмодзи — значки для YouTube
Набор всех эмодзи (смайликов и цветных значков) поддерживаемых в комментариях и в чате трансляций видео-хостинга YouTube. Для удобства поиска размер эмодзи увеличен.
Для удобства поиска размер эмодзи увеличен.
Как зачеркнуть в Документах Google | Пошаговое руководство
Функция перечеркивания в Google Docs может быть ценным инструментом при написании деловых документов. Вы можете использовать его, чтобы сохранить текст, который вы не готовы удалить, вычеркнуть завершенные элементы списка или вехи, показать исправление или указать изменение в процессе написания.
Из этого краткого руководства вы узнаете следующее:
- Как перечеркивать Документы Google в веб-браузере
- Как зачеркнуть в приложении Google Docs (Android и iOS)
- Дополнительные советы по работе с зачеркнутым текстом Google Docs
Как сделать зачеркивание в Документах Google в веб-браузере
Существует два простых способа применения зачеркнутого форматирования в Документах Google при работе в веб-браузере на компьютере: через меню «Формат» или с помощью сочетания клавиш.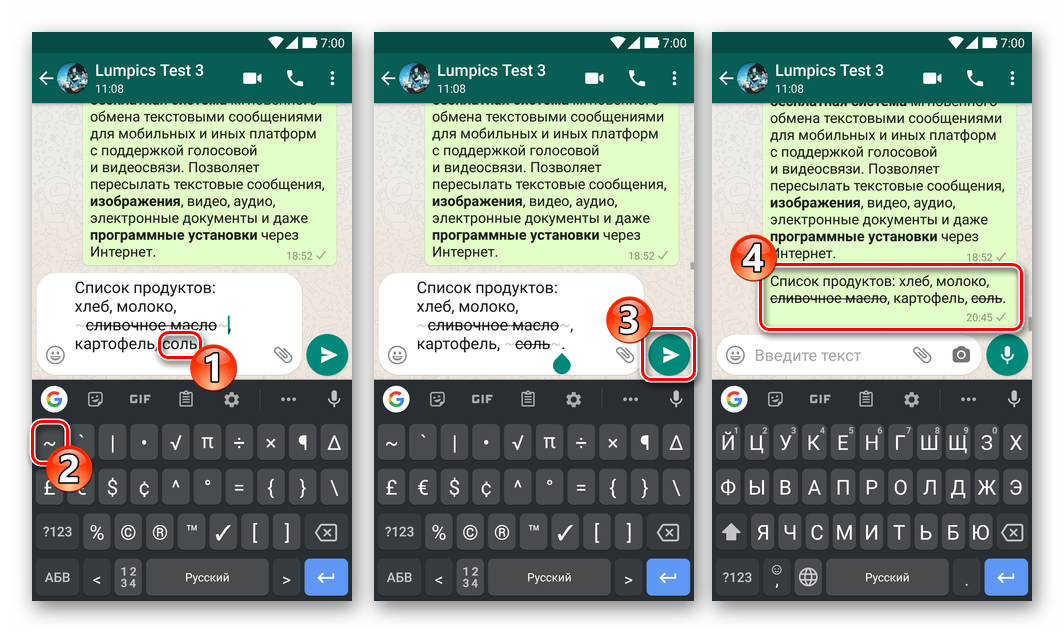
Быстрые шаги для зачеркивания текста через меню «Формат»
- Откройте Документы Google, перейдя по адресу docs.google.com в браузере.
- Создайте новый документ или откройте последний документ, который вы хотите отредактировать.
Создайте новый документ или выберите существующий документ для редактирования. Источник: Все скриншоты рабочего стола взяты из личного кабинета автора.
- Выберите текст, который вы хотите зачеркнуть: Нажмите и перетащите курсор от начала того места, где вы хотите зачеркнуть, до конца вашего выделения.
Нажмите, удерживайте и перетащите курсор от начала к концу текста, который вы хотите зачеркнуть.
- Не снимая выделения с текста, перейдите на панель инструментов в верхней части страницы. Нажмите меню «Формат» и выберите «Текст».
Выделив текст, откройте меню «Формат» в верхней части страницы и выберите «Текст».
- В появившемся подменю нажмите Зачеркнутый, обозначенный цифрой
С.
В подменю выберите Зачеркнутый.
- Теперь к выделенному тексту будет применен эффект зачеркивания.
Теперь выделенный текст будет перечеркнут.
Быстрые шаги для зачеркивания текста с помощью сочетания клавиш
- Откройте приложение Google Docs в браузере.
- Открыть документ.
- Выберите текст, который вы хотите зачеркнуть (щелкните и перетащите от начала того места, где вы хотите зачеркнуть, до конца вашего выделения).
Нажмите, удерживайте и перетащите курсор от начала к концу текста, который вы хотите зачеркнуть.
- В Windows удерживайте нажатыми следующие клавиши: Alt + Shift + 5. В Mac удерживайте нажатыми Command + Shift + X.
Удерживайте Alt + Shift + 5 для компьютера с Windows. Источник: Гайки и болты для PowerPoint
Источник: Гайки и болты для PowerPoint
Удерживайте Command + Shift + X для компьютера Mac. Источник: Гайки и болты для PowerPoint
- Отпустите клавиши, чтобы зачеркнуть выделенный текст.
Как сделать зачеркивание в приложении Google Docs (Android и iOS)
Действия по зачеркиванию в приложении Google Docs одинаковы для устройств Android и iOS. Однако на экранах меньшего размера (например, на телефонах) не будет достаточно места для всех команд, и для доступа могут потребоваться дополнительные действия.
Быстрые шаги для зачеркивания текста на планшете или iPad
- Откройте приложение Google Docs.
Коснитесь приложения Google Docs, отмеченного синим значком бумаги, чтобы начать работу. Источник: альфа
- Создайте новый документ или выберите тот, который хотите отредактировать.
- Выберите текст, который вы хотите перечеркнуть.

Нажимайте на нужное слово, пока над ним не появится синяя подсветка. Нажимайте и перетаскивайте переключатели, пока не будет выделен весь выбор. Источник: алфавит
- Выделение текста вызовет новое меню. Выбрав «Текст», коснитесь значка «
S».
Коснитесь S , чтобы зачеркнуть выделенный текст.
Быстрые шаги по зачеркиванию текста на мобильном устройстве (Android или iOS)
- Откройте приложение Google Docs.
Коснитесь приложения Google Docs, отмеченного синим значком бумаги, чтобы начать работу. Источник: Все скриншоты с iPhone сделаны лично автором.
- Создайте новый документ или выберите тот, который хотите отредактировать.
- Выберите текст, который вы хотите перечеркнуть.
Нажимайте на нужное слово, пока над ним не появится синяя подсветка.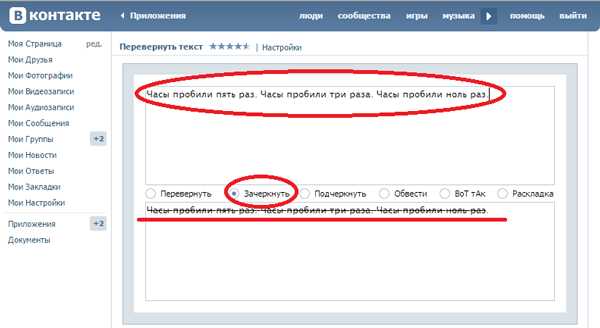 Нажимайте и перетаскивайте переключатели, пока не будет выделен весь выбор.
Нажимайте и перетаскивайте переключатели, пока не будет выделен весь выбор.
- Коснитесь значка синего карандаша в правом нижнем углу, чтобы расширить параметры текста.
Коснитесь значка синего карандаша, чтобы расширить параметры текста.
- На экране теперь отображается клавиатура и дополнительные параметры текста. В верхней части экрана найдите и коснитесь значка «Формат», обозначенного буквой A.
Коснитесь значка «Формат», который обозначен буквой A в правом верхнем углу.
- В параметрах, которые появляются в нижней половине экрана, коснитесь
С.
Коснитесь S в меню «Текст».
- Теперь к вашему тексту применен эффект зачеркивания.
Теперь выделенный текст будет перечеркнут.
Дополнительные советы по работе с зачеркнутым текстом в Документах Google
При работе с зачеркнутым текстом в Документах Google следует помнить еще несколько моментов:
- Вычеркнутый текст по-прежнему учитывается при окончательном подсчете слов в документе.
- Зачеркнутое форматирование будет сохранено, если вы конвертируете файл в другой формат расширенного текста, но не в файлы форматов .txt, в которых используется обычный текст.
- Зачеркнутое форматирование также сохраняется при копировании и вставке между другими программами и платформами для работы с форматированным текстом, такими как Microsoft Word или LibreOffice, но не на платформах, использующих обычный текст (например, Блокнот Windows).
Следующие шаги
Теперь вы можете использовать функцию зачеркивания Google Docs в своем следующем бизнес-документе, независимо от того, пишете ли вы заметку или сообщение в блоге или демонстрируете ход выполнения в отчете о состоянии проекта.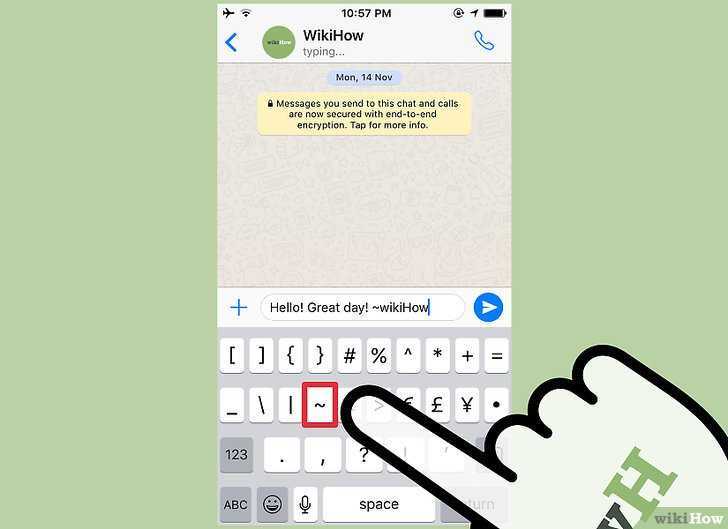 Чтобы получить дополнительные советы по созданию эффективного и действенного шаблона отчета о состоянии, ознакомьтесь с нашим контрольным списком отчета о ходе выполнения. Чтобы максимально эффективно использовать деловые документы, узнайте больше о программном обеспечении для управления документами.
Чтобы получить дополнительные советы по созданию эффективного и действенного шаблона отчета о состоянии, ознакомьтесь с нашим контрольным списком отчета о ходе выполнения. Чтобы максимально эффективно использовать деловые документы, узнайте больше о программном обеспечении для управления документами.
Действия по зачеркиванию текста в Документах Google были исследованы в октябре 2021 года, а скриншоты отражают макет приложения на iPhone, iPad и в веб-браузере. Приложения и макеты могут быть изменены; дополнительную информацию см. в Справочном центре Google.
Что такое зачеркнутый текст? Определение, типы и принцип работы
Зачеркнутый текст — это тип форматирования, применяемый к выделенному тексту в документе.
Текст перечеркнут линией.
Зачеркнутый текст означает, что текст больше не является точным или актуальным.
Вы также можете использовать его для редакционных комментариев или исправлений.
Существует два распространенных типа зачеркивания: одинарное и двойное.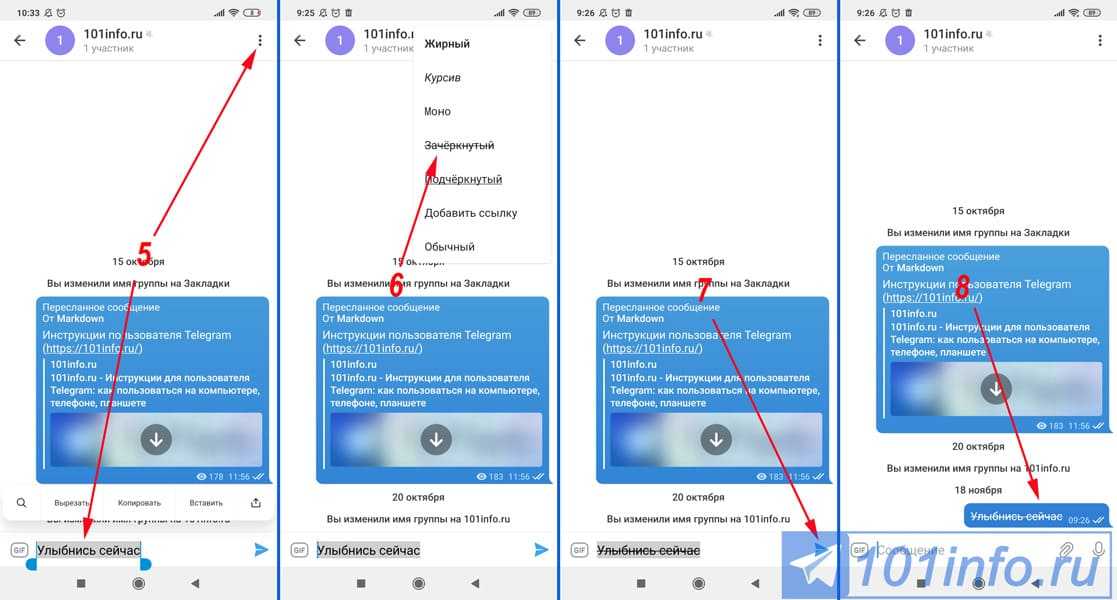
Одинарное зачеркивание использует одну строку для зачеркивания текста, а двойное зачеркивание использует две строки.
Выбор типа остается за автором или редактором.
Содержание
- Что такое зачеркнутый текст?
- Какова цель зачеркнутого текста?
- Когда использовать зачеркнутый текст?
- Обычное использование зачеркнутого текста
- Альтернативное использование зачеркнутого текста
- Общедоступные примеры использования зачеркнутого текста
- Как работает зачеркнутый текст?
- Одноместный Против. Двойная зачеркнутая линия
- Разница между зачеркиванием и редактированием
- Как зачеркнуть текст в Word
- Как зачеркнуть текст в Google Docs
- Как зачеркнуть текст в Google Docs на мобильном телефоне
- Как зачеркнуть текст в Excel
- Как зачеркнуть текст в Google Sheets
Что такое зачеркивание Текст?
Зачеркнутый — это тип форматирования текста, применяемый к выделенному тексту в документе.
Указывает, что текст был удален или изменен.
При использовании перечеркнутого текста через центр выделенного текста проводится горизонтальная линия.
Существуют различные правила использования зачеркнутого текста.
В некоторых случаях показывает, что что-то зачеркнуто или уже недействительно.
В других случаях его можно использовать как форму выделения, чтобы сделать текст более заметным.
Вы также можете использовать его для создания особого вида или ощущения в документе в эстетических целях.
Какова цель зачеркнутого текста?
Цель зачеркивания текста визуально указывает на то, что текст был удален и больше не является точным или актуальным.
Вы можете использовать его как в официальных, так и в неофициальных документах для различных целей.
Зачеркнутый текст также может свидетельствовать о редактировании или пересмотре.
Этот экран может быть полезен при редактировании документа несколькими авторами.
Зачеркнутый текст может отображать любые изменения, чтобы все были на одной странице.
Зачеркивание также может привлечь внимание к определенному разделу текста.
Этот акцент может быть полезен при проведении презентации или лекции.
Зачеркнутый текст поможет зрителям сосредоточиться на наиболее важных моментах.
Когда использовать зачеркнутый текст?
Осторожно используйте зачеркнутый текст, так как его может быть сложно читать.
Лучше всего подходит для коротких фраз или предложений.
Существует несколько причин, по которым вы можете захотеть использовать зачеркнутый текст.
В официальных документах указывает на то, что часть текста была удалена или больше не соответствует действительности.
В менее формальной обстановке может зачеркивать неверную информацию или показывать, что что-то уже не актуально.
Зачеркивание ссылок показывает, что ссылка не работает или сайт недоступен.
Google использует зачеркивание в результатах поиска, чтобы указать, когда ключевое слово не появляется.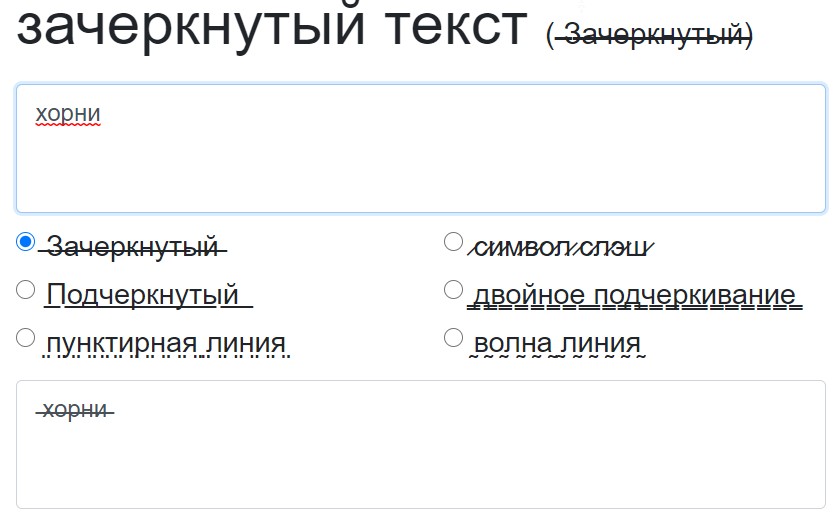
Обычное использование зачеркнутого текста
Одно повседневное использование зачеркнутого текста указывает на удаление чего-либо из документа.
Например, если автор удаляет предложение из абзаца, он может зачеркнуть текст, чтобы показать, что оно больше не актуально.
Эта отметка может быть полезна, когда вы редактируете документ и хотите отслеживать, что изменилось.
Другое распространенное использование — указание исправления.
Например, если автор делает ошибку в слове, он может зачеркнуть неправильное написание и написать над ним правильное написание.
Зачеркнутый текст также может означать, что конкретный текст больше не актуален.
Например, если вы составляете список задач, вы можете зачеркнуть выполненные задачи.
Отмена устаревших материалов жизненно важна для поддержания точности вашего письма.
Зачеркнутый текст — популярный способ сделать это, потому что его легко читать и понимать.
Альтернативное использование зачеркнутого текста
Хотя люди в основном используют зачеркнутый текст в отрицательных целях (чтобы показать, что что-то было удалено или исправлено), вы также можете использовать его в положительных целях.
Хотя чаще всего зачеркнутый текст используется для обозначения удаления или изменения, существуют и другие способы его использования.
Например, некоторые люди используют зачеркнутый текст, чтобы показать, что их что-то больше не интересует.
Например, если вы ищете новую работу, вы можете составить список потенциальных работодателей и зачеркнуть тех, к которым вы уже подавали заявление.
Зачеркивания используются в рекламе для обозначения снижения цен.
Это помогает привлечь внимание к тому факту, что товар продается со скидкой.
Зачеркивание необходимо, чтобы показать, что было зачеркнуто или изменено в исторических документах.
Исходный текст так же важен, как и новый текст в этих документах, поэтому полезно посмотреть, что было изменено.
Зачеркнутые точки указывают на несогласие.
Писатель может зачеркнуть любые слова, с которыми он не согласен, и сразу после этого представить новое утверждение.
Это заявление — способ привлечь внимание к области статьи.
Общедоступные примеры использования зачеркнутых текстов
Зачеркнутый текст часто появляется на общедоступных форумах, таких как доски объявлений, электронные письма и сообщения в социальных сетях.
Эти случаи указывают на то, что конкретный комментарий больше не актуален или что человек, оставивший комментарий, изменил свое мнение.
Это также может помочь пошутить или поиздеваться над кем-то.
Например, если кто-то публикует неправильное сообщение, другие могут ответить такими же неверными утверждениями, но с зачеркнутым текстом, чтобы показать, что они преднамеренно неточны.
Один общедоступный вариант использования зачеркнутого текста относится к юридическим документам.
При заключении договора стороны могут вычеркнуть пункты, по которым они не согласны.
Это действие позволяет им быстро увидеть, какие части соглашения все еще обсуждаются.
Как работает зачеркнутый текст?
Стиль зачеркнутого текста создается путем добавления линии через середину выделенного текста.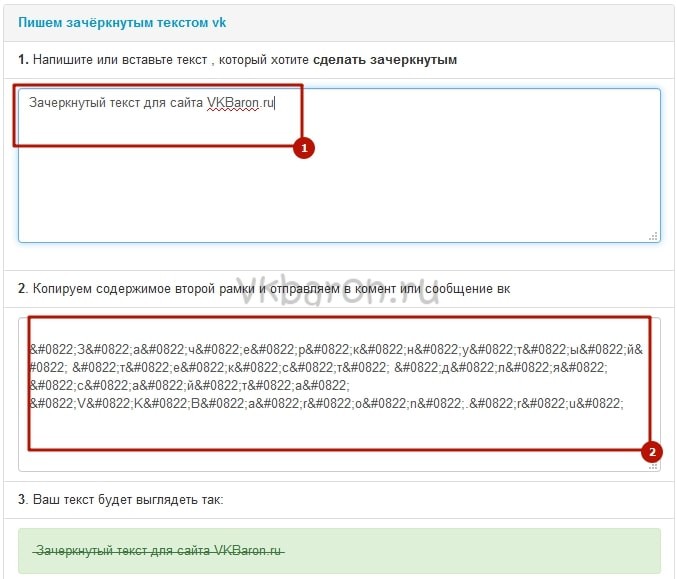
Линия может быть любой толщины и располагаться в любом месте в середине текста.
Зачеркнутый текст использует уникальный символ, называемый «зачеркнутым».
Этот символ указывает на удаленный текст.
Когда вы создаете зачеркнутый текст, зачеркнутый символ заменяет выделенный текст.
Если вы позже захотите отредактировать документ, вам нужно будет удалить зачеркнутый символ, чтобы увидеть исходный текст.
Существует два типа зачеркивания: горизонтальное и вертикальное.
Горизонтальное зачеркивание — это зачеркивание текста слева направо.
Вертикальное зачеркивание — это зачеркивание текста сверху вниз.
Каждый тип имеет собственный набор правил его чтения.
Горизонтальное зачеркивание — наиболее распространенный тип зачеркивания.
Чтобы прочитать горизонтальное зачеркивание, начните с левой стороны текста и читайте вправо.
Все, что зачеркнуто, не является частью текста.
Вертикальное зачеркивание менее распространено, но все же используется в некоторых исторических записях.
Начните с верхней части текста и читайте вниз, чтобы прочитать вертикальное зачеркивание.
Все, что зачеркнуто, не является частью текста.
Одноместный Против. Перечеркнутая двойная строка
Функциональной разницы между зачеркиванием одной и двух строк нет.
Выбор того, что использовать, остается за автором или редактором.
Нет никакой разницы между однострочным и двойным зачеркиванием в том, как форматируется текст.
Однако некоторые люди предпочитают использовать перечеркивание в две строки, когда хотят указать на удаление, так как это делает текст более заметным.
Разница между зачеркиванием и редактированием
Редактирование — это процесс безвозвратного удаления текста из документа.
Вы не можете восстановить отредактированный текст.
С другой стороны, зачеркивание является временным и обратимым.
Редактирование — это процесс сокрытия конфиденциальной информации из документа.
Этот процесс включает затемнение текста, но также может использоваться зачеркивание.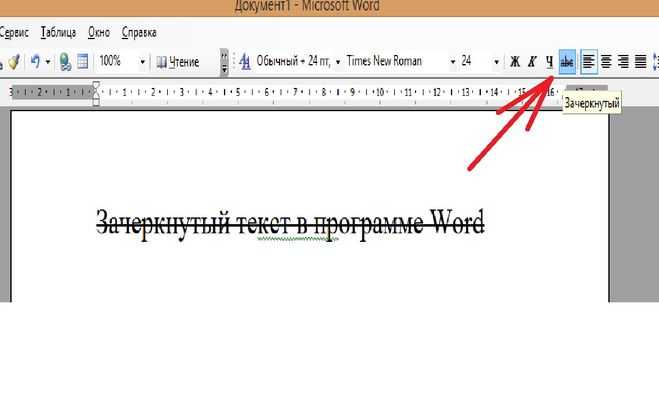
Редактирование часто происходит по юридическим причинам, например, при обнародовании документа, но вы должны скрывать конкретную информацию.
Вы также можете использовать эффект зачеркивания из эстетических соображений, чтобы создать потрепанный вид.
Как зачеркнуть текст в Word
Чтобы зачеркнуть текст в Microsoft Word, выберите обычный текст, который вы хотите зачеркнуть, и нажмите кнопку «Зачеркнуть» на вкладке «Главная» ленты.
Эта кнопка находится прямо под выбором шрифта.
Как зачеркнуть в Документах Google
Чтобы зачеркнуть текст в Документах Google, выберите текст, который вы хотите зачеркнуть.
Нажмите «Формат» в заголовке.
Выберите «Текст».
Нажмите «Зачеркнутый».
Более простой способ — выделить текст, который нужно зачеркнуть, и нажать комбинацию клавиш Alt + Shift + 5 (Command + Shift + X на Mac).
Как зачеркнуть текст в Документах Google на мобильном телефоне
Процесс одинаков для iPhone и Android.

 Таким образом, вы придадите значение тому, что действительно нуждается в этом в ваших сообщениях Telegram;
Таким образом, вы придадите значение тому, что действительно нуждается в этом в ваших сообщениях Telegram;