как изменить текст с горизонтального на вертикальный в фотошопе?
Главная » Фотошоп
Автор Milena Anderson На чтение 4 мин. Просмотров 3 Опубликовано
Краткий ответ
- Есть несколько способов сделать это в Photoshop.
- Один из них — использовать инструмент “Текст” и изменить установите ориентацию текста на “Вертикальную”.
- Другой способ — использовать инструмент “Трансформация” и повернуть текст вокруг его центральной точки.
Как преобразовать Горизонтальный текст в вертикальный текст в Photoshop
Как написать вертикальный текст в Photoshop CC
Как изменить направление текста на контуре в Illustrator?
Есть несколько способов изменить направление текста на контуре в Illustrator. Один из способов — использовать инструмент “Частичное выделение” и выделить текст, а затем выбрать “Объект” > “Направление контура” > “Обратное”. Другой способ — использовать инструмент “Трансформация”, щелкнуть и перетащить текст.
Как сделать текст вертикальным в InDesign?
Чтобы выровнять текст по вертикали в InDesign, выделите текст и используйте панель “Выравнивание” (“Окно” > “Выровнять”). Вы также можете использовать инструмент “Вертикальный текст” (T) для размещения текста.
Как повернуть текст по вертикали в Illustrator?
Чтобы повернуть текст вертикально в Illustrator, выполните следующие действия:
Выделите текст, который хотите повернуть.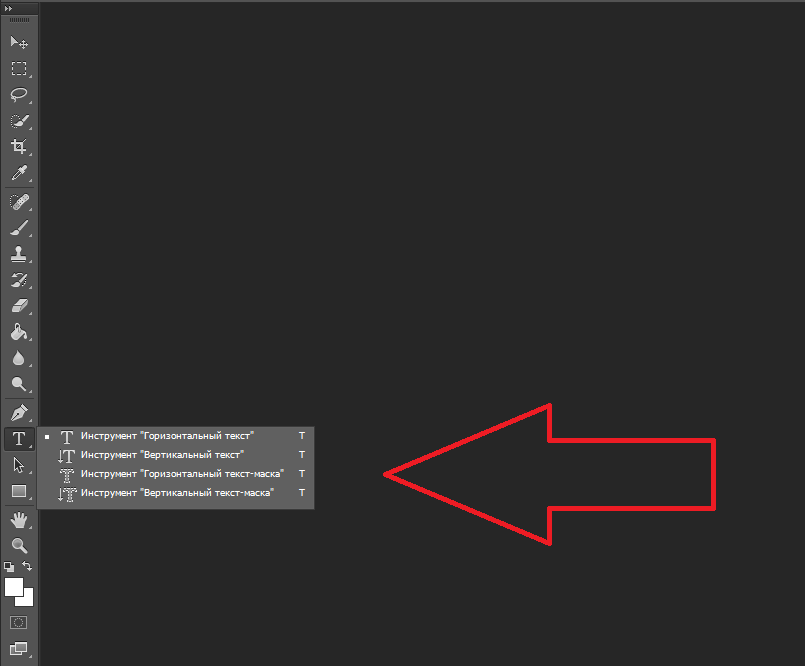
Нажмите кнопку “Повернуть” (трехконечная стрелка на панели инструментов “Текст”).
Используйте кнопки прокрутки, чтобы повернуть текст.
Как сделать текст вертикальным в PDF?
Есть несколько способов сделать текст вертикальным в PDF. Один из способов — использовать функцию “обтекание текстом” в Adobe Acrobat. Для этого перейдите в меню “Текст” и выберите “Обтекание текстом”. Это автоматически отрегулирует текст, чтобы он был вертикальным. Другой способ — использовать функцию “поворот текста” в Adobe Acrobat. Для этого перейдите в меню “Текст” и выберите “Поворот текста”.
Как повернуть текстовое поле?
Есть несколько способов повернуть текстовое поле. Один из способов — использовать курсор мыши, щелкнуть и перетащить текстовое поле. Другой способ — использовать сочетания клавиш: Ctrl + стрелка влево или Ctrl + стрелка вправо.
Как сделать текст вертикальным в Adobe?
Чтобы сделать текст вертикальным в Adobe, вы можете использовать инструмент “Вертикальный текст” на панели “Инструменты редактирования текста”.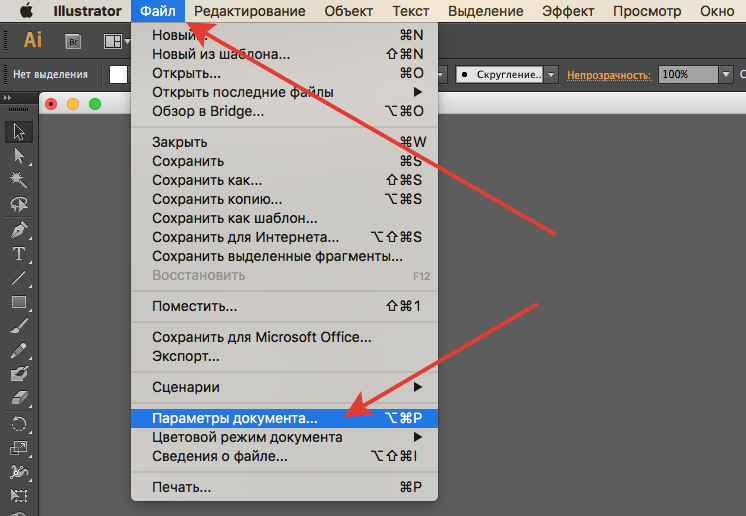
Как вы поворачиваете отдельные буквы в Photoshop?
Есть несколько способов повернуть отдельные буквы в Photoshop. Один из способов — использовать инструмент преобразования (T). Когда вы выберете инструмент преобразования, вы увидите кнопку поворота рядом с панелью параметров. Нажмите на кнопку поворота, а затем перетащите ее вокруг буквы, чтобы повернуть ее. Другой способ — использовать команду “Свободное преобразование” (F). При выборе команды “Свободное преобразование” вы увидите кнопку поворота рядом с панелью параметров.
Как изменить направление в Photoshop?
Есть несколько способов изменить направление в Photoshop. Один из способов — использовать стрелки направления на панели инструментов. Другой способ — использовать инструмент “Трансформация” (T).
Как редактировать текст в Photoshop онлайн?
Есть несколько способов редактирования текста в Photoshop онлайн. Один из способов — использовать приложение TextEdit на вашем компьютере. Вы также можете использовать приложение Adobe Photoshop Online или веб-приложение Adobe Photoshop.
Один из способов — использовать приложение TextEdit на вашем компьютере. Вы также можете использовать приложение Adobe Photoshop Online или веб-приложение Adobe Photoshop.
Как вы используете текстовый инструмент в Photoshop?
Во-первых, убедитесь, что в Photoshop выбран текстовый инструмент. Затем начните вводить то, что вы хотите сказать. Вы можете использовать сочетания клавиш (Ctrl+A, Ctrl+C и т. д.), чтобы ускорить работу.
Есть несколько причин, по которым вы не сможете редактировать текст в Photoshop. Одна из возможностей заключается в том, что текст заблокирован в формате шрифта, который Photoshop не поддерживает. Другая возможность заключается в том, что Photoshop использует какую-то защиту текста, которую необходимо отключить перед редактированием.
Как создать вертикальный шрифт в Photoshop?
Есть несколько способов сделать это в Photoshop, но наиболее распространенным является использование инструмента “Текст”.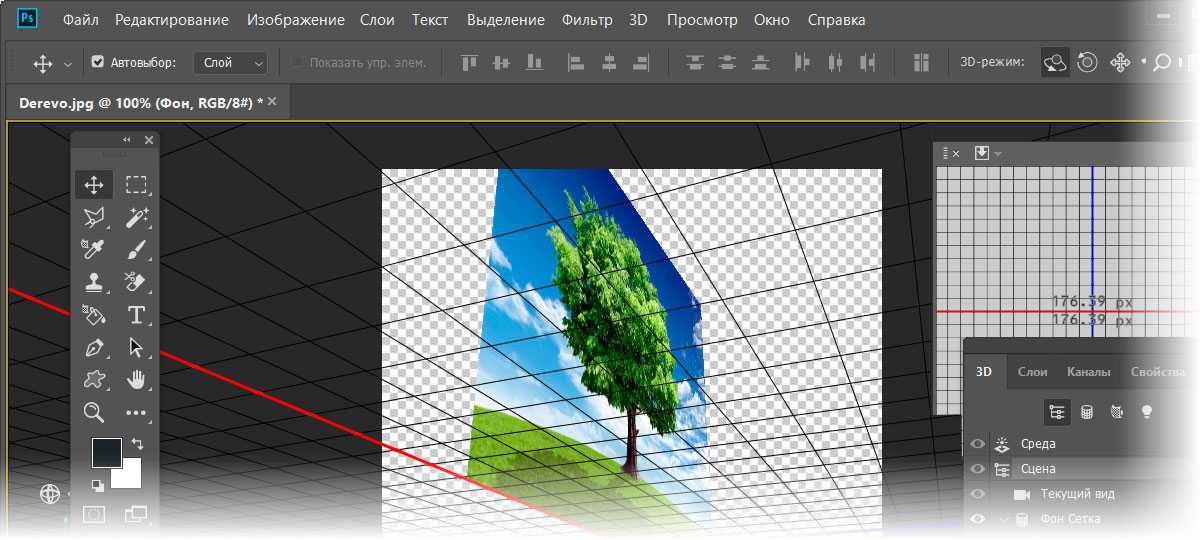 Вы также можете использовать инструмент “Текстовая маска” для создания текста на определенном слое или инструмент “Наложение текста” для размещения текста поверх изображения.
Вы также можете использовать инструмент “Текстовая маска” для создания текста на определенном слое или инструмент “Наложение текста” для размещения текста поверх изображения.
Как сделать текст вертикальным ?
Есть несколько способов сделать текст вертикальным:
-Используйте опцию вертикального выравнивания текста в текстовом редакторе по вашему выбору.
-Используйте плагин вертикального выравнивания для WordPress или другого платформа для ведения блогов.
-Используйте онлайн-инструмент вертикального выравнивания.
Как изменить текст на горизонтальный в Photoshop?
Есть несколько способов сделать текст горизонтальным в Photoshop. Один из способов — использовать Text Tool (T) и выделить текст, который вы хотите преобразовать в горизонтальный. Затем нажмите кнопку “Горизонтальное” ( ) на панели параметров текста.
Еще один способ — использовать инструмент “Трансформация” (T) и выбрать текст, который вы хотите преобразовать в горизонтальный.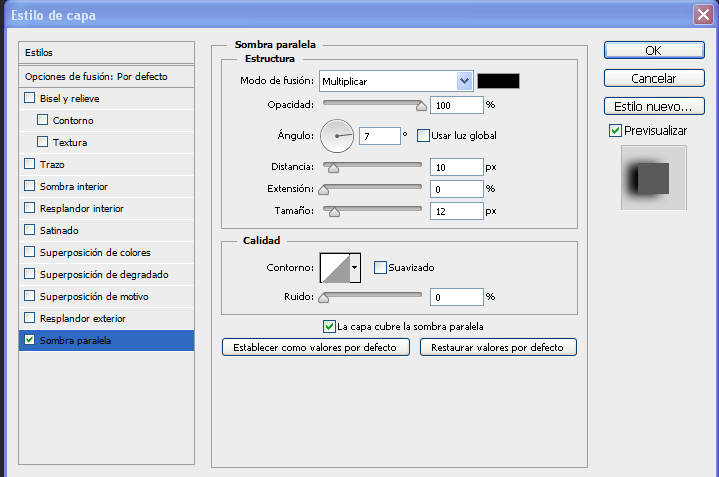 Затем нажмите и удерживайте клавишу Shift и перетащите текст влево или вправо, пока он не окажется в нужном месте.
Затем нажмите и удерживайте клавишу Shift и перетащите текст влево или вправо, пока он не окажется в нужном месте.
Как изменить настройки текста в Photoshop?
Чтобы изменить настройки текста в Photoshop, откройте панель “Текст” (“Окно” > “Текст”). Здесь вы можете настроить размер шрифта, цвет, выравнивание и многое другое.
2 способа удалить текст с изображения в Photoshop с помощью фона
Вы когда-нибудь задумывались, почему есть тексты с изображения? Эти тексты служат различным целям, включая авторское право, дизайн и информацию. Однако текст, запечатленный на изображении, отвлекает зрителя, привлекая его внимание. Кроме того, конкретный образ теряет свой профессиональный оттенок. Не беспокойтесь, потому что вы узнаете, как удалить текст с изображения в фотошопе.
Кроме того, изучите альтернативу, функции и подробные шаги инструмента.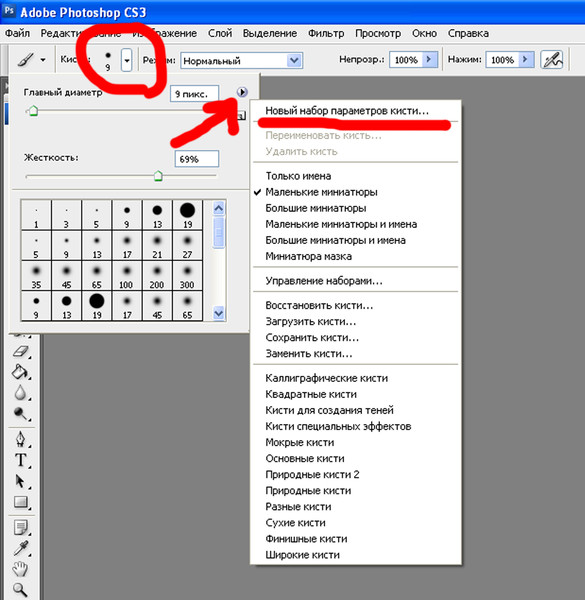 Кроме того, вы узнаете его плюсы и минусы. Пожалуйста, продолжайте читать, чтобы узнать больше.
Кроме того, вы узнаете его плюсы и минусы. Пожалуйста, продолжайте читать, чтобы узнать больше.
Удалить текст с изображений в Photoshop
- Часть 1: Как удалить текст с изображения в Photoshop
- Часть 2: Советы по удалению текста с изображения в Photoshop
- Часть 3: Как стереть текст с изображения с помощью альтернативы Photoshop
- Часть 4: Часто задаваемые вопросы о том, как избавиться от текста на изображении в Photoshop
Часть 1. Как удалить текст с изображения в Photoshop
Adobe Photoshop — это настольный инструмент для редактирования фотографий и графического дизайна. Он известен своими расширенными и профессиональными функциями редактирования. Кроме того, в инструменте реализована функция Content-Aware Fill, которая позволяет быстро стирать текст.
Если вам нужно конкретное изображение, но на нем много текста, вы можете воспользоваться этим инструментом.
Вот шаги о том, как этого добиться.
1 Импортируйте свое изображение в Adobe Photoshop, нажав Файл, затем выбрав Откройте. Выберите изображение, которое хотите отредактировать.
2 Выберите Инструмент «Волшебная палочка» на панели инструментов меню в левой части приложения. Или вы можете нажать W в качестве ярлыка.
3 Под Выберите, перетащите курсор вниз, затем нажмите Изменить. В подменю нажмите Развернуть.
4 На экране появится диалоговое окно Expand. Установите значение 5, затем нажмите OK.
5 Под Меню Правка, наведите на Content-Aware Fill. Он автоматически удалит выделенный текст на изображении.
Инструмент полезен для дальнейшей обработки изображений. Он хорошо показал себя в удаление водяного знака с изображения чтобы стереть текст или объект с изображения. Кроме того, он очень хорошо стер текст. Кроме того, он имеет самые основные функции до сложных функций.
Однако Photoshop слишком дорог, чтобы покупать подписку. Хотя у него есть бесплатная пробная версия, вам все равно нужно заплатить за инструмент, чтобы получить весь опыт. Еще одним недостатком является то, что никакие специальные инструменты не могут напрямую стирать тексты. Наконец, это сбивает с толку, потому что в его пользовательском интерфейсе сложно ориентироваться.
Еще одним недостатком является то, что никакие специальные инструменты не могут напрямую стирать тексты. Наконец, это сбивает с толку, потому что в его пользовательском интерфейсе сложно ориентироваться.
Часть 2. Советы по удалению текста с изображения в Photoshop
Вот несколько советов по удалению текста с изображения в Photoshop. Вы можете использовать эти советы, чтобы избежать ошибок в будущем.
Во-первых, вы должны признать, что владелец должен разрешить изображение, которое вы будете редактировать. Удаление текста с фотографии без согласия владельца является незаконным. Поэтому вы должны сначала спросить разрешения, прежде чем что-либо делать.
Во-вторых, вы можете использовать правильные инструменты редактирования, чтобы стереть что-либо в Photoshop. Обязательно ознакомьтесь с ними, прежде чем использовать их. Прочтите учебник, который послужит вам руководством. Ознакомление с инструментами для удаления текста с изображения в Photoshop поможет быстро выполнить работу.
В-третьих, знайте, что удаление текста с изображения может потребовать времени и усилий. Но после этого вы можете почувствовать облегчение из-за простых шагов. Будьте терпеливы и к себе.
Наконец, если вы удаляете текст с изображения, но качество изображения немного размыто, и вы также используйте Photoshop, чтобы увеличить разрешение изображения.
Часть 3. Как стереть текст с изображения с помощью альтернативы Photoshop
Может быть, вам не нужно тратить так много на покупку инструмента, необходимого для удаления текста, верно? Фотошоп всегда был дорогим и сложным инструментом. Используя альтернативный инструмент, вы научитесь удалять текст с изображений без Photoshop. Инструмент называется AnyMP4 Free Watermark Remover Online.
AnyMP4 для удаления водяных знаков онлайн это онлайн-инструмент для стирания текста, который можно использовать бесплатно. Он оснащен интуитивно понятной технологией искусственного интеллекта (ИИ), которая может эффективно и без проблем удалять части изображения.![]() Кроме того, эта функция может определять цвета фона изображения и автоматически стирать выделенную область. Кроме того, он позволяет пользователю удалять такие объекты, как логотипы и тексты. Кроме того, в нем есть специальные инструменты, в том числе инструменты «Многоугольник», «Лассо» и «Кисть», для удаления текста.
Кроме того, эта функция может определять цвета фона изображения и автоматически стирать выделенную область. Кроме того, он позволяет пользователю удалять такие объекты, как логотипы и тексты. Кроме того, в нем есть специальные инструменты, в том числе инструменты «Многоугольник», «Лассо» и «Кисть», для удаления текста.
1 Перейти на официальный сайт AnyMP4 Бесплатное средство для удаления водяных знаков онлайн.
2 Затем в главном интерфейсе инструмента загрузите свою фотографию с текстом, нажав кнопку Значок изображения. У вас также есть возможность перетащить изображение.
3 После добавления фотографии в инструмент теперь можно использовать инструменты для удаления текста, в том числе «Многоугольник», «Лассо» и «Кисть». Использовать полигональный, вы должны щелкнуть левой кнопкой мыши, чтобы определить одну точку за раз. Во время Лассо, вы можете долго щелкнуть левой кнопкой мыши, чтобы заарканить текстовую область.
Также в Кисть, вы можете долго нажимать левую кнопку мыши, чтобы точно выделить текстовую область.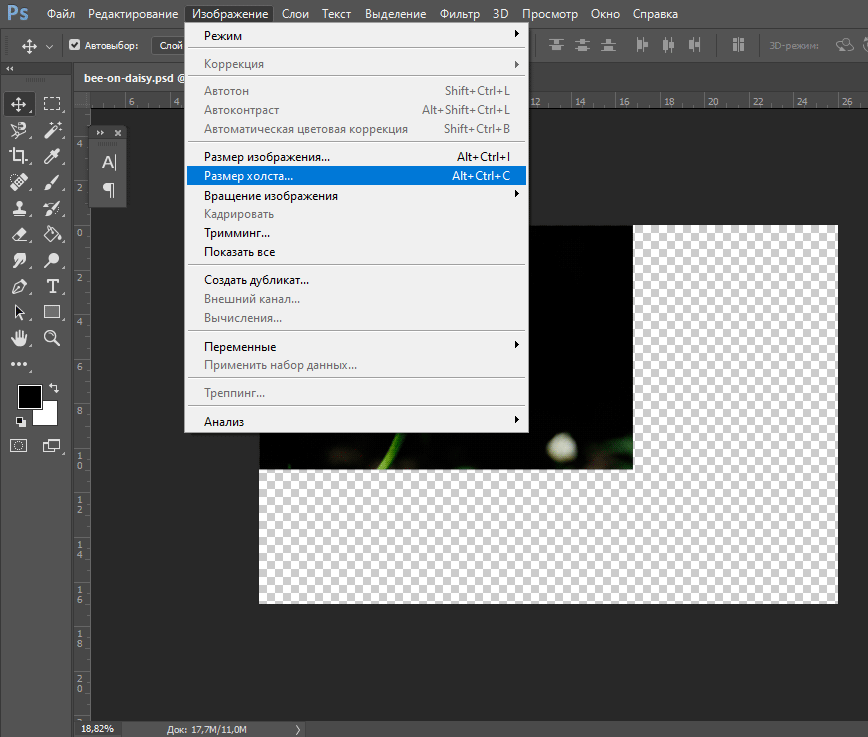 Наконец, вы можете стереть ненужные части из выбранной текстовой области, щелкнув значок ластика. В конце концов, выберите «Удалить», чтобы завершить удаление текста с картинки.
Наконец, вы можете стереть ненужные части из выбранной текстовой области, щелкнув значок ластика. В конце концов, выберите «Удалить», чтобы завершить удаление текста с картинки.
Затем вы обнаружите, что текст был стерт с изображения с сохранением фона изображения.
4 Вы также можете нажать Обрезать и сохранить чтобы обрезать и сохранить выбранную область изображения.
5 Наконец, выберите Сохраните для сохранения и загрузки отредактированного изображения из инструмента.
Инструмент имеет основные функции, которые он может предложить для удаления текста с изображения без Photoshop. В отличие от Photoshop, он не требует каких-либо технических навыков для удобной навигации и изучения функций. Для большего онлайн-редактор фотографий, такой как PhotoshopВы можете проверить это здесь.
Кроме того, сохраняется исходное качество изображения. Более того, вы все еще можете улучшить фотографию после стирания текста. Во-вторых, он не содержит рекламы и доступен в любом браузере. Однако у инструмента нет офлайн-версии.
Однако у инструмента нет офлайн-версии.
Часть 4. Часто задаваемые вопросы о том, как избавиться от текста на изображении в Photoshop
1. Каково назначение текстов на изображениях?
Включение текста в изображения помогает передать основное сообщение изображения. Включение текстов может способствовать общению со зрителем. Хорошим примером этого является инфографика.
2. Какие есть другие бесплатные и онлайн-инструменты для удаления текста?
Помимо AnyMP4 Free Watermark Remover, Picwish, WebinPaint, Cutout.pro и удаления объекта с фотографии. Эти инструменты могут удалять текст с изображений без Photoshop.
3. Как удалить текст без удаления фона в Photoshop?
Загрузите изображение с текстом в инструмент. Далее нужно проверить, есть ли у текста отдельный слой. Сделайте это, проверив Панель слоев. Создайте выделение вокруг текста с помощью Инструмент волшебной палочки, Под Выберите, нажмите на Изменить, А затем выберите Расширьте. Установите значение Expand на 3.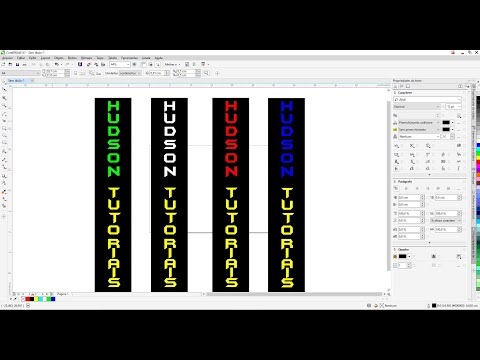 Затем нажмите Редактировать, а затем выберите Content-Aware Fill. Текст с изображения теперь будет стерт. После этого под Выберите, нажмите Отменить. Это заставит выбор исчезнуть в фоновом режиме.
Затем нажмите Редактировать, а затем выберите Content-Aware Fill. Текст с изображения теперь будет стерт. После этого под Выберите, нажмите Отменить. Это заставит выбор исчезнуть в фоновом режиме.
Заключение
В заключение, важно знать правильные функции для удаления текста с изображений в Photoshop. Кроме того, вы узнали об альтернативе инструмента и его различных функциях. Тем не менее, удаление ненужных текстов на изображениях еще никогда не было таким простым. Однако всегда не забывайте спрашивать согласия владельца изображения перед его использованием.
Adobe Photoshop — Как повернуть каждую строку текста на 25 градусов?
Есть ли способ повернуть каждую строку текста на 25 градусов, как показано ниже? В иллюстратор или фотошоп.
- adobe-photoshop
- adobe-illustrator
- набор
над шрифтом, ведущим и иметь возможность вставлять текст для всех меток.
Шаг 1 — Нарисуйте текстовое поле.
Нарисуйте текстовое поле, вставьте туда свой текст, установите расплывчатый шрифт, размер и интерлиньяж и выровняйте текст по правому краю.
Шаг 2 — Поверните по мере необходимости.
Это не должно быть идеальным, так как вы можете отредактировать позже, если это необходимо.
Шаг 3 — Редактировать форму.
Отредактируйте фигуру так, чтобы она содержала плоский край вверху, используя инструмент прямого выделения (который позволяет редактировать отдельные точки, а не всю фигуру).
Если хотите, результат можно вставить в Photoshop как смарт-объект.
2
В Illustrator…
Создайте два пути под нужным вам углом, первый путь и последний путь.
Object > Blend > Make
Object > Blend > Blend Options и установите для него значение Specified Steps и введите необходимое количество объектов.
Затем выберите «Объект» > «Развернуть», отметьте только поле «Объект» и нажмите «ОК».
Затем выберите «Текст» > «Текстовый текст» > «Создать».
С помощью инструмента «Текст» щелкните первую строку и начните добавлять текст, нажав «Ввод», чтобы перейти к следующей строке (или вставьте текст, если он уже введен).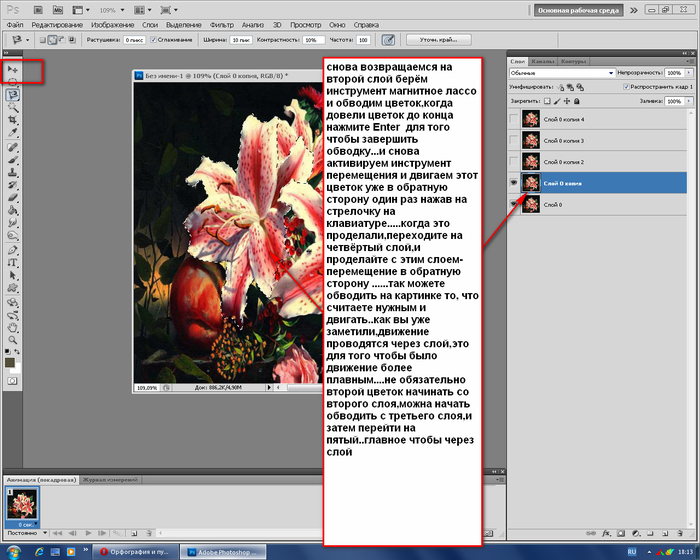
Вам нужно будет использовать инструмент «Выделение» (черная стрелка), чтобы переместить текст I-Beam вверх (сначала текст будет перевернутым, пока вы не сделаете это). и вы хотите, чтобы текст был выровнен по правому краю.
Это дает вам живой текст, а перевод строки (Return) перемещает на следующую строку. Вы также можете перемещать, выравнивать или распределять контуры, чтобы регулировать расстояние между ними.
В Photoshop просто выберите все текстовые слои, которые вы хотите повернуть, затем перейдите в Edit → Transform → Rotate (или Ctrl + T ), а затем измените угол на 25 градусов.
Аналогичным образом в Illustrator выберите текст и перейдите в «Объект» → «Трансформировать» → «Повернуть» или используйте панель преобразования, расположенную на верхней панели.
1
Illustrator: выберите весь текст для поворота, щелкните правой кнопкой мыши → Преобразовать → Преобразовать каждый → Повернуть по желанию.
Альтернативный метод: изменить весь текст на выравнивание по правому краю, выделить весь текст и повернуть на нужный угол, открыть навигатор, щелкнуть вкладку выравнивания, выровнять по верхней кнопке (при условии, что вы хотите выровнять его под графиком, как показано на рисунке выше)
Зарегистрируйтесь или войдите в систему
Зарегистрируйтесь с помощью Google
Зарегистрироваться через Facebook
Зарегистрируйтесь, используя адрес электронной почты и пароль
Опубликовать как гость
Электронная почта
Требуется, но не отображается
Опубликовать как гость
Электронная почта
Требуется, но не отображается
Нажимая «Опубликовать свой ответ», вы соглашаетесь с нашими условиями обслуживания, политикой конфиденциальности и политикой использования файлов cookie
Как повернуть текст в Photoshop CS4, CS6, CC 2019 и 2018
Photoshop предлагает множество функций и элементов для создания дизайнов. Инструмент «Текст» — это один из инструментов, предоставляемых Photoshop для добавления текста к изображению в Photoshop.
Инструмент «Текст» — это один из инструментов, предоставляемых Photoshop для добавления текста к изображению в Photoshop.
При создании текстовых дизайнов может возникнуть ситуация, когда вы захотите наклонить или повернуть текст в Photoshop. Большинству пользователей Photoshop трудно повернуть текст. Если вы новичок и хотите узнать, как повернуть текст в Photoshop cs4 или cs6, то этот учебник поможет вам.
В этой статье вы научитесь использовать различные приемы поворота текста в Photoshop. Кроме того, вы будете знать, как повернуть или перевернуть отдельную букву.
Текст в Photoshop можно вращать, используя разные идеи. Например, вы можете повернуть текст в Photoshop с помощью инструмента «Ориентация текста», функции «Свободное преобразование», отразить текст или по горизонтали или повернуть текст на 90 градусов по часовой стрелке. Ниже мы обсудим каждую из идей с ручными шагами.
Поворот текста в Photoshop с помощью Free Transform
Если вы хотите изменить ориентацию текста в Photoshop , вы можете выполнить шаги, указанные ниже.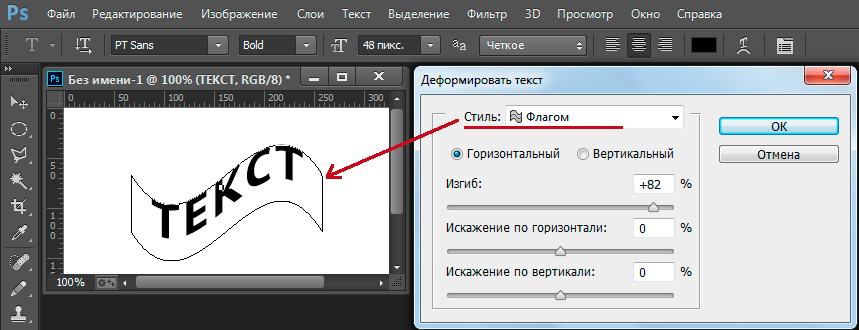
Шаг 1: В качестве первого шага вы можете создать новый файл. Для этого вы можете нажать «Перейти к файлу», выбрать «Создать» и нажать «Выбрать тип документа».
Шаг 2: Теперь вам нужно выбрать инструмент Horizontal Type Tool, расположенный слева.
Шаг 3: На этом этапе вы можете выбрать размер шрифта, стиль шрифта, заглавные буквы из вариантов, доступных на панели инструментов.
Шаг 4: Поместите курсор на обратную сторону, чтобы открыть текстовое поле. Затем введите текст, который вы хотите добавить в свой дизайн, а затем установите флажок, чтобы принять текст.
Шаг 5: После этого с помощью инструмента «Перемещение», доступного слева, вы можете переместить текст в любое место на холсте.
Шаг 6: Чтобы изменить положение текста с горизонтального на вертикальное, вы можете перейти к опции «Редактировать» в меню и нажать на опцию «Свободное преобразование».
Шаг 7: После этого вокруг текста появится рамка. Теперь вы можете перемещать курсор, чтобы увидеть, как он меняется с прямой на изогнутую стрелку. Затем вы можете повернуть текст в вертикальное положение.
Точно так же вы можете использовать различные ориентации, чтобы ваш текст выглядел великолепно. Также не забывайте подсвечивать слой текста при внесении правок.
Как повернуть текст в Photoshop CC 2019 с помощью инструмента «Переключить ориентацию текста»?
Другой способ повернуть текст в Photoshop — использовать инструмент переключения ориентации текста. Ниже приведены следующие шаги, чтобы это произошло.
Шаг 1: В качестве первого шага вы можете выбрать опцию Тип, доступную слева.
Шаг 2: После этого вы можете найти этот переключатель ориентации текста, который должен находиться в верхней строке меню.
Шаг 3: Как только вы нажмете значок переключения, текст будет повернут. Однако вам, возможно, придется отредактировать размер шрифта и расположение, чтобы он подходил для холста.
Однако вам, возможно, придется отредактировать размер шрифта и расположение, чтобы он подходил для холста.
Шаг 4: Если ваш текст кажется больше, вы можете нажать инструмент текста и настроить размер шрифта в соответствии с вашими требованиями.
Повернуть текст на 90 градусов по часовой стрелке
Если вы хотите узнать, как повернуть текст в Photoshop на 90 градусов, вы можете выполнить следующие шаги, указанные ниже.
Шаг 1: Во-первых, вы можете выбрать текстовый слой.
Шаг 2: Затем вы можете перейти к Edit в верхней строке меню.
Шаг 3: Теперь вы можете выбрать Transform и нажать на Rotate 90° Degrees по часовой стрелке.
Существуют и другие параметры, такие как «Повернуть на 180°» и «Повернуть на 9».0° против часовой стрелки. Вы можете выбрать любой из них, чтобы изменить ориентацию или повернуть текст в Photoshop.
Как повернуть отдельные буквы в Photoshop?
Функция Free Transform позволяет вам вращать все текстовое поле, но если вы когда-нибудь захотите наклонить отдельную букву, вам нужно много подумать, так как нет прямой функции, чтобы сделать это. К счастью, есть трюк, который может помочь вам повернуть одну букву вместо всего слова.
К счастью, есть трюк, который может помочь вам повернуть одну букву вместо всего слова.
Шаг 1: Чтобы выделить букву, вам понадобится инструмент Path Selection Tool (черная стрелка). Вы можете найти его на панели инструментов.
Шаг 2: Теперь вы можете нажать на букву, которую хотите повернуть. Как только вы выберете букву, вокруг нее начнут появляться опорные точки.
Шаг 3: Поскольку вы выбрали букву, следующим шагом будет использование функции «Свободное преобразование». На этот раз Free Transform позволит вам повернуть только букву, а не весь текст.
Шаг 4: Перетаскивая мышь, вы можете вращать букву против часовой стрелки. Когда вы закончите, нажмите клавишу Enter, чтобы принять изменения в тексте.
Если вы хотите выбрать другую букву в тексте, вы можете выполнить те же вышеупомянутые шаги. Просто возьмите инструмент «Выделение пути», щелкните букву и примените «Свободное преобразование».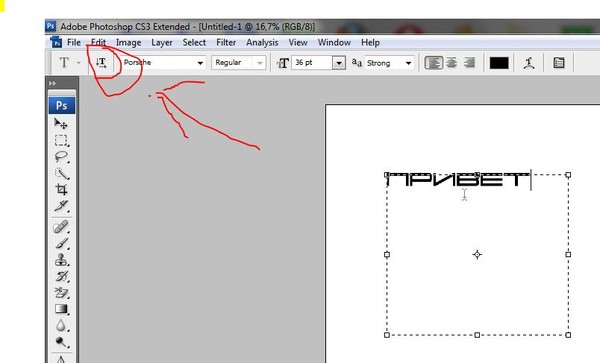
Помимо поворота текста, если вам нужно перевернуть букву по горизонтали или вертикали, вы можете это сделать. Все, что вам нужно сделать, это щелкнуть букву (к которой вы хотите применить свои действия) с помощью инструмента «Выбор пути» и поместить поле «Свободное преобразование».
Чтобы перевернуть письмо, вы можете щелкнуть правой кнопкой мыши и выбрать любой из вариантов; Отразить по горизонтали и Отразить по вертикали. Когда вы закончите, не забудьте нажать клавишу Enter, чтобы сохранить изменения.
Заключение
Photoshop предоставляет ряд функций для поворота текста, таких как Free Transform и Toggle Text Orientation Tool. Вы можете использовать эти инструменты для поворота текста в Photoshop. Тем не менее, если вы искали руководство по повороту текста в Photoshop CC 2018, то это конкретное руководство обязательно вам поможет. Здесь вы не только научитесь поворачивать текст в Photoshop, но и с легкостью поворачиваете отдельные буквы.
Мы также рассмотрели статью о том, как изменить размер слоя в Photoshop 9.
