Автоматическая нумерация в таблице Word
Продолжаем изучение таблиц в Word. Перейдем к следующему пункту, а именно к изучению автоматической нумерации в таблице ворд.
Если в вашей в таблице вы хотите добавить сквозную нумерацию строк в определенном столбце, то если вводить числа вручную, это займет какое-то определенное время, и будет отвлекать от заполнения другой информации в таблице. Тем более что, если будет необходимость вставить новую строку, например, в середину таблицы с нумерацией созданной вручную, то нумерация однозначно собьется появится необходимость опять таки тратить время на ее изменение.
Использование автоматической нумерации строк в таблице Word не имеет никаких недостатков, единственная проблема с которой может столкнутся пользователь MS Word это, когда автоматическая нумерация не видна в узкой ячейке из-за автоматически генерируемых отступов. Но это недостаток не автоматической нумерации, а пробелов в знании. Поэтому в этой статье мы заполним эти пробелы знаниями, которые пригодятся нам не только при создании автоматической нумерации таблиц в ворде, но в целом при работе с MS Word. Перейдем к наглядному примеру.
Поэтому в этой статье мы заполним эти пробелы знаниями, которые пригодятся нам не только при создании автоматической нумерации таблиц в ворде, но в целом при работе с MS Word. Перейдем к наглядному примеру.
Добавление автоматической нумерации в таблицу Word
Для того чтобы в таблице Word сделать автоматическую нумерацию, необходимо выделить столбец где должна быть нумерация и во вкладке «Главная» в группе «Абзац» выбрать пункт «Нумерация».
Автоматическая нумерация в таблице Word – Нумерация ячеек в таблице в Word
Теперь в выделенных ячейках появилась автоматическая нумерация.
Автоматическая нумерация в таблице Word – Автоматическая нумерация ячеек в таблице Word
Если вы хотите использовать другой формат автоматической нумерации, например, буквы или римские цифры, то для этого щелкните на стрелку возле пункта «Нумерация», чтобы выбрать другой формат нумерации.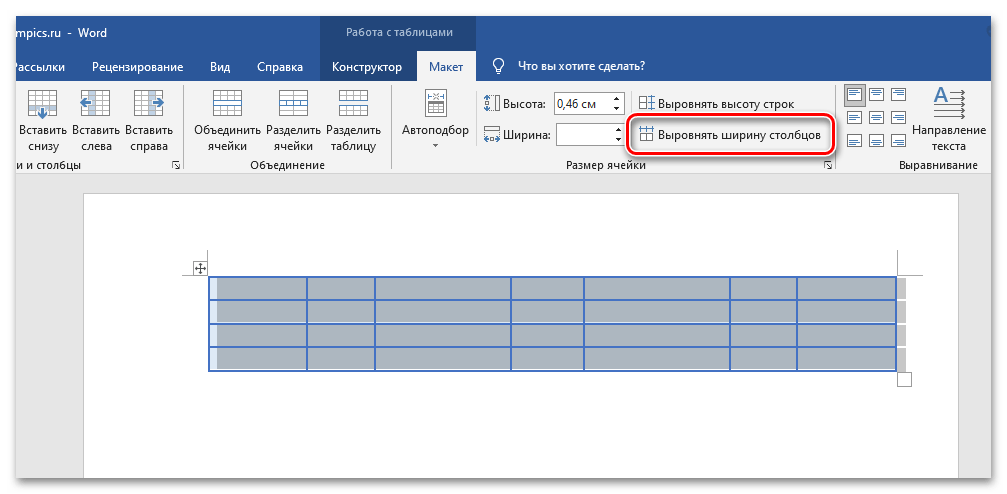
Автоматическая нумерация в таблице Word – Изменение формата автоматической нумерации строк в таблице
В этом же окне вы можете задать начальное значение, изменить уровень списка или определить новый формат номера.
Теперь автоматическая нумерация в таблице в ворде выглядит следующим образом:
Автоматическая нумерация в таблице Word –Использование буквенной автоматической нумерации в таблице
Изменение отступов автоматической нумерации в таблице Word
Если необходимо изменить отступ в ячейке, используйте инструменты уменьшения или увеличения отступа в группе «Абзац», точно так же, как и в нумерованных списках.
Автоматическая нумерация в таблице Word – Изменение отступа нумерации в таблицы
Существует и второй способ. Вы можете кликнуть правой кнопкой мыши по автоматической нумерации и выбрать пункт «Изменить отступы в списке» для более точной настройки отступов.
Автоматическая нумерация в таблице Word – Изменить отступы в списке
В открывшемся диалоговом окне можно задать положение номера, отступ от текста и символ после номера.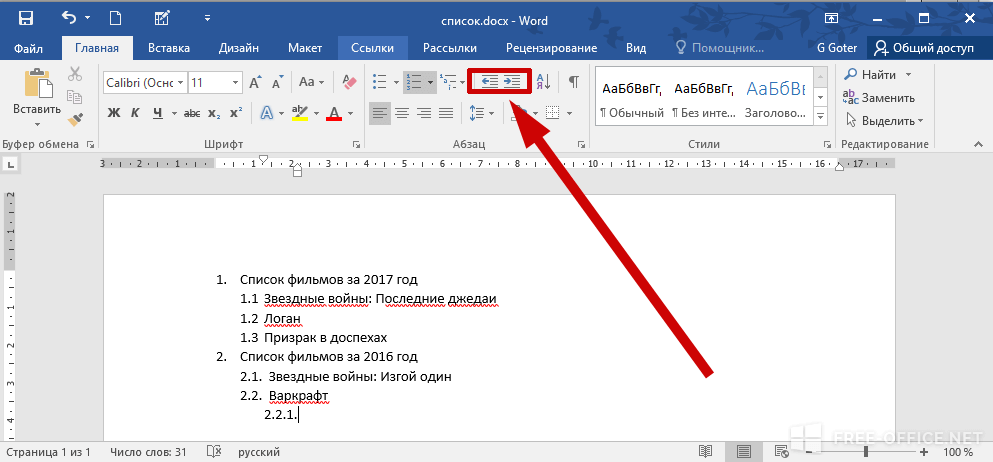
Автоматическая нумерация в таблице Word – Изменение отступов автоматической нумерации
Типичные ошибки при создании автоматической нумерации в таблице Word
Рассмотрим типичные ошибки, которые чаще всего допускают пользователи ворда.
Зачастую столбец для нумерации строк в таблице изначально задают узким. И когда данный столбец выделяют и вставляют в него автоматическую нумерацию вышеописанным способом, визуально данная нумерация может быть не видна. Таблица с вот такой «невидимой» автоматической нумерацией выглядит примерно так:
Автоматическая нумерация в таблице Word – «Невидимая» автоматическая нумерация в таблице в ворде
Причина такого результата кроется в отступах, о которых мы уже говорили. Дело в том, что ворд при вставке автоматической нумерации использует стандартные отступы, т.е. номер сдвигается на определенное расстояние, и так как это расстояние больше размера ячейки, то номер получается невидимым. Если увеличить ячейку, то мы увидим «спрятанную» автоматическую нумерацию.
Автоматическая нумерация в таблице Word – Автоматическая нумерация
Для того чтобы размер столбца был небольшим, и нумерация помещалась в ячейку, достаточно всего лишь уменьшить отступ автоматической нумерации. Как это сделать уже было описано в данной статье, в разделе Изменение отступов автоматической нумерации в таблице Word.
Автоматическая нумерация в таблице Word – Автоматическая нумерация в таблице
Ну, на этом все. Теперь вы все знаете об автоматической нумерации в ворде и, думаю, что вопрос, как сделать автоматическую нумерацию таблиц в ворде можно закрыть.
Урок 86. Нумерация таблиц – Эффективная работа в MS Office
Elena Тонкости Word 0
В больших документах помимо заголовков есть ещё и приложения. Нумерация заголовков – «Заголовок 1», «Заголовок 2» и так далее. Нумерация приложений – «Приложение А», «Приложение Б» и так далее. И там и там могут быть таблицы. Нумерация таблиц согласно требования регламенту оформления документов во многих организациях должна включать в себя номер заголовка или номер приложения в зависимости от того, где находиться та или иная таблица. То есть в тексте Заголовка 1 будет такая нумерация таблиц – «Таблица 1.1», «Таблица 1.2» и так далее; в тексте Приложения А – «Таблица А.1», «Таблица А.2» и так далее.
То есть в тексте Заголовка 1 будет такая нумерация таблиц – «Таблица 1.1», «Таблица 1.2» и так далее; в тексте Приложения А – «Таблица А.1», «Таблица А.2» и так далее.
По окончании этого урока вы сможете:
- Включать номер заголовка в нумерацию таблиц
Создайте новый документ на базе скорректированного вами шаблона .dotm (статья «Урок 34. Системная папка «AppData» и шаблон Normal».
Шаг 1. Сделаем в документе несколько заголовков первого уровня:
Шаг 2. Для большей убедительности сделаем пару таблиц под каждым заголовком (лента Вставка → группа команда Таблица → выбираем количество столбцов и строк в нашей таблице):
Символ конца абзаца я оставила под будущий номер таблицы.
Шаг 3. Отправляемся символу конца абзаца перед самой первой таблицы и вставляем название. Как создавать название объектов (в нашем случае – нумерация таблиц) я рассказала в статье «Урок 29. Название объекта».
Шаг 4. Работаем с диалоговым окном «Название»:
- Команда «Нумерация» (подразумевается «Нумерация таблиц») → открывается диалоговое окно «Нумерация названий»
- Отмечаем галочкой режим «Включить номер главы»
- В нашем случае – номер заголовка первого уровня
- Выбираем внешний вид разделителя (на мой взгляд наиболее уместно будет смотреться разделитель – точка, но вы можете выбрать другой разделитель)
Шаг 5. Назначаем нумерацию таблиц к другим таблицам (лента Ссылки → группа команд Названия → команда Вставить название → ОК):
Следует отметить, что при работе с другими названиями таблиц уже не надо постоянно работать с диалоговым окном «Нумерация названий».
| Вывод 1 | Нумерация таблиц с присвоенным внешним видом будет постоянной по всему документу! |
Но сейчас напрашивается ещё один вывод:
| Вывод 2 | Нумерация таблиц может включать только номер Заголовка, причем не только первого уровня.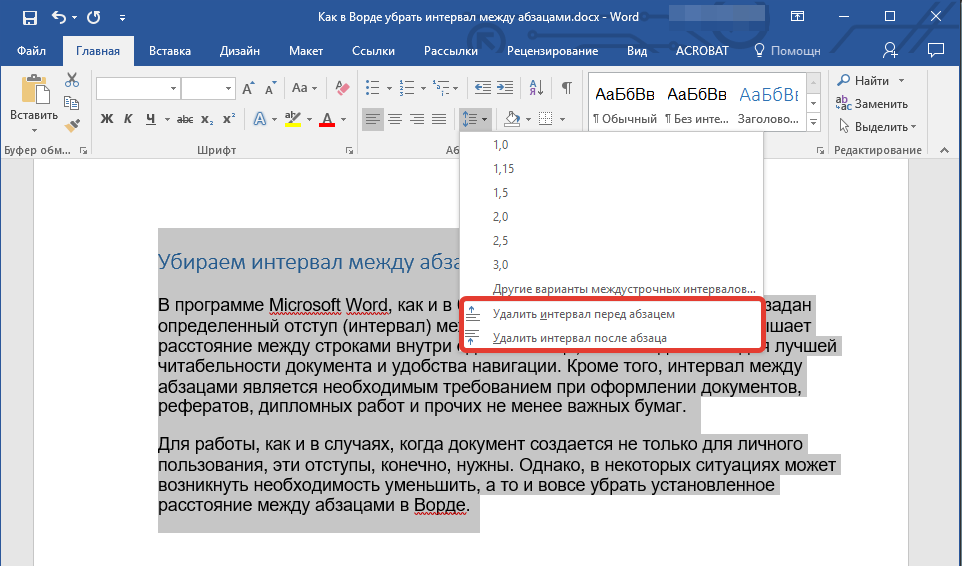 |
При желании вы можете включить номер Заголовка третьего уровня (если он у вас есть). В этом случае номер таблицы будет выглядеть так – «Таблица 1.1.1». Но это только в том случае, если у вас присутствует заголовок третьего уровня. В противном случае вы увидите такую картину:
Так что будьте внимательны! Но, с другой стороны, необходимость включения в нумерацию таблиц номера заголовка более низшего уровня возникает крайне редко.
Теперь вы сможете:
- Включать номер заголовка в нумерацию таблиц
Сохраните этот файл для следующего урока
Вам будет интересно:
Copyright © 2017-2020 При копировании активная ссылка на источник обязательна
Как добавить номера строк в Microsoft Word
Отлично подходит для юристов, учителей или списков дел
Если у вас есть документ, в котором вы хотите сослаться на определенные строки, например контракт или сценарий, вы можете включить номера строк.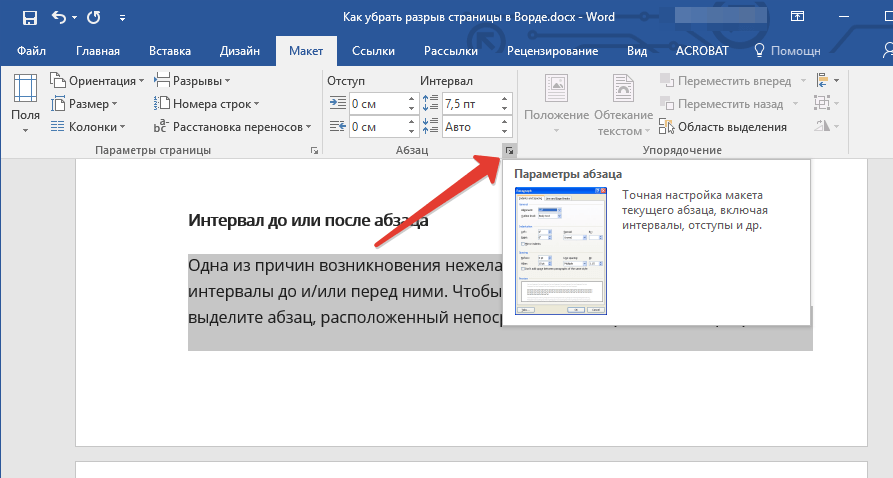 Вот как добавить номера строк в Microsoft Word.
Вот как добавить номера строк в Microsoft Word.
Добавить номера строк в Word
Вы можете добавить номера строк ко всему документу или перезапустить нумерацию на каждой странице или разделе, если хотите. Процесс вставки номеров строк одинаков в Microsoft Word на ПК и Mac.
Содержание
- Открыв документ, выберите «Вид макета печати» на вкладке «Вид».
- Перейдите на вкладку «Макет» и выберите стрелку раскрывающегося списка «Номера строк».
- Выберите один из следующих вариантов:
- Непрерывный: Нумерация каждой строки в документе.
- Перезапустить каждую страницу: Начните нумерацию с единицы для каждой страницы.
- Перезапустить каждый раздел: Начните нумерацию с единицы для каждого раздела. Примечание. Необходимо использовать обозначенные разрывы разделов.
После этого вы должны увидеть строки в документе Word, пронумерованные слева.
Если вы хотите изменить начальный номер или увеличить его количество более чем на один раз, вы можете настроить параметры нумерации строк.
Настройка параметров нумерации строк
- Выберите стрелку раскрывающегося списка «Номера строк» на вкладке «Макет» и выберите «Параметры нумерации строк».
- В появившемся окне «Параметры страницы» (окно «Документ» на Mac) перейдите на вкладку «Макет» и нажмите кнопку «Номера строк» внизу.
- Установите флажок вверху, чтобы добавить нумерацию строк.
- Затем вы можете изменить следующие настройки:
- Начало с: Используйте это поле для ввода начального номера, отличного от единицы.
- Из текста: используйте это поле для настройки расстояния между числами и текстом.
- Подсчет: используйте это поле для подсчета числа, отличного от единицы.
- Нумерация: это те же параметры, что и выше, в раскрывающемся меню «Номера строк» для непрерывной или перезапуска нумерации. Здесь вы можете выбрать или изменить настройки.
- Выберите «ОК» в поле «Номер строки», а затем еще раз «ОК» в поле «Параметры страницы» или «Документ», чтобы увидеть обновленные номера строк.

Удалить номера строк
Если после добавления номеров строк в документ вы решите удалить их, вы можете сделать это для всего документа или только для определенных его частей.
Чтобы удалить номера строк из всего документа, перейдите на вкладку «Макет» и выберите стрелку раскрывающегося списка «Номера строк». Выберите Нет.
Чтобы убрать нумерацию с определенного абзаца, поместите курсор в этот абзац. Затем откройте раскрывающееся меню «Номера строк» и выберите «Подавить для текущего абзаца». Повторите этот процесс для дополнительных абзацев.
Если вы хотите использовать числа для ссылки на определенные строки в юридическом, образовательном или другом типе документа, их легко добавить в Microsoft Word.
Для получения дополнительных руководств по Microsoft Office посмотрите, как вставлять номера страниц в Word.
Сэнди Риттенхаус — внештатный писатель-технолог, бывший руководитель проекта, отдела и программы. Она превратила свое образование, опыт работы и любовь к технологиям в полноценную писательскую карьеру. Имея дома и в руках всевозможные гаджеты, она стремится помочь другим облегчить жизнь с помощью технологий. Прочитать полную биографию Сэнди
Имея дома и в руках всевозможные гаджеты, она стремится помочь другим облегчить жизнь с помощью технологий. Прочитать полную биографию Сэнди
Подписывайтесь на YouTube!
Вам понравился этот совет? Если это так, загляните на наш канал YouTube на нашем родственном сайте Online Tech Tips. Мы охватываем Windows, Mac, программное обеспечение и приложения, а также предлагаем множество советов по устранению неполадок и обучающих видеороликов. Нажмите на кнопку ниже, чтобы подписаться!
Подписаться
номеров строк | Практическая типография Баттерика
Номера строк | Практическая типография Баттерика номера строкТочный межстрочный интервал является ключомЕсли вам когда-либо приходилось размещать номера строк в текстовом документе, вы сталкивались с неприятной проблемой сохранения номеров строк вертикально выровненными с текстом.
Но секрет прост: используйте точный межстрочный интервал с номерами строк и основным текстом.
Вот базовый рецепт, который вы можете изменить по своему вкусу:
Создайте новый документ с полями в 1″.
В теле документа через 12 пункт введите абзац примерно из пяти строк, который выглядит следующим образом :
HHHHHHHHHHHHHHHHHHHHHHHHHHH
HHHHHHHHHHHHHHHHHHHHHHHHHHH
HHHHHHHHHHHHHHHHHHHHHHHHHHH
HHHHHHHHHHHHHHHHHHHHHHHHHHH
HHHHHHHHHHHHHHHHHHHHHHHHHHHLet’s suppose you have to use double line spacing. В этом случае вам нужно установить межстрочный интервал ровно в два раза больше размера пункта. Абзац H установлен в 12 пунктов, поэтому выберите весь абзац и измените межстрочный интервал ровно на 24 пункта. Не используйте опцию «Двойной» межстрочный интервал в текстовом процессоре — несмотря на название, вы получите межстрочный интервал больше, чем вы хотите. (См. Межстрочный интервал.
 )
)Открыть заголовок документа для редактирования.
Как открыть заголовок документа
В режиме WordIn Print Layout дважды щелкните вверху страницы.
СтраницыПропустите этот шаг. Вместо этого нажмите в верхнем левом углу страницы, чтобы не было активной текстовой области.
Создайте высокое узкое текстовое поле на левом поле. (Для тех, кто не знаком, текстовое поле позволяет размещать текст в произвольном месте на странице вне потока основного документа.)
Как вставить текстовое поле
WordInsert → Текстовая панель → Текстовое поле → Нарисовать текстовое поле. Нажмите и перетащите страницу, чтобы создать поле.
Mac OS Word Вкладка «Вставка» → «Текст» → «Текстовое поле» → «Нарисовать текстовое поле». Нажмите и перетащите страницу, чтобы создать поле.
PagesInsert → Текстовое поле. Появится текстовое поле по умолчанию. При необходимости отрегулируйте размер и положение. Выберите текстовое поле, а затем выберите «Расстановка» → «Мастера разделов» → «Переместить объект в мастер раздела».

В текстовом поле введите номера строк. Используйте жесткий разрыв строки между каждым числом, а не возврат каретки, чтобы весь набор чисел составлял один абзац. Выберите все числа. Как и раньше, используйте форматирование абзаца, чтобы установить межстрочный интервал ровно в 24 пункта.
Перетащите текстовое поле рядом с абзацем H, чтобы оно выглядело примерно выровненным.
Приблизьте левый верхний угол абзаца H, чтобы вы могли видеть абзац H справа и первые несколько цифр в текстовом поле слева. Выберите текстовое поле и используйте стрелки на клавиатуре, чтобы перемещать текстовое поле по вертикали, пока нижняя часть чисел не совпадет с нижней частью строк в абзаце H.
Вот и все. Теперь у вас должны быть номера строк, которые повторяются на каждой странице и совпадают с основным текстом. Помните: все абзацы в вашем документе, включая заголовки, должны иметь междустрочный интервал ровно 24 пункта и без пробелов между абзацами.


 )
)