Как увеличить фон без потери качества в Photoshop
Главная » Adobe Photoshop, Уроки » Как увеличить фон без потери качества в Photoshop
Опубликовано от Anna Dmitrieva
Обновлено: 13.02.2022
У вас есть красивое фото, но пропорции не подходят? Или нужно опубликовать в Instagram изображение, снятое в вертикальной ориентации, но не хотите кадрировать удачные виды или портить ракурс? Такое часто бывает. На выручку приходит старый добрый Photoshop. Всего одна функция поможет растянуть фон изображения без потери качества. Как это сделать? Смотрите в данной статье!
Содержание
- Растягиваем фон за пару кликов
- Еще примеры качественного увеличения фона
- Заключение
Алгоритм, о котором пойдет речь разработан компанией Adobe давно и присутствует даже в его ранних версиях. Естественно, технология постоянно развивается и совершенствуется.
Естественно, технология постоянно развивается и совершенствуется.
Предположим, нам нужно растянуть фон на следующем фото.
Казалось бы, что тут можно сделать? Без колажирования не обойтись. А вот и нет.
Выполните следующие простые действия.
Шаг 1.
Щелкните два раза левой клавишей мыши по слою с фотографий, чтобы сделать ее не фоновой.
Шаг 2.
Выберите инструмент «Кадрирование» и растяните холст до необходимых размеров или воспользуйтесь командой «Изображение — Размер холста»
Я выбрала первый вариант и добавила пустого пространства слева и справа.
Шаг 3.
Теперь выберите инструмент Редактирование — Масштабирование с учетом содержимого
Вокруг слоя с девушкой появилась стандартная рамка для изменения масштаба — потяните за якорь справа, и вы увидите, что фон сбоку от девушки стал растягиваться, причем корректно и без резких переходов и границ.
В какой-то момент вы заметите, что силуэт девушки стал тоже растягиваться и двигаться, нужно остановиться до этого момента и нажать Enter.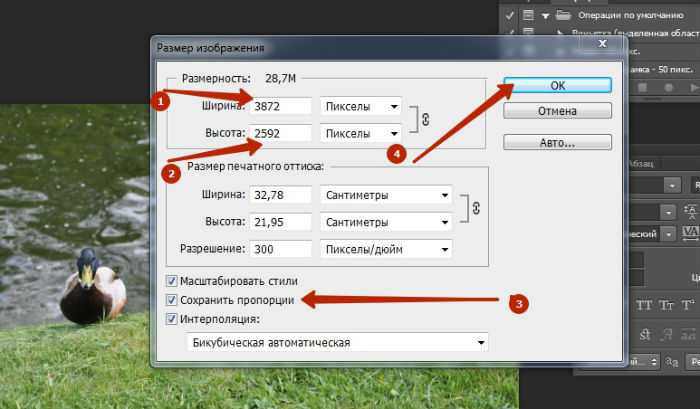
Если хотите еще больше растянуть фон, то повторите предыдущую операцию снова или попробуйте сделать тоже самое с другой стороны.
Правда в данном случае растягивание фона слева будет смотреться не совсем корректно, так как в этом месте на воду падает тень от девушки и ее излишнее вытягивание будет бросаться в глаза.
После того, как вы растянули фон, откадрируйте слой с квадратным соотношением сторон (1:1). Силуэт девушки разместите на первой линии сетки кадрирования. Так будет соблюдено одно из главных правил композиции — «две трети». Фото будет смотреться гармонично.
Результат получился следующим.
Теперь фото имеет квадратные пропорции 1:1 и его можно без проблем публиковать, например, в Instagram.
Еще примеры качественного увеличения фонаНеобходимость увеличения фона с градиентом может стать той еще проблемой.
Давайте протестируем функцию масштабирования с учетом содержимого на следующем фото.
unsplash.com
В данном случае сначала нужно выделить кусок фона, который будем растягивать, а затем применить функцию масштабирования с учетом содержимого.
Это было необходимо, потому что при растягивании фона на всем фото, контур девушки стал искажаться сразу.
Проделаем тоже самое с левой стороной.
Вот еще пример использования данной функции
ЗаключениеНужно понимать, что масштабирование с учетом содержимого – это не панацея и не решение абсолютно всех проблем. Увеличивая фон, вы все-таки растягиваете его и должны быть готовы к тому, что не на всех фотографиях это будет выглядеть корректно даже в результате использования такого мощного алгоритма.
Тем не менее он способен быстро и легко справиться со многими задачами, что значительно упрощает работу дизайнеров.
Подписывайтесь на обновления блога «Дизайн в жизни» по e-mail или социальных сетях и мы обязательно опубликуем для вас еще больше полезных и интересных материалов! |
Категория: Adobe Photoshop, Уроки Метки: Adobe Photoshop, Ретушь.

Как растянуть обувь: подробная инструкция
Главная » Разное
Автор mislimusli На чтение 4 мин Просмотров 826
Ситуация, знакомая каждому: в магазине туфли или сапоги сидели идеально, а дома натирают мозоли. Это не проблема! Учимся растягивать кожаную, замшевую, лакированную и даже резиновую обувь подручными средствами.
Содержание
- Как растянуть кожаную или замшевую обувь
- Как растянуть обувь из искусственной кожи
- Как растянуть лакированные туфли
- Как растянуть резиновую обувь
Как растянуть кожаную или замшевую обувь
Кожа и замша — податливые, эластичные материалы, особенно под воздействием тепла.
Поставьте обувь в ванну или раковину и обдайте изнутри кипятком. Достаточно лишь на пару секунд заполнить внутренности изделия и сразу же вылить горячую воду.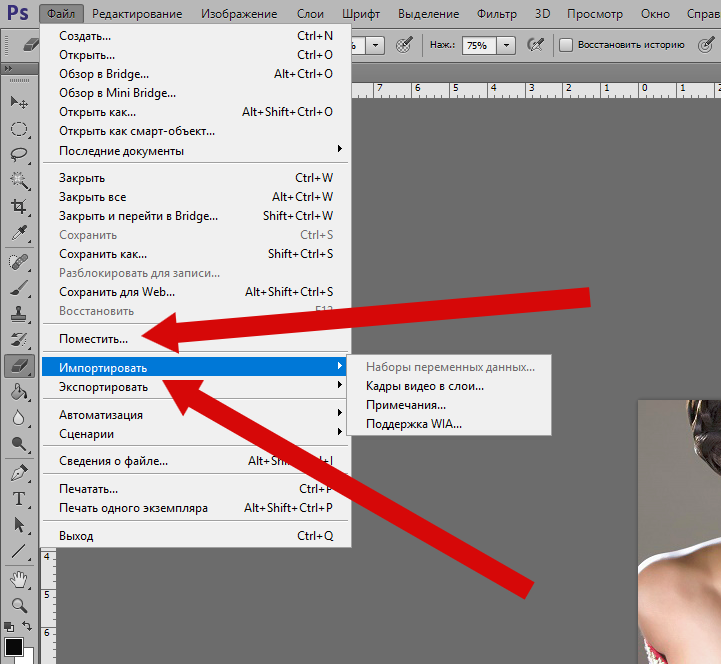 Промокните влагу, подождите, пока туфли немного остынут, и наденьте их на ноги. Желательно поверх носков, чтобы не обжечься.
Промокните влагу, подождите, пока туфли немного остынут, и наденьте их на ноги. Желательно поверх носков, чтобы не обжечься.
Если вы боитесь мочить обувь, проделайте то же самое, предварительно положив внутрь каждой туфли по пакету, чтобы кипяток и подкладка не соприкасались.
Действенным будет не только кипяток, но и лёд. Два пакета на четверть наполните водой, завяжите и опустите по штуке в ботинок. Поставьте конструкцию в морозилку и выньте, когда всё полностью застынет. После того как лёд подтает, выньте его из обуви. Такая процедура подойдёт прочной нетребовательной паре: не любой материал выдержит испытание холодом.
Смочите внутреннюю поверхность обуви спиртом или водкой, наденьте пару и носите несколько часов. Подобное воздействие поможет размягчить материал и подогнать туфли под размер вашей ноги. Но помните: спирт довольно агрессивное средство, так что сначала проверьте стойкость окраски на незаметном участке.
Эти же методы подходят для зимней обуви с подкладкой из меха. Только не стоит сильно мочить внутренности ботинок или сапог. Ну и сушить обувь нужно будет тщательно.
Только не стоит сильно мочить внутренности ботинок или сапог. Ну и сушить обувь нужно будет тщательно.
Как растянуть обувь из искусственной кожи
Кожзаменитель плохо тянется и легко портится: трескается и теряет форму. Однако рано терять надежду. Есть способы растяжения и такой обуви.
Жирным кремом или вазелином смажьте внутреннюю поверхность туфель. Подождите 2–3 часа, чтобы увлажняющая маска впиталась в материал, а после наденьте обувь и погуляйте в ней 20–40 минут.
Можно попробовать знакомый всем способ с газетами. Их надо плотно набить в каждую туфлю, а после оставить пару сохнуть при комнатной температуре. При набивке не стоит усердствовать, чтобы обувь не деформировалась. Также не пытайтесь ускорить процесс сушки с помощью батареи или фена: излишнее тепловое воздействие может испортить материал.
Способ для расточительных или тех, кому надо растянуть узкое голенище высоких ботинок. В обувь вставьте по пакету, засыпьте в него любую мелкую крупу, а сверху залейте водой. Зерно набухнет и растянет жмущие ботинки без вашего участия за 8–10 часов.
Зерно набухнет и растянет жмущие ботинки без вашего участия за 8–10 часов.
Как растянуть лакированные туфли
Растянуть лаковую обувь сложнее из-за того, что есть риск повредить верхнее покрытие: оно может пойти трещинами и потерять блеск. Безболезненно увеличить туфли можно, если под лаком мягкая и тонкая кожа (натуральная или искусственная). Ваша пара именно такая? Тогда к делу!
Смешайте спирт и воду в пропорции 2: 1, полученным раствором смочите носки. Теперь наденьте их, а поверх — жмущую обувь. Ходить в туфлях следует около часа-двух до полного высыхания носков.
Вазелином или кремом обработайте внутреннюю поверхность обуви, уделяя особое внимание плотным частям: носку и пятке. Затем в туфли надо вставить колодки (если у вас они есть) или, как обычно, надеть обувь на плотные носки.
Как растянуть резиновую обувь
Если ваши водонепроницаемые друзья изготовлены из прочной классической резины — увы, никак. Если же из распространённого сейчас поливинилхлорида (он же ПВХ), то проще простого.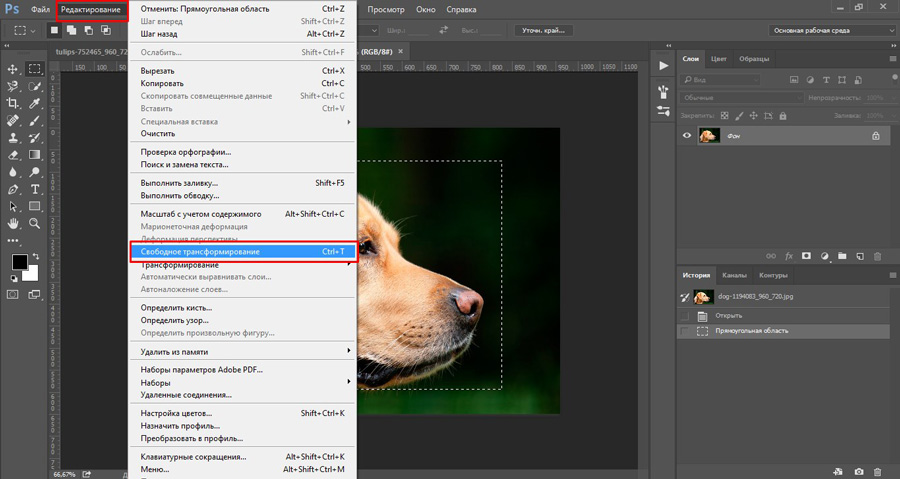
Вам понадобятся:
несколько литров кипятка,
глубокая ёмкость с ледяной водой,
шерстяные или махровые носки,
ваши сапоги и ваши ноги.
Залейте кипяток в резиновую обувь и подождите 3–5 минут: материал станет ощутимо мягче. Наденьте плотные носки и подвиньте поближе таз с холодной водой. Вылейте кипяток из сапог, быстро промокните их полотенцем, чтобы не промочить ноги, и наденьте на носки. В подогретой паре как следует потопчитесь и походите несколько минут. Оставьте обувь в холодной воде на час, а после не забудьте просушить.
Этот способ не только увеличит резиновые сапоги, но и подгонит их под форму вашей стопы. Правда, выгуливать растянутую обувь следует только через день-два, когда сапоги окончательно затвердеют.
Источник
Как растянуть изображение в Photoshop
Как растянуть изображение в Photoshop
Содержание
- 1 Как растянуть изображение в Photoshop
- 1.
 1 Вариант 1. Используйте размер изображения для увеличения ширины или высоты
1 Вариант 1. Используйте размер изображения для увеличения ширины или высоты - 1.2 Вариант 2 : примените параметр «Искажение» к инструменту «Трансформация».
- 1.3 Вариант 3. Используйте Content-Aware Scale для растягивания изображения.
- 1.
- 2 Часто задаваемые вопросы
- 2.1 Как растянуть изображение?
- 2.2 Как растянуть изображение в Photoshop, не искажая его?
- 2.3 Как растянуть пиксели в Photoshop?
- 2.4 Как растянуть изображение без потери качества?
- 2.5 Как изменить размер объекта в Photoshop?
Чтобы растянуть изображение или слой В Photoshop выберите инструмент перемещения, нажав V и выбрав выбранный слой на панели слоев, чтобы растянуть изображение или слой в Photoshop.
Затем, удерживая клавишу Shift, щелкните любую опорную точку вокруг слоя. Теперь он будет расширяться в направлении перетаскивания при изменении его размера.
Один из основных методов расширения слоев в Photoshop — использование инструмента «Перемещение» и клавиши Shift. Однако это часто вызывает проблемы, особенно когда размер холста не соответствует новым пропорциям изображения. Вместо этого, три альтернативных решения, перечисленные ниже, расширят ваши фотографии более эффективно.
Вариант 1. Используйте размер изображения для увеличения ширины или высоты
Если вы хотите увеличить изображение, помните, что если ваш холст недостаточно велик, ваше изображение будет обрезано, если вы растянете его за пределы холста. Вы можете просто решить эту проблему, растянув с помощью инструмента «Размер изображения», который автоматически увеличивает размер холста, а также размер изображения.
Для этого откройте файл, который вы хотите растянуть, и выберите Изображение
> Размер изображения в меню Файл .
Во-первых, убедитесь, что символ ссылки слева не активен,
, так как это автоматически изменит ширину, чтобы она соответствовала высоте, и наоборот, эффективно изменяя размер изображения, а не просто растягивая его. Затем рядом с «Ширина» и «Высота» выберите «Процент» в раскрывающемся списке. В поле введите процент увеличения ширины или высоты, например, 150 процентов. Это указывает на то, что после выполнения этой растяжки высота моего холста будет на 50% больше, чем ширина.
Затем рядом с «Ширина» и «Высота» выберите «Процент» в раскрывающемся списке. В поле введите процент увеличения ширины или высоты, например, 150 процентов. Это указывает на то, что после выполнения этой растяжки высота моего холста будет на 50% больше, чем ширина.
Учтите, что для добавления к картинке необходимо выбрать цифру больше 100 процентов; в противном случае изображение будет искривлено внутрь.
После того, как вы нажмете OK, изображение будет растянуто в соответствии с выбранной вами пропорцией.
Вот исходное изображение в моем случае:
А вот как выглядит изображение после увеличения на 150 процентов:
Изображение заметно растянуто, и у нас нет обрезки, потому что диалоговое окно Размер изображения регулирует размер холста в соответствии с изображением. Перейдите в «Правка»> «Отменить», чтобы отменить свою работу и попробовать другой процент, пока вы не будете довольны растянутым результатом.
Вариант 2. Примените параметр «Искажение» к инструменту «Трансформация».
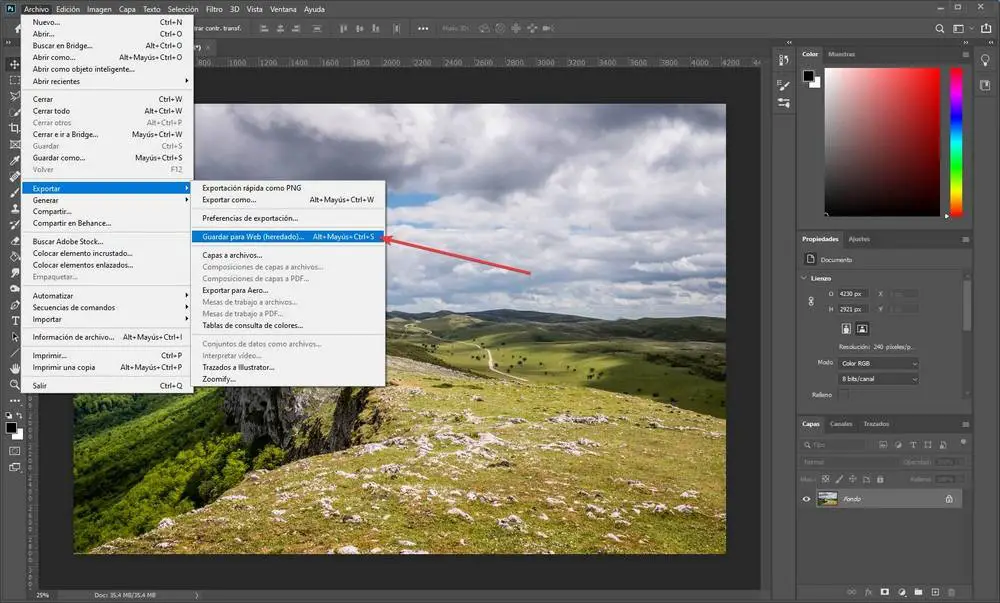
Инструмент преобразования можно использовать для различных целей, включая масштабирование, вращение и искажение изображения различными способами. Когда вы используете инструмент «Трансформация» с настройкой «Искажение», вы можете растягивать и деформировать изображение так, как вам нравится.
Для начала создайте новый документ. Убедитесь, что размер холста в окне «Новый документ» значительно больше запланированного изображения; в противном случае, если вы расширите его за пределы холста, изображение будет обрезано. Я выбираю размер 20×20 см, но вы можете поэкспериментировать с любым размером, который лучше всего подходит для вашего изображения.
Перетащите фотографию с компьютера на холст, чтобы завершить процесс. В отличие от фонового слоя, изображение будет добавлено как новый слой. Поскольку вы не можете использовать инструмент «Преобразование» на фоновом слое, потому что он заблокирован, очень важно, чтобы ваше изображение существовало как отдельный слой от фона. Хотя вы можете разблокировать фоновый слой, быстрее просто перетащить изображение в существующий проект.
Хотя вы можете разблокировать фоновый слой, быстрее просто перетащить изображение в существующий проект.
Убедитесь, что ваше изображение выбрано на панели слоев после того, как оно было импортировано.
После этого выберите инструмент Перемещение (V).
Теперь выберите Edit > Transform > Distort в меню
bar .
Затем в поле преобразования щелкните и перетащите любую опорную точку, чтобы расширить эту часть изображения. Вы можете растянуть изображение по вертикали, горизонтали или диагонали, используя параметры искажения.
Перейдите к Edit > Free Transform или используйте Control + T (ПК)
или Command + T (Mac) клавиши, чтобы быстро растянуть изображение с помощью этого похожего инструмента. Вместо использования инструмента преобразования щелкните правой кнопкой мыши слой и выберите «Искажение» в появившемся меню.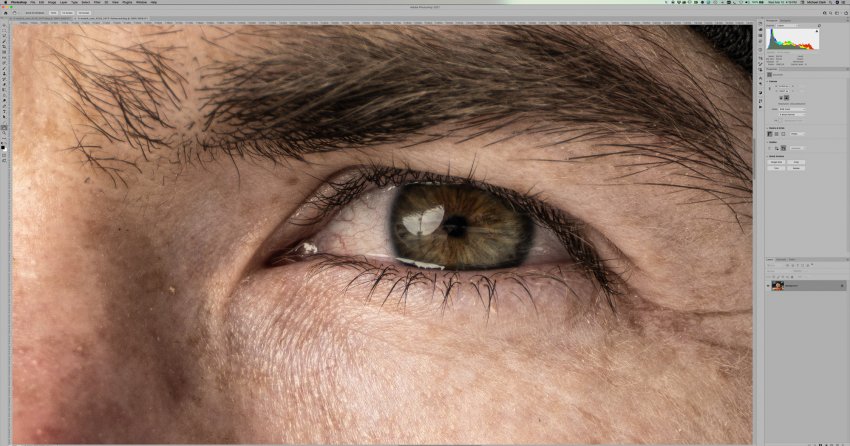
Свободное преобразование отличается от искажения только при перемещении угловой опорной точки. Вместе с изображением, которое вы щелкаете и перетаскиваете, Free Transform перемещает края и углы вашего изображения. Между тем, параметр «Искажение» фиксирует обе стороны на месте и просто расширяет изображение в направлении вытянутого угла.
Однако вытягивание одной из опорных точек с зажатой клавишей Alt (ПК) или Option (Mac) аналогично искажает другую сторону.
Имейте в виду, что инструмент преобразования можно использовать, только когда выбран инструмент перемещения . Поэтому убедитесь, что вы выбрали инструмент Move Tool (V)!
Вариант 3. Используйте масштабирование с учетом содержимого, чтобы растянуть изображение.
Масштабирование с учетом содержимого расширяет изображение для соответствия определенному соотношению сторон, а также защищает некоторые части изображения от искажений в процессе растяжения.
Ваш слой не может быть смарт-объектом, пока вы не начнете. В этом случае шкала с учетом содержимого будет выделена серым цветом, и вы не сможете ее использовать. К счастью, вы можете исправить это, щелкнув правой кнопкой мыши смарт-объект и выбрав Растеризовать слой в контекстном меню.
После растрирования изображения используйте инструмент «Кадрирование» (C), чтобы растянуть холст до нужной длины. Вы можете растянуть одну сторону холста за раз или одновременно, удерживая нажатой клавишу Alt/Option. Я расширил холст в этом направлении, потому что хочу сделать этот портрет горизонтальным.
Пришло время использовать Content-Aware Scale, для чего сначала нужно выбрать инструмент Move.
Затем выберите Edit > Content-Aware Scale из раскрывающегося меню .
Вы можете указать новую ширину и высоту изображения в верхней панели настроек или просто использовать якорь, чтобы растянуть изображение, чтобы заполнить прозрачные части холста.
Даже если фон был увеличен, человек в центре не выглядит растянутым. В результате Content-Aware Scale — отличный выбор для увеличения фотографий при сохранении некоторой информации.
Растягивать фотографии, не искажая тему, намного проще, используя Content-Aware Scale. В этом уроке Photoshop по расширенному фону я подробно расскажу об этом подходе и его недостатках.
Растягивание изображения не должно быть сложным и не должно приводить к искажению изображения и потере качества. Эти методы позволят вам растягивать объекты в Photoshop, сохраняя при этом высокий уровень качества и достигая желаемого вида.
Вы можете следить за этим видео:
Часто задаваемые вопросыКак растянуть изображение?
Ctrl + T (Windows) или ⌘ Cmd + T (Mac). Это запускает инструмент Transform, позволяющий гибко изменять размер фотографии. Чтобы сохранить соотношение, удерживайте ⇧ Shift при перетаскивании размера фотографии.
Как растянуть изображение в Photoshop, не искажая его?
Шаг 1: Разверните холст на первом шаге. Перенесите свое изображение в Photoshop и, если ваш слой является смарт-объектом, обязательно растрируйте его.
Шаг 2. Используйте Content Aware Scale для растяжения. Чтобы выбрать одну сторону изображения, используйте инструмент выделения прямоугольника.
Шаг 3: Очистка.
Шаг 4: Распространение среди остального мира.
Как растянуть пиксели в Photoshop?
При наведении указателя мыши на линию инструмента «Выделение» после выбора параметра «Свободное преобразование» указатель примет вид двух противоположных стрелок. Перетащите указатель вниз по изображению, щелкнув линию, где появляются противоположные стрелки. Когда вы перетащите мышь, вы увидите, что весь ряд пикселей расширяется.
Как растянуть изображение без потери качества?
В Photoshop откройте изображение. Выберите «Сохранить детали» в соответствующем раскрывающемся списке в диалоговом окне «Размер изображения», затем проверьте передискретизацию.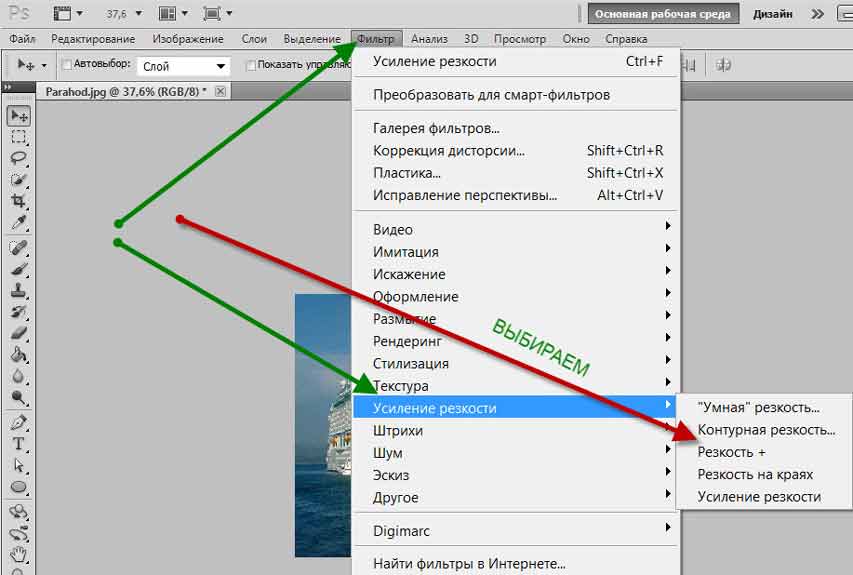 Убедитесь, что Разрешение установлено на 300 пикселей на дюйм. Чтобы увеличить изображение, измените ширину и высоту на дюймы и измените настройки.
Убедитесь, что Разрешение установлено на 300 пикселей на дюйм. Чтобы увеличить изображение, измените ширину и высоту на дюймы и измените настройки.
Как изменить размер объекта в Photoshop?
Выберите «Преобразование» в меню «Правка», а затем «Масштаб», чтобы изменить размер слоя или выбранного элемента в слое. Вокруг элемента появляются восемь квадратных опорных точек. Чтобы изменить размер элемента, перетащите любую из этих узловых точек. Во время перетаскивания удерживайте клавишу «Shift», чтобы ограничить пропорции.
Как растянуть изображение в Photoshop? (Шаг за шагом)
Растягивание изображения, по сути, представляет собой изменение его размера с изменением пропорций или без такового. Это полезно, если вам нужно изменить пропорции или размер изображения. Важно различать различные способы сделать это, поскольку все они дают разные результаты.
В этой статье будут рассмотрены наиболее распространенные способы растягивания изображения, включая сочетания клавиш (где это применимо).
Бесплатные загрузки для Lightroom и Ph…
Включите JavaScript
Бесплатные загрузки для Lightroom и Photoshop
1. Используйте размер изображения для растягивания изображения в PhotoshopКогда вы используете размер изображения для растягивания изображения, вы изменяете размеры всего документа, который у вас есть. открыть в фотошопе. Это означает, что он одинаково влияет на все слои.
Кроме того, вы можете изменить размер изображения пропорционально или непропорционально.
Давайте посмотрим, как этого добиться.
После открытия изображения в Photoshop все, что вам нужно сделать, это нажать:
Для Windows:
Alt+Ctrl+I
Для Mac: 1020534
4444 +IИли вы можете перейти в меню Изображение и выбрать Размер изображения .
Затем появится диалоговое окно размера изображения:
Здесь вы можете изменить ширину и высоту изображения. Когда кнопка ссылки активирована, если вы измените одно измерение, Photoshop автоматически рассчитает другое. Это сохраняет пропорции изображения фиксированными.
Когда кнопка ссылки активирована, если вы измените одно измерение, Photoshop автоматически рассчитает другое. Это сохраняет пропорции изображения фиксированными.
Если кнопка ссылки не активирована, вы можете изменить размеры на любое желаемое значение. Таким образом, изображение будет растянуто до введенных вами размеров.
Обратите внимание, что значение Разрешение не повлияет на размеры изображения. Это влияет только на плотность пикселей при печати изображения. Оставьте это как есть.
Дополнительно оставьте Передискретизировать на Автоматически . Это выбирает лучший алгоритм изменения размера для текущего действия. Некоторые алгоритмы лучше работают с увеличением разрешения, другие — с уменьшением разрешения. Photoshop выбирает правильный, когда установлено значение «Автоматически».
Теперь нажмите OK, и размер вашего изображения изменится.
2. Используйте свободное преобразование для растягивания изображения или слоя в Photoshop Когда вы впервые открываете изображение в Photoshop, слой с изображением называется Фон. По умолчанию фоновый слой заблокирован. Если вы хотите изменить размер этого фонового слоя с помощью Free Transform, вам нужно сначала разблокировать слой. Это не относится к каким-либо другим слоям, так как они не будут заблокированы по умолчанию.
По умолчанию фоновый слой заблокирован. Если вы хотите изменить размер этого фонового слоя с помощью Free Transform, вам нужно сначала разблокировать слой. Это не относится к каким-либо другим слоям, так как они не будут заблокированы по умолчанию.
Чтобы разблокировать фоновый слой, вам нужно дважды щелкнуть значок замка на самом слое. Если вы сделали это успешно, значок замка должен исчезнуть.
Теперь убедитесь, что выбран слой, и используйте следующий ярлык:
Для Windows:
Ctrl+T
Для Mac:
Cmd+T
По умолчанию Photoshop поддерживает соотношение сторон Free Transform. Если вы щелкнете и перетащите любой из этих маркеров и переместите его в любом направлении, фотография останется пропорциональной . Это только изменит размер.
Если вы хотите изменить пропорции, вы должны удерживать кнопку Shift при нажатии и перетаскивании маркеров.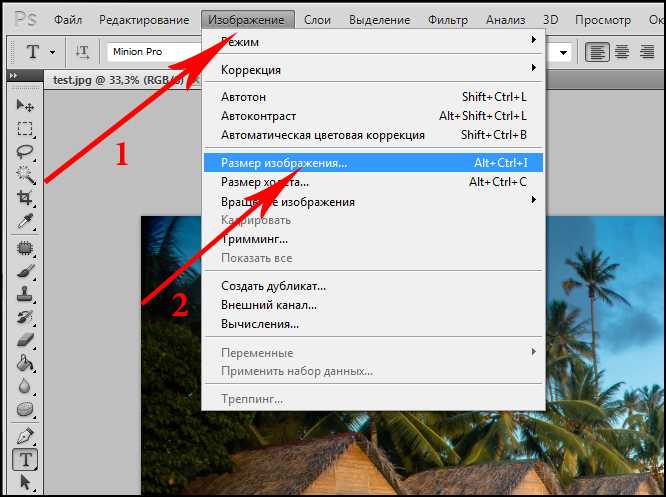
Есть еще один способ изменить настройки вместо удержания кнопки Shift. Статус Ссылка на соотношение сторон перевернута, пока вы удерживаете кнопку Shift. В Photoshop эта кнопка активна по умолчанию, но вы можете отключить ее вручную, щелкнув ее.
Если вы удовлетворены растяжкой изображения, нажмите кнопку Enter . Или вы можете нажать кнопку Tick на панели инструментов.
Теперь вы столкнулись с одной из двух ситуаций:
1. Ваше изображение меньше холста.
2. Ваше изображение больше холста.
Если ваше изображение меньше холста, все, что вам нужно сделать, это обрезать изображение. Клавиша быстрого доступа для инструмента кадрирования — C , или вы можете щелкнуть инструмент Crop Tool .
Активация инструмента кадрирования даст вам дескрипторы, аналогичные Free Transform . Разница в том, что они обрезают холст по мере необходимости.
Просто перетащите ручки в нужном направлении, пока не исчезнет ни одна из отмеченных шашечками областей.
Теперь нажмите Введите или Отметьте кнопку , и все готово.
В качестве альтернативы, если ваше изображение больше, чем холст, увеличьте холст, перемещая маркеры обрезки наружу, пока они полностью не охватывают изображение.
Убедитесь, что флажок Удалить обрезанные пиксели не установлен. Это позволяет вам изменить кадрирование, если кадрирование слишком плотное, и вы подтвердили кадрирование.
Теперь просто нажмите клавишу Enter на клавиатуре или Нажмите кнопку на панели инструментов.
3. Используйте Content-Aware Scale Content-Aware Scale использует механизм Adobe Content-Aware для растягивания изображений практически без искажений. По сути, он использует алгоритмы для перемещения контента внутри изображения. Таким образом, изображение имеет разные пропорции без искажений.
Таким образом, изображение имеет разные пропорции без искажений.
Чтобы использовать этот инструмент, вам нужно открыть изображение в Photoshop. Как и при использовании Free Transform, вам нужно разблокировать фоновый слой.
Чтобы активировать инструмент Content-Aware Scale, вы можете использовать следующий ярлык:
Для Windows:
Alt+Shift+Ctrl+C
Для Mac:
Option +C
В качестве альтернативы вы можете нажать Edit → Content-Aware Scale.
Content-Aware Scale даст вам те же ручки вокруг изображения, что и с Free Transform .
Поскольку применяются те же принципы, что и в Free Transform, щелкните и перетащите любой из маркеров, чтобы растянуть изображение. Когда вы будете удовлетворены растяжкой, нажмите кнопку 9.0033 Введите ключ .
Однако на этот раз результат будет совсем другим. Free Transform растягивает или сжимает изображение независимо от содержимого внутри.

 1 Вариант 1. Используйте размер изображения для увеличения ширины или высоты
1 Вариант 1. Используйте размер изображения для увеличения ширины или высоты