Как редактировать текст в Photoshop
Как партнер Amazon, мы зарабатываем на соответствующих покупках.
Большинство интерьеров недвижимости выглядят почти одинаково, и есть вероятность, что зрители запутаются, какая фотография для какой недвижимости. Научившись редактировать текст в Photoshop, вы сможете подписывать свои фотографии недвижимости, снабжая их описаниями, подчеркивая детали и делая их уникальными.
Быстрая Навигация
- Как редактировать текст в фотошопе
- Найдите текстовый слой
- Выберите инструмент «Текст»
- Перетащите, чтобы выделить текст
- Скопируйте и вставьте текст
- Растрировать текст
- Сохранить изображение
- Часто задаваемые вопросы
- Могу ли я удалить текст с изображения в Photoshop?
- Могу ли я распечатать текст из Photoshop?
- Заключительные мысли
Как редактировать текст в фотошопе
Хотя Photoshop — это программное обеспечение для редактирования фотографий, оно обладает расширенными возможностями редактирования текста, позволяя добавлять, редактировать и искажать текст точно так же, как в расширенном текстовом редакторе. Однако вы можете редактировать текст только в том случае, если текстовый слой не сведен к минимуму.
Однако вы можете редактировать текст только в том случае, если текстовый слой не сведен к минимуму.
Обычно сведение или растрирование текста путем объединения его с другими слоями или с помощью инструментов и применения таких эффектов, как фильтры, преобразует его в пиксели. Это означает, что текст станет изображением или частью изображения, и вы не сможете его редактировать.
Растеризованный слой — это обычный слой, и он будет отображать уменьшенную версию изображения в качестве блика в левой части слоя. Однако, если ваш текстовый слой еще не растрирован и не преобразован в пиксели, вы можете использовать следующие шаги для его редактирования.
Найдите текстовый слой
Если вы добавляете текст к своим изображениям недвижимости для описания основного предмета или хотите создать текстовое изображение с уникальным фоном, это означает, что вы будете работать с изображением и текстом.
Имея в виду, что Photoshop не является текстовым редактором, возможно, вы не сможете манипулировать текстом так же, как манипулируете изображением.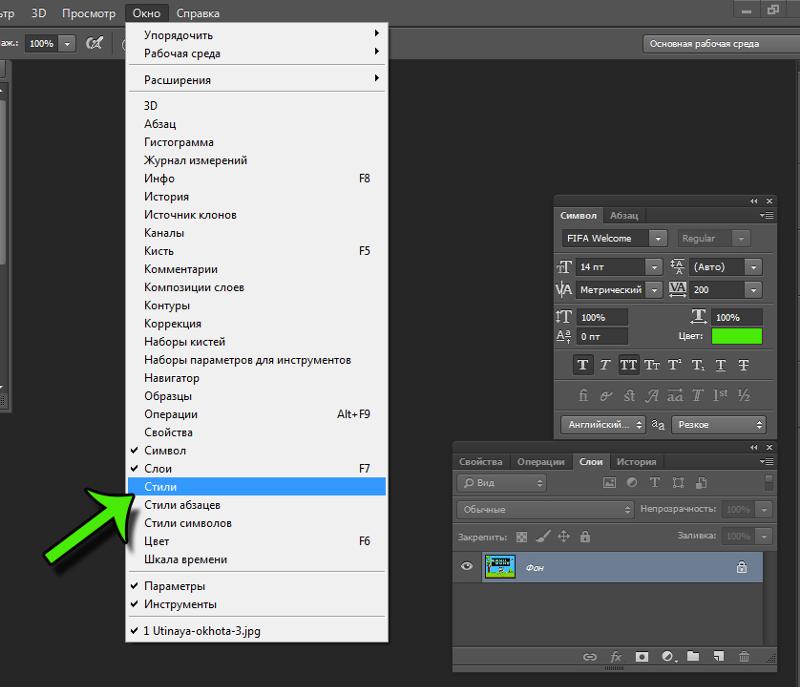 В результате Photoshop позволяет добавлять и редактировать текст с помощью отдельного уникального слоя — слоя «Текст».
В результате Photoshop позволяет добавлять и редактировать текст с помощью отдельного уникального слоя — слоя «Текст».
В отличие от других слои в фотошопе, свойства текстового слоя больше похожи на текстовый редактор, такой как Microsoft Word. Найдите текстовый слой, содержащий текст для редактирования, в нижней правой части интерфейса. Обычно этот слой показывает большую букву Т слева от блика.
Выберите инструмент «Текст»
Как правило, текстовый слой доступен для редактирования, и вы можете использовать инструмент «Текст» для редактирования текста так же, как вы используете его для создания текста. Выберите инструмент «Текст» на панели инструментов, расположенной в левой части интерфейса, или нажмите клавишу быстрого доступа T. Обычно этот инструмент обозначается значком T.
В зависимости от текста, который вы редактируете, вы можете выбрать инструмент горизонтального или вертикального типа. Поскольку инструмент горизонтального типа является параметром по умолчанию, щелчок на поле T выберет его.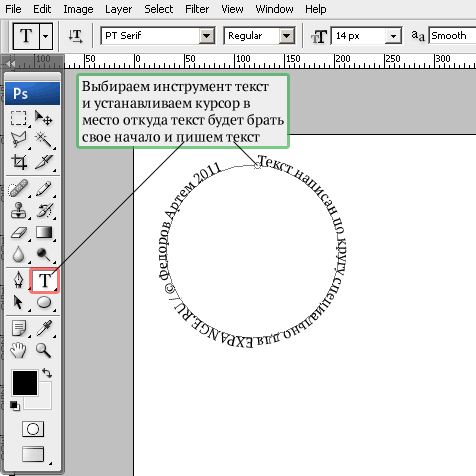 Этот инструмент позволяет вводить текст слева направо.
Этот инструмент позволяет вводить текст слева направо.
С другой стороны, инструмент вертикального типа позволяет вводить текст сверху вниз. Вы можете выбрать инструмент вертикального типа, щелкнув правой кнопкой мыши поле T и выбрав вариант вертикального типа, а не горизонтальный тип.
Перетащите, чтобы выделить текст
В зависимости от длины редактируемого текста самый быстрый способ редактирования текста — выделить его, чтобы можно было удалить или применить изменения ко всему выделенному фрагменту. Вы можете использовать следующие советы, чтобы изменить раздел или весь текст, а не редактировать отдельные символы.
- Поместите курсор мыши в начало текста, который хотите выделить, щелкните левой кнопкой мыши и перетащите вправо или вниз.
- Либо поместите курсор мыши в конец текста, который хотите выделить, щелкните левой кнопкой мыши, а затем перетащите его назад, влево или снизу вверх.
- Если вы хотите выделить всю стену текста, вы можете выбрать инструмент «Перемещение» на панели инструментов, а затем дважды щелкнуть стену текста, которую хотите выделить.

- Если вы хотите внести незначительные изменения, например исправить опечатку, поместите курсор прямо на текст, который вы хотите отредактировать, не выделяя его.
- Если вы хотите удалить выделенный текст, просто нажмите клавишу удаления или возврата.
- С другой стороны, если вы хотите изменить стиль текста, шрифт, выравнивание, размер шрифта или цвет, выберите параметры на панели параметров вверху. Вы также можете использовать панель «Абзац» и панель «Символ» для дальнейшей настройки текста.
- После внесения изменений щелкните значок галочки в правой части панели параметров, чтобы сохранить изменения.
Скопируйте и вставьте текст
Если вы редактируете и добавляете текст из другого файла, ввод текста вручную может занять много времени и утомительно. К счастью, Photoshop совместим с большинством текстовых файлов, таких как веб-страницы, файлы Photoshop (PSD), файлы PDF и Microsoft Word, и вы можете скопировать и вставьте текст, выполнив следующие действия.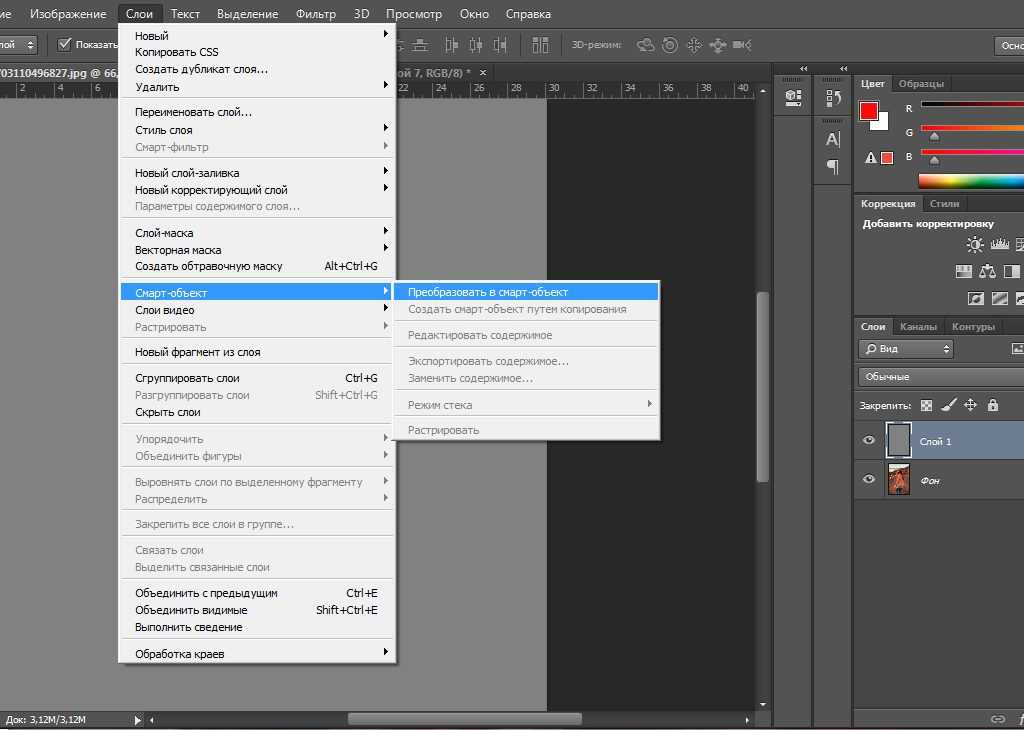
- Откройте файл не в Photoshop, поместите курсор в начало текста, который хотите скопировать, щелкните левой кнопкой мыши и перетащите текст вправо, чтобы выделить его. Вы также можете поместить курсор в конец текста и выделить его назад.
- Щелкните правой кнопкой мыши выделенный текст и выберите «Копировать». Однако, если вы копирование из другого документа Photoshop, перейдите к «Редактировать», а затем выберите «Копировать».
- Кроме того, вы можете нажать сочетание клавиш Command + C на вашем Mac или Control + C на компьютере с Windows. Обратите внимание, что некоторые веб-страницы могут ограничивать копирование, и вы не сможете выделить текст или щелкнуть правой кнопкой мыши для копирования после выделения.
- Поместите курсор прямо в рабочую область текстового слоя, куда вы хотите вставить текст, перейдите к «Редактировать», а затем выберите «Вставить». Кроме того, вы можете нажать сочетание клавиш Command + V на вашем Mac или Control + V на вашем компьютере с Windows.

Растрировать текст
После редактирования текста необходимо растрировать его, чтобы изменить его на пиксели. Обычно это делает текстовый слой похожим на обычные слои изображения, что позволяет искажать текст и создавать уникальные преобразования.
В большинстве случаев это лучший способ подписи к вашим фотографиям недвижимости, так как люди не смогут воссоздать искажения. Перейдите на панель слоев, щелкните правой кнопкой мыши текстовый слой, который вы редактировали, и выберите «Растрировать». Обычно значок T на выделении слоя меняется на бело-серую шахматную доску.
Перейдите к «Редактировать», наведите указатель мыши на параметр «Преобразование» и выберите «Искажение». Затем вы можете перетащить границы белого поля, окружающего текст, чтобы создать искажения. Удовлетворившись правками и искажениями, нажмите клавишу Enter, чтобы удалить рамку и границы.
Сохранить изображение
Вы можете сохранить свой текст как изображение, перейдя к «Файл», выбрав «Сохранить как», выбрав JPEG в качестве предпочтительного формата файла, а затем выбрав «Сохранить». Когда Photoshop спросит, хотите ли вы отказаться от слоев, выберите «ОК» или «Да».
Когда Photoshop спросит, хотите ли вы отказаться от слоев, выберите «ОК» или «Да».
Обычно это сделает ваш текст нередактируемого изображения JPEG который может быть открыт любым просмотрщиком фотографий. Однако, если вы планируете редактировать текст в будущем, желательно сохранить его как PSD-документ Photoshop без растеризации.
Часто задаваемые вопросы
Могу ли я удалить текст с изображения в Photoshop?
Вы можете удалить текст с изображения в Photoshop, выделив текстовые объекты и вырезав их из изображения. Затем вы можете восстановить фон изображения с помощью инструмента «Заливка с учетом содержимого». Вы можете попытаться сделать корректировки более реалистичными и естественными, используя инструмент Sampling Brush Tool.
Могу ли я распечатать текст из Photoshop?
Да, вы можете печатать текст из Photoshop. Однако Photoshop не отправляет векторные данные на принтер, и существует высокая вероятность того, что ваш текст станет пиксельным и некачественным, если вы попытаетесь увеличить масштаб при печати.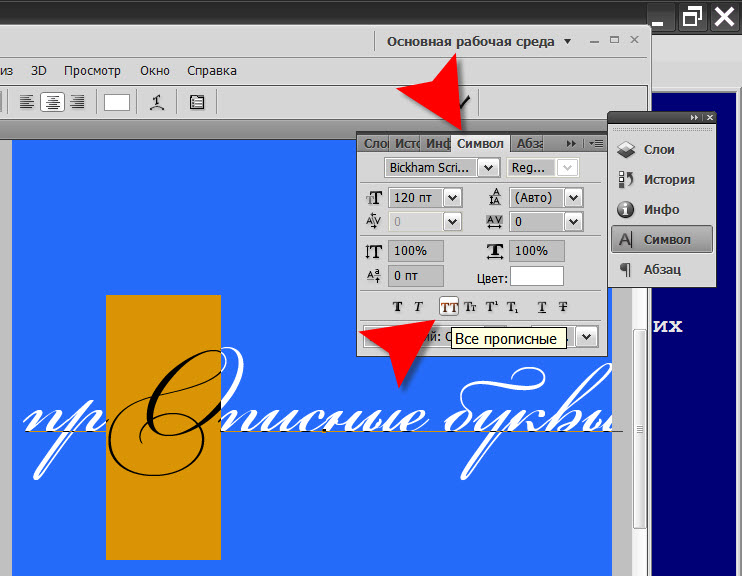
Заключительные мысли
Вы можете редактировать текст в Photoshop с помощью инструмента «Текст» на текстовом слое, который еще не растрирован. Изучение того, как редактировать текст в Photoshop, позволяет копировать и вставлять текст из другого текстового редактора или выделять стену текста и сразу же вносить изменения.
как изменить текст в «Фотошопе»
Современные технологии дают людям практически неограниченные возможности. Особенно этот довод можно отнести к творчеству: если раньше на то, чтобы нарисовать просто красивую (не гениальную по своему содержанию) картину, нужно было учиться годами, как это делали гении эпохи Возрождения в Италии и на Руси, то сегодня неплохое «полотно» (теперь это лишь образное название) можно сделать за несколько часов на компьютере, обладая навыками работы в «Фотошопе».
Вообще, программа «Фотошоп» от компании-разработчика Adobe давно стала легендой. С ее помощью не только создаются впечатляющие изображения, но и редактируются различные фотографии, рисунки и другие файлы графического формата.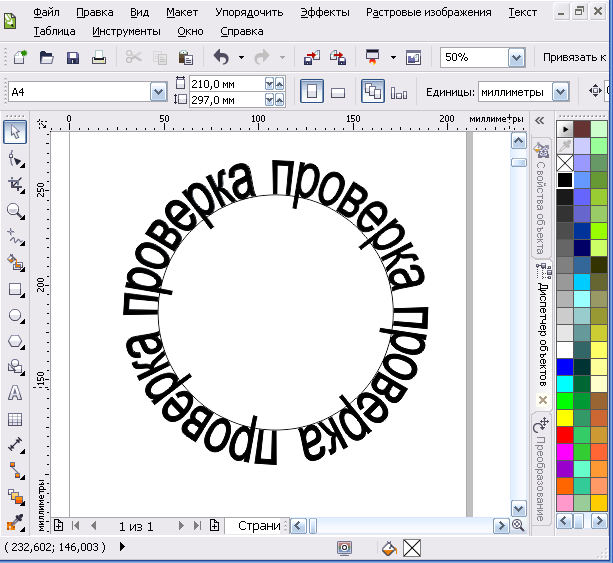 Например, с помощью «Фотошопа» можно произвести цветовую коррекцию изображения, значительно улучшить его и т. п. Кстати, в этой статье можно узнать, как изменить текст в «Фотошопе».
Например, с помощью «Фотошопа» можно произвести цветовую коррекцию изображения, значительно улучшить его и т. п. Кстати, в этой статье можно узнать, как изменить текст в «Фотошопе».
Узнаем как пользоваться пером в Фотошопе: руководство…
Большинство людей не знают, как пользоваться пером в «Фотошопе», и постоянно откладывают обучение,…
Что понадобится?
Для работы понадобится сама программа. Причем не так важно, какой версии она будет. Учиться тому, как изменять текст в «Фотошопе», можно на любой версии программы. Даже достаточно старые релизы умеют так редактировать изображения.
Как изменить текст в «Фотошопе»?
На самом деле, редактировать текст в «Фотошопе» не так сложно. Для этого достаточно последовательно выполнить пункты инструкции, описанной ниже:
- Необходимо выделить область, содержащую текст, который будет отредактирован.
- Эту часть изображения нужно скопировать (в отдельных случаях можно и вырезать) на новый слой.

- С помощью инструмента «Заплатка» (в англоязычной версии он называется Patch Tool) нужно аккуратно, задевая как можно меньше постороннего пространства, выделить текст, который необходимо отредактировать.
- Выделенные куски текста должны быть перенесены на пустую область изображения (их нужно скрыть каким-либо образом). В данном случае всё зависит от смекалки пользователя.
- На образовавшейся пустой области нужно написать собственный текст.
Инструмент Замена цвета в Фотошопе
Гениальные разработчики жемчужины Adobe, наверное, и не подозревали, что инструмент «Замена …
Теперь вы знаете, как изменить текст в «Фотошопе». Правда, это была лишь базовая часть редактирования букв и цифр на изображении. Возможности программы позволяют сделать намного больше. Именно благодаря этой статье вы сможете узнать подробнее, как изменить цвет текста в «Фотошопе», и многое другое.
Редактирование текста
Любое редактирование текста, который вводится на месте старого (оригинального), осуществляется во время его набора.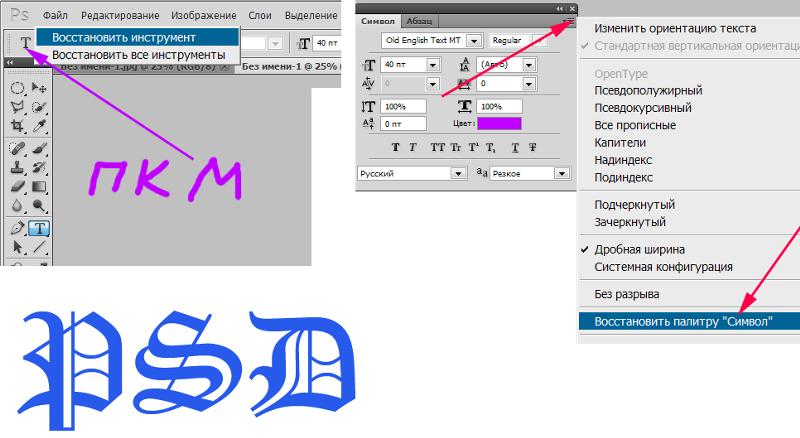 Чтобы добавить текст на картинку, необходимо выбрать инструмент «Текст». Затем нужно кликнуть курсором по той области изображения, куда нужно добавить какой-либо текст. Прежде чем вводить его, лучше заранее позаботиться о шрифте, цвете и размере. Их можно выбрать на верхней панели, которая находится под баром с вкладками «Файлы», «Редактирование», «Изображение», «Слои» – и так до раздела «Справка».
Чтобы добавить текст на картинку, необходимо выбрать инструмент «Текст». Затем нужно кликнуть курсором по той области изображения, куда нужно добавить какой-либо текст. Прежде чем вводить его, лучше заранее позаботиться о шрифте, цвете и размере. Их можно выбрать на верхней панели, которая находится под баром с вкладками «Файлы», «Редактирование», «Изображение», «Слои» – и так до раздела «Справка».
Стоит отметить, что изменять текст, который был введен, можно до тех пор, пока он находится в состоянии редактирования. Это легко понять по наличию курсора рядом с ним. Потом изменить его будет намного сложнее.
Узнаем как в Фотошопе изменить цвет одежды: панель…
Не секрет, что в таких фоторедакторах как «Фотошоп», обладая навыками и фантазией, можно…
Что делать с уже написанным текстом?
Было несложно разобраться в том, как изменить текст на картинке в «Фотошопе». Но иногда случается иначе: оригинальный текст убран, новый написан, и всё вроде бы хорошо, но выясняется, что в новую версию необходимо внести правки, а текст уже не находится в состоянии редактирования.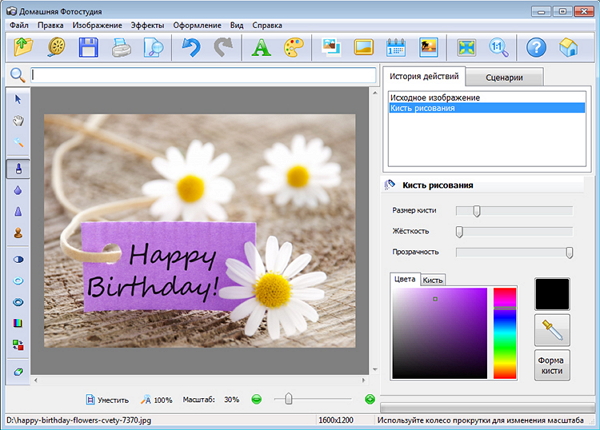 Что делать тогда? Как изменить написанный текст в «Фотошопе»? Если ошибка в тексте была замечена сразу, то можно отменить действие и набрать текст заново, если это не проблематично. Отмена действия производится с помощью комбинации клавиш Ctrl + Z по умолчанию. Кроме того, это можно сделать, если зайти во вкладку «Редактирование». Но если после того как текст был набран, пользователь произвел еще какие-то действия, отменять которые нежелательно, то для редактирования слов и словосочетаний можно воспользоваться тем методом, что был описан в начале статьи.
Что делать тогда? Как изменить написанный текст в «Фотошопе»? Если ошибка в тексте была замечена сразу, то можно отменить действие и набрать текст заново, если это не проблематично. Отмена действия производится с помощью комбинации клавиш Ctrl + Z по умолчанию. Кроме того, это можно сделать, если зайти во вкладку «Редактирование». Но если после того как текст был набран, пользователь произвел еще какие-то действия, отменять которые нежелательно, то для редактирования слов и словосочетаний можно воспользоваться тем методом, что был описан в начале статьи.
Нюансы
Нужно заметить, что легче всего изменить в «Фотошопе» текст, который написан на одноцветном фоне. В качестве примера можно привести лист бумаги на фото. Ничего проще, чем стереть с него информацию и написать собственную, кажется, нет.
Если текст написан на каком-то разноцветном фоне, или на фон попадает разное количество света: одни участки светлее, а другие темнее, то исправить его будет куда труднее. Понадобится ювелирная работа по выделению текста, его искажению (это важно для того, чтобы придать ему естественное положение), а также цветокоррекции. В итоге проще не допускать таких оплошностей и проверять написанный материал заранее (до его сохранения на картинке). Лучше потратить немного больше времени на проверку, чем значительно больше – на исправление.
Понадобится ювелирная работа по выделению текста, его искажению (это важно для того, чтобы придать ему естественное положение), а также цветокоррекции. В итоге проще не допускать таких оплошностей и проверять написанный материал заранее (до его сохранения на картинке). Лучше потратить немного больше времени на проверку, чем значительно больше – на исправление.
Полезные советы
Безусловно, намного удобнее выделять какие-то неровные (с геометрической точки зрения) объекты с помощью специального графического планшета и стилуса. Если есть возможность воспользоваться этими инструментами, нужно незамедлительно ее реализовать. Чтобы выбрать желаемый цвет текста, можно воспользоваться инструментом «Пипетка». Он появится на экране, как только пользователь откроет палитру цветов текста. Кроме того, стоит помнить, что у каждого цвета есть собственное уникальное наименование, состоящее из шести символов, вводимых после значка «решётка». И это также может облегчить задачу выбора цвета для текста.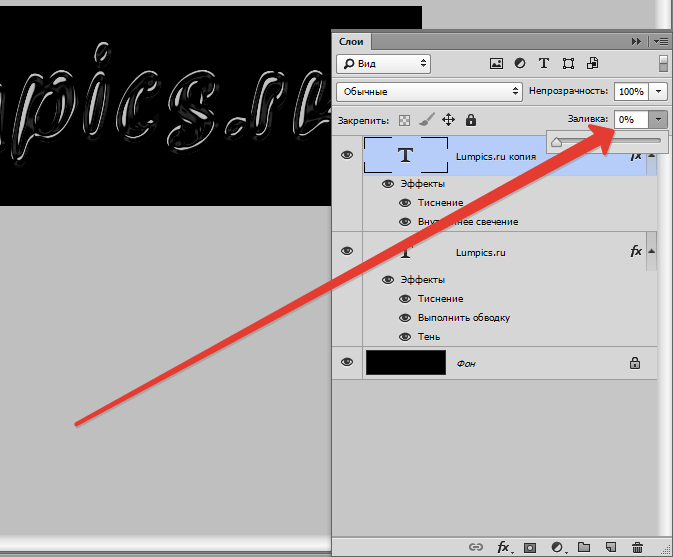
Главный совет, к слову, уже был описан выше: лучше делать всю работу внимательно и тщательно продумывать каждое действие, чтобы не приходилось потом долго и канительно исправлять ошибки. Еще в древней русской пословице говорилось, что нужно сначала семь раз отмерить, потом один раз отрезать. С помощью этой статьи вы узнали, как изменять текст в «Фотошопе» и редактировать его.
Как добавить текст к фотографии в Photoshop (5 шагов и советов)
Добавить текст в Photoshop легко и быстро, сложная часть заключается в том, как манипулировать добавленным текстом. Вы, наверное, уже знаете, как выбрать инструмент «Текст» и набрать текст, но все еще делаете беспорядок? Я думаю, вы забыли нажать ОК.
Почему я мог догадаться правильно, так это то, что я был там, делал это. Работа с текстом в Photoshop не такая гибкая, как в Adobe Illustrator. Вы не можете просто масштабировать или свободно перемещать текст после того, как он будет напечатан. Я имею в виду, вы можете, но вам нужно сделать пару дополнительных шагов.
Например, если вы хотите переместить текстовый слой, вам нужно выбрать инструмент «Перемещение», в противном случае, если вы продолжите нажимать на холст, вы увидите свое изображение, заполненное текстом. И это немного сложно масштабировать, потому что вам придется использовать инструмент преобразования, чтобы масштабировать его, и вы должны нажать «ОК».
Звучит сложно, но не беспокойтесь, я покажу вам трюки! В этом уроке вы узнаете, как добавить текст к фотографии в Photoshop, а также несколько полезных советов по редактированию текста.
Продолжайте читать.
Содержание
- 5 быстрых шагов по добавлению текста к фотографии в Photoshop
- Часто задаваемые вопросы
- Как редактировать текст на картинке в Photoshop?
- Как сделать текст больше 72 в Photoshop?
- Как сделать текст вертикальным?
- Заключение
5 быстрых шагов для добавления текста к фотографии в Photoshop
Вы можете легко добавить текст в Photoshop, выполнив следующие пять простых шагов.
Примечание. Скриншоты взяты из версии Adobe Photoshop CC для Mac. Windows или другие версии могут выглядеть немного иначе.
Шаг 1: Откройте изображение в Photoshop.
Шаг 2: Выберите Type Tool на панели инструментов. Есть несколько вариантов, но давайте выберем инструмент Horizontal Type Tool по умолчанию для этого урока.
Шаг 3: Нажмите на холст и введите текст, который хотите добавить к фотографии. Когда вы нажмете, вы увидите Лорема Ипсона.
Удалите его и введите свой текст.
Советы. Если вы добавляете абзац, я рекомендую щелкнуть и перетащить, чтобы создать текстовое поле, а затем заменить на Lorem Ipson.
Примечание. Текст будет отображаться в стиле, который вы использовали для последнего дизайна, созданного в Photoshop. Например, если вы использовали красный цвет и шрифт Helvetica для последнего редактирования текста, сделанного в Photoshop , когда вы печатаете сейчас, ваш шрифт будет Helvetica, , а цвет текста будет красным.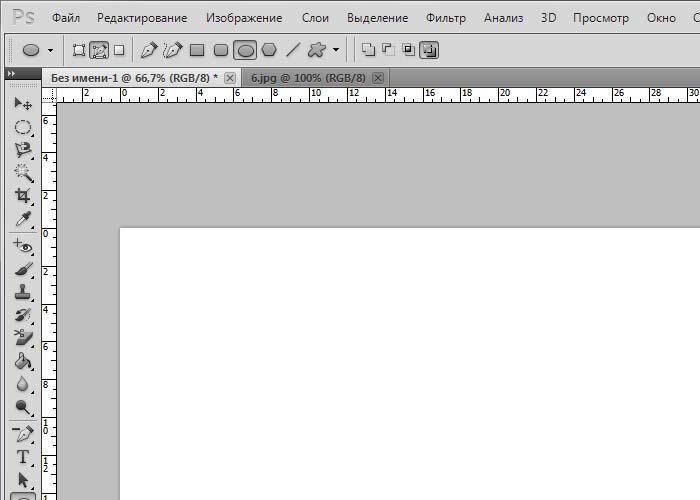
Шаг 4: Настройте стили текста в верхнем меню или на панели Character . Если вы не видите панель символов в свойствах, вы можете быстро настроить ее, перейдя в верхнее меню Window > Character .
Вы можете изменить стиль шрифта, размер, цвет, интервал и т. д.
Шаг 5: Нажмите OK (знак галочки). Это важный шаг.
Не устраивает положение текста? Вы можете выбрать Инструмент «Переместить» , чтобы изменить положение текста.
Если вы хотите свободно масштабировать текст вместо изменения размера шрифта, вы можете выделить текст и установить флажок Show Transform Controls в верхнем меню.
Вы увидите свой текст внутри ограничивающей рамки, что означает, что вы можете свободно масштабировать его, не переходя на панель «Символ» для изменения размера шрифта.
Если вас устраивает размер, не забудьте нажать OK .
Часто задаваемые вопросы
Вам также могут быть интересны ответы на следующие вопросы, связанные с добавлением текста к изображениям в Photoshop.
Как редактировать текст на картинке в Photoshop?
Если вы хотите изменить стили символов, такие как шрифт и цвета, вы можете выбрать текстовый слой и отредактировать его на панели «Символ». Если вы хотите изменить текстовое содержимое, дважды щелкните текст на холсте, и вы сможете редактировать текст.
Как сделать текст больше 72 в Photoshop?
При наведении курсора на значок размера текста ( Tt ) на панели инструментов вы увидите указатель со стрелками влево и вправо, нажмите и перетащите вправо, чтобы увеличить размер шрифта. Другой вариант — ввести значение в поле размера текста вручную.
Как сделать текст вертикальным?
Выберите инструмент «Вертикальный текст» на панели инструментов вместо инструмента «Горизонтальный текст» по умолчанию, чтобы создать новый текст.
Если у вас уже есть текст, набранный горизонтально, вы можете изменить его на вертикальный в верхнем меню > Переключить ориентацию текста .
Заключение
Добавить текст к изображению в Photoshop совсем несложно, просто не забудьте сделать последний шаг, нажмите Ok и у вас не должно возникнуть проблем.
Удачи!
О Джун
Джун — опытный графический дизайнер, специализирующийся на дизайне брендов. Photoshop — это основной инструмент, который она использует каждый день вместе с другими программами Adobe для своей творческой работы.
Как заполнить текст изображением в Photoshop (4 шага)
Заливка текста изображением в Photoshop — интересный способ добавить классный эффект, а также усилить сообщение. Визуальные материалы — это фантастический способ привлечь внимание людей и помочь им запомнить прочитанное. Представьте, насколько эффективным это становится, когда вы вкладываете в слово визуальную составляющую!
Привет! Меня зовут Кара, и создание крутых вещей в Photoshop — моя страсть. Мне нравится, как программа дает нам творческие, казалось бы, бесконечные возможности для создания потрясающих дизайнов.
Мне нравится, как программа дает нам творческие, казалось бы, бесконечные возможности для создания потрясающих дизайнов.
Сегодня я покажу вам, как заполнить текст изображением в Photoshop. Это очень просто, но выглядит очень сложно. Я обещаю, что ваши друзья будут поражены вашими навыками Photoshop!
Начнем!
Примечание. Я сделал эти снимки экрана из версии Photoshop CC для Windows. Если вы работаете с Mac, вы обнаружите, что рабочее пространство выглядит немного иначе.
Содержание
- 4 основных шага для заливки текста изображением в Photoshop
- Шаг 1. Добавьте текст и выберите шрифт
- Шаг 2. Добавьте изображение
- Шаг 3. Добавьте обтравочную маску
- Шаг 4. Внесите коррективы
Этот эффект работает не со всеми шрифтами. Представьте, что вы поместили фотографию тонким тонким шрифтом. Кроме, возможно, изменения цвета, вы не увидите особого эффекта. Поэтому выберите шрифт с более высоким весом.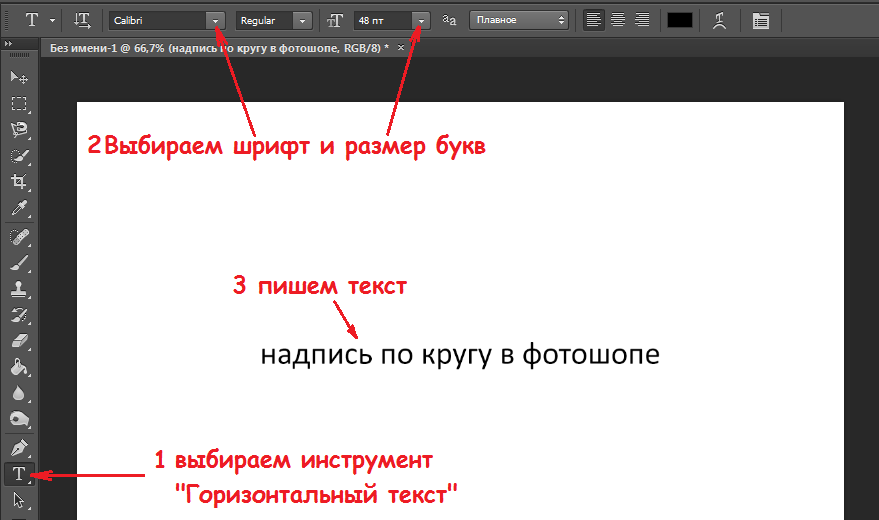 Другими словами, жирный шрифт позволит вашему изображению проглядывать сквозь него.
Другими словами, жирный шрифт позволит вашему изображению проглядывать сквозь него.
Шаг 1: Добавьте текст и выберите шрифт
Откройте новый документ в Photoshop и выберите инструмент Text на панели инструментов слева. Добавьте текст в документ.
Вверху Параметры панель, щелкните раскрывающийся список, чтобы открыть параметры шрифта и выбрать нужный шрифт.
Щелкните документ и напишите текст в появившемся текстовом поле. Удерживая нажатой клавишу Ctrl или Command , щелкните и перетащите углы текстового поля, чтобы изменить размер текста. Чтобы изменить положение текста, удерживайте Ctrl или Command , щелкая и перетаскивая сам текст.
Примечание: Вы можете вернуться и изменить шрифт в любое время, даже после того, как вы применили изображение. Так что не беспокойтесь о выборе идеального шрифта на данном этапе. Вы всегда можете попробовать разные шрифты позже, чтобы найти тот, который вам больше нравится.
Шаг 2: Добавьте изображение
Теперь давайте добавим изображение в Photoshop. Я скачал это изображение, чтобы использовать его в этом примере.
Нам нужно добавить изображение в проект на отдельном слое. Есть несколько разных способов сделать это. Вы можете использовать предпочитаемый метод или перейти к File в строке меню и выбрать Place Embedded.
Перейдите к своему изображению и нажмите Разместить .
Изображение появится как новый слой поверх вашего проекта.
Оно появляется при активном инструменте Transform , поэтому вы можете использовать эту возможность, чтобы захватить углы и изменить размер, если у вас уже есть представление о том, где вы хотите разместить изображение. В противном случае нажмите Введите или Верните , чтобы принять изменения и деактивировать инструмент преобразования.
Шаг 3: Добавьте обтравочную маску
Теперь наступает очень сложная часть, которая заставит вас выдергивать волосы, но делает этот эффект возможным.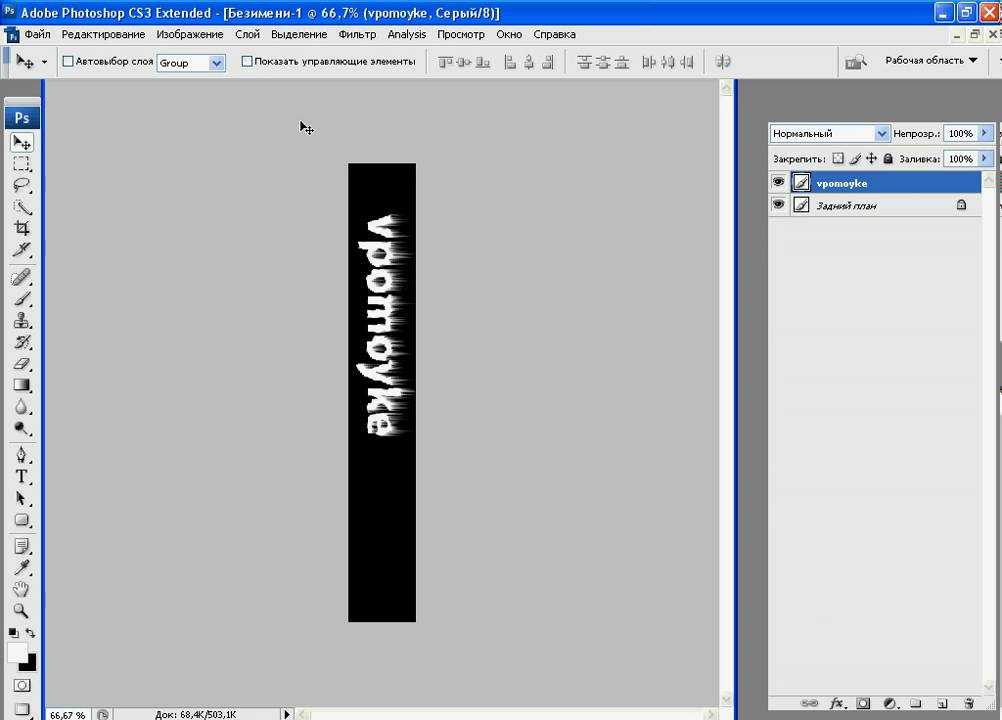
Я шучу! Мы собираемся волшебным образом наблюдать за примененным эффектом, но это буквально не может быть проще.
Мы собираемся использовать обтравочную маску , чтобы прикрепить изображение к шрифту. Когда мы это делаем, изображение автоматически заполняет шрифт и выглядит очень круто.
Чтобы добавить обтравочную маску, удерживайте нажатой клавишу Alt или Option , наведя указатель мыши на линию между слоями изображения и текста на панели «Слои». Ваш курсор превратится в маленькое поле со стрелкой. Щелкните, чтобы прикрепить изображение к тексту.
Другой способ добраться до обтравочной маски — щелкните правой кнопкой мыши на слое изображения. Выберите Создать обтравочную маску в появившемся меню.
Как бы вы туда ни попали, вот что у вас должно получиться. Вуаля!
Шаг 4. Внесение корректировок
Теперь, когда вы видите, с чем имеете дело, вносить коррективы стало проще.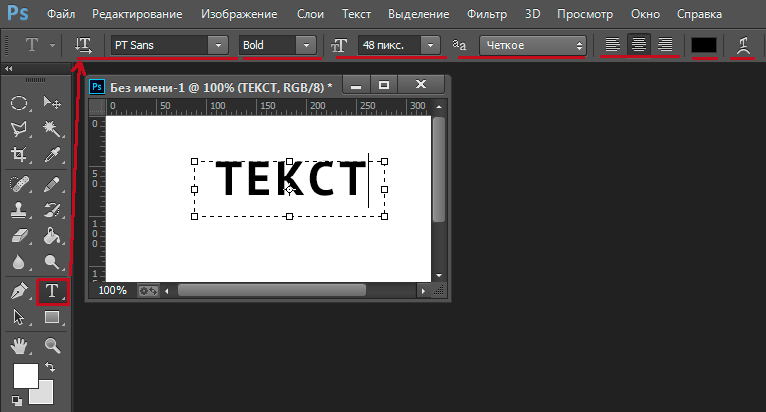
Когда слой изображения выделен на панели «Слои», вы можете нажать Ctrl + T или Command + T , чтобы активировать инструмент преобразования. Затем вы можете легко изменить положение или размер изображения и увидеть изменения в режиме реального времени.
Вы можете уменьшить изображение, чтобы было видно больше деталей. Однако он может быть недостаточно широким, чтобы заполнить весь текст. Чтобы решить эту проблему, вы можете продублировать изображение, нажав Ctrl + J или Command
+ J , когда слой изображения активен.Прикрепите второе изображение к текстовому слою и измените размер и положение обоих изображений по мере необходимости.
Если вы хотите попробовать разные шрифты, щелкните текстовый слой на панели «Слои».
Затем перейдите к панели параметров и прокрутите шрифты. Когда вы наведете курсор на шрифт, вы получите мгновенный предварительный просмотр в рабочей области, чтобы вы могли легко увидеть, как будет выглядеть эффект.



