Вставка ссылки на файл
|
В этом разделе: |
|
Как вставлять ссылки на файл Внедрение связанных файлов в документах PDF Совместимость ссылки на файл в выходных форматах |
Ссылка на файл — ссылка к исполняемому файлу (например. notepad.exe) или к файлу данных, связанному с приложением (например .DOC файлы обработки текстов или .PDF файлы). Нажатие на ссылку в справке точно то же, как двойной щелчок на выполнимом, или .DOC или .PDF файле на вашем настольном компьютере или в Проводнике Windows. Это или запускает исполняемый файл или открывает .DOC или .PDF или другой файл с приложением — обработчиком.
Ссылки на файл
поддерживаются не во всех выходных форматах! См. |
Как вставлять ссылки на файл:
| 1. | Выберите текст в вашем документе, если Вы хотите использовать его как ссылку. Вы не обязаны сделать этого — Вы можете ввести полностью новый заголовок в диалоговое окно Вставить гиперссылку, если хотите. |
| 2. | Откройте диалоговое окно Вставить гиперссылку. Есть несколько других способов сделать это: |
| · | Нажмите Ctrl+L |
| · | Выберите кнопку Вставить гиперссылку в Инструментальной панели |
| · | Выберите Гиперссылку . .. в меню
Вставить .. в меню
Вставить |
| 3. | Выберите опцию Ссылка на файла наверху диалога. |
| 4. | Редактируйте Заголовок: в случае необходимости и выберите Стиль ссылки: |
| 5. | Введите имя файла с расширением в области Имя файла: область. |
| 6. | Введите любые параметры запуска, связанные с файлом в области Параметрах запуска:, например файл, который будет открыт исполняемым файлом или любые необходимые параметры для файла данных. |
| · | Нажмите Тест, чтобы проверить
ссылку (файл должен присутствовать в вашем проектном
каталоге). |
| См. диалог Гиперссылки для полных деталей относительно установок в диалоге. |
|
Избегайте использовать пути! Чтобы обезопаситься, вообще лучше всего включить все внешние файлы, на которые Вы хотите сослаться, в тот же каталог, как ваша справка. Пути могут работать с Winhelp, но средство просмотра Справки HTML имеет ошибку путей и почти всегда производит ошибки на компьютерах пользователей, когда Вы используете пути - даже при том, что это может работать на вашей машине! |
Внедрение связанных файлов в документах PDF:
Вы можете
установить Help & Manual автоматически внедрять файлы, на
которые ссылаются со ссылками файла в файле PDF, когда Вы
экспортируете ваш проект в PDF.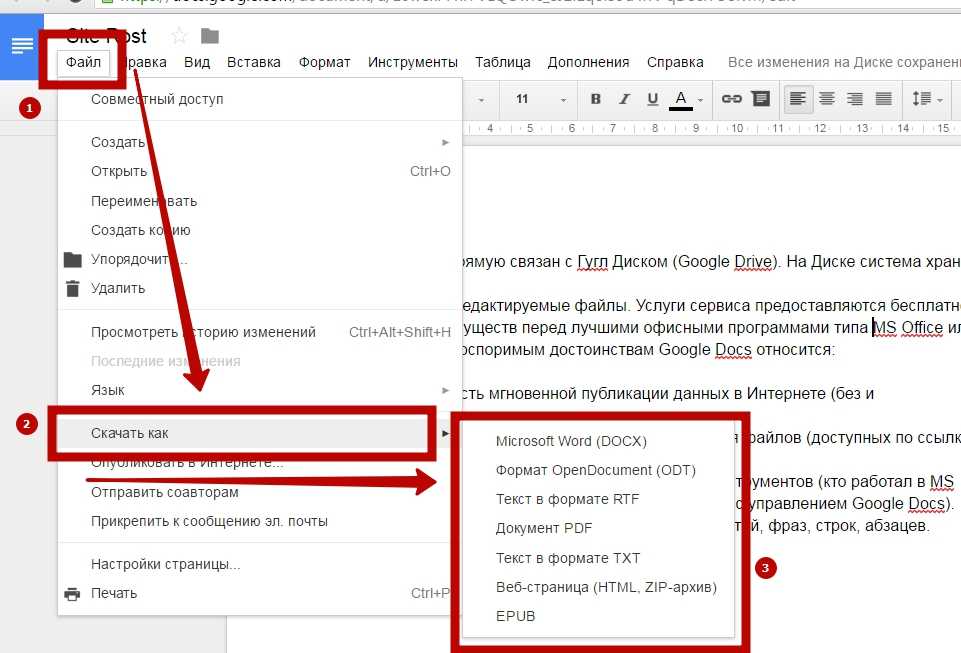 Это позволяет включить
дополнительные файлы в документ PDF, не имея необходимость
использовать несколько файлов.
Это позволяет включить
дополнительные файлы в документ PDF, не имея необходимость
использовать несколько файлов.
Когда пользователь нажимает на ссылку, файл будет отображен с приложением, с которым он связан в Windows. Это работает для большинства типов файла, включая другие файлы PDF, документы и изображения всех видов и даже исполняемые файлы EXE.
| 1. | Перейдите Проект > Свойства проекта > Adobe PDF > Размещение PDF и активируйте опцию Ссылки файла — внедряют связанные файлы с расширениями. |
| 2. | Удостоверьтесь, что файлы, на
которые Вы ссылаетесь, сохранены в одной из папок, имеющихся в
вашем списке Папки рисунков в
Свойствах проекта. Если Вы имеете много мест ссылок папки, файлы -
в одной из первых немногих папок в списке.
|
| 3. | Создайте ваши ссылки файла, используя обычную процедуру. |
Когда Вы компилируете ваш проект, файлы, на которые есть ссылки файла, будут физически внедрены в файл PDF. Это увеличит размер формата PDF соответственно, конечно.
Совместимость ссылки на файл в выходных форматах:
Функциональные возможности ссылки на файл изменяются в зависимости от выходного формата, который Вы используете:
|
Winhelp: |
Поддерживается, и относительные пути, и параметры запуска будут работать (экспортируется как макрос ExecFile() ). |
|
Справка HTML: |
Поддерживается с параметрами запуска, но не использует пути. Кроме того, отметьте, что ссылки к некоторым типам внешних файлов в Справке HTML теперь ограничены на Windows ХР с Service Pack 2 или позже. Это — особенность безопасности, осуществленная Microsoft, таким образом Вы должны проверить все ссылки на должным образом конфигурированных системах ХР перед дистрибуцией. Еще более серьезные ограничения относятся к файлам Справки HTML, к которым обращаются на сетевых дисках. Здесь ссылки на файл не будут работать вообще на Windows ХР и сама Справка HTML также строго ограничена. См. этот раздел на форуме пользователей Help & Manual для большего количества деталей и отладки. |
|
Броузерная справка : |
Экспортируется, но поддержка зависит полностью от броузера
пользователя. Будет работать в Internet Explorer, но часто не в
других броузерах. |
|
eBook: |
Поддерживается, не используйте пути. Ссылка только на простой файл, никаких параметров запуска. |
|
Справка Visual Studio: |
Не поддерживается. Внешние ссылки на файл явно запрещаются в Справке Visual Studio / MS Help 2.0. |
|
Adobe PDF: |
Ссылка только на простой файл, никаких параметров запуска. Ссылки должны быть активизированы в Проект > Свойства проекта > Adobe PDF > Размещение PDF. |
|
Word RTF: |
Поддерживается, но не рекомендуется — пользователи, очень
вероятно, переместят документы RTF Word, и ссылки потом будут
мертвы. |
Как вставить видео в Ворд — 3 способа
Некоторые пользователи, работая в текстовом редакторе, хотят знать о том, как вставить видео в Ворд непосредственно на страницу документа открытой офисной программы. Сразу возникает вопрос: а можно ли в Ворд вставить видео?
Во время работы в текстовом процессоре Word, часть пользователей вставляет в документы различные графические или мультимедийные объекты: картинки, аудио или видео. В результате этих действий документ станет более привлекательным, наглядным и информативным.
Содержание:
- Как сделать видео в Ворде с компьютера
- Как вставить видео в Word из интернета
- Как добавить название к видео в Word
- Как добавить видео в Ворд по ссылке с ПК или из интернета
- Как вставить видео в документ Word через изображение
- Выводы статьи
Не все пользователи знают о том, что помимо вставки в документ Word различных типов изображений, графиков или ссылок, в содержимое файла можно вставить видеоролик. Для воспроизведения добавленное видео запускается из окна программы.
Для воспроизведения добавленное видео запускается из окна программы.
С помощью элементов мультимедиа в документе Word решаются некоторые задачи по дополнению текстового материала: привлечение внимания к содержимому, для расстановки нужных акцентов, объяснения некоторых моментов и т. п. Это полезная возможность будет полезна многим пользователям приложения.
Вы можете использовать несколько способов вставить видео в документ Ворд:
- Добавление видео с компьютера.
- По ссылке из интернета или с ПК.
- Вставка через изображение.
Инструкции из этой статьи о том, как вставить видео в файл Word, подходят для разных версий программы Microsoft Word, а один из способов работает только в последних версиях этого приложения Microsoft Office.
Как сделать видео в Ворде с компьютера
В некоторых случаях, для вставки в документ Word нужно использовать видео файл, находящийся на компьютере. У этого способа есть свои особенности: просмотр видео станет возможным только, если документ Word будет открыт на этом ПК.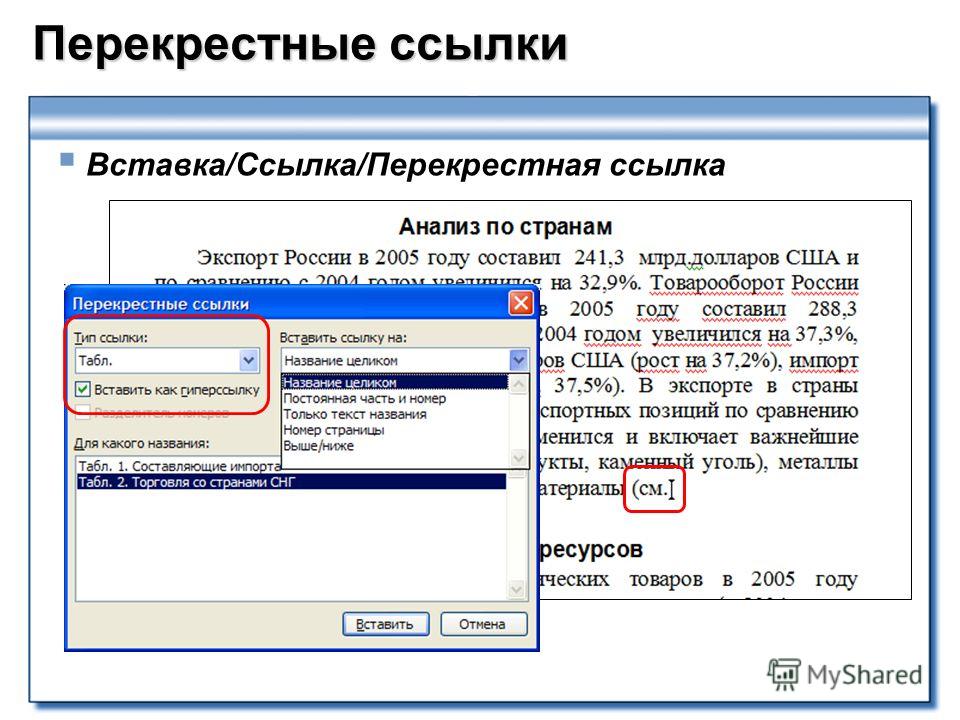
Выполните следующие действия:
- В окне открытого документа Word установите курсор мыши в том месте, где нужно разместить видео.
- Перейдите во вкладку «Вставка».
- В группе «Текст» нажмите на стрелку около кнопки «Объект».
- В выпадающем меню выберите «Объект…».
- В окне «Вставка объекта» откройте вкладку «Создание из файла».
- С помощью кнопки «Обзор…» добавьте нужное видео с ПК.
- Нажмите на кнопку «ОК».
В окне документа Word отобразится вставленный в поле объект с именем файла.
Если щелкнуть по объекту два раза левой кнопкой мыши, начнется воспроизведение видео на компьютере в медиаплеере по умолчанию.
Можно поступить еще проще: просто скопировать видео с локального ПК, а затем вставить его в документ.
Как вставить видео в Word из интернета
Видео из интернета можно просматривать в Word без использования специализированных программ. Эта возможность реализована в версиях приложения: Word 2019, Word 2016, Word 2013, Word для Microsoft 365.
В программе Word поддерживается вставка видео из YouTube, Vimeo и SlideShare.net. Вставка и воспроизведение видео возможна только при подключенном интернет-соединении.
Пройдите последовательные шаги:
- В окне открытого документа Word щелкните в предполагаемом месте вставки видео.
- Откройте вкладку «Вставка», а затем перейдите к группе «Мультимедиа».
- Нажмите на кнопку «Видео из интернета».
В некоторых случаях, кнопка «Видео из интернета» может быть неактивной, а в строке заголовка после имени файла написано «[режим ограниченной функциональности]». Чтобы решить проблему, вам нужно преобразовать документ Word.
Подробнее: Как убрать режим ограниченной функциональности Word 2019, 2016, 2013, 2010, 2007
- В окне «Вставка видео», в поле «Введите URL-адрес или код внедрения для видео из Интернета» необходимо вставить ссылку на видео или код вставки. Имейте в виду, что использование видео зависит от условий испорльзования и политики конфиденциальности поставщика видео.

Примените один из двух доступных вариантов: вставьте ссылку или встраиваемый код. Код для внедрения видеоролика можно найти под видео, размещенном на видеопортале. Код располоагается под кнопкой с названием— «Поделиться».
В прежних версия Word, в этом окне предлагался выбор из трех возможных вариантов действий: добавление видео из поиска Bing, из YuoTube или вставка кода.
- Нажмите на кнопку «Вставить».
- В документе Word появится значок окна плеера со вставленным видео.
- После вставки происходит переключение во вкладку «Формат». Вы можете применить к этому видеоролику различные параметры форматирования: использовать стили рисунков и цветов, изменить размер объекта, добавить художественные эффекты и т. д.
Использование элементов форматирования ничем не отличается от действий, применяемых к рисунку, вставленному в Word. Эти манипуляции не влияют на качество исходного видео.
Вы можете изменить положение видео на странице документа, например, сделать обтекание текстом.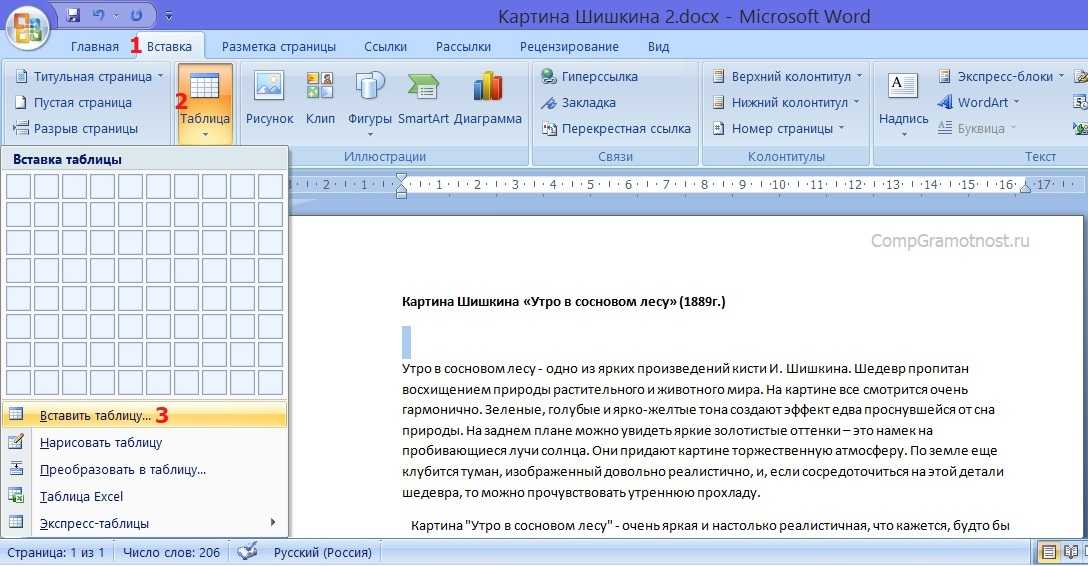
Для просмотра видео внутри документа Word необходимо нажать на кнопку «Воспроизвести», расположенную на изображении видеоролика.
Как добавить название к видео в Word
В Word можно добавить подпись к рисункам и другим объектам. По умолчанию, это нумерованная метка к рисунку, таблице, формуле или другому объекту.
Если вам нужно вставить в документ название для данного видео, выполните следующее:
- Щелкните по видео.
- Откройте вкладку «Ссылки».
- В группе «Названия» нажмите на кнопку «Вставить название».
- В окне «Название» поставьте флажок в пункте «Исключить подпись из названия».
- В параметрах выберите положение: «Под выделенным объектом» или «Над выделенным объектом».
- В поле «подпись» выбирается стиль отображения названия.
- В поле «Название» напишите свой вариант поясняющей надписи.
- Нажмите на кнопку «ОК».
- Под вашим видео появится поясняющий текст.

Читайте также: Как скрыть текст в Word
Как добавить видео в Ворд по ссылке с ПК или из интернета
При данном способе мы вставляем ссылку на файл, расположенный на данном компьютере, или ссылку на страницу с видеороликом в интернете.
Выполните следующее:
- Выделите любой текст или напишите новый, в который нужно вставить гиперссылку.
- Щелкните по нему правой кнопкой мыши.
- В контекстном меню выберите «Ссылка» («Гиперссылка» в старых версиях программы).
- В окне «Вставка гиперссылки» в разделе «Связать с:» нам подходит пункт «файлом, веб-страницей». В поле «Искать в:» выберите место на вашем компьютере, где находится нужный видео файл. В поле «Адрес:» отобразится полный путь до этого файла на ПК.
Если вам нужно вставить ссылку на адрес видео в интернете, в поле «Адрес:» вставьте URL-адрес веб-страницы с этим видео, например, размещенным на YouTube. Чтобы иметь возможность просмотра этого видео, необходимо обеспечить доступ в Интернет.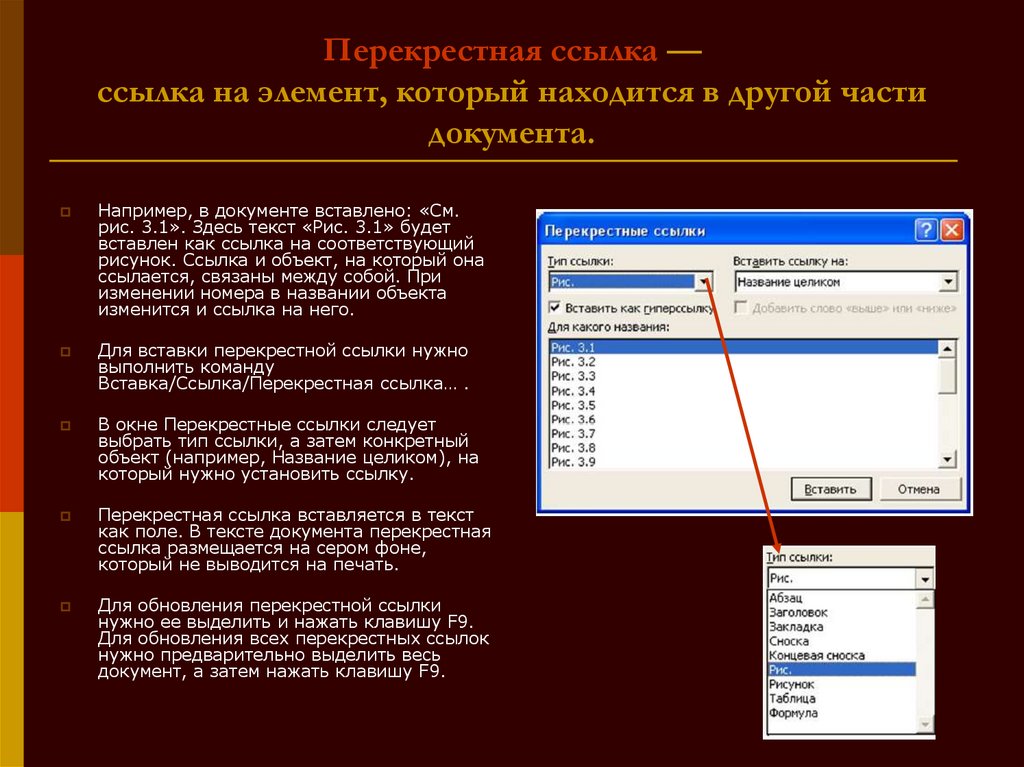
Ссылка на видео будет связана с вашим компьютером. Теперь, работая с этим документом Word, вы сможете запустить видео для просмотра.
- Нажмите на клавишу «Ctrl», а затем щелкните по ссылке.
- Начнется воспроизведение видео в плеере по умолчанию на вашем компьютере или запустится браузер, который откроет веб-страницу с данным видео.
Читайте также: Озвучивание текста в Ворде — «Прочесть вслух» или «Проговорить»
Как вставить видео в документ Word через изображение
Этот способ похож на предыдущий, только для ссылки вместо символов в тексте мы используем изображение. Вы можете добавить в изображение ссылку из интернета или вставить ссылку на файл, размещенный на вашем компьютере.
Пройдите шаги:
- Кликните правой кнопкой мыши по изображению, размещенному на странице документа Word.
- В открывшемся меню нажмите на пункт «Ссылка».
- В разделе «Связать с:» уже выделена опция «файлом, веб-страницей». Ссылка вставляется из двух источников:
- С помощью поля «Искать…» добавьте ссылку на видео файл с локального ПК.

- В поле «Адрес:» вставьте ссылку на веб-страницу в интернете.
- Нажмите на кнопку «ОК».
- Нажмите на клавишу «Ctrl» и наведите указатель мыши на изображение.
В маленьком окошке появится подсказка с пояснениями, а курсор мыши примет вид указательного пальца.
- Щелкните по изображению, чтобы открыть встроенное видео в мультимедиа плеере на компьютере или посмотреть его на сайте в интернете.
Выводы статьи
В текстовом редакторе Microsoft Word имеется много различных функций, в том числе возможность работы с некоторыми элементами мультимедиа. Часть пользователей интересуется, как поставить видео в Ворд, чтобы встроить видеоролик в содержимое документа.
Для выполнения этой задачи можно использовать несколько методов: вставить видео в виде объекта в документ Word, добавить видеоролик из интернета, вставить ссылку на видео с ПК или веб-сайта, встроить видео в изображение.
Нажимая на кнопку, я даю согласие на обработку персональных данных и принимаю политику конфиденциальности
Ссылка на PDF из Word | Small Business
By Filonia LeChat
При составлении документа Microsoft Word работа, которую вы хотите включить, может уже существовать, но в другом формате файла, например PDF. Чтобы объединить документ Word и Adobe PDF, требуется ссылка, то есть вы соедините два документа вместе. Это способ показать больше информации в пределах документа Word или включить такие материалы, как формы для заполнения, инструкции или условия. Ссылка на PDF-файл из Microsoft Word, чтобы расширить охват вашей документации.
Чтобы объединить документ Word и Adobe PDF, требуется ссылка, то есть вы соедините два документа вместе. Это способ показать больше информации в пределах документа Word или включить такие материалы, как формы для заполнения, инструкции или условия. Ссылка на PDF-файл из Microsoft Word, чтобы расширить охват вашей документации.
Идентификация
Хотя DOC, DOCX и PDF являются частью электронного файлового алфавита, они происходят из совершенно разных миров. Форматы DOC и DOCX являются собственностью программного обеспечения Microsoft Word. PDF, что означает переносимый файл формата документа, является собственностью компании Adobe, которая производит программное обеспечение, которое может принимать файлы других форматов и преобразовывать их в PDF, который может открыть любой, у кого есть бесплатная программа для чтения PDF. С другой стороны, получателям требуется Microsoft Word, чтобы открыть документ Word.
Процедура
Ссылка на PDF-файл из Microsoft Word имеет тот же формат, что и гиперссылка на что-либо еще.
 После ввода слова, фразы или абзаца, по которому читатель должен щелкнуть, чтобы перейти в PDF-файл, выделите этот раздел. Щелкните правой кнопкой мыши и выберите «Гиперссылка». В разделе «Искать» окна «Вставить гиперссылку» перейдите к PDF-файлу и дважды щелкните его. Он появится в разделе «Адрес» окна. PDF-файл связан в документе Word синим подчеркнутым текстом, символизирующим ссылку. Если вы наведете курсор на связанный раздел, вы увидите небольшое всплывающее окно, показывающее путь ссылки.
После ввода слова, фразы или абзаца, по которому читатель должен щелкнуть, чтобы перейти в PDF-файл, выделите этот раздел. Щелкните правой кнопкой мыши и выберите «Гиперссылка». В разделе «Искать» окна «Вставить гиперссылку» перейдите к PDF-файлу и дважды щелкните его. Он появится в разделе «Адрес» окна. PDF-файл связан в документе Word синим подчеркнутым текстом, символизирующим ссылку. Если вы наведете курсор на связанный раздел, вы увидите небольшое всплывающее окно, показывающее путь ссылки.
Предупреждения
При создании ссылки на PDF-файл из Word следует учитывать несколько моментов. Во-первых, предоставление читателям возможности щелкнуть гиперссылку означает, что они переходят из вашего документа в другое место. Есть вероятность потерять вашу аудиторию, если они никогда не ответят. Также немаловажным является тот факт, что у ваших читателей должен быть установлен Adobe Reader. Даже если у получателей документа есть Microsoft Word без Reader, они получат сообщение об ошибке по ссылке PDF.
 Это не проблема для получателей с Reader, но вы можете заранее проверить или добавить ссылку на бесплатную загрузку Reader на веб-сайте Adobe.
Это не проблема для получателей с Reader, но вы можете заранее проверить или добавить ссылку на бесплатную загрузку Reader на веб-сайте Adobe.
Опции
Более всеобъемлющий способ связать PDF-файл с документом Word — полностью включить PDF-файл на страницы Word. Word позволяет вставлять PDF-файлы через вкладку «Вставка». Щелкните меню «Объект» на ленте, затем снова выберите «Объект». Щелкните вкладку «Создать из файла», затем перейдите к PDF-файлу. Нажмите «ОК», затем снова нажмите «ОК», чтобы закрыть окно. Вы вернетесь к документу Word с PDF-файлом, включенным на страницу. Многостраничные PDF-документы автоматически занимают одинаковое количество страниц Word.
Ресурсы
- Microsoft Office: Начало работы с Word 2010
Биография писателя
Фиония ЛеЧат — технический писатель, чьи основные навыки включают пакет MS Office (Word, PowerPoint, Excel, Publisher), Photoshop, Paint, верстка, дизайн и графика. ЛеШат имеет степень магистра технических наук, степень магистра гуманитарных наук в области связей с общественностью и коммуникаций и степень бакалавра гуманитарных наук в области письма/английского языка.
ЛеШат имеет степень магистра технических наук, степень магистра гуманитарных наук в области связей с общественностью и коммуникаций и степень бакалавра гуманитарных наук в области письма/английского языка.
спросил
2 года, 4 месяца назадИзменено 3 месяца назад
Просмотрено 2к раз
В документе MS Word есть несколько вопросов и ответов. Этот файл сохраняется как сохраненный документ в Sharepoint. Могу ли я создать ссылку на странице Sharepoint, которая приведет пользователя к конкретному ответу в этом файле MS Word? Не ссылка только на страницу в файле MS Word, а фактический ответ?
- sharepoint-enterprise
Если вы используете SharePoint Online, вы можете создать ссылку на определенный номер страницы.
- Нажмите кнопку «…» рядом с вашим документом -> Скопировать ссылку
- В конце скопированной ссылки добавьте
&action=embedview&wdStartOn=3, где - Проверить ссылку (url)
Я бы хотел, чтобы функция переходила на закладку, но, похоже, нет.
Согласно моему тесту, в настоящее время эта функция не поддерживается на стороне слова.
Если мы добавим гиперссылку типа «http://site/shareddocuments/xx.doc/#Job» на страницу SharePoint, чтобы открыть специальное место в словесном клиенте, будет открыт весь документ, а не раздел закладок.
Другими словами, если мы используем слово онлайн, оно не поддерживает создание гиперссылок (закладок или перекрестных ссылок) на другие места в том же документе.
Так что в SharePoint тоже не получится.
Вы можете использовать закладки в документе Word и сохранить его в SharePoint. Затем дайте ссылку на эту закладку.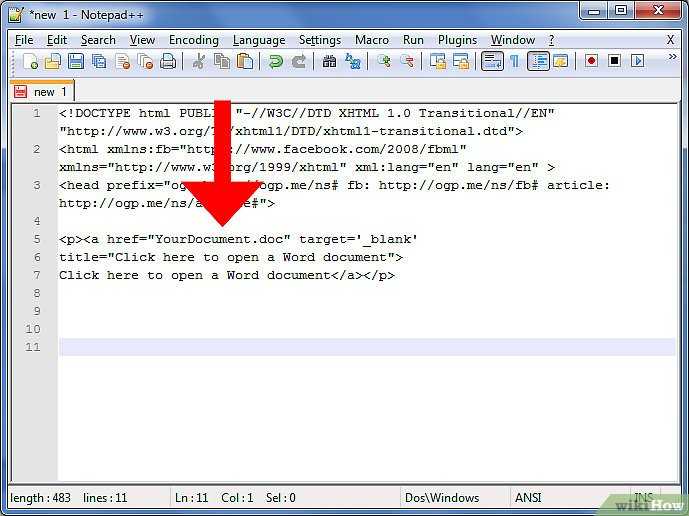

 Все
внешние файлы должны быть в том же каталоге, как .CHM файл Справки HTML.
Все
внешние файлы должны быть в том же каталоге, как .CHM файл Справки HTML. Пути не рекомендуются. Никаких параметров запуска
(например, «wordpad.exe»
самостоятельно в порядке, но «wordpad.exe
myfile.doc» не будет работать).
Пути не рекомендуются. Никаких параметров запуска
(например, «wordpad.exe»
самостоятельно в порядке, но «wordpad.exe
myfile.doc» не будет работать). Никаких параметров запуска.
Никаких параметров запуска.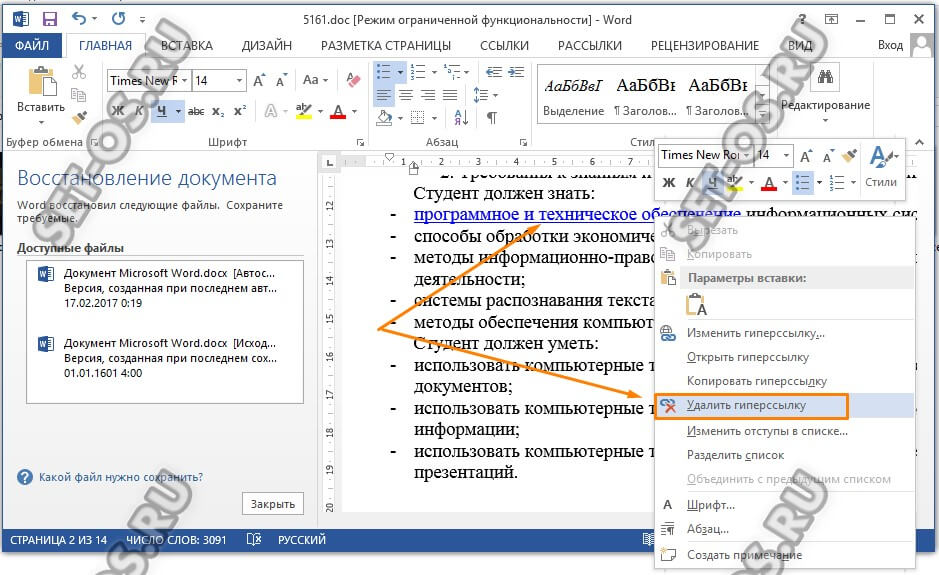
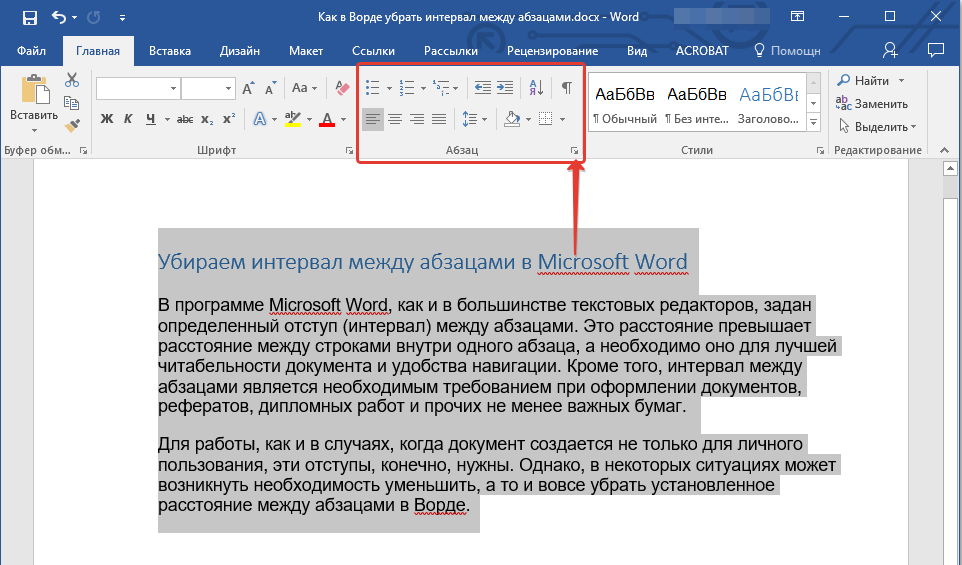
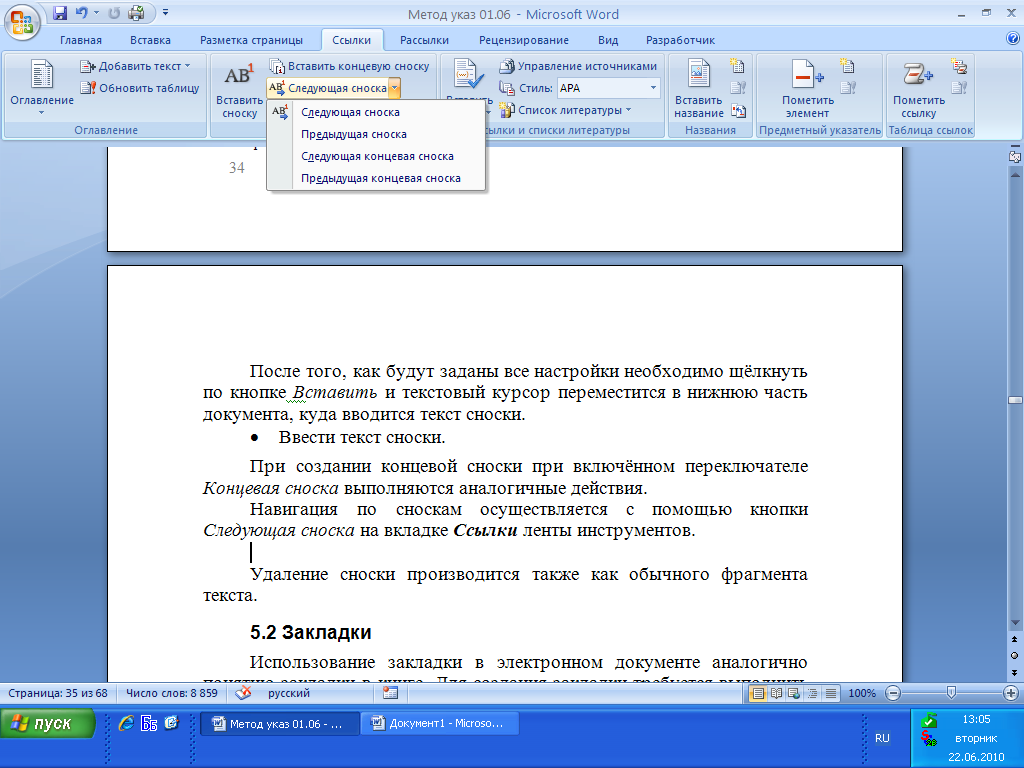
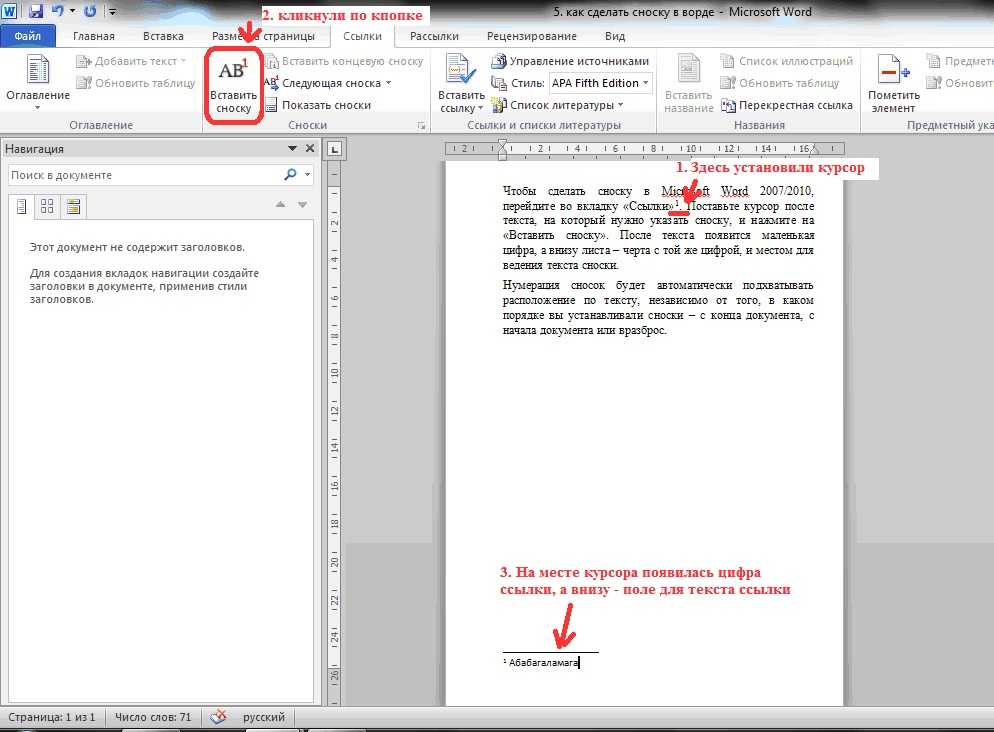 После ввода слова, фразы или абзаца, по которому читатель должен щелкнуть, чтобы перейти в PDF-файл, выделите этот раздел. Щелкните правой кнопкой мыши и выберите «Гиперссылка». В разделе «Искать» окна «Вставить гиперссылку» перейдите к PDF-файлу и дважды щелкните его. Он появится в разделе «Адрес» окна. PDF-файл связан в документе Word синим подчеркнутым текстом, символизирующим ссылку. Если вы наведете курсор на связанный раздел, вы увидите небольшое всплывающее окно, показывающее путь ссылки.
После ввода слова, фразы или абзаца, по которому читатель должен щелкнуть, чтобы перейти в PDF-файл, выделите этот раздел. Щелкните правой кнопкой мыши и выберите «Гиперссылка». В разделе «Искать» окна «Вставить гиперссылку» перейдите к PDF-файлу и дважды щелкните его. Он появится в разделе «Адрес» окна. PDF-файл связан в документе Word синим подчеркнутым текстом, символизирующим ссылку. Если вы наведете курсор на связанный раздел, вы увидите небольшое всплывающее окно, показывающее путь ссылки. Это не проблема для получателей с Reader, но вы можете заранее проверить или добавить ссылку на бесплатную загрузку Reader на веб-сайте Adobe.
Это не проблема для получателей с Reader, но вы можете заранее проверить или добавить ссылку на бесплатную загрузку Reader на веб-сайте Adobe.