Настройки фотошопа (история, производительность)
/ Сергей Нуйкин / Теория по фотошопу
Приветствую друзья! Тема сегодняшнего поста будет о настройках фотошопа как вы наверное уже догадались.
В статье мы рассмотрим и настроим производительность программы, историю и масштабирование холста для удобства работы в графическом редакторе. Возможно, кто-то знает эти настройки, кто-то нет, но так как они являются полезными, решил этот вопрос раскрыть. Настройки фотошопа полезны для всех, кто активно использует фотошоп в работе с фотографией и графикой.
Приступим к настройки нашего графического редактора abobe photoshop. Для этого идем редактирование > установки > основные и сразу же на открывшейся вкладке основные настроим масштабирование холста при помощи колесика мыши. Для этого установим галочку в поле масштабирование колесиком мыши.
Данная настройка позволит нам без использования дополнительных инструментов горячих клавиш производить масштабирование холста, что ускорит производительность и придаст более комфортное ощущение работы. Настройка полезна во всех случаях, так как после ее установки достаточно только покрутить колесико мыши в ту или иную сторону, чтобы изменить масштаб.
Настройка полезна во всех случаях, так как после ее установки достаточно только покрутить колесико мыши в ту или иную сторону, чтобы изменить масштаб.
Особенно эта настройка фотошопа полезна при создании иллюстрации и работ, которые в последствие будут немного уменьшены в своем размере. Мы сможем максимально быстро менять масштаб изображения и наблюдать изменения в работе.
Настройка фотошопа, панель история
Давайте теперь настроим панель истории. В этой панели сохраняются все действия в хронологическом порядке которые производились во время работы. По умолчанию панель история хранит (20) действий. Зачастую 20 действий по умолчанию недостаточно, так как если на каком-то из ранних этапов работы будет допущенна ошибка мы не сможем вернуться назад далее чем на 20 действий. Поэтому мы увеличим количество возможных возвратимых действий.
Если панель истории у вас не отображается в правом блоке программы то можете ее включить в окно > история и она появится в виде иконочки.
Для увеличения количества действий панели история нам нужно в панели установки которую мы вызывали ранее идя редактирование > установки > основные. Нам нужно перейти на вкладку производительность, в правой части окна мы увидим история и кэш вот тут то и настраивается панель история. Меняем параметр история действий на такой, который нам необходимо от этого параметра зависит количество действий на которое мы сможем вернуться для правок (но нужно учитывать, что большие параметры потребуют больше ресурса).
Скрин со всеми настройками фотошопа в конце статьи.
Настройка фотошопа, производительность
Настроим кэш
Для улучшения перерисовки экрана можно также настроить и кэш его параметр по умолчанию 4 можно увеличить до 8 на ваше усмотрение, скорость загрузки изображений увеличится, но также кушает память. Я оставляю либо по умолчанию, или прибавляю до 5 — 6 уровней кэша. Также нужно учитывать индивидуальные особенности производительности компьютера.
Также нужно учитывать индивидуальные особенности производительности компьютера.
Настроим использование памяти
Все графические редакторы используют значительные ресурсы оперативной памяти, поэтому этот параметр необходимо настраивать. Настройки возьмем из диапазона рекомендуемых программой, от этого параметра будет зависеть быстрота работы photoshop.
Настроим рабочие диски
Ну и в заключение настроим рабочие диски. Это необходимо для того чтобы разгрузить оперативную память, так как при работе в редакторе мы совершаем большое количество действий и все они сохраняются в ОЗУ. Так вот для того чтобы разгрузить ее и назначаются рабочие диски на которых будут создаваться временные файлы для хранения информации.
После окончания работы и закрытия программы эти файлы удалятся. Указывать следует жесткие диски с большим объемом свободного места, можно использовать несколько дисков. А также хотел бы заметить, что желательно не использовать системный диск (на котором установлена операционная система) так как он и без фотошопа нагружен, операционной системой, файлом подкачки и т. д.
д.
Скриншот с настройками показан ниже.
Ну что же, сегодня я рассказал как настроить фотошоп для лучшей производительности, что значительно улучшит и ускорит вашу работу в редакторе. На этом все, подписывайтесь на рассылку и узнавайте о новых статьях fotodizart.ru первыми.
Как увеличить, или уменьшить, число шагов назад что Photoshop позволяет вам
Мы все знаем о количество из особенности и функций редактора изображений Краска. Это нормально, особенно в начале, см. перегружены все меню и кнопки Она показывает нам свой интерфейс, а также на количество вариантов и концепций, что мы можем видеть, когда просмотр его.
Если вы использовали по случаю Краска, знаю, что это исторические из операции что вы делаете с вашей конструкции, Поэтому, в любое время, Легко возвращение о том же, пока один Предыдущее положение.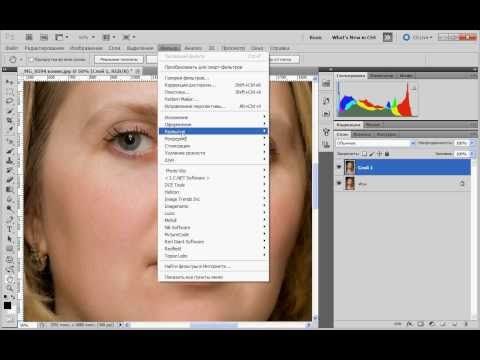 Типа того, Если мы изменить любой графический файл и совершать некоторые Ошибка, или, если, После внесения ряда изменений, они не любят нас, посредством комбинация ключ Управления + КЛАВИШИ ALT + Z (в Windows) o Команда + КЛАВИШИ ALT + Z (на Mac), можно Вернуться на каждом из изменений мы сделали, пока мы хотим.
Типа того, Если мы изменить любой графический файл и совершать некоторые Ошибка, или, если, После внесения ряда изменений, они не любят нас, посредством комбинация ключ Управления + КЛАВИШИ ALT + Z (в Windows) o Команда + КЛАВИШИ ALT + Z (на Mac), можно Вернуться на каждом из изменений мы сделали, пока мы хотим.
По умолчанию, Это историческое изменение имеет установить лимит, Согласно Версия из Краска что вы используете, Начиная с, как это логично, всякий раз, когда вы делаете изменения, Эти хранящиеся в памяти, будучи в состоянии захватить большую часть его.
Краска нас позволяет настроить, в некоторой степени, в номер из изменения В исторические Я хочу сохранить, возможность иметь контроль над последние изменения, которые мы делаем на наших конструкций. Для изменить Этой проблемы выполните следующие действия:
Для изменить Этой проблемы выполните следующие действия:
Шаг 1. Открытые приложение Краска.
Шаг 2. После вскрытия, Если вы используете Windows, Выберите в меню приложения Редактировать > Предпочтения > Производительность.
Если вы используете Mac, Выберите в верхнее меню, Photoshop CC > Предпочтения > Производительность.
Шаг 3. В следующем окне, в разделе История и кэш, Вы увидите селектор называется Истории государства. Значение этого ключа указывает Краска несколько изменений или шагов назад Вы должны сохранить. Изменить его значение вы хотите и, После окончания, Пресс на кнопке Хорошо для Сохранить изменения.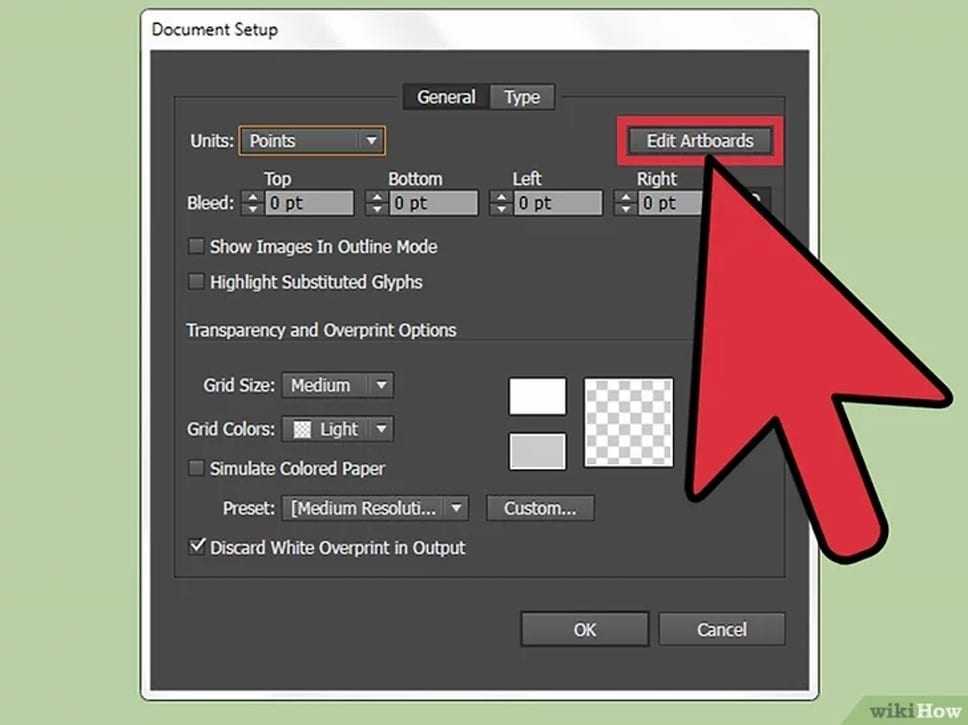
Windows
Mac
Теперь Краска быть сохранены в исторические изменения так много модификации как вы настроили в предыдущих шагах. Обратите внимание, что хотя Этот файл cookie был Это число больше памяти Вы в конечном итоге дело с приложения при его запуске.
Оставьте нам комментарий или ввестиФорум
Теги: Отменить, Настройка, Photoshop
The Power of Undo — Photoshop CC: The Missing Manual, 2nd Edition [Book]
К счастью, Photoshop чрезвычайно снисходителен: он позволит вам отказаться почти от всего, что вы делаете, что muy Importante , особенно когда вы разбираемся.
У вас есть несколько способов повторить свои шаги, включая спасательную команду «Отменить». Просто выберите «Правка» → «Отменить» или нажмите ⌘-Z (Ctrl+Z). Эта команда позволяет отменить последнее сделанное вами редактирование.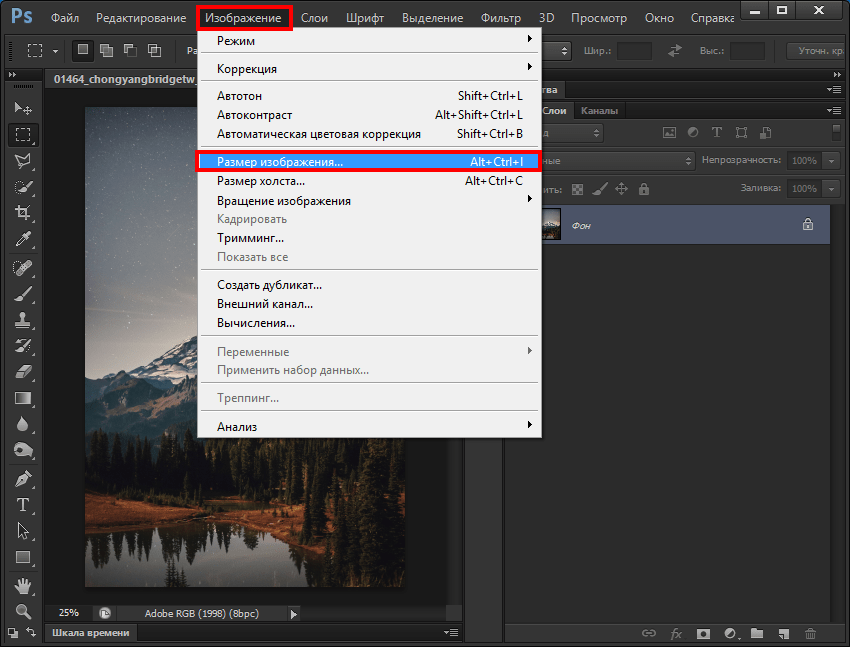
Если вам нужно вернуться более , чем один шаг, вместо этого используйте команду «Шаг назад»: выберите «Правка» → «Шаг назад» или нажмите Option-⌘-Z (Alt+Ctrl+Z). Прямо с завода эта команда позволяет вам отменить последние 50 действий, которые вы сделали, по одной за раз. Если вы хотите вернуться еще дальше, вы можете изменить это число, покопавшись в настройках Photoshop, как объясняется в следующем разделе. Вы также можете перейти с на вперед по истории редактирования, выбрав «Правка» → «Шаг вперед» или Shift-⌘-Z (Shift+Ctrl+Z).
Примечание
Photoshop позволяет отменить изменения только до того момента, когда вы впервые открыли документ, над которым работаете, то есть вы не можете закрыть документ, а затем отменить изменения, сделанные до закрытия.
Изменение того, насколько далеко вы можете вернуться назад
Если вы думаете, что когда-нибудь вам может понадобиться вернуться дальше, чем ваши последние 50 шагов, вы можете заставить Photoshop запомнить до 1000 шагов, изменив настройки программы. Вот как:
Вот как:
Выберите Photoshop → Настройки → Производительность (Редактировать → Настройки → Производительность на ПК) .
В диалоговом окне «Установки» ’ поле «Состояния истории» выберите количество шагов, которое Photoshop должен запомнить .
В это поле можно ввести любое число от 1 до 1000. Хотя увеличение количества состояний истории может помочь вам лучше спать, это означает, что Photoshop должен отслеживать гораздо больше версий вашего документа, что требует больше места на жестком диске и вычислительной мощности. Поэтому, если вы увеличите этот параметр, а затем заметите, что программа работает как патока — или у вас внезапно закончилось место на жестком диске — попробуйте уменьшить его.
Нажмите OK, когда закончите .
Поворот времени вспять с помощью панели «История»
В то время как команды «Отменить» и «Шаг назад» позволяют возвращаться к изменениям по одному за раз, панель «История» (рис.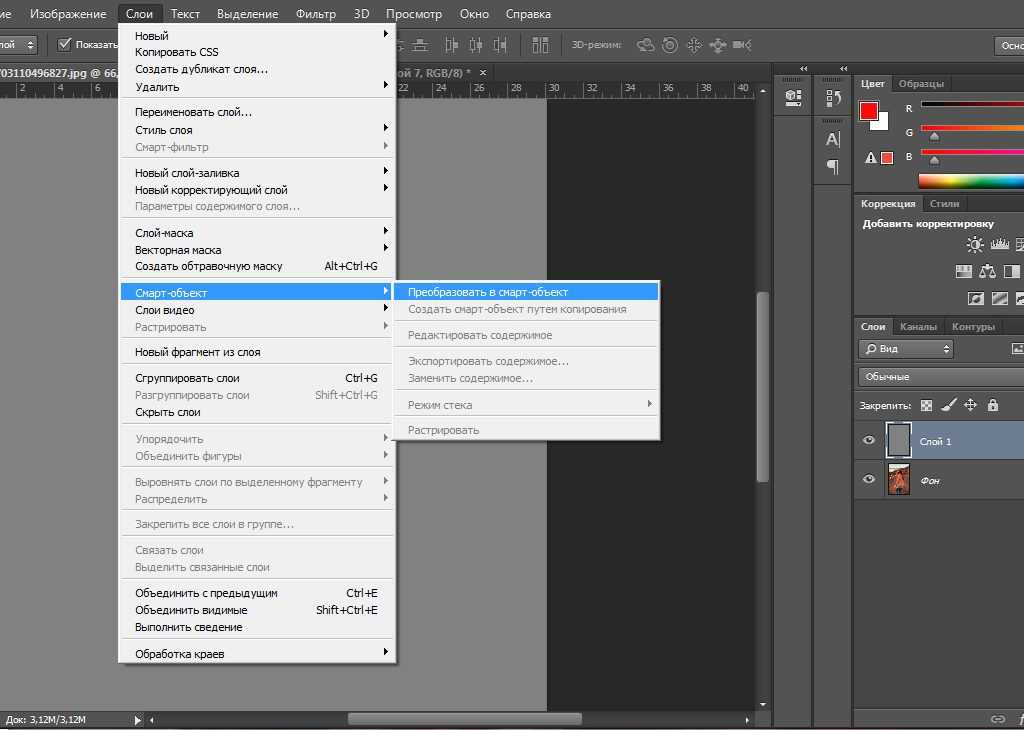 1-10) позволяет прыгнуть назад на сразу на несколько шагов. (Вы можете пройти назад столько состояний истории, сколько вы установили в настройках Photoshop — см. предыдущий раздел.) Использование панели «История» намного быстрее, чем отмена длинного списка изменений одно за другим, и это дает вам хороший список из точно какие инструменты и пункты меню вы использовали для изменения изображения — в хронологическом порядке сверху вниз — что позволяет точно определить состояние, в которое вы хотите вернуться. И, как будет объяснено ниже, вы также можете делать снимки изображения на разных этапах процесса редактирования, чтобы упростить возврат к желаемому состоянию.
1-10) позволяет прыгнуть назад на сразу на несколько шагов. (Вы можете пройти назад столько состояний истории, сколько вы установили в настройках Photoshop — см. предыдущий раздел.) Использование панели «История» намного быстрее, чем отмена длинного списка изменений одно за другим, и это дает вам хороший список из точно какие инструменты и пункты меню вы использовали для изменения изображения — в хронологическом порядке сверху вниз — что позволяет точно определить состояние, в которое вы хотите вернуться. И, как будет объяснено ниже, вы также можете делать снимки изображения на разных этапах процесса редактирования, чтобы упростить возврат к желаемому состоянию.
После внесения нескольких изменений в изображение откройте панель «История», нажав ее кнопку (обведена кружком на рис. 1-10 вверху) или выбрав «Окно» → «История». Когда вы это сделаете, Photoshop откроет список последних 50 действий, которые вы сделали с изображением, включая его открытие. Чтобы вернуться назад во времени, щелкните шаг, к которому вы хотите вернуться, и Photoshop вернет изображение к тому состоянию, в котором оно выглядело в этот момент.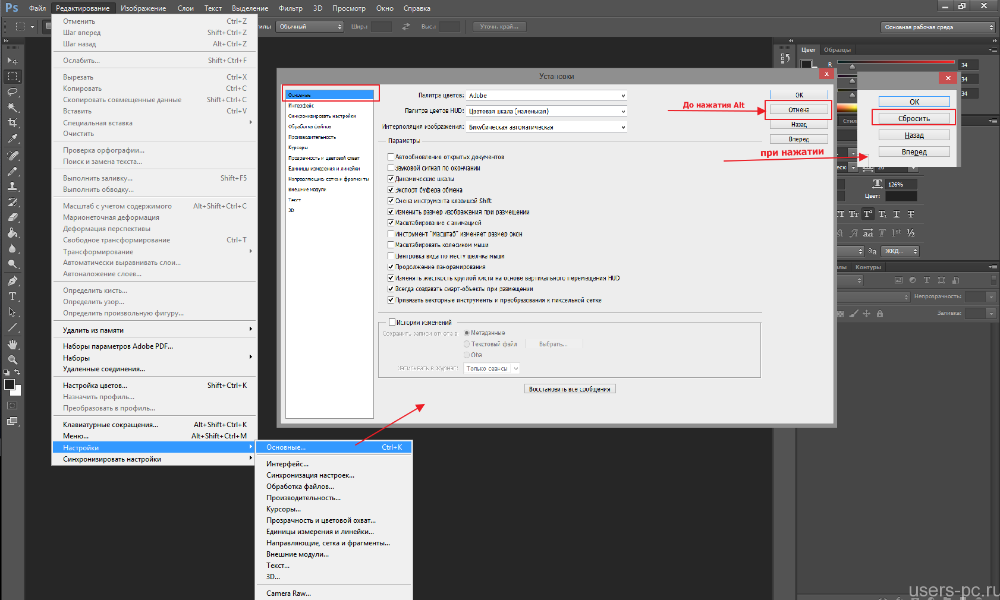 Если вы прыгнете назад дальше, чем намеревались, просто щелкните более поздний шаг в списке.
Если вы прыгнете назад дальше, чем намеревались, просто щелкните более поздний шаг в списке.
Рис. 1-10. Вверху: панель «История» отслеживает все, что вы делаете с изображениями, начиная с их открытия. Вы даже можете делать снимки изображения в критические моменты процесса редактирования, например, когда вы конвертируете его в черно-белое, а затем добавляете цветовой оттенок. Внизу: если вы делаете снимок, вы можете вернуться к этому состоянию позже одним щелчком мыши. Например, если вы придали своему изображению оттенок сепии (коричневый), а затем изменили его на синий, вы можете легко вернуться к версии сепии, щелкнув снимок, который вы сделали, как показано здесь, без необходимости делать шаг назад. через все другие изменения, которые вы сделали. Какая экономия времени! Исторические состояния не остаются навсегда — как только вы закрываете документ, они становятся историей (ха!). Если вы думаете, что когда-нибудь захотите вернуться к более ранней версии документа, нажмите кнопку «Создать новый документ из текущего состояния» в нижней части панели «История» (обозначена здесь). Таким образом, у вас есть совершенно отдельный документ, к которому можно вернуться, поэтому вам не нужно воссоздавать это конкретное состояние.
Таким образом, у вас есть совершенно отдельный документ, к которому можно вернуться, поэтому вам не нужно воссоздавать это конкретное состояние.
Если вы хотите, чтобы в верхней части панели «История» отображались миниатюры, показывающие, как выглядит ваше изображение каждый раз, когда вы сохраняете документ — в дополнение к миниатюре, которую вы автоматически получаете при открытии изображения — откройте меню панели «История» и выберите «Параметры истории». В появившемся диалоговом окне включите параметр «Автоматически создавать новый снимок при сохранении». Щелчок по одной из этих сохраненных миниатюр — это быстрый и простой способ вернуться к последней сохраненной версии документа.
Совет
Вы также можете вернуться к последней сохраненной версии документа, выбрав «Файл» → «Вернуть» (команда «Вернуть»).
Делая снимки изображения по пути, вы можете отметить ключевые моменты в процессе редактирования. Снимок — это больше, чем просто предварительный просмотр изображения — он также включает в себя все изменения, которые вы внесли до этого момента.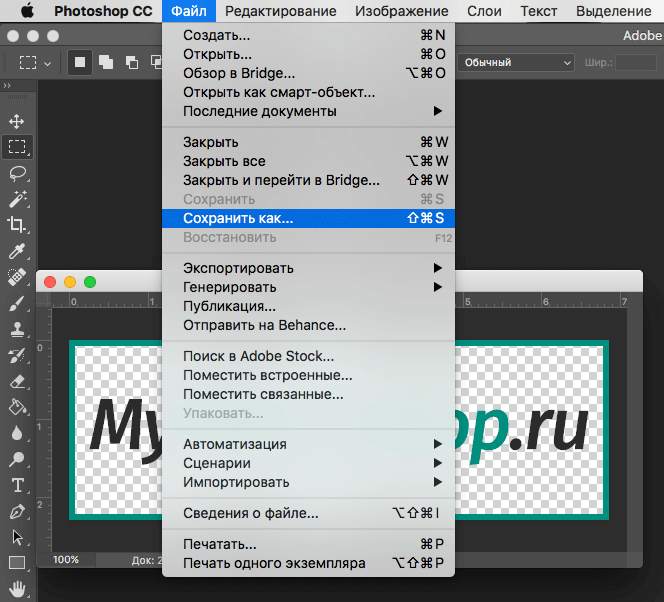 Думайте о снимках как о вехах в вашей работе по редактированию: когда вы достигаете критической точки, к которой, возможно, захотите вернуться, сделайте снимок, чтобы вы могли легко вернуться к этой версии документа. Чтобы сделать снимок, щелкните значок камеры в нижней части панели «История». Photoshop добавит снимок в верхнюю часть панели сразу под эскизами сохраненного состояния. Снимки, которые вы делаете, появляются в списке в том порядке, в котором вы их делаете.
Думайте о снимках как о вехах в вашей работе по редактированию: когда вы достигаете критической точки, к которой, возможно, захотите вернуться, сделайте снимок, чтобы вы могли легко вернуться к этой версии документа. Чтобы сделать снимок, щелкните значок камеры в нижней части панели «История». Photoshop добавит снимок в верхнюю часть панели сразу под эскизами сохраненного состояния. Снимки, которые вы делаете, появляются в списке в том порядке, в котором вы их делаете.
Кисть истории
Кисть истории использует возможности панели История и позволяет сфокусировать ее на определенных частях изображения. Таким образом, вместо того, чтобы отправлять все изображение назад во времени, вы можете использовать эту кисть, чтобы выборочно закрасить изменения , показывая предыдущее состояние по вашему выбору. Например, вы можете затемнить портрет с помощью инструмента «Затемнитель» (высококонтрастный черно-белый), а затем использовать «Историческую кисть», чтобы частично отменить затемнение, если вы зашли слишком далеко, как показано на рис.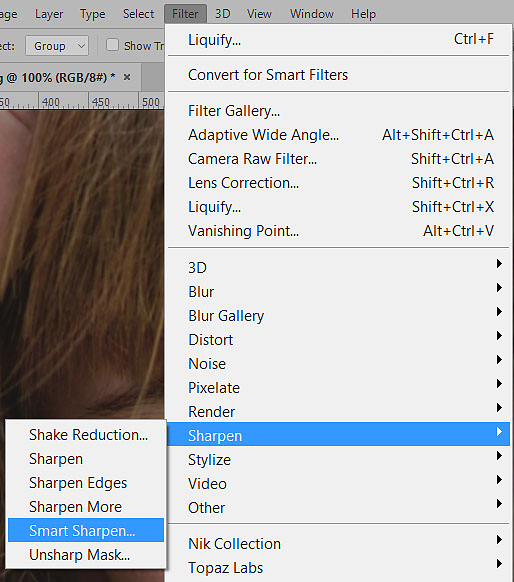 1-11.
1-11.
Вот как можно использовать кисть истории, чтобы отменить нанесенный вами серьезный ожог:
Откройте изображение — в данном примере фотографию человека — и продублируйте слой изображения .
Вы узнаете все об открытии изображений в главе 2, а пока выберите «Файл» → «Открыть»; перейдите к тому месту, где находится изображение на вашем компьютере, и нажмите «Открыть». Затем продублируйте слой, нажав ⌘-J (Ctrl+J).
Активируйте инструмент Burn, нажав Shift-O, затем затемните часть изображения .
Инструмент «Запись» находится в наборе инструментов, поэтому переключайтесь между этими инструментами, нажимая Shift-O пару раз (его значок выглядит как рука, образующая букву «О»). Затем наведите указатель мыши на изображение и перетащите его по области, которую необходимо затемнить. Прямо с завода этот инструмент довольно сильно затемняет изображения, давая вам лота , которые можно отменить с помощью History Brush.

Рисунок 1-11. Используя Историческую кисть, настроенную на более раннее состояние изображения (см. шаг 4 ниже), вы можете отменить все виды эффектов, в том числе небольшое чрезмерное затемнение с помощью инструмента «Затемнитель». Вы можете уменьшить непрозрачность Исторической кисти на панели параметров, чтобы сделать изменение более плавным. Кисть «История искусства» работает аналогично, но добавляет причудливые стилизованные эффекты, возвращая изображение в предыдущее состояние, как показано в рамке на странице 566.
Возьмите кисть истории, нажав Y .
Вы узнаете все о кистях и их многочисленных параметрах в главе 12.
Откройте панель «История» и щелкните сохраненное состояние или снимок .
Здесь вы выбираете, к какой версии изображения вы хотите вернуться. Если вы перетащили более одного раза на шаге 2, вы увидите несколько состояний записи, перечисленных на панели. Чтобы немного уменьшить затемнение, выберите одно из первых состояний Burn; избавиться от все затемнение там, где вы рисовали, выберите открытое состояние.
 Чтобы выбрать состояние, щелкните левый столбец панели рядом с состоянием, и вы увидите, что в этом столбце появится значок «Историческая кисть».
Чтобы выбрать состояние, щелкните левый столбец панели рядом с состоянием, и вы увидите, что в этом столбце появится значок «Историческая кисть».Наведите указатель мыши на изображение и перетащите его, чтобы закрасить слишком темные области, чтобы показать более светлую версию изображения .
Чтобы сделать ваше изменение более постепенным — если, скажем, вы щелкнули состояние «Открыть», но не хотите стирать все затемнения — просто уменьшите значение параметра «Непрозрачность» на панели параметров. Таким образом, если вы продолжите рисовать в одном и том же месте, вы будете открывать все больше и больше оригинального изображения.
Вы можете использовать кисть истории, чтобы легко отменить все, что вы сделали; просто выберите состояние, к которому вы хотите вернуться, на панели «История», а затем закрасьте его!
Команда «Восстановить»
Если вы повели свое изображение по пути сумасшествия, из которого вы не можете спасти его с помощью «Отменить» или панели «История», вы можете вернуться к его последнему сохраненному состоянию, выбрав «Файл» → «Вернуть». Эта команда открывает ранее сохраненную версию изображения, предоставляя вам быстрый путь к исходному состоянию.
Эта команда открывает ранее сохраненную версию изображения, предоставляя вам быстрый путь к исходному состоянию.
Примечание
Если вы не вносили никаких изменений в свое изображение с момента его последнего сохранения, вы не можете запустить команду «Восстановить»; он затемнен в меню «Файл».
Получите Photoshop CC: The Missing Manual, 2nd Edition теперь вместе с обучающей платформой O’Reilly.
члена O’Reilly знакомятся с книгами, живыми мероприятиями, курсами, подобранными в зависимости от должности, и многим другим от O’Reilly и почти 200 ведущих издателей.
Начать бесплатную пробную версию
Как использовать панель истории в Photoshop — Брендан Уильямс Creative
Знание того, как использовать панель истории в Photoshop, может сэкономить вам много времени во время работы. Возможность доступа к предыдущим состояниям вашего проекта позволяет легко вернуться назад, если вы допустили ошибку. Несмотря на простоту, при использовании панели «История» в Photoshop необходимо знать несколько важных моментов.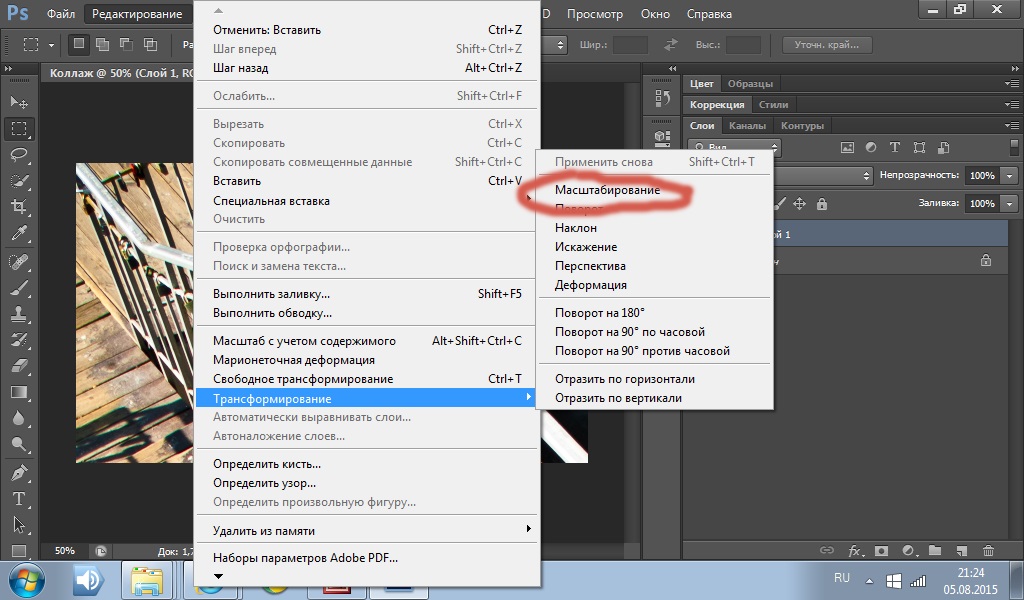
Чтобы использовать панель истории в Photoshop, вы можете открыть ее, выбрав «Окно» > «История». Чтобы изменить состояние истории вашего проекта, щелкните одно из состояний истории, перечисленных на панели, или нажмите Command/Control + Z для отмены. Вы также можете сохранить состояние истории для последующего использования, создав моментальный снимок.
В этом посте вы узнаете все, что вам нужно знать о панели истории в Photoshop; а также состояния истории и снимки. Вы также узнаете, как настроить ограничение состояния истории в Photoshop и многое другое!
Что такое «История» в Photoshop?
Одна из лучших особенностей Photoshop — возможность отменить или повторить любое действие. Все это благодаря панели истории программы, которая отмечает каждое действие, предпринятое во время сеанса. Photoshop позволяет вам видеть все ваши действия на панели истории. Например, если вы настроите кисть, это создаст новое состояние истории. Если вы измените размер слоя, новое состояние истории будет создано снова.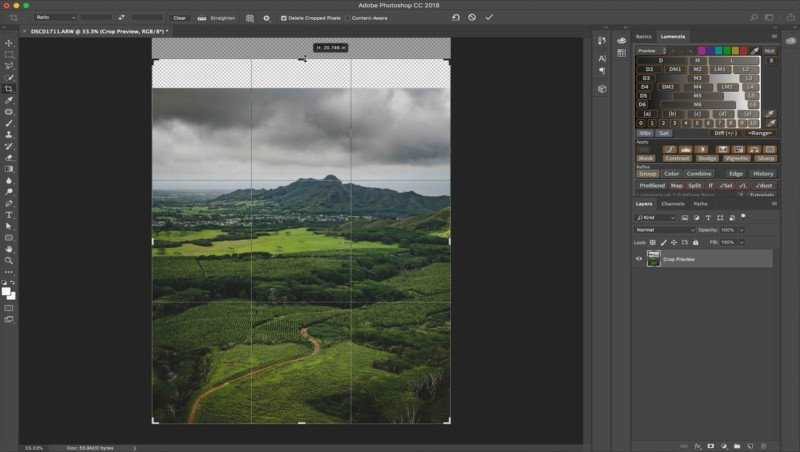
Панель истории — это инструмент, который создает хронологический обзор всего, что вы делаете в Photoshop. Этот список действий, созданный в вашем проекте, дает вам возможность легко вернуться к другому моменту.
Доступ к панели истории
Вы можете найти панель истории, нажав Окно > История. Откроется панель истории, где вы сможете просмотреть все свои действия в проекте Photoshop. Если вы только что открыли новый проект, еще не будет создано никаких состояний истории.
После того, как вы это сделаете, панель истории будет доступна в вашем рабочем пространстве для быстрого доступа. Вот как выглядит значок «История»:
История Состояния и снимки в Photoshop
На панели истории Photoshop есть так называемые состояния и снимки.
Состояния истории — это единичные изменения, внесенные вами в ваш проект, созданные в соответствии с вашим лимитом состояния истории. Как только этот предел будет достигнут, самые старые состояния истории будут удалены. Между тем, снимки относятся к сохраненной точке вашего проекта, которая никогда не исчезнет, независимо от количества состояний истории.
Между тем, снимки относятся к сохраненной точке вашего проекта, которая никогда не исчезнет, независимо от количества состояний истории.
Вы можете использовать состояния истории, чтобы отменить или повторить небольшие изменения в вашем проекте, такие как выполнение нескольких мазков кистью, редактирование цвета или изменение размера объекта.
Снимки позволяют полностью вернуться к другому моменту вашего проекта. Это позволяет вам тестировать различные элементы или конструкции, не привязываясь к ним полностью, пока вы не будете полностью удовлетворены. Думайте о моментальных снимках как о сохраненном состоянии истории, которое никогда не исчезает. Вы можете узнать больше об их использовании в этом посте.
Чтобы показать вам, как работают состояния истории и как работают снимки истории, я собираюсь немного отредактировать изображение.
На этом фото я хочу удалить цвет со всего, кроме листьев.
Используя настройки черного и белого и маску слоя, я могу быстро изолировать цвета.
Теперь, если бы я хотел вернуться к черно-белому эффекту, я мог бы просто удалить корректирующий слой и повторить попытку. Или, в этом случае, я могу зайти на панель истории и просто щелкнуть состояние черно-белого корректирующего слоя.
Вот как вы используете состояние истории. Это отлично подходит для простых и недавних изменений. Однако в Photoshop не всегда доступно конкретное состояние истории, особенно если вы работали над большим проектом. В таких случаях снимок истории — это то, что вам нужно.
Итак, для редактирования выше мне понравился выборочный цвет. Тем не менее, я хотел, чтобы листья выделялись немного сильнее, поэтому я решил использовать корректирующий слой Цветовой тон/Насыщенность. После добавления этого я немного повозился с оттенком/насыщенностью, а затем нарисовал маску слоя, чтобы показать только листья.
Теперь предположим, что я хотел вернуться к предыдущему редактированию, но не трогать корректирующие слои. Я мог вернуться к панели истории, чтобы использовать ее, как раньше.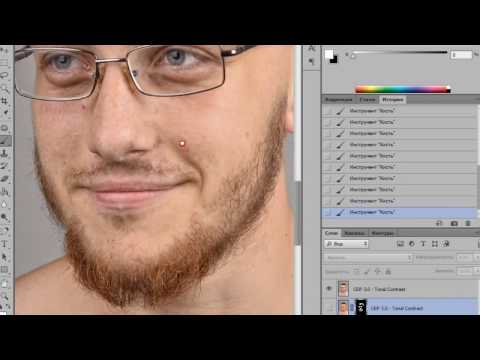 Однако из-за количества внесенных мной изменений я потерял состояние, которое вернуло бы меня к моему предыдущему редактированию.
Однако из-за количества внесенных мной изменений я потерял состояние, которое вернуло бы меня к моему предыдущему редактированию.
К счастью, я сделал снимок истории, который сохранил предыдущее состояние на панели истории. Опять же, снимки не удаляются, независимо от того, сколько изменений вы вносите в свой проект. Чтобы создать снимок, просто откройте панель истории и щелкните значок камеры. Все ваши сохраненные снимки будут отображаться над состояниями истории.
Как настроить ограничение состояния истории в Photoshop
Чтобы изменить количество состояний истории в Photoshop, выберите «Редактирование» (Windows) или Photoshop (Mac) > «Установки» > «Производительность». Затем измените номер состояния истории от 1 до 1000. Чем выше этот предел, тем больше состояний истории можно сохранить, но это приведет к увеличению использования памяти на вашем компьютере.
Как вы видели, количество состояний истории ограничено. Поэтому вы не можете всегда полагаться на них, чтобы вернуться в определенное состояние в вашем проекте. К счастью, вы можете увеличить или уменьшить количество состояний истории, доступных на панели истории.
К счастью, вы можете увеличить или уменьшить количество состояний истории, доступных на панели истории.
Photoshop может иметь до 1000 состояний истории. В настоящее время значение по умолчанию для Photoshop CC равно 50, а до этого было 20. Важно отметить, что увеличение предела состояния истории Photoshop может привести к замедлению работы Photoshop. Это связано с тем, что Photoshop потребуется больше места на рабочем диске для временного хранения каждого шага, пока вы не закроете документ.
Чтобы изменить предел состояния истории Photoshop, нажмите Edit (PC) или Photoshop (Mac) в строке меню и выберите Настройки > Производительность . На вкладке «Производительность» вы можете настроить ограничение состояния истории в диапазоне от 1 до 1000. Я бы порекомендовал оставить его между 50-150 штатами, если вы не уверены. Когда вы закончите, нажмите OK.
Как отменить и повторить действие в Photoshop
Панель истории — не единственный способ отменить или повторить действие в Photoshop.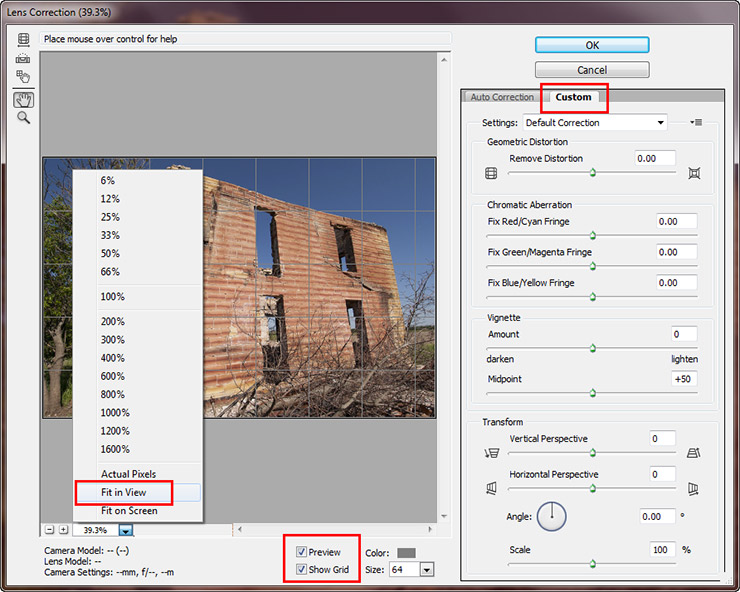 Вы также можете сделать это, щелкнув Изменить в строке меню, затем щелкнув Отменить или Повторить . Функции Undo и Redo также имеют ярлыки, которые обычно используются в процессе редактирования.
Вы также можете сделать это, щелкнув Изменить в строке меню, затем щелкнув Отменить или Повторить . Функции Undo и Redo также имеют ярлыки, которые обычно используются в процессе редактирования.
Ярлык для отмены: Control + Z в Windows и Command + Z в Mac. Ярлык для Redo — Shift + Control + Z в Windows или Shift + Command + Z в Mac.
Интересно, что когда вы используете функцию отмены или повтора, она также соответствует состояниям на панели истории. Например, если я нажал Command/Control + Z , чтобы отменить изменение слоя оттенка/насыщенности, тогда это также будет отражено на панели истории.
Панель истории Photoshop — отличный инструмент, позволяющий еще больше контролировать процесс редактирования. Функция моментального снимка истории особенно удобна для больших проектов, которые иногда требуют частых изменений, что случается с лучшими из нас.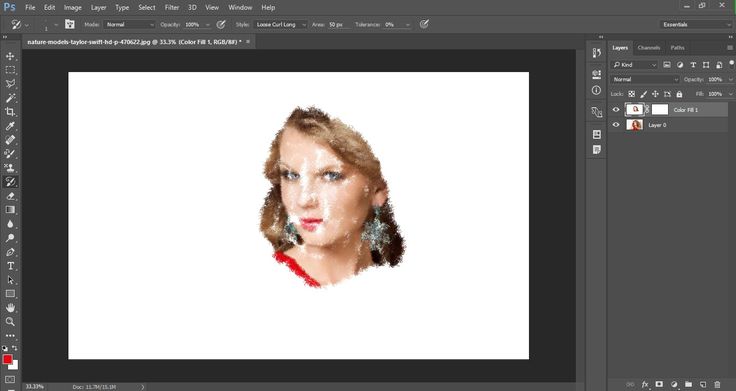

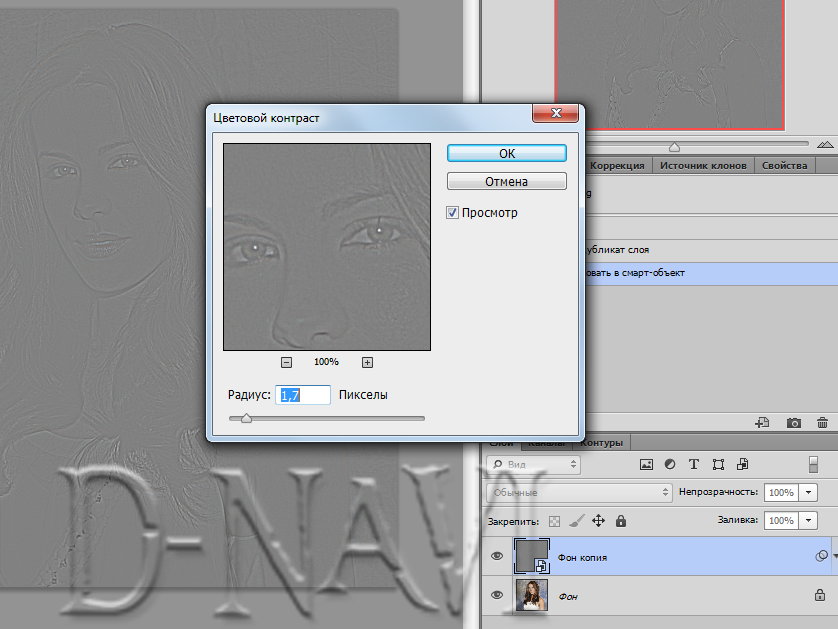
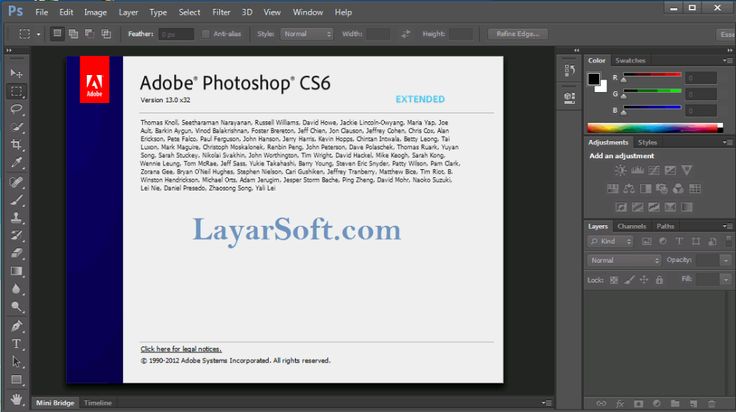 Чтобы выбрать состояние, щелкните левый столбец панели рядом с состоянием, и вы увидите, что в этом столбце появится значок «Историческая кисть».
Чтобы выбрать состояние, щелкните левый столбец панели рядом с состоянием, и вы увидите, что в этом столбце появится значок «Историческая кисть».