Как изменить цвет фона в Paint 3D
Каждому человеку нравятся определенные цвета, а не другие. Часто у нас есть изображение с фоновым цветом, который нам не нравится. Мы хотим изменить его, но тогда идея использования тяжелых инструментов, таких как Photoshop, разрушает наши надежды.
Оглавление
1. Выберите изображение
2. Изменить фон
Способ 1: Использование наклеек
Метод 2: метод копирования и вставки
Используйте другой фон
Способ 3: удалить фоновый слой
3. Сохранить изображение с новым фоном
Изменения необходимы
К счастью, этот процесс не так уж сложен, и для этого вам даже не понадобится Photoshop. Если у вас Windows 10 (обновление Creators), вы можете использовать предустановленное приложение Paint 3D, которое представляет собой обновленную версию MS Paint, чтобы изменить фон или цвет фона любого изображения.
Для этого сначала вам нужно вырезать область, цвет фона которой вы хотите изменить. Затем измените фон и, наконец, сохраните изображение.
Вот шаги в деталях.
1. Выберите изображение
Шаг 1: Запустите Paint 3D на своем ПК и щелкните значок меню вверху.
Шаг 2: Выберите «Открыть» в меню и нажмите «Обзор файлов».
Шаг 3: перейдите к изображению, цвет фона которого вы хотите изменить. В качестве примера я открыл изображение логотипа Android с зеленым фоном. Я хочу изменить его цвет на желтый.
Шаг 4: Теперь начинается настоящее действие. Нажмите на опцию выбора Magic, представленную на верхней панели.
Шаг 5: появится окно выбора. Перетащите стороны поля, чтобы заключить часть изображения, фон которого вы хотите изменить. Затем нажмите кнопку «Далее» с правой стороны.
Шаг 6: Как правило, Paint 3D автоматически обнаруживает объект и выделяет его. Однако, если ваш объект не выбран целиком или есть некоторые дополнительные области, используйте параметр «Добавить» или «Удалить», чтобы изменить выделение.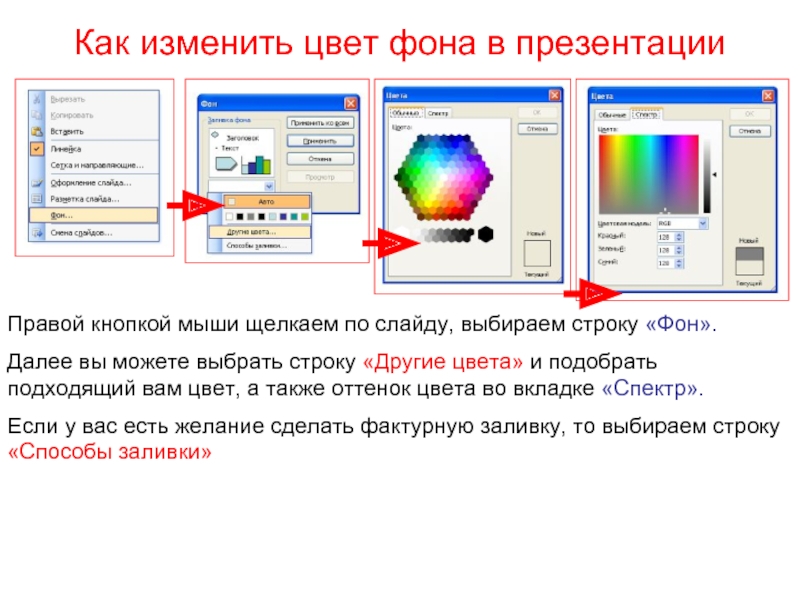
Все, что вам нужно сделать, это выбрать нужную опцию, а затем отметить выбранную или невыбранную область, чтобы выбрать ее.
Шаг 7: Когда вы удовлетворены выбором, нажмите кнопку «Готово».
Примечание:
Вы увидите, что выделенная часть изображения теперь является отдельным изображением. Вы можете перемещать, вращать и делать другие вещи с ним без фона.
2. Изменить фон
Далее нам нужно изменить фон. Есть три способа добиться этого. Давайте проверим их один за другим.
Способ 1: Использование наклеек
Шаг 1: Получив вырезанное изображение, нажмите на опцию «Сделать наклейку» с правой стороны. Он превращает выбранный объект в наклейку.
Шаг 2: Нажмите на значок «Меню» вверху, а затем «Создать». Вас спросят, хотите ли вы сохранить изображение. Выберите Не сохранять. Затем откроется чистый холст с белым фоном.
Шаг 3: Нажмите кнопку «Наклейки» вверху и нажмите третий значок на правой панели.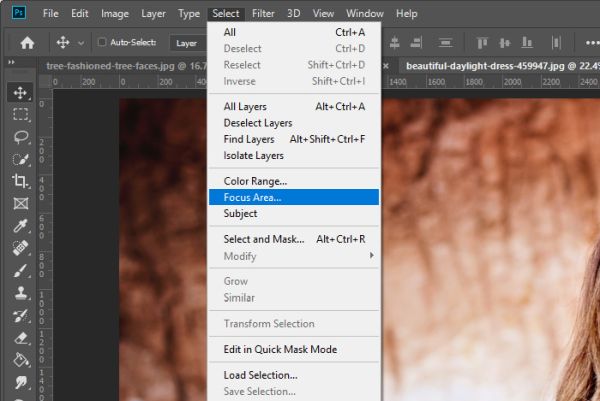
Там вы найдете вырезанное изображение. Нажмите на него, чтобы добавить его на белый фон.
Шаг 4: После добавления изображения отрегулируйте его размер, используя рамку вокруг него. Затем нажмите кнопку «Кисти» и выберите инструмент «Заливка».
Шаг 5: Выбрав инструмент «Заливка», выберите цвет на боковой панели и щелкните в любом месте белого фона, чтобы изменить его цвет. Вы можете протестировать различные цвета, нажав на них. Вот и все. Теперь вам нужно сохранить изображение, как показано ниже.
Примечание:
Метод 2: метод копирования и вставки
Здесь я буду использовать другое изображение. Во-первых, выберите и вырежьте изображение, как мы делали выше, используя инструмент Magic Select.
Когда выкройка готова, выполните следующие действия:
Шаг 1: Выбрав вырез, щелкните его правой кнопкой мыши и выберите в меню «Копировать». Либо нажмите CTRL+C на клавиатуре, чтобы скопировать его.
Шаг 2: щелкните значок меню и выберите «Создать». Нажмите «Не сохранять», когда вас спросят о сохранении изображения.
Шаг 3: Вас встретит чистый белый холст. Теперь щелкните правой кнопкой мыши белую область и выберите в меню «Вставить». Либо используйте сочетание клавиш CTRL+V на клавиатуре, чтобы вставить вырезанное изображение, которое мы скопировали на предыдущем шаге. Отрегулируйте его размер и положение, используя доступные параметры (при необходимости).
Шаг 4: Нажмите кнопку «Кисти» вверху и выберите параметр «Заливка».
Примечание
Шаг 5: Выберите нужный цвет из цветовой палитры на правой панели и щелкните белую область, чтобы заполнить ее выбранным цветом. Когда закончите, сохраните изображение.
Используйте другой фон
В приведенных выше двух методах мы просто изменили цвет фона. Вы даже можете заменить фон другим, а не просто сплошным цветом.
Для этого, когда ваш вырез будет готов, нажмите «Открыть» в меню вместо «Создать» на втором шаге. Затем откройте фон, который вы хотите сохранить для своего изображения. Наконец, либо вставьте вырезанное изображение из наклейки, либо используйте параметр вставки, как описано выше на третьем шаге. Ваш вырез появится на новом фоне.
Затем откройте фон, который вы хотите сохранить для своего изображения. Наконец, либо вставьте вырезанное изображение из наклейки, либо используйте параметр вставки, как описано выше на третьем шаге. Ваш вырез появится на новом фоне.
Способ 3: удалить фоновый слой
Шаг 1: Вырежьте изображение с помощью инструмента «Волшебный выбор».
Шаг 2: После создания выреза перетащите его за пределы фона.
Шаг 3: Нажмите на опцию «Выбрать» вверху и выберите весь фон.
Шаг 4: Щелкните значок удаления на правой боковой панели или нажмите клавишу Delete на клавиатуре.
Когда вы это сделаете, ваш фон станет белым. Теперь переместите вырезанное изображение на фон.
Шаг 5: нажмите кнопку «Кисти» и выберите инструмент «Заливка». Тип заливки должен быть «Цвета» (по умолчанию).
Шаг 6: Выберите цвет и заполните им белый фон, щелкнув в любом месте.
3. Сохранить изображение с новым фоном
Когда ваше окончательное изображение будет готово с использованием любого из методов, нажмите значок меню и выберите «Сохранить как». Выберите Изображение и сохраните его.
Выберите Изображение и сохраните его.
Кончик:
Изменения необходимы
Обычно мы недооцениваем простые инструменты, но большинство из них не так уж и просты. Показательный пример: Paint 3D. Надеюсь, вы довольны тем, что вам не нужно жить со скучными цветами или фоном на ваших любимых изображениях. Теперь вы можете легко изменить фон изображения с помощью Paint 3D.
Далее: скорость вашего интернета продолжает колебаться? Знайте, как следить за скоростью загрузки и выгрузки на панели задач Windows 10.
Как в фотошопе установить цвет фона
Главная » Разное » Как в фотошопе установить цвет фона
Как изменить цвет фона в Фотошопе? Просто! » DelPC.ru
Чтобы изменить цвет фона картинки в Фотошопе, выберите и откройте фото с однотонным фоном. Мы используем изображение с фруктом на белом фоне. Воспользуйтесь любым удобным способом выделения. Мы используем инструмент “Быстрое выделение”. Как в Фотошопе изменить цвет фона на фотографии:
- Выделите всю область изображения, которая должна остаться без изменений.
 Если вы выделили ненужный фрагмент – не волнуйтесь и не отменяйте всё выделенное. Достаточно просто зажать клавишу Alt и кликнуть в той области, которая была лишней. Затем отпустите клавишу и продолжайте выделять нужное
Если вы выделили ненужный фрагмент – не волнуйтесь и не отменяйте всё выделенное. Достаточно просто зажать клавишу Alt и кликнуть в той области, которая была лишней. Затем отпустите клавишу и продолжайте выделять нужное - Когда все необходимые элементы будут выделены, перейдите на верхнюю панель и найдите вкладку “Выделение”, а в ней – “Уточнить край”
- Поэкспериментируйте со значениями в открывшемся окне так, чтобы края выделенного изображения были чёткими и не захватывали лишние (соседние) пиксели
- Нажмите “ОК”, когда добьётесь нужного эффекта
- Нажмите “Фильтр” – “Инверсия”, чтобы выделенная область оказалась не выделенной, а вся остальная – выделенной
- Выберите цвет, которым хотите залить фон и кликните по инструменту “Заливка”
- Этим инструментом кликните по выделенному фону
Не все знают, как заменить фон в Фотошопе и какими инструментами можно сделать выделение, чтобы заменить фон в Фотошопе бесплатно на белый (или любой другой цвет).
Можно использовать инструменты:
- “Лассо”
- “Прямолинейное лассо”
- “Волшебная палочка”
- “Быстрое выделение”
- С помощью наложения маски и другими методами
Какими методами выделения пользуетесь вы при замене фона на фото в Фотошопе?
Для того, чтобы знать, как поменять фон в Фотошопе, необходимо владеть навыками выделения объекта на фото.
В данном примере мы используем два изображения:
- На первом – молодой человек, которого необходимо перенести на другую фотографию, чтобы изменить фон позади него
- Второе – фото карнавала в Италии. Оно и будет нашим фоном
Как поменять фон на фотографии в Фотошопе:
- Выделите необходимую часть изображения
- Настройте край в “Уточнить край”
- Нажмите “ОК”
- С помощью инструмента “Перемещение” перетащите выделенное изображение на необходимый фон
- Подгоните размер, если необходимо, с помощью трансформирования (Ctrl+Shift+T)
- С помощью редактирования изображения, доведите перенесённую область так, чтобы она была похожа по цветам, контрасту и другим параметрам на фон
- Инструментом “Размытие” немного размажьте контур перенесённой области (делать это необходимо на слое этой области), чтобы края не казались такими острыми и чёткими
Весь процесс замены фона отображён в видео:
youtube.com/embed/8rYRdSUNLjU?wmode=transparent&modestbranding=1&autohide=1&showinfo=0&rel=0″ frameborder=»0″ webkitallowfullscreen=»» mozallowfullscreen=»» allowfullscreen=»»>Если после перенесения фона на изображение – его не видно, возможно, основной слой, с которого была скопирована/вырезана выделенная область находится выше слоя с фоном. Просто отключите основной слой или опустите его ниже слоя фона, чтобы поменять фон на фото в Фотошопе.
Вы можете поменять задний фон на фотографии, оставив выделенный объект на том же изображении. Как поменять фон на фото бесплатно:
- Загрузите фото, на котором хотите поменять задний фон и изображение, которое будете использовать в качестве фона
- Выделите всё, что планируете оставить на переднем плане
- В настройках “Уточнить край” укажите, что выделенную область необходимо перенести на новый слой
Если вы забыли это указать и нажали “ОК” на настройках “Уточнить край” – не расстраивайтесь. Кликните правой кнопкой мыши по выделенной области и выберите пункт “Вырезать на новый слой” или “Скопировать на новый слой”.
Кликните правой кнопкой мыши по выделенной области и выберите пункт “Вырезать на новый слой” или “Скопировать на новый слой”.
Выделите фон, который нужно перенести с другой фотографии. Перетащите его на второе изображение с помощью инструмента “Перемещение”. Обратите внимание, что изображение, на которое вы переносите фон, должно совпадать по размеру с фоном.
Обратите внимание, что перенесённый слой фона должен находиться ниже слоя, на который вы скопировали или вырезали выделенную область.
Можно ли поменять фон другим способом? Да. Но если что-то касательно вопроса “Как поменять фон на фотографии” осталось непонятным – пишите нам в комментариях. Мы с удовольствием ответим и поможем вам разобраться.
Замена цвета фона в Фотошопе по этому методу, отличается от других заливкой другим цветом неосновного слоя.
Как поменять цвет фона в фотошопе:
- Проделайте выделение необходимой области, до уточнения её края
- Перейдите в настройки “Выделение” – “Уточнить край” и доведите выделенную область до той, которая вам необходима
- В графе “Вывод в:” выберите “Новый слой” и нажмите “ОК”
- Создайте новый слой через “Слои” – “Новый” – “Слой…”
- Перетащите это слой под тот, на котором находится выделенная область.
 Новый слой должен быть активным
Новый слой должен быть активным - Залейте активный слой необходимым цветом
Непрозрачность слоя можно менять. Чем ближе значения непрозрачности к 100%, тем насыщенней цвет и меньше видно слой, который находится под ним.
Все манипуляции отображены на видео:
Movavi – программа для замены фона на фото. Скачать программу для замены фона на фото можно с официального сайта. Затем установите программу:
- Запустите установочный файл
- В первом окне нажмите “Далее”
- Отметьте галочкой условия соглашения и жмите “Далее”
- В следующем окне оставьте или снимите галочки с пунктов, в которых предлагают установить дополнительное ПО. Перейдите дальше
- Укажите путь установки программы
- Нажмите “Установить” и дождитесь завершения процесса установки
Чтобы заменить задний фон нужна программа, а именно – фоторедактор.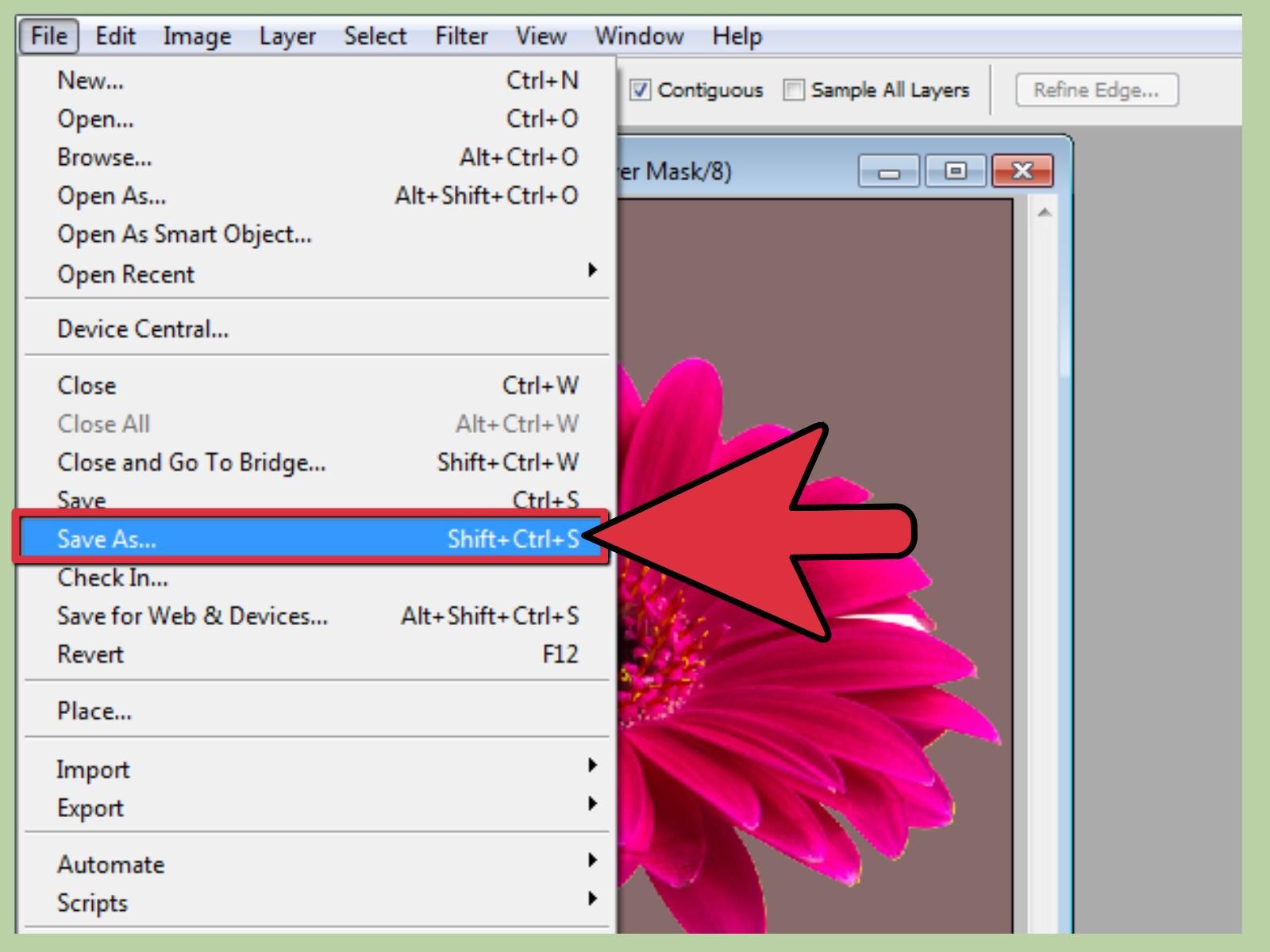
- Установите программу, чтобы бесплатно заменить задний фон на фото
- Загрузите фото в программе (Перетащите или через кнопку “Открыть файл”)
- Нажмите “Замена фона”
- На панели справа выберите кисть зелёного цвета и обведите контур объекта, который не хотите вырезать с фото
- Выберите кисть красного цвета и выделите фон, который хотите заменить
- Нажмите “Следующий шаг”
- Ещё раз проделайте манипуляции с кистями, чтобы детализировать объект (настройте в “Уточнить край”)
- Нажмите ещё раз “Следующий шаг”
- Нажмите “Добавить изображение”, выберите и загрузите фото с фоном
- Нажмите “Применить”, когда всё будет готово
Теперь вы знаете, как заменить задний фон на фото.
Замена фона онлайн удобна в том случае, когда нет возможности или времени установить полноценный фоторедактор. Чтобы бесплатно заменить фон на фото онлайн, перейдите в поисковик и в строку поиска “Бесплатная замена заднего фона на фото онлайн”.
- Откройте сайт
- Прокрутите страницу немного ниже
- В первом пункте выберите фото, нажав на соответствующую кнопку
- В следующих пунктах выставьте настройки
- Нажмите ОК
Дальше вам остается только сохранить изображение. Его можно скачать или открыть в новой вкладке.
Как изменить цвет фона в Photoshop
В этом удобном руководстве мы рассказали, как изменить цвет фона в Photoshop, чтобы вы могли настроить фоновый слой (или создать новый) в любой момент творческого процесса.
Выбор фона в новом проекте
Откройте Photoshop и выберите «Файл»> «Новый», чтобы начать новый проект. В диалоговом окне «Создать» щелкните раздел «Содержимое фона» и выберите цвет фона. По умолчанию цвет будет установлен на «Белый», но вы также можете выбрать предустановленный цвет или прозрачный фон.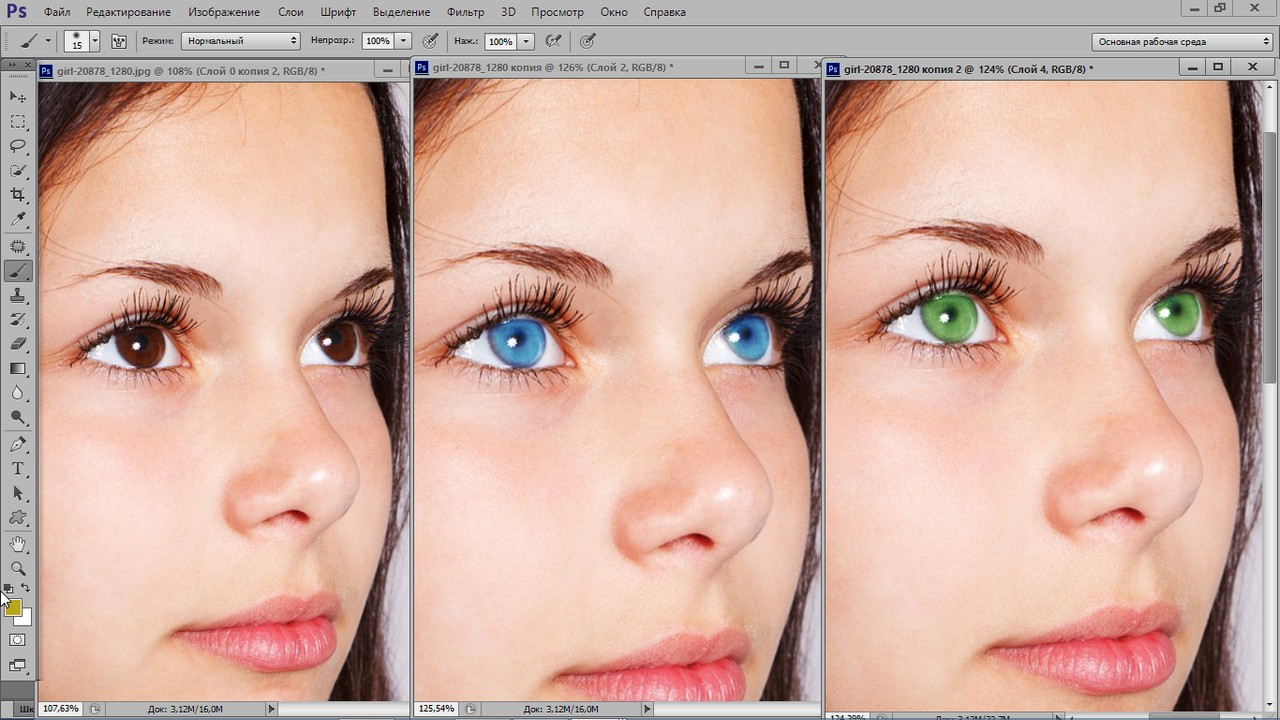 Назовите файл проекта в верхней части диалогового окна и нажмите OK.
Назовите файл проекта в верхней части диалогового окна и нажмите OK.
Создание нового фонового слоя
Если вы уже работаете над проектом и вам нужно настроить фон, просто выберите «Windows»> «Слои», чтобы открыть панель «Слои». Все ваши текущие слои перечислены на этой панели, и вы можете расположить их от переднего плана к фону.
Затем выберите «Слой»> «Новый слой заливки»> «Сплошной цвет» в главном меню, чтобы создать собственный фоновый слой.Выберите раскрывающееся меню «Цвет», выберите любой понравившийся цвет и нажмите «ОК». Затем нажмите и перетащите новый слой, пока он не будет указан над исходным слоем «Фон» на панели «Слои».
Наконец, выберите «Слой»> «Объединить вниз» в главном меню, и исходный фон будет обновлен до нового цвета.
Настройка цвета фона изображения
Если ваш проект Photoshop содержит файл изображения с неприглядным фоном, вы можете изолировать объект изображения и настроить цвет фона.
Выберите инструмент «Быстрое выделение» (он выглядит как кисть, рисующая пунктирный круг) и перетащите курсор по диагонали от одного конца объекта к другому. Вокруг объекта должна появиться пунктирная линия. Если часть объекта не была включена, просто продолжайте нажимать на эти области, чтобы увеличить общий выбор.
Вокруг объекта должна появиться пунктирная линия. Если часть объекта не была включена, просто продолжайте нажимать на эти области, чтобы увеличить общий выбор.
Затем нажмите кнопку «Уточнить край» в дальней правой части панели управления «Быстрый выбор». В следующем диалоговом окне поэкспериментируйте с ползунком радиуса, найдите желаемый параметр и нажмите OK.Затем щелкните правой кнопкой мыши фон изображения и выберите «Выбрать инверсию». Теперь фон будет обведен пунктирной линией.
Наконец, выберите «Слой»> «Новый слой заливки»> «Сплошной цвет». В диалоговом окне «Новый слой» вы можете выбрать цвет заливки для фона. Когда вы научитесь изменять цвет фона в Photoshop, вы сможете использовать инструмент «Быстрое выделение» для настройки практически любого участка изображения!
.Выбрать и изменить цвета | Учебные пособия по Adobe Photoshop
Что вы узнали: Использование палитры цветов
1. Щелкните поле «Цвет переднего плана» в нижней части панели «Инструменты», чтобы открыть палитру цветов.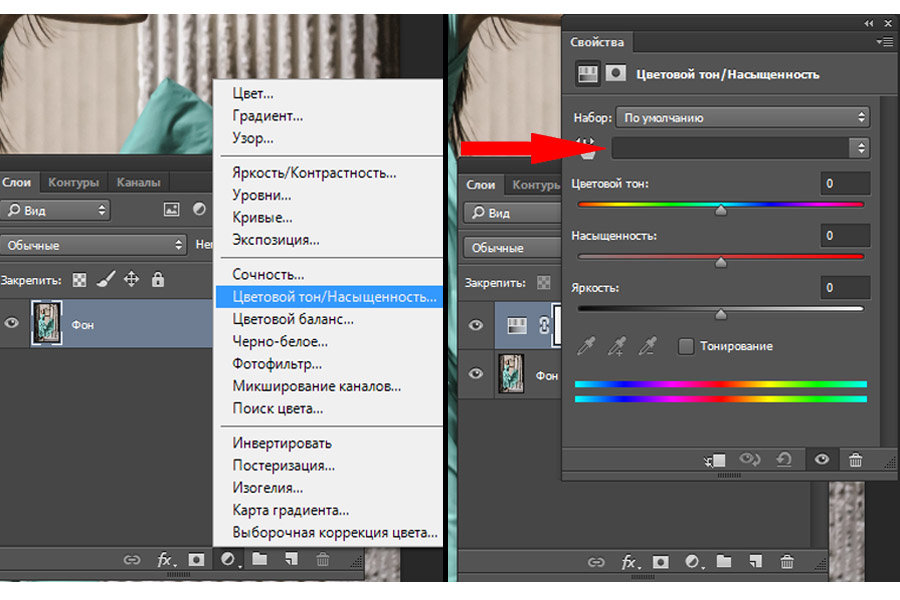
Вариант A. В палитре цветов перетащите вертикальный ползунок, чтобы выбрать оттенок (цвет). Затем щелкните точку в большом цветовом поле, чтобы выбрать яркость и насыщенность этого цвета.
Вариант Б. Введите точные значения цвета в поля цвета HSB, RGB, CMYK или шестнадцатеричный.
Вариант C. В открытой палитре цветов наведите указатель мыши на открытое изображение. Ваш курсор превратится в пипетку. Щелкните в любом месте изображения, чтобы выбрать цвет под курсором.
2. Щелкните OK, чтобы закрыть палитру цветов. Выбранный вами цвет появится в поле «Цвет переднего плана» в нижней части панели «Инструменты» и будет готов к использованию.
Для использования цветной панели
Если вы не видите панель «Цвет» на экране, перейдите в строку меню и выберите «Окно»> «Цвет».
- Панель «Цвет» действует как мини-палитра цветов, в которой вы можете выбрать оттенок цвета с помощью ползунка, а затем настроить яркость и насыщенность в поле цвета.
 Выбранный вами цвет появится в поле «Цвет переднего плана» на панели «Инструменты».
Выбранный вами цвет появится в поле «Цвет переднего плана» на панели «Инструменты». - Панель «Цвет» не предлагает столько вариантов, как палитра цветов, но преимущество этой панели в том, что вы можете оставить ее открытой на экране для быстрого доступа.
Выбор цвета из предустановленных образцов цвета на панели «Образцы»
1.Если вы не видите панель «Образцы» на экране, перейдите в строку меню и выберите «Окно»> «Образцы».
2. Щелкните образец (цветной квадрат) на панели «Образцы», чтобы изменить цвет переднего плана на выбранный цвет образца.
.Как изменить цвет фона в Photoshop (шаг за шагом!)
У вас есть фотография с цветом фона, который вам не нравится? Мы здесь, чтобы показать вам пошаговый процесс изменения цвета фона в Photoshop.
Требуется немного терпения, но это так легко сделать. Итак, приступим!
Шаг 1. Выберите фото
Качество готового изображения зависит от количества времени, которое вы тратите на процесс.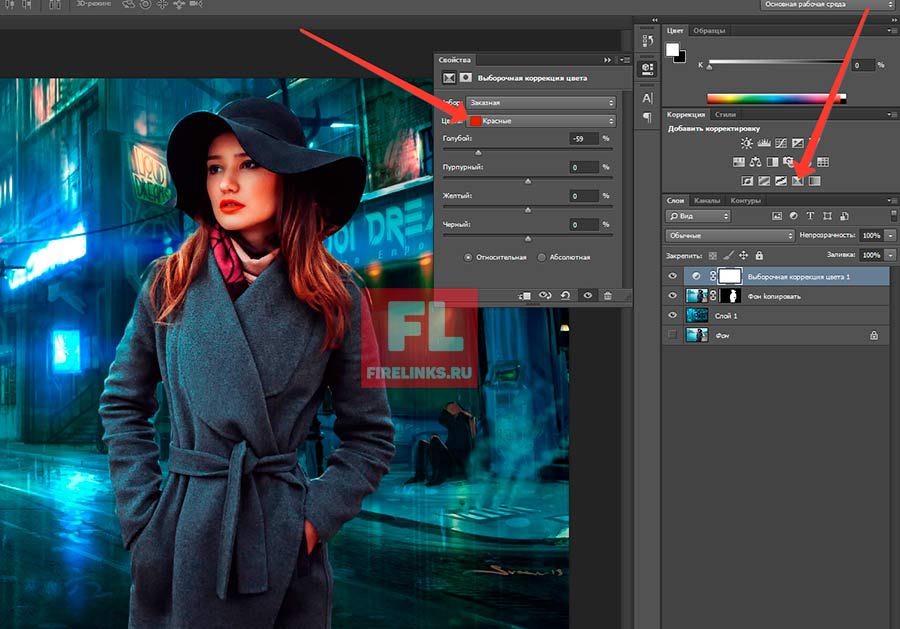
Если вы впервые меняете цвет фона в Photoshop, выберите изображение с резкими краями и чистым фоном. С этим будет легче работать, чем с более сложной композицией.
Вот некоторые вещи, которых следует избегать, если вы новичок в изолировании объекта, чтобы изменить цвет фона:
- Волосы распущенные, вьющиеся, с шипами или негладкие;
- Объекты с детализированными краями;
- Что-нибудь с краями не в фокусе;
- Размытие в движении;
- Фон, гармонирующий с объектом.
Шаг 2. Создайте два слоя
Откройте фотографию в Photoshop и создайте дубликат слоя (Ctrl или Cmd + J) . Затем отключите исходный слой.
Создайте сплошной слой, щелкнув значок «Создать новый слой заливки или корректирующего слоя» на «Панели слоев».
Выберите «Сплошной цвет» сверху.
Выберите цвет, близкий к цвету фона, который вы будете использовать, или выберите белый.
Шаг 3: Выберите тему
Щелкните инструмент «Быстрый выбор» на «Панели инструментов». Затем нажмите на опцию «Выбрать тему». Он находится на верхней панели над изображением.
Затем нажмите на опцию «Выбрать тему». Он находится на верхней панели над изображением.
Если края вашего выделения нечеткие, Photoshop сообщит вам, что не может найти заметный объект. Если вы видите это, попробуйте другие инструменты, такие как «Волшебная палочка» или «Выбор объекта».
Шаг 4. Очистите края
Если ваш объект не очень резкий, результирующий выбор не будет идеальным. Итак, следующий шаг — отполировать его.
Не снимайте выделения с инструмента «Быстрый выбор».И нажмите на поле «Выбрать и замаскировать» над вашей фотографией. Откроется новое окно, в котором вы сможете уточнить свой выбор.
Используйте кисть «Уточнить края» , чтобы добавить края, которые слишком сливаются с фоном.
Чтобы вам было легче увидеть эффект этой кисти, выберите «Наложение» или «На белом». Эти параметры находятся на панели «Просмотр» в правой части экрана.
Вы можете настроить непрозрачность до такой степени, чтобы вы могли видеть эффект кисти при ее использовании.
Вот пример, показывающий опцию «Overlay» на панели просмотра с непрозрачностью 50%.
Обойдите край по часовой стрелке, чтобы убедиться, что вы покрываете весь контур.
Вы можете контролировать размер этой кисти с помощью клавиш [и]. Вы также можете лучше контролировать эффект, используя ползунки «Радиус», «Сглаживание», «Растушевка» и «Контрастность». Они находятся на панели справа от вашей фотографии.
Поэкспериментируйте с этими элементами управления.Вы найдете наилучший баланс для разных областей изображения. Они будут иметь различный эффект в зависимости от деталей вашего фото.
Когда вы будете довольны своим выбором, переключите «Просмотр» на «Черно-белый». Не отвлекаясь от цвета, вы сможете лучше увидеть, как выглядят ваши края.
Если больше не нужно вносить изменения в «Output To Box», выберите «Layer Mask» и нажмите OK.
Шаг 5: Закрасьте слой-маску
Теперь у вас есть новая маска на вашем слое.Если вы хотите еще больше уточнить размытые края, воспользуйтесь кистью.
Установите значение 50% черного и закрасьте объект, который нужно стереть, и части, которые вы не хотите видеть. Установите его на 50% белого и закрасьте фон, который все еще виден, чтобы стереть его.
Использование кисти с непрозрачностью 50% или ниже дает более точное управление. Это поможет сделать размытые или нечеткие области по краям более естественными.
Шаг 6. Выберите и изолируйте своего объекта
Нажмите Ctrl или Cmd и щелкните маску слоя, чтобы выбрать объект.Теперь продублируйте выделение на новый слой, используя Ctrl или Cmd + J.
Скройте другие слои, чтобы видеть только изолированный объект, а не фон.
На этом этапе вы также можете изменить размер холста, если хотите. Этот шаг полезен, если вы хотите добавить текст к фотографии. Или, если вы собираетесь создать композицию с другими изображениями на том же фоне.
Я решил обрезать квадрат изображения, потому что он лучше всего выглядит в Instagram. Но вы можете попробовать и другие размеры.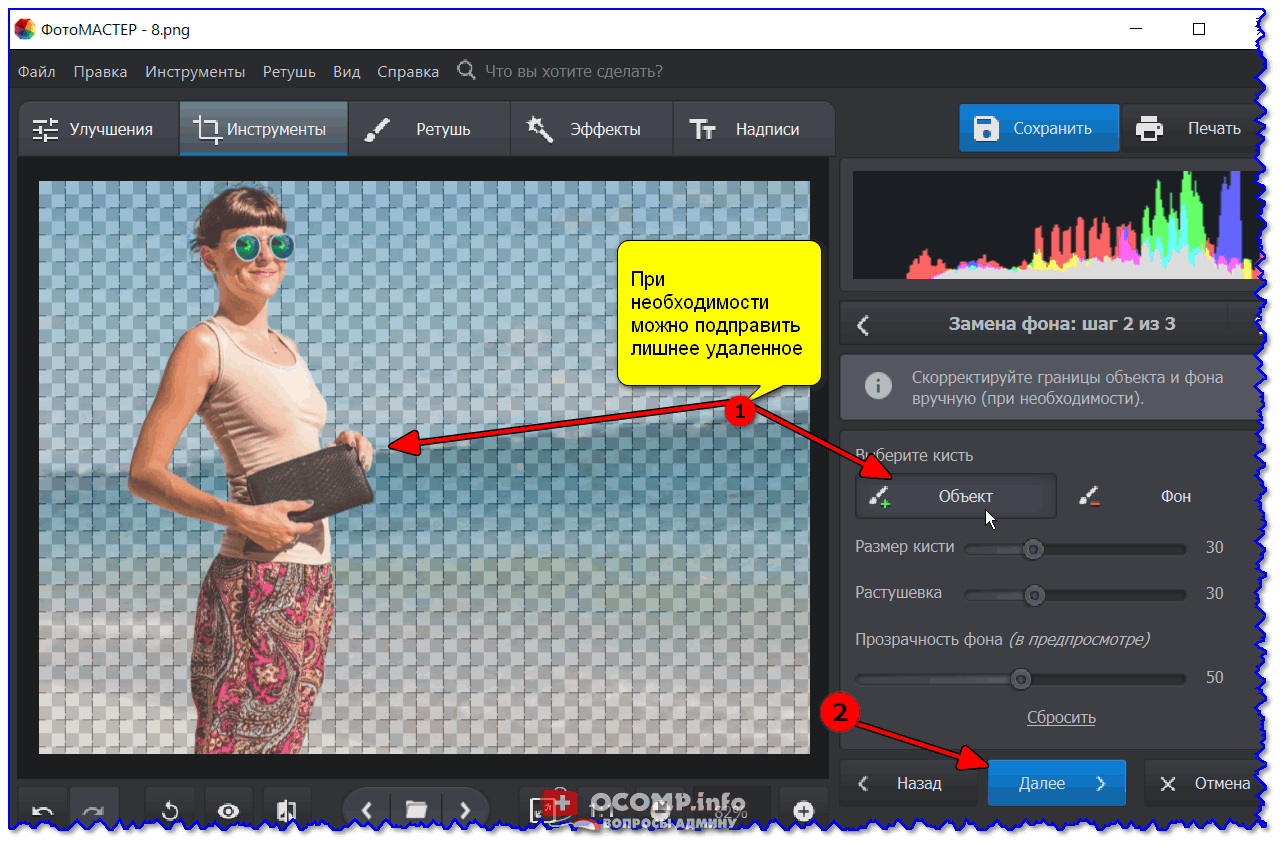
Как изменить цвет фона в Photoshop (и в процессе стать мастером Photoshop)
Udemy для бизнеса Просмотреть курсы Udemy- Развитие
- ИТ и программное обеспечение
- Наука о данных
- Мягкие навыки
- HR и L&D
- Бизнес
- Производительность офиса
- Маркетинг
- Проект
- Развитие
- ИТ и программное обеспечение
- Наука о данных
- Soft Skills
Как изменить цвет фона в GIMP (Краткое руководство)
Работа с образцами цветов переднего плана и фона в GIMP — это одна из первых вещей, которую должен освоить новый пользователь.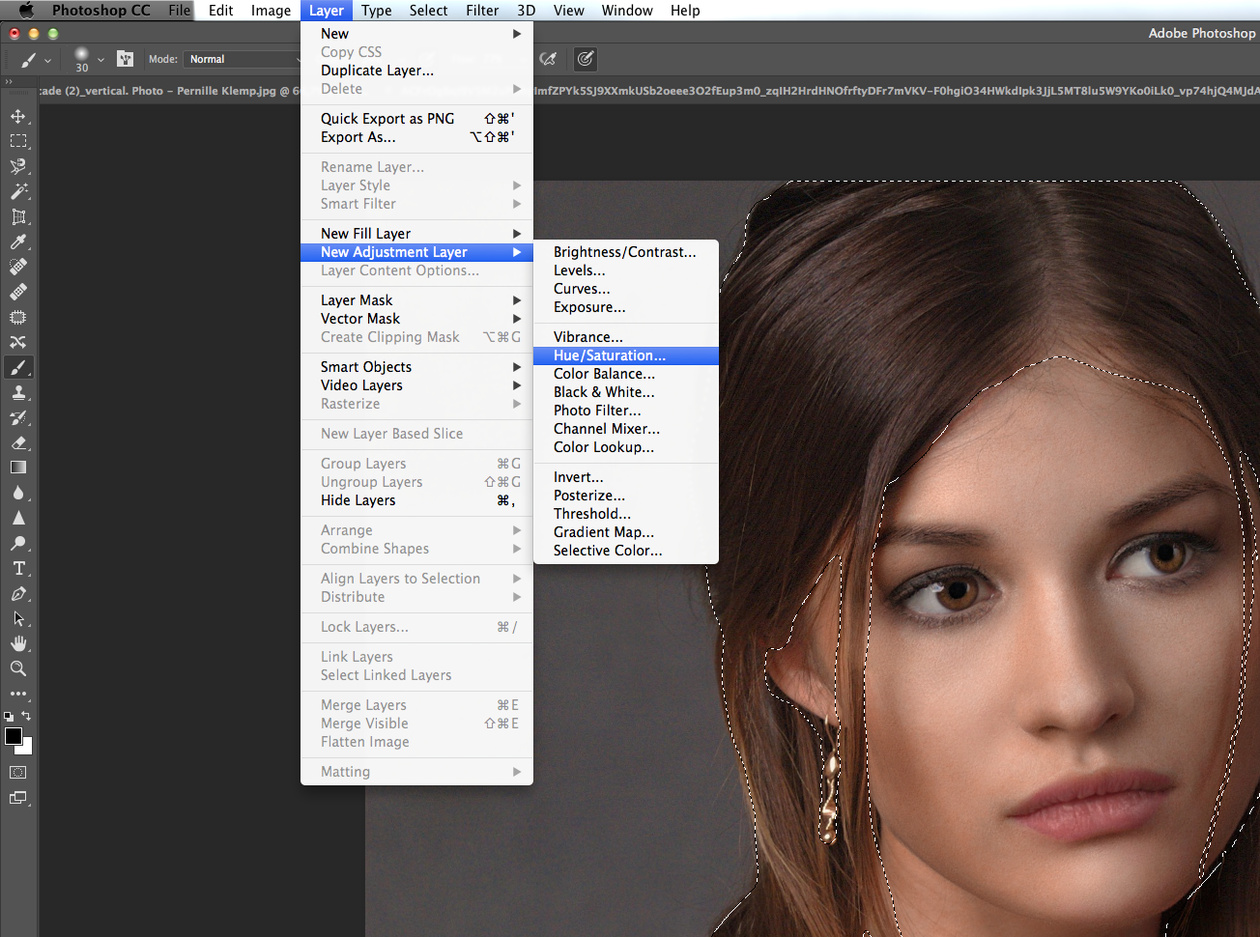 Они используются почти в каждом проекте, кроме редактирования фотографий (на самом деле, иногда даже при редактировании фотографий), и это отличный способ растопить лед и начать знакомство с интерфейсом GIMP.
Они используются почти в каждом проекте, кроме редактирования фотографий (на самом деле, иногда даже при редактировании фотографий), и это отличный способ растопить лед и начать знакомство с интерфейсом GIMP.
Примечание. Эта статья посвящена работе с образцами цветов переднего плана и фона и использованию палитр цветов в GIMP, а не редактированию фотографий. Если вы хотите изменить цвет фона на фотографии или другом изображении, вам следует посмотрите это руководство вместо этого.
Если вы хотите изменить цвет фона нового документа GIMP, вы можете указать его в разделе Дополнительные параметры диалогового окна нового файла.
Быстрая навигация
- Что такое цвет переднего плана и фона в GIMP?
- Образец цвета фона
- Инструмент выбора цвета
- Итоговое слово
Что такое цвет переднего плана и фона в GIMP?
Вся концепция цветов переднего плана и фона может показаться немного абстрактной и бессмысленной в современных графических редакторах, но Photoshop впервые задал тренд десятилетия назад, и многие другие графические редакторы до сих пор следуют ему.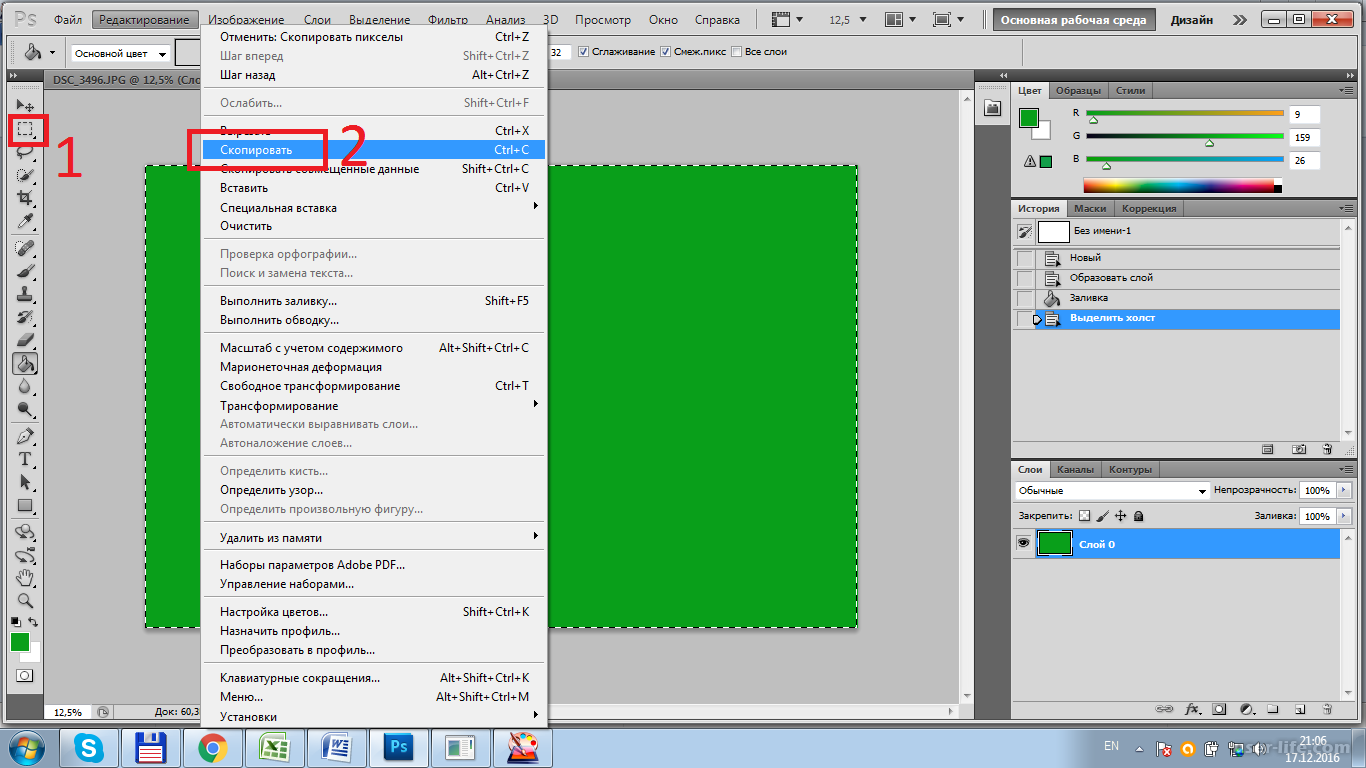
При работе с однослойным изображением без альфа-канала для прозрачности цвет переднего плана используется инструментом «Кисть», а цвет фона — инструментом «Ластик».
На заре компьютерной графики этого было достаточно для большинства людей, которые хотели создать иллюзию «стирания» пикселей, используя только один слой.
Цвет фона, используемый инструментом «Ластик», можно сопоставить с цветом фона изображения, и нанесение этого цвета на любые другие пиксели изображения создаст впечатление, что они были стерты. Когда была добавлена возможность фактически удалять пиксели и оставлять прозрачные области позади, исходная система осталась на месте.
Как только вы добавите альфа-канал или начнете работать со вторым слоем изображения, ластик перестанет «рисовать» фоновым цветом и фактически удалит пиксели с изображения, чтобы создать прозрачные области, что имеет гораздо больше смысла для меня с концептуальной точки зрения.
Для многих цифровых художников система переднего плана/фона на самом деле просто позволяет вам иметь два цвета, готовых для использования одновременно, а не использовать пару инструментов «Кисть/Ластик», но палитры и другие методы выбора цвета обычно являются гораздо лучший выбор для хранения и повторного использования нескольких значений цвета в проекте.
Образец цвета фона
Текущие активные цвета переднего плана и фона отображаются в виде двух образцов цвета в нижней части панели инструментов в левой части интерфейса GIMP.
По умолчанию установлен белый цвет фона. Образец цвета фона также размещается за образцом цвета переднего плана, чтобы помочь вам определить, какой образец есть какой.
Чтобы изменить цвет фона, щелкните образец. GIMP откроет диалоговое окно Изменить цвет фона , в котором предлагается несколько различных способов выбора нового цвета фона.
Вы можете выбрать свой оттенок из столбца цветового спектра в центре диалогового окна, а затем указать точную насыщенность и яркость цвета, используя увеличенную цветовую диаграмму слева.
Вы также можете использовать ползунки цвета RGB или LCh, чтобы задать цвет или даже использовать шестнадцатеричную систему записи, используемую веб-браузерами HTML.
Вы также можете поэкспериментировать с различными способами отображения выбранных вами цветов, используя вкладки в верхнем левом углу диалогового окна. Каждый формат — это просто еще один способ отображения одних и тех же данных о цвете, поэтому все зависит от личных предпочтений.
Каждый формат — это просто еще один способ отображения одних и тех же данных о цвете, поэтому все зависит от личных предпочтений.
Чтобы сбросить цвета переднего плана и фона на черный и белый по умолчанию, нажмите сочетание клавиш Д .
Один из наиболее полезных аспектов системы цветов переднего и заднего плана очень помогает при создании маски слоя.
В маске белые пиксели на 100 % непрозрачны, черные пиксели на 100 % прозрачны, а пиксели в градациях серого частично видны, и можно переключаться между рисованием белыми пикселями и черными пикселями с помощью сочетания клавиш X , что позволяет быстро уточнить маску без переключения инструментов.
Инструмент выбора цвета
Вы также можете установить цвет фона с помощью инструмента «Палитра цветов», чтобы дублировать определенный цвет изображения или фотографии. Этот инструмент известен как «Пипетка» в Photoshop, и GIMP фактически использует значок пипетки для своей версии, несмотря на изменение имени.
Переключитесь на инструмент Color Picker с помощью панели Toolbox или сочетания клавиш O .
На панели Параметры инструмента измените параметр Pick Target на Установить цвет фона .
Наведите курсор на область цвета, которую вы хотите продублировать, и щелкните один раз. Образец цвета фона на панели Toolbox обновится, чтобы отобразить новый цвет.
Заключительное слово
Это охватывает все, что вам нужно знать о том, как изменить цвет фона в GIMP! Надеюсь, вы также немного узнали о том, как возникла система цветов переднего и заднего плана и почему она все еще используется сегодня, но это лишь вишенка на торте.
Работать с цветами в GIMP легко и полезно, так что начните практиковать свои навыки смешивания цветов прямо сейчас!
О Томасе Болдте Я работаю с цифровыми изображениями примерно с 2000 года, когда у меня появилась первая цифровая камера.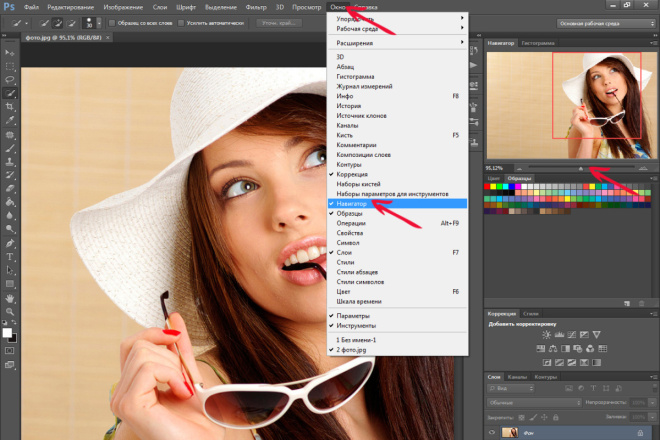 Я пробовал много программ для редактирования изображений. GIMP — это бесплатное и мощное программное обеспечение, но не совсем удобное для пользователя, пока вы не освоитесь с ним, и я хотел упростить для вас процесс обучения здесь.
Я пробовал много программ для редактирования изображений. GIMP — это бесплатное и мощное программное обеспечение, но не совсем удобное для пользователя, пока вы не освоитесь с ним, и я хотел упростить для вас процесс обучения здесь.
Быстрое и простое изменение цвета фона слоя | от Pixlr.com
Быстро и легко изменить цвет фона слоя | от Pixlr.com | Medium Чтение: 1 мин.·
6 сентября 2019 г.Многие из вас задавались вопросом, как изменить цвет фона слоя; вот краткое руководство. Запустите Pixlr X в браузере и начнем с выбора слоя, в который вы хотите внести изменения.
Вот что вам нужно сделать:
- Удалите фон с помощью нашего набора инструментов для вырезания
- На боковой панели инструментов для вырезания выберите ‘ Извлечь как слой ‘
- Нажмите «Упорядочить» и выберите « Фон »
- Выберите цвета в палитре и настройте по своему усмотрению
Если вы все еще не уверен или нужна небольшая помощь , посмотрите видеоролики ниже, чтобы получить визуальное руководство.
https://blog.pixlr.com/wp-content/uploads/2019/09/pixlr-change-bg.mov
https://blog.pixlr.com/wp-content /загрузки/2019/09/pixlr-change-bg2.mov
Узнайте больше о наших руководствах прямо здесь, в нашем блоге, например, как вырезать или добавить фон или как наложить эффекты в Pixlr X.
Фотография использована в обучающее видео от Ian Dooley на Unsplash.
Первоначально опубликовано на https://blog.pixlr.com 6 сентября 2019 г.
Редактирование фотографий
Редактирование изображений
900 02 Пиксель ХИзменить цвет фона
Изменение цвета
Автор Pixlr.com
10 подписчиков
Инструмент для редактирования цифровых изображений для всех ваших творческих начинаний.
Еще от Pixlr.com
Pixlr.com
в
Эффект X: постеризируйте ваши фотографии за считанные секунды!
Я использую стоковое фото, предлагаемое на главной странице Pixlr X.
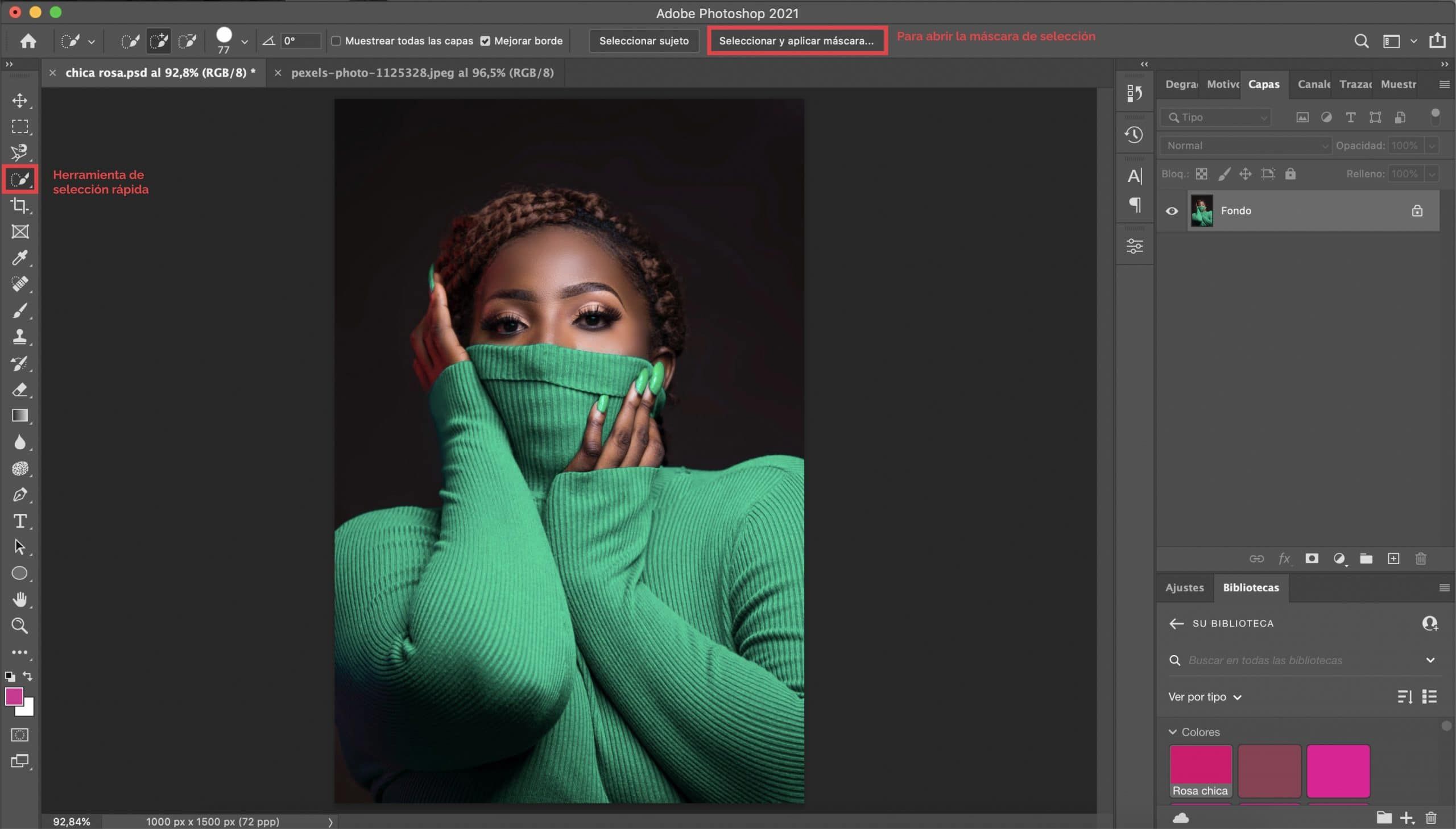 Чтобы открыть изображение, просто перетащите его по своему выбору или воспользуйтесь встроенным…
Чтобы открыть изображение, просто перетащите его по своему выбору или воспользуйтесь встроенным…Чтение через 2 мин·15 мая 2019 г.
Pixlr.com
в
Сделайте фотографии заката города эффектом «Бегущего по лезвию»
Добавьте цвета фотографии поп а-ля Бегущий по лезвию лезвия!
3 минуты чтения · 27 февраля 2019 г. украсить ваши фотографии современным эффектом градиента? Pixlr X имеет ряд предустановок градиентных наложений, которые вы можете легко использовать.
2 минуты чтения · 7 августа 2019 г.
Pixlr.com
in
Pixlr X: сохранение файлов на компьютер
Знаете ли вы, что вы можете сохранять отредактированные файлы в разные папки на вашем компьютере или устройство? Как только вы выберете режим сохранения…
3 минуты чтения · 8 мая 2019 г.
Просмотреть все на Pixlr.com
Рекомендовано на Medium
The PyCoach
в
90 034 Вы используете ChatGPT неправильно! Вот как быть впереди 99% пользователей ChatGPT
Освойте ChatGPT, изучив технику быстрого доступа.
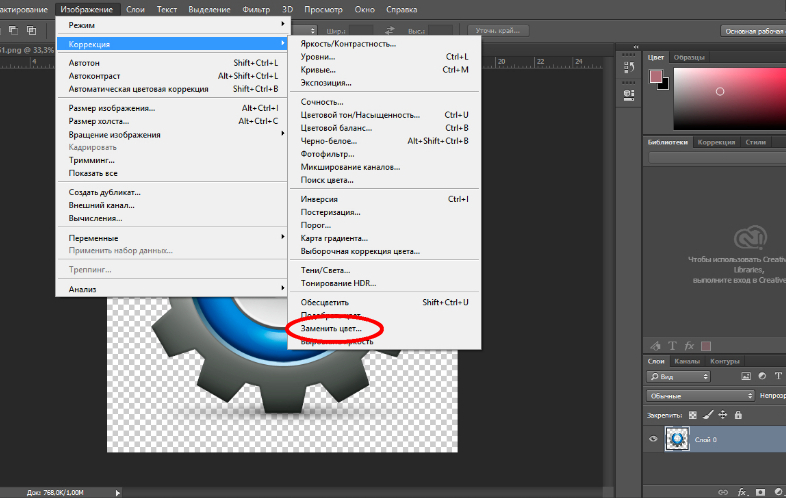 ·Чтение через 7 мин.·17 марта
·Чтение через 7 мин.·17 мартаНеподобающее
10 секунд, положивших конец моему 20-летнему браку
В Северной Вирджинии август, жарко и влажно. Я до сих пор не принял душ после утренней пробежки. На мне моя домохозяйка…
·Чтение: 4 мин·16 февраля 2022 г.Списки
Подборка сотрудников
364 истории·122 сохранения
Истории, которые помогут вам повысить свой уровень на работе
19 историй·119 сохранений
Самосовершенствование 101
20 историй·189 сохранений
Продуктивность 101
20 историй· 214 сохранений
Зули Рейн
в
Если вы хотите стать творцом, удалите все (кроме двух) платформы социальных сетей
В октябре 2022 года, во время всего фиаско Илона Маска, я наконец удалил Twitter со своего телефона. Примерно в то же время я также вышел из…
·8 мин чтения·19 апреляAleid ter Weel
in
10 вещей, которые можно сделать вечером вместо просмотра Netflix
Привычки без устройств повысить свою продуктивность и счастье.


 Если вы выделили ненужный фрагмент – не волнуйтесь и не отменяйте всё выделенное. Достаточно просто зажать клавишу Alt и кликнуть в той области, которая была лишней. Затем отпустите клавишу и продолжайте выделять нужное
Если вы выделили ненужный фрагмент – не волнуйтесь и не отменяйте всё выделенное. Достаточно просто зажать клавишу Alt и кликнуть в той области, которая была лишней. Затем отпустите клавишу и продолжайте выделять нужное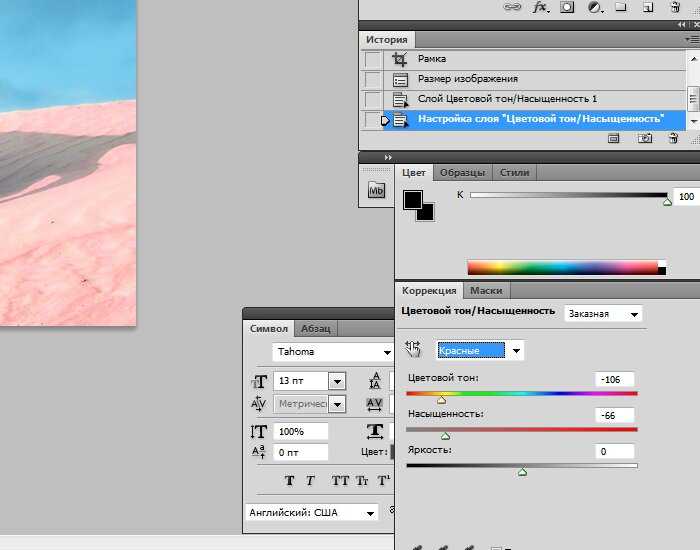 Новый слой должен быть активным
Новый слой должен быть активным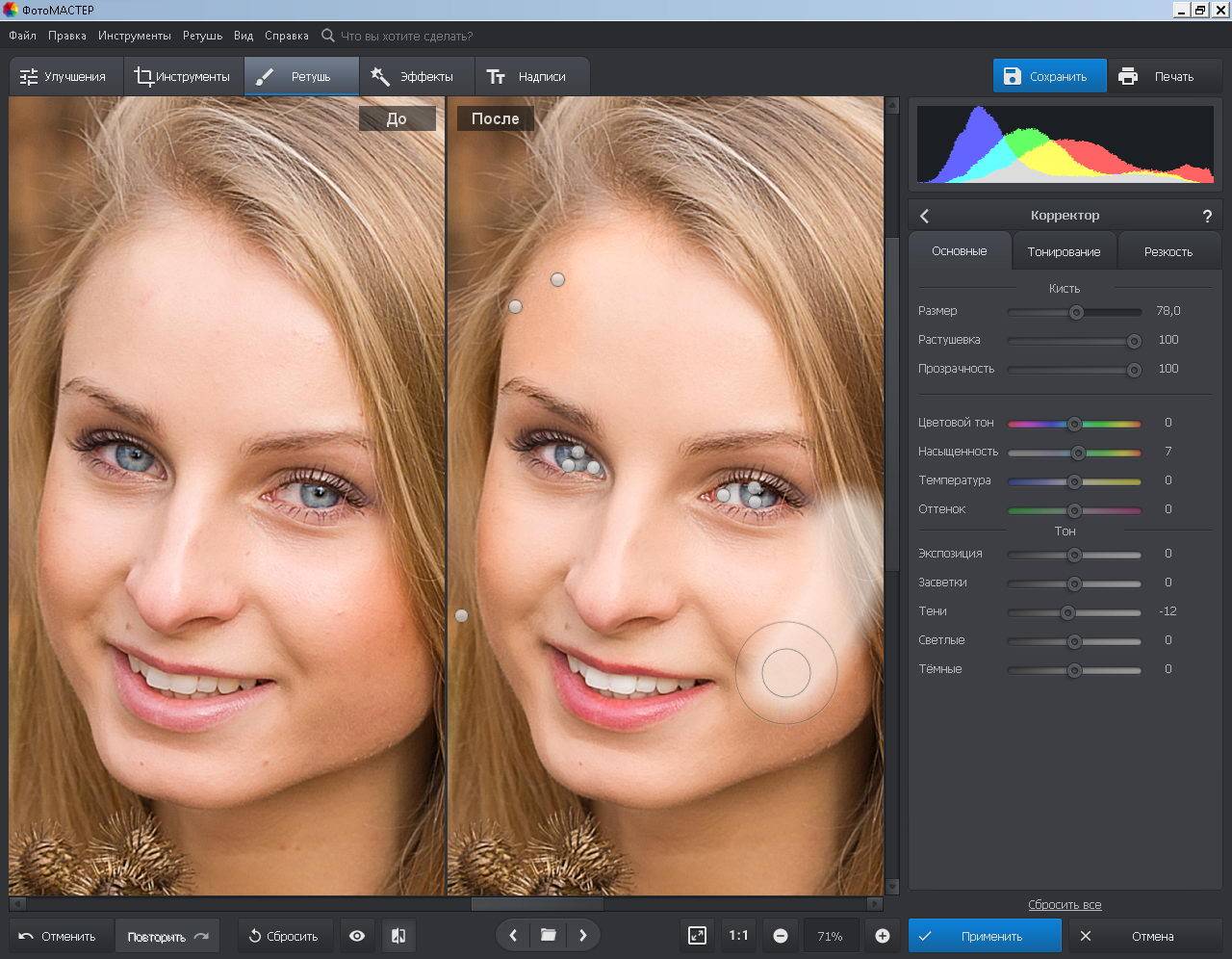 Выбранный вами цвет появится в поле «Цвет переднего плана» на панели «Инструменты».
Выбранный вами цвет появится в поле «Цвет переднего плана» на панели «Инструменты».