Делаем из фотографии рисунок на холсте
Автор Дмитрий Евсеенков На чтение 3 мин Просмотров 497 Обновлено
В этом уроке мы узнаем способ добавления границы к фотографии или изображению, которая создаст вид, будто эта фотография была нарисована на холсте. Для создания этог несложного монтажа. мы, как всегда, воспользуемся программой фотомонтаж мы создадим в программе Photoshop.
Для создания эффекта, мы будем использовать сплошную цветовую заливку слоя вдоль его краёв с помощью маски слоя, загрузим в общий набор кистей некоторые кисти из дополнительных наборов Photoshop, применим текстуры из галереи фильтров, и в самом конце, вы узнаете, как выделить цвет непосредственно из самой фотографии для использования в качестве фонового цвета нашего холста. Для этого урока я буду использовать Photoshop CS6, но урок годится и для версий ниже, правда, с незначительными изменениями.
Посмотрите на фотографию, которая у меня получилась в результате. А если Вы наведёте на неё мышку, то увидите исходное фото:
Интересный эффект получился в результате этого фотомонтажа, не правда ли?
Давайте приступим!
Запускаем программу Photoshop и открываем исходную фотографию.
Смотреть другие материалы по созданию рисунка из фото
Как сделать из фото рисунок с текстурой холста
Создаём Action (операцию) Photoshop — рисунок из фото
Карандашный рисунок из фотографии пейзажа
Видеоурок: создание экшена — рисунок из фото
В панели слоёв добавляем корректирующий слой «Сплошной цвет» (Solid Color):
При этом появится цветовая палитра, где мы выберем белый цвет:
Нажимаем ОК, при этом окно рабочего документа становится белым, а панель слоёв выглядит таким образом:
Сделайте активной маску слоя, для чего кликните по ней левой клавишей мыши и вы увидите, как вокруг неё появилась рамка. Мы это сделали для того, чтобы приступить к рисованию именно на маске:
Выберите инструмент «Кисть» (Brush Tool)
Сделайте отображение миниатюр кистей большим с именами и загрузите «Широкие кисти» (Thick Heavy Brushes), как показано на рисунке:
После чего появится окно с вопросом «Заменить текущие кисти содержащимеся в Широкие кисти?» (Replace current brushes with the brushes from Thick Heavy Brushes?), нажмите добавить (Apple)
Теперь выберите в списке кисть «Плоская щетина» (Flat Bristle) размером 111 пикс:
Нажмите кнопку X, чтобы на палитре цветов основным стал чёрный цвет, а затем просто начинайте рисовать справа налево. Так как мы закрашиваем именно маску, вы не будете видеть фактический черный цвет кисти. Вместо этого, с каждым новым мазком, будет раскрываться слой с изображением. Если вы сделали неудачный мазок кистью, для его отмены нажмите Ctrl+Z и продолжайте рисовать:
Так как мы закрашиваем именно маску, вы не будете видеть фактический черный цвет кисти. Вместо этого, с каждым новым мазком, будет раскрываться слой с изображением. Если вы сделали неудачный мазок кистью, для его отмены нажмите Ctrl+Z и продолжайте рисовать:
Продолжайте делать мазки кисти, пока вы не достаточную площадь вашего изображения, но так, чтобы сохранилось достаточно места по краям рисунка:
Теперь выберите кисть «Плоская с грубой щетиной» (Rough Flat Bristle)
И слегка пройдитесь по краям изображения, оставляйте небольшие мазки, чтобы добавить немного пятен и брызг. Старайтесь делать мазки внутри уже окрашенных областей, с тем, что лишь небольшая часть мазков этой кисти простиралась за края. Тут, главное, не переборщить. Вы же не хотите переборщить здесь. Опять же, если вы почувствуете, что вы сделали ошибку, нажмите Ctrl+Z для отмены и попробуйте еще ??раз:
Добавим новый пустой слой над корректирующим слоем:
Залейте новый слой белым цветом.
Пройдите по вкладке «Фильтр» и выберите «Галерею фильтров, где по вкладке «Текстура» выберите выберите фильтр «Текстуризатор»:
Настройки ставим такие:
Когда Вы закончите, рабочий документ будет выглядеть так:
Измените режим наложения этого слоя на «Умножение» (Multiply) и уменьшите непрозрачность примерно до 30%
Вот, собственно, и всё, посмотрите на готовый результат вверху статью.
Добавить эффекты для фотографии или картинки онлайн, страница 3
Выберите нужный фото эффект. Далее будет показана страница, где можно будет указать картинку или фотографию, к которой можно будет добавить эффект, а также выбрать готовые дополнительные настройки.
Страница: 1 2 3 4 5 6 7
Примеры эффектов:
Однотонная картинка
Эффект однотонной картинки из одного выбранного цвета
Добавить рамку
Разные рамки для фотографий
Извлечь цветовой канал
Извлечение цветовых каналов RGB изображения
Тилт-Шифт
Эффект игрушечных предметов, уменьшение Мира онлайн
Наложение одной картинки на другую, поддерживается PNG с прозрачным фоном
+ =
+ =Рисунок углём
Добавление к фотографии эффекта рисования углём
Рисунок простым карандашом
Сделать фотографию похожей на рисунок простым карандашом
Рисунок цветными карандашами
Эффект, как будто картинка нарисована цветными карандашами, можно выбрать количество карандашей разного цвета
Дизеринг, ограничение количества цветов
Уменьшение количества цветов картинки до определённого значения
Постеризация
Эффект изогелии или постеризации изображения с выбором определённого количества тонов
Медианный фильтр
Обработка картинки медианным фильтром, применяется в основном в видео обработке для быстрого понижения шумов (радиус 2-3 px)
Монохромная картинка
Сделать картинку монохромной, состоящей из 2-х цветов
Зеркальное отражение
Отразить изображение как в зеркале по горизонтали или вертикали без потери качества
Негатив
Сделать негатив фотографии, а также её отдельных цветовых каналов
Космический свет
Сделать фотографию космической, получается хорошо, если фотография была сделана утром или днём на улице
Тепловизор
Примеры картинок с применённым эффектом тепловизора
Чёрно-белое изображение
Пример преобразования цветной фотографии в чёрно-белую
Выделить цвет на чёрно-белом фоне
Пример выделения определённого цвета (в данном случае красного, чувствительность: высокая) на чёрно-белом фоне
Сепия
Примеры эффекта сепии с разными оттенками и включенной гамма-коррекцией
Винтажная фотография
Эффект старой винтажной фотографии с возможностью добавить рамку и сделать фотографию помятой
Пиксельный фон
Создание случайного и не повторяющегося фона из разноцветных пикселей
Страница: 1 2 3 4 5 6 7
Как сделать фотографию винтажной | Skylum How-to
Каждое десятилетие кажется, что все возвращается, от телешоу до новых модных коллекций. Вот почему винтажная эстетика также популярна в фотоиндустрии. Независимо от того, пытаются ли знаменитости или влиятельные лица социальных сетей публиковать винтажные фотографии. Возможно, вам сейчас интересно, как сделать ваши фотографии винтажными. Ниже вы найдете подробные советы по этой теме. Даже если вы любитель, вы получите то, что хотите.
Вот почему винтажная эстетика также популярна в фотоиндустрии. Независимо от того, пытаются ли знаменитости или влиятельные лица социальных сетей публиковать винтажные фотографии. Возможно, вам сейчас интересно, как сделать ваши фотографии винтажными. Ниже вы найдете подробные советы по этой теме. Даже если вы любитель, вы получите то, что хотите.
Современные фоторедакторы предоставляют широкий набор спецэффектов, превращающих обычное изображение в произведение искусства. Тонкие эффекты используются для улучшения качества изображения и обеспечения естественного вида. Художественные эффекты в цифровых фотографиях используются для создания определенного стиля, например, масляной живописи, рисования мелками, фэнтези, фильма нуар или акварели. Винтажный вид сохраняет естественный вид изображения, но добавляет временное измерение: он превращает новое цифровое изображение в старую аналоговую фотографию. Теперь очень легко состарить фотографию с помощью редактора.
Фотографы часто используют винтажный стиль для портретов, свадебных фотографий, натюрмортов и архитектурных изображений. Процесс искусственного старения улучшает композицию и помогает создать правдоподобную историю. К тому же, винтажный образ льстит коже и скрывает несовершенства. Если вы не знаете, как сделать свою картину винтажной, то прочтите следующие советы и создайте настоящий шедевр.
Процесс искусственного старения улучшает композицию и помогает создать правдоподобную историю. К тому же, винтажный образ льстит коже и скрывает несовершенства. Если вы не знаете, как сделать свою картину винтажной, то прочтите следующие советы и создайте настоящий шедевр.
Что такое винтажный вид и зачем он нужен?
Почему новая картинка должна выглядеть как старая? Потому что искусственное состаривание добавляет композиции новое измерение и позволяет локализовать вашу визуальную историю не только в пространстве, но и во времени. Винтажный эффект используется для сложных композиций, создающих полноценные повествования. Он создает особое настроение, которое может быть романтическим (для свадебных фотосессий или портретов обновления клятв), ностальгическим (для фотографий старых зданий или предметов) или драматичным (для фотографий старости, разрушения или печали). Прежде чем узнать, как сделать картину винтажной, нам очень важно рассмотреть основные характеристики этого стиля.
Характеристики винтажного образа
Зернистость, приглушенные оттенки, глубокие тени — волшебство! Эпоха пленочной фотографии и виниловых пластинок манит своей атмосферой. Но не спешите на барахолку покупать винтажную камеру. Того же ретро-эффекта можно добиться в фоторедакторах и с помощью фильтров в приложениях для смартфонов.
- Низкая насыщенность цвета . Цветная фотография стала доступна в 1950-х годах. Отпечатки того периода, как правило, имеют бледные цвета, размытые временем и состарившиеся. Итак, первый шаг к тому, чтобы фотография выглядела винтажно, — уменьшить насыщенность. Если вы хотите воссоздать еще более старый стиль, вам следует начать с полного исключения цветов и преобразования изображения в черно-белое.
- Низкая контрастность — Со временем отпечатки теряют контрастность, структуру и детализацию. Их края становятся размытыми и блеклыми. Чтобы фотография выглядела винтажно, вы должны уменьшить контрастность и немного увеличить яркость, чтобы создать эффект дымки.

- Шум — Все старые фотографии имеют высокий уровень шума из-за плохих камер и объективов. Вы можете использовать шум зернистости пленки или шум HSV, чтобы изменить изображение и имитировать шум камеры. Кроме того, вы можете наложить текстуру, имитирующую шум, чтобы изображение выглядело старше и по-другому. Создайте свою собственную текстуру или используйте одну из множества доступных бесплатных библиотек текстур.
- Желтый оттенок – Фотобумага и химикаты со временем портятся и меняют свои свойства. Самый распространенный эффект — это желтый оттенок, который появляется на черно-белых снимках, он придает фотографиям оригинальный вид. Самый простой способ воссоздать этот эффект — отрегулировать цветовой баланс, отдав предпочтение желтому и красному. Вы также можете использовать другие инструменты, такие как цветовая температура, кривые и микшер каналов.
- Виньетирование — Виньетирование происходит, когда объектив не может достаточно хорошо сфокусироваться по всему изображению, а края фотографии остаются недоэкспонированными.
 Иногда его используют намеренно, потому что он создает естественную рамку и выделяет объект в центре фотографии. Большинство редакторов имеют предустановленные фильтры для виньетирования. Вы можете создать виньетку, постепенно затемняя края изображения, сохраняя при этом яркость объекта.
Иногда его используют намеренно, потому что он создает естественную рамку и выделяет объект в центре фотографии. Большинство редакторов имеют предустановленные фильтры для виньетирования. Вы можете создать виньетку, постепенно затемняя края изображения, сохраняя при этом яркость объекта.
9 советов, как сделать ваши фотографии винтажными
Термин «винтажные фотографии» относится к ряду стилей, включая пленочную фотографию, ферротипию, черно-белую фотографию и другие. Винтажное оформление — это процесс придания современной цифровой фотографии винтажного вида. Такие цифровые фильтры имитируют эффекты съемки на пленочную камеру.
Сегодня эти эффекты стали актуальными из-за ностальгической атмосферы и вневременной эстетики, которые они привносят в фотографии. Великолепные ретро-эффекты превращают современные фотографии в изображения совсем другой эпохи, меняя их настроение, атмосферу или эмоциональный посыл. Изучите предлагаемые варианты и найдите наиболее подходящий для вашей работы. Хотите воссоздать красивый состаренный образ? Вот несколько простых советов.
Хотите воссоздать красивый состаренный образ? Вот несколько простых советов.
1. Преобразовать фотографию в черно-белую
Сначала преобразовать фотографию в черно-белую. Поэкспериментируйте с разными стилями или настройте цветовые ползунки в каждом стиле, чтобы изменить внешний вид фотографии. Переместите ползунки фоторедактора, чтобы осветлить определенные области, и влево, чтобы затемнить их. Это самый простой вариант, который вы можете использовать, если не знаете, как сделать фотографию винтажной.
2. Добавьте шума
Придайте своей фотографии винтажный вид, добавив визуальный шум с помощью специальных инструментов для редактирования фотографий. Современные графические редакторы на базе искусственного интеллекта предлагают десятки функций. Даже небольшой шум придаст изображению подлинный винтажный вид. Для создания винтажных фотографий нужно работать с ползунками тона, контраста и цвета. Не существует единого рецепта редактирования изображений. Экспериментируйте с новыми фотоэффектами, используя различные инструменты и выбирая наиболее подходящие. Вы можете подобрать новую комбинацию настроек, которые можно использовать для создания собственного винтажного фильтра.
Вы можете подобрать новую комбинацию настроек, которые можно использовать для создания собственного винтажного фильтра.
3. Сосредоточьтесь на цвете
Яркость старых фотографий со временем меняется и тускнеет. Вы также можете настроить оттенок, насыщенность и цветовой баланс. Попробуйте несколько вариантов и доведите до совершенства тот, который лучше всего подходит к теме вашей фотоработы. Попробуйте воссоздать эффект, как будто цвет вымылся временем. Поскольку все фотографии уникальны, универсального фильтра не существует. Вместо этого поэкспериментируйте с каждым инструментом редактирования цвета, чтобы найти идеальное сочетание для вашего изображения.
4. Используйте фотофильтр
Добавьте еще один корректирующий слой и выберите специальный фотофильтр, чтобы придать вашей фотографии особый вид. Эта опция доступна в графическом редакторе Adobe Lightroom. Это позволит вам применить старинный оттенок, например, сепию, который придает изображению теплый красновато-коричневый оттенок. Вы также можете поэкспериментировать с другими вариантами цветового размытия, такими как холодный синий или мрачный зеленый. Просто переместите ползунок в правильном направлении.
Вы также можете поэкспериментировать с другими вариантами цветового размытия, такими как холодный синий или мрачный зеленый. Просто переместите ползунок в правильном направлении.
5. Создать эффект виньетирования
Конечно, это один из тех вариантов, о котором мы думаем в первую очередь. Этот вариант добавляет небольшой эффект тени и делает изображение еще менее идеальным и больше похожим на ветхую или поврежденную винтажную фотографию. Это также универсальный вариант, если вы раньше не знали, как состарить фотографию. Он очень прост в использовании и может комбинироваться с другими фотоэффектами или фильтрами.
6. Отрегулируйте яркость и контрастность
Помните, что старые изображения выглядят менее контрастными или немного темнее, поэтому передвиньте ползунки в настройках фоторедактора, чтобы придать изображению желаемый уровень контрастности и яркости. Этого также легко добиться, даже если вы начинающий фотограф и не освоили в совершенстве все инструменты редактирования. Здесь вы можете проявить больше творчества или черпать вдохновение у известных фотографов, чтобы получить желаемый ностальгический эффект.
Здесь вы можете проявить больше творчества или черпать вдохновение у известных фотографов, чтобы получить желаемый ностальгический эффект.
7. Создание сильно состаренного фотоэффекта
Если вы хотите получить эффект фотографии, которую вы недавно нашли на чердаке, используйте старую бумагу для фона. Это выглядит очень красиво. В галерее некоторых фоторедакторов, таких как Canva, можно найти бумагу даже с старинными печатями и слегка потрепанными краями, которые придают фотографии нужную текстуру. Следуйте тому же принципу — поместите старую бумагу на фон, загрузите сверху свою фотографию и отрегулируйте прозрачность. Теперь у вас будет гораздо меньше вопросов о том, как состарить фотографии.
8. Используйте вырезки из газет
Имитируйте черно-белую пленку, полностью уменьшив насыщенность цветов и увеличив контраст, чтобы создать эффект старой фотографии. У вас есть прекрасная возможность поэкспериментировать как с онлайн-редакторами изображений, так и с устанавливаемым программным обеспечением. Добавьте немного зернистости для эффекта старой фотографии — используйте изображение с пленкой на заднем плане. Также отрегулируйте цвет. Вы можете поискать в Интернете примеры газетных вырезок и изображений бумаги с рваными краями, чтобы дополнить дизайн. Вы можете сделать винтажную открытку на день рождения в этом стиле!
Добавьте немного зернистости для эффекта старой фотографии — используйте изображение с пленкой на заднем плане. Также отрегулируйте цвет. Вы можете поискать в Интернете примеры газетных вырезок и изображений бумаги с рваными краями, чтобы дополнить дизайн. Вы можете сделать винтажную открытку на день рождения в этом стиле!
9. Создаем эффект легко освещенной пленки
Хотите создать что-то оригинальное? Попробуйте использовать несколько картинок для наложения. Для ретро-фото можно использовать фон с зернистостью и настроить прозрачность основного изображения. Вдобавок ко всему, нанесите слегка затемненную пленку и отрегулируйте прозрачность. Вы можете использовать готовый шаблон или добавить шум самостоятельно. Загрузите изображение в редактор и измените настройки, чтобы получить идеальный эффект старой фотографии.
Как сделать фотографию винтажной с помощью Luminar Neo
Выбирайте изображение с умом, так как не все изображения соответствуют винтажному стилю. Вы можете начать с черно-белой фотографии, которая уже имеет драматическую, состаренную эстетику, или с цветной фотографии с подходящим сюжетом.
Вы можете начать с черно-белой фотографии, которая уже имеет драматическую, состаренную эстетику, или с цветной фотографии с подходящим сюжетом.
Luminar Neo обеспечивает полный контроль над процессом редактирования, чтобы фотографии выглядели винтажно. Он работает со слоями, масками и позволяет выборочное редактирование. Вы можете создать винтажный образ с нуля, используя только пресеты и настройки Luminar Neo. Но более быстрый способ сделать вашу фотографию винтажной — это использовать предустановки Luminar Neo, разработанные профессиональными фотографами для воссоздания самых популярных стилей фотографии.
Создайте винтажный образ, индивидуально настроив каждый аспект эффекта.
Если вы решите создать свой собственный винтажный вид, вам придется преобразовать изображение в соответствии с перечисленными выше характеристиками. Убедитесь, что вы создаете новый слой на каждом этапе процесса редактирования, чтобы изображение выглядело старым. Luminar Neo позволяет настраивать каждый слой отдельно и предварительно просматривать результат каждого шага. Используйте инструмент предварительного просмотра «До/После», чтобы отслеживать изменения.
Используйте инструмент предварительного просмотра «До/После», чтобы отслеживать изменения.
- Шаг 1: Откройте изображение в режиме редактирования Luminar Neo, нажав кнопку «Редактировать» в верхней части экрана или нажав «E» на клавиатуре. Винтажный эффект — завершающий штрих. Вы должны отретушировать и улучшить изображение перед применением этого эффекта.
- Шаг 2: Следующий шаг в создании вашей винтажной картины. Перейдите к инструменту «Разработка» в разделе «Основы» и щелкните его, чтобы открыть. Вам нужно будет нажать на «Оптика» и поставить галочку рядом с «Автоматическое устранение каймы».
- Шаг 3: После этого вам нужно позаботиться о шумоподавлении (установите «Яркость» на 20) и «Резкость» (установите «Резкость» на 40 и «Маскирование» на 75). Причина, по которой мы используем маскирование, заключается в том, что мы не хотим повышать резкость того, что не имеет деталей или текстур.
- Шаг 4: Теперь мы можем перейти наверх и сделать все необходимые основные настройки.
 Исправьте экспозицию, установите Smart Contrast на 20 и исправьте Highlights, установите Shadows на 10. Затем перейдите к Black & Whites (установите Blacks на 10 и Whites на -10).
Исправьте экспозицию, установите Smart Contrast на 20 и исправьте Highlights, установите Shadows на 10. Затем перейдите к Black & Whites (установите Blacks на 10 и Whites на -10). - Шаг 5: Теперь вы можете выбрать Цвет, чтобы добавить более теплые тона к вашей винтажной картинке (также не забудьте установить Яркость на -55). Используйте Кривые, чтобы изображение исчезло. Винтажный эффект — последний штрих. Вы должны отретушировать и улучшить изображение перед применением этого эффекта.
- Шаг 6: Выберите инструмент «Цвет» в разделе «Основные». Вам нужно выбрать Remove Color Cast и установить значение 10. Кроме того, увеличьте Yellow до 20 и Blue до 20 на панелях HSL и Saturation.
- Шаг 7: Перейдите в раздел Creative и выберите Hue. Увеличьте количество до 100 и нажмите кнопку «Тени» (насыщенность до 20 и оттенок до 55). Сделайте то же самое с бликами (установите оптимальные значения на свое усмотрение, с насыщенностью около 20 и оттенком около 35).
- Шаг 8.
 Теперь выберите инструмент Matte, установите количество на 10-15 и Fade на 5. уже выглядит великолепно, но есть еще несколько вещей, которые мы можем сделать.
Теперь выберите инструмент Matte, установите количество на 10-15 и Fade на 5. уже выглядит великолепно, но есть еще несколько вещей, которые мы можем сделать. - Шаг 10: Конечно, мы добавим виньетку (найдите ее в разделе «Основные» и установите «Количество» на — 60).
- Шаг 11: Еще одно дело! Чтобы добавить эффект протечек камеры, перейдите на панель «Слои» и щелкните знак «+», чтобы использовать одно из наложений, поставляемых с Luminar Neo. Перейдите в категорию Light Leaks и выберите один из доступных вариантов. Теперь перейдите к инструменту «Свойства слоя» и установите непрозрачность примерно на 55. Чтобы изменить расположение световых бликов, используйте две кнопки ниже.
Создайте винтажный образ с помощью Luminar Neo Presets
Как сделать фотографии винтажными с помощью современного фоторедактора с простым для понимания интерфейсом? Пресеты — это наборы настроек, которые автоматически создают определенный стиль и добавляют атмосферу изображению. Luminar Neo предлагает более 80 встроенных пресетов, разделенных на категории: улица, пейзаж, портрет, художественный, черно-белый, кинематографический, путешествия и другие. Кроме того, вы можете загрузить дополнительные пресеты подписи с Luminar Neo Marketplace, чтобы фотографии выглядели старыми.
Luminar Neo предлагает более 80 встроенных пресетов, разделенных на категории: улица, пейзаж, портрет, художественный, черно-белый, кинематографический, путешествия и другие. Кроме того, вы можете загрузить дополнительные пресеты подписи с Luminar Neo Marketplace, чтобы фотографии выглядели старыми.
Если вы не хотите тратить время на работу со слоями и фильтрами, вы можете придать фотографии винтажный вид, применив пресет «Винтаж» из категории «Драматический». После применения пресета вы можете увидеть на правой панели, какие фильтры были применены, и настроить их параметры в соответствии со своим художественным видением. В пресете Luminar Neo Vintage используются фильтры Dramatic, Color Styles (LUT) и Film Grain из категории Creative и фильтр Vignette из категории Essentials, чтобы фотографии выглядели старыми.
Создав свой уникальный винтажный образ, вы можете сохранить его для использования в будущем или применить один и тот же набор настроек сразу к нескольким изображениям.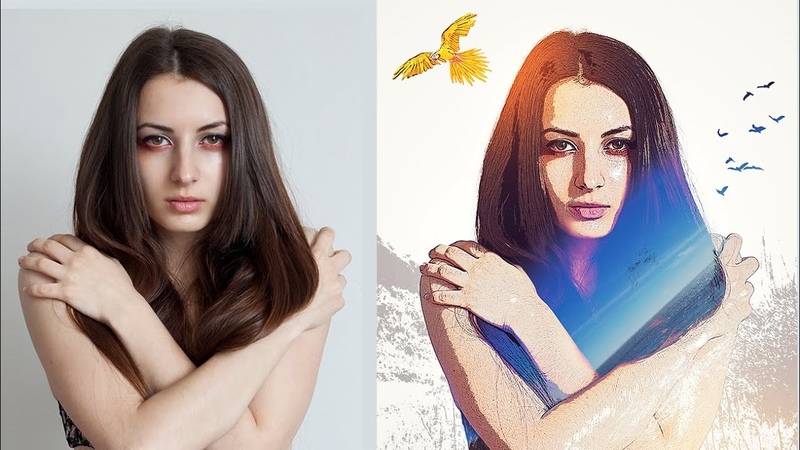
Вы также можете использовать пресеты Luminar Neo для черно-белого преобразования. Для каждого типа фотографии (пейзаж, портрет, аэрофотосъемка и т. д.) предусмотрена индивидуальная черно-белая конвертация, которая гарантирует естественные результаты.
В заключение
Что ж, теперь вы действительно знаете, как сделать фотографии винтажными, это совсем не сложно. Важно, чтобы винтажность фотографии отражалась не только в обработке, но и в содержании. Современные здания и техника не будут выглядеть винтажно, как бы вы их не обрабатывали. Вы можете делать винтажные фотографии природы, зданий или автомобилей. Портретные снимки также можно сделать винтажными, главное, чтобы внешний вид модели соответствовал времени, которое вы хотите передать в своей работе.
Современные фотографии также можно сделать как фотографии в старинном стиле. Студийные фотографии, сделанные с профессиональным освещением и современными пейзажами, очень интересно смотрятся в винтажной обработке, но они передают совсем другое настроение, чем действительно винтажные кадры.
Создание винтажного образа популярно, так как это добавляет смысла и глубины визуальной истории. Этого также легко добиться, так как многие фоторедакторы предлагают пресеты, которые можно применить за считанные секунды. Но для получения качественных результатов и тонких преобразований изображений в старинном стиле вам необходимо выбрать редактор, который работает со слоями и дает вам полный контроль над процессом редактирования. Хорошо иметь интеллектуальные и автоматические инструменты, но еще лучше точно настроить каждую настройку вручную и создать свой уникальный винтажный эффект изображения.
Пользовательский рисунок с фотографии — Etsy Турция
Etsy больше не поддерживает старые версии вашего веб-браузера, чтобы обеспечить безопасность пользовательских данных. Пожалуйста, обновите до последней версии.
Воспользуйтесь всеми преимуществами нашего сайта, включив JavaScript.
Найдите что-нибудь памятное, присоединяйтесь к сообществу, делающему добро.



 Иногда его используют намеренно, потому что он создает естественную рамку и выделяет объект в центре фотографии. Большинство редакторов имеют предустановленные фильтры для виньетирования. Вы можете создать виньетку, постепенно затемняя края изображения, сохраняя при этом яркость объекта.
Иногда его используют намеренно, потому что он создает естественную рамку и выделяет объект в центре фотографии. Большинство редакторов имеют предустановленные фильтры для виньетирования. Вы можете создать виньетку, постепенно затемняя края изображения, сохраняя при этом яркость объекта. Исправьте экспозицию, установите Smart Contrast на 20 и исправьте Highlights, установите Shadows на 10. Затем перейдите к Black & Whites (установите Blacks на 10 и Whites на -10).
Исправьте экспозицию, установите Smart Contrast на 20 и исправьте Highlights, установите Shadows на 10. Затем перейдите к Black & Whites (установите Blacks на 10 и Whites на -10). Теперь выберите инструмент Matte, установите количество на 10-15 и Fade на 5. уже выглядит великолепно, но есть еще несколько вещей, которые мы можем сделать.
Теперь выберите инструмент Matte, установите количество на 10-15 и Fade на 5. уже выглядит великолепно, но есть еще несколько вещей, которые мы можем сделать.