8 простых способов добавить текст на изображение
Вы пишете статьи или ведете блог? Добавление нескольких слов к избранным фотографиям может быстро и легко стать отличительным и чрезвычайно коммуникативным. Возможно, вы захотите узнать, как добавить текст к фотографии, изображению или фотографии по разным причинам. Вместо размещения отдельной строки подписи под изображением для предотвращения дублирования вы можете использовать инструменты редактирования текста, чтобы добавить к нему текст. Добавление фраз может сделать ваши онлайн-изображения более интересными и занимательными в социальных сетях. Или, возможно, вы хотели бы включить мотивационное высказывание с изображением. Вы можете увеличить свои акции и лайки с помощью обоих методов.
Все это возможно, если у вас есть соответствующие инструменты для выполнения этого процесса. Для этого, пожалуйста, продолжайте читать эту статью, поскольку мы проведем вас в добавление текста к фотографии используя различные устройства, такие как ПК, мобильные телефоны и онлайн-инструменты.
Добавить текст к фото
- Часть 1. Как добавить текст в окна фотографий
- Часть 2. Как добавить текст к фотографиям на Mac
- Часть 3. Как добавить текст на фото на iPhone
- Часть 4. Как добавить текст к фото онлайн
- Часть 5. Часто задаваемые вопросы о том, как добавить текст к фотографии
Часть 1. Как добавить текст в окна фотографий
Мы приступим к первому невероятному инструменту, который мы можем использовать для вставки текста в изображение с помощью нашего компьютера с Windows. В этом процессе нам понадобится помощь AnyMP4 Screen Recorder. Это лучший рекордер экрана HD для Windows и Mac. Он может записывать высококачественное видео с несколькими источниками звука, включая системные звуки, голос микрофона или и то, и другое, записывать веб-камеры и делать снимки экрана на вашем компьютере. Тем не менее, инструмент предлагает больше, чем это. Одной из его особенностей является возможность легко добавлять текст к вашим изображениям.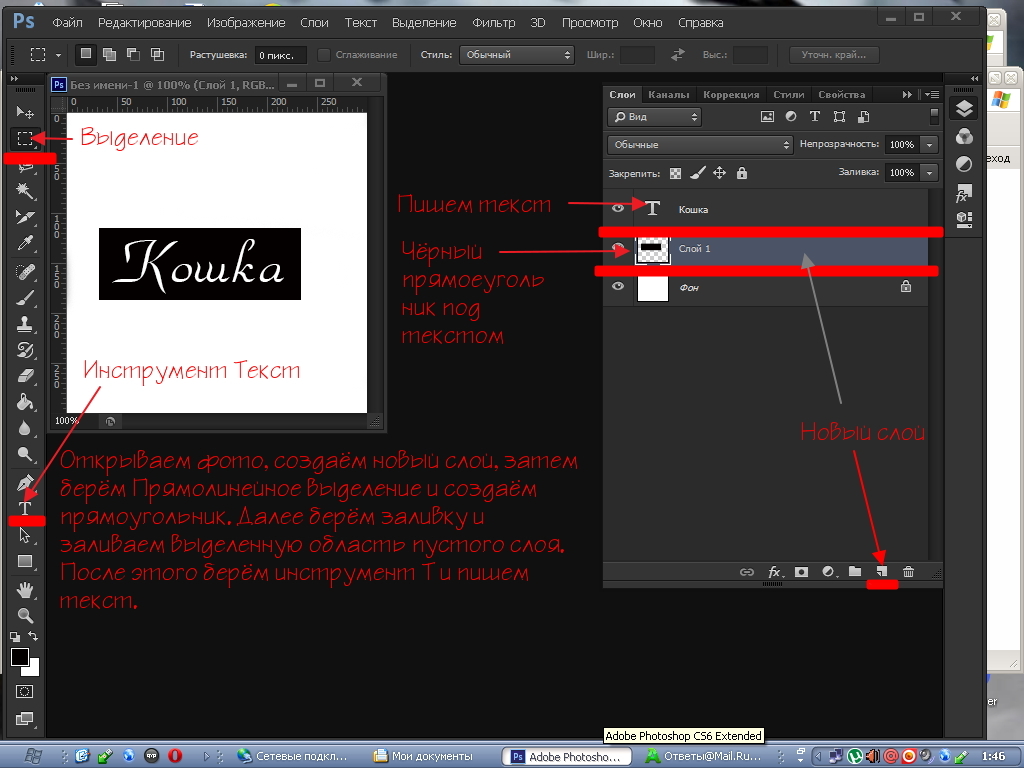 Пожалуйста, продолжайте читать, пока мы докажем это вам.
Пожалуйста, продолжайте читать, пока мы докажем это вам.
1.Нам нужно установить AnyMP4 Screen Recorder на наши компьютеры. Пожалуйста, скачайте и установите его бесплатно с их официального сайта.
2.Запустите компьютер с Windows Screen Recorder программа. Выбирать SnapShot с домашнего экрана.
3.Тогда на вашей мышке появится крестик. Перетащите мышь на нужную область, чтобы выбрать ее. После захвата видна полоска. Вы можете делать рисунки для скриншота с помощью этой панели. Ваши фотографии могут быть подписаны любыми словами, которые вам нравятся. Чтобы сделать это, пожалуйста, нажмите кнопку Текст значок в настройках параметров и введите слово, которое вы хотите добавить к своей фотографии.
4.Кроме того, у вас есть пять вариантов выбора с правой стороны. Здесь мы можем сохранить изображение, которое мы изменили выше. Пожалуйста, нажмите значок сохранения, чтобы завершить процесс.
В настоящее время доказано, что AnyMP4 Screen Recorder — это гибкий инструмент, который мы можем использовать для добавления текста к нашим изображениям без каких-либо осложнений в нашей Windows. Многие пользователи всегда выбирают это решение при редактировании своих фотографий. Станьте одним из них сейчас и попытайтесь использовать его.
Многие пользователи всегда выбирают это решение при редактировании своих фотографий. Станьте одним из них сейчас и попытайтесь использовать его.
Часть 2. Как добавить текст к фотографиям на Mac
Photoshop принадлежит к наиболее профессиональным инструментам редактирования. Мы также можем использовать его для легкого добавления текста с помощью нашего Mac. Вот как мы можем это сделать.
1.Откройте Adobe Photoshop на своем компьютере и откройте изображение, к которому вы хотите добавить текст. Вы можете нажать Команда + О, и вы найдете вкладку, где вы можете выбрать свои изображения.
2.Выберите Горизонтальный тип инструмент на панели инструментов или нажмите T на клавиатуре, чтобы выбрать его. Тип курсор появляется по мере изменения курсора.
3.Перед добавлением типа вы можете отформатировать текст по своему усмотрению; после этого вы можете вносить изменения, когда захотите добавить текст к своему изображению. В этой ситуации, Lorem Ipsum был автоматически добавлен Photoshop в качестве фиктивного текста.
4.Давайте сначала настроим форматирование для этого примера. Выберите шрифт, шрифт, стиль, размер и цвет шрифта в строке меню в верхней части экрана. В этом случае я использовал Век Готика жирным шрифтом, 30pt, и белый.
5.Теперь вы можете сразу же добавить свой собственный текст поверх образца текста, набрав или вставив его.
6.После ввода текста необходимо выполнить одно из следующих действий: Совершать кнопку на панели параметров. Нажимать Команда+Возврат после этого сохранить скриншот на Mac. (Скриншоты не сохраняются на Mac?)
Вот он!
Процесс вставки изображения в macOS с помощью Photoshop. Мы видим, что этот инструмент обладает некоторыми незнакомыми функциями, из-за которых поначалу его немного сложно использовать. Более того, инструменты очень эффективны и могут помочь, если вы освоите их использование.
Часть 3. Как добавить текст на фото на iPhone
Используя ваш iPhone, мы можем использовать ваше приложение «Фотографии», чтобы добавить текст к изображению. Для этого, пожалуйста, посмотрите, как это станет возможным.
Для этого, пожалуйста, посмотрите, как это станет возможным.
1.Пожалуйста, откройте Фото приложение на вашем iPhone. Значок «Фотографии» в белом поле выглядит как красочная вертушка. На ваше Главный экран, это будет.
2.Пожалуйста, выберите изображение, которое вы хотите изменить. Фотографию можно открыть из альбома, момента, памяти или через общий доступ к фотографиям iCloud.
3.Выберите Редактировать из меню. Эта кнопка панели инструментов в нижней части экрана имеет вид трех ползунков.
4.Нажмите Текст кнопка. Панель инструментов в самой нижней части экрана имеет T значок в коробке. С помощью этой кнопки к вашему изображению будет добавлено текстовое поле с вымышленным текстом.
5.Дважды коснитесь текста. Это позволит вам изменять и заменять содержимое заполнителя в текстовом поле. Используйте клавиатуру для ввода содержимого.
6.Наблюдения и советы этой статьи мы подготовили на основании опыта команды Готово Кнопка расположена над клавиатурой. Кнопка «Готово» в правом верхнем углу экрана отличается от этой. Теперь вы можете легко сохранять свои фотографии.
Теперь вы можете легко сохранять свои фотографии.
Это простой шаг в добавлении текста на ваш iPhone с помощью фотографий. Однако, поскольку это встроенная функция, мы должны ожидать от нее много функций. В конце концов, это все еще можно использовать для нашей задачи.
Для получения дополнительной текстовые фоторедакторы для iPhone вы можете обратиться к этому сообщению.
Часть 4. Как добавить текст к фото онлайн
Фантастический способ придать вашим изображениям контекст или подпись — добавить к ним слова. Благодаря бесплатным онлайн-инструментам дизайна Canva вы можете сделать это без каких-либо знаний о дизайне! Давайте посмотрим, как он может работать.
1.Перейдите на официальный сайт Canva и нажмите Создать дизайн. Затем появится список опций, позволяющий нам получить доступ к Редактировать фотография функцию.
2.Далее нам нужно выбрать фотографии, которые мы хотим отредактировать. Затем нажмите Открытые продолжать.
3.Инструмент теперь приведет вас к настройке параметров, где мы можем найти изображение и некоторые функции, которые нам нужны. Оттуда, пожалуйста, нажмите на Текст значок и приступайте к его созданию.
Оттуда, пожалуйста, нажмите на Текст значок и приступайте к его созданию.
Это невероятная Canva в добавлении текста к вашему изображению. Одним из преимуществ, которые он может предложить, является множество шаблонов и дизайнов, которые мы можем использовать автоматически для мгновенного редактирования. Попробуй это сейчас.
Часть 5. Часто задаваемые вопросы о том, как добавить текст к фотографии
Как в Документах Google добавить текст к изображению?
Работы С Нами Google Docs, вставьте или загрузите изображение в документ, затем выберите изображение, чтобы добавить текстовое поле. Далее выберите Прозрачность из изображения Настройки, скопируйте изображение и выберите Вставить как вы получаете доступ Рисунок для вставки его в рисунок. Тогда выбирай Сохранить и закрыть после размещения текстового поля и использования текстового инструмента.
Как я могу добавить движущийся текст к фотографии?
Canva предлагает несколько функций. Давайте сделаем ваш текст более анимированным, чтобы он выделялся.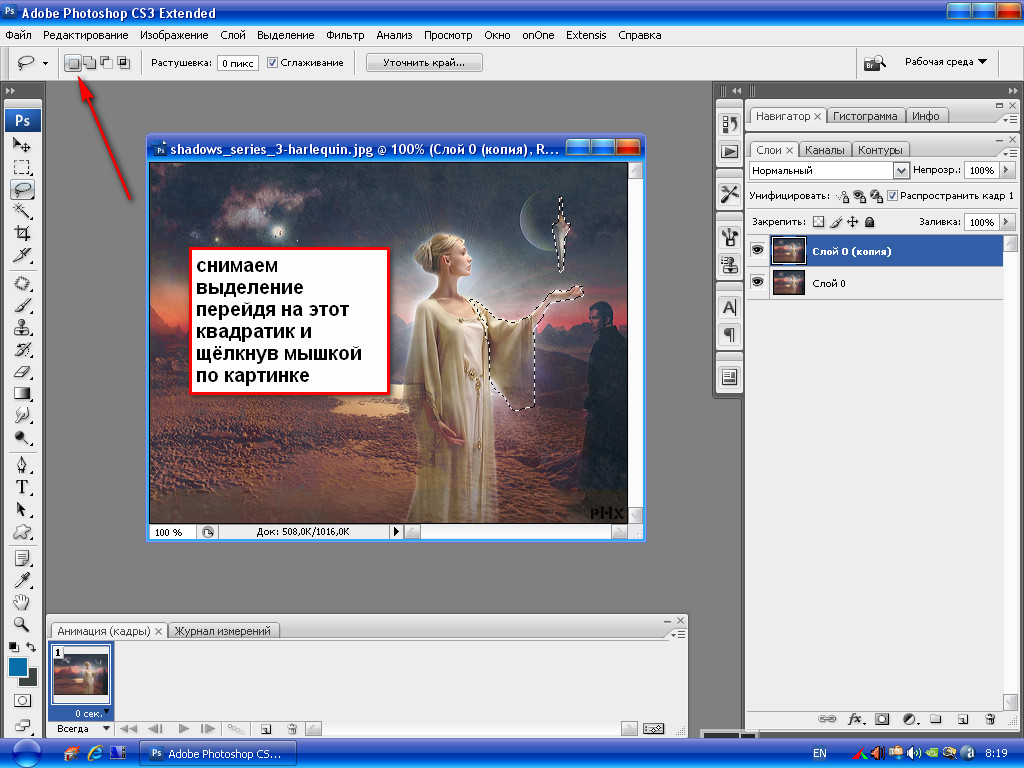 Выбрать Оживить на панели инструментов после нажатия на текст, который вы хотите анимировать. Сделайте так, чтобы шрифт в вашем графическом или видеодизайне поднимался, исчезал, перемещался или дышал. В каждом предложении вы можете смешивать различные анимации и эффекты как вы получаете движение, которое вы хотите.
Выбрать Оживить на панели инструментов после нажатия на текст, который вы хотите анимировать. Сделайте так, чтобы шрифт в вашем графическом или видеодизайне поднимался, исчезал, перемещался или дышал. В каждом предложении вы можете смешивать различные анимации и эффекты как вы получаете движение, которое вы хотите.
Влияет ли текст на качество фотографии?
В зависимости от ситуации, это в основном снижает качество. Особенно, когда iPhone и устройства Android используются вместе, обмен текстовыми сообщениями становится более сложным, чем раньше. В зависимости от получателя и его телефона качество мультимедийных файлов, таких как фотографии и фильмы, может быть снижено при совместном использовании.
Заключение
Это полезные методы и инструменты для создания потрясающих фотографий с текстом. Убедитесь, что вы выбрали то, что лучше для вас, и используйте его правильно. Мы надеемся, что эти руководства помогут вам решить вашу проблему.
Как сделать надпись в фотошопе – подробная инструкция
Рассмотрим, как сделать надпись в Фотошопе красиво и быстро.![]() Все представленные ниже методы можно использовать в любой версии редактора Photoshop.
Все представленные ниже методы можно использовать в любой версии редактора Photoshop.
Самый простой способ: вставка текста
Если вам быстро нужно добавить надпись простую на фотографию, можно воспользоваться только стандартной «вставкой текста», которая находится слева на панели инструментов (дашборде) программы:
- откройте фотографию в окне редактора;
Рис. 1 – первоначальное изображение
- найдите на панели инструментов элемент «Текст», как показано на рисунке:
Рис. 2 – внешний вид меню инструментов
- теперь кликните указателем на том месте картинки, где будет размещена надпись. Начните печатать текст;
Рис. 3 – печать текста на фото
- чтобы поменять размер и тип шрифта, цвет надписи или расположение текста, воспользуйтесь соответствующими клавишами, которые находятся вверху на открывшемся дашборде:
Рис. 4 – настройка форматов надписи
- выполним настройку деформации текста, с помощью соответствующей кнопки;
Рис. 5 – применение деформации
5 – применение деформации
- чтобы убрать появившуюся рамочку вокруг текста, необходимо изменить стиль слоя. Перейдите в соответствующее окно и выберите слой с введённой надписью;
Рис. 6 – окно выбора
- в открывшемся окне настройки стилей слоя настройте тени, обводки и прочие эффекты.
Рис. 7 – внешний вид окна настроек
- мышкой перетяните блок с надписью на нужную часть фотографии. Сохраните внесённые изменения.
Рис. 8 – размещение итоговой надписи
Таким образом можно очень быстро добавить стандартные виды текста на картинку в Фотошоп. Чтобы получить более текстурную надпись, воспользуйтесь следующими методами.
Выбираем шрифт
В данном способе мы будем создавать надпись, выполняя установку дополнительных скачанных шрифтов, создадим градиентную заливку символов и их обводку.
Скачивать дополнительные шрифты для Фотошоп можно на сторонних ресурсах. Самый популярный из них – 1001 free fonts. Выберите понравившийся шрифт и скачайте его, затем распакуйте архив. Переместите файл формата TTF в системную папку Шрифты Windows, которая расположена в панели управления.
Выберите понравившийся шрифт и скачайте его, затем распакуйте архив. Переместите файл формата TTF в системную папку Шрифты Windows, которая расположена в панели управления.
Рис. 9 – системна папка «Шрифты»
После перемещения файла выполните перезагрузку редактора Фотошоп, чтобы новый установленный шрифт добавился в программу.
Теперь нажмите на инструмент «Горизонтальный текст». Напишите его на любом месте фотографии. С помощью верхней панели выберите шрифт (помимо стандартных элементов, в этой вкладке также будет отображаться установленный шрифт).
Рис. 10 – добавление надписи
Выберите размер символов. Теперь можно приступать к добавлению различных эффектов. Откройте окно слоёв (вкладка «Окно», пункт «Слои»). Выберите слой с текстом. В окне стили слоя добавляем тень. Для этого необходимо отрегулировать параметр непрозрачности примерно на 75%. Далее выставьте смещение на 10-12 пикселей. В строке Размер также переместите ползунок до значения 10-12 пикселей.
Рис. 11 – настройка тени надписи
Все значения указаны примерно, вы можете настроить их на своё усмотрение, создавая новые эффекты. В правой части окна «Стиль слоя» присутствует предварительный показ настраиваемого шрифта.
Теперь добавим свечение внешней части текста. Для этого в том же окне «Стиль слоя» слева отметьте галочкой «Внешнее свечение». В правой части окна выставьте параметр «Размах» как 8% и Размер как 27 пикселей. Чтобы увеличить площадь свечения, отрегулируйте элемент «Размах».
Рис. 12 – настройка внешнего свечения текста
Далее приступим к работе с градиентной заливкой символов текста. В окне «Стиль слоя» кликните на раздел «Наложение градиента. Нажмите на цвет градиента, чтобы открыть палитру оттенков. Можно выбрать цвет с помощью мышки или ввести код оттенка. Введём #fbfea0. Далее нужно нажать на нижнем ползунке, который находится справа и ввести код цвета #ffef04.
Рис. 13 – создание градиентной заливки текста
Теперь сделаем обводку для символов.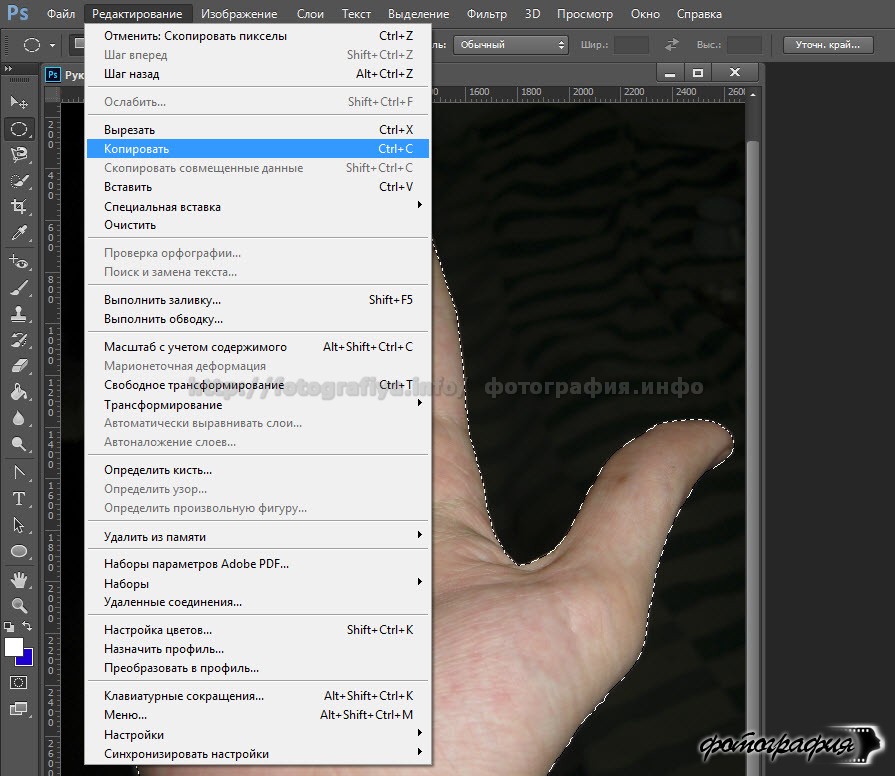 Кликните на «Обводка» и выберите размер контура «3» и цвет обводки под кодом #031f01.
Кликните на «Обводка» и выберите размер контура «3» и цвет обводки под кодом #031f01.
Рис. 14 – настройка обводки текста
Закройте окно стилей слоя. Аналогично вы можете добавить ещё одну надпись с другим шрифтом и настроить для неё обводку, внешнее свечение и градиент.
Рис. 15 – результат создания надписи
Создаём стилизованную надпись
Далее рассмотрим, как создавать уникальные текстурные надписи. Этот метод является самым сложным, однако, результат вас порадует. Создание стилизованного текста – неотъемлемая часть графического дизайна. В этом примере мы будем создавать текст, символы которого внешне очень похожи на леденцы.
Советуем создавать такую надпись в отдельном проекте. При необходимости, её можно будет добавить на любую картинку, изменив текст.
Откройте новый проект в редакторе Photoshop. Размер листа должен быть 800×600 px. Выполните дублирование слоя с задним фоном.
Рис. 16 – дублирование с задним фоном
Теперь кликните на дубликате и откройте окно «Стили слоя».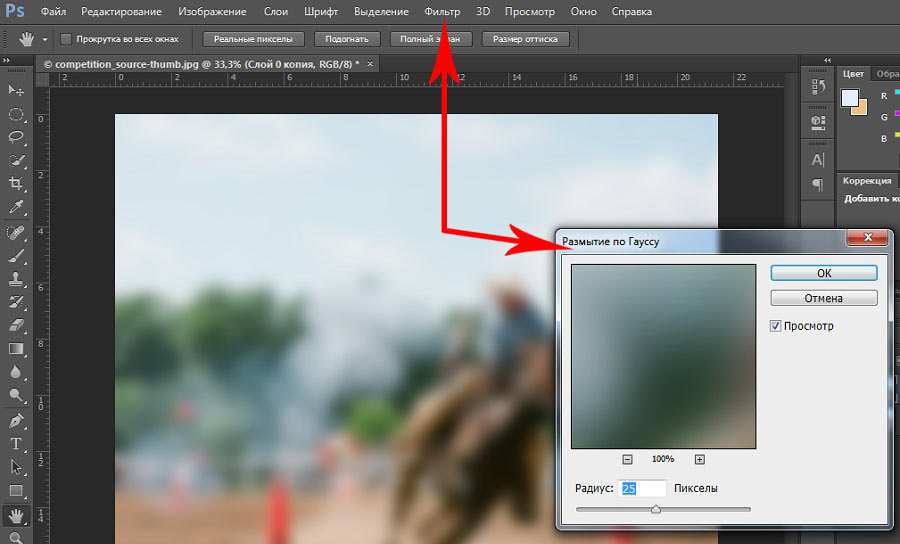 В левой части окна выберите пункт «Наложение градиента» (или «Gradient Overlay»). Справа настройте параметры: радиальный стиль (Radial Style), Масштаб – 50% (Scale). Затем выставьте цвет градиента левая точка будет иметь код #ffffff, а правая – #979797.
В левой части окна выберите пункт «Наложение градиента» (или «Gradient Overlay»). Справа настройте параметры: радиальный стиль (Radial Style), Масштаб – 50% (Scale). Затем выставьте цвет градиента левая точка будет иметь код #ffffff, а правая – #979797.
Рис. 17 – создание градиента
Если вы закроете окно настройки стилей, увидите, что изображение приобрело градиентную текстуру.
Рис. 18 – результат создания градиента
Далее загрузите по ссылке файл с текстурой. Откройте его в проекте. Скачанная картинка должна быть расположена выше всех остальных слоёв. Также вы можете создать другой масштаб для текстуры, но, советуем пока оставить как есть.
Рис. 19 – наложение текстуры
Скачайте на свой ПК шрифт «Bubble Gum» по ссылке и установите его. Не забудьте сохранить проект перед тем, как будете перезагружать проект в Фотошоп. Добавьте на страницу проекта надпись, используя новый установленный шрифт. Выставьте размер – 170 пт., вид – Обычный.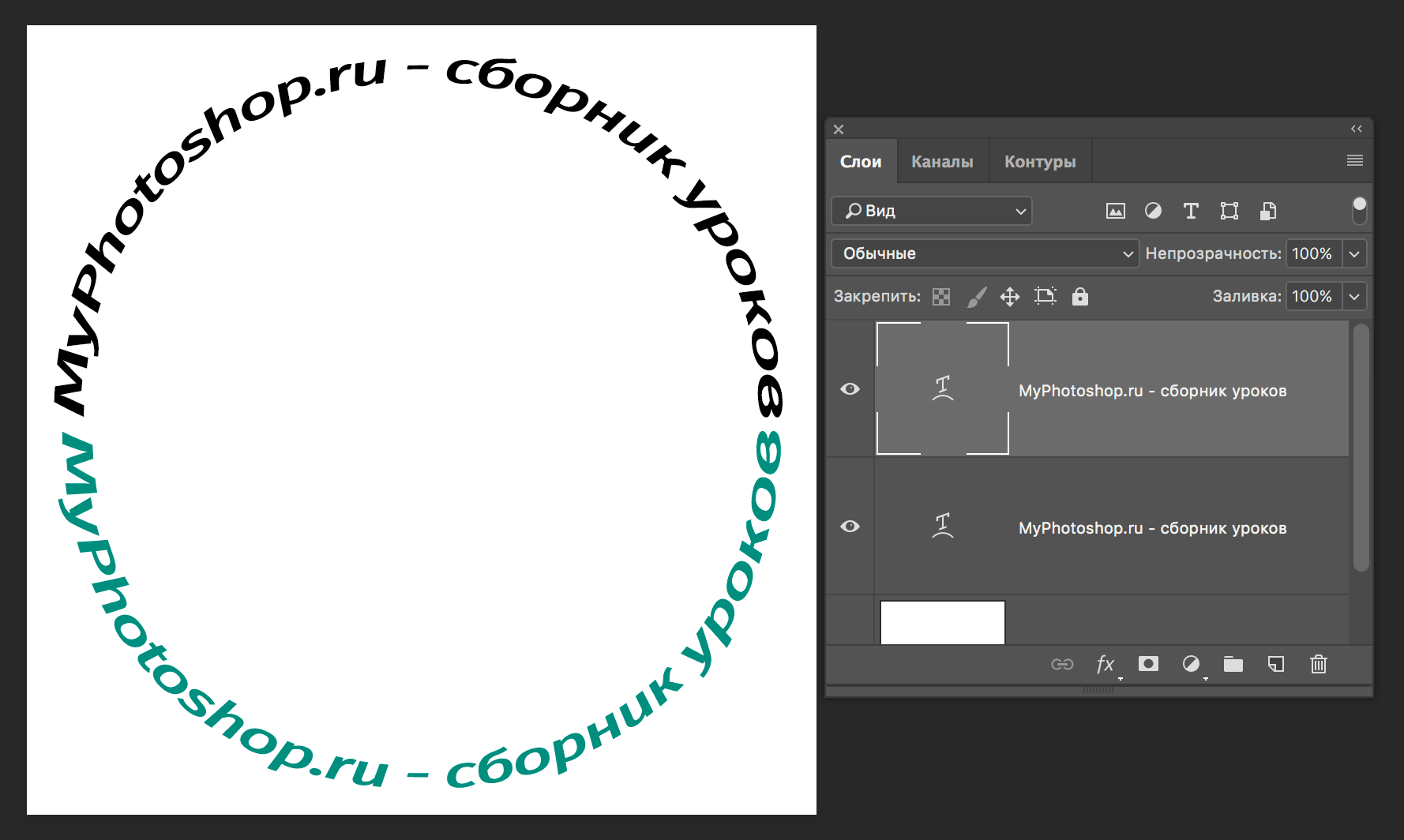
Рис. 20 – добавление надписи
Примечание: каждую новую строку следует создавать только на отдельной вкладке Layer
На панели Layer выделите два текстовых слоя (если вы создали три строки, то выделите три слоя) и создайте их дубликаты. Выставьте значение заливки равное 0 (параметр Fill) для каждого дубликата слоя строки текста.
Кликните по оригинальному слою текста в соответствующем меню, чтобы открыть окно «Стиль слоя». Теперь откройте вкладку «Тиснение» («Bevel and Emboss»). Теперь выставьте все настройки аналогично к показанными на рисунке ниже (код цвета в параметре «Shadow Mode» – #878787):
Рис. 21- настройки тиснения
Теперь перейдите во вкладку контура и выставьте такие настройки:
Рис. 22 – настройки контура
Во вкладке «Текстуры» кликните на встроенный узор «Диагональные полоски».
Рис. 23 – выбор узора
Теперь необходимо настроить внутреннюю тень. Перейдите на соответствующую вкладку и задайте такие параметры (Цвет – #ffffff):
Рис. 24 – настройки внутренней тени
24 – настройки внутренней тени
Параметры вкладки «Внутреннее свечение» (левая точка градиента – #391c21, правая – #f7efed):
Рис. 25 – настройки внутреннего свечения
Теперь откройте вкладку «Глянец» и выставьте настройки (код цвета – #ffeae3):
Рис. 26 – создание стиля глянца
Настроим наложение цвета (код – #e0dadb):
Рис. 27 – параметры наложения цвета
Создаём градиент надписи (левая точка – #ffffff, правая точка – #999999):
Рис. 28 – настройка градиента
Откройте вкладку «Перекрытие узора» и выберите узор под номером 6. Масштабирование – 7%.
Рис. 29 – перекрытие узора
Теперь нужно настроить тень надписи:
Рис. 30 – настройки тени
Скопируйте созданный стиль для каждого слоя текста (для каждой строки). Итоговый вид надписи:
Рис. 31 – итоговая надпись
Чтобы применить надпись к конкретному рисунку, просто поменяйте фоновое изображение проекта и выставьте размер шрифта в окнах стилей слоёв.:max_bytes(150000):strip_icc()/howtoaddtextimage203-0a93d2c1dc2e4b5a8b3d0dacf7267676.jpg)
Как добавить текст к изображению в Photoshop
Благодаря Photoshop добавление текста к вашим фотографиям становится очень простой задачей. Текстовый инструмент имеет широкий спектр параметров форматирования и стилей, которые делают его полезным не только для добавления подписей к вашим изображениям.
Вы также можете использовать текстовый инструмент для создания плакатов, баннеров веб-сайтов, рекламы, открыток, приглашений и обложек книг или журналов.
В следующем уроке я объясню вам, как использовать текстовый инструмент, а также как форматировать и стилизовать текст.
Текстовый инструмент в PhotoshopВы можете выбрать текстовый инструмент на панели инструментов или использовать ярлык ( T )
После того, как вы выберете текстовый инструмент, нажмите на открытое изображение, куда вы хотите добавить текст, и введите его. Вы заметите, что создан текстовый слой, представляющий текст, который вы только что добавили.
Вы заметите, что создан текстовый слой, представляющий текст, который вы только что добавили.
Существует несколько способов форматирования текста: изменение шрифта, размера, цвета и других стилей. Параметры форматирования доступны на панели инструментов в верхней части рабочей области.
Дополнительные параметры форматирования можно найти, выбрав Окно > Символ и Окно > Абзац . Параметры символов предоставят вам дополнительные параметры форматирования, такие как масштаб текста, язык, надстрочный индекс, подстрочный индекс и многое другое. Хотя параметры «Абзац» обычно предназначены для содержимого абзаца, некоторые дополнительные параметры, такие как выравнивание/выравнивание, отступ и интервал до и после абзаца, могут быть полезны и для более короткого текста.
Когда вы выбираете текстовый слой на панели «Слои», вы можете выбрать текст на этом слое и использовать панель «Символ», чтобы применить к нему изменения. Вот некоторые из параметров, доступных на панели «Символ Photoshop»:
Вот некоторые из параметров, доступных на панели «Символ Photoshop»:
- Шрифт
- Стиль шрифта
- Размер шрифта
- Шрифт ведущий
- Кернинг
- Отслеживание
- Вертикальное масштабирование
- Горизонтальное масштабирование
- Базовый сдвиг
- Цвет шрифта
В верхней части панели «Абзац» есть ряд значков для выравнивания и выравнивания текста. Первые три значка в левой части строки — это параметры выравнивания.
Следующие четыре значка в строке вверху панели «Абзац» — это параметры выравнивания. Слева направо у нас есть «Выровнять последнее по левому краю», «Выровнять последнее по центру», «Выровнять последнее по правому краю» и, наконец, «Выровнять все».
Под значками выравнивания и выравнивания находятся три параметра отступа: отступ левого поля (вверху слева), отступ правого поля (вверху справа) и отступ первой строки (внизу слева).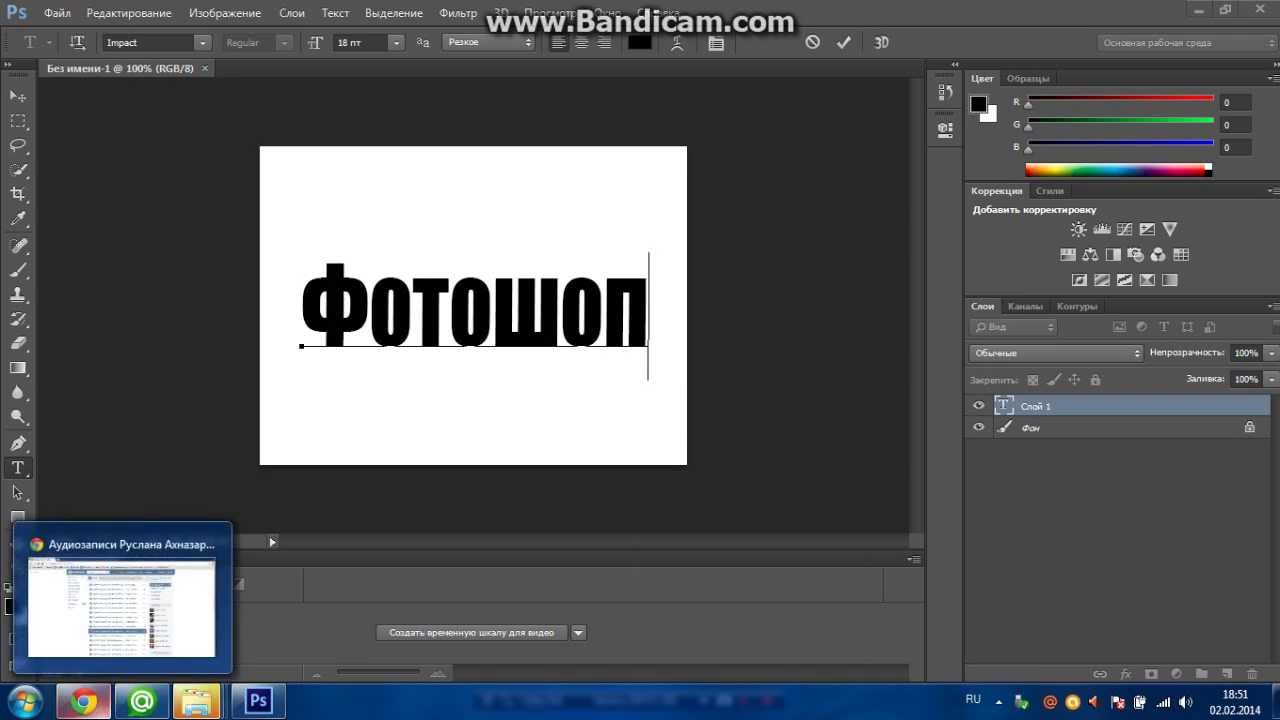
Photoshop также дает нам возможность добавлять пространство до или после абзаца. Добавить пробел перед абзацем (слева) и Добавить пробел после абзаца (справа), параметр
Окно стилизации текстаВы можете получить доступ к параметрам стиля текста, щелкнув правой кнопкой мыши текстовый слой для текста, который вы хотите стилизовать, и выберите «Параметры наложения». Помимо изменения того, как текст смешивается с изображением, вы также можете выбрать один из нескольких параметров стиля, таких как тиснение, тени и многие другие.
Вы можете добавить текст к изображению в Photoshop разными способами:
- Добавить горизонтальный и вертикальный текст
- Добавить текст Параграф
- Разместите текст за темой
- Обтекание контура или формы текстом
- Добавить Горизонтальный и вертикальный текст
Пример 1
Фото Арины Красниковой из Pexels
- Откройте изображение, к которому вы хотите добавить текст.

- Выберите инструмент «Горизонтальный текст» на панели инструментов или нажмите (T) на клавиатуре, чтобы выбрать его. Курсор изменится на курсор типа.
- Настройте форматирование текста. (Вы можете изменить его позже)
- Щелкните в любом месте изображения, где вы хотите разместить текст
- Photoshop автоматически добавляет фиктивный текст «Lorem Ipsum».
- Введите или вставьте свой текст прямо поверх фиктивного текста.
- Нажмите и удерживайте Ctrl , появится окно трансформации. Перетащите любой угол, чтобы изменить размер текста. и щелкните внутри и перетащите, чтобы переместить его
- Завершите добавление текста, нажав кнопку «Подтвердить» на панели параметров.
- Чтобы отредактировать текст, снова выберите инструмент «Горизонтальный текст» и щелкните непосредственно текст на изображении, чтобы выделить текст. Делайте что хотите: меняйте шрифт, меняйте цвет и т.
 д.
д.
Совет
- Вы также можете использовать панель «Символ» для дополнительного форматирования текста.
- Теперь пришло время добавить немного стиля и эффекта к тексту
- Дважды щелкните текстовый слой, чтобы открыть окно стилей
- В этом примере я использую Bevel & Emboss, Inner Shadow и Drop shadow для оформления текста
Панель «Слой» показана ниже
- Следуя тем же самым шагам, за исключением использования инструмента вертикального текста , я добавлю вертикальный текст.
Совет : Вы также можете повернуть текст под любым углом; щелкните текстовый слой, выберите текстовый инструмент и нажмите Ctrl появляется трансформация. Теперь переместите указатель мыши за пределы текстового поля, чтобы указатель мыши выглядел как изогнутая двусторонняя стрелка.
Результат показан ниже
- Добавить текст Параграф
Пример 2
Добавление абзаца текста аналогично добавлению заголовка или короткого предложения.
- Выберите инструмент горизонтального текста
- С помощью текстового курсора нарисуйте прямоугольник или квадрат, чтобы поместить в него текст.
- Щелкните внутри поля и начните вводить или вставлять нужный текст.
- Вы можете использовать окно абзаца и окно символов для форматирования и выбора способа выравнивания текста.
Фото Pixabay
Пример 3
Одним из наиболее распространенных текстовых эффектов, которые вы, возможно, видели, является перенос текста. Этот эффект изменяет положение вашего текста, чтобы выделить определенную фигуру или изображение.
Мы будем использовать инструмент Перо
- Создайте контур человека.
- Полный чертеж для изготовления закрытой коробки
Совет : Чтобы рисовать горизонтальные или вертикальные линии , удерживайте клавишу Shift при использовании инструмента « Перо » .
- Наведите указатель мыши на внутреннюю часть вашего пути (обратите внимание, как значок вашего текста изменится на курсор с кружком)
- Щелкните внутри контура и начните вводить или вставлять абзац.
Результат показан ниже
- Расположение текста за темой
Пример 4
Один из приемов, используемых при оформлении обложек книг и плакатов, заключается в размещении текста между основным объектом и фоном.
- Открыть фото
- Выполните действия, описанные в примере 1 , чтобы написать и отформатировать текст
- Дублировать фоновый слой
- Нажмите на любой из инструментов выделения
- Нажмите на Выберите и замаскируйте
- Выберите тему
- Выберите вывод на маску слоя, нажмите ок
- Панель слоев будет выглядеть как показано ниже
Результат показан ниже
Фото Pixabay
Пример 5
Фото Trung Nguyen
- Обтекание контура или формы текстом
Чтобы обернуть текст вокруг круга или формы, у меня уже есть опубликованный пост «
Изучение того, как использовать текст в Photoshop, очень помогает, и результаты невероятно приятны. В этом уроке я объяснил четыре способа использования текстового инструмента, чтобы предложить широкий выбор вариантов, подходящих для любой ситуации.
Вы ищете ресурсы для редактирования фотографий или услуги по редактированию?Некоторые фотографы изо всех сил пытаются изучить и освоить программное обеспечение для редактирования, такое как Lightroom или Photoshop, они обнаружили, что процесс редактирования занимает слишком много времени. Поэтому назначение задач редактирования службе редактирования может быть ответом.
С другой стороны, некоторые другие ищут ресурсы редактирования, такие как действия, наложения и текстуры, чтобы помочь им. Для тех, кто я настоятельно рекомендую посетить мой магазин , в нем есть потрясающие профессиональные инструменты для редактирования фотографий.
Кроме того, вы можете ознакомиться с моими руководствами по редактированию , там есть много советов и руководств.
Связанные постыСоздание 3D-текста в Photoshop
Спасибо за прочтение. Надеюсь, вам понравилась статья. Если у вас есть какие-либо вопросы, просто задайте их ниже, и я буду рад вам ответить.
Если вам нравится сайт, не забудьте подписаться, мы сообщим вам только о публикации новой статьи.
Как добавить текст в Adobe Photoshop за 4 быстрых шага
Содержание
Что такое Фотошоп? Вы не единственный, кто задался этим вопросом. Photoshop — это многофункциональный инструмент для редактирования фотографий и изображений для компьютеров под управлением Windows и Mac. Многие профессиональные и начинающие фотографы используют Photoshop для редактирования и корректировки своих фотографий . 0004 после того, как они были взяты.
0004 после того, как они были взяты.
Photoshop входит в линейку продуктов Adobe, известных как Creative Cloud, и для использования этих продуктов вам необходимо приобрести подписку . Тем не менее, функции и инструменты, включенные в эти программы, стоят того, чтобы использовать это программное обеспечение.
С Photoshop у вас есть не только основных инструмента редактирования , но и некоторые бесплатные опции. Вы также можете добавлять слои к изображениям, размывать фон и даже создавать панорамные фотографии.
Еще одна полезная функция Photoshop — добавление текста и управление им , чтобы сделать ваши изображения еще более яркими или добавить контекст. Давайте посмотрим, как добавить текст к вашим фотографиям в Photoshop.
Как добавить текст к изображениям в Photoshop Добавление текста в Photoshop — одна из основных функций. Однако это не означает, что он каким-либо образом ограничен. Есть много способов, которыми вы можете настроить и манипулировать текстом, чтобы он соответствовал настроению и ощущению вашего изображения.
Есть много способов, которыми вы можете настроить и манипулировать текстом, чтобы он соответствовал настроению и ощущению вашего изображения.
Откройте Photoshop и импортируйте изображение
Сначала вам нужно запустить Photoshop , а затем импортировать изображение, к которому вы хотите добавить текст. Чтобы импортировать изображение, вы можете нажать «Файл» в главном меню, а затем выбрать «Открыть», чтобы выбрать фотографию, над которой вы работали, или «Импорт», чтобы выбрать новый проект.
Выберите текстовый инструмент
Теперь вы можете выбрать текстовый инструмент на панели инструментов в левой части экрана. Текстовый инструмент представлен значком с заглавной буквой «T». Выбрав инструмент, вы можете добавить текст в любое место на изображении, которое вы щелкнули. Вы также можете использовать сочетание клавиш, нажав «T», чтобы выбрать инструмент.
Настройка параметров текста
При выборе текстового инструмента под вашим обычным меню появится новое меню параметров.
 Здесь вы можете настроить различные параметры для вашего текста. Отсюда вы можете легко настроить шрифт, размер шрифта, выравнивание и цвет шрифта. Если вы хотите использовать шрифт, которого нет в Photoshop, вы можете загрузить новые шрифты.
Здесь вы можете настроить различные параметры для вашего текста. Отсюда вы можете легко настроить шрифт, размер шрифта, выравнивание и цвет шрифта. Если вы хотите использовать шрифт, которого нет в Photoshop, вы можете загрузить новые шрифты.Нажмите на изображение, чтобы начать добавлять текст
Теперь вы готовы начать добавлять текст к изображению. Для этого вам просто щелкните там, где вы хотите начать добавлять текст . Не волнуйтесь, если он не в том месте, так как вы сможете переместить текст, если это необходимо. После нажатия вы увидите курсор. Здесь появится первое слово. Теперь вы можете начать вводить текст с помощью клавиатуры.
Есть также несколько более продвинутых методов работы с текстом, которые вы можете использовать в Photoshop.
Нажмите и удерживайте значок текста, чтобы просмотреть дополнительные параметры текста Нажав и удерживая текстовую кнопку на панели инструментов, вы увидите список с дополнительными параметрами. Эти параметры включают инструменты горизонтального и вертикального типа , которые изменяют направление вашего текста, а также инструменты горизонтального и вертикального маскирования текста .
Эти параметры включают инструменты горизонтального и вертикального типа , которые изменяют направление вашего текста, а также инструменты горизонтального и вертикального маскирования текста .
Для полного контроля над текстом вам необходимо открыть панели «Абзац» и «Символ». Для этого вы нажимаете «Окно» в меню, а затем выбираете «Символ» и «Абзац». Открыв эти панели, вы можете изменить межстрочный интервал, кернинг и многое другое.
Использование наложения текста для профессиональных эффектов Если вы ищете более профессиональные эффекты для своего текста, вы можете щелкнуть текст правой кнопкой мыши. Затем в раскрывающемся меню выберите «Параметры наложения». Это даст вам доступ к большему количеству текстовых эффектов, таких как скос и тиснение, обводка, наложение и тени .
Вот еще несколько текстовых советов, которые вы можете использовать в Photoshop.
- Чтобы переместить текст, вам нужно будет выбрать инструмент перемещения на панели инструментов. Затем вы можете нажать на текст и перетащить его в нужное место.
- Щелкнув и перетащив текстовое поле, вы создадите область, в которой будет отображаться ваш текст. Ваш текст останется только в этой области, а любой текст, который слишком велик, чтобы поместиться в пространство, будет обрезан, и вам придется настроить размер шрифта, чтобы увидеть весь текст.
- Если вы не видите параметры наложения после щелчка правой кнопкой мыши по тексту, попробуйте сначала выбрать «Стиль слоя», а затем нажать «Параметры наложения».
- Вы также можете редактировать текстовые слои. Для этого вам нужно дважды щелкнуть значок слоя на панели «Слои». Выбрав слой, вы можете приступить к редактированию текста, изменению размера текстового поля или выбору нового шрифта или выравнивания.



 д.
д. Здесь вы можете настроить различные параметры для вашего текста. Отсюда вы можете легко настроить шрифт, размер шрифта, выравнивание и цвет шрифта. Если вы хотите использовать шрифт, которого нет в Photoshop, вы можете загрузить новые шрифты.
Здесь вы можете настроить различные параметры для вашего текста. Отсюда вы можете легко настроить шрифт, размер шрифта, выравнивание и цвет шрифта. Если вы хотите использовать шрифт, которого нет в Photoshop, вы можете загрузить новые шрифты.