поиск образа системы, использование программ
Windows XP подходит для офисных компьютеров или не самых мощных ноутбуков, поскольку не имеет серьезных требований к «железу». Установка операционной системы (ОС) происходит с оптического привода, но проблема заключается в отсутствии данного компонента в современных компьютерах. Единственным способом инсталлировать программу — сделать загрузочную флешку Windows XP при помощи бесплатного софта.
Содержание
- Выбор накопителя
- Загрузка образа Windows XP
- Программы для создания загрузочной флешки
- UltraISO
- WinToFlash
- WinSetupFromUSB
- Создание установочной флешки в системах UNIX с помощью WoeUSB
- Основные трудности
Выбор накопителя
Носитель — важный компонент в создании установочной флешки Windows XP. ОС занимает немного дискового пространства в виде архива или в распакованном из ISO-образа состоянии. Подойдут следующие типы носителей:
- USB-флешка.
 Наиболее предпочтительный вариант, поскольку соответствующий разъем присутствует в любом компьютере.
Наиболее предпочтительный вариант, поскольку соответствующий разъем присутствует в любом компьютере. - Карты памяти типа SD или MMC. Ноутбуки имеют порты под указанные типы носителей, которые применяются в фотоаппаратах или видеорегистраторах. Для стационарного компьютера потребуется приобретение картридера.
- MicroSD. Вариант карты памяти, применяемый в сотовых телефонах. Для подключения потребуется переходник на обычный SD или картридер.
При выборе носителя для создания загрузочной флешки важными аспектами являются:
- Тип разъема. Касается исключительно USB-флешки. Существует версия 2.0 и 3.0. Первая имеет стандартный по цвету разъем, вторая — синего оттенка. Отличие заключается в скорости передачи данных.
- Объем памяти. Для записи Windows XP на флешку подойдет девайс в пределах от 4 до 8 ГБ.
Загрузка образа Windows XP
После выбора предпочтительного накопителя можно переходить к записи образа системы на носитель. Потребуется найти дистрибутив, который можно скачать из интернета.
Потребуется найти дистрибутив, который можно скачать из интернета.
К сведению! При выборе установочного файла рекомендуется скачивать образ с проверенных ресурсов. Это позволит избежать заражения компьютера вирусом и будет гарантировать корректную работу операционной системы.
Желательно загружать ISO-образ, поскольку основная часть программного обеспечения (ПО) для создания загрузочной флешки Windows XP работает с этим форматом данных. Для загрузки образа можно воспользоваться торрентами. Это обеспечит высокую скорость скачивания, нежели обычная загрузка виртуальной копии системы.
Перед началом создания инсталляционной флешки требуется выполнить форматирование накопителя. Пошаговая инструкция:
- В «Проводнике» на диске, являющимся подключенным носителем, кликнуть правой кнопкой мыши.
- Выбрать пункт «Форматировать».
- Согласиться с установками по умолчанию и дождаться завершения процесса.
Программы для создания загрузочной флешки
Есть немало программ, предназначенных для формирования загрузочного носителя с ОС. Большинство распространяется на бесплатной основе. В числе лидеров среди пользователей три приложения, позволяющие быстро сделать загрузочный диск.
Большинство распространяется на бесплатной основе. В числе лидеров среди пользователей три приложения, позволяющие быстро сделать загрузочный диск.
UltraISO
UltraISO — ПО для работы с накопителями. Поддерживает съемные носители и умеет работать с образами, что делает незаменимой для создания загрузочной флешки. Скачать приложение можно бесплатно. Схема записи установочного диска:
- Запустить UltraISO от имени администратора.
- Выбрать пункт «Открыть» в выпадающем меню «Файл».
- Указать местонахождение дистрибутива системы.
- Зайти в меню «Самозагрузка» и выбрать пункт «Записать образ жесткого диска».
- Указать съемный носитель. Выбрать метод записи USB-HDD+.
- Нажать Запись и дождаться завершения процесса.
После успешного прожига съемный носитель с системой для установки будет готов.
WinToFlash
Программа WinToFlash предпочтительна для новичков, потому что не требует особых навыков владения компьютером для создания загрузочной флешки.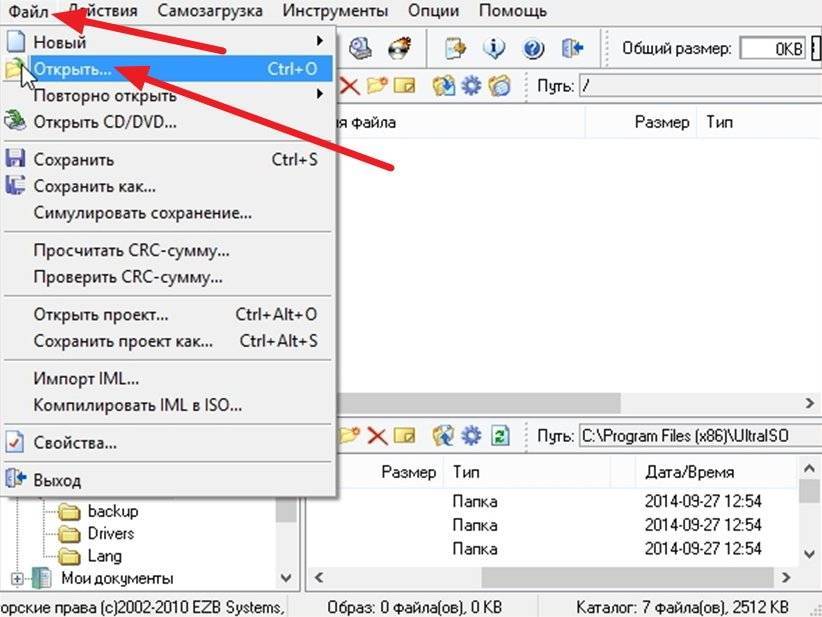
Во время первого запуска, пользователю будет предложено принять соглашение и просмотреть небольшой рекламный ролик. Для создания инсталляционной флешки рекомендуется прибегнуть к помощи Мастера. Процесс протекает по следующей схеме:
- Открыть вкладку «Расширенный режим».
- Из выпадающего списка выбрать пункт «Перенос установки Windows XP на накопитель», который будет выбран по умолчанию.
- Нажать Создать.
- Указать местонахождения образа с операционной системой.
- Выбрать нужный носитель.
- Кликнуть по кнопке Запустить, дождаться окончания процесса.
WinSetupFromUSB
WinSetupFromUSB — программный продукт, который относится к числу лучших и популярных приложений для создания портативного установочного дистрибутива операционной системы.
Скачать софт можно бесплатно с официального сайта, устанавливать утилиту не требуется. После запуска можно создавать установочную флешку:
- Открыть программу.

- Определить подключенный съемный носитель.
- Установить отметку напротив Auto format it with FBinst.
- В разделе Add to USB disk выбрать через файловый менеджер местонахождение образа системы.
- Закрыть окно с предупреждением.
- Принять лицензионное соглашение.
- Дать согласие на форматирование диска, нажав кнопку Да.
- Кликнуть Go для начала процесса создания.
- Дождаться окончания и выйти из приложения.
Обратите внимание! Если используется несколько накопителей, на втором шаге необходимо выбрать нужный.
Создание установочной флешки в системах UNIX с помощью WoeUSB
Пользователи UNIX-систем тоже имеют возможность сделать загрузочный носитель с операционной системой Windows XP. Для этого в распоряжении имеется утилита WoeUSB, которая входит в состав репозиториев Fedora, openSUSE, Gentoo. Программа может быть запущена в консоли или с графическим интерфейсом.
Процесс создания загрузочной флешки при помощи WoeUSB прост:
- Подготовить образ системы или диск.
- Подключить съемный носитель к компьютеру.
- Запустить программу (woeusbgui) в графическом режиме.
- Выбрать пункт From a disk image (iso), указать местоположение дистрибутива.
- Если в качестве источника используется CD-диск, необходимо выбрать пункт From a CD/DVD drive.
- Указать съемный носитель, на котором будет создана загрузочная версия системы. Это делается в пункте Target device.
- Нажать кнопку Install.
- Дождаться завершения процесса.
Основные трудности
Процесс создания загрузочной флешки при соблюдении инструкции не вызывает проблем, но иногда могут возникать сложности во время инициализации установки.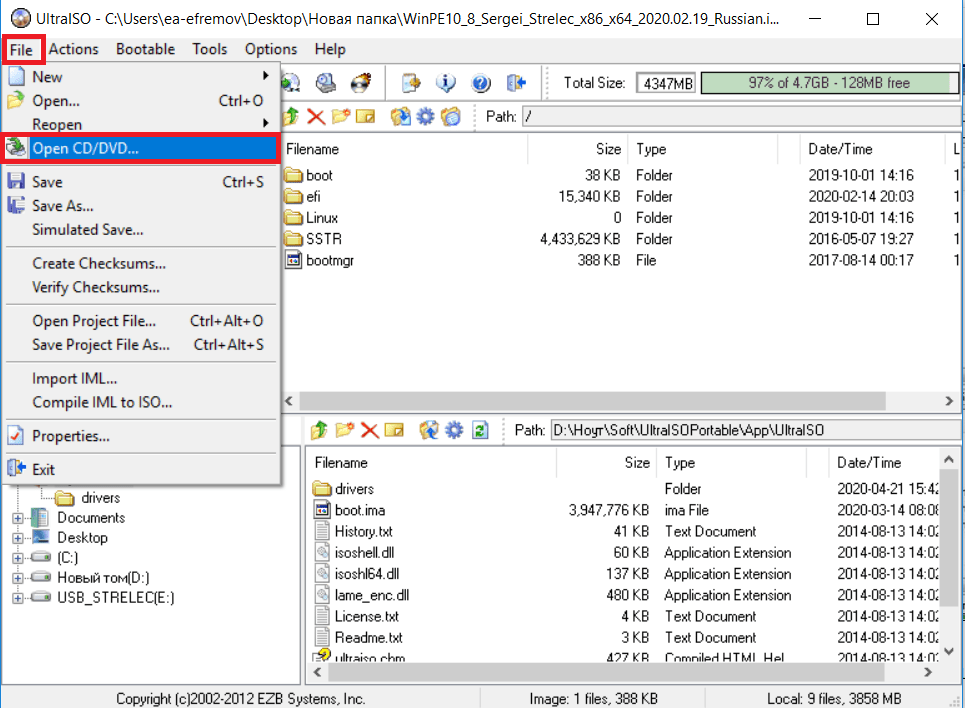 Основные причины:
Основные причины:
- Несовместимость устройств компьютера, что приводит к конфликту оборудования.
- Использование поврежденного накопителя.
- Отсутствие нужных драйверов.
- Неверно выбранная программа для создания загрузочной флешки Windows XP.
- Конфликт оборудования, возникающий при попытке использовать вход формата USB 3.0 устройством, которое не поддерживает данную скорость (чаще возникает при отсутствии нужных драйверов).
- Неправильное форматирование носителя.
- Действующие настройки BIOS не поддерживают установку.
- Повреждение файла txtsetup.sif.
- Уход в BSOD («синий экран смерти») с появлением ошибки 0х80070570.
При возникновении ошибки BIOS рекомендуется изменить режим загрузки в пункте Sata Mode, выставив AHCI вместо ATA. Или изменить на IDE. Последний вариант предпочтителен, когда для установки используется устаревшая флеш-память, для которой система не имеет возможности подобрать соответствующие драйверы.
Если поврежден файл txtsetup.sif, решением станет использование другой программы для создания загрузочного носителя.
Экран смерти появляется вследствие повреждения входа USB, невозможности чтения носителя или некорректной работы дистрибутива.
В случае возникновения ошибки, следует еще раз внимательно проделать все шаги по инструкции. Для выполнения записи образа Windows XP рекомендуется использовать USB-флешку, которая компактна, меньше восприимчива к повреждениям, взаимодействует с большим числом компьютеров.
Создание загрузочной флешки в UltraISO
Загрузочная флешка, с образом операционной системы Windows, может быть создана при помощи программы UltraISO. Для чего необходимо иметь такую загрузочную флешку с записанным на ней образом операционной системы?
При использовании операционной системы Windows могут произойти непредвиденные неполадки. Операционная система может начать работать, в лучшем случае, со сбоями, а в худшем случае, вообще перестанет загружаться. От таких возможных проблем никто не застрахован, заранее предугадать это невозможно.
От таких возможных проблем никто не застрахован, заранее предугадать это невозможно.
Содержание:
- Преимущества флешки перед DVD диском
- Как создать загрузочную флешку в UltraISO
- Выводы статьи
- Создание загрузочной флешки в UltraISO (видео)
Иногда, неполадки с операционной системой, удается исправить с помощью функции восстановления операционной системы Windows. Для этого нужно будет запустить восстановление операционной системы, если, конечно, эта возможность функционирует в данный момент.
Если не удается запустить такое восстановление штатными средствами операционной системы Windows, то тогда восстановление системы можно попробовать провести при помощи диска с записанным на нем образом операционной системы, или использовать для этого загрузочную флешку.
В большинстве случаев, серьезные проблемы удается решить только с помощью переустановки операционной системы, если вы заранее не сделали резервное копирование Windows и ваших данных.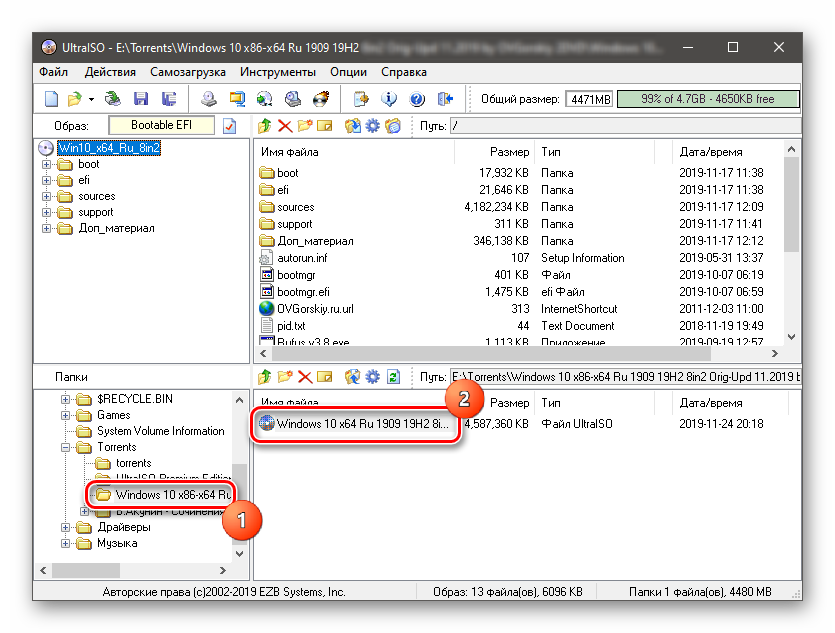 Поэтому всегда необходимо иметь диск с образом операционной системы Windows. Такой диск можно использовать для новой установки операционной системы, для восстановления операционной системы, или ее переустановки.
Поэтому всегда необходимо иметь диск с образом операционной системы Windows. Такой диск можно использовать для новой установки операционной системы, для восстановления операционной системы, или ее переустановки.
Преимущества флешки перед DVD диском
Обычно, дистрибутив с операционной системой записывают на оптический DVD диск. Но, хранить образ с операционной системой на таком диске, проблематично, из-за того, что такой оптический диск DVD подвержен механическим повреждениям. Всего лишь одна царапина может привести оптический диск в неисправное состояние.
Выходом из этой ситуации будет использование загрузочной флешки, с записанным на ней образом операционной системы Windows. Установка операционной системы Windows с USB флеш накопителя ничем не отличается от процесса установки операционной системы с DVD диска.
Флешка, с записанной на ней операционной системой, более защищена от механических повреждений, чем DVD диск. Кроме того, она имеет значительно меньший физический размер, и более легко может быть перемещена, не опасаясь при этом механических повреждений.
Создать загрузочную флешку можно с помощью программы UltraISO, которая предназначена для работы с образами дисков.
Программа UltraISO является платной, но она имеет пробный период бесплатного использования. Вы можете использовать бесплатную версию программы UltraISO с ограничением размера файла образа в 300 МБ. Найти решение этой проблемы вы можете в Интернете, там вы можете найти и переносные (portable) версии программы UltraISO.
Как создать загрузочную флешку в UltraISO
Сейчас вы узнаете, как создать загрузочную флешку, на которую будет записан образ операционной системы Windows 8. Точно таким способом вы можете с помощью программы UltraISO записать на флешку образ операционной системы Windows 7.
Для того, чтобы создать загрузочную флешку в UltraISO, необходимо открыть программу UltraISO от имени администратора. После открытия окна программы, следует нажать на кнопку «Открыть» на верхней панели в окне программы UltraISO.
Затем в открывшемся окне Проводника необходимо выбрать образ операционной системы Windows для последующей записи его на флеш накопитель.
В окне «Открыть ISO файл» следует выбрать файл образа операционной системы, а затем нажать на кнопку «Открыть». На этом примере, я выбрал для создания загрузочной флешки образ операционной системы Windows 8 Pro.
В окне программы UltraISO, в правой части окна, появился образ операционной системы Windows 8 Pro.
Теперь можно вставить USB флеш накопитель в соответствующий разъем вашего компьютера, если он не был вставлен туда заранее.
Флешка, которая предназначена для записи образа операционной системы Windows 7, Windows 8, или Windows 10, должна быть объемом не менее 4 ГБ, и отформатирована в файловую систему FAT32. Отформатировать флеш накопитель, также можно непосредственно перед записью образа операционной системы Windows, с помощью программы UltraISO.
Далее в окне программы UltraISO нужно нажать на кнопку «Самозагрузка», а потом в контекстном меню выбрать пункт «Записать образ жесткого диска…».
После открытия окна «Write Disk Image (Записать образ диска)» вам нужно будет проверить правильность выбора диска для создания загрузочной флешки. Вам будет необходимо убедиться, что диск флеш накопителя находится под правильной буквой алфавита.
Вам будет необходимо убедиться, что диск флеш накопителя находится под правильной буквой алфавита.
Можно отметить пункт «Проверка» для проверки на ошибки после записи, чтобы убедиться в том, что образ системы записан без ошибок.
В пункте «Метод записи» нужно выбрать «USB-HDD+», а затем перейти к форматированию флешки или записи образа операционной системы Windows.
В случае, если USB флеш накопитель уже был отформатирован перед процессом создания загрузочной флешки, то тогда, вам необходимо будет нажать на кнопку «Записать».
Если флешка не была отформатирована заранее, то тогда, следует нажать на кнопку «Форматировать». Сейчас рассмотрим процесс форматирования диска USB в программе UltraISO.
В окне «Форматирование», необходимо выбрать файловую систему — FAT32, а затем нажать на кнопку «Начать».
В окне предупреждения необходимо нажать на кнопку «ОК». После форматирования будут уничтожены все данные, которые до этого находились на флешке.
После завершения форматирования, откроется окно, в котором вас проинформируют об успешном завершении этой операции. В этом окне нажимаете на кнопку «ОК», а затем закройте окно «Форматирование».
В этом окне нажимаете на кнопку «ОК», а затем закройте окно «Форматирование».
Теперь вам необходимо будет в окне «Write Disk Image» нажать на кнопку «Записать», для записи образа операционной системы, для начала создания загрузочной флешки.
Откроется окно «Подсказка», в котором вас предупреждают, что вся информация на USB накопителе будет стерта. В этом окне следует нажать на копку «Да».
После этого начинается процесс записи образа операционной системы на флеш накопитель. Происходит создание загрузочной флешки для операционной системы Windows.
Скорость создания загрузочной флешки зависит от чтения USB флеш накопителя и мощности вашего компьютера. Через некоторое время образ операционной системы Windows будет записан на флешку.
В окне «Write Disk Image» вы увидите сообщение — «Запись завершена!». Загрузочная флешка для Windows 8 создана.
Теперь можно закрыть программу UltraISO, она свою работу уже выполнила.
После этого, вам следует открыть Проводник и убедиться, что образ операционной системы Windows 8 был записан на флеш накопитель.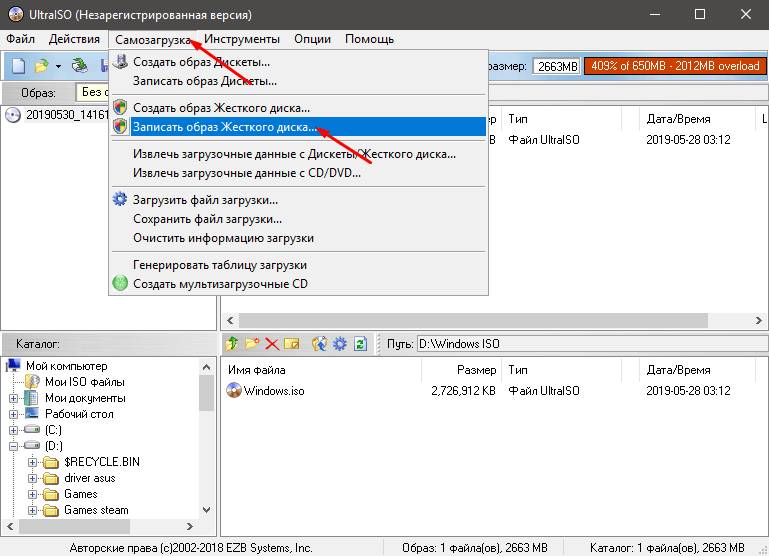
Если вы откроете диск флеш накопителя, то там вы увидите записанный образ операционной системы Windows 8 Pro.
Процесс записи образа операционной системы Windows 7 точно такой, и он ничем не отличается от записи образа операционной системы Windows 8 или Windows 10.
Для установки операционной системы Windows, вам необходимо будет включить в BIOS приоритет загрузки операционной системы с USB флеш накопителя.
Выводы статьи
Программа UltraISO позволит записать Windows на флешку для установки операционной системы на компьютер. Иметь загрузочную флешку необходимо, потому что, от внезапных отказов операционной системы или оборудования не застрахован никто. Поэтому образ операционной системы нужен для того, чтобы вы могли им воспользоваться при возникновении непредвиденных обстоятельств.
Создание загрузочной флешки в UltraISO (видео)
Нажимая на кнопку, я даю согласие на обработку персональных данных и принимаю политику конфиденциальности
Интеграция драйвера VMTools в файл ISO
Справочный центр> Служба управления изображениями> Руководство пользователя> Создание частного изображения> Создание образа системного диска Windows из файла ISO> Интеграция драйвера VMTools в файл ISO
Обновлено 17 января 2023 г. GMT+08:00
GMT+08:00
Просмотреть PDF
Сценарии
Используется система Windows с жестким диском Integrated Drive Electronics (IDE) и сетевым адаптером Virtio. на облаке. Поэтому вам необходимо интегрировать драйвер VMTools в ISO-файл Windows перед регистрацией образа на облачной платформе. Как правило, файл ISO содержит все файлы, которые можно было бы включить на оптический диск. Некоторое программное обеспечение можно установить только с компакт-диска. Таким образом, требуется виртуальный привод CD-ROM.
В этом разделе AnyBurn и UltraISO используются в качестве примеров для описания того, как интегрировать драйвер VMTools в файл ISO.
- AnyBurn — это легкая программа для записи CD/DVD/Blu-ray с бесплатной версией.
- UltraISO — это инструмент для работы с файлами образов ISO CD/DVD. Бесплатная пробная версия ограничена файлами ISO размером 300 МБ или меньше. Рекомендуется покупать стандартную версию.
Предпосылки
Вы получили файл ISO.
Имя файла ISO может содержать только буквы, цифры, дефисы (-) и символы подчеркивания (_). Если имя не соответствует требованиям, измените его.
AnyBurn
- Загрузите AnyBurn и установите его на свой локальный ПК.
- Загрузите пакет драйверов VMTools и распакуйте его на локальном ПК.
Загрузите пакет с https://ecs-instance-driver.obs.cn-north-1.myhuaweicloud.com/vmtools-windows.zip.
Сведения о сопоставлении версий Windows и пакетов VMTools см. в разделе Получение необходимых пакетов программного обеспечения.
- Используйте AnyBurn, чтобы открыть файл ISO.
- Откройте AnyBurn и выберите Редактировать файл изображения .
- Выберите файл ISO и нажмите Далее .
- Отредактируйте файл ISO, чтобы интегрировать в него драйвер VMTools.
- Распакуйте файл vmtools-windows.zip , загруженный в 2, чтобы получить vmtools-windows.
 iso , а затем распакуйте vmtools-windows.iso , чтобы получить папку vmtools-windows .
iso , а затем распакуйте vmtools-windows.iso , чтобы получить папку vmtools-windows .Рисунок 1 vmtools-windows папка
- Перетащите папку vmtools-windows в родительский узел файла ISO (или нажмите Добавить и выберите папку, чтобы добавить ее в родительский узел), и щелкните Далее .
- Выберите путь для сохранения нового файла ISO и укажите имя для нового файла. Выберите ISO в качестве типа файла. Щелкните Создать сейчас .
После создания нового ISO-файла просмотрите в нем драйвер VMTools.
- Распакуйте файл vmtools-windows.zip , загруженный в 2, чтобы получить vmtools-windows.
UltraISO
- Загрузите UltraISO и установите его на локальный ПК.
Адрес для загрузки: https://www.ultraiso.com/
- Загрузите пакет драйверов VMTools и распакуйте его на локальном ПК.

Загрузите пакет с https://ecs-instance-driver.obs.cn-north-1.myhuaweicloud.com/vmtools-windows.zip.
Сведения о сопоставлении версий Windows и пакетов VMTools см. в разделе Получение необходимых пакетов программного обеспечения.
- Используйте UltraISO, чтобы открыть файл ISO.
Рисунок 2 Открытие файла ISO
Не извлекайте файл ISO и не открывайте его каким-либо инструментом, кроме UltraISO, иначе загрузочные данные будут потеряны.
- Распакуйте файл vmtools-windows.zip , загруженный в 2, чтобы получить vmtools-windows.iso , а затем распакуйте vmtools-windows.iso , чтобы получить папку vmtools-windows .
Рисунок 3 Папка vmtools-windows
- Перетащите папку vmtools-windows , полученную в 4, на родительский узел файла ISO.

Рисунок 4 Добавление папки vmtools-windows в файл ISO
- Используйте UltraISO для экспорта файла ISO с драйвером VMTools в файл .iso на локальном ПК.
5 способов — Как создать загрузочную флешку Windows 11 [2022]
Направляющие
Если вы хотите выполнить чистую установку системы на свой компьютер или ноутбук, вам понадобится загрузочный установочный USB-диск Windows 11 или загрузочная флешка. Его также можно использовать для задач восстановления системы.
В этом руководстве подробно описано, как создать загрузочную флешку Windows 11. Сначала официальный метод, предлагаемый Microsoft, а затем дополнительные методы, которые также могут быть удобны для рассматриваемой цели.
Для подготовки загрузочной установочной флешки Windows 11 можно использовать набор различных способов: официальный, предлагаемый Microsoft с помощью утилиты Media Creation Tool, или сторонние средства, которые будут быстрее и удобнее, в случае у вас уже есть загруженный ISO-образ с системой.
1. Создание загрузочной флешки с Windows 11 с помощью Media Creation Tool
Первый способ — использовать Media Creation Tool, официальную утилиту Microsoft для записи загрузочного установочного USB-накопителя. Чтобы сделать с его помощью загрузочную флешку, выполните следующие действия:
- Подготовьте флешку объемом не менее 8 ГБ, подключите ее к компьютеру. Имейте в виду, что все данные с него будут удалены. Если вы используете внешний жесткий диск, с него будут удалены все разделы.
- Перейдите на официальный веб-сайт Microsoft https://www.microsoft.com/software-download/windows11 и в разделе «Создать установочный носитель Windows 11» нажмите «Загрузить», чтобы загрузить средство создания носителя для Windows 11.
- Запустите утилиту и примите условия лицензионного соглашения.
- На экране «Выбор языка и выпуска» настройки по умолчанию установлены в соответствии с текущей системой. При желании вы можете снять флажок «Использовать рекомендуемые настройки» и выбрать другой язык.
 Изменить релиз нельзя — это будет Windows 11 64-битная, содержащая редакции Pro и Home системы. Нажмите «Далее.»
Изменить релиз нельзя — это будет Windows 11 64-битная, содержащая редакции Pro и Home системы. Нажмите «Далее.» - На шаге «Выбор носителя» выберите «USB-накопитель» и нажмите «Далее».
- Выберите нужную флешку в списке съемных дисков для записи. Если в окне написано «Не удается найти USB-накопитель», несмотря на то, что флэш-накопитель подключен, причиной может быть то, что подключенный накопитель определяется системой как локальный, а не как съемный накопитель. Напомним, что как только вы нажмете «Далее», все данные с выбранной флешки будут удалены.
- Дождитесь завершения процесса загрузки файлов Windows 11 и создания установочного носителя. Окна Проводника могут открываться сами по себе во время процесса, просто закройте их.
- Когда процесс завершится, вы получите сообщение «USB-накопитель готов». Просто нажмите кнопку «Готово» и используйте созданную флешку для установки Windows 11 или других задач.
Установочный носитель, созданный в Media Creation Tool, имеет файловую систему FAT32, работает с загрузкой UEFI, а установочные данные хранятся в сжатом файле install. esd в папке sources размером менее 4 ГБ, что позволяет внутри этой файловой системы.
esd в папке sources размером менее 4 ГБ, что позволяет внутри этой файловой системы.
Для загрузки с созданного диска достаточно поставить загрузку с флешки в BIOS/UEFI вашего компьютера или ноутбука, либо воспользоваться Boot Menu.
2. Rufus
Бесплатная программа Rufus — один из самых популярных инструментов для создания загрузочной флешки Windows. Чтобы использовать его для поставленной задачи, вам понадобится ISO-образ Windows 11, который при необходимости можно скачать из самой программы. Если у вас есть образ, подключите флешку объемом не менее 8 ГБ и выполните следующие действия:
- Скачайте Rufus с официального сайта https://rufus.ie/ru и запустите программу.
- В поле «Устройство» выберите флешку, на которую хотите произвести запись.
- Нажмите «Выбрать» и укажите путь к ISO-образу, хранящемуся на вашем компьютере.
- Остальные параметры задачи установки Windows 11 с флешки на UEFI-компьютере менять не нужно.
- Нажмите кнопку «Пуск», подтвердите, что хотите очистить данные на флешке и дождитесь завершения процесса создания.
 Если во время процесса открываются сообщения окон или проводника о форматировании, игнорируйте их или просто закройте.
Если во время процесса открываются сообщения окон или проводника о форматировании, игнорируйте их или просто закройте.
Примечание. Новая версия Rufus позволяет отключить проверку TPM 2.0 и безопасную загрузку для загрузочного USB-накопителя из исходного ISO-образа Windows 11.
Установочный диск, созданный в Rufus для загрузки UEFI, имеет два раздела: один небольшой — FAT32 с соответствующим загрузчиком, второй — NTFS, на котором расположены установочные файлы Windows 11. Этот подход позволяет записывать образы, содержащие файлы, размер которых превышает ограничение файловой системы FAT32 в 4 ГБ. Узнайте больше о возможностях и использовании Rufus.
3. Создание загрузочной флешки Windows 11 без программного обеспечения
Если у вас есть ISO-образ Windows 11, который содержит в папке sources сжатый файл install.esd размером менее 4 ГБ (Media Creation Tool создает такие образы) вместо несжатый install.wim, можно сделать установочный диск для загрузки UEFI без использования каких-либо программ:
- Отформатировать флешку в FAT32 стандартными системными средствами: правой кнопкой мыши на диске в проводнике — Форматировать, выбрать файловую систему FAT32 , оставьте параметр «Быстрое форматирование» включенным.

- После завершения форматирования смонтируйте образ ISO в системе. Для этого в последних версиях Windows достаточно щелкнуть правой кнопкой мыши по файлу образа и в контекстном меню выбрать «Монтировать».
- Скопируйте все содержимое смонтированного образа на флешку с файловой системой FAT32.
Такой носитель будет успешно загружаться в системах с включенной загрузкой UEFI, включая системы с безопасной загрузкой.
4. UltraISO
UltraISO предназначен для работы с образами ISO различными способами и не является полностью бесплатным. Однако даже пробная версия позволяет записать загрузочный установочный USB-диск Windows 11:
- Загрузите пробную версию UltraISO с официального сайта https://www.ultraiso.com/ и установите ее. После запуска нажмите на кнопку, чтобы начать пробный период.
- В главном меню программы нажмите «Файл» — «Открыть файл образа» и укажите путь к ISO-образу Windows 11.
- Откройте пункт «Самозагрузка» в главном окне программы и выберите «Записать образ диска».

- В следующем окне в поле «Диск» укажите вашу флешку. Другие параметры изменять не нужно.
- Нажмите кнопку «Запись» и дождитесь записи образа на накопитель, перед запуском вас предупредят, что все данные на накопителе будут стерты.
При записи установщика с использованием UltraISO для систем UEFI на флэш-накопитель FAT32 файлы install.wim размером более 4 ГБ автоматически разбиваются, чтобы соответствовать ограничениям этой файловой системы.
5. Мультизагрузочная флешка Windows 11
Если для ваших задач требуется загрузочная флешка, имеющая возможность загрузки более чем с одного образа, размещая на USB не только Windows 11, но и другие операционные системы, вы можете использовать специальные утилиты, которые делают такую задачу относительно легкой. Я рекомендую использовать:
- Вентой
- WinSetupFromUSB
Это самые простые в использовании инструменты, обеспечивающие хорошую поддержку загрузки различных образов в системах с разными характеристиками и типами загрузки.

 Наиболее предпочтительный вариант, поскольку соответствующий разъем присутствует в любом компьютере.
Наиболее предпочтительный вариант, поскольку соответствующий разъем присутствует в любом компьютере.
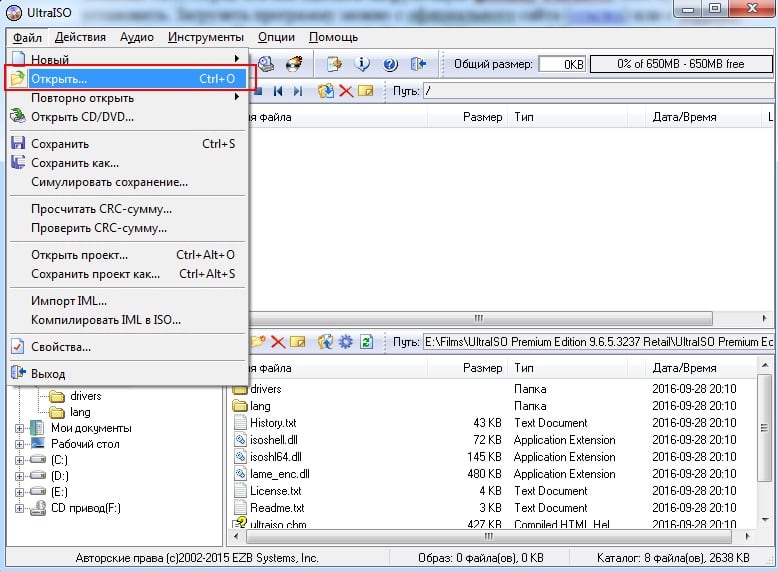 iso , а затем распакуйте vmtools-windows.iso , чтобы получить папку vmtools-windows .
iso , а затем распакуйте vmtools-windows.iso , чтобы получить папку vmtools-windows .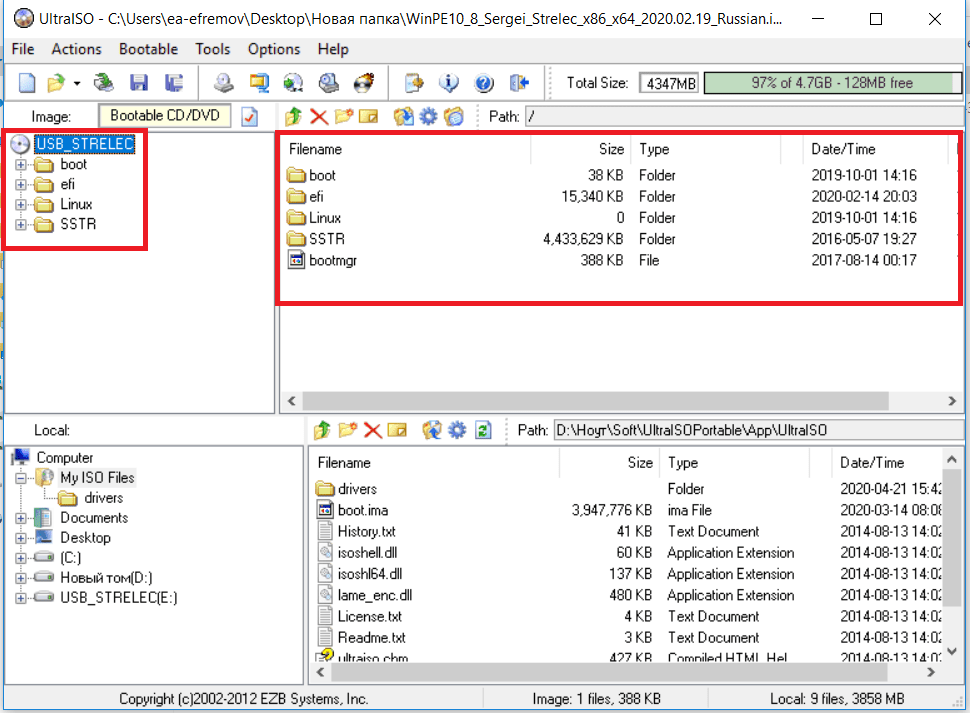

 Изменить релиз нельзя — это будет Windows 11 64-битная, содержащая редакции Pro и Home системы. Нажмите «Далее.»
Изменить релиз нельзя — это будет Windows 11 64-битная, содержащая редакции Pro и Home системы. Нажмите «Далее.» Если во время процесса открываются сообщения окон или проводника о форматировании, игнорируйте их или просто закройте.
Если во время процесса открываются сообщения окон или проводника о форматировании, игнорируйте их или просто закройте.
