Обучение и вдохновляющие идеи
Руководство пользователя Отмена
Поиск
- Руководство пользователя Adobe Lightroom
- Введение
- Новые возможности Lightroom
- Системные требования Lightroom.
- Lightroom | Общие вопросы
- Руководства по Lightroom
- Работа с Adobe Photoshop Lightroom для мобильных устройств
- Установка параметров
- Обучение в приложении
- Обучение и вдохновляющие идеи
- Обучение и вдохновляющие материалы в приложении | Lightroom для мобильных устройств (iOS)
- Обучение и вдохновляющие материалы в приложении | Lightroom для мобильных устройств (Android)
- Добавление, импорт и съемка фотографий
- Добавить фото
- Фотографирование с помощью Lightroom для мобильных устройств (iOS)
- Съемка фотографий в Lightroom для мобильных устройств (Android)
- Импорт фотографий в Lightroom для мобильных устройств (iOS)
- Импорт фотографий и видео в Lightroom для мобильных устройств (Android)
- Систематизация фотографий
- Систематизация фотографий
- Поиск и систематизация фотографий людей в режиме «Люди»
- Поиск и систематизация фотографий в Lightroom для мобильных устройств (iOS)
- Поиск и систематизация фотографий в Lightroom для мобильных устройств (Android)
- Редактирование фотографий
- Редактирование фотографий
- Маскирование в Lightroom
- Редактирование фотографий в Lightroom для мобильных устройств (iOS)
- Редактирование фотографий в Lightroom для мобильных устройств (Android)
- Объединение фотографий для создания HDR, панорам и панорам HDR
- Улучшение качества изображений в Lightroom
- Редактирование видео
- Редактирование видео
- Редактирование видео в Lightroom для мобильных устройств (iOS)
- Редактирование видео в Lightroom для мобильных устройств (Android)
- Сохранение, публикация и экспорт
- Экспорт и публикация фотографий
- Экспорт и публикация фотографий в Lightroom для мобильных устройств (iOS)
- Сохранение, публикация и экспорт фотографий из Lightroom для мобильных устройств (Android)
- Lightroom для мобильных устройств, ТВ и веб-браузера
- Начало работы в Lightroom для мобильных устройств (iOS)
- Начало работы в Lightroom для мобильных устройств (Android)
- Adobe Photoshop Lightroom для веб-браузера
- Настройка Lightroom для приложения Apple TV
- Использование комбинаций клавиш в Lightroom для мобильных устройств (iOS и Android)
- Adobe Photoshop Lightroom для мобильных устройств и Apple TV | Часто задаваемые вопросы
- Просмотр фотографий и видео Lightroom на телевизоре
- Добавление стилей и их синхронизация с мобильным устройством
- Перенос фотографий
- Перенос медиатеки «Фото» Apple в Lightroom
- Перенос фотографий и видео из Lightroom Classic в Lightroom
- Перенос фотографий из Photoshop Elements в Lightroom
Lightroom не только позволяет создавать эффектные изображения и воплощать свои идеи, но и помогает вам совершенствовать свои навыки фотографа благодаря новым обучающим и вдохновляющим материалам в самом приложении. Вы также можете просматривать вдохновляющие фотографии других пользователей в различных категориях. Выберите фотографию, чтобы открыть ее и посмотреть, как выполнялось ее пошаговое редактирование. Изменения также можно сохранить в виде стиля.
Вы также можете просматривать вдохновляющие фотографии других пользователей в различных категориях. Выберите фотографию, чтобы открыть ее и посмотреть, как выполнялось ее пошаговое редактирование. Изменения также можно сохранить в виде стиля.
Начиная с выпуска Lightroom для мобильных устройств за июнь 2023 г. (версия 8.4), вкладка Обучение и руководства по Lightroom больше не поддерживаются в Lightroom для мобильных устройств. Можно просмотреть материалы в Lightroom Academy и улучшить навыки фотосъемки с помощью обучающего контента, советов и многого другого.
Доступ к руководствам по-прежнему открыт в Lightroom для ПК.
Редактируйте фотографии других фотографов и позволяйте им редактировать ваши фотографии
Реализовано в мобильном приложении Lightroom (Android) 7.4 (выпуск за июнь 2022 г.)
На вкладке Варианты ленты Для вас можно посмотреть, чем занимаются другие фотографы, а также узнать от них о последних тенденциях в области редактирования.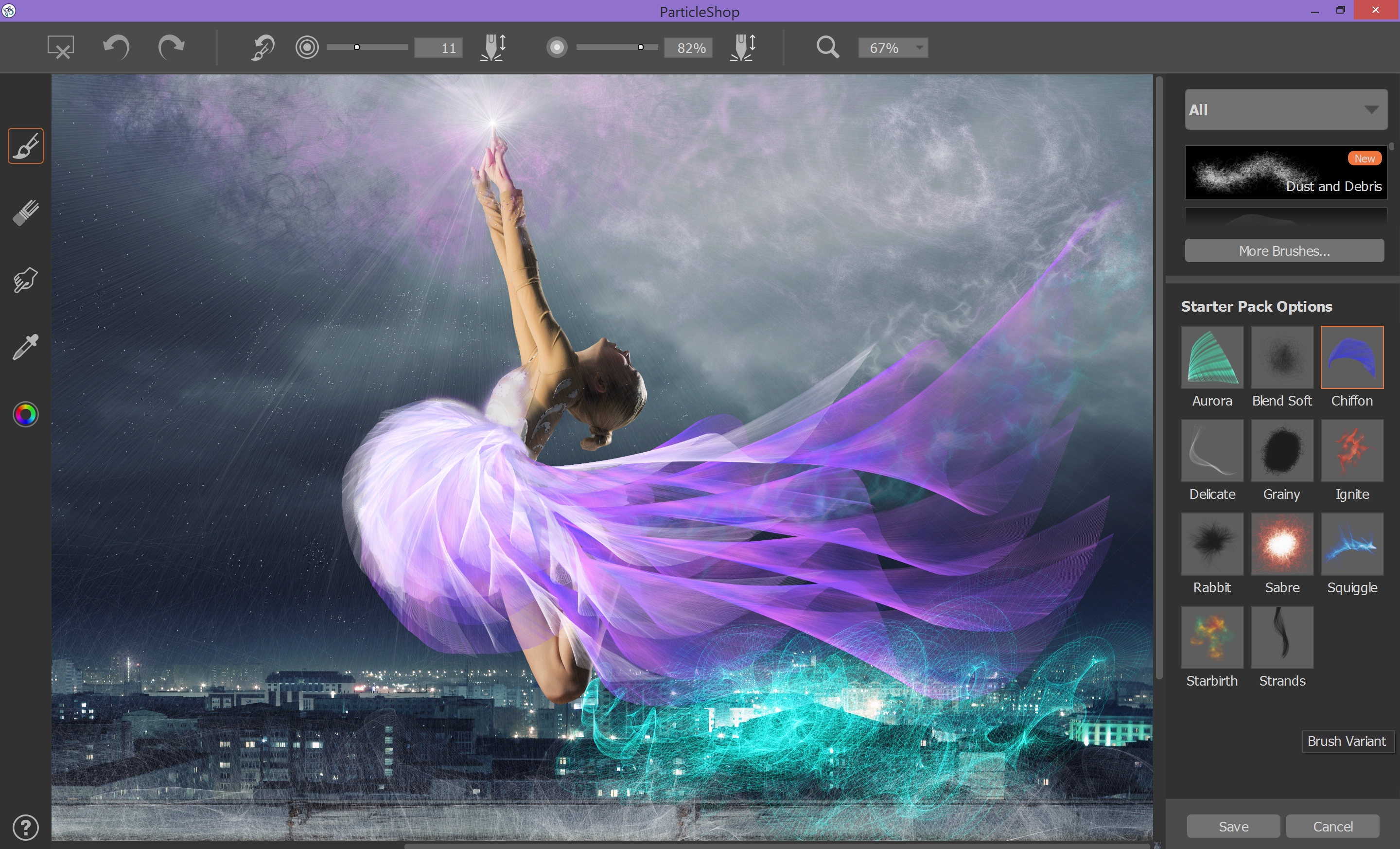 Вы также можете редактировать фотографии других людей, сравнивать их и помогать им учиться друг у друга.
Вы также можете редактировать фотографии других людей, сравнивать их и помогать им учиться друг у друга.
Нажмите Для вас в правом нижнем углу экрана > выберите вкладку Варианты.
Чтобы отредактировать фотографию, прокрутите страницу Все работы с вариантами, чтобы просмотреть фотографии, которые можно переделать. Нажмите значок Варианты или откройте изображение для создания вариантов.
Можно нажать Оригинальные правки или Варианты в нижней части экрана слева.
Нажмите Воспроизведение изменений, чтобы увидеть изменения, внесенные исходным автором изображения.
После редактирования фотографии нажмите значок ( ). Добавьте комментарий о процессе редактирования и нажмите Опубликовать, чтобы пользователь увидел ваши правки. Все внесенные правки отображаются на вкладке Варианты профиля пользователя.
Чтобы опубликовать свою фотографию и позволить другим ее редактировать, откройте отредактированную фотографию и коснитесь значка общего доступа > Опубликовать в разделе «Для вас».
Примечание. Нажмите кнопку переключения Разрешить создание вариантов > установите галочку. Перед отправкой фотографии заполните такие данные, как название, описание и т.д.
Нажмите кнопку переключения Разрешить создание вариантов > установите галочку. Перед отправкой фотографии заполните такие данные, как название, описание и т.д.После публикации Варианта в разделе Для вас он автоматически появляется в разделе Новые варианты.
Для просмотра вариантов фотографии откройте изображение, чтобы в одном месте просмотреть все правки, сделанные разными людьми. Выберите и просмотрите каждую версию на нижней панели навигации. Можно нажать Воспроизведение изменений, чтобы просмотреть элементы управления редактированием, которые использовали авторы.
Таким образом, вы можете изучать, сравнивать и находить стили редактирования, которые подходят именно вам. Также можно нажать значок сердечка, если вам понравилась фотография.
Если увиденная правка понравилась, на панели справа нажмите Сохранить как стиль, чтобы сохранить ее для дальнейшего использования.
 К ним можно обратиться позднее с панели Стили.
К ним можно обратиться позднее с панели Стили. Чтобы удалить вашу фотографию из вкладки Варианты, нажмите значок с тремя точками на вашей фотографии, затем Удалить.
Поиск в сообществе и фильтрация
Реализовано в мобильном приложении Lightroom (Android) 7.4 (выпуск за июнь 2022 г.)
Сообщество внутри приложения Lightroom стало еще интереснее, чем когда-либо! Начиная с выпуска Lightroom на Android от июня 2022 г., можно искать и фильтровать контент в разделах Для вас.
Поиск в сообществе приложения Lightroom
Используйте строку поиска в разделе Для вас, чтобы найти фотографии и многое другое.
Фильтрация в сообществе приложения Lightroom
Функция Фильтр в разделе Для вас позволяет отбирать правки по следующим критериям:
С вариантами — Включите этот переключатель, если вы хотите отобразить только доступные для редактирования фотографии.
Загрузить стиль — включите этот переключатель, если вы хотите отобразить стили значок сообщества, доступные для загрузки.
Тематика — используйте эту кнопку для выбора тематики по вашему выбору.
Теперь при редактировании фотографий можно просматривать и применять созданный стиль. Подробнее см. в разделе Применение стилей к фотографии.
Просмотр фотографий в разделе «Для вас»
Откройте для себя вдохновляющие фотографии других фотографов, просматривайте различные категории фотографий и открывайте их, чтобы узнать, как выполнялось их редактирование. Изменения также можно сохранить в виде стиля.
Ознакомление с вдохновляющими фотографиями
Нажмите значок Для вас .
В разделе Для вас представлены вдохновляющие фотографии. Выберите вдохновляющую фотографию.
После выбора фотографии откроется новое окно, в котором можно просмотреть результаты изменений.
Примечание.Нажмите значок информации в правом верхнем углу, чтобы просмотреть дополнительную информацию о фотографии.

Выберите Воспроизведение изменений, чтобы увидеть, пошаговое редактирование фотографии.
Добавление пометки «Нравится» к фотографии
Чтобы добавить пометку «Нравится» к фотографии, выполните одно из следующих действий.
- Нажмите значок в правом нижнем углу фотографии в разделе Для вас.
- Откройте нужную фотографию в разделе «Для вас» и вберите в нижнем углу справа.
Если вы случайно добавили пометку «Нравится» к фотографии, нажмите еще раз, чтобы удалить пометку.
Сохранение в виде стиля
Можно сохранить точное расположение ползунков на фотографии в виде стиля для применения к другим фотографиям. Чтобы сохранить правки в виде стиля, выполните следующие действия.
Откройте нужную фотографию в разделе Для вас.
Выполните одно из следующих действий.

- Нажмите значок информации в верхнем углу справа, затем Сохранить как стиль.
- Нажмите значок с тремя точками в правом верхнем углу, затем Сохранить как стиль.
- Нажмите значок сохранения в виде стиля в правом нижнем углу.
Укажите имя стиля, группу стилей и нажмите значок подтверждения. По умолчанию стиль добавляется в группу Сохраненные стили в представлении Библиотека на панели Стили.
Теперь при редактировании фотографий можно просматривать и применять созданный стиль. Подробнее см. в разделе Применение стилей к фотографии.
Открытие для редактирования
Откройте нужную фотографию в разделе Для вас.
Выполните одно из следующих действий.
- Нажмите значок информации в правом верхнем углу, затем Открыть для редактирования.
- Нажмите значок с тремя точками в правом верхнем углу, затем Открыть для редактирования.

Предоставление доступа к фото
Чтобы предоставить доступ к фотографии, выполните следующие действия.
Откройте нужную фотографию в разделе Для вас.
Нажмите значок общего доступа в правом верхнем углу.
Демонстрация работ
Можно поделиться своими фотографиями и процессом их редактирования в разделе Для вас, чтобы вдохновить других пользователей Lightroom. Другие пользователи могут также сохранять ваши изменения в виде стиля.
Чтобы поделиться своими правками в социальных сетях, выберите параметр Создать запись редактирования для создания короткого видео с вашими правками, затем опубликуйте его в соцсетях
Выберите фотографию, процессом обработки которой вы хотите поделиться с другими пользователями.
Нажмите значок Общий доступ в правом верхнем углу, затем Опубликовать в разделе «Для вас».

В диалоговом окне Поделиться работой введите следующие сведения.
Название
Введите название работы.
Описание
Введите описание, которое лучше всего описывает вашу работу.
Категории
Выберите хотя бы одну категорию, чтобы пользователям было проще найти вашу публикацию. Максимум можно выбрать три категории.
Права
Выберите Включить «Сохранить как стиль», чтобы другие пользователи могли сохранять внесенные вами изменения в качестве стиля. Этот параметр установлен по умолчанию. Выберите Сведения о местоположении, чтобы также предоставить доступ к сведениям о вашем местоположении.
Создание вариантов
Выберите Разрешить создание вариантов, чтобы позволить другим пользователям Lightroom создавать варианты вашей фотографии.
Авторские права
Отображается имя профиля.
 Чтобы изменить имя, отображаемое в тексте авторского права, измените имя в своем профиле.
Чтобы изменить имя, отображаемое в тексте авторского права, измените имя в своем профиле.Нажмите значок подтверждения. Отображается общедоступная ссылка, которую можно копировать и отправлять другим пользователям.
Вы можете просматривать и редактировать сведения о работах, к которым предоставлен общий доступ, на вкладке Редактирование своего профиля.
Примечание.Доступ к отметкам «Нравится» для работ, к которым предоставлен общий доступ, ограничен, и поэтому они не будут видны другим пользователям.
Следите за работами своих любимых фотографов
Вы можете следить за работами своих любимых фотографов в сообществе Lightroom. На вкладке Для вас в разделе Для вас отображаются фотографии, выбранные на основе информации о понравившихся вам публикациях, ваших последних действиях по редактированию и людях, на которых вы подписались.
Нажмите значок «Для вас».
Выберите вкладку Для вас, чтобы просмотреть правки, которые вас вдохновят на новые работы. Также можно прокрутить, чтобы увидеть публикации в разделах Популярное, Тренды и Вдохновение.
Выберите понравившуюся правку, чтобы просмотреть процесс редактирования.
Если вам нравится творчество фотографа, вы можете следить за его работами. Чтобы подписаться на автора, выполните одно из следующих действий:
- Перейдите к понравившейся публикации, выберите имя автора, затем Подписаться. В разделе Для вас можно просмотреть готовые работы пользователей, на которых вы подписаны, на вкладке Подписки.
- Выберите понравившуюся фотографию и аватар автора, чтобы подписаться на него.
Другие пользователи Lightroom могут видеть, на каких фотографов вы подписаны.

- Перейдите к понравившейся публикации, выберите имя автора, затем Подписаться. В разделе Для вас можно просмотреть готовые работы пользователей, на которых вы подписаны, на вкладке Подписки.
Блокирование и разблокирование фотографов
Реализовано в мобильном приложении Lightroom 6.3 (выпуск за июнь 2021 г.)
Нажмите значок «Для вас».
Нажмите миниатюру автора в публикации, чтобы открыть профиль автора.
Нажмите значок с тремя точками и параметр Заблокировать в профиле автора.
Если вы блокируете автора, вы не сможете просматривать его профиль и публикации. Заблокированный пользователь также не сможет просматривать ваши профиль и публикации. Заблокированные авторы не получают уведомления, когда вы блокируете их.
Чтобы разблокировать пользователя, перейдите в свой профиль, выберите Список заблокированных в меню с тремя точками и разблокируйте автора.
Поиск вариантов и публикаций в профилях авторов
При выборе профиля автора в Lightroom можно просмотреть его правки, варианты, подписчиков и пользователей, на которых подписан этот автор — все в едином пространстве.
Нажмите Для вас и перейдите к нужному снимку.
На миниатюре нажмите имя автора.
Выберите одну из следующих вкладок.
Профиль автора в Lightroom для мобильных устройств.Коррекция
Найдите работы, созданные автором.
Варианты
Просмотр вариантов, созданных автором.
Данные
Просмотр сведений об авторе.
Подписки
Поиск пользователей, на которых подписан автор.
Подписчики
Поиск всех пользователей, подписанных на автора.
Примечание.Параметры изменяются в зависимости от автора. Например, если автор не предоставил общий доступ к вариантам фотографий, вкладка «Варианты» в профиле автора не отображается.

Связанные материалы
- Обучение и вдохновляющие материалы в приложении | Lightroom для ПК
- Обучение и вдохновляющие материалы в приложении | Lightroom для мобильных устройств (iOS)
- Переход к сообществу Lightroom прямо из приложения
Вход в учетную запись
Войти
Управление учетной записьюИмпорт фотографий и видео в Lightroom для мобильных устройств (Android)
Руководство пользователя Отмена
Поиск
Последнее обновление Jul 03, 2023 06:31:39 AM GMT
- Руководство пользователя Adobe Lightroom
- Введение
- Новые возможности Lightroom
- Системные требования Lightroom.
- Lightroom | Общие вопросы
- Руководства по Lightroom
- Работа с Adobe Photoshop Lightroom для мобильных устройств
- Установка параметров
- Обучение в приложении
- Обучение и вдохновляющие идеи
- Обучение и вдохновляющие материалы в приложении | Lightroom для мобильных устройств (iOS)
- Обучение и вдохновляющие материалы в приложении | Lightroom для мобильных устройств (Android)
- Добавление, импорт и съемка фотографий
- Добавить фото
- Фотографирование с помощью Lightroom для мобильных устройств (iOS)
- Съемка фотографий в Lightroom для мобильных устройств (Android)
- Импорт фотографий в Lightroom для мобильных устройств (iOS)
- Импорт фотографий и видео в Lightroom для мобильных устройств (Android)
- Систематизация фотографий
- Систематизация фотографий
- Поиск и систематизация фотографий людей в режиме «Люди»
- Поиск и систематизация фотографий в Lightroom для мобильных устройств (iOS)
- Поиск и систематизация фотографий в Lightroom для мобильных устройств (Android)
- Редактирование фотографий
- Редактирование фотографий
- Маскирование в Lightroom
- Редактирование фотографий в Lightroom для мобильных устройств (iOS)
- Редактирование фотографий в Lightroom для мобильных устройств (Android)
- Объединение фотографий для создания HDR, панорам и панорам HDR
- Улучшение качества изображений в Lightroom
- Редактирование видео
- Редактирование видео
- Редактирование видео в Lightroom для мобильных устройств (iOS)
- Редактирование видео в Lightroom для мобильных устройств (Android)
- Сохранение, публикация и экспорт
- Экспорт и публикация фотографий
- Экспорт и публикация фотографий в Lightroom для мобильных устройств (iOS)
- Сохранение, публикация и экспорт фотографий из Lightroom для мобильных устройств (Android)
- Lightroom для мобильных устройств, ТВ и веб-браузера
- Начало работы в Lightroom для мобильных устройств (iOS)
- Начало работы в Lightroom для мобильных устройств (Android)
- Adobe Photoshop Lightroom для веб-браузера
- Настройка Lightroom для приложения Apple TV
- Использование комбинаций клавиш в Lightroom для мобильных устройств (iOS и Android)
- Adobe Photoshop Lightroom для мобильных устройств и Apple TV | Часто задаваемые вопросы
- Просмотр фотографий и видео Lightroom на телевизоре
- Добавление стилей и их синхронизация с мобильным устройством
- Перенос фотографий
- Перенос медиатеки «Фото» Apple в Lightroom
- Перенос фотографий и видео из Lightroom Classic в Lightroom
- Перенос фотографий из Photoshop Elements в Lightroom
Добавляйте или импортируйте фотографии и видео из Галереи телефона или подключенной камеры DSLR.
Начиная с выпуска Lightroom для мобильных устройств (Android) за июнь 2023 г., можно получать прямой доступ к фотографиям на своем устройстве и редактировать их в Lightroom для мобильных устройств. Чтобы получить доступ к фотографиям устройства, перейдите на вкладку галереи. Для доступа к изображениям, которые вы уже редактировали в Lightroom, перейдите на вкладку Lightroom. Также можно включить автоимпорт, чтобы автоматически импортировать все новые фотографии и видео с устройства в Lightroom для мобильных устройств.
Для импорта фотографий и видео с внешнего устройства, включая камеру DSLR, выполните следующие действия.
Добавление или импорт фотографий и видео с камеры, подключенной в режиме PTP
Можно импортировать фотографии (включая изображения RAW) и видео с камеры DSLR в Adobe Lightroom для мобильных устройств (Android). Для этого необходимо подключить мобильное устройство в режиме PTP к цифровой зеркальной камере с помощью поддерживаемого кабеля USB OTG.
Подключите мобильное устройство Android к камере DSLR с помощью поддерживаемого кабеля USB OTG.
Примечание.При импорте фотографий в Adobe Photoshop Lightroom на устройствах Android с разъемом USB типа C компания Adobe рекомендует использовать кабель USB типа C OTG вместо адаптеров типа C для подключения камеры DSLR.
На панели уведомлений устройства Android коснитесь уведомления о подключении USB, которое появляется после подключения камеры.
В меню выбора приложений на устройстве Android выберите приложение Lightroom для подключенного USB-устройства.
Примечание.Если на устройстве под управлением Android не отображается средство выбора приложений и USB-соединение всегда открывается в другом установленном приложении, необходимо удалить это приложение из списка приложений по умолчанию в настройках устройства.

Дополнительный сведения представлены в разделе Основные этапы устранения неполадок для решения проблем в Lightroom Classic.
На экране Импорт в Lightroom отобразятся эскизы всех изображений с подключенной камеры.
Чтобы выбрать параметры отображения и выбора изображений, коснитесь значка «Параметры» () в правом верхнем углу.
Выделить все
Выбор всех изображений, отображаемых на экране импорта. Этот параметр станет доступен после загрузки миниатюр всех изображений с подключенной камеры.
Ничего не выбирать
Отмена выбора всех изображений, выбранных на экране импорта.
JPG / PNG
Отображение изображений JPG и PNG только с подключенной камеры.
RAW
Отображение необработанных изображений только с подключенной камеры.
Видео
Отображение видео только с подключенной камеры.
Примечание.
Чтобы закрыть окно импорта без добавления фотографий в альбом, коснитесь значка отмены в левом верхнем углу.
Окно импорта Lightroom для мобильных устройств (Android) с фотографиями и видео с подключенной камеры Примечание.В окне импорта значок в правом верхнем углу миниатюр позволяет легко определить изображения RAW и видео: изображение RAW имеет значок , а видеофайл — значок .
Значок звездочки (*), отображающийся на значке RAW миниатюр, указывает на необходимость выполнить вход с использованием Adobe ID для редактирования этих фотографий RAW. Примечание.При первом запуске Adobe Photoshop Lightroom для мобильных устройств (Android) и импорте фотографий с подключенной камеры без входа в систему на миниатюрах некоторых фотографий RAW в окне импорта отображается значок звездочки (*).
 Звездочка означает, что для редактирования этих фотографий необходимо войти в приложение Lightroom, используя Adobe ID.
Звездочка означает, что для редактирования этих фотографий необходимо войти в приложение Lightroom, используя Adobe ID.Коснитесь фотографий и видео, которые необходимо импортировать в Adobe Photoshop Lightroom для мобильных устройств (Android), чтобы выбрать их.
После выбора необходимых изображений и видео коснитесь Добавить в правом нижнем углу экрана.
На следующем экране выберите альбом Lightroom, в который необходимо импортировать выбранные фотографии и видео. По умолчанию выбран альбом Все фото.
Для импорта выбранных фотографий в новый альбом:
- Коснитесь значка (+) в правом верхнем углу экрана.
- В диалоговом окне Новый альбом введите имя нового альбома и коснитесь OK.
- На экране Импорт Lightroom коснитесь созданного альбома, чтобы его выбрать.
Выбрав альбом, коснитесь Копировать в правом нижнем углу экрана.

Приложение Adobe Photoshop Lightroom для мобильных устройств (Android) начинает копирование оригиналов (исходных файлов изображений) с подключенной камеры на устройство Android.
В диалоговом окне Копирование в Lightroom отображается ход выполнения и уведомление о завершении копирования. После этого можно будет отключить подключенную камеру.
Для отмены процесса копирования:
- Коснитесь значка Отмена в диалоговом окне Копирование в Lightroom.
- В диалоговом окне Отмена копирования коснитесь Отменить, чтобы подтвердить действие. В противном случае коснитесь Продолжить.
После завершения копирования Adobe Photoshop Lightroom для мобильных устройств (Android) начинает импорт скопированных изображений в выбранный альбом.
На панели уведомлений устройства Android отображаются уведомления Adobe Photoshop Lightroom для мобильных устройств (Android) об импорте и завершении процесса.
Примечание.
Вы можете продолжать работу в Adobe Photoshop Lightroom для мобильных устройств (Android), пока процесс импорта выполняется в фоновом режиме.
Приостановка или возобновление процесса импорта
Чтобы приостановить/возобновить процесс импорта, выполните указанные ниже действия:
- Коснитесь значка с тремя точками в правом верхнем углу экрана.
- Для приостановки импорта коснитесь значка паузы в контекстном меню. Чтобы возобновить импорт, коснитесь значка воспроизведения.
- Чтобы остановить импорт, коснитесь значка остановки в контекстном меню.
Добавление или импорт фотографий и видео из фотопленки или галереи
В представлении «Альбомы» коснитесь значка «Параметры» () на альбоме, в который необходимо добавить фотографии, а затем выберите Добавить фото в контекстном меню.
В режиме сетки коснитесь Добавить фото в нижней части экрана.

Откроется окно импорта Adobe Photoshop Lightroom для мобильных устройств (Android) с миниатюрами всех изображений и видео, хранящихся на мобильном устройстве. Миниатюры можно просматривать в двух режимах: Время и Папки устройства. По умолчанию миниатюры отображаются в режиме Время.
Параметры представления «Время»
Выделить все
Выбор всех изображений, отображаемых на экране импорта.
Ничего не выбирать
Отмена выбора всех изображений, выбранных на экране импорта.
JPG / PNG
Отображение только изображений в формате JPG и PNG, сохраненных на мобильном устройстве.
RAW
Отображение только необработанных изображений, сохраненных на мобильном устройстве.
Видео
Отображение только видео, сохраненных на мобильном устройстве.

Разделение по годам, месяцам, дням или часам
Группирование или сегментация миниатюр изображений по годам, месяцам, дням или времени съемки. По умолчанию миниатюры изображений разделены по месяцам. Чтобы удалить разделение в представлении Время, выберите параметр Без разделения.
Сортировка по дате изменения
Сортировка сегментов, разделенных по времени, в порядке убывания или возрастания с учетом даты последнего изменения. Для переключения между сортировкой в порядке возрастания и убывания коснитесь выбранного параметра еще раз.
Параметры представления «Папки устройства»
Выделить все
Выбор всех изображений, отображаемых на экране импорта.
Ничего не выбирать
Отмена выбора всех изображений, выбранных на экране импорта.
JPG / PNG
Отображение только изображений в формате JPG и PNG, сохраненных на мобильном устройстве.

RAW
Отображение только необработанных изображений, сохраненных на мобильном устройстве.
Видео
Отображение только видео, сохраненных на мобильном устройстве.
Сортировка по имени папки
Сортировка групп папок по названию в порядке убывания или возрастания. Для переключения между сортировкой в порядке возрастания и убывания коснитесь выбранного параметра еще раз.
Примечание.Если требуется выйти из интерфейса импорта и не добавлять фотографии в альбом, коснитесь значка «Отмена» () в левом верхнем углу.
Примечание.В интерфейсе импорта значок RAW в правом верхнем углу миниатюр изображений позволяет с легкостью идентифицировать необработанные изображения среди всех изображений с фотопленки мобильного устройства.
Значок звездочки (*), отображающийся на значке RAW миниатюр, указывает на необходимость выполнить вход с использованием Adobe ID для редактирования этих фотографий RAW. Примечание.
При первом запуске Adobe Photoshop Lightroom для мобильных устройств (Android) и добавлении фотографий, сохраненных на мобильном устройстве, без входа в систему на миниатюрах некоторых фотографий RAW в окне импорта отображается значок звездочки (*). Звездочка означает, что для редактирования этих фотографий необходимо войти в приложение Lightroom, используя Adobe ID.
Чтобы просмотреть и выбрать изображения для импорта, выполните одно из указанных ниже действий.
Представление «Время»
- Для выбора всех фотографий в сегменте, разделенном по времени, коснитесь расположенного рядом с ним круга выбора.
- Для выбора всех фотографий в сегменте, разделенном по времени, коснитесь значка (>) справа от этого сегмента, чтобы его развернуть.
 Коснитесь еще раз, чтобы свернуть сегмент, разделенный по времени. Также можно коснуться наложения +<Число фотографий> в правом нижнем углу сегмента, разделенного по времени, чтобы его развернуть.
Коснитесь еще раз, чтобы свернуть сегмент, разделенный по времени. Также можно коснуться наложения +<Число фотографий> в правом нижнем углу сегмента, разделенного по времени, чтобы его развернуть. - Коснитесь и выберите фотографии для добавления в альбом.
В представлении Время изображения, не имеющие метаданных даты/времени съемки, группируются в сегменте Фотографии без даты.
Представление «Папки устройства»
- Для выбора всех фотографий в группе папок коснитесь круга выбора рядом с именем папки.
- Для просмотра всех фотографий в группе папок нажмите значок (>) справа от группы папок, чтобы перейти в эту папку. Изображения в этой папке будут отображены на новом экране. Для возврата коснитесь значка (<) в левом верхнем углу этого экрана. Также можно коснуться наложения +<Число фотографий> в правом нижнем углу этой группы папок, чтобы развернуть ее.

- Коснитесь и выберите фотографии для добавления в альбом.
В режиме Папки устройства Adobe Photoshop Lightroom для мобильных устройств (Android) сохраняет выбранные ранее изображения при переходе из одной папки в другую в этом режиме.
После выбора всех фотографий, которые необходимо добавить в альбом, коснитесь Добавить в нижней части представления Время или Папки устройства.
Приостановка или возобновление процесса импорта
Чтобы приостановить/возобновить процесс импорта, выполните указанные ниже действия:
- Коснитесь значка импорта в правом верхнем углу экрана.
- Для приостановки импорта коснитесь значка () в контекстном меню. Чтобы возобновить импорт, коснитесь значка ().
- Чтобы остановить импорт, коснитесь значка () в контекстном меню.
Adobe Photoshop Lightroom для мобильных устройств (Android) начнет импорт выбранных изображений в целевой альбом.

На панели уведомлений устройства Android отображается уведомление Adobe Photoshop Lightroom для мобильных импорт о ходе выполнения и завершении процесса.
Примечание.Вы можете продолжать работу в Adobe Photoshop Lightroom для мобильных устройств (Android), пока процесс импорта выполняется в фоновом режиме.
Импорт фотографий и видео с помощью опции «Файлы»
Примечание.Опция Файлы в Lightroom для мобильных устройств (Android) доступна только на устройствах с ОС Android версии 4.4 (KitKat) или более поздней.
С помощью опции Файлы в приложении Lightroom для мобильных устройств (Android) можно получить доступ к диспетчеру файлов Android для импорта фотографий из различных источников:
- Другие поддерживаемые приложения для работы с фотографиями и облачные приложения, установленные устройстве , например Google Фото, Google Диск и Dropbox.

- Камера DSLR, подключенная к мобильному устройству в режиме PTP по кабелю USB OTG.
- другое устройство, подключенное к мобильному устройству через USB;
- папки на устройстве.
Чтобы импортировать фотографии с помощью параметра Файлы, выполните указанные ниже действия.
- В представлении «Альбомы» коснитесь значка «Параметры» () в альбоме Все фото или в любом другом альбоме, в который необходимо добавить фотографии. Затем во всплывающем меню выберите пункт Добавить фотографии.
- При просмотре фотографий в любом созданном альбоме коснитесь значка «Добавить фото» в правом нижнем углу экрана.
В контекстном меню Добавление фотографий из, которое отображается в нижней части экрана, выберитеФайлы.
На устройстве откроется диспетчер файлов Android. В диспетчере файлов коснитесь значка () в левом верхнем углу, выберите источник, из которого необходимо импортировать фотографии, и перейдите в нужную папку.

Выделите одно или несколько изображений в желаемом источнике. Затем коснитесь «Готово» или «Открыть».
Примечание.
Некоторые приложения для работы с фотографиями могут не поддерживать выбор нескольких снимков.
Lightroom для мобильных устройств (Android) начинает импорт выбранных изображений.
Сведения о статусе выполнения и о завершении импорта будут отображаться в строке уведомлений устройства под управлением Android.
Примечание.Чтобы просмотреть последние импортированные фотографии, перейдите в альбом Все фото. В режиме просмотра Все фото коснитесь значка с тремя точками () в правом верхнем углу экрана и выберите Сортировать по дате импорта. Вверху будут отображены последние импортированные фотографии.
Автоимпорт фотографий и видео
Вы можете автоматически импортировать любое изображение из фотопленки, галереи или других расположений на мобильном устройстве. Также можно выбрать форматы для импорта — JPG, PNG, Raw или видео.
Также можно выбрать форматы для импорта — JPG, PNG, Raw или видео.
Включить автодобавление
Для автоматического импорта изображения выполните следующие действия.
Коснитесь в левом верхнем углу экрана Adobe Photoshop Lightroom для мобильных устройств (Android).
Коснитесь Установки на развернутой боковой панели.
УстановкиКоснитесь параметра Включить автодобавление.
Включить автодобавлениеВключите Автодобавление с устройства и выберите форматы и расположение.
JPG / PNG
Выберите этот параметр, чтобы импортировать только файлы формата JPG и PNG.
Видео
Выберите этот параметр, чтобы импортировать только видео.
RAW
Выберите этот параметр, чтобы импортировать только изображения Raw.
Импорт из всех расположений
Выберите этот параметр, чтобы импортировать фотографии и видео из всех папок устройства.
Автодобавление с устройства Отключите этот параметр, чтобы вручную выбрать папки устройства, из которых Lightroom может автоматически импортировать фотографии.
Отключите этот параметр, чтобы вручную выбрать папки устройства, из которых Lightroom может автоматически импортировать фотографии.
Добавление фотографий в Lightroom из сторонних приложений
Вы можете добавлять фотографии в Lightroom для мобильных устройств (Android) из других сторонних приложений для работы с фотографиями с возможностью общий доступ , таких как Google Фото, Google Диск и Dropbox.
Для этого просто выберите фотографии в другом приложении, откройте к ним доступ и выберите параметр Добавить в Lr. Фотографии будут добавлены в альбом Все фото в Lightroom для мобильных устройств (Android).
Откройте любое приложение для работы с фотографиями на устройстве.
Выберите одну или несколько фотографий, которые необходимо добавить в Lightroom для мобильных устройств (Android).
Параметр «Добавить в Lr» при публикации из Google ФотоПримечание.
В некоторых приложениях для работы с фотографиями может отсутствовать параметр Добавить в Lr при публикации нескольких фотографий.
 Например, Dropbox позволяет экспортировать в Lightroom для мобильных устройств (Android) только по одной фотографии следующим образом:
Например, Dropbox позволяет экспортировать в Lightroom для мобильных устройств (Android) только по одной фотографии следующим образом:- В приложении Dropbox откройте любую фотографию.
- Коснитесь значка с тремя точками (), выберите Экспорт, а затем Добавить в Lr.
После выбора фотографий коснитесь значка «Общий доступ». В появившемся всплывающем меню выберите Добавить в Lr.
Lightroom для мобильных устройств (Android) начинает добавление выбранных изображений в альбом Все фото.
Ход выполнения и завершение импорта отображается на панели уведомлений на устройстве Android.
Примечание.Чтобы просмотреть последние импортированные фотографии, перейдите в альбом Все фото. В режиме просмотра Все фото коснитесь значка с тремя точками () в правом верхнем углу экрана и выберите Сортировать по дате импорта. Последние импортированные фотографии отображаются вверху.

Информацию об импорте фотографий в Lightroom на iPad, iPhone или ПК см. в разделах Импорт фотографий в Lightroom для мобильных устройств (iOS) и Добавление фотографий в Lightroom (для ПК).
Связанные материалы
- Начало работы в Lightroom для мобильных устройств (Android)
- Импорт фотографий в Lightroom для мобильных устройств (iOS)
- Добавление фотографий в Lightroom (для ПК)
Вход в учетную запись
Войти
Управление учетной записьюPS CC Mod Apk v2020.21.1.1.221 Скачать (Премиум)
| Имя приложения | PS CC Мод Apk |
|---|---|
| Жанр | Искусство и дизайн |
| Размер | 23 МБ |
| Последняя версия | v2020.21.1.1.221 |
| Информация о моде | Премиум |
| Включи | |
| Обновление | 22 мая 2023 г. |
Загрузить APK (23 МБ)
Реклама
Содержание- Что такое приложение PS CC?
- Что такое PS CC MOD APK?
- Что означает PS CC?
- Как загрузить PS CC на свой ноутбук?
- Возможности приложения PS CC
- Разнообразные фотофильтры
- Создание мемов и гифок
- Несколько наборов для коллажа
- Щелкайте красивые картинки
- Удаляйте размытость
- Убрать эффект красных глаз
- Особенности PS CC MOD APK
- Без подписки
- Бесплатно
- Без водяного знака
- Заключение
- Часто задаваемые вопросы
На рынке доступно множество инструментов для редактирования, и большинство из них бесплатны для использования, но приложения, которые дают вам бесплатный доступ к его функциям, не так хороши, и у них нет таких необычных и профессиональных функций. Однако, если вам нужно потратить немного денег, чтобы получить профессиональные функции и профессиональные инструменты в своем телефоне, это не потеря, потому что всякий раз, когда вы выходите, чтобы сделать эти профессиональные вещи, вам приходится тратить много денег, и даже вещи делаются не так, как вы хотите. Есть много профессиональных приложений, которые предоставят вам лучшие функции по такой небольшой цене. В сегодняшней статье мы поговорим о профессиональном фоторедакторе под названием PS CC.
Есть много профессиональных приложений, которые предоставят вам лучшие функции по такой небольшой цене. В сегодняшней статье мы поговорим о профессиональном фоторедакторе под названием PS CC.
Это исключительное приложение, которое предоставит вам профессиональные инструменты редактирования. Это приложение содержит множество профессиональных фильтров и эффектов, которые вы не сможете распознать, если эти фотографии будут отредактированы. Вы также сможете убрать размытость с любых фотографий, которые у вас есть, и если вы хотите щелкнуть несколько красивых фотографий, вы также можете сделать это с помощью этого приложения. Но у этого приложения также есть премиум-версия, которой пользуются многие профессионалы.
Если вы хотите получить профессиональный инструмент в своем мобильном телефоне, мы рекомендуем вам использовать его. Если вы хотите узнать больше о его возможностях, вы можете прочитать эту статью.
Что такое приложение PS CC?
PS CC — это профессиональный инструмент для редактирования, который поможет вам профессионально редактировать изображения с помощью множества фильтров и инструментов. Вы сможете создавать коллажи, добавлять множество фильтров и эффектов к своим фотографиям, а также сможете настраивать свои фотографии для создания мемов и гифок. Он также имеет так много профессиональных функций в премиум-версии
Вы сможете создавать коллажи, добавлять множество фильтров и эффектов к своим фотографиям, а также сможете настраивать свои фотографии для создания мемов и гифок. Он также имеет так много профессиональных функций в премиум-версии
Что такое PS CC MOD APK?
PS CC имеет премиум-версию, которую необходимо приобрести. Вам нужно будет купить членство, чтобы использовать все профессиональные функции этого приложения. Однако, чтобы снять это ограничение, мы изменили стандартную версию этого приложения. Модифицированная версия этого приложения называется PS CC Mod APK. В этой модифицированной версии вы сможете бесплатно использовать все премиальные функции этого приложения.
Что означает PS CC?
PS CC расшифровывается как Photoshop Creative Cloud, что означает, что это творческая облачная версия приложения Photoshop. Это профессиональная версия приложения Photoshop, и для доступа к ней необходимо подписаться. С его помощью вы также сможете использовать другие элементы из Photoshop, такие как Photoshop Lightroom или другие креативные облачные элементы.
Как загрузить PS CC на свой ноутбук?
Чтобы установить приложение Photoshop Creative Cloud на свой ноутбук, вам сначала нужно открыть браузер вашего ноутбука, а затем перейти на веб-сайт Creative Cloud. Там вы увидите ссылку для загрузки PS CC на свой ноутбук. Нажмите кнопку загрузки. Вам также может потребоваться войти в учетную запись Creative Cloud, чтобы получить это приложение. После нажатия на опцию загрузки приложение начнет загружаться на ваш ноутбук.
Возможности приложения PS CC
Разнообразные фотофильтры
В этом приложении для редактирования вы сможете использовать разнообразные фотофильтры. В этом приложении доступно так много исключительных функций, которые очень помогут вам в профессиональном редактировании ваших изображений. Эти фильтры принадлежат только компании Photoshop, и вы не получите эти удивительные фильтры ни в одном другом приложении. Эти фильтры значительно улучшат качество вашей фотографии.
Создать мемы и гифки
Это приложение также позволит вам создавать различные мемы и гифки с помощью изображений, которые вы редактируете с ними. Вы можете легко настроить свои изображения с помощью удивительных функций, которые содержит это приложение, и эти изображения будут отредактированы профессионально, поэтому на этих изображениях не будет резких линий или шероховатостей.
Вы можете легко настроить свои изображения с помощью удивительных функций, которые содержит это приложение, и эти изображения будут отредактированы профессионально, поэтому на этих изображениях не будет резких линий или шероховатостей.
Несколько наборов для коллажей
Многие приложения предоставляют вам право создавать коллажи, но они содержат только ограниченный набор коллажей, которые вы можете создать. Но с помощью Photoshop CC вы сможете получить несколько наборов для создания коллажа. Существуют сотни различных настроек коллажей, и с помощью этих настроек вы можете создавать множество различных типов коллажей. Вы также сможете редактировать эти коллажи. Например, вы можете изменить фон, а также легко изменить границу своего коллажа.
Щелкайте по красивым картинкам
Это приложение также позволит вам делать красивые и профессиональные снимки с помощью имеющейся в нем камеры Evil. Эта камера чрезвычайно профессиональна, и вы сможете щелкать изображения без размытия, а также впоследствии сможете редактировать эти изображения. Если ваше мобильное устройство не поддерживает хорошую камеру, вы можете воспользоваться этим приложением и сделать из него много красивых фотографий.
Если ваше мобильное устройство не поддерживает хорошую камеру, вы можете воспользоваться этим приложением и сделать из него много красивых фотографий.
Удаление размытия
Это приложение также позволит вам очень хорошо редактировать ваши фотографии. Например, вы сможете удалить размытость с ваших фотографий. В большинстве случаев мы нажимаем на очень хорошие фотографии самих себя. Но из-за размытости мы не можем их нигде размещать. Так что в этом случае вы можете использовать это замечательное приложение для удаления размытия с ваших фотографий.
Удаление эффекта красных глаз
Когда мы применяем фильтры и эффекты к нашим изображениям, они иногда содержат эффект красных глаз, который делает изображения очень грубыми, поэтому вы не можете их где-либо публиковать. Однако с помощью приложения Photoshop CC вы сможете убрать эффект красных глаз.
Особенности PS CC MOD APK
Без подписки
PS CC — замечательное приложение, но вам нужно будет купить подписку, чтобы использовать его, однако в этой модифицированной версии вы сможете использовать это приложение без какой-либо подписки, что означает, что оно будет абсолютно бесплатным для использования.
Бесплатное использование
Поскольку для использования этого приложения не требуется подписка, оно будет абсолютно бесплатным для использования.
Без водяного знака
Если вы хотите использовать это приложение без водяного знака, вы также можете сделать это. В этой модифицированной версии вы сможете удалить водяной знак видео, отредактированного с помощью этого приложения.
Заключение
Если вы хотите получить профессиональные навыки редактирования, вы можете получить приложение Photoshop CC, поскольку оно содержит множество удивительных функций, которые помогут вам редактировать изображения и сделать их более привлекательными. Однако, если вы не хотите тратить деньги на это приложение, вы можете скачать его модифицированную версию с нашего сайта.
Часто задаваемые вопросы
В. Какова продолжительность бесплатной пробной версии PS CC?
Вы сможете получить бесплатную пробную версию PS CC на 7 дней.
В. Photoshop и Photoshop CC — это одно и то же?
Photoshop CC является более продвинутым, чем приложение Photoshop, и содержит некоторые дополнительные функции.
Рекламы
Перейти на страницу загрузки…
4.57 / 5 ( 7 голосов )
Рекомендуется для вас
Обновлено: Photoshop CC v9.9.9 (MOD, все открыто) Бесплатная прямая загрузка Apk
-Photoshop cc скачать apk для Android 2021
– Обновлен Ps touch 2020 21 1 1 apk скачать
Ищете хорошее мобильное приложение для редактирования фотографий 2021 года с множеством мощных функций редактирования? Adobe Photoshop Touch CC — идеальный выбор для вас.
Free Fire Headshot thumbnail
Разработчик Adobe наконец-то бесплатно предоставил функции программы Photoshop для ПК на ваших смартфонах и планшетах Android.
В качестве мобильного приложения разработчик разработал удобный интерфейс, подходящий для сенсорных экранов. Это делает любую задачу по редактированию фотографий проще и интереснее.
Это делает любую задачу по редактированию фотографий проще и интереснее.
Наслаждайтесь Adobe Photoshop Touch (CC) — мощное мобильное приложение для редактирования фотографий для умных и новаторских пользователей.
Если вы хотите быстро вырезать изображения и не хотите зависеть от доступных функций, вам следует загрузить и использовать Adobe Photoshop CC .
Приложение предоставляет пользователям все возможности для выполнения всех удивительных творений бесплатно с помощью мобильного телефона Android.
О программе Photoshop cc apk скачать Photoshop cc apk загрузитьAdobe Photoshop Touch — это передовое приложение для редактирования фотографий для мобильных операционных систем.
На данный момент доступно на Android и iOS.
Приложение обладает функциями, которые ранее были доступны только на ПК, такими как вставка объектов в изображение, изменение цвета объектов или создание сложных художественных эффектов, удаление фона изображения с помощью лазерных инструментов и многое другое, доступное в программе Photoshop Exe для ПК.
Ниже перечислены ключевые особенности Adobe Photoshop Touch (Photoshop CC).
- Упрощенный интерфейс
- Изменить цвет объекта
- Вставка объектов в фото
- Создавайте забавные фото
- Adobe Photoshop Touch поддерживает моментальный снимок в приложении.
- Художественное фото
- Эффект старинных фотографий
- Карандаш и многое другое.
- Комбинирование инструментов редактирования и эффектов
- Очистите фон (Adobe Photoshop CC предоставляет пользователям полезные инструменты для удаления любого объекта, который они хотят. Вы можете сделать это с помощью инструментов «Растушевка» и «Инверсия» в разделе «Выделение».)
- Добавление текста (Добавление текста к изображениям — это базовая функция, которая сегодня доступна почти во всех приложениях для редактирования фотографий.)
- Подробное руководство… И т.
 д.
д.
Как загрузить и установить Adobe Photoshop Touch 9.9.9 (MOD, все открыто) CC Apk? Photoshop cc apk загрузитьПонимая это, разработчик Adobe интегрировал подробные инструкции прямо с главного экрана, чтобы вы могли получить к ним доступ в любое время. Многие люди до сих пор считают, что все инструкции, включенные в учебные пособия, являются функциями приложения. Но это всего лишь предложения, которые помогут пользователям внести хорошие изменения. Вы можете полностью создавать новые изменения, изменяя параметры редактирования или используя различные инструменты вместе.
Вот как загрузить и установить Adobe Photoshop CC v9.9.9 (MOD, все открыто) на ваше устройство Android 2020 и наслаждаться макетами Photoshop прямо с вашего мобильного устройства Android.
Компания Adobe объявила о прекращении разработки Adobe Photoshop Touch.
Это означает, что будущих обновлений не будет. Кроме того, разработчик сосредоточится на других продуктах — Adobe Photoshop Express Premium и Adobe Lightroom.

 Нажмите кнопку переключения Разрешить создание вариантов > установите галочку. Перед отправкой фотографии заполните такие данные, как название, описание и т.д.
Нажмите кнопку переключения Разрешить создание вариантов > установите галочку. Перед отправкой фотографии заполните такие данные, как название, описание и т.д. К ним можно обратиться позднее с панели Стили.
К ним можно обратиться позднее с панели Стили. 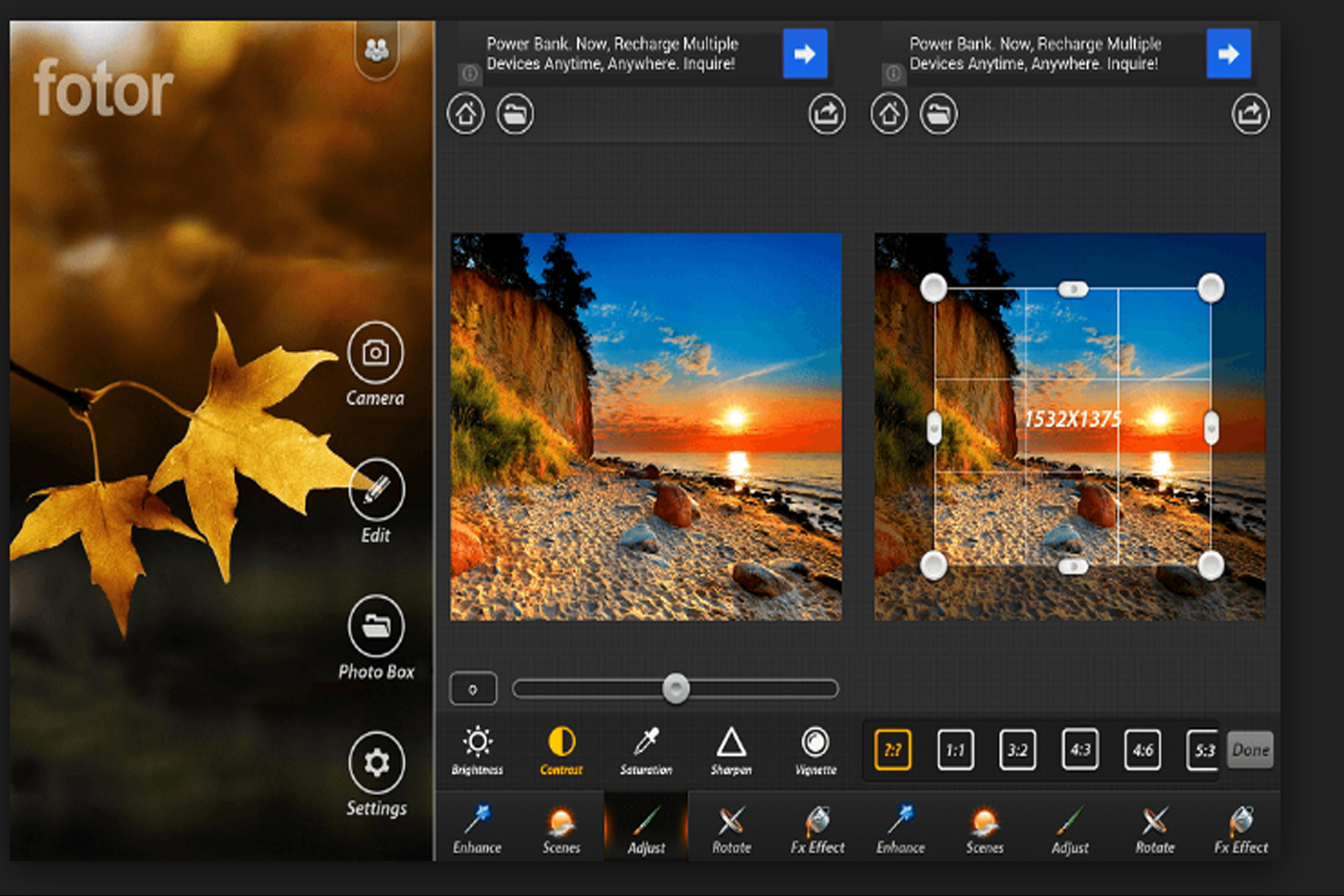



 Чтобы изменить имя, отображаемое в тексте авторского права, измените имя в своем профиле.
Чтобы изменить имя, отображаемое в тексте авторского права, измените имя в своем профиле.
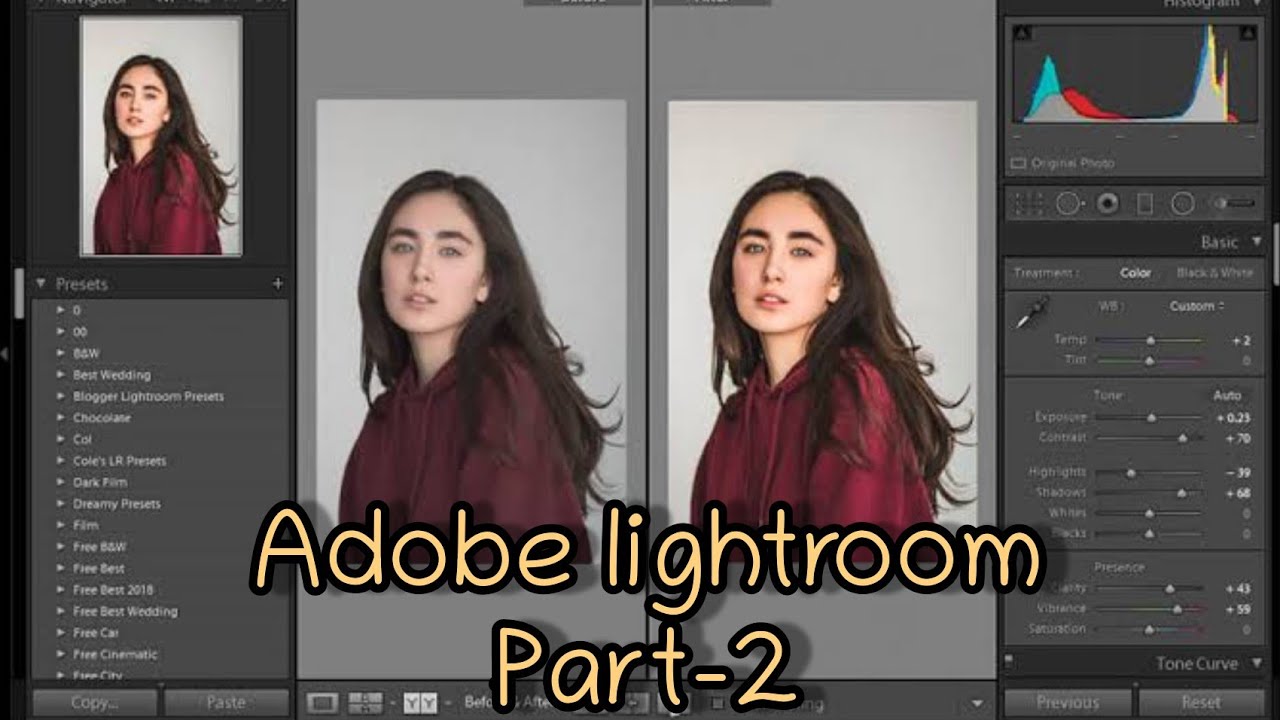


 Звездочка означает, что для редактирования этих фотографий необходимо войти в приложение Lightroom, используя Adobe ID.
Звездочка означает, что для редактирования этих фотографий необходимо войти в приложение Lightroom, используя Adobe ID.





 Коснитесь еще раз, чтобы свернуть сегмент, разделенный по времени. Также можно коснуться наложения +<Число фотографий> в правом нижнем углу сегмента, разделенного по времени, чтобы его развернуть.
Коснитесь еще раз, чтобы свернуть сегмент, разделенный по времени. Также можно коснуться наложения +<Число фотографий> в правом нижнем углу сегмента, разделенного по времени, чтобы его развернуть.



 Отключите этот параметр, чтобы вручную выбрать папки устройства, из которых Lightroom может автоматически импортировать фотографии.
Отключите этот параметр, чтобы вручную выбрать папки устройства, из которых Lightroom может автоматически импортировать фотографии. Например, Dropbox позволяет экспортировать в Lightroom для мобильных устройств (Android) только по одной фотографии следующим образом:
Например, Dropbox позволяет экспортировать в Lightroom для мобильных устройств (Android) только по одной фотографии следующим образом: