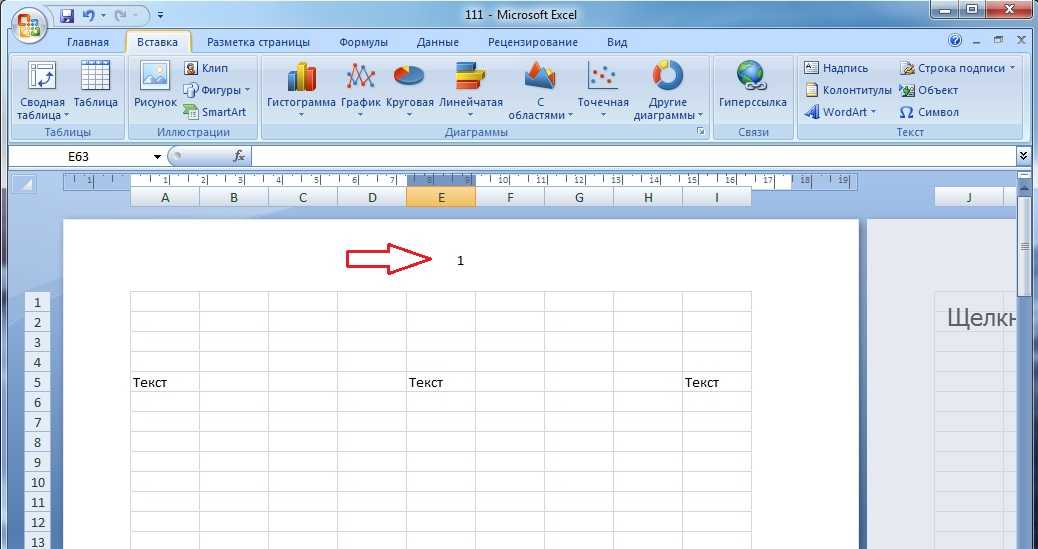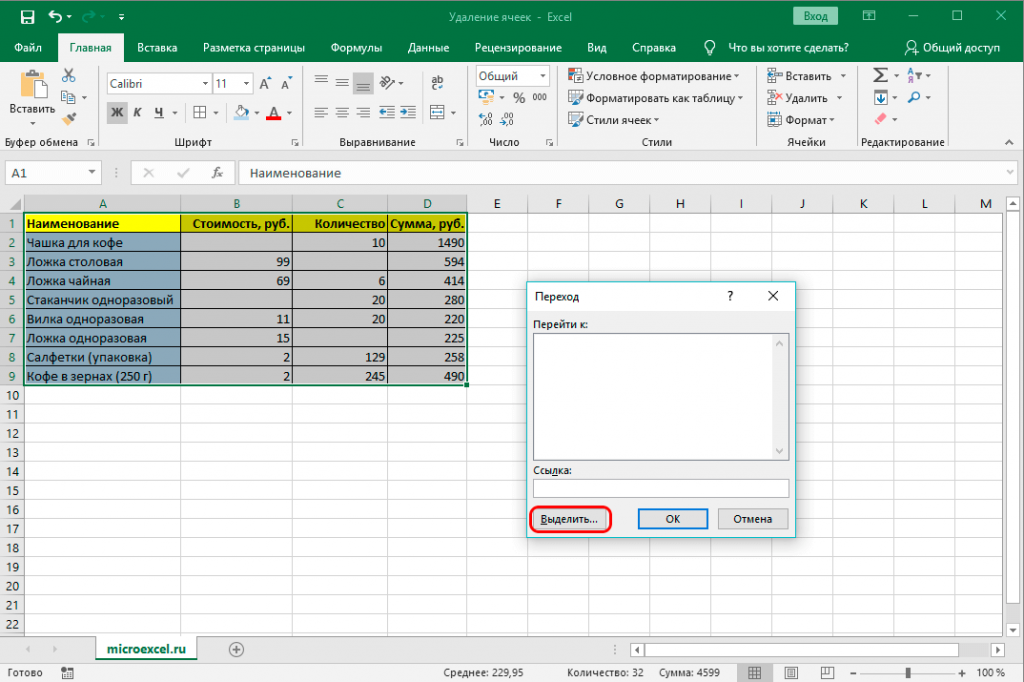Вставка, перенос и удаление разрывов страниц на листе
Excel для Microsoft 365 для Mac Excel 2021 for Mac Excel 2019 для Mac Excel 2016 для Mac Excel для Mac 2011 Еще…Меньше
При печати разрывы страниц автоматически создаются в местах, где лист «разрывается» или его содержимое продолжается на следующей странице. В обычном режиме разрывы отображаются в виде горизонтальных и вертикальных пунктирных линий, а в режиме разметки страницы — в виде пустого пространства между страницами. Вы можете настроить расположение автоматических разрывов страниц и вручную добавить собственные разрывы. Вы также можете удалять разрывы страниц вручную, но не автоматические. Однако вы можете настроить ширину столбцов и полей, а также изменить масштаб листа так, чтобы его содержимое помещалось на меньшем количестве страниц.
Разрывы страниц отображаются в представлении Разметка страницы.
Просмотр разрывов страниц
Чтобы просмотреть разрывы страниц с помощью
В панели состояния нажмите кнопку Страничный режим.
Или перейдите на вкладку Вид и нажмите кнопку Страничный режим.
Вставка горизонтального или вертикального разрыва станицы вручную
-
Выполните одно из указанных ниже действий.
Вставляемый элемент
Выполните следующие действия
Горизонтальный разрыв страницы
Выделите строку ниже той, после которой нужно вставить разрыв страницы.

Вертикальный разрыв страницы
Выделите столбец справа от столбца, за которым нужно вставить разрыв страницы.
-
На вкладке Разметка страницы в группе Настройка страницы нажмите кнопкуРазрывы и выберите Вставить разрыв страницы.
Перемещение разрыва страницы
В меню Вид выберите пункт Страничный режим.
Наведите указатель на линию разрыва страницы, чтобы он принял форму , и перетащите линию в новое место.
Примечание: После перемещения автоматический разрыв страницы считается вставленным вручную. Разрывы страниц, вставленные вручную, не изменяются автоматически.
Удаление разрыва страницы, добавленного вручную
-
Выполните одно из указанных ниже действий.

Удаляемый элемент
Выполните следующие действия
Горизонтальный разрыв страницы
Выделите строку ниже разрыва страницы.
Вертикальный разрыв страницы
Выделите столбец справа от разрыва страницы.

-
На вкладке Разметка страницы в группе Настройка страницы нажмите кнопку Разрывы ивыберите удалить разрыв страницы.
Удаление всех разрывов страниц, добавленных вручную
Просмотр разрывов страниц
В диалоговом окне «Печать» на листе отображаются пунктирные линии, обозначающие разрывы страниц.
-
В меню Файл выберите элемент Печать.

В диалоговом окне Печать можно увидеть, как будут напечатаны страницы.
-
Нажмите кнопку Cancel (Отмена).
На листе появятся синие пунктирные линии.
Примечание: Чтобы скрыть синие пунктирные линии, в меню Excel выберите пункт Параметры ,щелкните Вид ,а затем скройте параметр Показывать разрывы страниц.
Вставка горизонтального или вертикального разрыва станицы вручную
-
Выполните одно из указанных ниже действий.

Выполните следующие действия
Горизонтальный разрыв страницы
Выделите строку ниже той, после которой нужно вставить разрыв страницы.
Вертикальный разрыв страницы
Выделите столбец справа от столбца, за которым нужно вставить разрыв страницы. 
-
На вкладке Макет в области Настройка страницынажмите кнопку Разрывыи выберите Вставить разрыв страницы.
Перемещение разрыва страницы
-
В меню Вид
-
Наведите указатель на линию разрыва страницы, чтобы он принял форму , и перетащите линию в новое место.

Примечание: После перемещения автоматический разрыв страницы считается вставленным вручную. Разрывы страниц, вставленные вручную, не изменяются автоматически.
Удаление разрыва страницы, добавленного вручную
-
Выполните одно из указанных ниже действий.
Удаляемый элемент
Выполните следующие действия
Горизонтальный разрыв страницы
Выделите строку ниже разрыва страницы.

Вертикальный разрыв страницы
Выделите столбец справа от разрыва страницы.
-
На вкладке Макет в области Настройка страницынажмите кнопку Разрывыи выберите удалить разрыв страницы.
Удаление всех разрывов страниц, добавленных вручную
Дополнительные сведения
Вы всегда можете задать вопрос специалисту Excel Tech Community или попросить помощи в сообществе Answers community.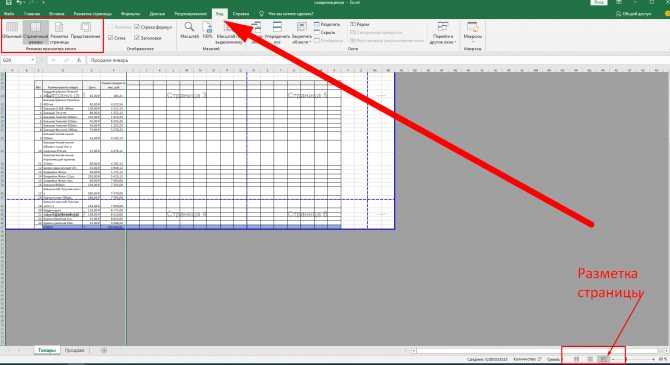
См. также
Изменение масштаба листа для печати
Настройка полей страницы
Печать части листа
Предварительный просмотр страниц перед печатью
Как убрать разметку страницы в Excel 2010
Здравствуйте. Уверен, что многие из Вас используют для работы табличный процессор из пакета Microsoft Office. Это очень крутой инструмент с массой возможностей. Но иногда в нём могут возникать проблемы, которые загоняют в ступор даже опытных пользователей. К примеру, меня часто спрашивают, как убрать разметку страницы в Excel 2010. Сейчас я подробно расскажу об этой неприятности и способах её устранения.
СОДЕРЖАНИЕ СТАТЬИ:
Реальный пример
Однажды я сформировал отчет в одной из программ и сохранил его в формате «xlsx».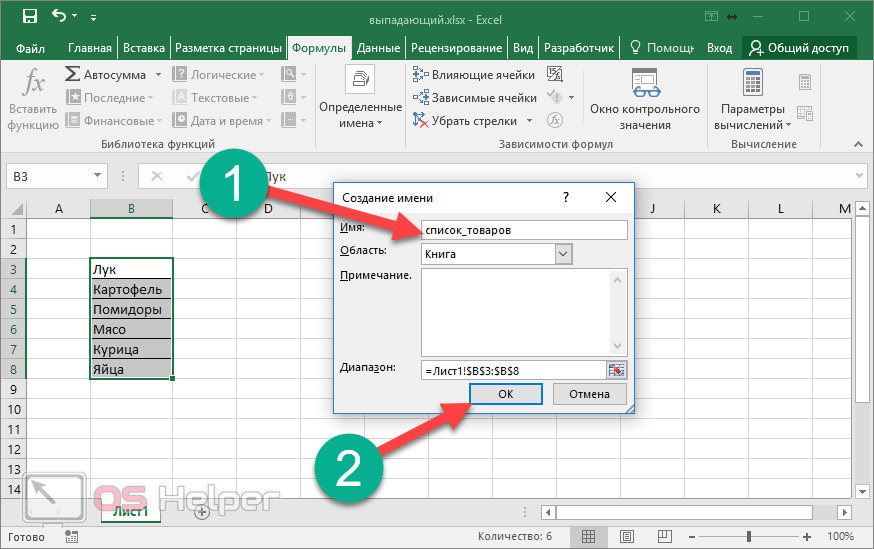 Затем я его открыл и хотел запустить на печать, но в предварительном просмотре заметил, что некоторые ячейки располагаются на отдельных листах.
Затем я его открыл и хотел запустить на печать, но в предварительном просмотре заметил, что некоторые ячейки располагаются на отдельных листах.
Я вернулся в обычный режим просмотра и увидел в таблице пунктирные линии, которые отделяли одни ячейки от других.
Соответственно, при таком раскладе каждая строка будет распечатана на отдельном листе. А это лишняя трата бумаги, да и наглядность теряется.
Как убрать разрыв?
Может возникнуть вопрос: а зачем вообще делать такой разрыв? Иногда нужно некоторую часть документа распечатать отдельно от остальных данных. В таком случае может понадобиться разметка страницы в Эксель:
- В верхнем меню Excel переходим на вкладку «Разметка страницы».
- Нажимаем на кнопку «Разрывы» (в разных версиях программы она может располагаться в других местах, но суть от этого не меняется).
- Из раскрывающегося списка выбираем «Вставить…». А если нужно, наоборот, удалить разметку, то кликаем по надписи «Сброс…».
 Вот наглядный скрин:
Вот наглядный скрин:
Вы могли заметить в меню еще один пункт – «Удалить…». Он устраняет только один разрыв на странице, которая активна (выделена курсором) в данный момент.
Как видите, все очень просто!
Инструкция от Microsoft
На справочном сайте Майкрософт Офис можно найти подробное описание решения указанной проблемы. Стоит отметить, что в таблице могут присутствовать разрывы, вставленные автоматически (выделены пунктиром). Они равномерно разделяют весь документ на области печати. Такую разметку убрать нельзя. Но при добавлении собственных разрывов (в ручном режиме), автоматическая разметка смещается.
Если инструкция, которую я выкладывал выше, не помогла, скорее всего, нужно выполнять все действия в страничном режиме. Вот как это делается:
- Выбираем тот лист, в котором нужно внести изменения;
- Переходим во вкладку «Вид» верхнего меню и в разделе «Режим просмотра» кликаем по «Страничному режиму»:
- Может отобразиться диалоговое окно, где следует отметить галочкой «Больше не показывать…» и сохранить изменения с помощью кнопки ОК.

- Теперь читаем внимательно: для удаления вертикального разрыва, следует выделить весь столбец (кликнуть по соответствующей букве в верхнем ряду), расположенный по правую сторону от линии. Для удаления горизонтальной разметки – выделяем строку (кликнуть по соответствующей цифре в боковом столбце), которая находится ниже линии.
Внимание! Еще раз напоминаю, что автоматический (пунктирный) разрыв удалить не получится!
- Переходим на вкладку «Разметка страницы» и там нажимаем на кнопку «Разрывы». Из выпадающего списка выбираем «Удалить разрыв…» (помните, я уже рассказывал об этом пункте выше).
- После всех проделанных действий следует вновь вернуться в обычный режим просмотра. Сделать это можно на вкладке «Вид», кликнут по соответствующей кнопке.
Вот и всё! Уверен, что инструкция получилась несложная для восприятия. Даже если Вы используете не Excel 2010, а более ранние версии (или же посвежее), то сложностей возникнуть не должно. Может немного отличаться расположение кнопок, но названия вкладок и пунктов меню совпадают. Если же возникнут сложности, то Вы всегда можете обратиться ко мне за помощью!
Если же возникнут сложности, то Вы всегда можете обратиться ко мне за помощью!
С уважением, Виктор
Вам помогло? Поделитесь с друзьями — помогите и нам!
Твитнуть
Поделиться
Поделиться
Отправить
Класснуть
Линкануть
Вотсапнуть
Запинить
Читайте нас в Яндекс Дзен
Наш Youtube-канал
Канал Telegram
Ищите сочинения по школьной программе? Тогда Вам сюда
Adblock
detector
Отключение просмотра макета страницы (Microsoft Excel)
Автор Allen Wyatt (последнее обновление 18 февраля 2023 г.)
Этот совет относится к Excel 2007, 2010, 2013, 2016, 2019, Excel в Microsoft 365 и 2021
6
Крис отмечает, что Excel поддерживает как обычное представление, так и режим макета страницы. Он интересуется, есть ли способ отключить представление «Макет страницы», чтобы пользователь рабочей книги не мог его выбрать.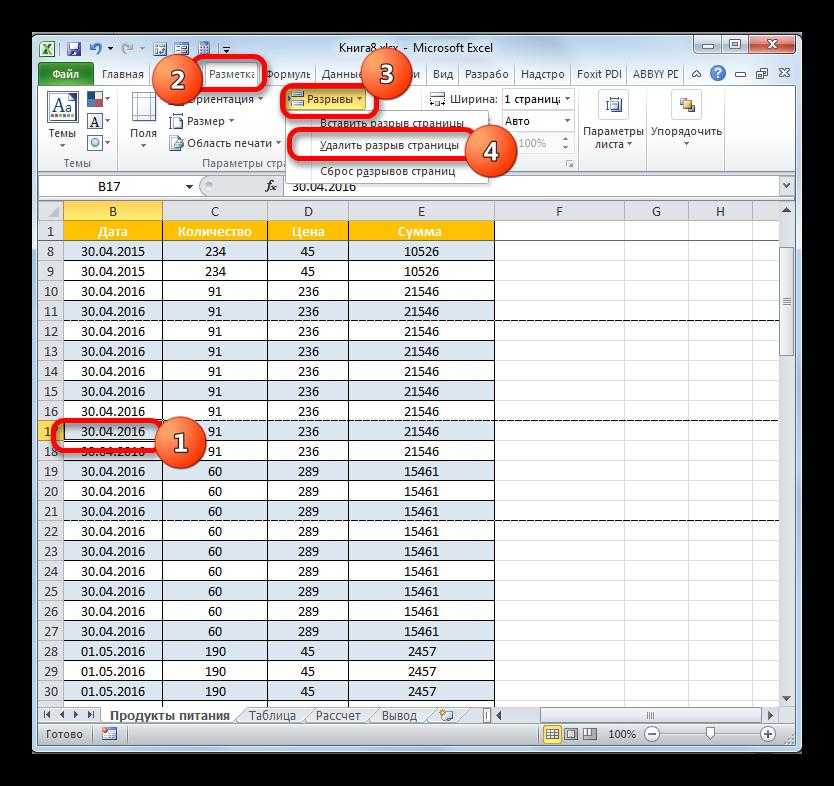
Excel делает эти два представления (обычное и макет страницы) доступными на вкладке «Вид» на ленте. Можно подумать, что решение состоит в том, чтобы просто изменить пользовательский интерфейс, чтобы инструмент «Макет страницы» больше не был доступен на ленте. Это, к сожалению, легче сказать, чем сделать.
Если вы используете Excel 2007, общеизвестно, что пользовательский интерфейс сложно изменить. Это требует написания XML-кода и обеспечения того, чтобы код выполнялся каждый раз при открытии книги. Если вам нравятся заведомо сложные вещи, вы можете найти немного о том, как начать на этой странице:
http://msdn.microsoft.com/en-us/library/aa338202.aspx
Если вы используете Excel 2010 или более позднюю версию, изменить пользовательский интерфейс немного проще. Вы можете сделать это, выполнив следующие действия:
- Перейдите на вкладку «Файл» и нажмите «Параметры». Excel отображает диалоговое окно «Параметры Excel».
- В левой части диалогового окна нажмите «Настроить ленту».
 (См. рис. 1.)
(См. рис. 1.) - В правом столбце диалогового окна щелкните маленький знак плюса слева от записи вкладки «Вид». Excel показывает вам параметры, которые находятся на вкладке «Вид».
- Щелкните один раз параметр «Представления рабочей книги».
- Нажмите кнопку Удалить.
- Нажмите кнопку ОК.
Рис. 1. Диалоговое окно «Параметры Excel».
Вот и все. Теперь, если вы посмотрите на вкладку «Вид», вы заметите, что пользователь больше не может переключаться в режим просмотра «Макет страницы». На самом деле, пользователь не может выбрать какое-либо представление, кроме того, в котором вы находитесь в данный момент. Это изменение влияет только на текущий компьютер для всех книг и не может быть привязано к какой-либо конкретной книге. (Причина в том, что хотя вы можете немного изменить ленты в Excel 2010, вы не можете изменить их в макросах. Это большая проблема, и вам нужно вернуться к написанию XML-кода, как в Excel 2007. )
)
Возможно, лучшим решением будет создание небольшого макроса, который обеспечит отображение рабочего листа в обычном режиме. Это легко сделать; просто щелкните правой кнопкой мыши вкладку рабочего листа и выберите «Просмотреть код» в появившемся контекстном меню. В окне кода введите следующее:
Private Sub Worksheet_SelectionChange (Цель ByVal как диапазон)
Активвиндов.Виев = кслнормалвиев
Конец сабвуфера
Этот код заставляет Excel переключаться в обычный вид каждый раз, когда кто-то изменяет то, что выделено на экране. Кто-то может использовать инструменты на вкладке «Вид» на ленте, чтобы переключиться в режим «Макет страницы», но как только он выберет другую ячейку, макрос сработает и переключится обратно в обычный вид.
Примечание:
Если вы хотите узнать, как использовать макросы, описанные на этой странице (или на любой другой странице ExcelTips сайтов), я подготовил специальную страницу, содержащую полезную информацию.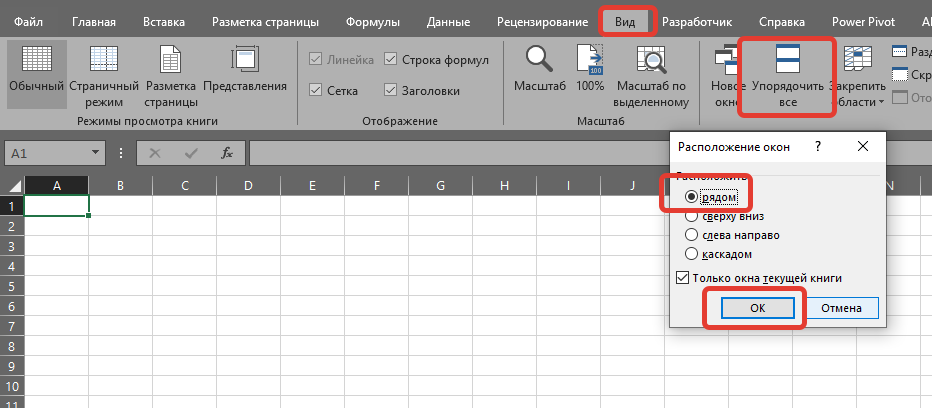 . Нажмите здесь, чтобы открыть эту специальную страницу в новой вкладке браузера.
. Нажмите здесь, чтобы открыть эту специальную страницу в новой вкладке браузера.
Советы по Excel — ваш источник экономичного обучения работе с Microsoft Excel. Этот совет (12139) относится к Microsoft Excel 2007, 2010, 2013, 2016, 2019, Excel в Microsoft 365 и 2021.
Биография автора
Allen Wyatt
На его счету более 50 научно-популярных книг и множество журнальных статей, Аллен Вятт является всемирно признанным автором. Он является президентом Sharon Parq Associates, компании, предоставляющей компьютерные и издательские услуги. Узнайте больше об Allen…
Решайте реальные бизнес-задачи Освойте методы бизнес-моделирования и анализа с помощью Excel и преобразуйте данные в итоговые результаты. В этом практическом руководстве, ориентированном на сценарии, показано, как использовать новейшие инструменты Excel для интеграции данных из нескольких таблиц. Выезд Microsoft Excel 2013 Анализ данных и бизнес-моделирование сегодня!
Подписаться
БЕСПЛАТНАЯ СЛУЖБА: Получайте подобные советы каждую неделю в ExcelTips, бесплатном информационном бюллетене по продуктивности. Введите свой адрес и нажмите «Подписаться».
Введите свой адрес и нажмите «Подписаться».
Просмотреть последний информационный бюллетень.
(Ваш адрес электронной почты никому и никогда не передается.)
Комментарии
Этот сайт
Есть версия Excel, которая использует ленточный интерфейс (Excel 2007 или новее)? Этот сайт для вас! Если вы использовать более раннюю версию Excel, посетите наш сайт ExcelTips посвящен интерфейсу меню.
Новейшие советы
Подписаться
БЕСПЛАТНАЯ УСЛУГА: Получайте подобные советы каждую неделю в ExcelTips, бесплатном информационном бюллетене по продуктивности. Введите свой адрес и нажмите «Подписаться».
(Ваш адрес электронной почты никому и никогда не передается.)
Просмотреть самый последний информационный бюллетень.
Ссылки и обмен
- Советы по Excel: часто задаваемые вопросы
- Вопросы или комментарии
- Отличные идеи брендинга
- Бесплатные календари
Copyright © 2023 Sharon Parq Associates, Inc. просмотр в Excel
просмотр в Excel
Настройка разрывов страниц в Excel
Вставка или удаление вручную вставленного разрыва страницы
Удалить пунктирные линии разрыва страницы из обычного вида
Дополнительные учебные пособия
Разрыв страницы в Excel — это функция, которая разделяет данные рабочего листа на отдельные страницы для печати.
Он разбивает и показывает вам данные для печати на одной и каждой странице до конца ваших данных.
Разрыв страницы Excel разделяет данные на основе нескольких параметров, таких как поля страницы, масштаб, размер страницы и т. д.
Представление разрыва страницы показывает пунктирные линии, чтобы увидеть, где данные разбиваются на следующую страницу.
Перед печатью данных рабочей книги каждый пользователь хочет увидеть, как данные печатаются на каждой странице, и для этого они могут увидеть это, изменив обычное представление Excel на представление разрыва страницы, а также могут настроить выбор разрыва страницы в соответствии с их предпочтения.
Ниже мы собрали для вас несколько простых и быстрых шагов по вставке и удалению разрыва страницы в Excel.
Откройте представление «Разрыв страницы» в Excel
- Сначала перейдите на вкладку «Вид» и в группе «Представления рабочей книги» щелкните значок «Предварительный просмотр разрыва страницы».
- После того, как вы нажмете «Предварительный просмотр с разрывом страницы», Excel преобразует обычный вид в вид с разрывом страницы.
- Здесь вы можете увидеть, как данные вашей книги распределяются на каждой странице при печати.
Настройка разрывов страниц в Excel
- Щелкните вертикальную пунктирную линию разрыва страницы, удерживайте кнопку мыши и перетащите ее влево или вправо до столбца, до которого вы хотите разделить заголовки данных для печати на каждом из них. страница.
- Нажмите на горизонтальную пунктирную линию (линии) разрыва страницы и, удерживая кнопку мыши, перетащите ее вверх или вниз, до которого вы хотите распечатать данные на каждой странице.

- Если вы хотите, чтобы все столбцы заголовков ваших данных печатались на каждой странице, просто перетащите вертикальную пунктирную линию в конец столбцов заголовков.
На изображении выше мы перетащили вертикальную пунктирную линию в конец столбцов заголовков, чтобы напечатать все столбцы заголовков (A-J) на каждой странице.
Вставить или удалить вставленный разрыв страницы вручную
Вы также можете вставить или удалить разрывы страниц вручную в представлении разрыва страницы, выполнив следующие шаги.
- Сначала переключитесь на вид разрыва страницы и щелкните ячейку слева и вверху, от которой вы хотите вставить разрыв страницы.
- После этого перейдите на вкладку «Разметка страницы», затем щелкните значок «Разрывы» в группе «Параметры страницы», а затем выберите параметр «Вставить разрыв страницы».
- Как только вы нажмете «Вставить разрыв страницы», Excel разделится и создаст ручной разрыв страницы слева и сверху от выбранной ячейки.

- Теперь, чтобы удалить вставленный вручную разрыв страницы, вам нужно щелкнуть ячейку слева и вверху, от которой вы хотите удалить вставленный вручную разрыв страницы, и нажать «Удалить разрыв страницы».
- На данный момент вставленный вручную разрыв страницы удален.
Если вы вставили несколько разрывов страниц вручную, вы можете удалить их все за один раз, просто нажав «Сбросить все разрывы страниц», или вы можете удалить их один за другим, выполнив описанные выше шаги еще раз и снова.
Удаление пунктирных линий разрыва страницы из обычного вида
Когда вы вернетесь к обычному виду из вида разрыва страницы, режим разрыва страницы Excel активируется автоматически.
И пунктирная и жирная серая линия разрыва страницы начинает отражаться в ваших данных, поэтому, чтобы удалить эти строки из обычного представления, вам нужно выполнить несколько шагов, как указано ниже.
- Сначала перейдите на вкладку «Файл», а затем нажмите «Параметры» во всплывающем меню.









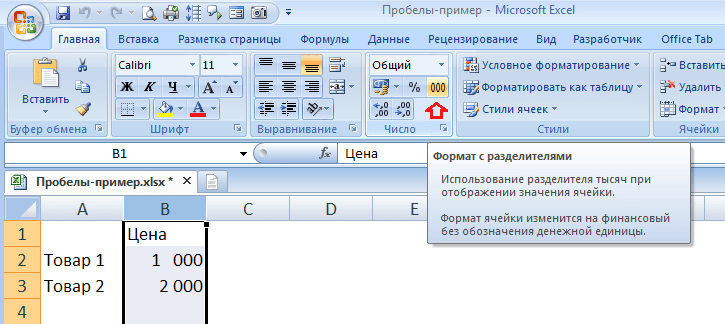
 Вот наглядный скрин:
Вот наглядный скрин: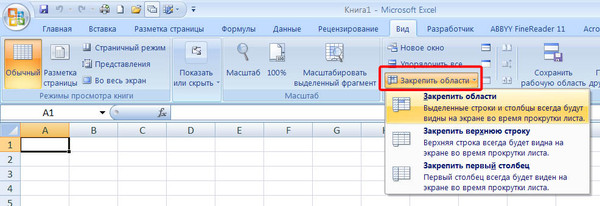
 (См. рис. 1.)
(См. рис. 1.)