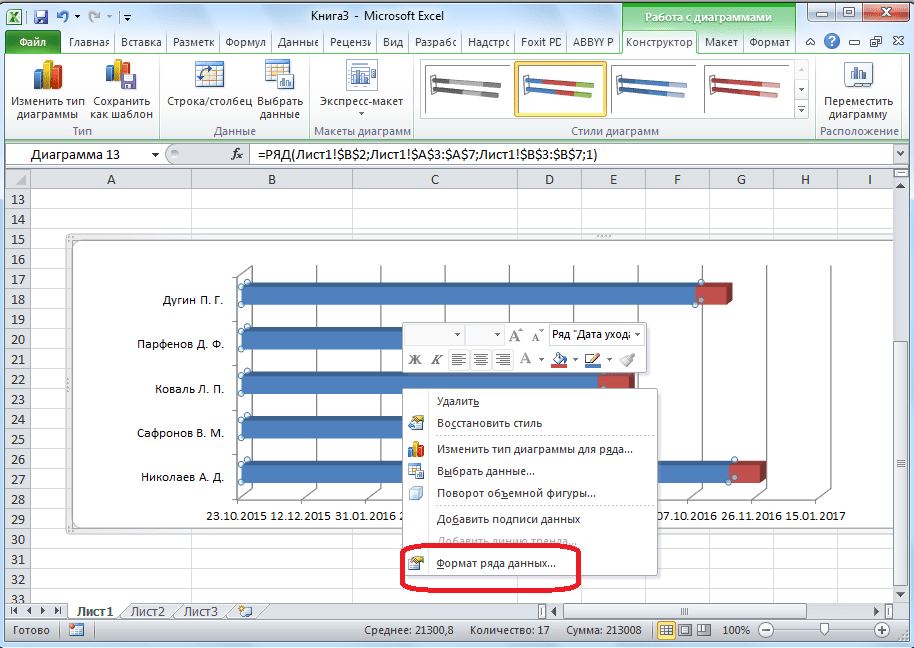Как построить несколько строк в Excel (с примерами)
Редакция Кодкампа
читать 2 мин
Вы можете легко построить несколько линий на одном графике в Excel, просто выделив несколько строк (или столбцов) и создав линейный график.
В следующих примерах показано, как построить несколько линий на одном графике в Excel, используя разные форматы.
Пример 1: построение нескольких строк с данными, упорядоченными по столбцамПредположим, у нас есть следующий набор данных, который отображает общий объем продаж трех разных продуктов за разные годы:
Мы можем использовать следующие шаги, чтобы построить каждую продажу продукта в виде линии на одном графике:
- Выделите ячейки в диапазоне B1:D8 .
- Щелкните вкладку « Вставка » на верхней ленте.
- В группе « Диаграммы » щелкните первый вариант диаграммы в разделе « Вставить линию или диаграмму с областями» .

Появится следующая диаграмма:
Пример 2: построение нескольких строк с данными, упорядоченными по строкамПредположим, у нас есть следующий набор данных, который отображает общий объем продаж трех разных продуктов за разные годы, упорядоченный по строкам:
Мы можем использовать следующие шаги, чтобы построить каждую продажу продукта в виде линии на одном графике:
- Выделите ячейки в диапазоне A1:h5 .
- Щелкните вкладку « Вставка » на верхней ленте.
- В группе « Диаграммы » щелкните первый вариант диаграммы в разделе « Вставить линию или диаграмму с областями» .
Появится следующая диаграмма:
Пример 3: построение нескольких строк с перевернутыми столбцами и строкамиПредположим, у нас есть следующий набор данных, отображающий общий объем продаж четырех разных продуктов за два разных года:
Мы можем использовать следующие шаги, чтобы построить каждую продажу продукта в виде линии на одном графике:
- Выделите ячейки в диапазоне A1:C5 .

- Щелкните вкладку « Вставка » на верхней ленте.
- В группе « Диаграммы » щелкните первый вариант диаграммы в разделе « Вставить линию или диаграмму с областями» .
Появится следующая диаграмма:
Обратите внимание, что продукты отображаются по оси X, а не по годам.
Чтобы переключить строки и столбцы, мы можем щелкнуть в любом месте диаграммы, а затем нажать кнопку « Переключить строку/столбец » на вкладке « Дизайн диаграммы »:
Как только мы нажмем эту кнопку, строки и столбцы будут переключены, а годы будут отображаться по оси x:
Дополнительные ресурсыКак создать график стебля и листа в Excel
Как создать точечный график в Excel
Как создать параллельные диаграммы в Excel
Как создать график Ogive в Excel
Простые диаграммы в Excel 2010
Диаграмма – это визуальное представление числовых значений. Диаграммы (также известные как графики) были неотъемлемой частью электронных таблиц.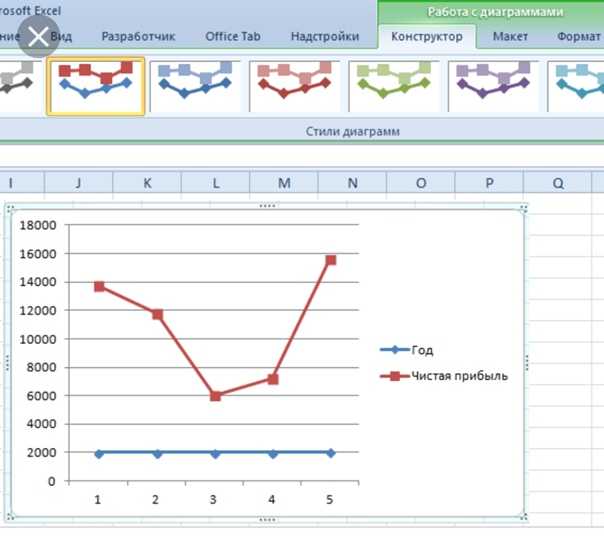 Диаграммы, полученные с помощью ранних электронных таблиц, были довольно грубыми, но с годами они значительно улучшились. Excel предоставляет вам инструменты для создания широкого спектра настраиваемых диаграмм. Отображение данных в хорошо продуманном графике может сделать ваши цифры более понятными. Поскольку диаграмма представляет изображение, диаграммы особенно полезны для суммирования ряда чисел и их взаимосвязей.
Диаграммы, полученные с помощью ранних электронных таблиц, были довольно грубыми, но с годами они значительно улучшились. Excel предоставляет вам инструменты для создания широкого спектра настраиваемых диаграмм. Отображение данных в хорошо продуманном графике может сделать ваши цифры более понятными. Поскольку диаграмма представляет изображение, диаграммы особенно полезны для суммирования ряда чисел и их взаимосвязей.
Типы графиков
В MS Excel доступны различные типы диаграмм, как показано на снимке экрана ниже.
Столбец – столбчатая диаграмма показывает изменения данных за определенный период времени или иллюстрирует сравнения между элементами.
Bar – столбчатая диаграмма, иллюстрирующая сравнение отдельных элементов.
Круговая диаграмма – круговая диаграмма показывает размер элементов, составляющих ряд данных, пропорциональный сумме элементов. Он всегда показывает только один ряд данных и полезен, когда вы хотите выделить важный элемент данных.

Линия – Линейный график показывает тренды в данных через равные интервалы.
Площадь – диаграмма области подчеркивает величину изменения во времени.
Разброс XY – диаграмма xy (разброс) показывает отношения между числовыми значениями в нескольких рядах данных или представляет две группы чисел в виде одной серии координат xy.
Запас – этот тип диаграммы чаще всего используется для данных о ценах на акции, но также может использоваться для научных данных (например, для указания изменений температуры).
Поверхность – Диаграмма поверхности полезна, когда вы хотите найти оптимальные комбинации между двумя наборами данных. Как и на топографической карте, цвета и узоры указывают области, которые находятся в одном диапазоне значений.
Пончик – Как круговая диаграмма, пончик показывает отношение частей к целому; однако он может содержать более одного ряда данных.

Пузырь – Данные, которые расположены в столбцах на рабочем листе, так что значения x перечислены в первом столбце, а соответствующие значения y и значения размера пузырьков перечислены в соседних столбцах, можно построить на пузырьковой диаграмме.
Радар – Радарная диаграмма сравнивает совокупные значения ряда рядов данных.
Столбец – столбчатая диаграмма показывает изменения данных за определенный период времени или иллюстрирует сравнения между элементами.
Bar – столбчатая диаграмма, иллюстрирующая сравнение отдельных элементов.
Круговая диаграмма – круговая диаграмма показывает размер элементов, составляющих ряд данных, пропорциональный сумме элементов. Он всегда показывает только один ряд данных и полезен, когда вы хотите выделить важный элемент данных.
Линия – Линейный график показывает тренды в данных через равные интервалы.
Площадь – диаграмма области подчеркивает величину изменения во времени.
Разброс XY – диаграмма xy (разброс) показывает отношения между числовыми значениями в нескольких рядах данных или представляет две группы чисел в виде одной серии координат xy.
Запас – этот тип диаграммы чаще всего используется для данных о ценах на акции, но также может использоваться для научных данных (например, для указания изменений температуры).
Поверхность – Диаграмма поверхности полезна, когда вы хотите найти оптимальные комбинации между двумя наборами данных. Как и на топографической карте, цвета и узоры указывают области, которые находятся в одном диапазоне значений.
Пончик – Как круговая диаграмма, пончик показывает отношение частей к целому; однако он может содержать более одного ряда данных.
Пузырь – Данные, которые расположены в столбцах на рабочем листе, так что значения x перечислены в первом столбце, а соответствующие значения y и значения размера пузырьков перечислены в соседних столбцах, можно построить на пузырьковой диаграмме.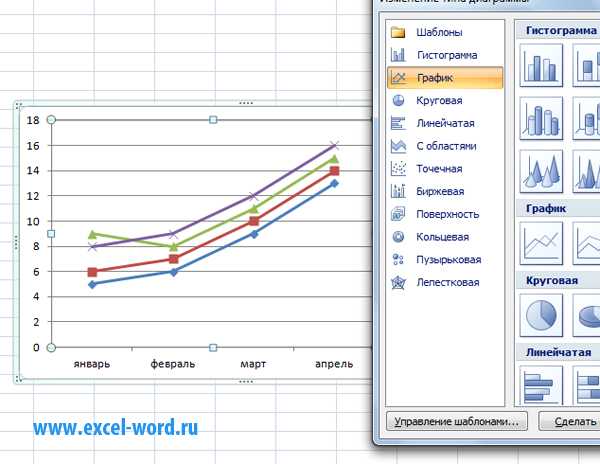
Радар – Радарная диаграмма сравнивает совокупные значения ряда рядов данных.
Создание диаграммы
Создать диаграммы для данных по нижеуказанным шагам.
Выберите данные, для которых вы хотите создать диаграмму.
Выберите вкладку «Вставка» ». Выберите диаграмму или щелкните группу диаграмм,
Выберите диаграмму по вашему выбору и нажмите OK, чтобы сгенерировать диаграмму.
Выберите данные, для которых вы хотите создать диаграмму.
Выберите вкладку «Вставка» ». Выберите диаграмму или щелкните группу диаграмм, чтобы просмотреть диаграммы различных типов.
Выберите диаграмму по вашему выбору и нажмите OK, чтобы сгенерировать диаграмму.
Редактирование диаграммы
Вы можете редактировать диаграмму в любое время после ее создания.
Вы можете выбрать различные данные для ввода графика, щелкнув правой кнопкой мыши на графике »Выбрать данные . Выбор новых данных приведет к созданию диаграммы в соответствии с новыми данными, как показано на снимке экрана ниже.
Выбор новых данных приведет к созданию диаграммы в соответствии с новыми данными, как показано на снимке экрана ниже.
Вы можете изменить ось X диаграммы, задавая различные входные данные для оси X диаграммы.
Вы можете изменить ось Y графика, задав различные входные данные для оси Y графика.
Как вставить/начертить линию в Excel (прямая линия, стрелки, соединительные линии)
Excel — это не только прекрасный инструмент для ввода и анализа данных, но и великолепный инструмент для создания диаграмм, блок-схем, простых диаграмм и т. д.
В Excel очень просто вставить строку, а затем настроить и расположить ее. На самом деле, вы будете удивлены, сколько вариантов вы получите, когда вам нужно нарисовать линию в Excel.
Вы можете легко нарисовать линию, чтобы соединить два поля (чтобы показать поток), или добавить линию в диаграмму Excel, чтобы выделить определенную точку данных или тенденцию.
Excel также позволяет использовать курсор или сенсорный экран для ручного рисования линии или создания других фигур.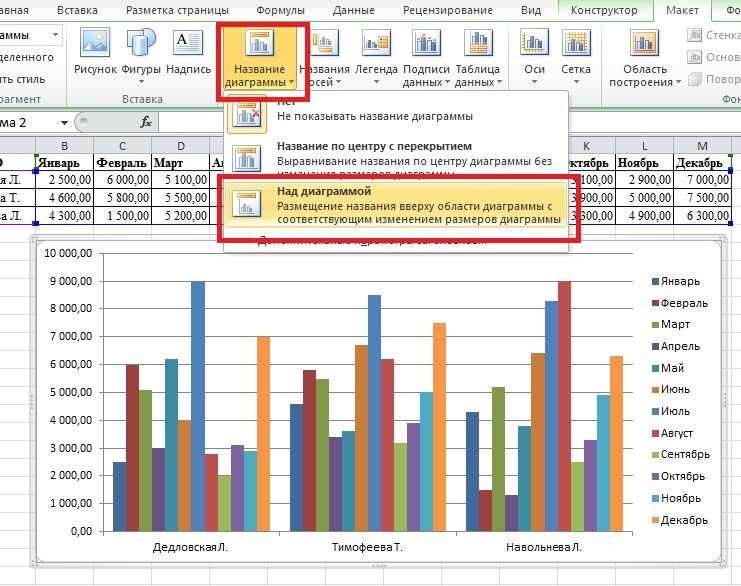
В этом учебнике рассматриваются:
Чтобы вставить строку на рабочий лист в Excel, необходимо использовать параметр Shapes . Он вставляет линию в виде объекта формы, который можно перетаскивать и размещать в любом месте рабочего листа.
Вы также можете легко настроить его, например, изменить размер, толщину, цвет, добавить эффекты, такие как тень и т. д.
Ниже приведены шаги для вставки формы линии в Excel:
- Откройте рабочую книгу Excel и активируйте рабочий лист, на котором вы хотите нарисовать/вставить линию
- Щелкните вкладку «Вставка»
- Щелкните значок «Иллюстрации»
- Щелкните значок «Фигуры»
- Перейдите на рабочий лист, нажмите левую клавишу мыши/трекпада и перетащите курсор, чтобы вставить линию такой длины
5 90 из существующих 12 параметров линии
Вышеупомянутые шаги мгновенно вставят строку, выбранную на шаге 5.
В Excel доступны 12 вариантов линий:
- Прямая линия
- Линия со стрелкой (со стрелкой на одном конце линии)
- Линия со стрелкой Двойная (стрелка с обоих концов)
- Соединитель: локоть (используйте для соединения коробок, это не прямая линия)
- Соединитель: Колено со стрелкой (стрелка на одном конце)
- Соединитель: Колено с двойной стрелкой (стрелки с обоих концов)
- Соединитель: Изогнутый
- Соединитель: Изогнутый Стрелка
- Соединитель: Изогнутая двойная стрелка
- Кривая
- Произвольная форма: Форма
- Произвольная форма: Начертание
Добавление нескольких линий за один раз
При выполнении описанных выше шагов можно вставить любую форму линии только один раз. Если вам нужно вставить его снова (скажем, вы хотите вставить 3 строки), вам придется повторить процесс еще два раза.
Если вам нужно вставить его снова (скажем, вы хотите вставить 3 строки), вам придется повторить процесс еще два раза.
Вместо этого вы можете заблокировать режим рисования, чтобы продолжать вставлять линии за один раз.
Ниже приведены шаги для блокировки режима рисования линий:
- Откройте рабочую книгу Excel и активируйте рабочий лист, на котором вы хотите нарисовать/вставить линию
- Щелкните вкладку «Вставка»
- Щелкните значок «Иллюстрации»
- Щелкните значок «Фигуры»
- Щелкните правой кнопкой мыши любую из фигур линии который вы хотите заблокировать (то есть тот, который вы хотите вставить несколько раз). и остается значком плюса. Теперь вы можете щелкнуть, перетащить и вставить несколько строк за один раз.
Чтобы разблокировать режим рисования линий, нажмите клавишу Escape.
Настройка линий/стрелок в Excel
Помимо вставки различных типов линий, вы также можете дополнительно настраивать вставляемые формы линий.

Если щелкнуть любую фигуру линии на рабочем листе, на ленте появится новая контекстная вкладка — вкладка Формат фигуры .
На этой новой вкладке вы получаете несколько дополнительных опций для форматирования строк.
Варианты стилей формы
В группе «Стили фигур» есть несколько встроенных стилей тем и предустановленных стилей, которые вы можете использовать. Чтобы увидеть все эти параметры, вы можете нажать на значок «Дополнительно».
Затем вы можете выбрать любой из существующих стилей, и он будет применен ко всем выделенным строкам на листе.
Кроме того, вы также можете изменить контур линии, щелкнув параметр «Контур формы».
В Shape Outline вы можете изменить следующее:
- Цвет линии
- Толщина линии (толщина)
- Стиль линии (сплошная, точечная, пунктирная и т. д.)
- Стрелки
И, наконец, вы также можете добавить некоторые эффекты к линии, такие как тень, свечение или отражение .
 Это можно сделать с помощью параметров эффекта формы.
Это можно сделать с помощью параметров эффекта формы.Чтобы использовать их, выберите одну или несколько строк, к которым вы хотите добавить Эффекты, а затем используйте параметры в Эффекте формы.
Расположение линий
Если вы работаете с несколькими формами линий в Excel, вам будет полезно узнать о параметрах «Упорядочить».
Вы можете найти их в группе «Упорядочить» на вкладке «Формат фигуры» (которая появляется только при выборе любой фигуры на листе).
Ниже приведены доступные вам варианты:
- Переместить вперед/отправить назад — если вы хотите изменить порядок фигур
- Панель выбора — откроется панель справа, где вы можете увидеть все фигуры на рабочем листе. У вас также есть возможность скрыть некоторые фигуры из этой панели
- Выравнивание – Для выравнивания линий слева/по центру/справа или сверху/посередине/снизу. Это удобно при работе с несколькими фигурами, когда вы хотите, чтобы эти фигуры были аккуратно выровнены.

- Повернуть — изменить угол наклона линии
- Сгруппировать — сгруппировать несколько линий/фигур. Например, вы можете сгруппировать линии и прямоугольники, чтобы они перемещались/размерялись вместе.
Обратите внимание, что большая часть формы «Параметры упорядочения» станет доступной только в том случае, если на листе есть более одной фигуры.
Пример 1. Добавление линии для соединения прямоугольников/фигур
Теперь, когда я рассмотрел основы того, как вставлять и форматировать фигуры линий в Excel, позвольте мне показать вам пару примеров того, как вы можете использовать это на практике. жизнь.
Типичный пример: у вас есть блоки на листе, и вы хотите соединить эти блоки линиями. Это могут быть простые линии или линии со стрелками, которые также показывают поток
Ниже у меня есть пример, где у меня есть два блока, и я хочу провести линии между ними, чтобы соединить их.
Ниже приведены шаги для этого:
- Щелкните вкладку «Вставка»
- Щелкните «Иллюстрации»
- Щелкните «Фигуры»
- Щелкните значок «Линия»
- В рабочей таблице щелкните правую границу первого поля и перетащите курсор к левой границе второго поля.

Это вставит строку, и вы получите что-то, как показано ниже.
Вы также можете использовать разные стили линий, например, со стрелками или соединителями.
Пример 2. Добавление линии в диаграммы Excel
Помимо соединения блоков и создания блок-схем, стрелки также полезны, когда вы хотите выделить определенные точки данных на диаграмме в Excel.
Ниже приведен пример, в котором я хотел выделить одну конкретную точку данных с некоторым контекстом, поэтому я добавил некоторый текст на диаграмму, а затем использовал стрелку, чтобы указать этот текст на одну конкретную точку данных.
Вы можете отформатировать линию, используя те же цвета, что и на диаграмме, или вы можете использовать контрастный цвет, чтобы выделить ее.
Как нарисовать линию в Excel (используя курсор/касание)
До сих пор я рассказывал, как вставить форму линии в Excel, которую вы можете перетащить в любое место на листе и отформатировать цвета, толщину и т.
 д.
д.Но есть также возможность вручную нарисовать линию или фигуру в Excel.
Параметр «Рисование» в Excel позволяет использовать курсор (или перо или касание, если у вас сенсорный экран) и рисовать на экране.
Вы можете использовать его для быстрого рисования некоторых фигур и линий, таких как простая блок-схема или организационная диаграмма.
Это будет выглядеть не так аккуратно и чисто, как фигуры, которые вы можете вставить, но в некоторых случаях это может быть быстрее и полезнее — например, если вы пытаетесь показать процесс в excel по звонку или в презентация.
Доступ к этим параметрам можно получить на вкладке «Рисование» на ленте, где можно выбрать перо (разного цвета и толщины) и использовать его для рисования линий или фигур.
Вы можете изменить цвет и размер пера, щелкнув стрелку вниз, которая появляется при выборе любого пера.
Если вы не видите параметр «Рисовать» на ленте, щелкните правой кнопкой мыши любой из существующих параметров ленты и выберите «Настроить ленту».
 В открывшемся диалоговом окне «Параметры Excel» установите флажок «Рисовать» (на правой панели) и нажмите «ОК».
В открывшемся диалоговом окне «Параметры Excel» установите флажок «Рисовать» (на правой панели) и нажмите «ОК».Хотя использование опции «Рисование» довольно просто и не требует пояснений, есть одна полезная функция, которую я хочу выделить — Ink to Shape .
Используя параметр Ink to Shape, вы можете рисовать линии и фигуры на листе, а затем использовать этот параметр для преобразования их в аккуратные формы (например, правильные прямые линии и прямоугольники/квадраты/прямоугольники).
Ниже приведен пример того, что я нарисовал с помощью курсора.
А теперь ниже приведены шаги для преобразования этих ручных рисунков и линий в правильные формы:
- Нажмите кнопку «Выбрать объект» на вкладке «Рисование»
- Выберите фигуры, которые вы хотите преобразовать
- Нажмите кнопку «Чернила в форму».
Вот результат, который я получил:
Вышеприведенный вариант сделает все возможное, чтобы преобразовать ваши нарисованные от руки фигуры произвольной формы в правильные линии и прямоугольники.

Эта функция не идеальна, иногда не удается понять формы. Но он по-прежнему хорошо работает и может сэкономить вам много времени, если у вас есть много нарисованных от руки фигур, которые необходимо преобразовать.
В этом уроке я рассказал, как нарисовать линию в Excel, используя параметры вставки фигур и параметры рисования.
Надеюсь, этот урок был вам полезен!
Другие учебники по Excel, которые вам также могут понравиться:
- Как разделить ячейку по диагонали в Excel (вставить диагональную линию)
- Как удалить пунктирные линии в Excel (3 простых исправления)
- Как добавить линию тренда в диаграммы Excel
- Как вставить и использовать переключатель (кнопку выбора) в Excel
Как сделать кривую диаграмму Эксель | Small Business
Автор Zach Lazzari Обновлено 26 февраля 2019 г.
Microsoft Excel предназначен для организации и интерпретации небольших и больших объемов данных.
 Построить кривую диаграмму в Excel на основе точек данных X и Y довольно просто. Вы начинаете с добавления точек данных. После добавления каждого набора данных вы можете настроить линейный график на изгиб и изгиб в соответствии с данными. Функция просто работает вокруг горизонтальной и вертикальной осей для формирования графика.
Построить кривую диаграмму в Excel на основе точек данных X и Y довольно просто. Вы начинаете с добавления точек данных. После добавления каждого набора данных вы можете настроить линейный график на изгиб и изгиб в соответствии с данными. Функция просто работает вокруг горизонтальной и вертикальной осей для формирования графика.Рисование круга
Если высокая точность не важна, вы можете просто нарисовать кривую, чтобы создать график. Excel предлагает варианты рисования различных фигур с кругами, кривыми и прямыми линиями. Чтобы нарисовать простую форму кривой без точного прилегания к точкам данных, нажмите Вставить в главном меню. Выберите Фигуры , чтобы получить все параметры рисования линий, и выберите фигуру кривой .
Щелкните точку, в которой вы хотите начать кривую. Удерживайте курсор и перетащите, чтобы нарисовать линию. Продолжайте удерживать, пока не достигнете конечной точки на рисунке линии.
 Кривая будет отображаться по мере того, как вы рисуете, но не будет завершена, пока вы не отпустите курсор и еще раз не щелкните конечную точку. Повторите с перевернутой кривой, если вы хотите создать кривую S в Excel.
Кривая будет отображаться по мере того, как вы рисуете, но не будет завершена, пока вы не отпустите курсор и еще раз не щелкните конечную точку. Повторите с перевернутой кривой, если вы хотите создать кривую S в Excel.Создайте кривую диаграмму
Откройте новую книгу и пометьте первый столбец как X для горизонтальной оси, а второй столбец как Y для вертикальной оси. Введите свои данные в каждый столбец и дважды проверьте результаты, чтобы убедиться, что все введено правильно. Ошибки изменят ход вашего графика и заставят его отображать форму, отличную от желаемого результата.
Щелкните ячейку A1 и перетащите вниз и по столбцам A и B , чтобы выделить все доступные данные. По сути, вы выбираете все данные, а также можете выполнять функцию выбора всех, если оба столбца выбраны одновременно.
Выберите Вставьте , чтобы открыть окно параметров, и выберите Диаграммы , чтобы открыть параметры диаграммы и графика.
 Нажмите на XY Scatter , чтобы создать кривую диаграмму в Excel. Откроется окно параметров для настройки окончательного графика. Убедитесь, что вы сопоставили Column A с осью X и Column B с осью Y.
Нажмите на XY Scatter , чтобы создать кривую диаграмму в Excel. Откроется окно параметров для настройки окончательного графика. Убедитесь, что вы сопоставили Column A с осью X и Column B с осью Y.Он также покажет набор эскизов дизайна для графика. У некоторых есть только точечный график со всеми точками, в то время как другие показывают линию через точки. Выберите криволинейный график, если не требуется другой вариант.
Назначение диаграмм рассеяния
Диаграммы рассеяния — отличный метод сравнения корреляции между двумя наборами данных. По сути, они показывают, как один набор данных влияет на другой. Применения графа такого рода безграничны. В бизнесе сюжет обычно применяется к причинно-следственным ситуациям.
Например, компания может построить график, показывающий доход в зависимости от объема звонков по продажам в локализованной области. Они могут обнаружить, что увеличение происходит до определенного момента, когда доход снижается, несмотря на постоянное увеличение количества звонков.





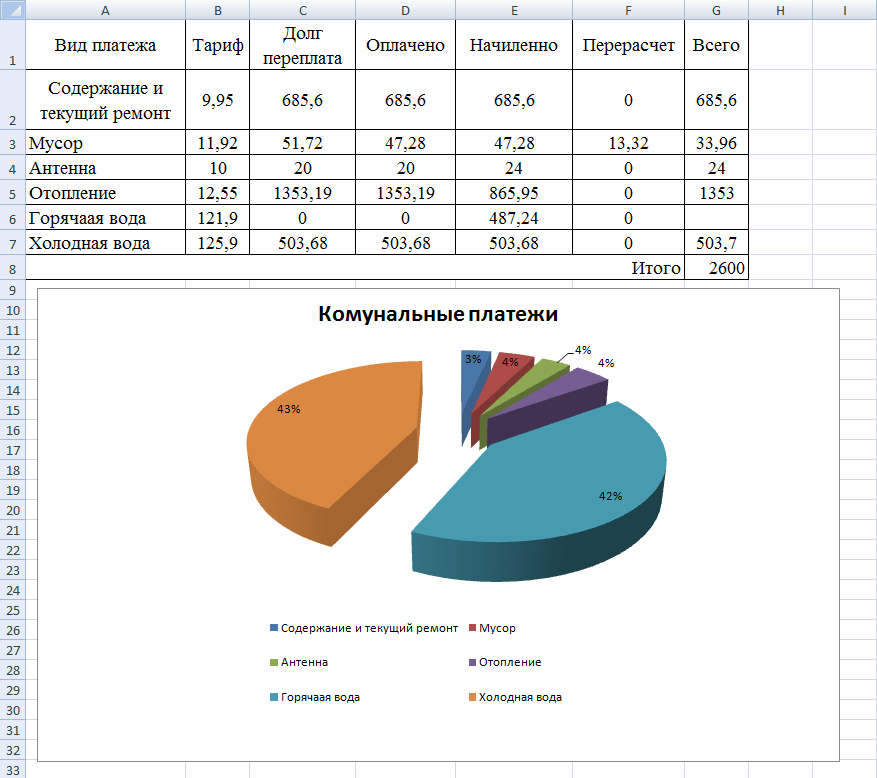
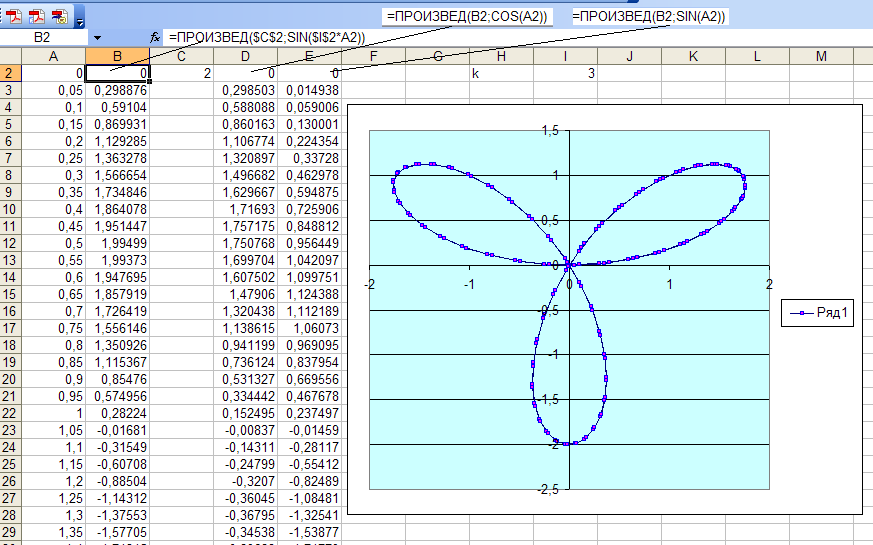
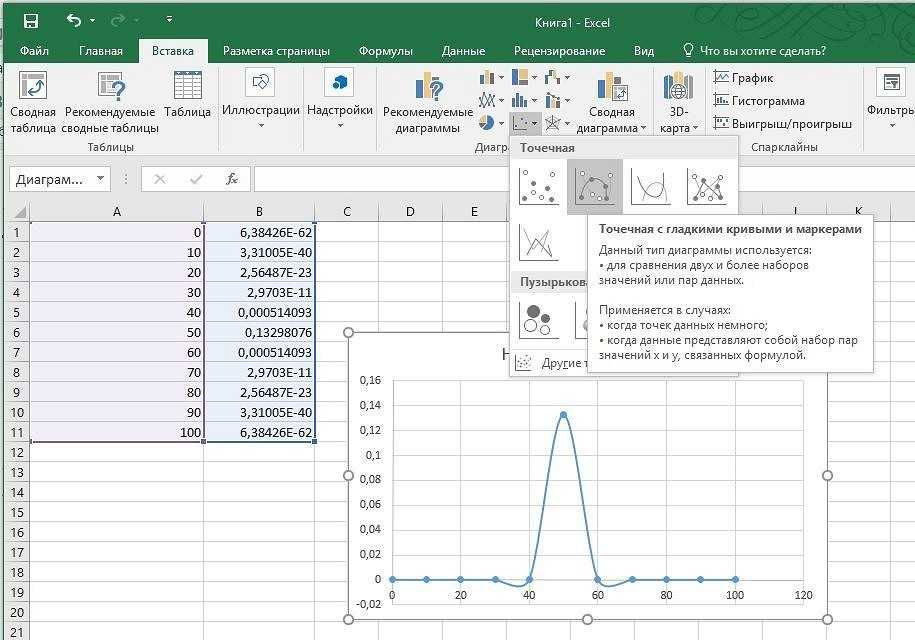 Это можно сделать с помощью параметров эффекта формы.
Это можно сделать с помощью параметров эффекта формы.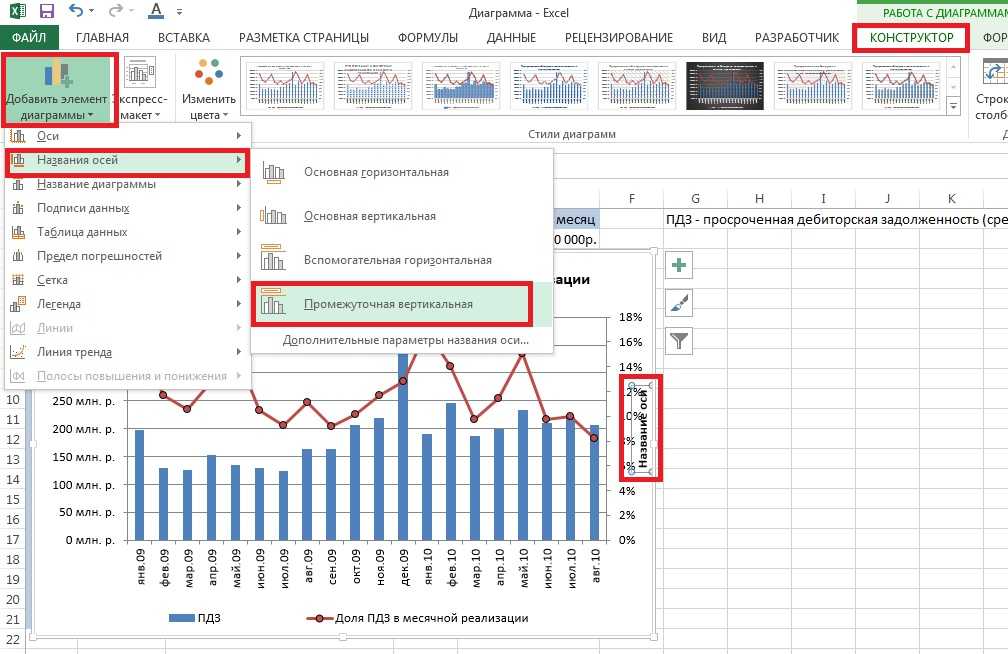

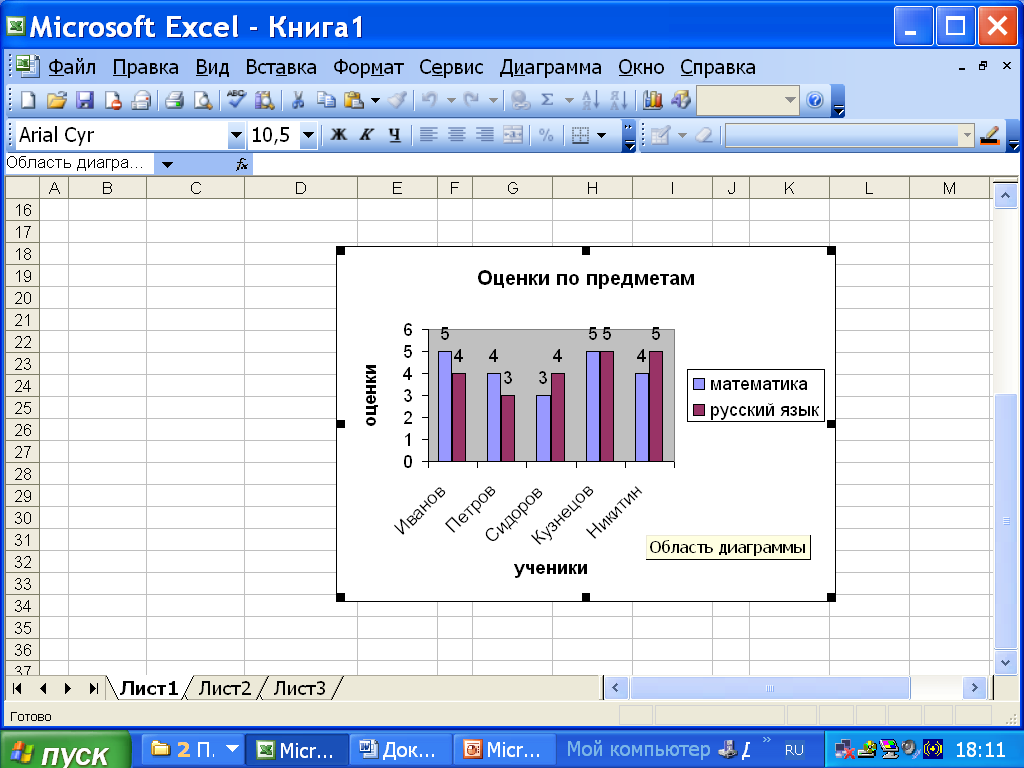 д.
д. В открывшемся диалоговом окне «Параметры Excel» установите флажок «Рисовать» (на правой панели) и нажмите «ОК».
В открывшемся диалоговом окне «Параметры Excel» установите флажок «Рисовать» (на правой панели) и нажмите «ОК».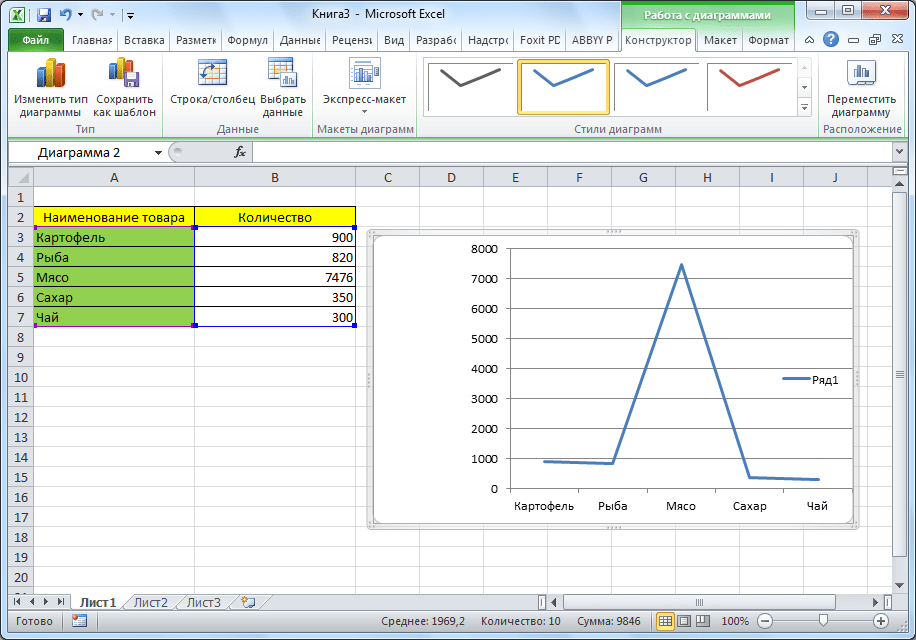
 Построить кривую диаграмму в Excel на основе точек данных X и Y довольно просто. Вы начинаете с добавления точек данных. После добавления каждого набора данных вы можете настроить линейный график на изгиб и изгиб в соответствии с данными. Функция просто работает вокруг горизонтальной и вертикальной осей для формирования графика.
Построить кривую диаграмму в Excel на основе точек данных X и Y довольно просто. Вы начинаете с добавления точек данных. После добавления каждого набора данных вы можете настроить линейный график на изгиб и изгиб в соответствии с данными. Функция просто работает вокруг горизонтальной и вертикальной осей для формирования графика. Кривая будет отображаться по мере того, как вы рисуете, но не будет завершена, пока вы не отпустите курсор и еще раз не щелкните конечную точку. Повторите с перевернутой кривой, если вы хотите создать кривую S в Excel.
Кривая будет отображаться по мере того, как вы рисуете, но не будет завершена, пока вы не отпустите курсор и еще раз не щелкните конечную точку. Повторите с перевернутой кривой, если вы хотите создать кривую S в Excel. Нажмите на XY Scatter , чтобы создать кривую диаграмму в Excel. Откроется окно параметров для настройки окончательного графика. Убедитесь, что вы сопоставили Column A с осью X и Column B с осью Y.
Нажмите на XY Scatter , чтобы создать кривую диаграмму в Excel. Откроется окно параметров для настройки окончательного графика. Убедитесь, что вы сопоставили Column A с осью X и Column B с осью Y.