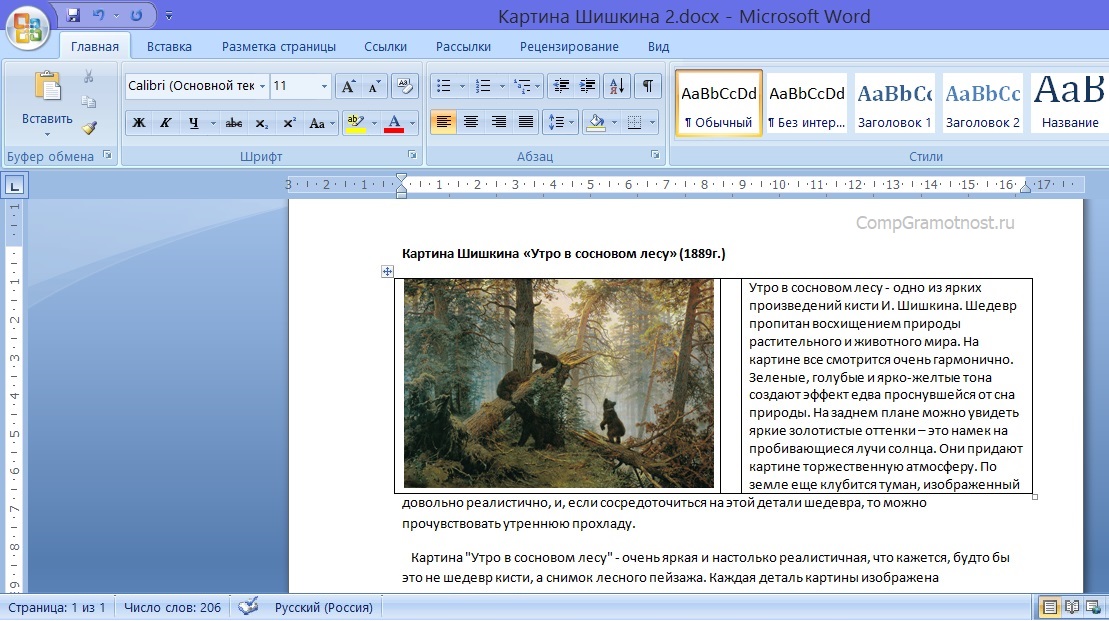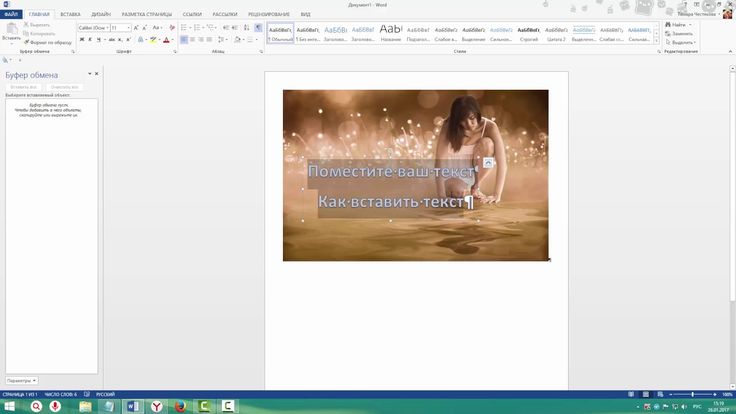Как сделать надпись на картинке в Word?
Главная » Программы
Всем привет! Сегодня в коротком уроке я подробно расскажу вам, как сделать надпись на картинке в Ворде (Word). Мы рассмотрим три простых способа. Каждый вариант имеет свои плюсы и минусы, а также используется в том или ином случае. Поэтому я настоятельно рекомендую ознакомиться со всеми способами, описанными ниже. Поехали!
Содержание
- Способ 1: WordArt
- Способ 2: Блок с текстом
- Способ 3: Подпись
- Видео
- Задать вопрос автору статьи
Способ 1: WordArt
Давайте посмотрим, как в Ворде на картинке написать текст. Для этого мы сначала напишем красивую надпись с помощью инструмента WordArt. Далее мы добавим картинку. Если она у вас уже есть – то можете использовать её. После этого мы просто перетянем картинку поверх изображения.
- Перейдите на вкладку «Вставка».
- Найдите раздел «Текст» и кликните по вставке «WordArt».

- Выберите самый красивый, на ваш взгляд, вариант.
- Появится выделенный объект, куда нам нужно будет с клавиатуры вписать нужную надпись.
- Вписываем небольшую фразу или слово.
- Теперь наша задача добавить картинку, если у вас еще нет.
Читаем – как загрузить картинку в Word.
- Чтобы переместить текст поверх изображения – наведите на границы выделения WordArt курсор мыши. Зажмите левую кнопку мыши и теперь тяните текст в нужное вам место.
- Останется просто отпустить мышь и наслаждаться результатом.
Способ 2: Блок с текстом
Давайте посмотрим, как проще всего на картинку наложить блок с текстом в программе Ворд. Мы будем использовать совершенно другой объект – «Текстовое поле».
- Найдите его в том же разделе.
- Выберите «Простую надпись».

- Вставьте небольшой кусок текста.
- Аналогично, как и в первом случае попробуйте перетащить блок поверх картинки.
- У вас это может не получиться. Дело в том, что в программе по умолчанию подобные объекты имеют другой тип обтекания. Кликните по параметру разметки в правом верхнем углу объекта. Далее выберите режим «Перед текстом».
Советую более подробно почитать про обтекание в Ворде.
- После этого текст можно будет свободно расположить сверху фотографии, картинки или любого другого изображения.
Способ 3: Подпись
В третьем варианте мы можем в Ворде добавить подпись к фото или картине. Правда изображение подобного текста будет немного отличаться от того, что мы рассмотрели в двух предыдущих способах.
- Кликните правой кнопкой мыши по уже вставленному изображению.
- В контекстном меню выберите команду «Вставить название».

- Укажите название. К сожалению, в «Положении» нельзя указать текст поверх изображения – только сверху или снизу объекта.
- После этого вы увидите подпись.
Статья подошла к концу. Теперь мы знаем с вами, не только как в Ворде наложить текст на картинку, но и как добавить подпись и блок текста. Если у вас возникли какие-то вопросы при прочтении – задавайте их в комментариях. Всем добра и до новых встреч на портале WiFiGiD.RU.
Видео
Помогла ли вам эта статья?
63 3
Автор статьи
Бородач 1609 статей
Сенсей по решению проблем с WiFiем.
Обладатель оленьего свитера, колчана витой пары и харизматичной бороды. Любитель душевных посиделок за танками.
Любитель душевных посиделок за танками.
Как в Ворде написать текст на картинке
Опубликовано: Рубрика: Полезные статьиАвтор: Дмитрий
Как известно, Word – многофункциональная программа. Это говорит о том, что помимо текста вы можете обрабатывать различные объекты. Например, это может быть видео, диаграмма или же картинка. Функционал хоть и не самый обширный, но для текстового редактора более чем достойный. Следовательно, возникают различные вопросы. Например, как в Ворде написать текст на картинке.
Почему это актуально? Чтобы понимать ситуацию, следует привести пример. У вас может оказаться картинка, которую следует подписать поверх неё. Данная инструкция непосредственно о том, как добиться такого результата без каких-либо затруднений.
Содержание
- Добавление надписи в стиле WordArt
- Добавление обычного текста
- Формирование подписи для рисунка
- Заключение
Добавление надписи в стиле WordArt
Существует два основных способа того, как можно добавить надпись к той или иной картинке.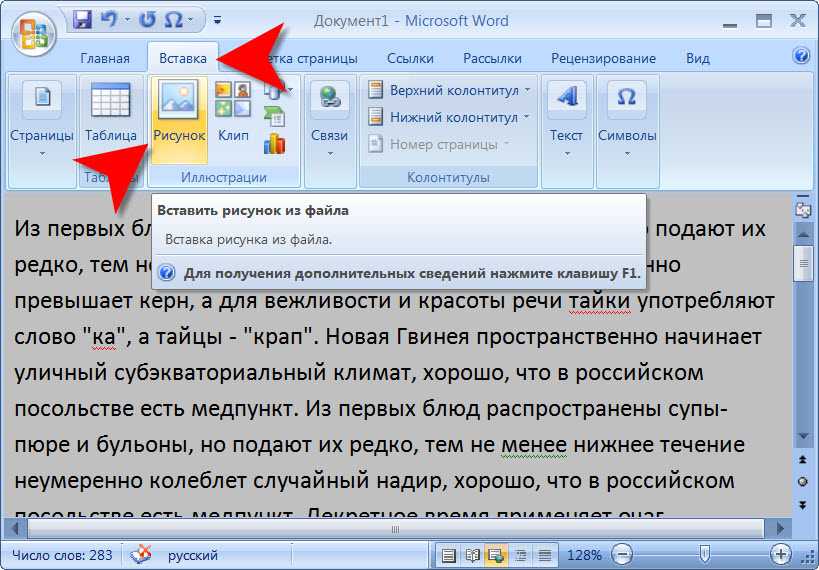 Один из таких подразумевает использование стилей WordArt. Взаимодействовать с ними достаточно просто, так как все опции понятны на интуитивном уровне. Принцип выглядит следующим образом:
Один из таких подразумевает использование стилей WordArt. Взаимодействовать с ними достаточно просто, так как все опции понятны на интуитивном уровне. Принцип выглядит следующим образом:
- Вам необходимо открыть вкладку под названием «Вставка». Естественно, предварительно запустите тот документ, с которым планируете работать.
- Теперь отыщите группу компонентов, которые подписаны как «Текст». Необходимо кликнуть по опции «WordArt». Она обозначена большой буквой «А», поэтому вы точно всё найдёте без каких-либо проблем и затруднений.
- Перед вами отобразится ещё одно меню. Оно нужно для того, чтобы показать все доступные вариации стилей. Просто кликните по тому, который понравится вам больше всего.
- Совершив нажатие, вы увидите, как специальный элемент будет добавлен на страницу. Если быть точнее, он представлен определённым блоком, куда нужно вводить информацию. Впишите тот текст, который необходим в том или ином месте вашего документа.
Обратите внимание.
После того, как вы добавите элемент под названием WordArd, в верхнем меню появится специальная вкладка. Она подписана как «Формат». В ней реализуются различные дополнительные настройки. Что касается размера надписи, его можно редактировать. Нужно лишь потянуть за границы поля. В результате текст увеличится, так как область станет больше.
- Теперь к ответу на вопрос, как в Ворде написать текст на картинке. Чтобы реализовать поставленную задачу, сейчас нужно добавить изображение. Это делается через вкладку «Вставка». Нужно лишь выполнить пару действий. В итоге гарантирован результат.
- Когда фото окажется на листе, вам останется самое простое. Просто переместите надпись WordArt, зажав этот блок. Перетащите его поверх картинки.
- В результате такого элементарного действия будет достигнута ровно та цель, которую вы преследовали.
Как видите, работа с WordArt – это просто и быстро. Кроме того, вы получаете доступ к большому количеству настроек для изменения визуальной составляющей. Как итог, текст способен стать уникальным внешне.
Как итог, текст способен стать уникальным внешне.
Добавление обычного текста
Теперь альтернативный способ того, как в Ворде написать текст на картинке. Вы можете воспользоваться достаточно стандартным содержимым. Нужно лишь знать, какой именно приём при этом использовать. Ниже подробный алгоритм по достижению поставленной цели:
- Вам необходимо запустить документ, с которым планируете работать.
- Перейдите во вкладку «Вставка». Она находится в верхнем меню горизонтального типа.
- Вам предложат воспользоваться рядом различных инструментов. В блоке «Текст» найдите кнопку «Текстовое поле» и нажмите по ней.
- Перед вами отобразится целый набор вариантов. Между тем, выберите самый стандартный. Он подписан как «Простая надпись».
- Перед вами отобразится специальный блок со стандартным содержимым.
Дополнительная информация. На данном этапе вам необходимо удалить всё, что находится в рамке.
После этого введите стандартное содержимое.
- При желании вы можете выровнять поля, если это будет нужно. Используйте маркеры для растягивания области желаемым образом.
- В верхней части окна найдите вкладку «Формат». Она появится, так как вы работаете с объектом. При желании можете внедрить различные настройки для улучшения внешнего вида. Кроме того, вы можете использовать стандартные методы. Чтобы применить их, откройте вкладку «Главная» и поработайте с группой «Шрифт».
- Теперь вам необходимо добавить в документ изображение. Выполняется это лишь за пару простейших манипуляций во вкладке «Вставка».
- После этого переместите текст непосредственно на картинку. Выровняйте объекты так, чтобы они идеально гармонировали между собой. Чтобы добиться этого, откройте вкладку «Главная» и воспользуйтесь набором инструментов «Абзац».
Дополнительная информация. Может возникнуть ситуация, когда текст отобразится на белом фоне.
За счёт этого будет перекрыто изображение. Чтобы исправить данную проблему, кликните по компоненту ПКМ и во вкладке «Заливка» и выберите вариант «Нет заливки».
Формирование подписи для рисунка
Вы уже знаете два способа того, как в Ворде написать текст на картинке. Между тем, сейчас будет представлена просто дополнительная информация. Пригодится тем, кто хочет подписывать изображения. Тем самым, содержимое станет гораздо информативнее. Кроме того, можно будет быстрее идентифицировать компоненты.
Принцип таков:
- Вставьте фотографию или картинку в документ. После этого кликните по ней правой кнопкой мыши, чтобы отобразилось контекстное меню.
- Среди всего содержимого выберите опцию «Вставить название».
- Перед вами отобразится небольшое окно для ввода различной информации. Текст, который вас интересует, введите после слова «Рисунок 1». При необходимости можете выбрать пункт «положение». После того, как всё будет готово, кликните на «ОК», чтобы применить все изменения.

- В результате такой операции будет добавлена подпись к картинке.
Дополнительная информация. Что касается фразы «Рисунок 1», её можно удалить, чтобы остался только ваш текст. В целом, это крайне удобный и быстрый метод.
Заключение
Теперь вы знаете, как в Ворде написать текст на картинке. Существует несколько методов, все они были описаны выше. Ваша задача лишь в том, чтобы выбрать среди всего наиболее подходящий вариант.
Как добавить текст вокруг изображения в Microsoft Word?
Добавление изображений может быть отличным способом проиллюстрировать ценную информацию или добавить декоративный акцент к существующему тексту.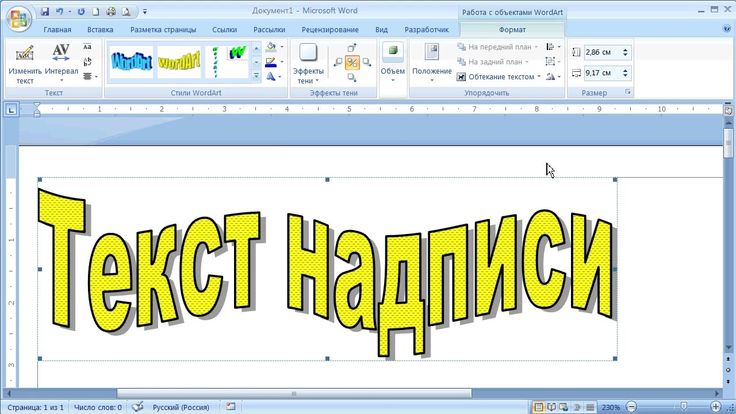 Мы добавляем изображения в документы, чтобы побудить читателя продолжить чтение документа или истории. Это дает читателю визуальное представление о предстоящей истории.
Мы добавляем изображения в документы, чтобы побудить читателя продолжить чтение документа или истории. Это дает читателю визуальное представление о предстоящей истории.
Если вы знакомы с Microsoft Word с самого начала, вы знаете, что он был выпущен еще в 1983 году для операционной системы MS-DOS. В то время фотографии не использовались в этой программе обработки текстов в первую очередь. Это была борьба с изображениями в Word; мы столкнулись с проблемами масштабируемости, проблемами переноса текста и (мой любимый вопрос) «почему мое изображение не остается на странице?»
Со временем Word стал более интуитивно понятным. Теперь вы можете добавлять в документы изображения, фигуры, значки, 3D-модели, диаграммы, SmartArt, скриншоты и даже видео. Вы можете выполнять поиск по своим стоковым изображениям, обширной коллекции изображений Microsoft или даже искать идеальное совпадение в Интернете с помощью Bing.
В этом блоге я расскажу, как добавить изображение, обернуть текст вокруг изображения, как сгруппировать изображения и изменить их размер, чтобы они оставались на странице.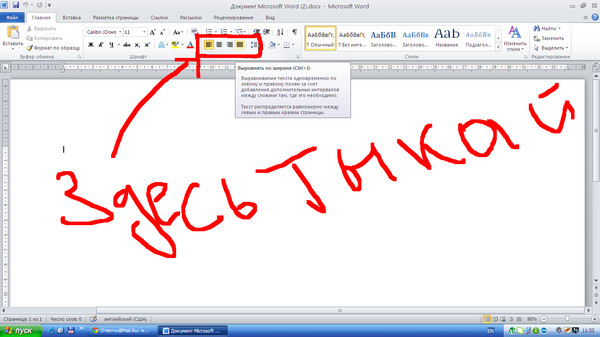
Чтобы добавить изображение, щелкните вкладку «Вставка» в меню ленты, затем щелкните Изображение . Если у вас есть изображение на локальном компьютере/устройстве, нажмите Это устройство , или, если вы хотите найти изображение, вы можете выбрать Стоковые изображения или Онлайн-изображения от Bing.
Примечание. Действия по добавлению изображения в документ универсальны для всех приложений Microsoft 365 Office.
В этой демонстрации я буду искать Стоковые изображения . Как вы увидите на снимке экрана ниже, есть пять категорий, в которых вы можете искать: изображения, значки, вырезанные люди, наклейки и иллюстрации. Microsoft позволяет выбрать любое количество изображений из критериев и вставить их все сразу, нажав кнопку Вставить в нижней части диалогового окна (выделена синим цветом).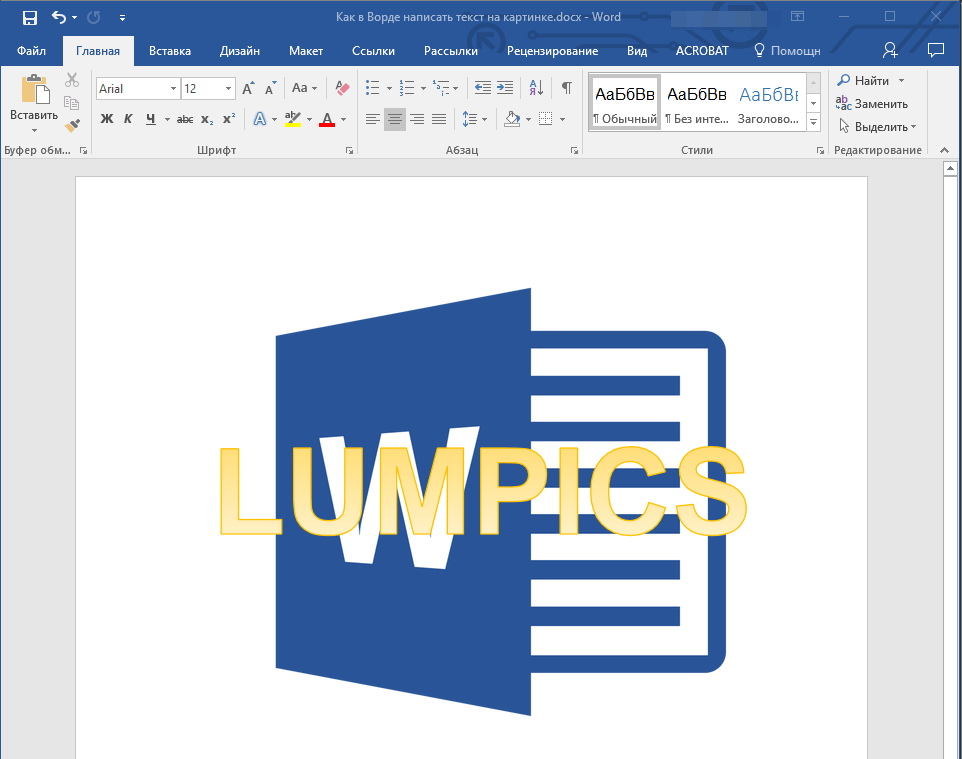 Кнопка также покажет вам, сколько изображений/значков/и т.д. вы выбрали. Я предпочитаю выбирать по одному изображению за раз, иначе Word вставит все изображения одновременно там, где установлен ваш курсор, и вам придется вырезать, копировать и вставлять эти изображения по всему документу.
Кнопка также покажет вам, сколько изображений/значков/и т.д. вы выбрали. Я предпочитаю выбирать по одному изображению за раз, иначе Word вставит все изображения одновременно там, где установлен ваш курсор, и вам придется вырезать, копировать и вставлять эти изображения по всему документу.
Как упоминалось выше, место, куда вы устанавливаете курсор перед вставкой изображения, и будет помещено ваше изображение.
Во-первых, вы можете захотеть изменить размер изображения, и вы можете сделать это, щелкнув один раз по изображению и взявшись за угловой маркер, щелкнув и перетащив внутрь или наружу, чтобы изменить размер. Это стандартная практика для всех изображений (включая значки, иллюстрации и т. д.). Когда вы нажимаете на угол, это пропорционально изменит размер вашего изображения. Если вы хотите растянуть или исказить изображение, чтобы оно выглядело по-другому, возьмитесь за центральные ручки, щелкните и перетащите внутрь или наружу, чтобы исказить (т. е. изменить размер изображения по длине или по ширине).
е. изменить размер изображения по длине или по ширине).
Примечание : Если ваше изображение не соответствует критериям размера страницы, оно перейдет на следующую страницу. Чтобы сохранить текст, вам нужно будет настроить размер каждой добавленной фотографии.
Щелкните и перетащите стрелку Повернуть в любом направлении, чтобы наклонить изображение, или возьмитесь за угол, чтобы быстро перевернуть (перевернуть) фотографию.
Обтекание изображения текстом в WordДалее вам нужно решить, как вы хотите, чтобы текст обтекал изображение. Доступ к инструментам меню можно получить двумя способами:
- Чтобы быстро изменить обтекание текстом, щелкните правой кнопкой мыши изображение и выберите Параметры макета .
- Чтобы добавить точные размеры, щелкните

Выбрав любой из инструментов «С обтеканием текстом» , вы сможете свободно перемещать изображение в любом месте документа, щелкнув и перетащив изображение в нужное место.
Различные типы обтекания текстом В строке с текстомВ строке с текстом — стандартное размещение по умолчанию. Везде, где находится ваш курсор, будет размещено изображение. Если вы щелкнете и перетащите свое изображение в другое место в документе, оно всегда будет привязано к тексту и будет размещено там, где находится курсор.
Квадратное обтекание текстомКвадратное обтекание текстом оборачивает текст вокруг изображения в виде квадрата.
Плотный перенос текстаПлотный перенос текста приблизит текст к изображению.
Обтекание текстом Обтекание Обтекание текстом позволит вашему тексту проходить сквозь изображение. Текст остановится на одной стороне и продолжится на другой стороне.
Текст остановится на одной стороне и продолжится на другой стороне.
Обтекание сверху и снизу разместит ваш текст над и под изображением.
Обтекание текстомОбтекание текстом Обтекание позволяет разместить изображение за текстом и является отличным способом добавления текста к изображению.
Перенос текста на передний планПеренос текста на передний план блокирует отображение текста в документе.
Далее, определяя параметры переноса текста, вы можете подумать о том, как вы хотите, чтобы ваш текст сочетался с изображениями. Вы можете:
- Переместить с текстом — позволяет перемещать изображение с добавленным или удаленным текстом.
- Исправить положение на странице — изображение останется в текущем положении независимо от добавленного текста.

Нажмите Подробнее… , чтобы добавить точные размеры в макет: положение, обтекание текстом и размер.
Вы можете добавить в документ столько изображений, сколько захотите, но имейте в виду, что чем больше вы добавляете, тем медленнее ваша система может работать при сохранении или редактировании вашей работы.
Выполните те же действия, что и выше, чтобы добавить несколько изображений.
Редактировать точки переносаКлассная функция, которая мне нравится, это Редактировать точки переноса , это дает больше свободы в настройке переноса текста, чтобы оставить больше или меньше места между текстом и графикой.
Щелкните правой кнопкой мыши на изображении, выберите Обтекание текста , затем Редактировать точки переноса , затем щелкните и перетащите конечные точки, чтобы отрегулировать расстояние между изображением и текстом.
Вы также можете Подписать фотографию. Добавление подписи к вашей фотографии поможет читателю понять, что вы пытаетесь сказать, или вы можете просто отдать должное фотографу. Этот текст подписи будет отображаться вместе с изображениями в зависимости от положения, которое вы выбрали в поле свойств подписи.
Чтобы добавить подпись, щелкните изображение правой кнопкой мыши, выберите Вставить подпись… , а затем добавьте текст и другие необходимые атрибуты.
Групповые фотографии Групповые фотографии — нажав и удерживая клавишу Shift и используя мышь, щелкните каждое изображение, которое вы хотите Группировать вместе, затем щелкните правой кнопкой мыши, чтобы выберите Группа (или Разгруппировать ). Затем вы можете переместить два изображения вместе в любом месте документа. Вы также можете изменить размер изображений в целом, щелкнув и перетащив угловой маркер сгруппированного изображения.
Вы также можете изменить размер изображений в целом, щелкнув и перетащив угловой маркер сгруппированного изображения.
Надеюсь, вы поняли суть добавления и форматирования текста и изображений в документы Word! В следующих нескольких блогах мы поговорим о самом интересном: настройке цветов, яркости/контрастности, художественных эффектах и работе с векторной графикой. Не забудьте подписаться на наш блог, чтобы получать больше советов и рекомендаций.
Как комментировать изображение в Word
Идентификатор сообщения
Microsoft Word — отличный вариант для редактирования и проверки документов, поскольку его функции «Отслеживание изменений» и комментарии позволяют легко выделять исправления и оставлять заметки для других. Но если ваш документ содержит фотографии или другие изображения, оставлять конкретные отзывы об этих элементах становится немного сложнее.
Если вы имеете дело с подробными фотографиями или изображениями, вы должны иметь возможность точно указать ключевые области, чтобы ваша обратная связь была эффективной.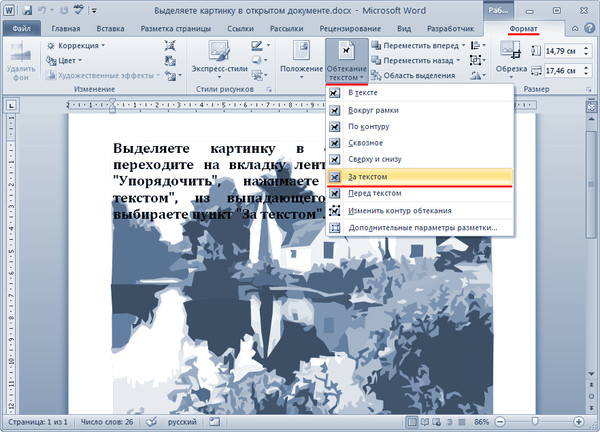 Аннотирование изображения может помочь вам в этом, упрощая разметку фотографий, чтобы другие могли просмотреть их позже.
Аннотирование изображения может помочь вам в этом, упрощая разметку фотографий, чтобы другие могли просмотреть их позже.
Аннотировать изображения в Word несложно, если вы знакомы с процессом, и это избавляет вас от необходимости использовать другую платформу для предоставления отзывов об изображениях. Следующие шаги помогут вам аннотировать изображение в Word.
Для начала вам нужно вставить изображение в документ.
- Откройте новый документ Microsoft Word.
- Используйте вкладку Insert на верхней панели инструментов, чтобы выбрать параметр Pictures .
- Когда откроется диалоговое окно Вставить изображение , вам нужно будет найти папку, содержащую изображение, которое вы хотите использовать.
- Нажмите на фотографию и выберите Вставить.
После того, как вы вставили свою фотографию в документ, вы можете начать процесс комментирования изображения.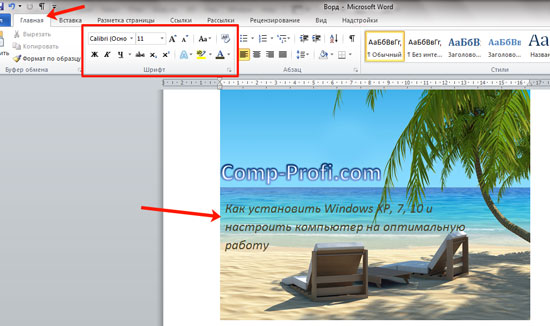
- Нажмите на фотографию, чтобы появились ручки (круги по краям изображения).
- Щелкните правой кнопкой мыши изображение, затем выберите Draw and Annotate .
- Щелкните текстовое поле , затем щелкните область изображения, к которой вы хотите добавить комментарий.
- Введите свой комментарий в поле. Вы также можете добавить фигуры, такие как стрелки, чтобы уточнить свои заметки.
- Нажмите Сохранить и закрыть
Редактируйте свои аннотации
На экране Draw and Annotate вы можете расположить текстовое поле выноски, чтобы привлечь внимание к вашим комментариям и указать, на какую фотографию или область фотографии вы ссылаетесь. Нажмите на изображение, чтобы перетащить всю фигуру, чтобы изменить ее положение.
Также можно изменить внешний вид аннотации. Используя меню на экране «Рисование и аннотации», вы можете изменить стиль шрифта, размер и цвет текста, а также цвет заливки поля для индивидуального вида.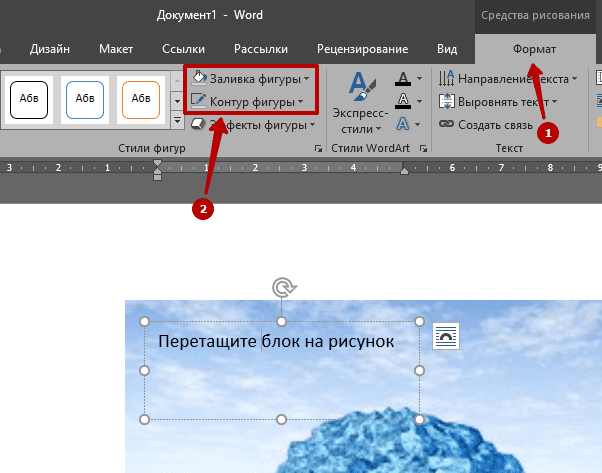
Использование аннотирования изображения
Microsoft Word — не единственная платформа, позволяющая легко комментировать изображения и иллюстрации. Вы также можете комментировать изображения прямо в Jotform. Оснастив свои формы возможностью аннотировать изображения, вы сможете быстро собирать отзывы и предложения от различных аудиторий. Например, вы можете
- Попросить вашу команду дизайнеров оставить отзыв о новом дизайне рекламы.
- Получайте отзывы от ваших клиентов об идее или макете нового продукта.
- Попросите вашу команду совместно работать над ребрендингом и дизайном логотипа.
- Используйте фотографии как часть викторины или теста для учащихся.
Виджет Jotform «Аннотировать изображение» позволяет пользователям легко писать на ваших изображениях прямо в ваших формах. Пользователи могут оставлять заметки об изображении или даже рисовать на нем, чтобы указать на что-то.
Виджет «Аннотировать изображение» удобен для пользователя.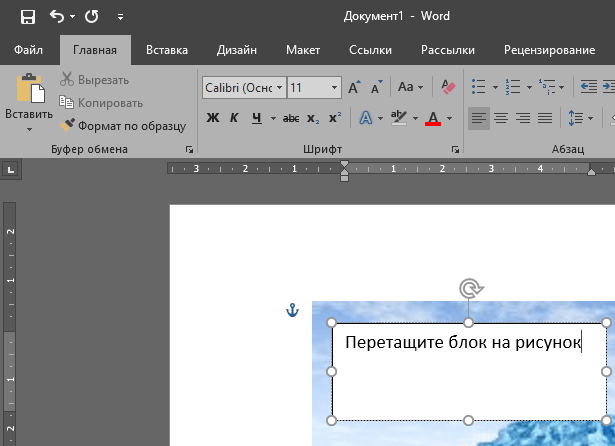
Чтобы использовать виджет «Аннотировать изображение», все, что вам нужно сделать, это выбрать его из списка виджетов в конструкторе форм Jotform и перетащить, чтобы добавить его в форму. Вы можете добавить другие элементы формы, такие как поля электронной подписи, загрузку файлов и многое другое, настроив форму в соответствии со своими потребностями.
После того, как вы добавите элементы формы, вы можете создать форму в соответствии с вашими пожеланиями. Измените цвета или даже добавьте собственный CSS, чтобы он соответствовал фирменному стилю вашей компании.
Получив нужную форму, вы можете поделиться ею со ссылкой, встроить на свой веб-сайт или отправить по электронной почте в свои списки адресов электронной почты. Форма будет включать в себя виджет Annotate Picture, позволяющий подписчикам комментировать ваши изображения по мере необходимости.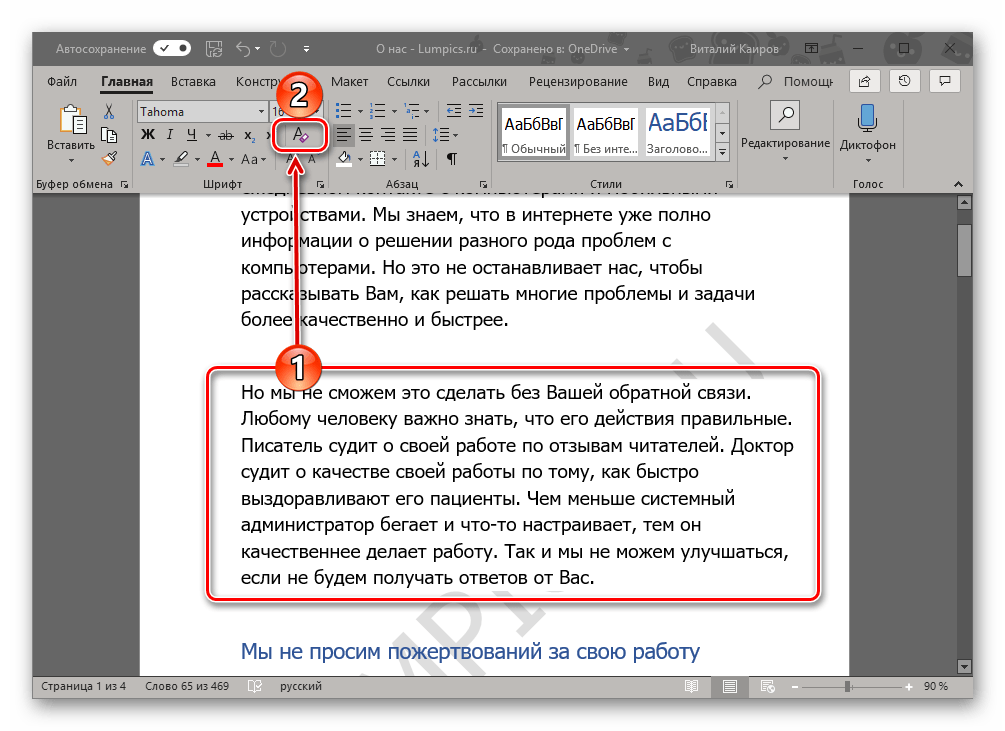
Дополнительные советы по комментированию изображений
Добавление комментариев к изображениям может быть очень полезным способом редактирования фотографий и совместной работы с другими людьми. Имейте в виду, что если вы работаете с несколькими версиями документов Word, вам нужно будет открыть каждый документ, чтобы просмотреть отзыв.
Использование Jotform немного упрощает этот процесс. Вы будете получать все ответы на формы в одном месте благодаря таблицам Jotform, которые функционируют как база данных для всех ваших ответов на формы. Эта централизованная таблица ответов упрощает организацию и просмотр отзывов, поэтому вы с меньшей вероятностью упустите что-то важное.
Эта статья была первоначально опубликована 9 июня 2022 г. и обновлена 27 января 2023 г.
Учитесь жить и работать умнее, а не усерднее!
Получайте наши лучшие статьи каждую неделю прямо в свой почтовый ящик.


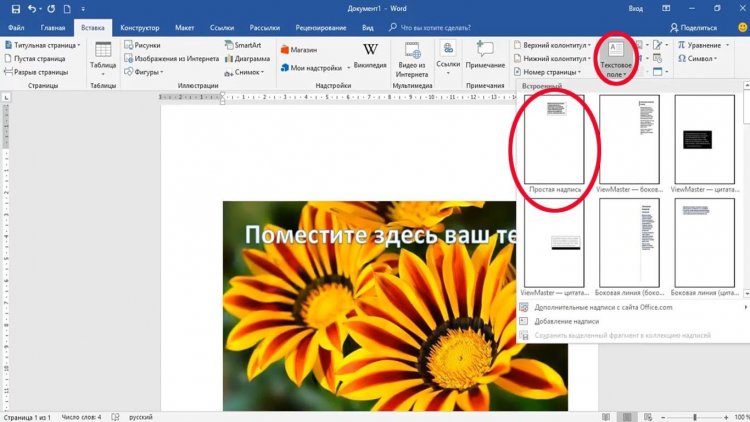
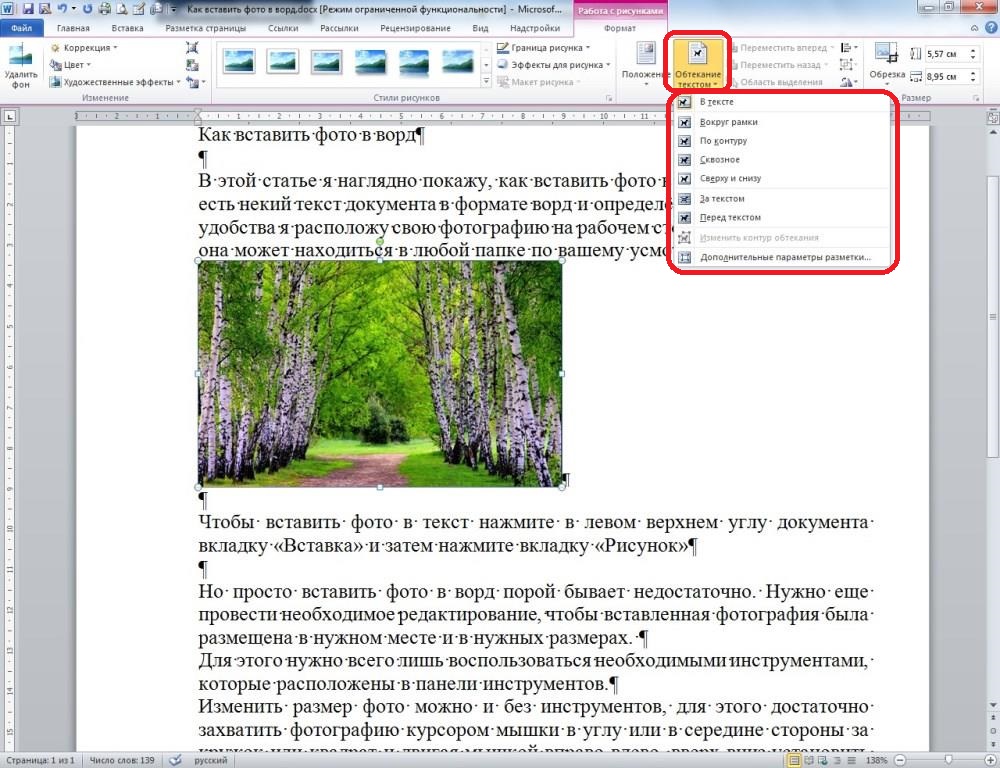
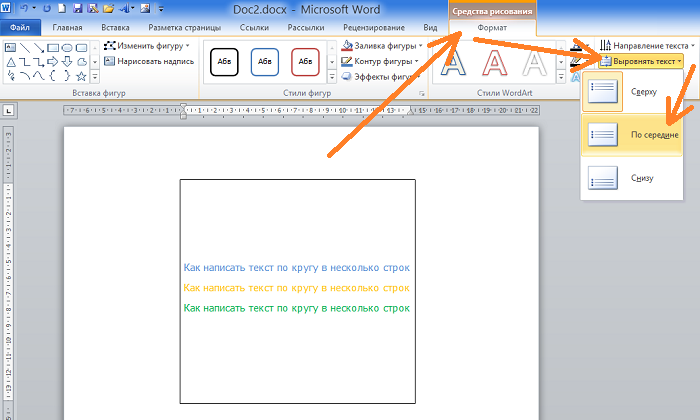 После того, как вы добавите элемент под названием WordArd, в верхнем меню появится специальная вкладка. Она подписана как «Формат». В ней реализуются различные дополнительные настройки. Что касается размера надписи, его можно редактировать. Нужно лишь потянуть за границы поля. В результате текст увеличится, так как область станет больше.
После того, как вы добавите элемент под названием WordArd, в верхнем меню появится специальная вкладка. Она подписана как «Формат». В ней реализуются различные дополнительные настройки. Что касается размера надписи, его можно редактировать. Нужно лишь потянуть за границы поля. В результате текст увеличится, так как область станет больше. После этого введите стандартное содержимое.
После этого введите стандартное содержимое.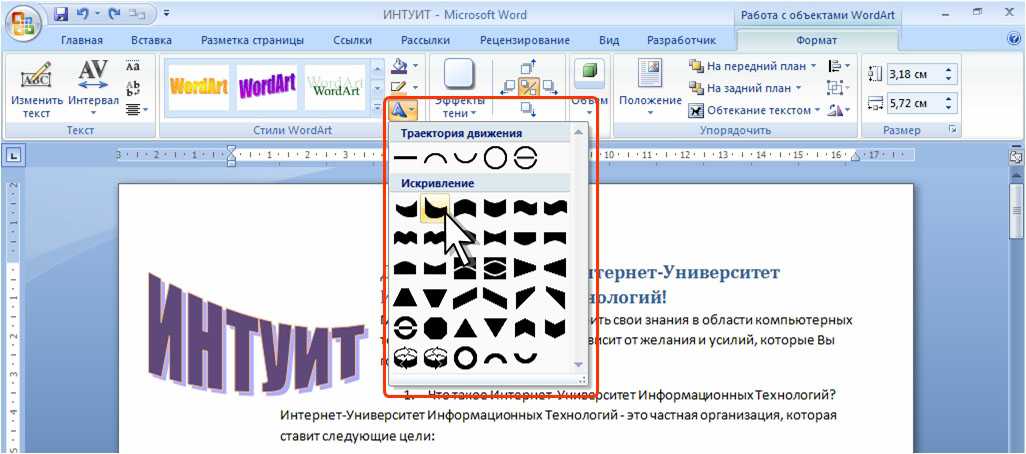 За счёт этого будет перекрыто изображение. Чтобы исправить данную проблему, кликните по компоненту ПКМ и во вкладке «Заливка» и выберите вариант «Нет заливки».
За счёт этого будет перекрыто изображение. Чтобы исправить данную проблему, кликните по компоненту ПКМ и во вкладке «Заливка» и выберите вариант «Нет заливки».