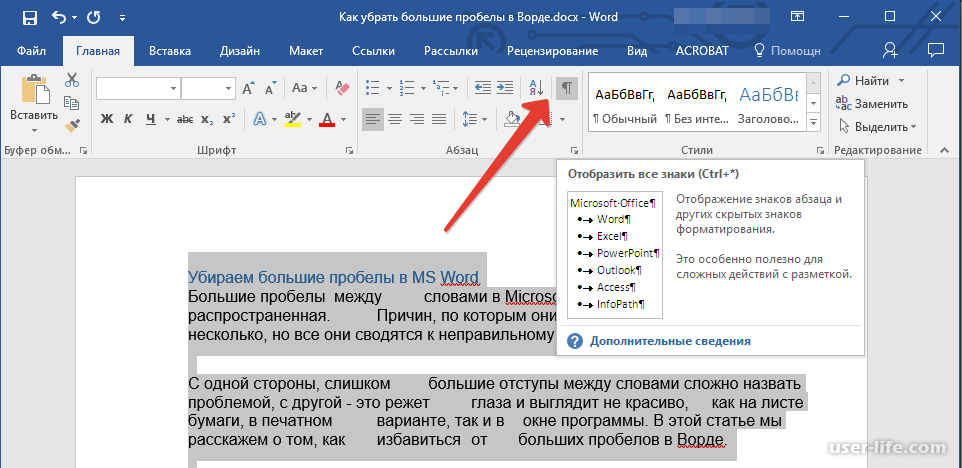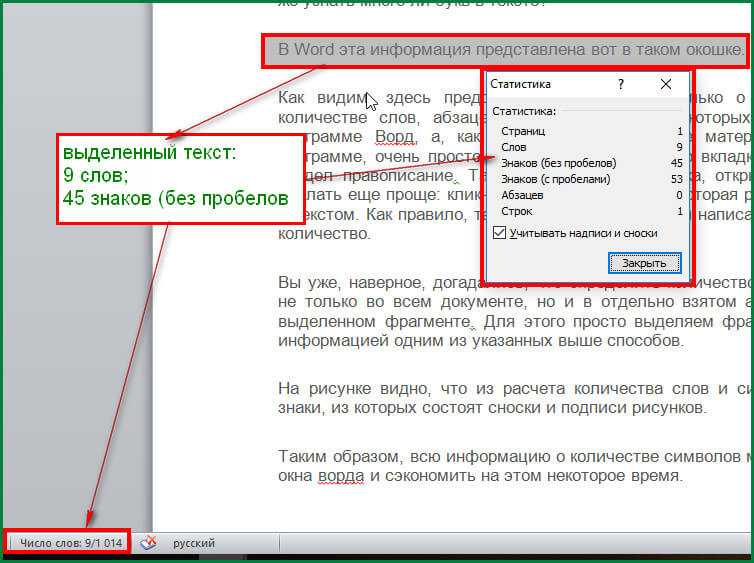Как посчитать количество символов в строке Word?
Прочее › Java › Java как посчитать количество символов в строке
Совет: Чтобы узнать количество символов, строк и абзацев в документе, щелкните счетчик слов в строке состояния.
- Как посчитать количество символов в строке?
- Как определить количество знаков?
- Как подсчитать количество знаков в тексте?
- Сколько символов в одной строке?
- Как найти количество символов формула?
- Как узнать сколько слов в документе Word?
- Как узнать количество символов в Word 2016?
- Как выглядит 1000 знаков?
- Как считаются знаки с пробелами или без?
- Как определить количество знаков на странице?
- Сколько символов содержит сообщение записанное с помощью 16 символов?
- Как посмотреть статистику в ворде?
- Как узнать количество символов в строке C?
- Сколько символов в тексте Если мощность 64?
Как посчитать количество символов в строке?
Чтобы использовать эту функцию, введите =ДЛСТР(ячейка) в строку формул и нажмите клавишу ВВОД. В этих примерах ячейка — это ячейка, количество символов в которой нужно подсчитать, например B1. Чтобы подсчитать символы в нескольких ячейках, введите формулу, а затем скопируйте и вставьте ее в другие ячейки.
В этих примерах ячейка — это ячейка, количество символов в которой нужно подсчитать, например B1. Чтобы подсчитать символы в нескольких ячейках, введите формулу, а затем скопируйте и вставьте ее в другие ячейки.
Как определить количество знаков?
Как узнать количество слов или знаков в файле:
- Запустите приложение «Google Документы».
- Откройте документ.
- Нажмите на значок «Ещё».
- Выберите пункт Статистика, чтобы узнать: количество слов; количество знаков; количество знаков (без пробелов).
Как подсчитать количество знаков в тексте?
Чтобы посчитать количество символов во всем документе с помощью Google Docs, кликните «Инструменты» → «Статистика». Или нажмите Ctrl + Shift + C. Если хотите узнать число знаков только в определённом фрагменте текста, сначала выделите его, а потом откройте статистику.
Сколько символов в одной строке?
Гайды. Абзацы: Оптимальное количество символов в строке — 45–75.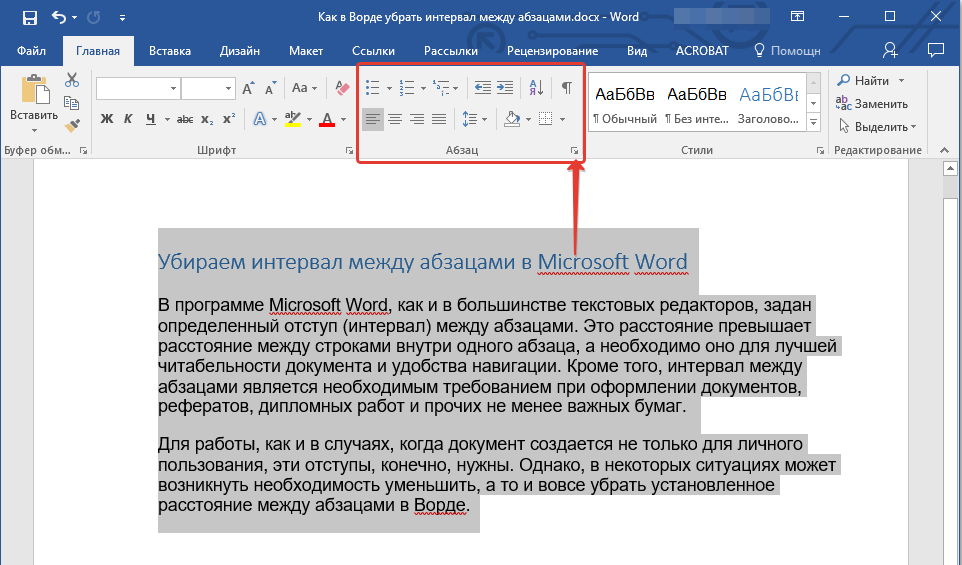
Как найти количество символов формула?
Вычисляется по формуле: количество информации = количество символов в сообщении * на количество битов, которым кодируется один символ.
Как узнать сколько слов в документе Word?
Для тех, кто пользуется версией Microsoft Office Word 2007 или 2010 необходимо щелкнуть мышкой на «Число слов», в нижнем левом углу окна программы. В результате этого откроется окошечко «Статистика», где указано число страниц, слов, знаков, абзацев, строк.
Как узнать количество символов в Word 2016?
Как узнать количество символов в Word 2016
Откройте Microsoft Word 2016, введите нужный текст. В левом нижнем углу окна программы на строке состояния отображается информация о числе слов в данном документе (эта настройка включена по умолчанию).
Как выглядит 1000 знаков?
Если оценивать на глаз, то текст в 1000 знаков (без пробелов) — это примерно половина страницы А4 шрифтом Times NewRoman размером 12 пт с полуторным интервалом.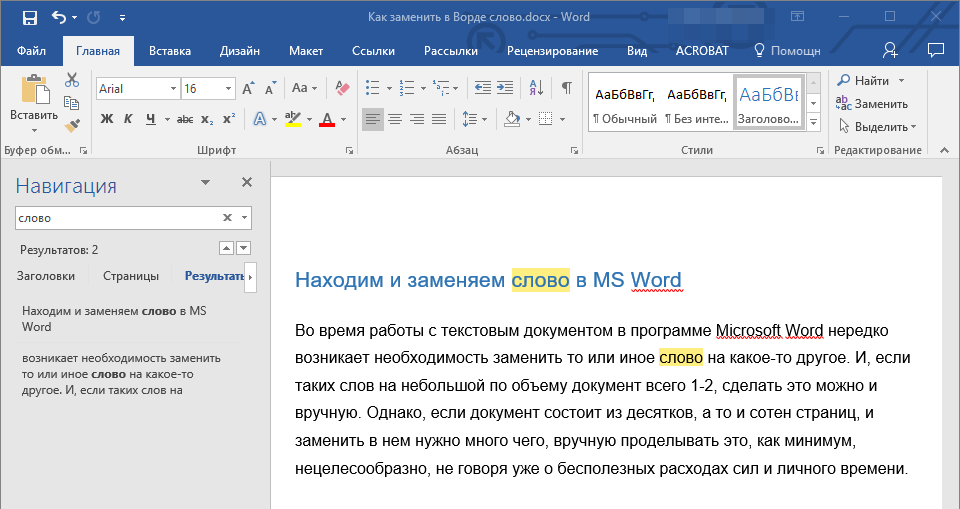 Если вам ничего не говорят эти параметры, то просто поверьте на слово: это примерно полстраницы привычного вам текста.
Если вам ничего не говорят эти параметры, то просто поверьте на слово: это примерно полстраницы привычного вам текста.
Как считаются знаки с пробелами или без?
Печатными знаками считаются все видимые печатные знаки (буквы, знаки препинания, цифры и т. п.) и каждый пробел между словами.
Как определить количество знаков на странице?
Можно воспользоваться и сочетанием клавиш Ctrl + Shift + C. В открывшемся окне вы увидите статистику, а также сможете вывести отображение количества слов или знаков при вводе текста. Это удобно, когда нужно контролировать объем текста.
Сколько символов содержит сообщение записанное с помощью 16 символов?
384 символа.
Из этого следует, что 192 байт * 8 = 1 536 бит. 1 536 бит / 4 = 384 символа. Ответ: 384 символов содержит сообщение, записанное с помощью 16-ти символьного алфавита.
Откройте документ Word. Откройте вкладку Главная. Выберите Редактор и перейдите к параметру Статистика документов.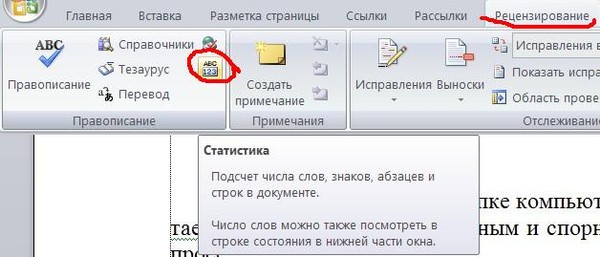 Появится диалоговое окно, в которое вы узнаете, что Word вычисляет статистику по документу.
Появится диалоговое окно, в которое вы узнаете, что Word вычисляет статистику по документу.
Как узнать количество символов в строке C?
Функция strlen вычисляет количество символов в строке до первого вхождения символа конца строки. При этом символ конца строки не входит в подсчитанное количество символов. Пример: В примере рассчитывается длина строки «0123456789» с помощью функции strlen.
Сколько символов в тексте Если мощность 64?
I = K * i => K = I / i; 1536/ 0,75 = 2048 символов.
Как посчитать количество символов в строке питон?
Узнать количество символов (длину строки) можно при помощи функции len. Любой другой объект в Питоне можно перевести к строке, которая ему соответствует. Для этого нужно вызвать функцию str(), передав ей в качестве параметра объект, переводимый в строку.
Отображение количества слов в Microsoft Word
Главная » ПО
Автор Глеб Захаров На чтение 3 мин. Просмотров 483 Опубликовано
Просмотров 483 Опубликовано
Вам может потребоваться узнать, сколько слов содержится в документе Microsoft Word для школьного или рабочего задания или для соответствия требованиям публикации для сообщения в блоге или другого документа. Microsoft Word считает слова при вводе и отображает эту информацию в простой форме в строке состояния в нижней части окна документа. Информация отображается одинаково практически во всех версиях программного обеспечения. Для расширенной статистики по количеству символов, абзацам и другой информации откройте окно «Количество слов».
Содержание
- Количество слов в Word для ПК
- Количество слов в Word для Mac
- Подсчет выделенного текста в Word для ПК
- Как открыть окно подсчета слов
Количество слов в Word для ПК
Количество слов для документов в Word 2016, Word 2013, Word 2010 и Word 2007 отображается в строке состояния, расположенной в нижней части документа. В строке состояния отображается количество слов в документе, не требуя открытия другого окна.
В строке состояния отображается количество слов в документе, не требуя открытия другого окна.
Word 2010 и Word 2007 не отображают количество слов в строке состояния автоматически. Если вы не видите отображаемого количества слов:
- Щелкните правой кнопкой мыши строку состояния в нижней части документа.
- Выберите Количество слов в параметрах Настроить строку состояния , чтобы отобразить количество слов.
Количество слов в Word для Mac
Word для Mac 2011 отображает количество слов немного иначе, чем версии Word для ПК. Вместо того, чтобы показывать только общее количество слов, Word для Mac отображает выделенные слова вместе с общим количеством слов в документе в строке состояния в нижней части документа. Если текст не выделен, в строке состояния отображается только количество слов для всего документа.
Вы также можете вставить курсор в документ, а не выделять текст, чтобы отобразить количество слов вплоть до точки вставки.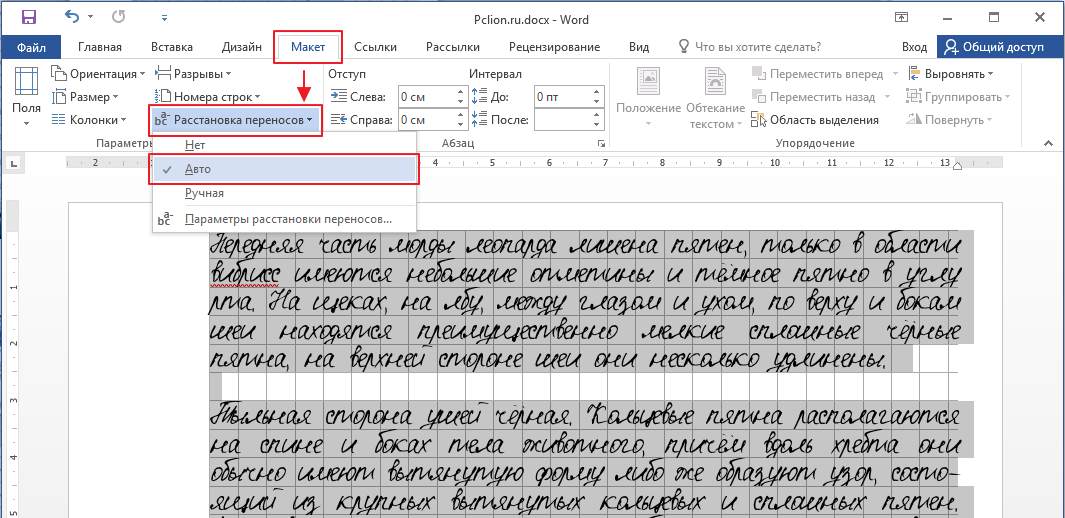
Подсчет выделенного текста в Word для ПК
Чтобы просмотреть количество слов в предложении или абзаце в версиях Word для ПК, выделите текст. Количество слов выделенного текста отображается в строке состояния в нижней части документа.
Вы можете рассчитывать слова в нескольких текстовых полях одновременно, нажав и удерживая Ctrl во время выбора текста.
Вы также можете посчитать количество слов только в части вашего документа, выделив текст и нажав Обзор > Количество слов .
Как открыть окно подсчета слов
Если вам нужно больше, чем количество слов, дополнительная информация доступна во всплывающем окне «Количество слов». Чтобы открыть окно подсчета слов во всех версиях Word, нажмите на счетчик слов в строке состояния в нижней части документа. Окно Word Count содержит информацию о количестве:
- Страницы в документе
- слова
- Персонажи, не считая пробелов
- Персонажи с пробелами
- Пункты
- линии
Поставьте галочку в поле рядом с Включить текстовые поля, сноски и сноски , если вы хотите, чтобы они были включены в число.
Как исправить количество слов, не отображаемое в Microsoft Word (и альтернативах)
Строка состояния Microsoft Word показывает количество слов для быстрого просмотра пользователями. Когда вы вводите документ, он автоматически обновляет количество слов, что оказывается чрезвычайно полезным, когда вам нужно оставаться ниже определенного количества слов.
Могут быть случаи, когда строка состояния не отображает количество слов, слишком сильно отстает или не обновляется. Когда это происходит, вы должны выполнить несколько быстрых проверок, чтобы количество слов в строке состояния снова заработало. И, когда проблема не исчезнет, давайте рассмотрим другие способы проверки количества слов в Microsoft Word.
Начало работы с исправлением количества слов, не отображаемого в Microsoft Word
Во-первых, вы должны убедиться, что опция подсчета слов включена в настройках строки состояния. Возможно, он был отключен случайно во время настройки, поэтому это следует исключить.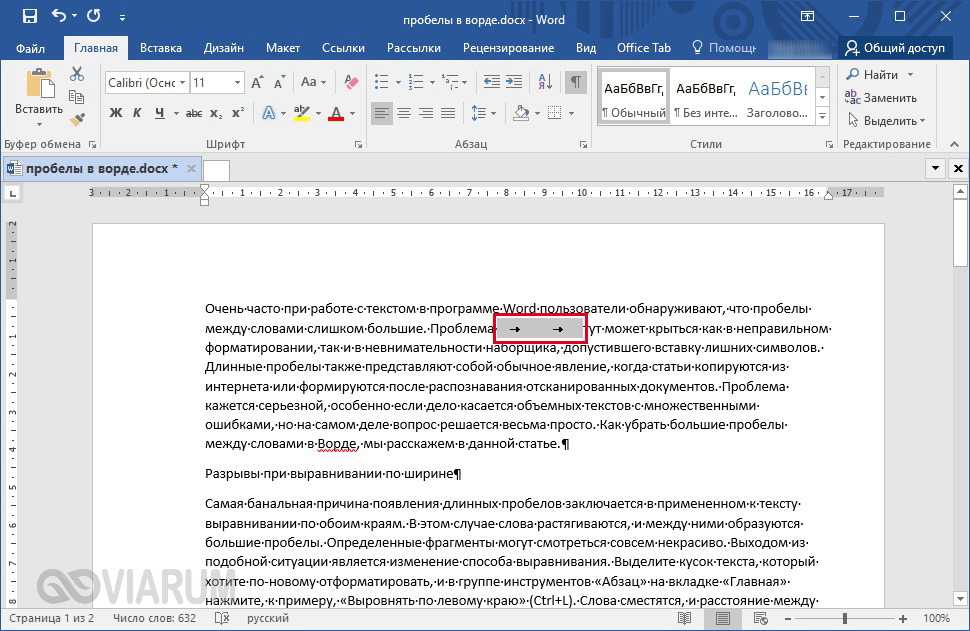
Откройте документ Microsoft Word, в котором количество слов не отображается в строке состояния. Щелкните правой кнопкой мыши строку состояния и найдите галочку рядом с Количество слов . Галочка перед счетчиком слов указывает на то, что он активен. Когда он отключен, включить его так же просто, как щелкнуть параметр «Подсчет слов».
Убедитесь, что включение подсчета слов в настройке строки состояния вернуло параметр подсчета слов в строку состояния. Если он не был включен или уже был включен там без отображения в строке состояния, проблема может быть более серьезной и требует дальнейшего изучения. Если это так, выполните следующие исправления.
Здесь также может применяться общее решение перезапуска чего-либо, когда оно не работает. Поэтому сохраните документ, закройте его и начните заново. Помимо перезапуска документа Microsoft Word, рассмотрите возможность выхода и повторного входа в свою учетную запись, чтобы устранить проблему.
Если перезагрузка и повторный вход не работают, попробуйте получить доступ к документу с правами администратора.
2. Доступ к документу с правами администратора
Возможность доступа к документам с правами администратора сводит на нет любые ограничения на стороне ОС. Запуск документа от имени администратора дает программе доступ ко всем файлам Windows, которые в противном случае были бы ограничены.
Чтобы запустить Microsoft Word от имени администратора, щелкните правой кнопкой мыши ярлык Word и выберите пункт 9.0011 Запуск от имени администратора
.Если предоставление административного доступа не работает, попробуйте запустить документ Microsoft Word в безопасном режиме.
3. Запустите Microsoft Word в безопасном режиме
Microsoft Word работает с необходимыми файлами в безопасном режиме без загрузки надстроек. Это устраняет помехи от всех надстроек, которые вы используете в данный момент. Таким образом, у него есть хорошие шансы решить большинство проблем с Microsoft Word.
СВЯЗАННО: все, что вам нужно знать о безопасном режиме Microsoft Word в Windows
Чтобы запустить документ Microsoft Word в безопасном режиме, выполните следующие действия:
- Введите «Выполнить» в строке поиска Windows и откройте приложение «Выполнить».
- Введите
- Откройте тот же документ, в котором количество слов не отображается.
При этом документ откроется непосредственно в безопасном режиме, что может восстановить количество слов в строке состояния. Если это приводит к тому, что количество слов снова отображается в строке состояния, пришло время отключить надстройки, так как проблема заключается в них.
Если в строке состояния не отображается количество слов даже в безопасном режиме, удалите последние обновления Microsoft Office, которые вы недавно установили.
4. Удаление обновлений Office
Выполните следующие действия, чтобы удалить обновления Office:
- Откройте панель управления .
- Перейдите в раздел Программы и компоненты .
- На левой боковой панели нажмите Просмотр установленных обновлений .
- Щелкните правой кнопкой мыши самые последние обновления и выберите Удалить .
Если возврат обновлений Office не решает проблему, полностью удалите Microsoft Word и переустановите его.
5. Переустановите Microsoft Office
.Перед повторной установкой Microsoft Office необходимо удалить его. Чтобы удалить Microsoft Office, выполните следующие действия:
- Откройте панель управления .
- Перейти к Программы и компоненты .
- В поле поиска, расположенном в правом верхнем углу, введите «Офис Майкрософт».

- Щелкните правой кнопкой мыши приложение Office и выберите
После удаления возьмите новую копию Microsoft Word и установите ее на свой компьютер. Надеюсь, это решит проблему, когда в строке состояния не отображается количество слов. Но имейте в виду, что все настройки, которые вы внесли в приложение Office, будут потеряны таким образом.
Если вы не хотите переустанавливать Microsoft Office, несмотря на то, что проблема со строкой состояния не устранена, есть другие способы увидеть количество слов. А пока вы можете попробовать эти методы, чтобы контролировать количество слов, пока проблема не будет решена.
Альтернативы проверке количества слов в документе Microsoft Word
Если ни одно из вышеперечисленных исправлений не работает, попробуйте следующие методы, чтобы проверить количество слов в документе, кроме строки состояния:
1. Проверка количества слов с помощью окна подсчета слов
Microsoft Word позволяет пользователям проверять количество слов с помощью параметра Word Count на вкладке Review .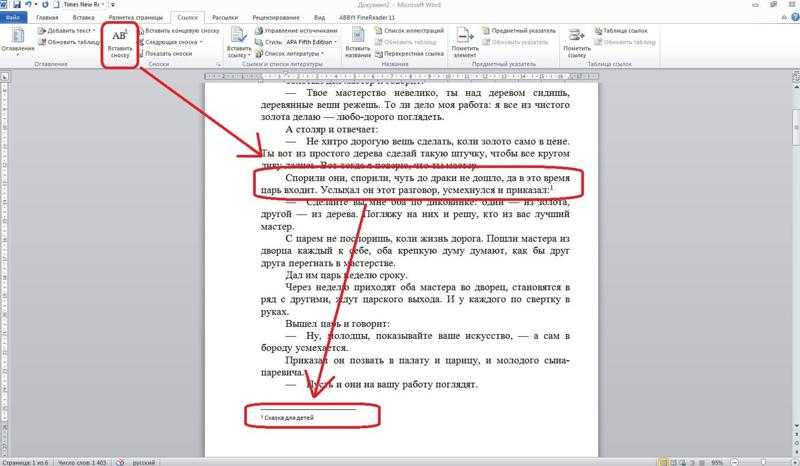 Помимо количества слов, он также отображает информацию о количестве страниц, символов, абзацев и строк в документе.
Помимо количества слов, он также отображает информацию о количестве страниц, символов, абзацев и строк в документе.
Вот как туда добраться:
- Откройте документ Microsoft Word.
- Перейдите на вкладку Обзор .
- Чтобы узнать количество слов, щелкните поле Количество слов .
С помощью этого предварительного просмотра вы можете увидеть, сколько слов у вас есть в документе, и соответствующую информацию. Если вы не хотите постоянно просматривать вкладки, есть другой выход, т. е. добавление поля подсчета слов прямо в ваш документ с настраиваемыми полями.
2. Добавление поля количества слов в документ
Поле количества слов непосредственно добавляет количество слов в документе в текстовой форме, что упрощает отслеживание. Чтобы добавить один, выполните следующие действия:
- Откройте документ, в котором количество слов не отображается в строке состояния.
- Поместите курсор в любое место документа, где вы хотите добавить новое поле подсчета слов.

- Перейдите к разделу Text на вкладке Insert .
- Выберите параметр Field из раскрывающегося списка Quick Parts .
- Найдите NumWords под именами полей в левой части окна «Поле».
- Выберите NumWords и нажмите OK .
Выполнив описанные выше действия, вы добавите в документ поле подсчета слов, в котором находился курсор. В отличие от строки состояния, где количество слов обновляется по мере ввода, в этом случае количество слов необходимо обновлять вручную.
Вот как обновить поле количества слов:
- Перейдите к тому месту, где вы добавили поле количества слов.
- Щелкните правой кнопкой мыши количество слов.
- Щелкните поле Update в раскрывающемся списке.
Выполнив описанные выше действия, количество слов в вашем документе будет обновлено, и в следующий раз, когда вы добавите в документ дополнительную информацию, вам придется выполнить те же действия, чтобы обновить количество слов до самого последнего.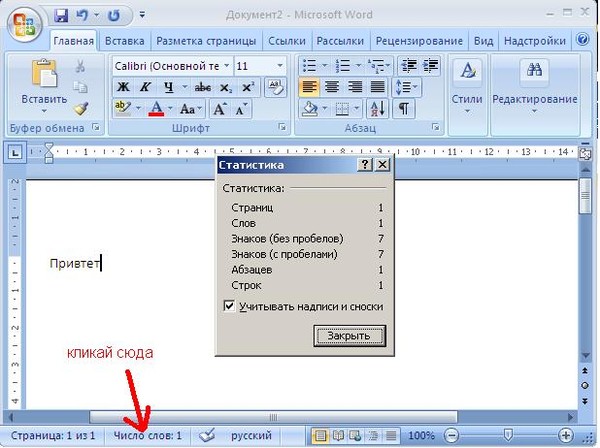
СВЯЗАННЫЕ: Лучшие бесплатные альтернативы Microsoft Word, которые стоит попробовать
Легко контролируйте количество слов
Применение исправлений, указанных в списке, должно восстановить строку состояния. Однако в некоторых случаях проблема заключается не в Microsoft Word, а в самой ОС. Таким образом, исключение проблем с ОС также необходимо.
Если проблема не устранена после того, как вы попробовали все, что вы можете, вы можете запустить сканирование на наличие вредоносных программ, обновить ОС или переустановить ее с нуля, что менее выгодно. Тем временем продолжайте проверять количество слов двумя другими способами.
Как подсчитать количество слов в документе Microsoft Word?
← Πώς Να Εισάγετε Ένα Φύλλο Εργασίας Σε Ένα Έγγραφο του Microsoft Word;
Πώς Να Καταμετρήστε Λέξεις Σε Ένα Έγγραφο του Microsoft Word; →
16 мая
Допустим, мы передаем эссе, которое мы напечатали в Microsoft Word , и мы знаем, что документ, который мы должны доставить, ограничен 2000 или 30000 словами.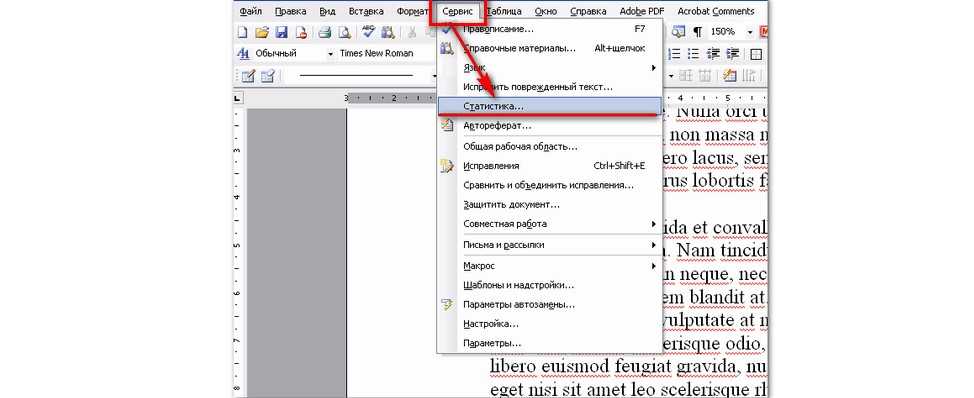 Мы знаем, что должны оставаться в рамках лимита, иначе будет пенальти. Итак, как мы можем узнать, сколько именно слов мы ввели? Здесь мы должны использовать Функция подсчета слов .
Мы знаем, что должны оставаться в рамках лимита, иначе будет пенальти. Итак, как мы можем узнать, сколько именно слов мы ввели? Здесь мы должны использовать Функция подсчета слов .
With the Word Count feature available in Microsoft Word , besides counting Words , we can count Pages , Characters with Spaces , Characters without Spaces , Пункты и Строки .
Если вы хотите узнать Как считать слова в документе Microsoft Word , прочитайте следующий пост.
На изображении ниже я создал Microsoft Word Документ , который содержит много страниц , а если быть точным, он содержит 56 страниц. Теперь я хочу Подсчитать точных слов , которые я набрал в документе . Я выбираю вкладку Review и нахожу область ленты с именем Proofing , которая расположена слева, как показано на рисунке ниже.
Затем я навожу указатель мыши на команду Word Count , получаю уведомление со следующим: Words, Characters. Линии… Мы их считаем, поэтому вам не нужно. К вашему сведению: чтобы сразу увидеть количество слов, проверьте строку состояния.
Я просто выбираю команду Word Count , и появляется диалоговое окно Word Count , как показано на рисунке:
Статистика документа.
У нас есть:
Страниц: Количество Страниц в нашем Документе
Слов: Количество Слов , подсчитанных в нашем Документе
символов без пробела : количество символов без пробела, подсчитанное в нашем документе
символов с интервалом: Число символов с учетом пробелов в нашем документе
Пункты: Количество Пунктов , подсчитанных в нашем Документе
и Строки: Количество строк , подсчитанных в нашем Документе .
Мы только что прочитали диалоговое окно Word Count Статистика , где после завершения мы просто нажимаем кнопку Close , чтобы вернуться к нашему Документ .
Еще один способ быстро просмотреть различные статистические данные , такие как Word Count , Character Count (с пробелами), среди прочего, посмотреть на Status Bar который расположен в нижней части Microsoft Word , как показано ниже. Если они не появляются, все, что нам нужно сделать, это щелкнуть правой кнопкой мыши на Status Bar , а в появившемся контекстном меню просто щелкнуть Статистика что хотим, то и появится. На изображении ниже мы видим контекстное меню Customize Status Bar , где активирована и показана статистика Word Count .
FYI: A Параграф — это текст, который мы набрали и который заканчивается, когда мы нажимаем клавишу Enter на клавиатуре. Отдельный символ, слово, предложение или документ , состоящий из предложений, представляет собой Пункт , если мы нажали клавишу Enter .
Отдельный символ, слово, предложение или документ , состоящий из предложений, представляет собой Пункт , если мы нажали клавишу Enter .
Можете посмотреть видео, описывающее Как считать слова в документе Microsoft Word?
и …
Чтобы узнать больше о приложениях Microsoft Office, вы можете Подпишитесь на Мой канал YouTube !!!
Опубликовано 16 мая 2022 г. в Microsoft Office 365 ProPlus English, Word 365 English с тегами #Educational, #Learn, #Tutorials, Символы с пробелами, Символы без пробелов, Excel, Как сделать, Как считать слова в документе Microsoft Word , Πώς Να, Know How, Lines, Microsoft Office, Microsoft Outlook, Microsoft PowerPoint, Microsoft Word, Мой канал YouTube, Office, Office Smart, Office System, Outlook, Pages, Paragraphs, philippospan, PowerPoint, Проверка, Обзор, Smart Office, smartoffice, Статистика документа, Строка состояния, Подписка, Советы и рекомендации, Советы и рекомендации для вашей офисной системы, Word.