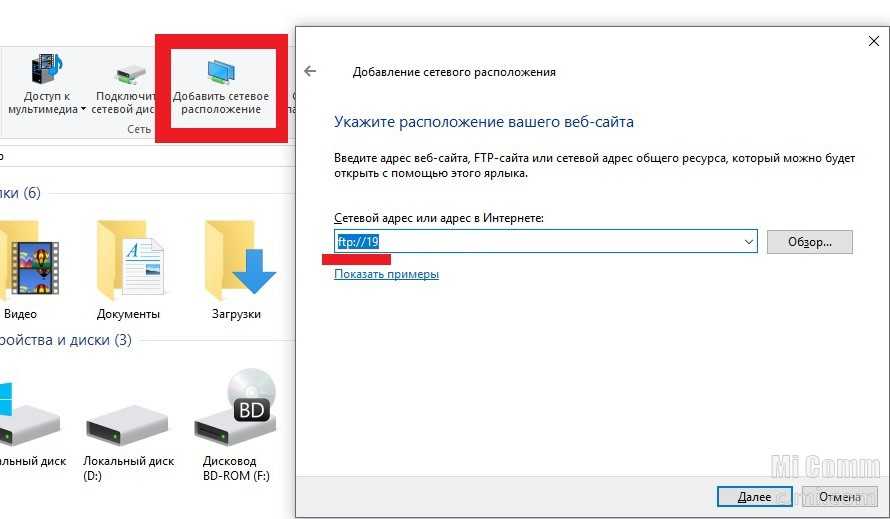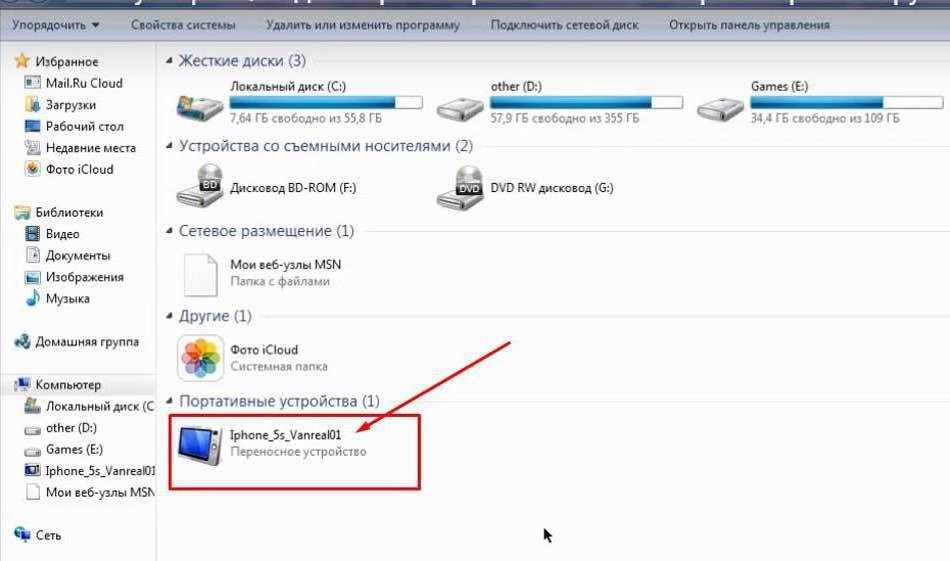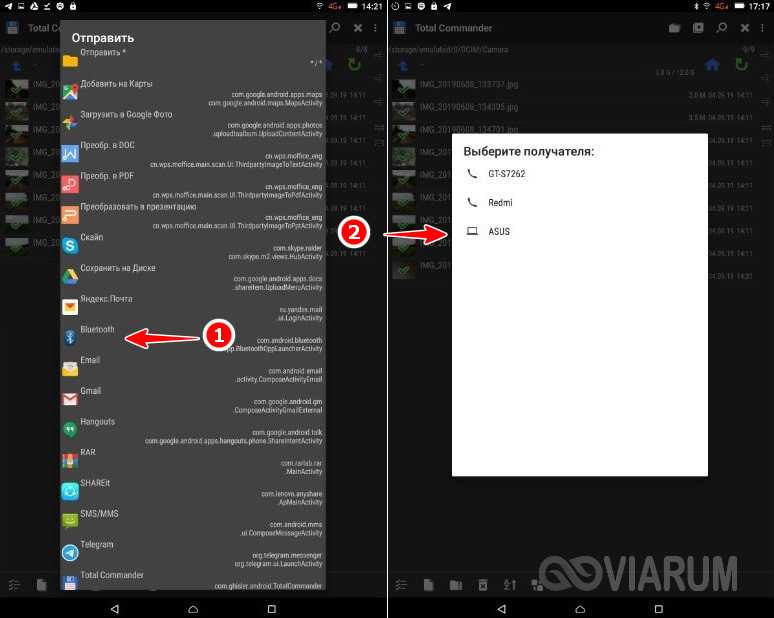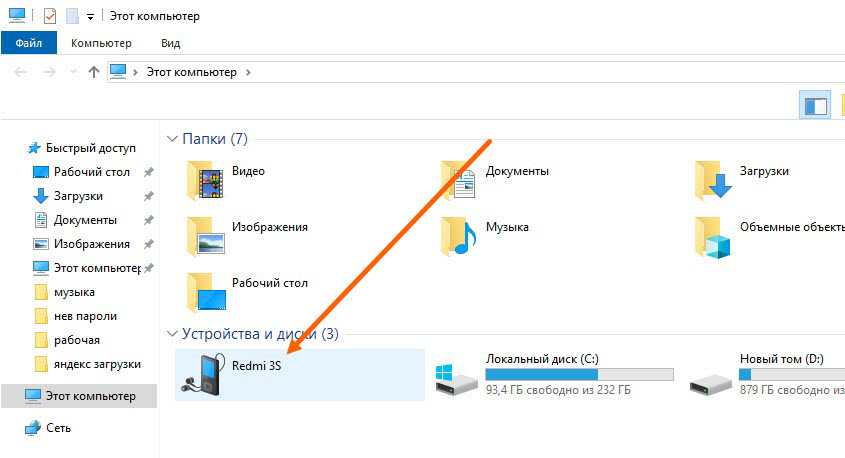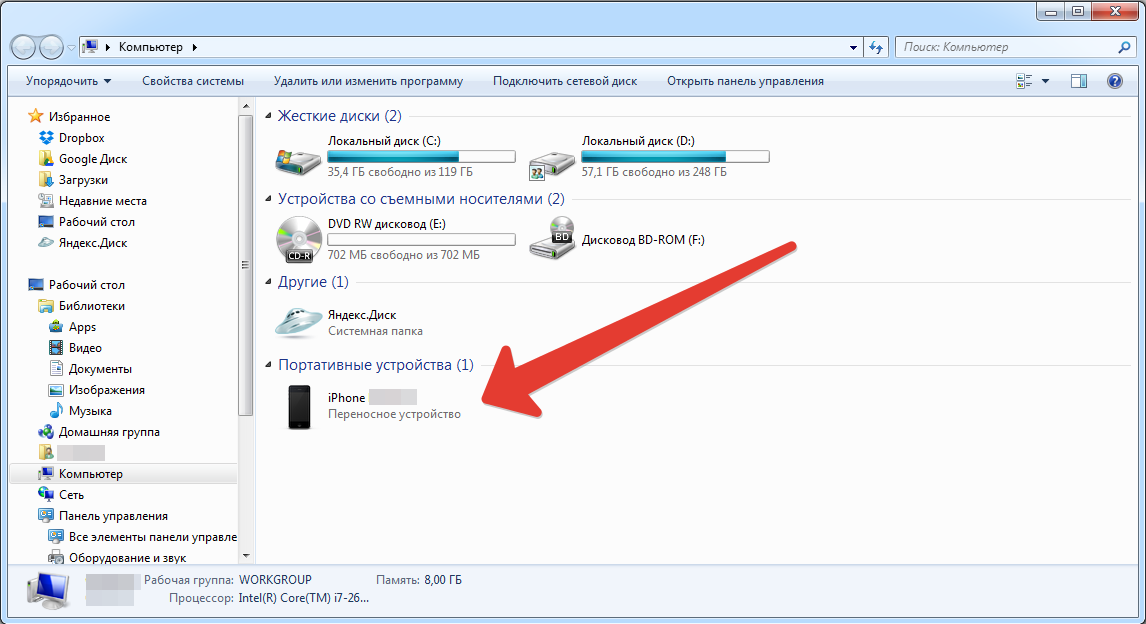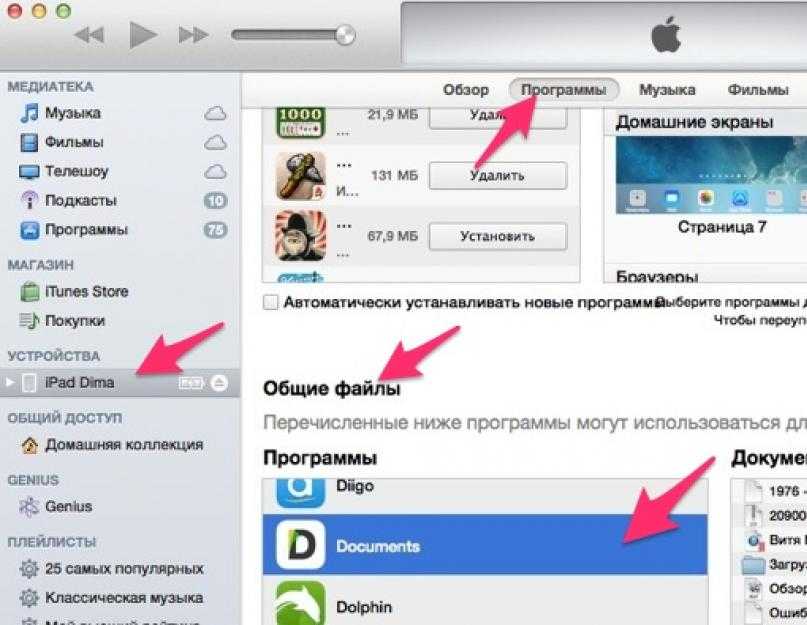Как скопировать фотографии со смартфона на компьютер| ichip.ru
Наверх
21.12.2022
Автор: Алексей Иванов
1 звезда2 звезды3 звезды4 звезды5 звезд
Как скопировать фотографии со смартфона на компьютер
2
5
1
14
1
Рассказываем о нескольких способах копирования или переноса фотографий с телефона на компьютер. Следуя нашим рекомендациям, вы легко сохраните свои фотографии на ПК.
Зачем переносить фотографии с телефона на компьютер? Для этого может быть масса причин, начиная от желания освободить совсем не безграничную память смартфона и заканчивая возможностью увидеть фотографию на большом экране, отредактировать ее или просто добавить снимок в свой альбом.
Содержание
- Перенос фотографий через USB
- Перенос фото с помощью карты памяти
- Копируем фото с помощью USB-флешки
- Воспользуйтесь облачными сервисами
- Передавайте файлы по Wi-Fi
- Не забывайте об электронной почте и мессенджерах
- Подключите идущий в комплекте с телефоном кабель к USB-портам компьютера и смартфона.
- В появившемся на экране телефона всплывающем меню выберите «Перенос файлов / Android Auto».
- Откройте проводник на компьютере и найдите в списке подключенных устройств и дисков ваш телефон.
- Зайдите в его память, найдите там папку DCIM -> Camera и скопируйте / перенесите на компьютер нужные фотографии с помощью контекстного меню, сочетания клавиш Ctrl+C (копирование) и Ctrl+V (вставка) или простого перетаскивания снимков в нужную папку на ПК.

🔹 Яндекс.Дзен🔹 Вконтакте🔹 Телеграм🔹 Пульс Mail.ru
Если ваш телефон поддерживает карты памяти, а на компьютере есть картридер, то вы вполне можете скопировать снимки с помощью карты microSD. Правда, быстрым этот способ не назовешь, и его стоит использовать только при отсутствии других вариантов переноса.
Аксессуары
Как выбрать карту памяти для смартфона и другой техники
Все дело в том, что по умолчанию смартфон сохраняет фото и видео во внутреннюю память. Поэтому в первую очередь вам придется скопировать нужные снимки на карту памяти с помощью любого файлового менеджера. После этого:
- Выключите телефон и достаньте карту MicroSD.
- Вставьте ее в SD-адаптер, который, как правило, входит в комплект.

- Установите его в картридер вашего компьютера.
- Скопируйте фотографии в память компьютера с помощью Проводника или другого файлового менеджера.
Большинство современных смартфонов поддерживают функцию OTG, т.е. позволяют подключать к ним в том числе и внешние накопители. Ну а дальше вам останется перенести на флешку нужные фотографии, подключить ее к компьютеру и скопировать фото на жесткий диск.
Если вы много фотографируете и необходимость переноса фотографий на компьютер или ноутбук возникает достаточно часто, гораздо удобнее воспользоваться для этого одним из облачных сервисов. Главный плюс такого способа переноса в полном отсутствии проводов — телефон сам копирует в облако сделанные фотографии, а вы в любой момент можете перенести их на свой компьютер или поделиться снимками с друзьями и близкими.
К примеру, вы можете воспользоваться отечественными Яндекс Диском, Облаком Mail. ru, сервисом ВтораяПамять от МТС или зарубежным Google Диском. О достоинствах и недостатках этих сервисов мы уже писали, поэтому не будем останавливаться на них еще раз. Большинство из сервисов поддерживают автоматическую загрузку фото и видео в облако, и, по сути, вам нужно просто установить клиент облака на смартфон и включить функцию автозагрузки.
ru, сервисом ВтораяПамять от МТС или зарубежным Google Диском. О достоинствах и недостатках этих сервисов мы уже писали, поэтому не будем останавливаться на них еще раз. Большинство из сервисов поддерживают автоматическую загрузку фото и видео в облако, и, по сути, вам нужно просто установить клиент облака на смартфон и включить функцию автозагрузки.
Многие современные файловые менеджеры вроде CX Проводника позволяют получить удаленный доступ к памяти устройства при их нахождении в одной сети Wi-Fi.
- Откройте CX Проводник и перейдите на вкладку «Сеть».
- Выберите там пункт «Доступ из сети» и нажмите «Пуск».
- Запустите на компьютере Total Commander или любой другой файловый менеджер, поддерживающий подключение к FTP.
- Введите выданные CX Проводником данные для доступа.
На этом этапе у вас появится доступ к хранимым на телефоне файлам с возможностью их быстрого копирования на компьютер.
Если вам нужно передать на компьютер лишь несколько фотографий, а возиться с проводами и настройкой телефона не хочется, проще всего воспользоваться электронной почтой или мессенджерами вроде Telegram. Они умеют пересылать фото без сжатия и потери качества, а все что вам для этого нужно: открыть нужную программу (почтовый клиент или мессенджер), выбрать адресата (себя) и пересылаемые фотографии.
Они умеют пересылать фото без сжатия и потери качества, а все что вам для этого нужно: открыть нужную программу (почтовый клиент или мессенджер), выбрать адресата (себя) и пересылаемые фотографии.
Читайте также
- Как скачать с YouTube на компьютер, смартфон и планшет
- Как прочитать удаленные сообщения в WhatsApp: три работающих способа
Теги копирование файлов
Автор
Алексей Иванов
Была ли статья интересна?
Поделиться ссылкой
Нажимая на кнопку «Подписаться»,
Вы даете согласие на обработку персональных данных
Рекомендуем
Реклама на CHIP Контакты
Автоматически скачивайте фото и видео со смартфона
Автоматически скачивайте фото и видео со смартфонаФункция автоматического импорта в программе Tonfotos
Сегодня большая часть наших фотографий снимается на смартфон.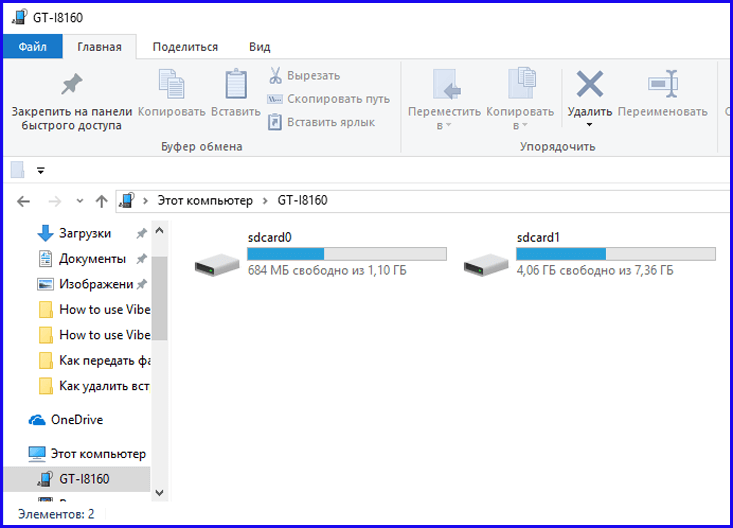 Он всегда под рукой, когда происходит событие, о котором нам будет приятно потом вспомнить. Но память телефона ограничена и наступает момент, когда мы узнаем, что ее недостаточно для хранения наших воспоминаний. Тогда мы начинаем искать возможности перемещения ценных кадров в другое место.
Он всегда под рукой, когда происходит событие, о котором нам будет приятно потом вспомнить. Но память телефона ограничена и наступает момент, когда мы узнаем, что ее недостаточно для хранения наших воспоминаний. Тогда мы начинаем искать возможности перемещения ценных кадров в другое место.
Как показывает практика, хранить фотографии только на телефоне не только ненадежно, но и не всегда удобно. Переместив их на жёсткий диск компьютера или внешний накопитель:
- вы можете быть уверены, что они не исчезнут;
- просматривать фото и видео на большом экране, сортировать по шкале времени или местоположению, а также редактировать станет гораздо приятнее и проще;
- создавать полный семейный альбом, собирая не только свои, а еще фотографии друзей, детей, родственников, будет удобнее.
Скачать Tonfotos бесплатно О других функциях
Как не потерять свои воспоминания?
Скачивать фотографии и видео с телефона в архив можно по-разному:
- используя соединение с помощью USB-кабеля,
- через iTunes или AirDrop, если у вас iPhone,
- или с помощью дополнительных приложений, которые нужно устанавливать на телефон.

Но это потребует сил и времени: надо выбрать файлы, сохранить те, которых у вас нет, при этом постараться ничего не продублировать.
Tonfotos будет сам сортировать и сохранять ваши фотографии из памяти телефона в архив. Подключайте время от времени телефон к компьютеру, где установлено приложение. И всё.
Подготовка к работе с фотоархивом смартфона
Перед настройкой импорта фотографий и видео с телефона:
- Скачайте и установите Tonfotos, если у вас еще нет программы на компьютере или ноутбуке. Это бесплатно.
- Определите, где вы будете хранить свои фотографии: на жестком диске компьютера, внешнем жестком диске, сетевом сервере или облаке.
- Добавьте выбранное местоположение в диалоге меню “Расположение Архива”, чтобы программа знала о нем и начала его индексировать.
Настройка импорта фотографий с телефона
- Подключите смартфон с помощью шнура к компьютеру или ноутбуку.
- Разблокируйте смартфон (паролем, отпечатком пальца или Face ID).

- Разрешите, если смартфон спросит, можно ли доверять этому компьютеру.
- Выберите “Импортировать” после сообщения Tonfotos о подключении телефона.
- Укажите, куда импортировать — ту самую папку, где хранится ваш архив.
- Не выбирайте опцию “не старше чем”, если вы впервые скачиваете фотографии с этого телефона. Так при первом импорте будет сохранен весь фотоальбом с вашего телефона.
- При последующих подключениях можно установить дату последнего скачивания. Так вы не сохраните заново все старые фотографии.
- Обязательно поставьте галочку “автоматически…”, если планируете в будущем скачивать фотографии с этого телефона. Так Tonfotos будет их сохранять при каждом подключении к компьютеру, не задавая вопросов.
- Нажмите “Импорт”.
- Дождитесь уведомления о начале импорта, а главное — о его окончании. Не закрывайте приложение до завершения импорта, иначе скачается не все. Это может занять какое-то время. Если фотографий несколько тысяч, то имеет смысл оставить их скачиваться на ночь.

Как изменить настройки импорта
Бывает, что после настройки автоматического скачивания фотографий в Tonfotos надо что-то изменить, например, место сохранения фотографий. В этом случае можно вызвать диалог настроек, нажав через меню “Импортировать…”, и выбрать телефон в списке источников. Проконтролируйте, чтобы смартфон был подключен к компьютеру, а импорт уже закончен.
Иногда при первом подключении телефона к компьютеру и запросе о скачивании фотографий пользователи нажимают “не сейчас”. Тогда позже может потребоваться повторный запуск импорта, чтобы скачать фотографии с телефона на компьютер. Для этого надо открыть настройки импорта через меню, как это описано выше.
Еще один способ вызвать диалоговое окно — выключить телефон, подождать 30 секунд и подключить его заново. В этом случае действуйте, как описано в части “Настройка импорта фотографий с телефона”.
Импорт с нескольких телефонов и фотоаппаратов
Опция импорта фотографий в Tonfotos доступна не только для телефонов, но и для цифровых камер.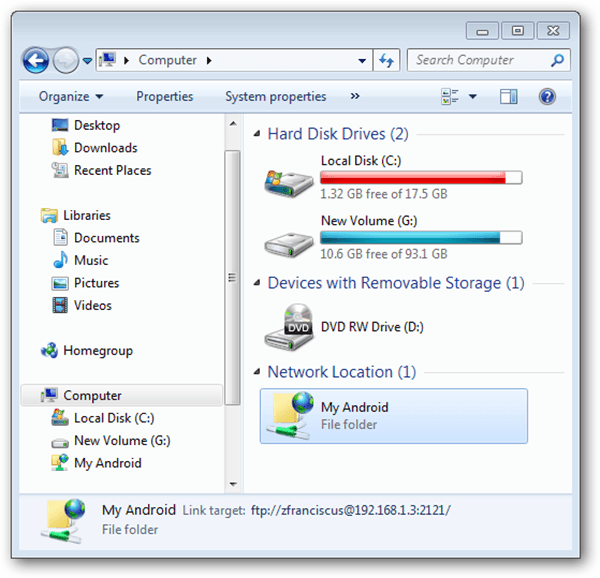 Программа узнает все устройства и хранит отдельные настройки для каждого: дату последнего скачивания, папку, куда сохранить.
Программа узнает все устройства и хранит отдельные настройки для каждого: дату последнего скачивания, папку, куда сохранить.
Это удобно, когда, например, фотографии с телефонов супругов автоматически импортируются в папку “Семейный архив” на компьютере. А с цифровой камеры, которую используют для профессиональных фотосессий по работе, одновременно скачиваются файлы в папку “Работа”.
Tonfotos по очереди импортирует новые фотографии с каждого устройства, даже если вы подключите их все к компьютеру одновременно.
Tonfotos помогает сохранить воспоминания
Потеря или поломка телефона — это утрата большого количества информации. Решить вопрос с привязанными банковскими и сим-картой можно, позвонив в банк и мобильному оператору. А восстановление фотографий будет более проблематичным. Если не удастся вернуть или починить телефон, то несколько лет жизни уже никогда не появятся яркими кадрами в вашем семейном альбоме. Это искренние улыбки на встречах с друзьями, восторг детей от купания в море, ваш страх вместе с радостью от спуска с горы, смешанные чувства ребенка на празднике первого сентября, суматоха и веселье на открытии дачного сезона на майские. И терять эти эмоции особенно жаль.
И терять эти эмоции особенно жаль.
Воспользуйтесь бесплатными возможностями Tonfotos, чтобы обезопасить себя от риска никогда не увидеть вновь памятные фотографии и видео с важными моментами вашей жизни.
Скачать Tonfotos бесплатно
На главную страницу
Как перенести фотографии с iPhone на ПК с Windows
Итак, вы хотите перенести фотографии и видео со смартфона Apple на ПК? Давайте начнем с того, что уберем эти USB-кабели. Обновления в Windows 11 позволяют настроить iCloud на ПК для постоянного доступа к вашей коллекции скриншотов мемов, селфи и размытых фотографий из отпуска.
Помимо вашего iPhone, этот метод будет работать и для других устройств Apple, подключенных к учетной записи iCloud, таких как iPad или Macbook. Чтобы использовать iCloud, вам нужно будет зарегистрировать Apple ID, если у вас еще нет учетной записи.
Чтобы еще раз убедиться, что фото и видео вашего смартфона поддерживают iCloud, откройте Настройки телефона .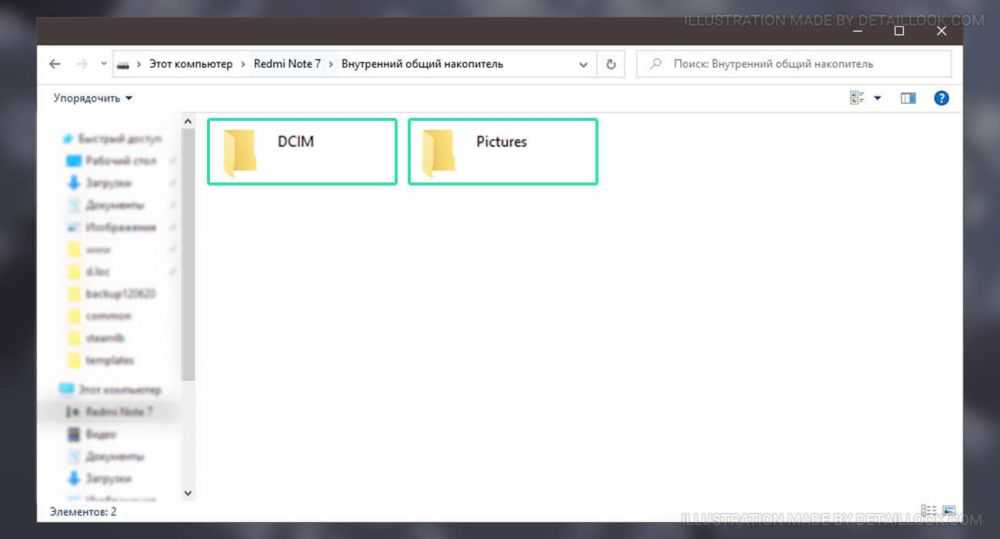 Затем нажмите на свое имя вверху. Выберите iCloud , затем Фото . Чтобы это работало, ползунок нужно переместить вправо.
Затем нажмите на свое имя вверху. Выберите iCloud , затем Фото . Чтобы это работало, ползунок нужно переместить вправо.
Убедитесь, что вы помните свой пароль для Apple ID! Это вряд ли пароль, который вы используете очень часто. После того, как со всем этим разобрались, откройте магазин Microsoft, чтобы загрузить iCloud для Windows. Войдите, используя свой Apple ID. Возможно, вам потребуется ввести код подтверждения с телефона на компьютер.
Вы увидите варианты обмена содержимым вашего диска iCloud, фотографиями, контактами, календарями, закладками веб-сайтов и паролями. Оставьте галочки рядом с теми, к которым вы хотели бы получить доступ на своем ПК. Посмотрите справа от раздела фотографий, нажмите Параметры и убедитесь, что флажок установлен рядом с Фото iCloud , прежде чем нажимать Применить . Вы также увидите возможность доступа к общим альбомам со своего смартфона.
Затем выберите, хотите ли вы автоматически отправлять диагностическую информацию Apple, и установка начнет загружаться.
Как найти носитель на компьютере? Фотографии и видео, снятые на устройстве Apple с поддержкой iCloud, можно просмотреть, щелкнув значок File Explorer и выбрав вкладку iCloud Photos в левой части экрана. Теперь вы можете просматривать эскизы всех ваших фото и видео на ПК как часть iCloud. Если вы хотите передать копию мультимедиа, дважды щелкните миниатюру, чтобы открыть предварительный просмотр в Microsoft Photos. Затем удерживайте CTRL+S , чтобы загрузить копию носителя на свой компьютер. Хотя версия iCloud ранее была доступна на ПК, ваши фотографии iCloud теперь перемежаются с другими фотографиями, когда вы открываете Microsoft Photos .
Совет для профессионалов: этот мгновенный доступ может оказаться полезным, но потратьте секунду, чтобы действительно осмыслить то, что вы только что сделали, особенно если вы пользуетесь общим домашним ПК. Каждое изображение, которое вы снимаете на свой смартфон, доступно в несколько быстрых кликов на ПК.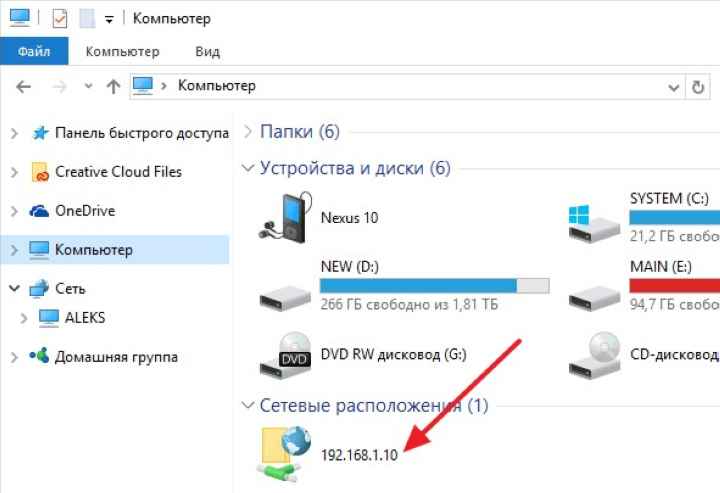 Все из них.
Все из них.
Только 5 ГБ хранилища доступно бесплатно через iCloud. Пользователи, которым нужно больше места, чем это небольшое выделение, могут подписаться на сервис Apple iCloud+, который предлагает несколько уровней хранения в зависимости от того, что вы готовы заплатить. Используете большинство продуктов Apple, кроме вашего ПК? Возможно, рассмотрите возможность оформления подписки Apple One, пакета, включающего место в хранилище iCloud, Apple Music, Apple TV+, Apple News+, Apple Fitness+ и Apple Arcade.
Чтобы узнать о дополнительных возможностях сохранения вашей уникальной коллекции фотографий со смартфона, ознакомьтесь с полезной статьей Уитсона Гордона о резервном копировании всего этого. Кроме того, любой, кто использует iCloud, должен прочитать советы Дэвида Нилда, чтобы убедиться, что вы можете восстановить все.
Как перенести фотографии с Android на компьютер через USB или по беспроводной сети
Ключевые моменты
- Возможно, вы захотите узнать, как перенести фотографии с устройства Android на компьютер, если на вашем устройстве закончилось свободное место.

- Сначала необходимо использовать USB-кабель для подключения смартфона Android к компьютеру.
- Следуйте приведенным ниже инструкциям, чтобы включить режим передачи и передать свои фотографии.
Хотя смартфоны Android могут хранить тысячи фотографий, они имеют фиксированное хранилище. Это означает, что в какой-то момент им не хватит места. Знание того, как переносить фотографии с Android на компьютер, может гарантировать, что вы никогда не потеряете ни одно из своих ценных изображений из-за нехватки места. Хорошей новостью является то, что есть несколько способов передачи фотографий. Мы коснемся всех лучших способов и поделимся советами для быстрого и безошибочного перевода.
Как перенести фотографии с Android на компьютер с помощью USB
Количество доступных Android-смартфонов ошеломляет. Хотя все они позволяют передавать фотографии с Android на компьютеры через USB или по беспроводной сети, для большинства людей самый простой способ передачи больших пакетов фотографий — использовать USB-кабель.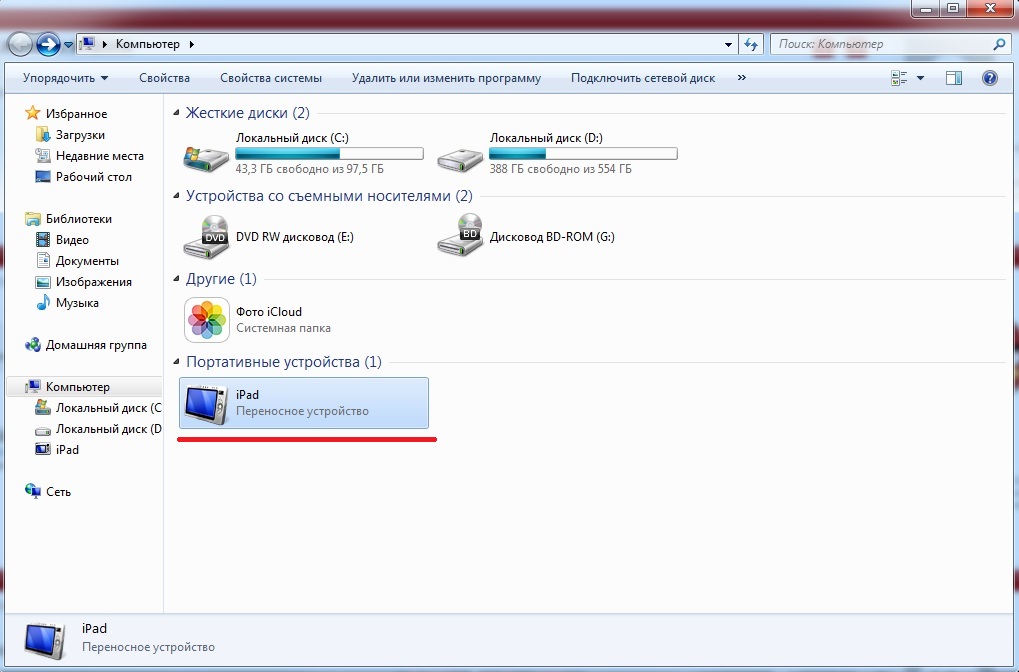
Тип кабеля, который вам нужен, зависит от вашего телефона, но кабеля, используемого для зарядки смартфона Android, будет достаточно. В более новых моделях это, вероятно, кабель USB Type-C, в то время как в старых смартфонах может быть порт USB-A. USB-C обеспечивает более высокую скорость передачи, хотя оба типа кабелей могут легко отправлять фотографии на ПК.
Мы выполнили эти действия на смартфоне Samsung. Экраны и меню могут в некоторой степени различаться в зависимости от вашего устройства, но в целом процесс остается одинаковым на ПК с Windows и Chromebook.
1. Подключите смартфон Android к ПК
Возьмите кабель USB и подключите его к порту USB на компьютере, а затем подключите его к смартфону. Убедитесь, что ваш телефон разблокирован , иначе компьютер не сможет «увидеть» ваше устройство.
2. Включить режим передачи
Если вы видите всплывающее окно на вашем компьютере, показывающее ваш телефон и получающее «USB для уведомления о передаче файлов», перейдите к следующему шагу.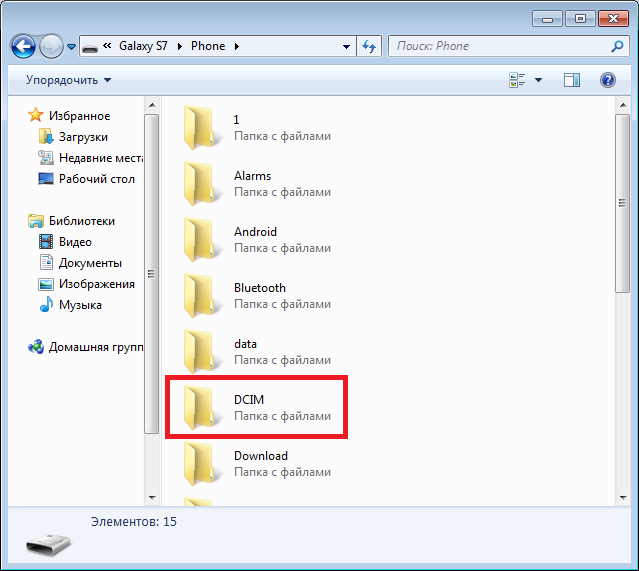 Если вы еще не включили передачу файлов через USB, сделайте это здесь.
Если вы еще не включили передачу файлов через USB, сделайте это здесь.
Когда кабель подключен, нажмите на появившееся уведомление Зарядка этого устройства через USB . Выберите Передача файлов в разделе «Использовать USB для».
3. Найдите свои фотографии
В случае успеха вы увидите окно, подобное показанному ниже. Когда вы нажимаете на эту папку, вы получаете доступ к внутреннему хранилищу вашего устройства, где находятся ваши фотографии. В большинстве случаев это будет папка DCIM. Найдите эту папку и нажмите на нее, чтобы перейти к следующему шагу.
4. Передача файлов
В этом окне выберите папку «Камера». Откроется новое окно со всеми фотографиями на вашем телефоне. Вы можете выбрать те, которые хотите перенести, или выбрать их все сразу и перетащить в папку по вашему выбору на вашем ПК.
Передача фотографий с Android на Mac через USB
ПК с Android и Windows хорошо работают вместе, но мы не можем сказать то же самое о Mac от Apple. Хотя вы все еще можете передавать фотографии со смартфона Android на один из компьютеров Apple, этот процесс не так прост. Чтобы перенести фотографии с Android на Mac через USB, выполните следующие действия.
Хотя вы все еще можете передавать фотографии со смартфона Android на один из компьютеров Apple, этот процесс не так прост. Чтобы перенести фотографии с Android на Mac через USB, выполните следующие действия.
1. Загрузите Android File Transfer
Прежде чем взять USB-кабель, вам нужно зайти на Andoroid.com и загрузить официальное приложение Android File Transfer. Это позволяет компьютеру Mac распознавать Android-смартфон или планшет через USB и работает на macOS 10.7 или выше.
2. Настройте приложение
После загрузки приложения вам нужно открыть AndroidFileTransfer.dmg , а затем перетащить Android File Transfer в Приложения.
3. Подключитесь к вашему Mac
Возьмите USB-кабель, прилагаемый к телефону, и используйте его для подключения смартфона Android к Mac, на который вы хотите перенести фотографии. При подключении дважды щелкните приложение Android File Transfer.
4. Перенесите свои фотографии
Когда Finder откроется на Mac, вы сможете просматривать файлы и папки на своем устройстве, как описано в шаге 3 нашего раздела о переносе фотографий с Android на компьютеры через USB. Выберите фотографии, которые вы хотите передать, чтобы отправить их на ваш Mac.
Выберите фотографии, которые вы хотите передать, чтобы отправить их на ваш Mac.
Как передавать фотографии с Android с помощью Bluetooth
Если у вас есть только несколько фотографий, которые нужно отправить на ПК, вы можете использовать Bluetooth. Это отличное решение для тех, кто заряжается без проводов, и вам никогда не придется беспокоиться о поиске USB-кабеля для передачи данных.
1. Включите Bluetooth на ПК
Первый шаг — включить Bluetooth в настройках Windows. Вы можете сделать это, набрав Bluetooth в строке поиска и выбрав Bluetooth и другие настройки устройства 9.0008 из меню. На новом экране используйте переключатель, чтобы включить Bluetooth и сделать ваш компьютер доступным для обнаружения.
2. Включите Bluetooth для Android
На смартфоне Android потяните вниз панель уведомлений, чтобы получить доступ к ярлыкам. Нажмите на значок Bluetooth, чтобы включить Bluetooth на вашем смартфоне.
3. Сканирование и сопряжение
Если на вашем ПК и смартфоне включен Bluetooth, пришло время синхронизировать устройства.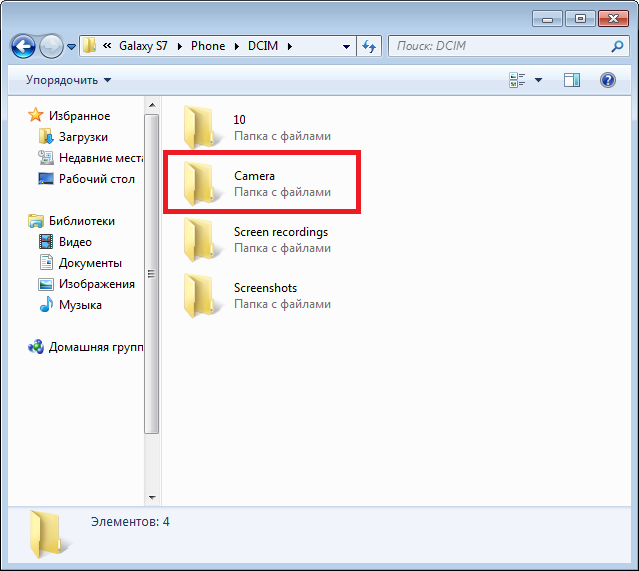 На экране Bluetooth на Android нажмите «Сканировать» и найдите свой компьютер. Выберите его, чтобы начать процесс синхронизации, и вы получите сообщение на ПК с просьбой добавить устройство. Следуйте инструкциям, пока не появится экран подтверждения ниже.
На экране Bluetooth на Android нажмите «Сканировать» и найдите свой компьютер. Выберите его, чтобы начать процесс синхронизации, и вы получите сообщение на ПК с просьбой добавить устройство. Следуйте инструкциям, пока не появится экран подтверждения ниже.
4. Передача фотографий через USB
После сопряжения вы можете зайти в Галерею на своем Android-смартфоне и выбрать любые фотографии, которые хотите отправить на ПК. Когда будете готовы, выберите значок «Поделиться» и прокручивайте, пока не увидите значок Bluetooth. Подтвердите ПК, на который вы хотите отправить фотографии, а Bluetooth позаботится обо всем остальном.
Перенос фотографий с Android через облачные службы
Другой способ передачи и безопасного хранения фотографий или файлов на ПК с Android — использование облака. Это то, что ваш телефон уже может делать через Google Фото, если вы настроили его для резервного копирования, но вы также можете выбирать и передавать файлы через ряд сервисов.
Хотя Dropbox не предназначен специально для фотографий, он является популярным вариантом и отличным выбором, когда вы хотите отправлять различные файлы на свой ПК или Mac. Однако, если вы используете Mac, вы можете предпочесть iCloud, особенно если у вас есть другие устройства iOS.
Однако, если вы используете Mac, вы можете предпочесть iCloud, особенно если у вас есть другие устройства iOS.
Amazon Photos является прямым конкурентом iCloud для хранения фотографий и широко используется фотографами. У них больше вариантов хранения, и вы можете увидеть, как сервис сочетается с облачным хранилищем Apple в нашем сравнении. Google Drive, pCloud и OneDrive — другие отличные альтернативы в зависимости от ваших потребностей.
СЛЕДУЮЩАЯ…
- Как отключить двухфакторную аутентификацию на iPhone
- Как добавить подпись в Gmail (с фотографиями)
- Как удалить все твиты в Твиттере за 3 простых шага (с фотографиями и альтернативой Методы)
Как перенести фотографии с Android на компьютеры через USB или по беспроводной связи Часто задаваемые вопросы (часто задаваемые вопросы)
Нужно ли извлекать смартфон перед отключением его от ПК или Mac?
Хотя перед отключением необходимо убедиться, что файлы завершены, выполнение этого без извлечения устройства не причинит вреда.