Уроки фотошоп. Тема 2. Часть 9. Выделение в Adobe Photoshop. Часть 9 Лёгкое выделение инструментом «уточнить край» в Adobe Photoshop CS5 и CS6
Выделение с помощью инструмента «уточнить край» в Фотошоп.
О программе Adobe Photoshop
Adobe Photoshop – один из наиболее популярных пакетов для обработки растровой графики. Несмотря на высокую цену, программой пользуются до 80% профессиональных дизайнеров, фотографов, художников компьютерной графики. Благодаря огромным функциональным возможностям и простоте использования Adobe Photoshop занимает доминирующее положение на рынке графических редакторов.
При всей кажущейся сложности, функционал Adobe Photoshop базируется на нескольких основных наборах функций. Выделение, создание отдельной области, с которой можно работать «в отрыве» от полного фото – одна из базисных функций. И, поняв философию выделения, наложения слоёв, можно создавать впечатляющие по своей сложности изображения. При этом сам процесс создания является очень и очень простым.
Тема 2. Часть 9. Выделение объектов. Лёгкое выделение инструментом «уточнить край» в Adobe Photoshop CS5 и CS6.
В предыдущих занятиях курса по Фотошопу мы рассмотрели практически все способы выделения и создания фрагмента из целого изображения. В том числе и сложные выделения. Темы, освящённые в уроках 1-8, общие для всех версий Adobe Photoshop. Начиная от номерных, Adobe Photoshop 5, 6.5, и заканчивая пакетом Creative Suite. Вплоть до Adobe Photoshop CS6.
Однако прогресс не стоит на месте. В старших версиях программы появилась группа инструментов, которая может помочь быстро и эффективно делать очень сложные выделения. Как «обычные», так и комплексы слой-маска. Эта группа получила название «Уточнить край». Её функционал и разберём на данном занятии.
Для полного понимания стоит ознакомиться с предыдущими уроками темы 2 «Выделение в Adobe Photoshop». Как минимум – уроки сложных выделений и занятия по работе с масками.
Практическая часть
В качестве примера, будем использовать уже привычную фотографию лошади. Почему? Ответ прост. На одном и том же изображении легче увидеть все плюсы и минусы каждого из способов выделений. А подбор «идеального фото под урок» является в чём-то обманом пользователей.
Почему? Ответ прост. На одном и том же изображении легче увидеть все плюсы и минусы каждого из способов выделений. А подбор «идеального фото под урок» является в чём-то обманом пользователей.
Для того, чтобы задействовать инструмент «Уточнить край», необходимо сделать базовое выделение. Причём его точность не играет большой роли. Главное, чтобы внутрь области попали основные группы цветов, которые присутствуют на целевом фрагменте. В нашем случае это чёрный, серые тона, белый, коричневые оттенки.
Обратите внимание: выделение проходит ВНУТРИ области. Не стоит пытаться точно выделить края. Это лишнее.
После того, как сделали базовое выделения, обратите внимание на кнопку «Уточнить край» в контекстном меню инструмента выделения.
Если выбран другой инструмент, но есть выделенная область, можно воспользоваться меню «Выделение» — «Уточнить край» или сочетанием горячих клавиш «ALT + CTRL + R».
Возникнет палитра инструмента «Уточнить край». Изменится состояние контекстного меню инструмента. Последняя отвечает лишь только за размер кисти инструмента «Уточнить край». То есть радиус, внутри которого будет осуществляться поиск зоны для добавления к выделению или удаления области из выделения.
Обзор палитры инструмента
В основной палитре инструментов больше. Имеет смысл сделать краткий обзор.
Итак, палитра «Уточнить край» делится на 4 основных блока: Вид, Обнаружение краёв, Настройка края и Вывод
Блок «Вид» отвечает за то, как будет отображаться на экране рабочая область выделения.
Доступны следующие варианты:
- Стандартный вид или «Marching Ants». Зона выделения отображается в виде пунктирной линии. Горячая клавиша для переключения к этому виду – латинская буква М.
- Режим наложения.
 (Overlay). В данном случае зона, не попавшая в выделение, подсвечивается аналогично маске. По умолчанию – в виде красной подсветки. Горячая клавиша — V.
(Overlay). В данном случае зона, не попавшая в выделение, подсвечивается аналогично маске. По умолчанию – в виде красной подсветки. Горячая клавиша — V. - Отображение на чёрном (On Black). Выделенная область отображается на чёрном фоне. Удобно, когда вы выделяете светлые зоны. Горячая клавиша — В.
- Отображение на белом (On White). Полная противоположность. Всё, что не выделено, заменяется белым цветом. Горячая клавиша — W.
- Черно-белое отображение (Black & White). Выделенная область белая. Не выделенная – чёрная. Полный аналог отображения маски. Горячая клавиша — К.
- Отображение на слоях (On Layers). Создаёт иллюзию размещения выделенной части на новом, прозрачном слое. Горячая клавиша для включения режима — L.
- Режим Reveal Layer показывает слой, на котором производите выделение без всяких посторонних меток. Горячая клавиша — R.

И, наконец, два дополнительных пункта.
- Поставив галочку напротив « Показать радиус», вы увидите только лишь радиус выделения (без внутренних зон).
- Галочка напротив пункта «Показать оригинал» показывает оригинальный снимок.
Обратите внимание: установка режимов отображения – это лишь вид вашего выделения на экране. Установка режима вывода (применения инструмента) находится в другом блоке.
Совет: не работайте с одним и тем же режимом отображения всё время. В процессе работы переключайте режимы для самоконтроля. Это сделать просто. Последовательный нажим клавиши F «листает» режимы. Возврат к исходному виду осуществляется нажатием клавиши X.
Создание начального расширенного контура
Теперь переходим непосредственно к работе. Первоначальная область задаётся в пункте «Обнаружение краёв».
Для правильного выделения, например, гривы:
- Если вы работаете с очень сложным контуром, где есть как жесткие, так и полупрозрачные границы (в нашем случае – волосы гривы), поставьте флажок напротив пункта

- Регулируя ползунок Радиус (Radius), добейтесь необходимых параметров «выноса» выделения за первоначальные границы.
- Дальше работаем кистью «Уточнить радиус». Установите диаметр кисти МЕНЬШЕ ширины области для выделения. Это делается в контекстном меню.
- Доработайте выделение. Для этого, удерживая нажатой левую клавишу мыши, проводите по средним частям нужного изображения. НЕ обводите границы – бесполезно.
- Если необходимо удалить определённые зоны, выберите кисть «Стереть уточнение». Либо, не переключаясь, проведите кистью с нажатой клавишей ALT.
- Помните: однократное проведение кистью не всегда даёт нужный результат. Проводите по одному и тому же месту 2-3 раза.
Доработка созданного контура
После того, как мы сделали базовое выделение, необходимо его доработать.
В этом поможет следующий пункт палитры.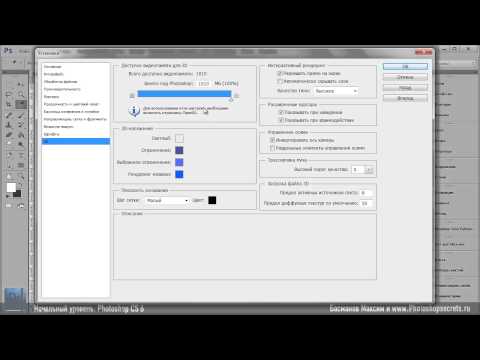 А именно блок «Настройка края». Инструменты данного блока во многом идентичны блоку «Модификация» в меню «Выделения». Отличие – в наглядности результата.
А именно блок «Настройка края». Инструменты данного блока во многом идентичны блоку «Модификация» в меню «Выделения». Отличие – в наглядности результата.
- Ползунок «сглаживание» (Smooth) отвечает за плавность краёв выделения. При установке максимальных параметров зона выделения стремится к эллиптическому виду.
- Ползунок растушёвки (Feather) отвечает за радиус перехода к прозрачности. О растушёвке можно почитать в уроке «выделение с растушёвкой».
- Параметр контрастности противоположен «сглаживанию». Усиление этого эффекта ведёт к появлению углов, мелких деталей на границах выделения. Минусом является появление артефактов – мелких выделенных зон за пределами основной выделенной области.
- Самым интересным представляется ползунок Shift Edge. По-русски – «сместить край». Сдвиг ползунка влево «сжимает» границы выделения внутрь. Сдвиг в правую сторону – расширяет.
 Причём расширение проходит достаточно корректно, учитывая границы цветовых переходов.
Причём расширение проходит достаточно корректно, учитывая границы цветовых переходов.
Что делать дальше после уточнения?
После того, как вы создали зону, можно просто нажать ОК. Однако, это не лучший вариант. Дело в том, что палитра «уточнить край» даёт большие возможности вывода выделения. Для этого достаточно выбрать один из пунктов в выпадающем меню «Вывод». Кратко о возможностях:
- Вывод в выделение – ничего экстраординарного не происходит. Результат – просто выделенная область.
- Вывод в режиме «слой-маска». Добавляет маску к текущему слою. Подробнее о масках и работе с ними можно прочитать в уроке «как отделить полупрозрачное изображение». Этот пункт удобен тем, что Вы всегда можете доработать маску выделения другими способами.
- Вывод в новый слой. Данный режим копирует область на новый слой. При этом границы выделения исчезают.
- Вывод в новый слой с маской (New Layer with Layer Mask) Один из самых удобных инструментов.
 Он создаёт копию слоя, добавляя к нему маску, созданную на основе выделения. У вас остаётся нетронутый оригинал и появляется копия, с которой Вы работаете.
Он создаёт копию слоя, добавляя к нему маску, созданную на основе выделения. У вас остаётся нетронутый оригинал и появляется копия, с которой Вы работаете. - Режим «вывод в новый документ» создаёт документ из выделенного фрагмента. Все зоны, не попавшие в выделение, заменяются прозрачным фоном.
- Вывод в документ со слоем маской аналогичен методу «New Layer with Layer Mask». С той лишь разницей, что изображение и маска копируются не на новый слой, а в новый документ.
Однако, выделение никогда не бывает идеальным. Для доработки инородного муара (присутствие других цветов на границе выделения) воспользуйтесь галочкой «Очистить цвета» (Decontaminate Colors). Она подкрашивает граничные пиксели в основной цвет внутренней зоны выделения. С одной стороны, это удобно при выделении полупрозрачных волос. С другой — может привести к потере контрастности на границах. Будьте внимательны.
Внимание: при включенном режиме «очистить цвета» вывод в обычное выделение и в режим «слой-маска» недоступен.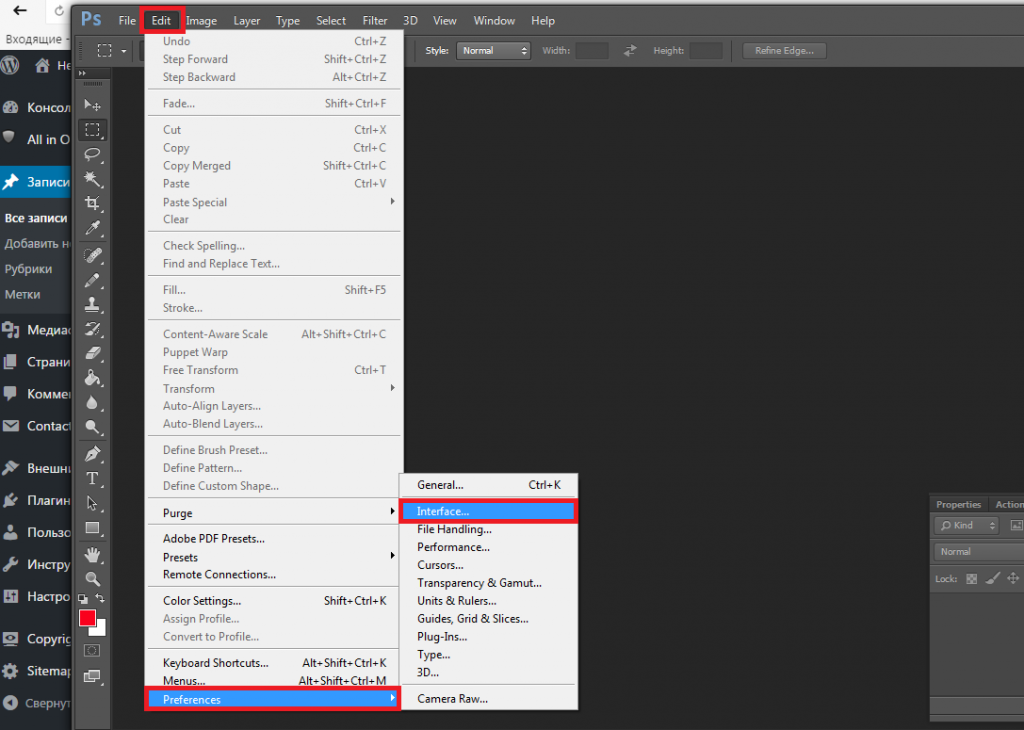
Несколько практических советов
Как указывалось выше, ни одно из выделений с первого раза не даёт идеальных результатов. Поэтому набор инструментов палитры «уточнить край» не стоит воспринимать как панацею. Это очень мощный и лёгкий инструмент. Но проявляет себя он лучше всего при многократном использовании.
То есть:
- Делаем выделение
- Уточняем края
- Выводим в обычное выделение
- Снова вызываем панель «уточнить край». В этом случае у нас есть уже лучшее выделение и «обнулённые параметры» палитры. Можем снова «уточнять».
- Повторяем уточнение столько раз, сколько нам необходимо.
Далее есть 2 варианта.
- Вывод с маской. В таком случае, выведя зоны, дорабатываем границы на маске.
- Вывод в выделение. В таком случае можно доработать выделение другими инструментами (лассо, выделение по цвету и так далее).
Если выделяете, например, волосы, перевязанные резинкой – уточняйте края волос.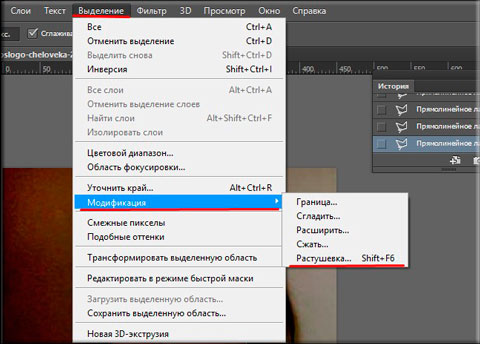 Не трогайте переход на другие зоны. То есть «сделали волосы» — добавили резинку.
Не трогайте переход на другие зоны. То есть «сделали волосы» — добавили резинку.
При уточнении краёв не забывайте изменять диаметр кисти. Это очень полезно для «тонкого» выделения.
Замечание: Увы, но практика показывает, что панель «уточнить края» практически бесполезна при попытках выделить белые зоны на светло-сером фоне.
В случае если Вы всё сделали правильно, отделение, например, лошади от сложного фона не займёт у Вас много времени. Быстро, наглядно, удобно.
Adobe Photoshop CS6 — тест 9
Главная / Офисные технологии / Adobe Photoshop CS6 / Тест 9
Упражнение 1:
Номер 1
Какой вид заливки применен на фотографии для создания фоторамки?
Ответ:
 (1) Регулярная 
 (2) Градиент 
 (3) Однородная 
 (4) Основной цвет 
Номер 2
Какая клавиша вызывает окно "Заполнить"?
Ответ:
 (1) Shift + F5 
 (2) Enter 
 (3) Esc 
 (4) PrtSc 
Номер 3
Применялась ли на данном изображении команда Инверсия выделения?
Ответ:
 (1) нет, дважды применено выделение прямоугольной области изображения 
 (2) да, чтобы выделить область фоторамки 
 (3) да, чтобы создать маску 
 (4) нет, применена заливка белым цветом 
Номер 1
Какая Булева операция произведена на рисунке ниже?
Ответ:
 (1) новая выделенная область 
 (2) добавить к выделенной области 
 (3) вычитание из выделенной области 
 (4) пересечение с выделенной областью 
Номер 2
Укажите на панели атрибутов операцию логического вычитания:
Ответ:
 (1) один 
 (2) два 
 (3) три 
 (4) четыре 
Номер 3
Какими булевыми операциями создано выделение в виде книги?
Ответ:
 (1) логическим сложением (сваркой) 
 (2) логическим вычитанием (резкой) 
 (3) логическим сложением и логическим вычитанием 
 (4) логическим пересечением 
Упражнение 3:
Номер 1
На панели атрибутов инструмента Градиент укажите Радиальный градиент?
Ответ:
 (1) один 
 (2) два 
 (3) три 
 (4) четыре 
 (5) пять 
Номер 2
Для чего используется комбинация клавиш Ctrl+E?
Ответ:
 (1) создать дубликат слоя 
 (2) объединить видимые слои 
 (3) выполнить сведение 
 (4) объединить слои 
Номер 3
Где применяются Булевы операции с выделениями?
Ответ:
 (1) только в 2D графике 
 (2) только в 3D графике 
 (3) и в 2D графике, и в 3D графике 
 (4) только в векторной графике 
Упражнение 4:
Номер 1
В каких случаях для вырезания объекта из фона применяется именно Быстрая маска?
Ответ:
 (1) когда объект расположен на однородном фоне 
 (2) когда объект имеет сложный контур и расположен на неоднородном фоне 
 (3) когда выделяемый из фона объект имеет простые геометрические формы 
 (4) когда выделяемый из фона объект имеет большой размер 
Номер 2
В каких ситуациях рекомендуется изменить цвет быстрой маски?
Ответ:
 (1) когда цвет маски и цвет выделяемого ей объекта одинаковы 
 (2) когда цвет маски и цвет фона одинаковы 
 (3) когда цвет маски белый 
 (4) когда цвет маски черный 
Номер 3
Каким инструментом можно исправить выделенный в режиме Быстрой маски контур, если при обводке контура вы захватили лишние области.
Ответ:
 (1) инструментом Прямоугольная область 
 (2) инструментом Штамп 
 (3) инструментом Ластик 
 (4) инструментом Палец 
Упражнение 5:
Номер 1
Для какого рода выделений можно применить инструмент Цветовой диапазон?
Ответ:
 (1) если выделяемый объект расположен на неоднородном фоне 
 (2) он служит в основном для простых выделений, когда объект расположен на однородном фоне 
 (3) когда объект имеет простой контур 
Номер 2
Для чего в окне Цветовой диапазон используют Пипетку плюс?
Ответ:
 (1) пипетка плюс служит для добавления оттенков тона из выделения в области, указанных этой пипеткой 
 (2) пипетка плюс служит для удаления оттенков тона из выделения в области, указанных этой пипеткой 
 (3) пипетка плюс создает отступ между рисунком и текстом 
 (4) если фон однороден, то Пипетка плюс не нужна 
Номер 3
Инструмент Быстрое выделение расположен в одной группе с Волшебной палочкой, но в отличие от нее…
Ответ:
 (1) позволяет производить быстрое выделение объекта на неоднородном фоне 
 (2) позволяет производить быстрое выделение объекта только на однородном фоне 
 (3) позволяет производить быстрое выделение только объектов с простой геометрической формой контура 
 (4) позволяет производить быстрое выделение только объектов со сложной формой контура 
Упражнение 6:
Номер 1
Каким инструментом достигается точность настройки границ выделения при работе инструментом Быстрое выделение?
Ответ:
 (1) Размер 
 (2) Жесткость 
 (3) Уточнить край 
 (4) Интервалы 
Номер 2
Какой кнопкой на палитре Контуры из контура создают выделение?
Ответ:
 (1) цифра 1 
 (2) цифра 2 
 (3) цифра 3 
 (4) цифра 4 
Номер 3
Для чего, работая Волшебной палочкой, нажимают на клавишу Shift?
Ответ:
 (1) для удаления из выделения ненужных вам фрагментов 
 (2) если останется невыделенными несколько небольших фрагментов, то их можно добавить к основному выделению, удерживая клавишу Shift 
 (3) при нажатии на Shift возле курсора появится небольшой значок (-), который указывает на то, что теперь выделяемые нами области будут вычитаться из ранее сделанных нами выделений 
 (4) при нажатии на Shift возле курсора появится небольшой значок (+), который указывает на то, что теперь выделяемые нами области будут суммироваться с предыдущими нашими выделениями, сливаясь с ними 
Упражнение 7:
Номер 1
Инструменты группы Лассо…
Ответ:
 (1) не используются для создания выделений на однородном фоне 
 (2) используются для создания выделений на неоднородном фоне 
 (3) содержат инструмент Прямолинейное лассо для создания выделенных областей с прямыми краями 
 (4) содержат инструмент Магнитное лассо, которым граница выделения привязывается к краям выделяемой области изображения, это инструмент полуавтоматический 
Номер 2
Какие настройки имеет инструмент Магнитное лассо?
Ответ:
 (1) Уточнить край, Частота 
 (2) Ширина, Контрастность 
 (3) Растушевка, Сглаживание 
 (4) Стиль, Автовыбор 
Номер 3
Какой из настроек нет в фильтре Extract (Извлечение)?
Ответ:
 (1) Ластик 
 (2) Рука 
 (3) Масштаб 
 (4) Перемещение 
Упражнение 8:
Номер 1
Какой из инструментов выделения оптимален для выделения шариков из фона?
Ответ:
 (1) Перо 
 (2) Лассо 
 (3) Волшебная палочка 
 (4) Быстрая маска 
Номер 2
Какой вид заливки применен для создания фоторамки?
Ответ:
 (1) Линейный градиент 
 (2) Радиальный градиент 
 (3) Конусовидный градиент 
 (4) Зеркальный градиент 
 (5) Ромбовидный градиент 
Номер 3
Какая команда необходима для восстановления рабочих сред по умолчанию?
Ответ:
 (1) Редактирование-Установки-Производительность-Основные-Восстановить все сообщения 
 (2) Окно-Рабочая среда-Новая рабочая среда 
 (3) Редактирование-Установки-Интерфейс-Восстановить рабочие среды по умолчанию 
 (4) Редактирование-Установки-Производительность-Дополнительные параметры 
Главная / Офисные технологии / Adobe Photoshop CS6 / Тест 9
Где находится инструмент «Уточнить край» в Photoshop Cs6? [Решено] 2022 — Лучший ответ
Где находится инструмент «Уточнить края кисти» в Photoshop cs6?
Инструмент «Кисть «Уточнить край» находится на панели «Инструменты» под инструментом «Быстрое выделение».
Куда пропал Photoshop?
Функция «Уточнить край» по-прежнему доступна в Photoshop, но интерфейс был изменен. Чтобы получить к нему доступ, перейдите в меню «Выбор» и выберите «Уточнить край».
Как улучшить инструмент края в Photoshop?
Чтобы улучшить инструмент края в Photoshop, просто выберите область, которую вы хотите уточнить, и затем нажмите кнопку «Уточнить край». Оттуда вы можете использовать различные параметры для точной настройки вашего выбора.
Где находится Refine Edge в Photoshop cs5?
Уточнить край находится в верхней строке меню в раскрывающемся меню «Выбрать».
Как сгладить края в Photoshop cs6?
Существует несколько способов сглаживания краев в Photoshop CS6. Один из способов — использовать инструмент Smudge. Другой способ — использовать инструмент «Размытие».
Где находится уточнение выделения в Photoshop CC?
Существует несколько способов сглаживания краев в Photoshop CS6. Один из способов — использовать инструмент Smudge. Другой способ — использовать инструмент «Размытие».
Как открыть «Уточнить края» в Photoshop cs6?
Чтобы открыть диалоговое окно «Уточнить край» в Photoshop CS6, выберите «Выделение» > «Уточнить край».
Где находится инструмент «Кисть для уточнения краев»?
Инструмент «Кисть уточнения краев» расположен на панели инструментов в левой части экрана. Чтобы использовать этот инструмент, просто выберите кисть, а затем щелкните и перетащите ее на область, которую вы хотите уточнить.
VOTE
Как получить цвета Pantone в Illustrator? [Решено] 2022 — Лучший ответ
Как вы очищаете края?
Существует несколько различных способов уточнения краев изображения:
Используйте низкочастотный фильтр, чтобы слегка размыть изображение, затем используйте высокочастотный фильтр, чтобы сделать края более четкими.
Используйте технику нерезкого маскирования: продублируйте слой, слегка размойте его, а затем вычтите из исходного слоя. Это выделит края.
Как редактировать Refine Edge?
Существует несколько различных способов редактирования инструмента «Уточнить край». Один из способов — использовать инструмент «Кисть», чтобы выбрать область, которую вы хотите уточнить. Другой способ — использовать ластик, чтобы удалить ненужные области.
Где выделение и маска в Photoshop cs6?
Чтобы получить доступ к рабочему пространству «Выбор и маска» в Photoshop CS6, выберите «Окно» > «Рабочие пространства» > «Выделение и маска».
Как избавиться от неровных краев в Photoshop?
Есть несколько способов избавиться от неровных краев в Photoshop. Один из способов — использовать инструмент «Сглаживание». Другой способ — использовать инструмент «Размытие».
Как исправить грубые края в Photoshop?
Есть несколько способов исправить шероховатости в Photoshop. Один из способов — использовать ластик, чтобы стереть грубые края. Другой способ — использовать инструмент Штамп для клонирования грубых краев.
Как повысить резкость краев фотографии в Photoshop?
Есть несколько способов повысить резкость краев фотографии в Photoshop. Один из способов — использовать фильтр Unsharp Mask. Для этого перейдите в «Фильтр» > «Резкость» > «Контурная резкость». Другой способ — использовать фильтр высоких частот. Для этого перейдите в «Фильтр» > «Другое» > «Высокие частоты».
VOTE
Как установить систему Pa в автомобиль? [Решено] 2022 — лучший ответ
Почему в Photoshop нет функции «Уточнить края»?
В Photoshop нет функции «Уточнить край», поскольку она не является необходимым инструментом для программы.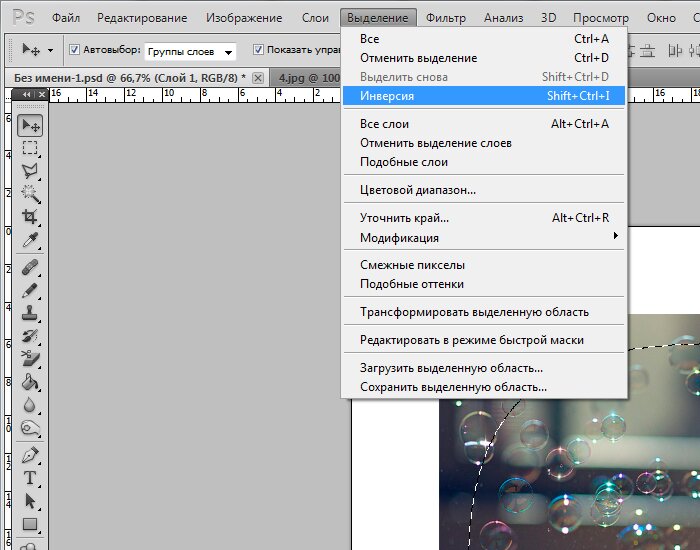 Photoshop разработан как мощное программное обеспечение для редактирования изображений, и для его правильной работы не требуется Refine Edge.
Photoshop разработан как мощное программное обеспечение для редактирования изображений, и для его правильной работы не требуется Refine Edge.
Как удалить историю поиска в Tumblr? [Решено] 2022 — Лучший ответ
Как быстро охладить машину? [Решено] 2022 — Лучший ответ
Выделение волос с помощью функции «Уточнить края» в Photoshop CS5
Шаг 1. Нарисуйте грубый контур выделения вокруг объекта
Я собираюсь начать с довольно грубого выделения контура вокруг женщины на фотографии. Здесь нет необходимости в каких-либо причудливых или продвинутых инструментах выбора. Стандартный инструмент Photoshop «Лассо» будет работать нормально, а инструмент «Многоугольное лассо» будет работать еще лучше, поскольку он быстрее и проще в использовании. Я возьму инструмент «Многоугольное лассо» на панели «Инструменты», щелкнув и удерживая инструмент «Лассо», а затем выбрав инструмент «Многоугольное лассо» во всплывающем меню:
Выбор инструмента «Многоугольное лассо».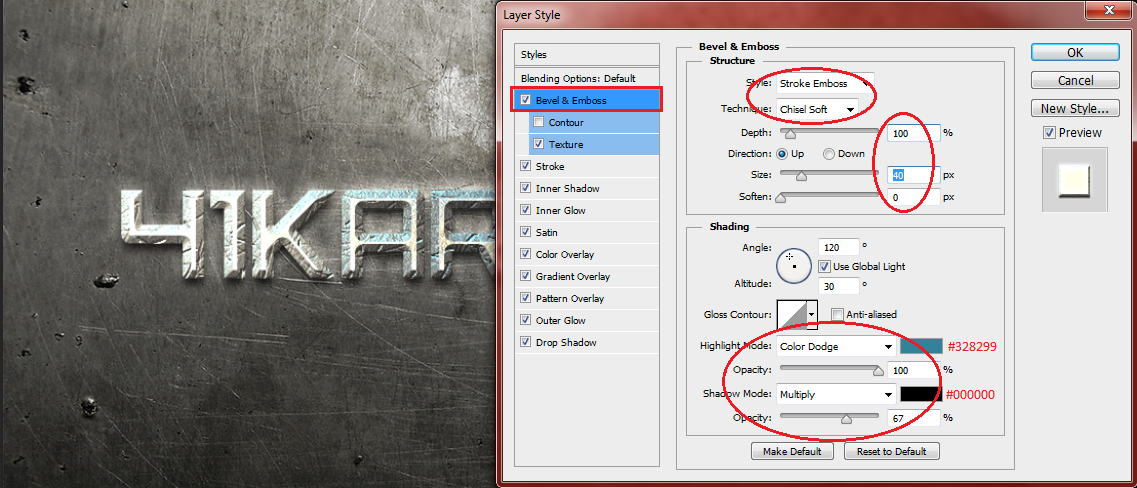
Используя инструмент Polygonal Lasso Tool, я начну с щелчка по руке и плечу женщины в нижней центральной области фотографии, чтобы установить точки для контура выделения. Обратите внимание, что я держу выделение вдоль внутреннего края ее руки. Команда «Уточнить край», как правило, работает лучше всего, если вы сохраняете свой первоначальный выбор только внутри края вашего объекта:
Щелкните инструментом Polygonal Lasso Tool по внутреннему краю ее руки и плеча.
По мере того, как я приближаюсь к волосам женщины, я снова буду держаться близко к краю, но обязательно избегаю областей, где сквозь ее волосы просвечивает серый фон. Сейчас я просто хочу выбрать основную область волос, и я позволю команде «Уточнить край» позаботиться о жестких вещах на фоне:
Сохранение контура выделения вдали от областей, где сквозь волосы виден фон.
Наконец, я быстро щелкну область монтажного стола вокруг изображения, а затем вернусь к исходной точке щелчка под ее рукой, чтобы завершить выделение:
Вокруг женщины на фотографии теперь появляется грубый контур выделения.
Шаг 2. Выберите команду «Уточнить край»
Когда мой первоначальный выбор сделан, прежде чем делать что-либо еще, я удостоверюсь, что на панели «Слои» выбран правильный слой. В моем случае это верхний слой, содержащий исходное фото:
.Убедитесь, что правильный слой активен (выделен синим цветом).
Затем я вызову команду Photoshop «Уточнить край», перейдя на Выберите меню в строке меню в верхней части экрана и выберите Refine Edge из вариантов меню, или, поскольку у меня все еще выбран инструмент Polygonal Lasso Tool, я могу просто нажать кнопку Refine Edge в меню Панель параметров (у вас должен быть активен инструмент выделения, чтобы кнопка «Уточнить край» появилась на панели параметров):
Нажатие кнопки «Уточнить край» на панели параметров (при активном инструменте выделения).
Это открывает диалоговое окно «Уточнить край», но прежде чем мы его рассмотрим, давайте быстро взглянем на мое изображение в окне документа, где мы видим, что выбранная область теперь находится на сплошном белом фоне:
Окно документа с выделением на белом фоне.
Параметры просмотра
Возможно, на вашем изображении вы видите что-то другое. Ваш выбор может отображаться на белом фоне, как у меня, или на сплошном черном фоне. Или вы все еще можете видеть стандартную схему выбора «марширующих муравьев» или несколько других возможных представлений. Все зависит от того, какой View Mode выбран в настоящее время в верхней части диалогового окна Refine Edge. Справа от слова «Просмотр» вы можете увидеть небольшую миниатюру текущего режима просмотра:
Маленькая миниатюра предварительного просмотра показывает текущий режим просмотра.
Если щелкнуть миниатюру или маленькую стрелку справа от миниатюры, откроется список различных режимов просмотра, которые можно выбрать. В настоящее время у меня выбран режим On White , поэтому мой выбор отображается на белом фоне. Я выберу режим просмотра On Black прямо над ним:
Выбор режима просмотра «На черном» из списка.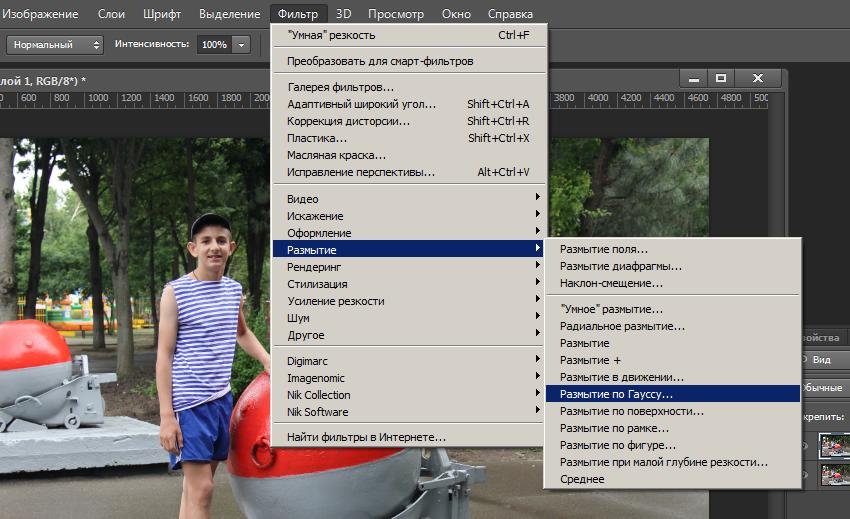
Теперь мой выбор отображается на сплошном черном фоне:
Теперь выделение отображается на черном фоне после выбора режима просмотра «На черном».
Если я выберу режим просмотра Black & White из списка:
Выбор черно-белого режима просмотра.
Изображение в окне документа выглядит так, как будто я смотрю на маску слоя. Белый представляет область, которая выбрана в данный момент, а черный представляет область, которая в данный момент не выбрана. Любой серый цвет на изображении будет представлять частично выделенные области:
В черно-белом режиме просмотра изображение отображается так, как оно выглядело бы как слой-маска.
Наконец, я выберу режим просмотра On Layers :
Выбор режима просмотра «На слоях» из списка.
В этом режиме текущее выделение отображается так, как оно фактически появляется перед другими слоями в документе, что может быть очень полезно при компоновке изображений, поскольку упрощает оценку результата.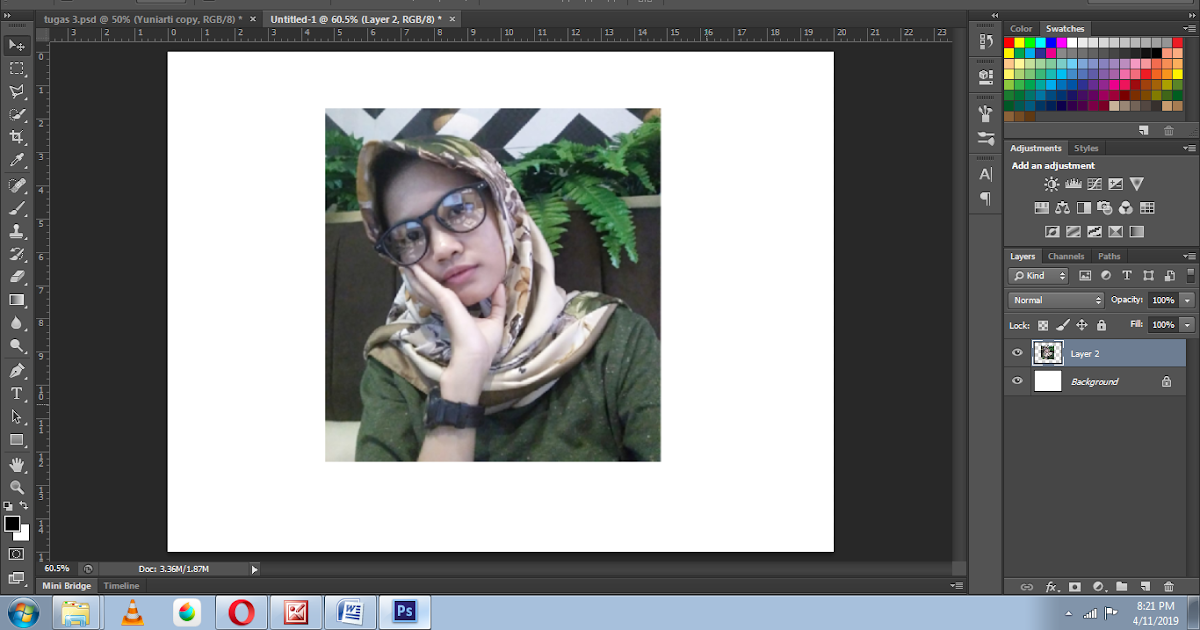 В моем случае, поскольку у меня есть вторая фотография на слое ниже основного изображения, мы можем видеть вторую фотографию за моим выделением. Если вы работаете с однослойным документом без других слоев под вашей фотографией, невыделенная область будет заполнена узором в виде шахматной доски, который является способом представления прозрачности в Photoshop:
В моем случае, поскольку у меня есть вторая фотография на слое ниже основного изображения, мы можем видеть вторую фотографию за моим выделением. Если вы работаете с однослойным документом без других слоев под вашей фотографией, невыделенная область будет заполнена узором в виде шахматной доски, который является способом представления прозрачности в Photoshop:
Изображение с выбранным режимом просмотра «На слоях».
Я намеренно пропустил первые два режима просмотра — Marching Ants и Overlay — потому что ни один из них не так уж полезен. В режиме «Марширующие муравьи» будет отображаться стандартный контур выделения, а в режиме «Наложение» невыделенная область будет отображаться в виде полупрозрачного красного наложения, похожего на то, как выделение будет отображаться в режиме «Быстрая маска». Мы рассмотрим последний режим просмотра в списке — Reveal Layer 9.0004 — чуть позже.
Эти различные режимы просмотра предназначены для того, чтобы нам было легче оценивать наш выбор по мере его уточнения.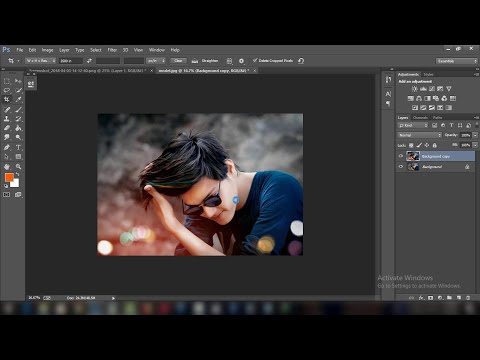 На некоторых изображениях выделение может быть лучше видно на белом фоне, на других — на черном и т. д. Часто нам нужно будет переключаться между режимами просмотра во время работы, поэтому вы, возможно, заметили, что каждый из режимов просмотра в списке имеет букву справа от своего имени. Буква — это сочетание клавиш для быстрого переключения между режимами просмотра, и их полезно знать. Например, вы можете переключиться на В режиме White , нажав букву W на клавиатуре, В режиме Black , нажав букву B , в режиме On Layers , нажав букву L и так далее. Вы также можете несколько раз нажать букву F для переключения между режимами просмотра.
На некоторых изображениях выделение может быть лучше видно на белом фоне, на других — на черном и т. д. Часто нам нужно будет переключаться между режимами просмотра во время работы, поэтому вы, возможно, заметили, что каждый из режимов просмотра в списке имеет букву справа от своего имени. Буква — это сочетание клавиш для быстрого переключения между режимами просмотра, и их полезно знать. Например, вы можете переключиться на В режиме White , нажав букву W на клавиатуре, В режиме Black , нажав букву B , в режиме On Layers , нажав букву L и так далее. Вы также можете несколько раз нажать букву F для переключения между режимами просмотра.
Если вы предпочитаете выбирать режимы просмотра из списка, а не с помощью сочетаний клавиш, убедитесь, что вы дважды щелкните имя режима. Это выберет режим просмотра, а затем закроется из списка.
Шаг 3: Увеличьте значение радиуса
Непосредственно под параметром View Mode в диалоговом окне Refine Edge находится раздел с названием Edge Detection .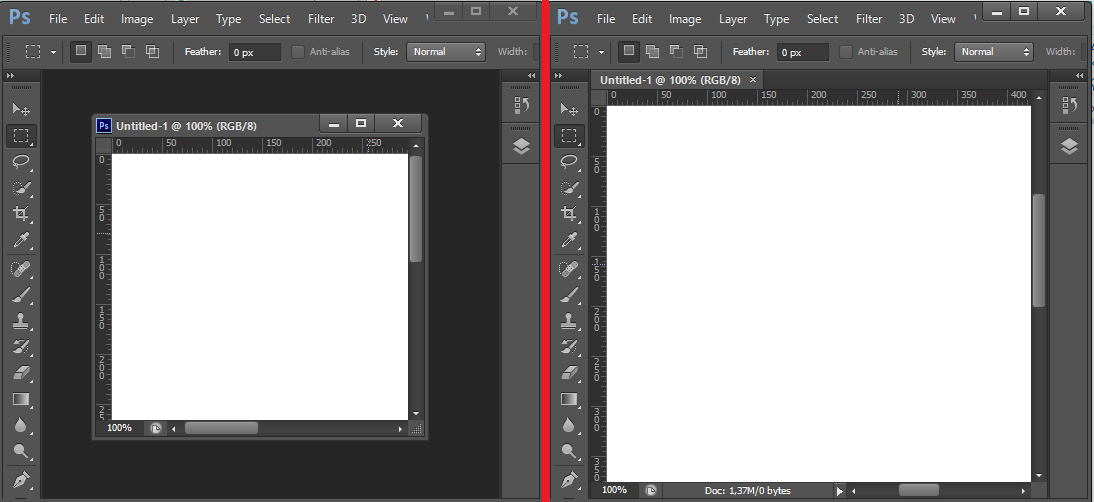 Здесь, как говорится, происходит волшебство. Чтобы добавить больше волос к вашему выбору, щелкните ползунок Radius и начните перетаскивать его вправо:
Здесь, как говорится, происходит волшебство. Чтобы добавить больше волос к вашему выбору, щелкните ползунок Radius и начните перетаскивать его вправо:
Нажмите и перетащите ползунок «Радиус» вправо.
Когда вы перетащите ползунок, вы увидите, что некоторые волосы, которые были за пределами вашего первоначального выбора, начинают появляться. Я использую режим просмотра «На слоях», чтобы было легче увидеть волосы, поскольку они фактически появляются перед моим фоновым изображением. Возможно, вы используете другой режим просмотра:
Теперь видны некоторые волосы за пределами первоначального выделения.
Если я продолжу перетаскивать ползунок вправо, чтобы увеличить значение радиуса:
Еще больше перетащите ползунок радиуса.
Затем начинают появляться волосы еще дальше от моего первоначального выбора:
Изображение после увеличения значения радиуса.
Так что именно здесь происходит? Какое отношение это значение радиуса имеет к выбору волос? Если вы посмотрите справа от миниатюры предварительного просмотра режима просмотра в верхней части диалогового окна, вы увидите параметр под названием 9. 0003 Показать радиус , который по умолчанию отключен. Щелкните внутри его флажка, чтобы включить его:
0003 Показать радиус , который по умолчанию отключен. Щелкните внутри его флажка, чтобы включить его:
Выбор параметра «Показать радиус».
Если эта опция включена, мы действительно можем видеть радиус в окне документа. Работа команды «Уточнить край» заключается в том, что она осматривает край нашего первоначального выделения, чтобы решить, что еще нужно включить в выделение, а значение радиуса определяет, насколько далеко от нашего исходного края выделения будет выглядеть Photoshop. Он не просматривает все изображение. Он смотрит только в пределах указанного нами расстояния. Вот почему значение радиуса измеряется в пикселях (px). Если мы установим значение радиуса, скажем, 50 пикселей, Photoshop будет смотреть на 50 пикселей в любом направлении от нашего исходного края выделения, чтобы определить, есть ли в этой области что-либо еще, что должно быть включено в наше выделение.
Если мы посмотрим в окно моего документа, мы увидим радиус как видимую зону между двумя сплошными черными областями.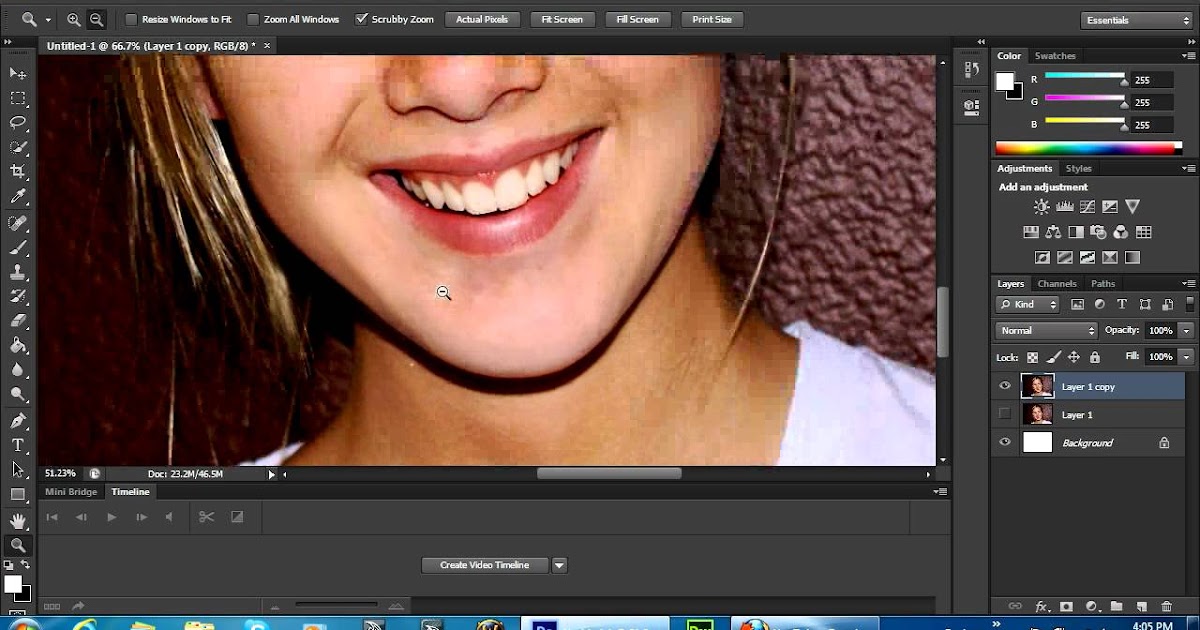 Сплошной черный цвет представляет области, которые Photoshop игнорирует, поскольку он ищет дополнительные пиксели для добавления к нашему выбору (в режиме просмотра «На белом» игнорируемые области отображаются белым, а не черным). Анализируются только пиксели в зоне радиуса:
Сплошной черный цвет представляет области, которые Photoshop игнорирует, поскольку он ищет дополнительные пиксели для добавления к нашему выбору (в режиме просмотра «На белом» игнорируемые области отображаются белым, а не черным). Анализируются только пиксели в зоне радиуса:
Радиус появляется между областями сплошного черного цвета.
Чтобы было легче видеть, я нажму букву K на моей клавиатуре, чтобы быстро перейти из режима просмотра «На слоях» в режим просмотра Black & White , и теперь зона радиуса отображается сплошным белым цветом между черными областями:
Просмотр радиуса в черно-белом режиме просмотра.
Я переключусь обратно в режим просмотра On Layers , нажав букву L на клавиатуре.
Умный радиус
Увеличение значения радиуса позволило мне поместить больше волос женщины в зону, которую анализирует Photoshop, и это здорово, но в то же время это не так здорово, потому что это вызывает потенциальные проблемы в других областях.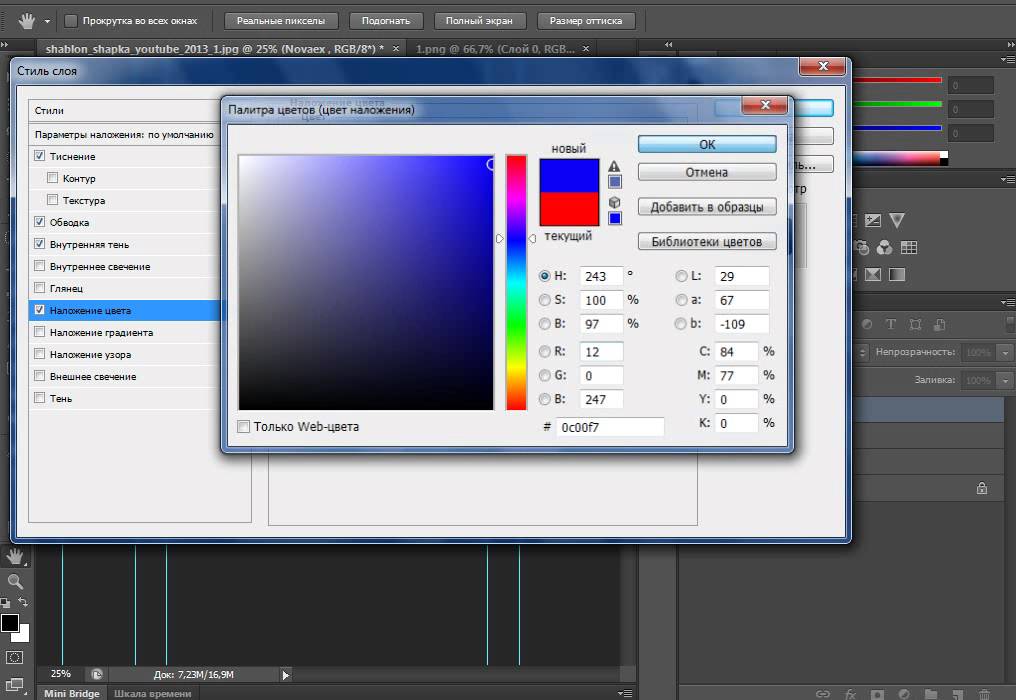 Радиус теперь слишком велик вокруг руки и плеча женщины, а также появляется вокруг нижнего и правого края изображения, где он мне вообще не нужен:
Радиус теперь слишком велик вокруг руки и плеча женщины, а также появляется вокруг нижнего и правого края изображения, где он мне вообще не нужен:
Волосам нужен широкий радиус, а другим областям — нет.
Здесь на помощь приходит опция Smart Radius . Вы найдете ее прямо над основным ползунком Radius. По умолчанию Smart Radius отключен. Я щелкну внутри его флажка, чтобы включить его:
Включение интеллектуального радиуса.
При включенном интеллектуальном радиусе Photoshop более внимательно смотрит вдоль края исходного выделения и пытается уменьшить размер радиуса, где это возможно. Другими словами, в моем изображении край вдоль руки и плеча женщины гладкий, поэтому Photoshop (в любом случае, надеюсь) уменьшит ширину радиуса в этой области, оставив более широкий радиус для волос. Если мы посмотрим в окно моего документа, мы увидим, что Photoshop сделал именно это. У меня по-прежнему широкий радиус вокруг волос, но радиус вдоль руки и плеча намного уже.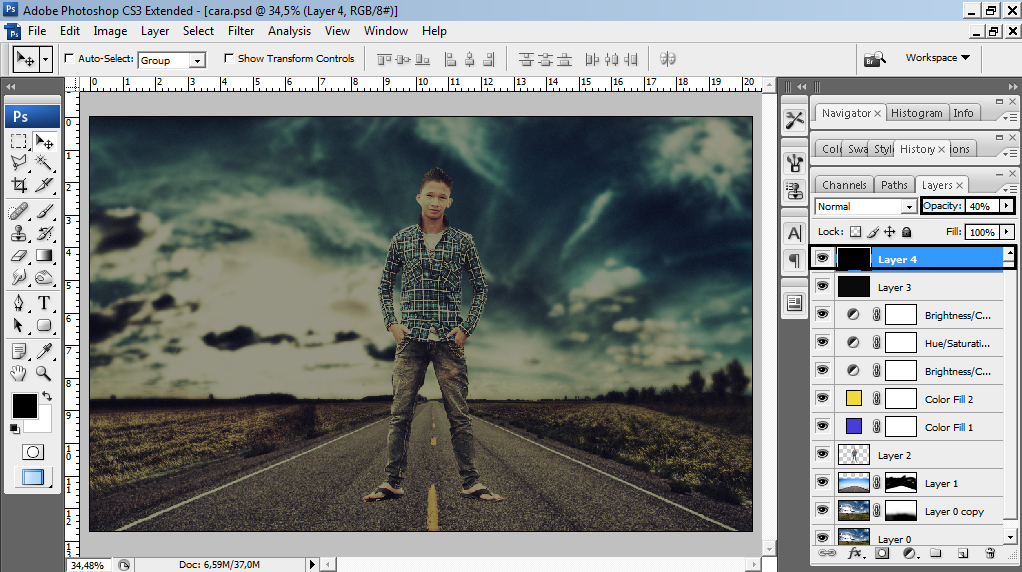 В нижней части изображения все еще есть нежелательный радиус, но мы сейчас посмотрим, как его убрать:
В нижней части изображения все еще есть нежелательный радиус, но мы сейчас посмотрим, как его убрать:
При включенном интеллектуальном радиусе Photoshop может регулировать ширину радиуса в разных областях.
Небольшое примечание об умном радиусе, прежде чем мы продолжим. В зависимости от вашего изображения и типа края, с которым вы работаете, Smart Radius может помочь или ухудшить ситуацию. Общее правило использования интеллектуального радиуса заключается в том, что он помогает с выделением краев разных типов, как в моем случае здесь. Если, с другой стороны, вы выбираете только волосы и ничего больше, или выбираете только гладкие края и ничего больше, вы, вероятно, обнаружите, что вам лучше оставить Smart Radius отключенным. Конечно, легко выбрать его, а затем решить, лучше или хуже все выглядит, но не думайте, что вам нужно использовать этот параметр только потому, что он есть и в его названии есть «Smart». Есть и другие способы настроить размер радиуса, как мы сейчас увидим!
Шаг 4.
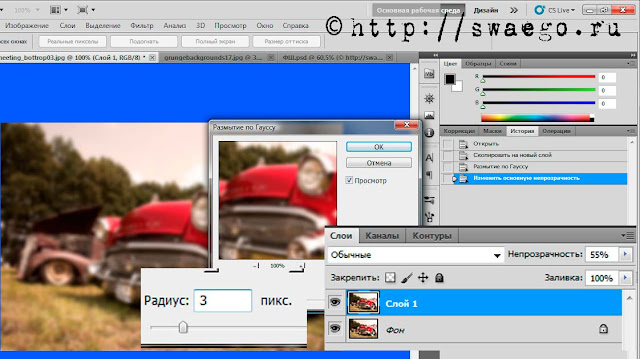 Ручная настройка радиуса с помощью кистей уточнения
Ручная настройка радиуса с помощью кистей уточненияПосле того, как мы сделали все возможное с помощью ползунка «Радиус» и опции «Умный радиус», мы можем вручную уточнить наш радиус, используя пару кистей, которые поставляются с командой «Уточнить край». Если вы посмотрите слева от параметров «Радиус» и «Умный радиус», вы увидите значок кисти. Если нажать и удерживать значок кисти, появится меню, в котором можно выбрать нужную кисть. Две кисти, которые мы должны выбрать, это 9.0003 Инструмент «Уточнить радиус» и Инструмент «Стереть уточнения» :
Нажмите и удерживайте значок кисти, чтобы получить доступ к инструментам уточнения радиуса (кистям).
Названия могут немного сбивать с толку, поэтому вам может быть полезно думать об инструменте «Уточнить радиус» как о кисти «Добавить к радиусу », а об инструменте «Стереть уточнения» — как о кисти «Вычесть из радиуса ». Adobe называет их «Инструменты», но они ведут себя точно так же, как кисти, позволяя нам просто закрашивать области изображения, где нам нужно добавить или вычесть существующий радиус.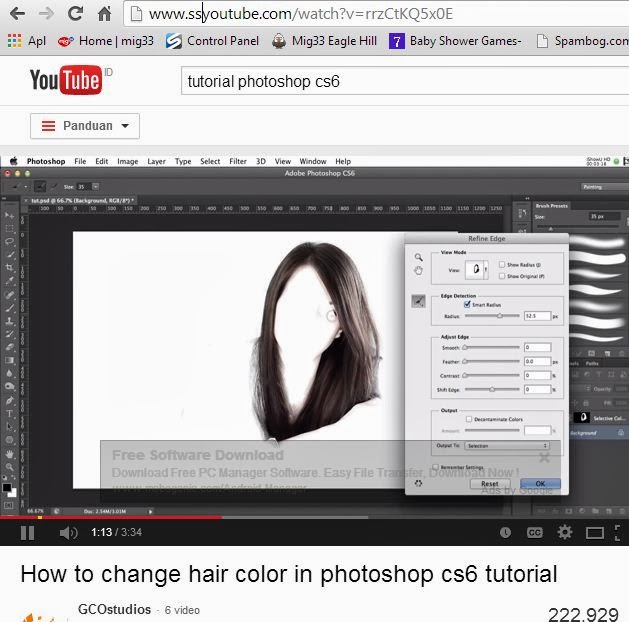
По умолчанию инструмент «Уточнить радиус» уже выбран для нас, потому что мы используем его чаще всего, поэтому нет необходимости выбирать его из списка. Также нет необходимости выбирать инструмент «Стереть уточнения» из списка, потому что в любой момент мы можем временно переключиться с инструмента «Уточнить радиус» на инструмент «Стереть уточнения», просто нажав и удерживая клавишу Alt (Win) / Option (Mac ) клавиша на клавиатуре. Когда вы отпустите клавишу Alt / Option, вы вернетесь к инструменту «Уточнить радиус». Другими словами, вам никогда не нужно будет выбирать какой-либо инструмент в диалоговом окне, поэтому вы можете спокойно забыть об этом значке кисти.
Прежде чем я попытаюсь добавить больше волос женщины к своему выделению, я сначала собираюсь использовать инструмент Erase Refinements Tool, чтобы удалить нежелательную область радиуса в нижней части моего изображения. Имейте в виду, что при использовании этих инструментов, в отличие от других инструментов выделения Photoshop, мы не добавляем и не вычитаем из фактического выделения с помощью этих инструментов.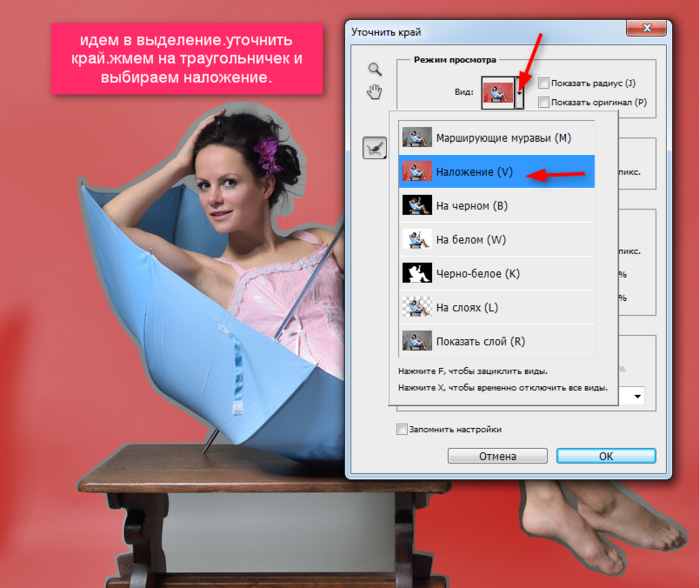 Мы просто корректируем размер области, которую анализирует Photoshop. Photoshop определяет, какие пиксели выбрать, а какие игнорировать. Мы просто говорим ему, где смотреть и где не смотреть.
Мы просто корректируем размер области, которую анализирует Photoshop. Photoshop определяет, какие пиксели выбрать, а какие игнорировать. Мы просто говорим ему, где смотреть и где не смотреть.
Я буду удерживать клавишу Alt (Win)/Option (Mac), чтобы временно переключиться с инструмента «Уточнить радиус» на инструмент «Стереть уточнения». Это немного сложно увидеть на снимке экрана, но маленький знак минус ( — ) появляется в центре курсора кисти, когда активен инструмент Erase Refinements Tool (знак плюс ( + ) появляется, когда активен инструмент «Уточнить радиус»). Затем я просто щелкаю и перетаскиваю ненужные области радиуса, чтобы стереть их. Поскольку у меня по-прежнему выбран параметр «Показать радиус» в верхней части диалогового окна, мы видим, что область вдоль нижней части изображения теперь заполнена сплошным черным цветом, что означает, что Photoshop теперь будет игнорировать эту область:0005
Удерживая клавишу Alt (Win)/Option (Mac), рисуйте по нижней части изображения.
Я отпущу клавишу Alt (Win) / Option (Mac), чтобы вернуться к инструменту «Уточнить радиус», чтобы я мог начать добавлять больше волос женщины к своему выделению. Я собираюсь снять флажок «Показать радиус» в верхней части диалогового окна, чтобы мы снова могли видеть реальную фотографию перед фоновым изображением (используя режим просмотра «На слоях»):
При выключенном параметре «Показать радиус» мы снова переключаемся на просмотр изображения в окне документа.
Чтобы добавить больше волос женщины, мне просто нужно с помощью инструмента «Уточнить радиус» нарисовать область, где должны быть ее волосы. Но как мне узнать, где рисовать, если я не вижу остальную часть ее волос, потому что в данный момент они не являются частью выделения? Было бы полезно, если бы был какой-то способ временно просмотреть исходное изображение целиком, чтобы я мог видеть, где именно я должен рисовать. К счастью, еще один из режимов просмотра Refine Edge — Reveal Layer — позволяет нам сделать именно это!
Я щелкну миниатюру режима просмотра в верхней части диалогового окна, затем дважды щелкну «Показать слой» в нижней части списка, чтобы выбрать его.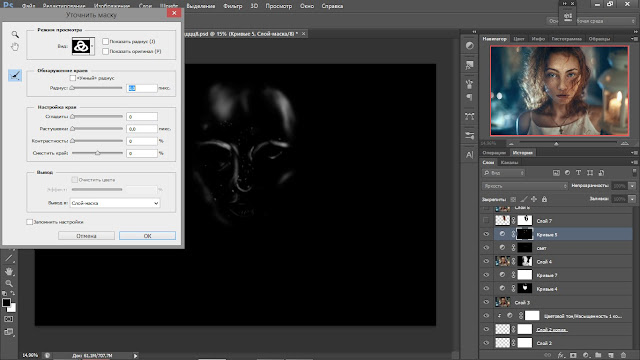 Я также мог быстро выбрать режим Reveal Layer, нажав букву R на клавиатуре:
Я также мог быстро выбрать режим Reveal Layer, нажав букву R на клавиатуре:
Выбор слоя «Показать» в нижней части списка режимов просмотра.
При активном режиме просмотра «Показать слой» исходное изображение возвращается в окно документа, что позволяет легко увидеть, где мне нужно рисовать с помощью инструмента «Уточнить радиус»:
Показать слой показывает исходное изображение без каких-либо выделений.
Теперь, когда я знаю, где рисовать, я нажму на клавиатуре букву L , чтобы переключиться обратно в режим просмотра On Layers , затем я начну рисовать с помощью инструмента «Уточнить радиус», чтобы показать больше волосы. Как и в случае с любой другой кистью Photoshop, мы можем изменить размер инструмента «Уточнить радиус» и инструмента «Стереть уточнения» прямо с клавиатуры. Нажатие клавиши левой скобки ( [ ) сделает кисть меньше , а ключ правой скобки ( ] ) сделает ее на больше .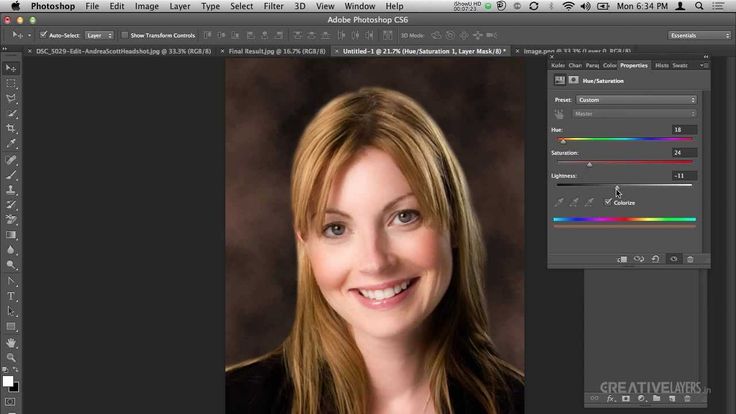
Когда вы рисуете область, удерживая нажатой кнопку мыши, вы увидите исходное изображение, появляющееся внутри области, где вы нарисовали, что помогает нам увидеть, что мы рисуем в нужном месте:
Серый фон исходного изображения виден, пока нажата кнопка мыши.
Когда вы отпускаете кнопку мыши, исходное изображение исчезает, и мы видим результат с добавлением большего количества волос к выделению. Вы можете продолжить рисовать по волосам с помощью инструмента «Уточнить радиус», чтобы добавить больше к выделению, или, если вы допустили ошибку, нажмите и удерживайте клавишу «Alt» (Win) / «Option» (Mac), чтобы переключиться на инструмент «Стереть уточнения». и закрасьте эту область из зоны радиуса:
Больше волос женщины теперь отображается перед новым фоном после рисования с помощью инструмента «Уточнить радиус».
Параметры настройки края
Ниже параметров обнаружения краев в диалоговом окне «Уточнить край» находятся параметры «Настройка края» — «Сглаживание» , «Растушевка» , «Контрастность» и «Сдвиг края» .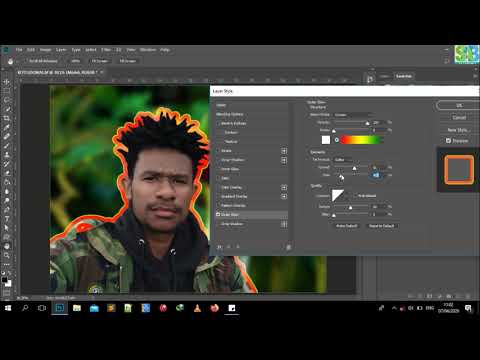 Все четыре параметра по умолчанию установлены на 0, и при использовании команды «Уточнить край» для выделения волос обычно лучше оставить по крайней мере для первых трех параметров (Сглаживание, Растушевка и Контраст) значение 0. Параметр «Сглаживание» используется для сглаживание неровных краев выделения, но обычно это вызывает проблемы при выделении волос. Параметр «Растушевка» размоет край выделения, из-за чего все будет выглядеть мягким, размытым и непрофессиональным. И параметр «Контраст» попытается сделать края выделения более четкими, повысив контраст, что опять же не то, что обычно хорошо работает с волосами.
Все четыре параметра по умолчанию установлены на 0, и при использовании команды «Уточнить край» для выделения волос обычно лучше оставить по крайней мере для первых трех параметров (Сглаживание, Растушевка и Контраст) значение 0. Параметр «Сглаживание» используется для сглаживание неровных краев выделения, но обычно это вызывает проблемы при выделении волос. Параметр «Растушевка» размоет край выделения, из-за чего все будет выглядеть мягким, размытым и непрофессиональным. И параметр «Контраст» попытается сделать края выделения более четкими, повысив контраст, что опять же не то, что обычно хорошо работает с волосами.
Единственный вариант, который вы должны попробовать, это четвертый, Shift Edge . Перетаскивание ползунка вправо от центра расширит края выделения наружу, что может помочь добавить больше волос к выделению, а перетаскивание ползунка влево от центра сожмет края выделения внутрь, сузив выделение . Если ни одно из направлений не помогает улучшить ваши результаты, просто перетащите ползунок обратно в центр. В моем случае я собираюсь перетащить ползунок вправо, чтобы увеличить значение Shift Edge до +20%:
В моем случае я собираюсь перетащить ползунок вправо, чтобы увеличить значение Shift Edge до +20%:
Увеличение значения Shift Edge для расширения края выделения наружу.
Это расширяет края моего выделения наружу, и теперь я вижу, что к выделению добавляются более мелкие детали волос, хотя в данный момент большая их часть выглядит очень блеклой, но мы исправим это дальше:
При увеличении значения параметра «Сдвиг края» к изображению добавлялись дополнительные детали волос.
Шаг 5. Удалите любую окантовку путем обеззараживания красок
Все выглядит хорошо, за исключением одной оставшейся проблемы. Мы видим много бахромы вокруг волос, оставшейся от исходного фона. Мы можем удалить окантовку, используя 9Параметр 0003 Decontaminate Colors находится в разделе Output в нижней части диалогового окна. По умолчанию Decontaminate Colors отключена. Я щелкну внутри его флажка, чтобы включить его:
Выбор параметра «Обеззараживание цветов».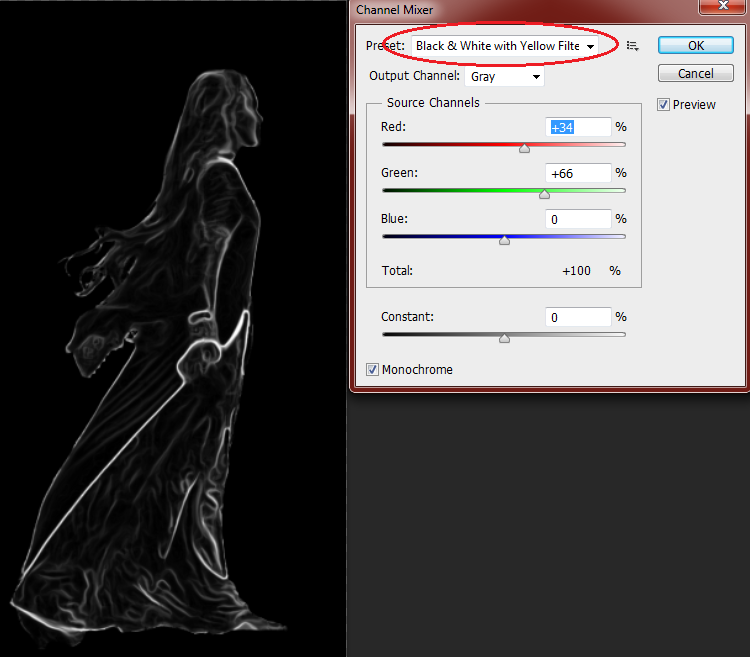
Теперь я могу убрать окантовку, перетащив ползунок Количество вправо. Значение суммы по умолчанию равно 50%. Когда вы перетаскиваете ползунок дальше вправо, Photoshop удаляет окантовку, физически изменяя цвет пикселей вокруг волос, чтобы они соответствовали цвету самих волос, а не исходному цвету фона. Я увеличу значение суммы до 75%:
Увеличьте количество Decontaminate Colors, чтобы удалить окантовку вокруг волос.
Волосы теперь кажутся темнее, особенно тонкие пряди, которые изначально были светло-серыми, а окантовка удалена:
Изображение после удаления окантовки с помощью параметра «Обеззараживание цветов».
Шаг 6: Вывод выбора
Теперь, когда мы закончили выделение волос, нам нужно вывести наше выделение, и лучший способ сделать это — заставить Photoshop преобразовать наше выделение в размер 9.Маска слоя 0003 , чтобы мы фактически не удаляли пиксели из исходного изображения. Установите параметр Output To , который вы найдете непосредственно под параметром Decontaminate Colors, на New Layer with Layer Mask , если он еще не установлен:
Выбор «Новый слой с маской слоя» для параметра «Вывод в».
Нажмите «ОК» в правом нижнем углу диалогового окна «Уточнить край», чтобы закрыть его. Если мы посмотрим на мою панель «Слои», мы увидим, что Photoshop сделал копию моего исходного изображения и преобразовал мой выбор в маску слоя на новом слое. Исходный слой под ним был отключен, поэтому он больше не виден в окне документа:
Панель «Слои», показывающая маску слоя на копии исходного изображения.
Шаг 7. При необходимости очистите слой-маску
Поскольку мы сосредоточились на выделении волос на изображении, возможно, некоторые другие части выделения нуждаются в небольшой очистке. Чтобы проверить маску слоя на наличие проблемных областей, нажмите и удерживайте клавишу Alt (Win) / Option (Mac) на клавиатуре и щелкните непосредственно миниатюру маски слоя на панели «Слои»:
Удерживая нажатой клавишу Alt (Win)/Option (Mac), щелкните миниатюру маски слоя.
Это одновременно выбирает маску слоя и делает ее видимой в окне документа.

 (Overlay). В данном случае зона, не попавшая в выделение, подсвечивается аналогично маске. По умолчанию – в виде красной подсветки. Горячая клавиша — V.
(Overlay). В данном случае зона, не попавшая в выделение, подсвечивается аналогично маске. По умолчанию – в виде красной подсветки. Горячая клавиша — V.
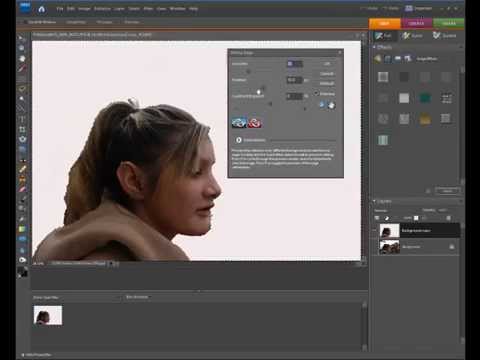
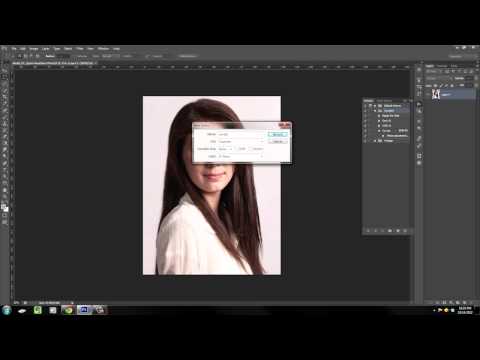 Причём расширение проходит достаточно корректно, учитывая границы цветовых переходов.
Причём расширение проходит достаточно корректно, учитывая границы цветовых переходов. 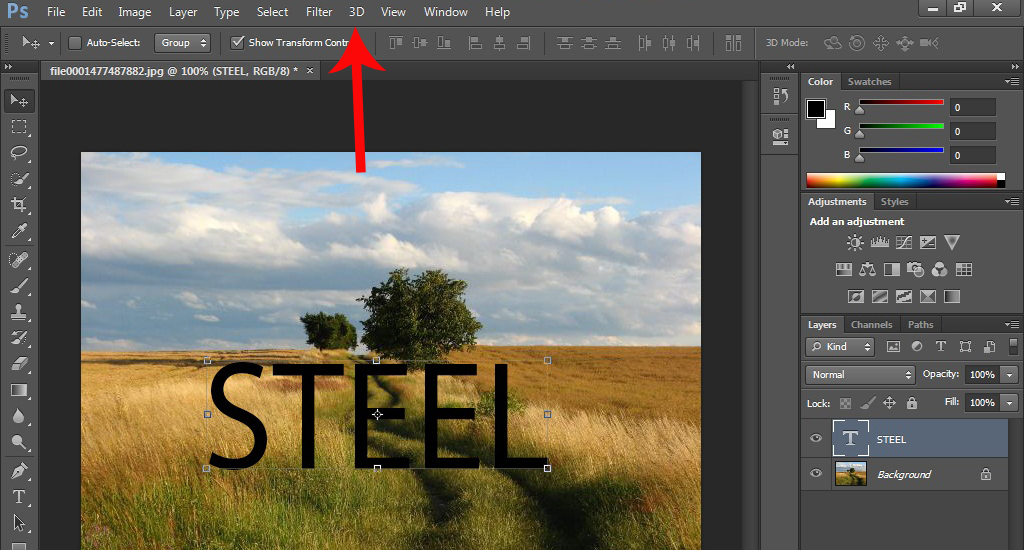 Он создаёт копию слоя, добавляя к нему маску, созданную на основе выделения. У вас остаётся нетронутый оригинал и появляется копия, с которой Вы работаете.
Он создаёт копию слоя, добавляя к нему маску, созданную на основе выделения. У вас остаётся нетронутый оригинал и появляется копия, с которой Вы работаете.