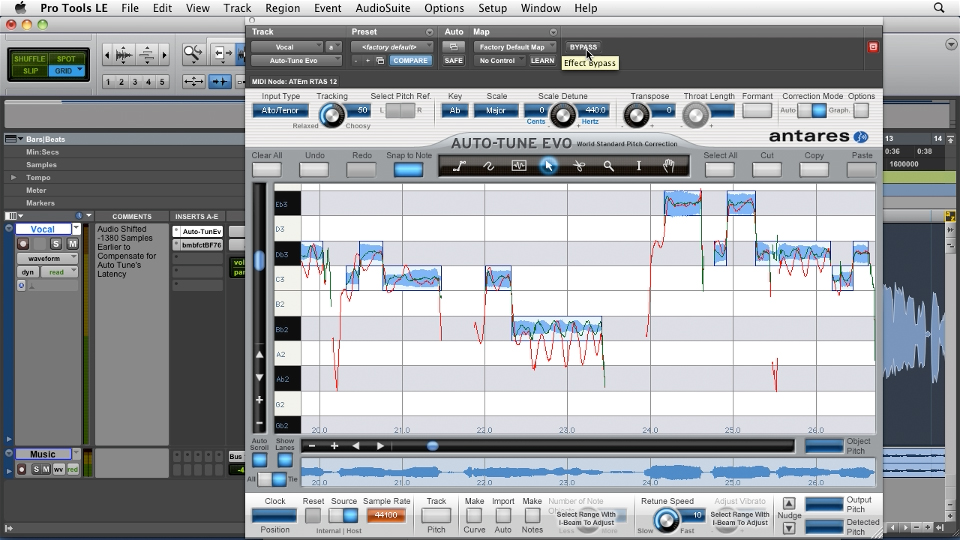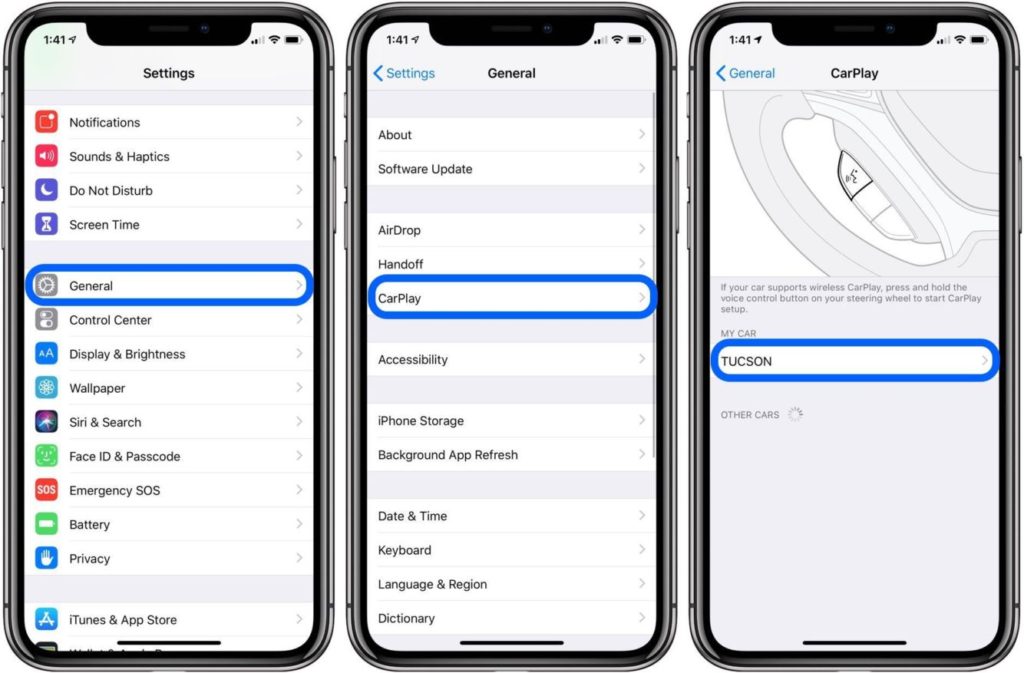Saginaw Valley Region 3-х дневный тест и настройка
22–24 июля Экстравагантное время для автокросса!
3 дня тестирования и настройки в аэропорту Оскода-Вуртсмит
Как стать лучше в автокроссе?
Время места! Время места! Время места!
Для тех, кто не знает, что такое тест и настройка. Это ваша возможность проехать больше, чем на обычном автокроссе (НАМНОГО!). Вы выполняете одно задание каждый день, а затем можете выполнять пробежку за пробежкой до тех пор, пока курс не закроется на этот день…
Это дает вам прекрасную возможность попробовать то изменение, о котором вы давно думали. И еще есть время, чтобы вернуться к исходному состоянию, чтобы действительно почувствовать (или получить данные), чтобы увидеть, что, если это изменение было улучшением.
Вы заметили, что автокросс очень социальный вид спорта? В таком открытом формате не бойтесь просить других водителей поехать с вами для обратной связи.
Наконец, вам не нужно бегать все три дня. Также доступны однодневные и двухдневные варианты.
График
Пятница с 8-10 утра. Курс. Кемпинг на территории разрешен, но мы все должны держаться подальше от травы и не приближаться к зданиям.
Кит Робертс
Председатель турнира
Обратите внимание, что в соответствии с рекомендациями SCCA на это мероприятие не допускаются карты Jr.
ВОЗВРАТ
Мы предлагаем полное бесплатное возмещение, без вопросов, по запросу. Если вы плохо себя чувствуете, не приходите на мероприятие — мы предоставим вам либо кредит на будущее, либо полный возврат вступительного взноса. Пожалуйста, сообщите нам как можно скорее, чтобы мы могли позволить кому-то из списка ожидания занять ваше место.
РЕГИСТРАЦИЯ
Чтобы облегчить бесконтактную регистрацию на наших мероприятиях, на данный момент мы принимаем только онлайн зарегистрированных и оплаченных участников. На усмотрение руководителя мероприятия, будет ли регистрация закрыта до мероприятия или в день его проведения, а также будет ли ограничено количество заявок на участие в мероприятии.
На усмотрение руководителя мероприятия, будет ли регистрация закрыта до мероприятия или в день его проведения, а также будет ли ограничено количество заявок на участие в мероприятии.
Вейверы
Настоятельно рекомендуется, чтобы члены SCCA подали заявку на годовой отказ, также известный как «жесткие карты». Чтобы получить жесткую карту, нажмите здесь, чтобы войти в свою учетную запись SCCA. Затем распечатайте форму отказа и либо 1) заверите ее у нотариуса, либо 2) подпишите ее в присутствии свидетеля-члена SCCA. Вы можете принести форму годового отказа на мероприятие и подписать ее перед работником по отказу, что соответствует требованиям для жесткой карточки.
При первом входе на сайт с работником по отказу все равно необходимо будет подписать любые формы отказа от прав, относящиеся к конкретному сайту.
Wurtsmith Air Force Base
N Swise Rd, Oscoda-Wurtsmith Airport
Oscoda Charter Township, MI 48750
2 9 Контрольный список0012
- Водительские права
- Членская карта SCCA (если есть)
- Карта годового отказа (если она у вас есть)
- Вода (много)
- Обед (нет продавца обедов)
- Солнцезащитный крем
- Солнцезащитные очки
- Спрей от насекомых
- Дождевик/зонт
- Шляпа/кепка
- Складной стул
- Манометр для шин
- Инструменты, домкрат, подставки (пожалуйста, защитите площадку и используйте подставки, которые не врезаются в асфальт)
- Бумага и ручка
Стоимость конкурса
Пятница – 35 долларов США
Суббота – 35 долларов США
Воскресенье – 35 долларов США Вы можете выбрать один день, два дня или все три.
Членство на выходные
Дополнительные 20 долларов на все выходные.
Будет дождь или солнце, так что будьте готовы бежать и возьмите соответствующую одежду!
Нам нужна помощь во всех областях специализации, поэтому, пожалуйста, не бойтесь подойти и помочь, если есть что-то, что вам интересно узнать!
Использование тюнера в GarageBand на Mac
Искать в этом руководстве
Руководство пользователя GarageBand
- Добро пожаловать
- Что такое GarageBand?
- Обзор GarageBand
- Главное окно GarageBand
- Область дорожек
- Библиотека
- Интеллектуальное управление
- Аудио редактор
- Редактор пианоролла
- Редактор партитуры
- Барабанщик Редактор
- блокнот
- Браузер лупов
- Подключить микрофон
- Подключить электрогитару
- Подключить музыкальную клавиатуру
- Введение в проекты
- Создание, сохранение и удаление проектов
- Воспроизвести проект
- Переместите точку воспроизведения
- Управляйте воспроизведением с помощью кнопок транспорта
- Держите указатель воспроизведения видимым
- Используйте зону велосипеда
- Прокрутите и увеличьте область треков.

- Удаленное управление проектами с помощью Logic Remote
- Введение в свойства проекта
- Установите темп
- Установите тональность и масштаб
- Установите тактовый размер
- Установите конечную точку проекта
- Установите громкость воспроизведения проекта
- Введение в треки
- Создание треков
- Создать трек барабанщика
- Переименовать треки
- Изменить значки дорожек
- Изменить цвета дорожек
- Изменить порядок дорожек
- Удалить треки
- Введение в заголовки дорожек
- Отключить треки
- Сольные треки
- Установить уровни громкости трека
- Установка позиций панорамирования дорожки
- Включить треки для записи
- Включите мониторинг ввода для аудиодорожек
- Заблокировать треки
- Введение в патчи
- Выберите патч
- Просмотр патчей для определенного звукового пакета
- Поиск патчей по названию
- Сохранение пользовательских патчей
- Используйте патчи производительности перкуссии
- Управляйте синхронизацией с помощью трека канавки
- Отмена и повтор изменений в GarageBand
- Получите больше звуков и лупов
- Получить помощь
- Введение в запись
- Перед записью звука
- Запись на звуковую дорожку
- Запись нескольких аудиозаписей
- Запись на несколько звуковых дорожек
- Перед записью программных инструментов
- Играть на программных инструментах
- Запись программных инструментов
- Запись нескольких программных инструментов
- Программный инструмент Overdub занимает
- Запись на несколько дорожек виртуальных инструментов
- Выбрать и удалить дубли
- Используйте метроном
- Введение в медиафайлы
- Apple Loops в GarageBand
- Поиск лупов Apple
- Играть в Apple Loops
- Установите свои любимые циклы Apple Loops
- Добавление Apple Loops в проект
- Создавайте собственные циклы Apple Loops
- Добавление сторонних лупов Apple в обозреватель лупов
- Настройка обозревателя лупов
- Импорт аудио и MIDI файлов
- Добавьте фильм в свой проект
- Показать дорожку фильма
- Создать саундтрек к фильму
- Добавьте саундтрек к фильму
- Обзор барабанщика
- Введение в редактор барабанщиков
- Выбирайте жанры и барабанщиков
- Выбрать пресеты барабанщика
- Изменить регионы барабанщика
- Следуйте ритму другого трека
- Введение в аранжировку
- Расположите элементы с помощью линейки
- Размещение элементов с помощью направляющих выравнивания
- Привязать элементы к сетке
- Что такое регионы?
- Выберите регионы
- Вырезать, копировать и вставлять области
- Переместить регионы
- Петля области
- Изменить размер регионов
- Разделить регионы
- Присоединяйтесь к регионам
- Создать регионы
- Переименовать регионы
- Удалить регионы
- Введение в редактор
- Введение в аудиоредактор
- Редактировать аудио регионы в редакторе аудио
- Квантовать синхронизацию аудиорегионов
- Транспонировать аудио регионы
- Корректировка высоты тона аудиорегионов
- Отредактируйте ноту и ритм
- Воспроизведение аудиорегиона в обратном порядке
- Установка и перемещение гибких маркеров
- Введение в редактор Piano Roll
- Добавляйте ноты в редактор Piano Roll Editor.

- Редактировать ноты в редакторе Piano Roll
- Квантизируйте синхронизацию нот в редакторе Piano Roll Editor
- Транспонирование регионов в редакторе Piano Roll Editor
- Переименуйте MIDI-регионы в редакторе Piano Roll Editor.
- Используйте автоматизацию в редакторе Piano Roll Editor
- Введение в редактор партитур
- Просмотр дорожек в виде нотной записи
- Добавление примечаний к партитуре
- Редактировать ноты в Редакторе партитур
- Квантизируйте синхронизацию нот в Редакторе партитур
- Переименуйте MIDI-регионы в редакторе партитур.

- Распечатать нотную запись
- Сведение в GarageBand
- Показать кривые автоматизации отслеживания
- Добавляйте и редактируйте точки автоматизации
- Выберите и переместите автоматизацию
- Обзор интеллектуальных элементов управления
- Типы интеллектуального управления
- Используйте панель трансформации
- Используйте арпеджиатор
- Добавляйте и редактируйте плагины эффектов
- Используйте эффекты на мастер-треке
- Используйте плагины Audio Units
- Используйте эффект эквалайзера
- Обзор усилителей и педалей
- Обзор конструктора усилителей
- Выберите модель усилителя
- Создайте собственную модель усилителя
- Используйте элементы управления эквалайзером усилителя
- Используйте элементы управления усилителем
- Используйте эффекты усилителя
- Используйте микрофон усилителя
- Обзор Bass Amp Designer
- Выберите модель басового усилителя
- Создайте собственную модель басового усилителя
- Используйте элементы управления басовым усилителем
- Используйте эффекты басового усилителя
- Выберите и поместите микрофон басового усилителя
- Используйте прямой ящик
- Измените поток сигнала Bass Amp Designer
- Обзор педалборда
- Посмотреть и добавить педали
- Переупорядочивание, замена и снятие педалей
- Маршрутизация педали управления
- Сравните отредактированный Smart Control с его сохраненными настройками
- Введение в глобальные изменения
- Работа с мастер-треком
- Добавьте маркеры аранжировки
- Редактировать маркеры аранжировки
- Введение в трек Tempo
- Добавляйте и редактируйте точки темпа
- Перемещение и копирование точек темпа
- Введение в трек Transposition
- Добавляйте и редактируйте точки транспонирования
- Пройти урок
- Выберите источник входного сигнала для вашей гитары
- Настройте окно урока
- Посмотрите, как хорошо вы провели урок
- Измеряйте свой прогресс с течением времени
- Замедлить урок
- Изменить микс урока
- Просмотр нотной записи на всю страницу
- Просмотр тем глоссария
- Практикуйте гитарные аккорды
- Настройте гитару на уроке
- Открытые уроки в окне GarageBand
- Получите дополнительные уроки Learn to Play
- Если ваш урок не закончил загрузку
- Введение в совместное использование
- Делитесь песнями в приложении «Музыка»
- Используйте iCloud с проектами
- Используйте AirDrop для обмена песнями
- Используйте Mail Drop, чтобы делиться песнями
- Делитесь песнями в SoundCloud
- Используйте iCloud, чтобы поделиться проектом для iOS
- Экспорт песен на диск
- Записать песню на компакт-диск
- Введение в настройки
- Установить общие настройки
- Изменить настройки аудио/MIDI
- Изменить настройки метронома
- Изменить настройки циклов
- Изменить настройки моей информации
- Изменить дополнительные настройки
- Знакомство с сочетаниями клавиш
- Ярлыки главного окна
- Ярлыки редакторов
- Ярлыки глобальных треков
- Жесты трекпада Force Touch
- Ярлыки сенсорной панели
- Глоссарий
Вы можете настроить гитары и другие инструменты с помощью тюнера, чтобы ваши аудиозаписи соответствовали программным инструментам и существующим записям в ваших проектах.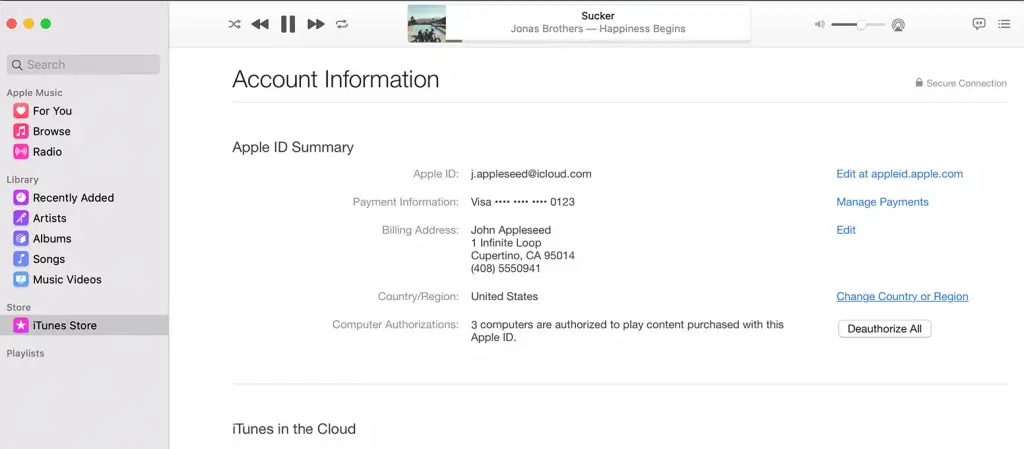
Тюнер содержит следующие параметры:
Графический дисплей настройки: Показывает высоту ноты в центах. Когда стрелка находится в центре дисплея, нота настроена. Когда игла находится слева от центра, нота плоская; когда игла находится справа от центра, нота диез. Кроме того, стрелка и название ноты отображаются зеленым цветом, когда нота настроена, и оранжевым цветом, когда она ровная или диезная.
Ссылка Поле настройки: Перетащите вертикально, чтобы установить эталонную высоту звука, используемую в качестве основы для настройки. По умолчанию для ноты A используется частота 440 Гц, и ее можно установить с шагом 0,1 Гц в диапазоне от 410 до 470.
Отображение основной ноты: Показывает целевую высоту воспроизводимой ноты (ближайшая настроенная высота).
Отображение отклонения настройки: Показывает отклонение настройки в центах.
Кнопка отключения звука: Нажмите, чтобы отключить звук.

Использование тюнера
В GarageBand на Mac убедитесь, что звуковая дорожка для гитары или другого инструмента выбрана в области «Дорожки».
Нажмите кнопку Тюнер на панели управления.
Сыграйте на инструменте одну ноту и посмотрите на экраны настройки графики и основных нот. Если нота ниже ключевой ноты, на экране настройки графики отображаются оранжевые сегменты. Основная нота отображается оранжевым цветом, а дисплей отклонения мелодии показывает, насколько далеко (в центах) отклоняется нота.
Отрегулируйте настройку вашего инструмента, пока индикатор не окажется в центре графического дисплея настройки, а поле «Отклонение настройки» не покажет ноль (0 центов).
Графический дисплей настройки и Keynote отображаются зеленым цветом, если инструменты настроены правильно.
Максимальное количество символов: 250
Пожалуйста, не указывайте личную информацию в своем комментарии.