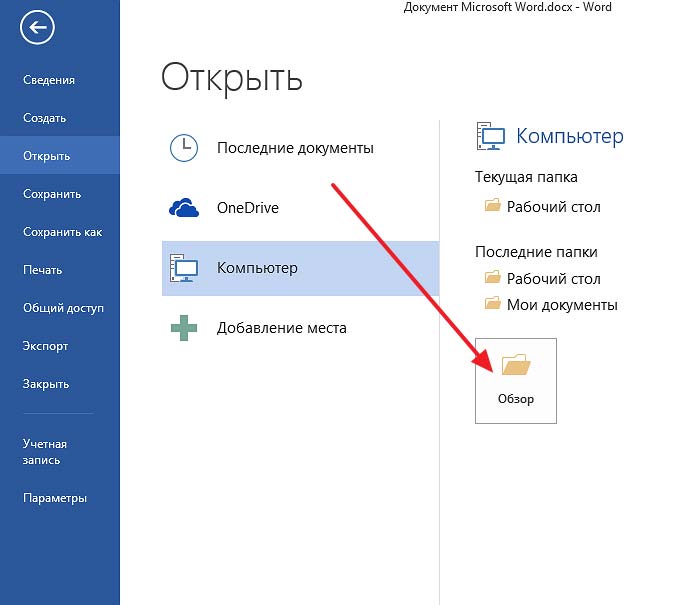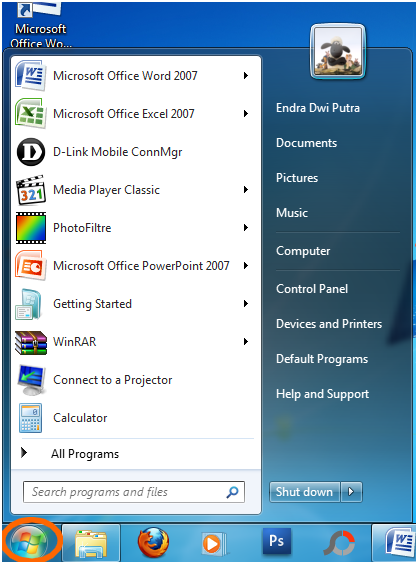Установка Microsoft Office (Word, Excel, Access, Outlook, PowerPoint)
«Майкрософт Ворд» является самым популярным текстовым редактором на сегодняшний день. Такую популярность программа получила за счет удобного интерфейса, простоты в использовании и постоянной поддержки программного обеспечения (ПО) разработчиками. Однако рядовой пользователь может не знать, как установить «Ворд». Эта статья призвана подробно описать процесс инсталляции и разъяснить всевозможные нюансы, возникающие при этой операции. Ниже будут разобраны три варианта установки.
К слову, в статье мы будем рассказывать, как установить «Ворд» 2007-й версии, однако инструкция применима ко всем другим версиям программы.
Установка лицензионного ПО
Первым делом разберемся, как установить «Ворд» лицензионной версии, так как именно такую версию советуется устанавливать себе на компьютер. Это не только обезопасит вас от вредоносного ПО, которое может распространяться злоумышленниками по средствам изменения кода приложения, но и исключит возможность «поломки» программы, так как Windows постоянно проводит анализ программ, и если она замечает не лицензионные, она их блокирует. Помимо всего прочего, пиратство является незаконным действием и преследуется законом.
Помимо всего прочего, пиратство является незаконным действием и преследуется законом.
Теперь переходим непосредственно к вопросу, как установить «Ворд» себе на компьютер.
Если вы приобрели в магазинах лицензионный диск программы, то его первым делом необходимо вставить в дисковод и запустить инсталлятор. К слову, после обнаружения системой диска она вам сама предложит выполнить это действие. Если же вы купили офисный пакет у интернет-дистрибьютора, то вам необходимо его скачать и запустить инсталлятор. Его вы можете отыскать в папке, куда был скачан файл.
После запуска установщика появится окно, в котором необходимо указать серийный номер продукта, для активации лицензии. Номер вы можете найти на упаковке диска либо же его вам предоставит дистрибьютор. После ввода серийника нажмите кнопку «Далее».
На следующем этапе установки «Ворда» вам необходимо будет выбрать папку, куда будут помещены все файлы программы. По умолчанию задана папка на диске «C» в каталоге Program File, вы же можете изменить этот путь на любой другой. После выбора места нажмите кнопку «Начать установку».
После выбора места нажмите кнопку «Начать установку».
В этом же окне есть еще одна кнопка «Настройки», но об этом мы поговорим в конце статьи.
Установка пиратского ПО
Вы уже знаете, как установить «Майкрософт Ворд» лицензионной версии, так что пришло время поговорить о пиратской программе. Единственный плюс такого ПО в том, что за него вам не нужно платить, ну а минусы были перечислены в начале предыдущего подзаголовка.
Чтобы установить «Ворд» бесплатно, вам изначально нужно будет скачать инсталлятор с Интернета, чаще всего такие файлы называются RePack. Скачивать удобнее всего через торрент, так как это обеспечит максимальную скорость загрузки и исключит ее прерывание.
После того как вы скачали RePack программы от «Майкрософт», вам необходимо открыть папку с ней и запустить инсталлятор. Дальнейшие шаги установки программы те же, что и с лицензионной версией, отличие заключается лишь в том, что серийный номер вам вводить не придется. Он либо уже вшит в инсталлятор, либо же установщик в конце автоматически взломает программу.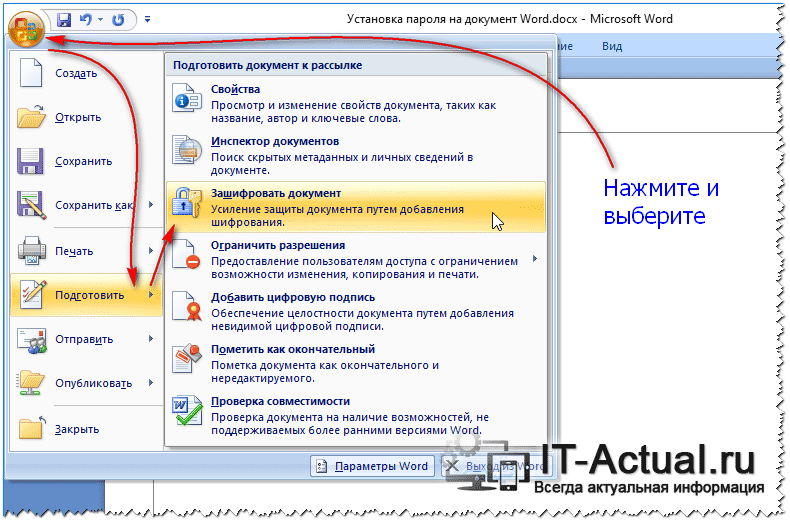 В противном случае вы скачали плохой RePack, который установит вам программу, запуск которой не будет возможным.
В противном случае вы скачали плохой RePack, который установит вам программу, запуск которой не будет возможным.
Установка на смартфонах
Мы уже разобрались, как установить «Ворд» бесплатно и как инсталлировать лицензионную программу, но это все речь шла о компьютерах. Сейчас же давайте поговорим о смартфонах, так как и для них существует специальная версия программы.
В первую очередь, чтобы установить «Ворд» на свой смартфон, вам необходимо войти в магазин приложений. На «Андроид» он называется Play Маркет, а в iOS — AppStore. Как только вы вошли в магазин, в поиске пропишите название программы, а в результатах выберите соответствующий вариант — вас перебросит на страницу, где можно начать загрузку и установку программы. Все, что вам останется, — это нажать кнопку «Установить». После этого приложение загрузится и автоматически установится на ваш смартфон, а соответствующий ярлык появится на рабочем столе.
Расширенная настройка инсталлятора
Теперь давайте поговорим о расширенной настройке установки программы.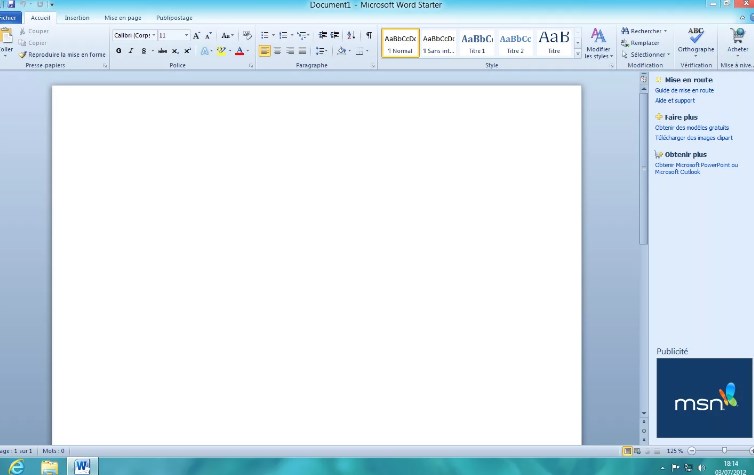 Напомним, что инструкция дается на примере «Ворд 2007», установить же можно любую версию программы таким же способом, но могут быть отличия в некоторых элементах интерфейса.
Напомним, что инструкция дается на примере «Ворд 2007», установить же можно любую версию программы таким же способом, но могут быть отличия в некоторых элементах интерфейса.
Итак, нажав на кнопку «Расширенные настройки» в процессе установки, вы попадете в специальное окно, где можно выставить нужную вам конфигурацию. По сути, вам дается возможность отсеять ненужные программы из офиса, которые всегда поставляются одним пакетом. Чтобы это сделать, нажмите на выпадающий список компонента и выберите «Компонент недоступен». Также вы можете выбрать из списка другие варианты. После выбора установки всех приложений нажмите кнопку «Установить».
Заключение
По итогу можно сделать несколько выводов. Первый — это то, что лучше пользоваться лицензионной версией программы. Второй — установка пиратского По и лицензионного практически ничем не отличается. Третий — на смартфонах установка происходит в разы проще. Теперь вы знаете, как установить «Ворд» на свой ПК или смартфон.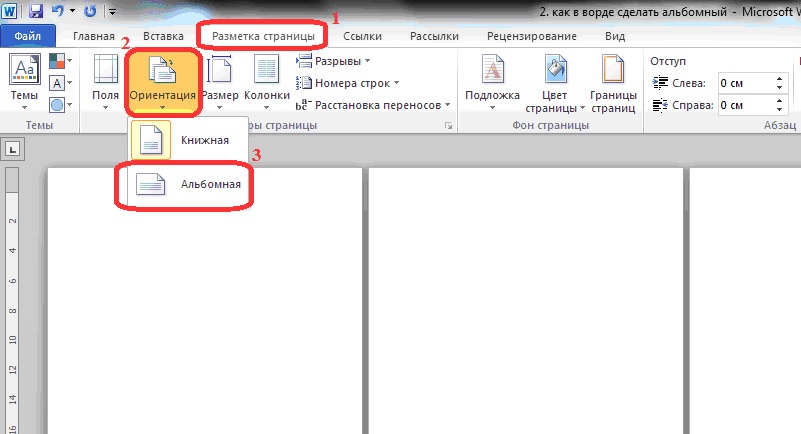
Microsoft Office — отличный пакет офисных программ от корпорации Microsoft. В состав Microsoft Office входят такие популярные программы, как Word, Excel, Access, Powerpoint, Outlook, а также OneNote, Publisher, Groove, InfoPath и другие. Каждую программу из пакета можно установить отдельно, а можно и все сразу. Word — самый популярный в мире текстовый редактор. Excel — хорошая программа для создания и работы с электронными таблицами. Access — мощное приложение для работы с базами данных. Outlook — известный почтовый клиент. PowerPoint — приложение для создания презентаций. В этой статье я подробно расскажу, как установить Microsoft Office 2007 на компьютер. Установка Microsoft Office более поздних или ранних версий аналогична.
Начнем установку. Запустите Setup.exe с диска или папки, где у вас находится установщик Microsoft Office. Введите 25-значный ключ продукта в появившемся окне. Ключ указан на коробке с диском, если Microsoft Office у вас лицензионный. Если вы скачали пиратскую версию с интернета, ключ можно узнать на сайте-источнике.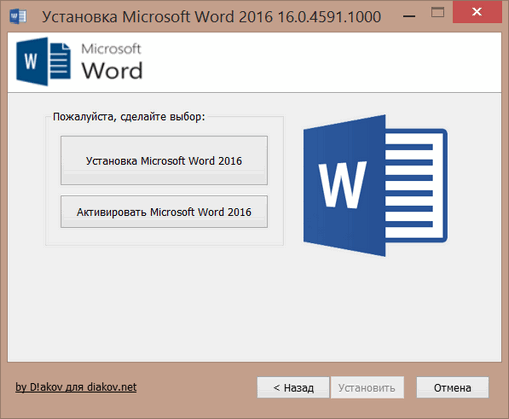 Нажмите «Продолжить» .
Нажмите «Продолжить» .
В следующем окне вам предложат ознакомиться с лицензионным соглашением на использование программного обеспечения корпорации Майкрософт. Поставьте галочку возле «Я принимаю условия этого соглашения» и жмите кнопку «Продолжить» .
Нажмите кнопку «Настройка» в окне с выбором типа установки.
В параметрах установки можно выбрать какие именно приложения из пакета нужно установить на компьютер. Нажимайте на каждом компоненте и выбирайте из списка «Компонент недоступен» для ненужных приложений, или «Запускать все с моего компьютера» для нужных. Подробнее смотрите на картинке ниже. Когда определитесь с компонентами, нажмите «Установить» .
Подождите, пока Microsoft Office установится. Процесс установки может занять до 20 минут, зависит от выбранных компонентов и быстродействия вашего компьютера.
Нажмите кнопку «Закрыть» в последнем окне.
На этом все, установка Microsoft Office на ваш компьютер успешно завершена.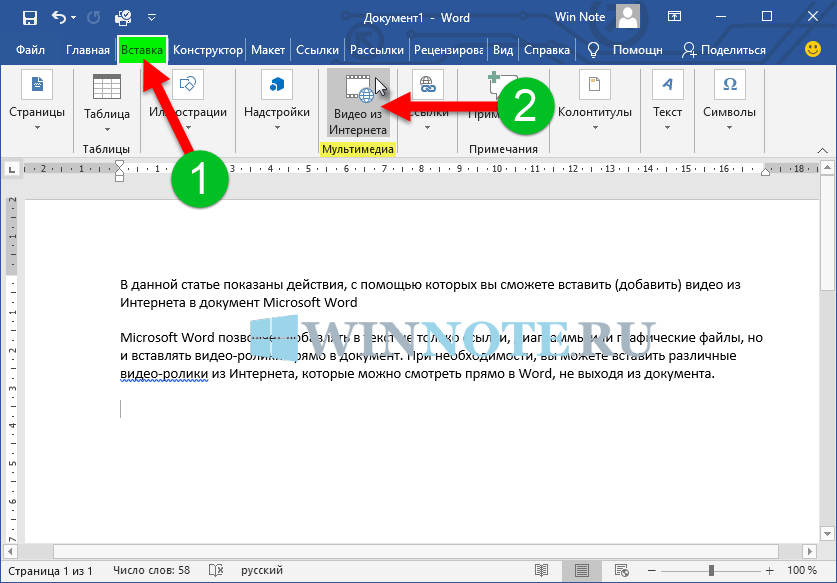 Запускать приложения Office можно из меню Пуск — Все программы — Microsoft Office.
Запускать приложения Office можно из меню Пуск — Все программы — Microsoft Office.
Корпорация Microsoft разработала одну из самых популярных программ для компьютера — Word. Сейчас она установлена более чем у 80-ти процентов владельцев персональных компьютеров и ноутбуков. Она славится своей простотой в использовании. Если вы купили новый ПК или переустановили операционную систему, то вам может понадобиться инструкция по его установке.
Инструкция
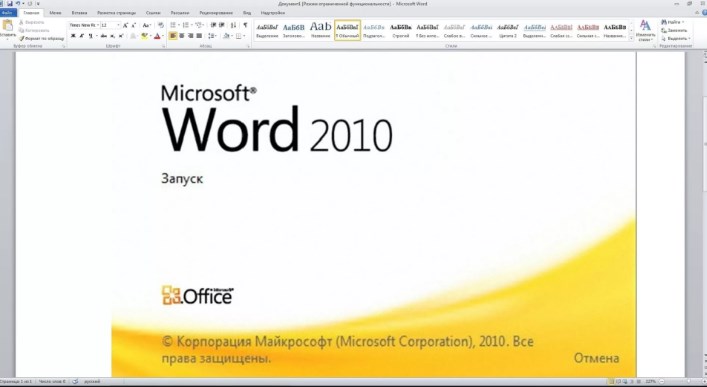 Его можно найти на коробке от диска.
Его можно найти на коробке от диска. С помощью поисковых систем найдите инсталляционный файл программы, и скачайте его на свой компьютер. После чего запустите установку Word, и через несколько минут вы сможете им воспользоваться.
С помощью поисковых систем найдите инсталляционный файл программы, и скачайте его на свой компьютер. После чего запустите установку Word, и через несколько минут вы сможете им воспользоваться.Оцените статью!
Установка Microsoft Word — цены услуги по установке программ MS Word на компьютеры и ноутбуки
Заказать услугу
Преимущества услуги
- Работаем с лицензионным ПО. В нашем распоряжении только официальные дистрибутивы. Мы не пользуемся сомнительными версиями программ, скачанными из сети.
- Установка полного пакета офисных программ и другие компоненты. Устанавливаем полный пакет программ, в состав которого входит множество дополнительных инструментов, или совершаем выборочную установку элементов по желанию клиента.
- «Правильная» установка с предоставлением гарантий. Следуем четкому алгоритму установки, учитывая системные требования, предоставляя после работы гарантии.
Мои особенности
Без посредников
Я сам выполняю всю работу, потому вы платите не за аренду офиса и секретаря, а непосредственно за саму услугу.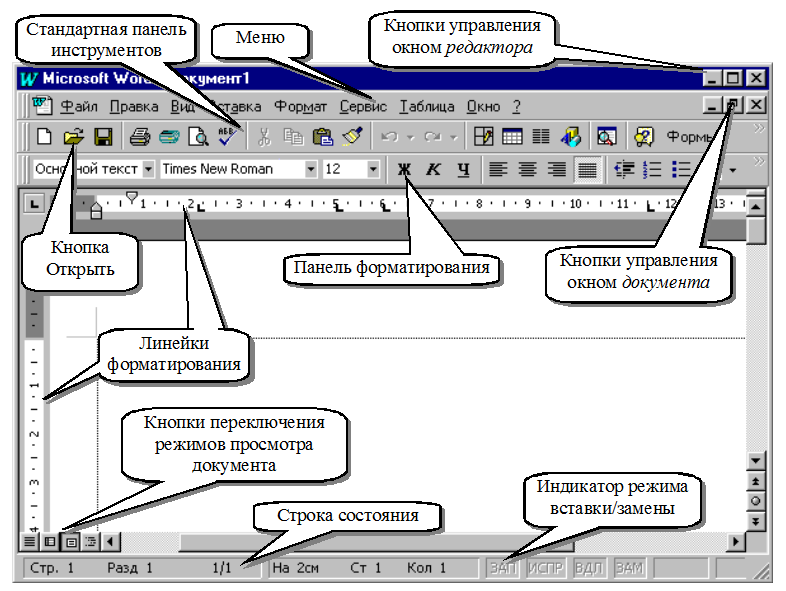
Опыт
Я профессионально занимаюсь ремонтом и настройкой техники с 2001 года (18 лет).
Оборудование
Я пользуюсь профессиональным оборудованием для ремонта компьютеров и ноутбуков.
Любые задачи
Мы выполняем ремонтные работы любой сложности. Нас не пугают невыполнимые задачи.
Оперативность
Выполню задачу точно в срок без задержек.
Пунктуальность
Всегда приезжаю вовремя.
Актуальное ПО
Мы устанавливаем только самые последние версии программного обеспечения.
Порядочность
Бережное отношение к технике, конфиденциальность для вашей информации.
Установить Microsoft Office Word на дому в Киеве – задача для мастера сервисного центра КомПом. Мы предлагаем самые выгодные условия для клиента:
- Установка программы MS Word на дому – полностью снимается вопрос транспортировки компьютерной техники в офис сервисного центра;
- Предоставляем гарантии на проделанную работу, для установления доверительных отношений с заказчиками;
- Рассказываем, как правильно пользоваться всеми возможностями MS Word.

Microsoft Word – одна из программ которая входит в пакет Microsoft Office. Она предназначена для работы с текстовыми документами. С ее помощью можно с легкостью создавать и редактировать материалы.
Казалось бы нет ничего проще чем произвести установку программы и начинать работу. Но непосредственно в процессе загрузки Word на компьютер могут возникнуть проблемы, решить которые самостоятельно не всегда удается. Чаще всего возникают сложности с несовместимостью версий Office с Windows и т.п. Человек без знаний в компьютерной сфере не способен самостоятельно устранить трудности.
Для того чтобы лучше разобраться в особенностях пользования текстовым редактором рекомендуют осваивать прикладную литературу. Как правило, в подобных книгах указано как пользоваться программой, учитывая все ее свойства. Например, одним из самых популярных самоучителей сегодня считается «Word 2007. Популярный самоучитель». Автор подробно рассказывает о пользовании Word и что немало важно, об установке программы.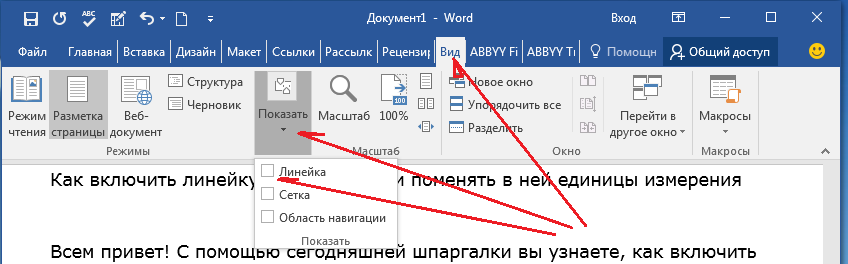
Если вы не желаете искать подходящий и доступный самоучитель, а Word нужно установить срочно – просто обращайтесь к нам!
Долго выключается компьютер? Тут нужна диагностика, звоните – экономьте ваше время, средства и нервы.
Установка Microsoft Office Word позволит бесперебойно работать с текстовыми документами разной сложности. Программа входит в состав пакета офисных программ, созданного компанией Microsoft. Подходит для установки на ОС Microsoft Windows, Windows Phone, Apple Mac OS X, Android, Apple iOS.
Практически каждый компьютер современности оснащен такой полезной программой. Если обращаться к статистике, то более 90% ПК по всему миру имеют в пользовании этот текстовый редактор. Программа довольно универсальна и необходима для работы и учебы. Ее вездесущность и пригодность заставляет пользователей устанавливать Microsoft Word на свои устройства. В последнее время ею оснащены планшеты, и даже смартфоны.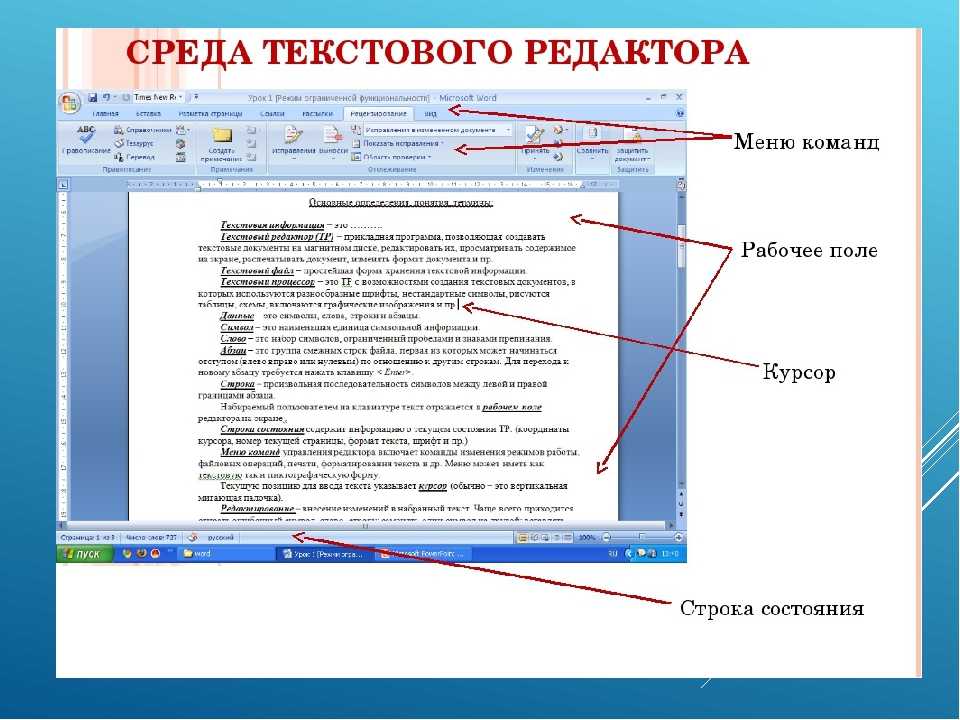
Особенности и преимущества Microsoft Office Word
Созданная в 1983 году, программа до сих пор остается самых популярным и востребованным текстовым процессором в мире. Позволяет создавать, просматривать и редактировать текстовые документы с использованием простых таблично-матричных алгоритмов.
Незаменимой эта программа является для тех пользователей, кто имеет прямое отношение к работе с текстом, для школьников и студентов, исследователей и простых пользователей ПК. Наличие текстового редактора необходимо каждому компьютеру.
Договориться о визите с нашим мастером, Вы можете позвонив по одному из номеров телефонов: Киевстар (068) 465-73-53, Lifecell (073) 444-51-41, vodafone (066) 079-58-68.
Появились проблемы с установкой Word? Нет времени на самостоятельное решение, а работу нужно начать немедленно? Зовите на помощь нас. Компьютерная помощь КомПом – мы к вашим услугам в любое время!
После оформления заявки на ремонт компьютера в Киеве к вам прибудет наш квалифицированные специалист. Его опыт в ремонте электроники позволяет быстро и качественно произвести установку офисной программы. Он решит возникшую проблему. Золотые руки нашего мастера справятся с любой сложностью. Мы гарантируем сохранность и неизменность всех материалов ПК даже в самых сложных случаях!
Его опыт в ремонте электроники позволяет быстро и качественно произвести установку офисной программы. Он решит возникшую проблему. Золотые руки нашего мастера справятся с любой сложностью. Мы гарантируем сохранность и неизменность всех материалов ПК даже в самых сложных случаях!
2 Решения для переноса Microsoft Office на другой компьютер [2022]
Когда дело доходит до служебных инструментов, Microsoft Office должен быть одним из самых находчивых наборов инструментов для различных приложений. Хотя бывают случаи, когда мы просто переходим на новый компьютер и хотим перенести на него и MS Office. В идеале, есть разные способы сделать это, в зависимости от типа вашей лицензии. В этом посте я быстро расскажу, как перенести Microsoft Office на другой компьютер, исследуя два часто встречающихся сценария.
Способ 1. Перенос Microsoft Office на другой компьютер с подпиской на Office 365
Если у вас есть подписка на Microsoft Office, она будет привязана к вашей учетной записи. Это более разумный подход, который позволяет нам перемещать наш пакет Office из одной системы в другую. Вам просто нужно деактивировать подписку на Office 365 на своем первом компьютере, установить ее в новой системе и активировать подписку там. Вот пошаговое решение о том, как перенести Microsoft Office на другой компьютер с помощью подписки на Office 365.
Это более разумный подход, который позволяет нам перемещать наш пакет Office из одной системы в другую. Вам просто нужно деактивировать подписку на Office 365 на своем первом компьютере, установить ее в новой системе и активировать подписку там. Вот пошаговое решение о том, как перенести Microsoft Office на другой компьютер с помощью подписки на Office 365.
Шаг 1: Деактивируйте подписку на вашем старом компьютере
Сначала нам нужно отвязать ваш предыдущий компьютер от вашей подписки на Office 365. Для этого вы можете перейти на веб-сайт Microsoft Office и войти в свою связанную учетную запись.
После входа в систему перейдите в раздел «Моя учетная запись» сверху (изучив дополнительные параметры). Теперь перейдите в раздел «Установить», чтобы получить дополнительные параметры, связанные с вашей учетной записью. Отсюда вы можете просто выбрать деактивацию MS Office в своей системе и подтвердить свой выбор.
После этого вы можете перейти в Панель управления > Добавить или удалить программу и просто удалить MS Office со своего первого компьютера.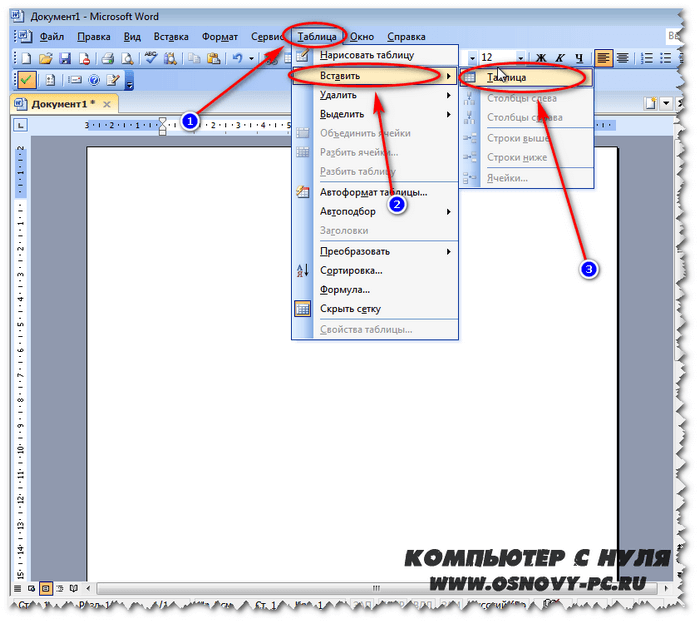
Шаг 2: Установите MS Office на новый компьютер
Чтобы узнать, как перенести Microsoft Office на другой компьютер, вам необходимо сначала загрузить его программу установки. Для этого перейдите на его веб-сайт на своем новом компьютере, перейдите в свою учетную запись Microsoft> Установить и загрузите файл установщика в свою систему.
Теперь запустите программу установки и воспользуйтесь простым мастером установки MS Office на свой компьютер. Убедитесь, что вы входите в ту же учетную запись Microsoft Office, которая ранее была связана с вашим компьютером.
Шаг 3. Аутентификация подписки на Office 365
Чтобы завершить настройку, вам необходимо ввести ключ продукта, чтобы его можно было связать с вашей учетной записью. Если вы не помните ключ продукта, вы можете просто перейти в свою учетную запись Microsoft > Услуги и подписка и просмотреть ключ продукта здесь.
В конце просто введите этот ключ продукта при установке MS Office в вашей новой системе. Это позволит аутентифицировать программное обеспечение, и теперь вы можете без каких-либо осложнений использовать его на своем новом компьютере.
Это позволит аутентифицировать программное обеспечение, и теперь вы можете без каких-либо осложнений использовать его на своем новом компьютере.
MobileTrans — лучший инструмент для переноса данных с iOS на Android
Решение для переноса данных с iPhone на Android в один клик. Поддерживает передачу контактов, фотографий, музыки, видео, канленды и многого другого.
Попробуйте бесплатно Попробуйте бесплатно
безопасно и надежно
Способ 2: как перенести Microsoft Office 2010 на другой компьютер?
Если у вас есть лицензия Microsoft Office 2010 или 2013, которая не подключена к Office 365, процесс будет немного отличаться. Прежде чем начать, убедитесь, что лицензия MS Office, которой вы владеете, позволяет перенос продукта на другую систему. Кроме того, в некоторых версиях количество переносов MS Office ограничено.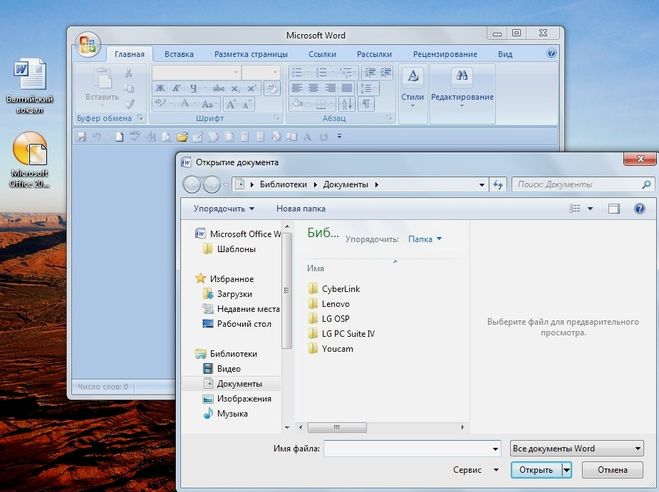 Поэтому, чтобы узнать, как перенести Microsoft Office 2010/2013 на другой компьютер, нужно заранее проверить его тип лицензии и версию.
Поэтому, чтобы узнать, как перенести Microsoft Office 2010/2013 на другой компьютер, нужно заранее проверить его тип лицензии и версию.
Шаг 1: Проверьте тип лицензии MS Office
Это самое важное, что вам нужно сделать перед переносом вашего MS Office на любой другой компьютер. Во-первых, перейдите в меню «Пуск» и найдите «Cmd», чтобы запустить командную строку в качестве администратора на вашем первом компьютере.
После открытия командной строки введите команду «cd \», чтобы изменить каталог вашей системы. За этим следует «cd» и путь, по которому MS Office установлен на вашем компьютере. В основном это C:\Program Files\Microsoft Office на ПК с Windows.
Перейдя в соответствующую папку, введите команду «cscript ospp.vbs /dstatus» и проверьте тип вашей лицензии. На данный момент Retail, FPP, PKC, HUP, ESD и POSA — это типы лицензий, которые можно перенести в другую систему.
Шаг 2: Удалите MS Office со старого ПК
Если тип вашей лицензии позволяет переустановить MS Office, вам необходимо сначала удалить его на своем первом компьютере. Для этого вы можете зайти в меню «Пуск» и найти опцию «Установка и удаление программ».
Для этого вы можете зайти в меню «Пуск» и найти опцию «Установка и удаление программ».
Кроме того, вы можете перейти в Панель управления > Программы > Программы и компоненты, чтобы получить это. В списке программ, установленных в вашей системе, выберите MS Office и выберите его удаление.
Откроется удобный мастер, с помощью которого вы сможете быстро удалить MS Office со своего старого компьютера.
Шаг 3: Установите и аутентифицируйте MS Office на своем новом ПК
Отлично! Теперь вам просто нужно установить MS Office 2010/2013 на новый компьютер. Если у него уже есть пробная версия MS Office, то ее нужно предварительно удалить. Позже вы можете использовать установщик MS Office (или его компакт-диск) на своем новом ПК, чтобы выполнить его настройку.
В конце концов, вы можете запустить любое приложение MS Office (например, MS Word) и перейти в его Меню > Учетная запись, чтобы ввести ключ продукта. Это активирует MS Office на вашем новом компьютере, и вы сможете без проблем получить к нему доступ.
Ну вот! Я уверен, что после прочтения этого руководства о том, как перенести Microsoft Office на другой компьютер, вы сможете удовлетворить свои требования. Чтобы упростить вам задачу, я включил решения для переноса подписки на Office 365, а также Office 2010/2013 на другой компьютер. Попробуйте эти решения и поделитесь этим руководством с другими, чтобы научить их переносу Microsoft Office 2010 на другой компьютер на профессиональном уровне!
Скачать бесплатно Скачать бесплатно
безопасно и надежно
Новые тренды
Как установить Microsoft Office на персональные устройства
Используйте эти инструкции для загрузки и установки приложений Microsoft Office, таких как Microsoft Word, Excel, PowerPoint и более . Установите последние полные версии Microsoft Office на пяти персональных устройств; — часть пакета услуг Microsoft 365, который предоставляется бесплатно всем студентам, преподавателям и сотрудникам Microsoft 365 University of Iowa.
Перед установкой Office обратите внимание на следующее:
- Обязательно удалите все предыдущие версии Microsoft Office на вашем устройстве. В противном случае могут возникнуть конфликты программного обеспечения на вашем устройстве.
- Если вы не подключитесь к Интернету и не активируете лицензию в течение 30 дней , Office профессиональный плюс перейдет в режим ограниченной функциональности до тех пор, пока вы снова не подключитесь к Интернету и ваш статус не будет подтвержден (и все функции снова станут доступны).
- Microsoft Office специально предназначен для личного использования (персональные или домашние компьютеры или устройства). Преподаватели и сотрудники университета должны продолжать работать со своим ИТ-персоналом для развертывания и управления Microsoft Office на устройствах университета. Если вы не знаете, какую версию Microsoft Office установить, обратитесь в службу поддержки ITS по телефону 4-4357.

Как установить Microsoft Office на Windows
- Перейдите на https://office365.uiowa.edu и войдите в систему, используя свой HawkID (в формате [email protected]) и пароль, как показано ниже:
- Примечание. Если у вас есть двухэтапный вход с помощью Duo Security, вам будет предложено завершить вход с помощью Duo.
- Примечание. Если у вас есть двухэтапный вход с помощью Duo Security, вам будет предложено завершить вход с помощью Duo.
- На открывшейся странице нажмите кнопку Установить Office , затем Приложения Office 365 в раскрывающемся меню:
- Примечание. Нажав Другие параметры установки , вы сможете установить приложения Office 365 на разных языках.
- Примечание. Нажав Другие параметры установки , вы сможете установить приложения Office 365 на разных языках.
- Следуйте инструкциям Microsoft во всплывающем окне, показанном здесь:
- Office начнет загрузку и установку на ваш компьютер. Затем в правом нижнем углу появится сообщение «Офис устанавливается в фоновом режиме».
 Примечание. Microsoft Office теперь доступен для использования, но ваш компьютер должен оставаться подключенным к Интернету, чтобы продолжить загрузку полного набора программного обеспечения .
Примечание. Microsoft Office теперь доступен для использования, но ваш компьютер должен оставаться подключенным к Интернету, чтобы продолжить загрузку полного набора программного обеспечения .
- После этого запустится ознакомительный инструмент, приветствующий вас в новой версии Office. Нажмите Далее, , а затем продолжите работу с инструментом введения (предоставив запрошенную информацию при появлении запроса). Примечание. У Университета Айовы есть лицензия на Office 365, поэтому вы можете подключить свой пакет Microsoft Office, войдя в систему. Если вы хотите сделать это, нажмите кнопку
- При запросе адреса электронной почты введите свой личный адрес [email protected] , затем нажмите Далее .
- При запросе пароля введите свой пароль HawkID и нажмите Войти .
- Примечание. Если у вас есть двухэтапный вход с помощью Duo Security, вам будет предложено завершить вход с помощью Duo.

- Примечание. Если у вас есть двухэтапный вход с помощью Duo Security, вам будет предложено завершить вход с помощью Duo.
- Вы получите сообщение о завершении установки.
Теперь пакет Microsoft Office установлен и доступен в списке приложений в меню «Пуск».
Как установить Microsoft Office на Mac
Обратите внимание: Чтобы использовать Office 365 на Mac, вы должны использовать Mac OS X 10.14 (Mojave) или более позднюю версию.
- Перейдите на https://office365.uiowa.edu и войдите в систему, используя свой HawkID и пароль, как показано ниже:
- Примечание. Если у вас есть двухэтапный вход с помощью Duo Security, вам будет предложено завершить вход с помощью Duo.
- Примечание. Если у вас есть двухэтапный вход с помощью Duo Security, вам будет предложено завершить вход с помощью Duo.
- На открывшейся странице нажмите кнопку Установить Office , а затем Установить программное обеспечение в появившемся раскрывающемся меню.
- На появившейся странице нажмите красную кнопку Установить Office , чтобы загрузить программу установки.

- После завершения загрузки откройте Finder, перейдите в раздел «Загрузки», дважды щелкните файл Microsoft_Office_Installer.pkg.
- Нажмите Продолжить при появлении запроса на продолжение процесса установки.
- Нажмите Согласен , чтобы согласиться с лицензионным соглашением, затем нажмите Установить , чтобы продолжить процесс установки.
- Когда установка будет завершена, вы получите сообщение «Установка прошла успешно». Нажмите Закрыть , чтобы завершить установку.
- Затем вам будет предложено активировать Office 2016 для Mac. Выберите Войдите в существующую подписку на Office 365.
- При запросе адреса электронной почты введите свой личный адрес [email protected] , затем нажмите Далее.
- В появившемся окне введите свой пароль Hawk ID и нажмите Войти.

- Примечание. Если у вас есть двухэтапный вход с помощью Duo Security, вам будет предложено завершить вход с помощью Duo.
- Примечание. Если у вас есть двухэтапный вход с помощью Duo Security, вам будет предложено завершить вход с помощью Duo.
- При появлении запроса введите свое имя и ответьте на вопросы о личных предпочтениях.
Установка завершена. Нажмите Готово!
Microsoft Office теперь доступен в папке «Приложения» в Finder.
Как установить Microsoft Office на iPad
- Посетите Apple App Store и найдите интересующие вас приложения Microsoft Office. Установите их как обычно. Доступные приложения включают в себя:
- Microsoft Word для iPad
- Microsoft Excel для iPad
- Microsoft PowerPoint для iPad
- Microsoft OneNote для iPad
- После установки одного из приложений Microsoft Office появится сообщение с предложением «Войти сейчас». Выберите «Войти»
- Появится сообщение с запросом вашего адреса электронной почты.


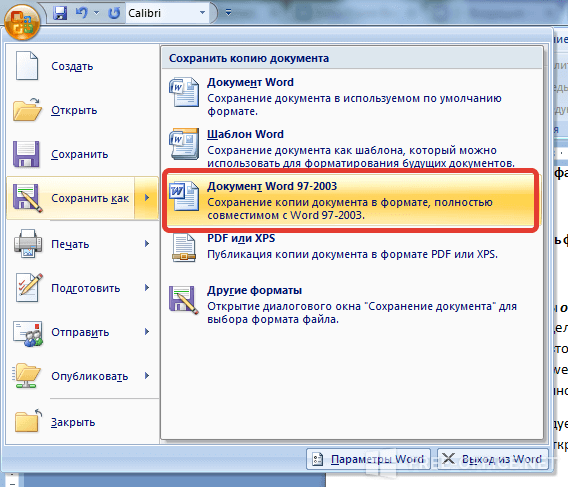

 Примечание. Microsoft Office теперь доступен для использования, но ваш компьютер должен оставаться подключенным к Интернету, чтобы продолжить загрузку полного набора программного обеспечения .
Примечание. Microsoft Office теперь доступен для использования, но ваш компьютер должен оставаться подключенным к Интернету, чтобы продолжить загрузку полного набора программного обеспечения .