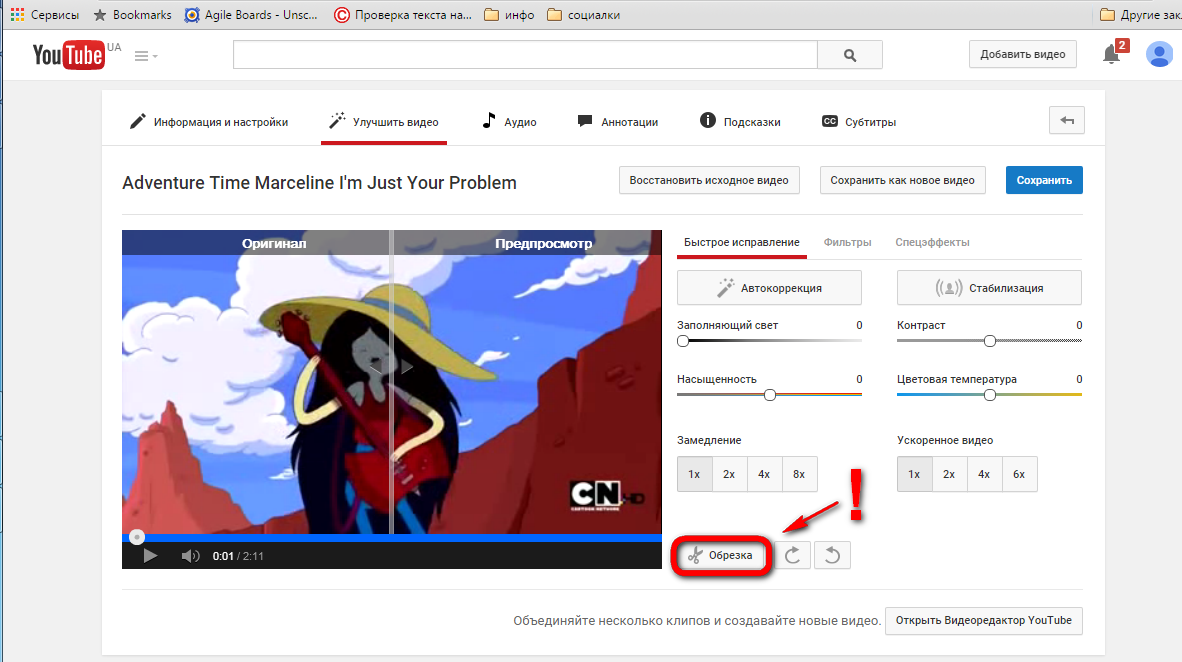Легко обрезать видео YouTube видео с помощью редактора клипов
Автор: Юлия Юрьевна • 2022-11-02 14:32:10 • Проверенные решения
Базовый редактор видео от YouTube уже доступен пользователям в YouTube Studio. Вы можете обрезать ненужные кадры видео всего за несколько щелчков мыши. Однако важно отметить, что редактор можно использовать только для работы с видео, которые вы загрузили на свой канал YouTube. Не переживайте, мы разберемся с этой особенностью! В этой статье мы рассмотрим эффективное приложение, которое позволить вам качественно и профессионально редактировать видеоклипы в оффлайн-режиме. В качестве бонуса в одном из следующих разделов вы узнаете, как использовать редактор клипов YouTube для обрезки любого видео, которое присутствует на вашем канале.
- Часть 1. Редактируйте видео с лучшим редактором YouTube-роликов
- Часть 2. Как обрезать видео из YouTube в Творческой студии
- Часть 3. Как просто создать клипы/вступление/концовку для YouTube онлайн
Часть 1.
 Редактируйте видео с лучшим редактором YouTube-роликов
Редактируйте видео с лучшим редактором YouTube-роликовОдин из лучших инструментов для эффективной обрезки и кадрирования любых видеоматериалов в автономном режиме — Wondershare UniConverter (первоначально Wondershare Video Converter Ultimate) . В дополнение к инструменту редактирования, UniConverter также может конвертировать ролики в YouTube-формат и подходящее разрешение. Вы можете легко загружать отредактированные клипы на ваш канал без каких-либо дальнейших корректировок в YouTube-редакторе.
В следующей простой инструкции мы объясним, как легко отредактировать видеоклип в YouTube-формат с использованием Wondershare UniConverter:
Шаг 1 Нажмите на «Добавить Файлы», чтобы импортировать видео для редактирования.
Запустите Wondershare UniConverter на вашем компьютере Windows или Mac. Далее перейдите в раздел Видеоконвертер, он находится сверху. Нажмите на иконку «Добавить файлы» в центре и используйте функцию «Открыть», чтобы выбрать видеоклип, который вы хотите обрезать и кадрировать.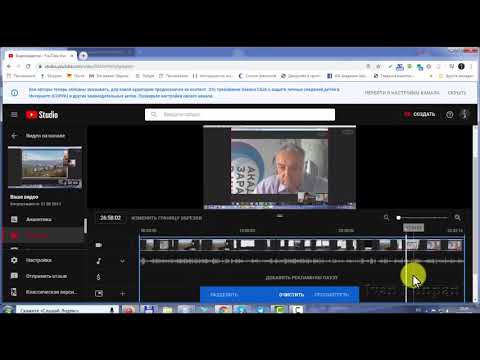
Шаг 2 Нажмите на иконку «Обрезать», чтобы воспользовать функцией.
Нажмите на иконку «Обрезать» (ножницы) под миниатюрой под миниатюрой импортированного ролика, используйте левый и правый ползунок на временной шкале видео и кнопки Вырезать и Удалить над видео, чтобы выбрать, разделить и удалить ненужные части соответственно. Нажмите на ОК, чтобы сохранить изменения и вернуться в раздел Конвертации.
Шаг 3 Щелкните на значок «обрезка», чтобы обрезать клип.
Щелкните на значок «Обрезка» под миниатюрой, убедитесь, что инструмент «Обрезка» выбрана в верхней части окна, которое откроется следующим, перетащите инструменты в окно предварительного просмотра оригинала , чтобы обрезать ненужные области клипа, оставьте ненужные настройки «по умолчанию» и нажмите на ОК, чтобы сохранить изменения, и вернитесь к основному разделу (Конвертер).
Шаг 4 Выберите YouTube-формат в качестве выходного и конвертируйте.
Нажмите и откройте меню «Формат вывода» («Конвертировать все файлы в» в Mac-версии Wondershare UniConverter) в правом верхнем углу, перейдите на вкладку «видео» сверху, прокрутите вниз левую панель и выберите YouTube и необходимое разрешение справа ( Такое же, как у исходного видео , выбрано для данного примера). Как только вы вернетесь в главное окно, в поле «Вывод» внизу выберите папку назначения, в которую вы хотите сохранить конвертированный файл, и нажмите на «Конвертировать», чтобы экспортировать измененное видео. Затем вы можете войти в свою учетную запись YouTube, нажав на значок «Создать видео» или «опубликовать» («Камера») в правом верхнем углу и следуйте инструкциям, чтобы загрузить ролик на YouTube в стандартом режиме.
Как только вы вернетесь в главное окно, в поле «Вывод» внизу выберите папку назначения, в которую вы хотите сохранить конвертированный файл, и нажмите на «Конвертировать», чтобы экспортировать измененное видео. Затем вы можете войти в свою учетную запись YouTube, нажав на значок «Создать видео» или «опубликовать» («Камера») в правом верхнем углу и следуйте инструкциям, чтобы загрузить ролик на YouTube в стандартом режиме.
СКАЧАТЬ БЕСПЛАТНО СКАЧАТЬ БЕСПЛАТНО
Часть 2. Как обрезать видео из YouTube в Творческой студии
Не хотите устанавливать отдельную программу, например, Wondershare UniConverter, только для редактирования видео, которые вы хотите загрузить? Воспользуйтесь YouTube-видеоредактором — встроенный инструмент, который представляет YouTube в разделе Studio. Google оценивает все загруженные видео, как авторские. У вас есть возможность вносить любые изменения в загруженных видео с инструментом “Редактор” от YouTube Studio.
Ниже мы оставили инструкцию по использованию функции “Редактор” для обрезки видео на вашем канале YouTube:
Заметка: Вы не найдете инструкции по загрузке видеоматериалов на YouTube.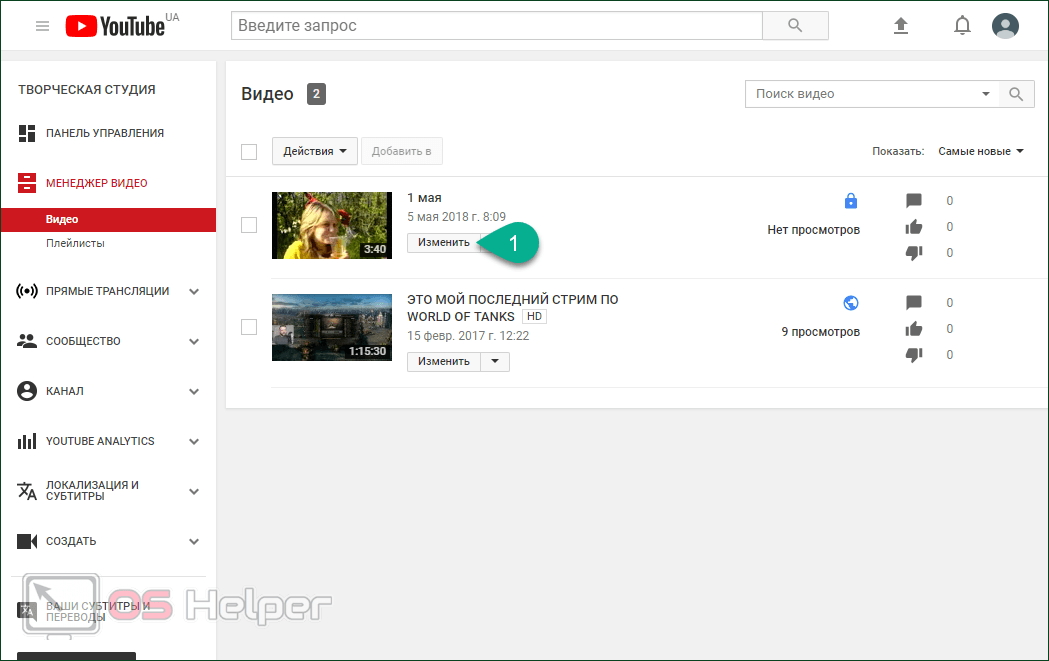 Прежде чем продолжить, убедитесь, что на вашем канале загружен хотя бы один ролик.
Прежде чем продолжить, убедитесь, что на вашем канале загружен хотя бы один ролик.
Шаг 1: Нажмите на «YOUTUBE STUDIO» и откройте редактор YouTube.
Войдите в свою учетную запись YouTube, щелкните на изображение своего профиля в правом верхнем углу, нажмите на «Мой канал», нажмите ТВОРЧЕСКАЯ СТУДИЯ YOUTUBE в верхнем правом разделе, нажмите Видео на левой панели, в окне «Контент» справа, щелкните на миниатюру видео, которое вы хотите отредактировать, нажмите «Редактор» в сведениях о видео . На левой панеле нажмите на кнопку «НАЧАТЬ» (появляется только один раз, т.е. при первом доступе к окну «Редактор») из центра правой панели.
Шаг 2: Переместите инструмент и нажмите ПРЕДВАРИТЕЛЬНЫЙ ПРОСМОТР.
Нажмите «Обрезка» в левой части над временной шкалой, перетащите левую границу обрезки вправо, а правую — влево, чтобы сохранить выделенный сегмент клипа, и нажмите на «ПРЕДВАРИТЕЛЬНЫЙ ПРОСМОТР».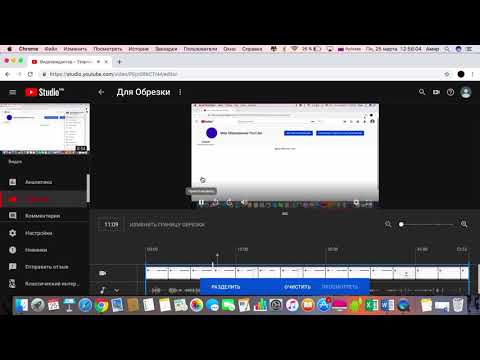 (Примечание: Иногда может потребоваться перетащить указатель воспроизведения (скиммер) чуть дальше от уголков, чтобы получить доступ к границам обрезки.)
(Примечание: Иногда может потребоваться перетащить указатель воспроизведения (скиммер) чуть дальше от уголков, чтобы получить доступ к границам обрезки.)
Шаг 3: Нажмите «СОХРАНИТЬ», чтобы сохранить изменения.
Нажмите «СОХРАНИТЬ» в правом верхнем углу окна предварительного просмотра и снова нажмите «СОХРАНИТЬ» в окне подтверждения «Сохранить изменения?», которое появляется рядом с разделом сохранения. Заметка: Изменения, которые вы вносите в видео, зрители могут не увидеть сразу. На распростронение нового ролика по всему миру YouTube тратит 24 до 48 часов.
Часть 3. Как просто создать клипы/вступление/концовку для YouTube онлайн
Вы хотите создать вступительную, заключительную или рекламную часть для своего YouTube-видео? Wondershare VidAir — лучший инструмент, который вам пригодится. Онлайн-видеосоздатель предоставляет шаблоны с бесплатными видео/фото дополнениями. Пользователь может использовать текстовый эффект, наклейки и фоновую музыку.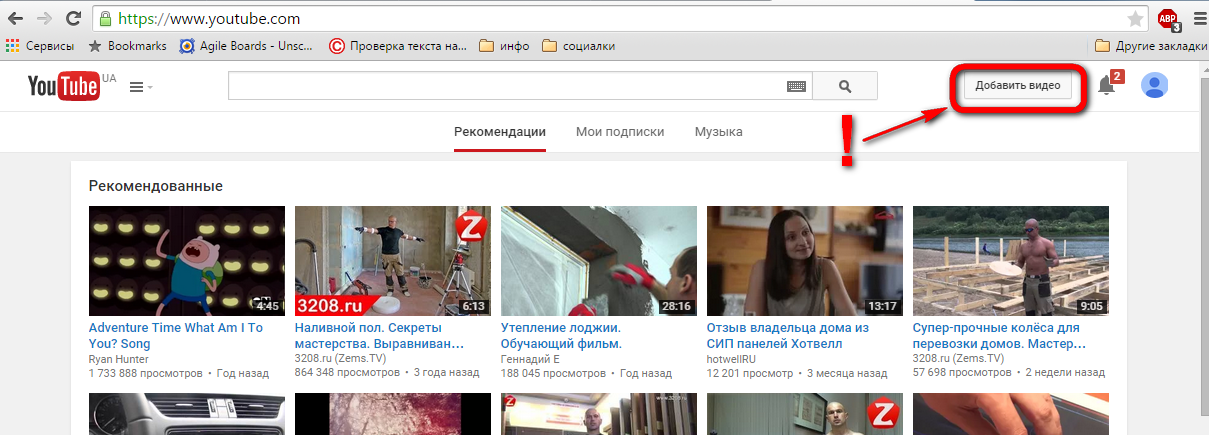 С помощью Wondershare VidAir вы можете создавать яркие видео на YouTube.
С помощью Wondershare VidAir вы можете создавать яркие видео на YouTube.
Шаг 1: Откройте VidAir онлайн-видеосоздатель YouTube и выберите шаблон.
Откройте страницу шаблонов VidAir в своем браузере: https://vidair.wondershare.com/templates.html. Выберите шаблоны вступления и другие дизайны, чтобы начать. Щелкните на дизайн для предварительного просмотра и нажмите на кнопку «Использовать этот шаблон», чтобы открыть страницу редактора.
Шаг 2: Настройте YouTube-видео с текстовыми эффектами, наклейками, фоновой музыкой.
Редактируйте кадры, изменяя видео или фотографии с готовыми дизайнами или вашими материалами. Выберите нужные текстовые эффекты, наклейки и фоновую музыку на левой панели. Вы можете вносить больше изменений по своему усмотрению.
Шаг 3: Экспорт отредактированного видео.
Наконец, нажмите на кнопку «Предварительный просмотр», чтобы подтвердить все изменения. И нажмите на кнопку «Экспорт», чтобы создать видео и загрузить его.
Заключение
Конечно, YouTube-редактор можно использовать для работы с видео, которые вы загружаете на свой YouTube-канал. Инструмент качественно работает для внесения правок в отснятый материал. Однако вы столкнетесь с определенными ограничениями. Например, вы можете редактировать только те видео, которые есть на вашем канале. Вы не может конвертировать видео в другой формат для публикации роликов на потоковом сайте и т.д. Самое время посоветовать вам эффективную программу Wondershare UniConverter. Инструмент предлагает не только расширенные функции редактирования, но и позволяет легко экспортировать измененные видео в YouTube-формат (или файл, подходящий другим потоковым сайтам, например, Vimeo, Facebook, Instagram и т.д.).
Инструмент качественно работает для внесения правок в отснятый материал. Однако вы столкнетесь с определенными ограничениями. Например, вы можете редактировать только те видео, которые есть на вашем канале. Вы не может конвертировать видео в другой формат для публикации роликов на потоковом сайте и т.д. Самое время посоветовать вам эффективную программу Wondershare UniConverter. Инструмент предлагает не только расширенные функции редактирования, но и позволяет легко экспортировать измененные видео в YouTube-формат (или файл, подходящий другим потоковым сайтам, например, Vimeo, Facebook, Instagram и т.д.).
СКАЧАТЬ БЕСПЛАТНО СКАЧАТЬ БЕСПЛАТНО
YouTube тестирует функцию по обрезке части видео
Тема дня
- Главная org/ListItem»> Технологии
02 февраля, 2021, 13:45 Распечатать
Пока эта функция доступна ограниченному количеству пользователей.
- Вам также будет интересно
>
- Без света: сколько можно хранить продукты в холодильнике, если нет электричества 11:28
Илон Маск объявил «амнистию» заблокированных аккаунтов 10:58
Отключение света: как оставаться на связи 10:00
Всегда на связи: как зарядить смартфон, когда отключили электричество 23.
 11 18:33
11 18:33Крошечный японский аппарат не сможет совершить посадку на Луну 23.11 18:00
-
После российской ракетной атаки в Украине фиксируют перебои в работе интернета 23.11 17:20
Земля могла появиться раньше, чем считалось – ученые 23.
 11 13:12
11 13:12Археологи обнаружили в Швеции загадочные мечи викингов 23.11 11:56
Из замороженных в 1992 году эмбрионов родились близнецы ► Видео 23.11 05:42
Ученые рассказали, зачем на самом деле египтяне мумифицировали своих покойных 22.
 11 19:18
11 19:18С крыльями и хоботком: ученые нашли останки древних причудливых существ 22.11 17:05
Последние новости
- САУ M109, запчасти для техники, зимняя одежда: Норвегия передала Украине очередную партию военной помощи 11:34
- В Черниговской области отключения будут длиться дольше: что известно 11:32
- Без света: сколько можно хранить продукты в холодильнике, если нет электричества 11:28
- Франция – Дания: онлайн-трансляция матча ЧМ-2022 11:06
Все новости
Добро пожаловать! Регистрация Восстановление пароля Авторизуйтесь, чтобы иметь возможность комментировать материалы Зарегистрируйтесь, чтобы иметь возможность комментировать материалы Введите адрес электронной почты, на который была произведена регистрация и на него будет выслан пароль
Забыли пароль? Войти
Пароль может содержать большие и маленькие буквы латинского алфавита, а также цифры Введенный e-mail содержит ошибки
Зарегистрироваться
Имя и фамилия должны состоять из букв латинского алфавита или кирилицы Введенный e-mail содержит ошибки Данный e-mail уже существует У поля Имя и фамилия нет ошибок У поля E-mail нет ошибок
Напомнить пароль
Введенный e-mail содержит ошибки
Нет учетной записи? Зарегистрируйтесь! Уже зарегистрированы? Войдите! Нет учетной записи? Зарегистрируйтесь!
Руководство для начинающих на 2022 год
YouTube — самая популярная платформа для обмена видео в мире, и она продолжает расти из года в год, достигнув почти двух миллиардов пользователей в 2021 году.
Для создателей видеоконтента во всем мире это означает, что их видео сталкиваются с большей конкуренцией, чем когда-либо. Чтобы выделиться и быть замеченным, вам нужно не только регулярно загружать видео — важно также убедиться, что они хорошо отредактированы и выглядят профессионально.
Как вы редактируете видео на YouTube?Существует множество программ для редактирования видео на YouTube, которые вы можете использовать (мы обсудим их ниже), но лучше всего начать с того, что у вас уже есть — YouTube Studio Editor .
Видеоредактор YouTube доступен на всех каналах YouTube бесплатно, он интуитивно понятен и прост в использовании. Вы можете вносить все основные изменения, такие как обрезка и добавление конечной заставки, прямо в YouTube, не полагаясь на какие-либо сторонние инструменты редактирования видео. Вот как.
Как редактировать видео YouTube с помощью редактора YouTube Studio Редактор YouTube Studio является частью вашего канала YouTube.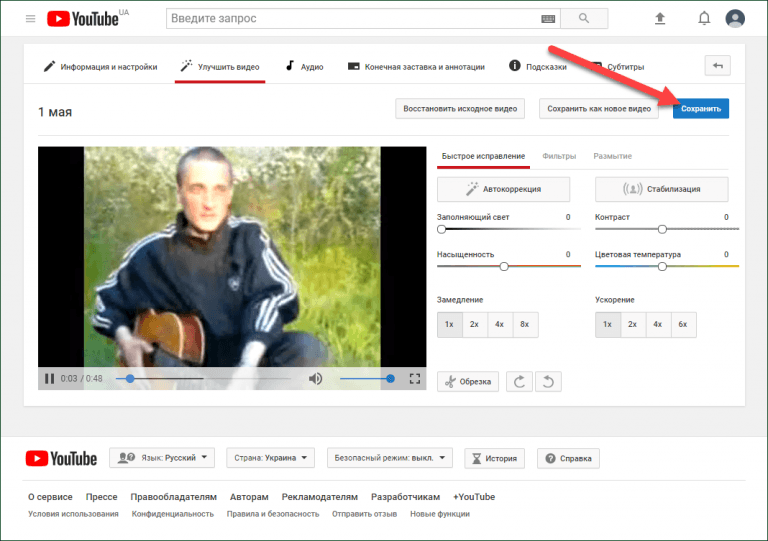 Чтобы получить к нему доступ:
Чтобы получить к нему доступ:
- Перейдите на youtube.com и войдите в свою учетную запись, как обычно. ваши загруженные видео
- Перейти к редактору на боковой панели
Теперь вы готовы внести изменения в свои видео для YouTube .
- Обрезка начала или конца ваших видео на YouTube
Наиболее распространенное редактирование, которое вы должны сделать со всеми загруженными на YouTube видео, — это обрезка начала или конца. Обрезка позволяет сфокусировать ваши видео на наиболее привлекательных и важных частях, что в результате делает ваш контент более интересным!
Вот как редактировать видео на YouTube с обрезкой:
- В редакторе YouTube Studio нажмите Обрезать
- Перетащите начало или конец временной шкалы видео в нужное место
- Нажмите «Предварительный просмотр»
- Нажмите «Сохранить»
- Обрежьте середину видео на YouTube начало и конец ваших видео, которые необходимо обрезать.
 В середине также могут быть длинные кадры, которые можно сократить для лучшего темпа видео.
В середине также могут быть длинные кадры, которые можно сократить для лучшего темпа видео.К вашим видео на YouTube посередине:
- Выберите видео, которое вы хотите отредактировать, в редакторе YouTube Studio.
- Выберите «Обрезать».
- Нажмите точку на временной шкале, которую вы хотите обрезать. Создайте столько дополнительных разделов, сколько необходимо
- Нажмите «Просмотр», а затем «Сохранить». они посмотрели одно из ваших видео. Лучший способ сделать это — добавить конечную заставку к вашим видео, рекомендуя вашей аудитории посмотреть другое видео из вашей библиотеки. Таким образом, ваши зрители с большей вероятностью посмотрят несколько видео подряд и, возможно, даже подпишутся!
Добавить конечную заставку к видео очень просто:
- Откройте редактор YouTube Studio
- Выберите видео
- Нажмите Конечная заставка
- Выберите тип конечной заставки, который вы хотите видеть: шаблон, видео, плейлист, кнопка подписки, ссылка на канал и т.
 д.
д. - Выберите место и время показа конечного экрана на временной шкале
- Нажмите «Сохранить»
Первый шаг к созданию канала YouTube, который понравится людям, — это регулярная съемка и загрузка новых видео. Однако, если ваш видеоконтент хорош (но сами видео кажутся слишком длинными и необработанными), вы быстро потеряете аудиторию.
Чтобы ваши зрители каждый раз досматривали видео до конца и взаимодействовали с вашим контентом, просто следуйте нескольким простым правилам.
1. Будьте прощеНекоторые создатели считают, что ключом к успеху является приложение больших усилий и переусердствование в постобработке. Это когда вы видите видео с множеством переходов, несколькими саундтреками, дорогими стоковыми кадрами и текстовыми наложениями.
Несмотря на то, что хорошо отредактированные видео важны, вы должны убедиться, что основное внимание уделяется содержанию видео, а не всем блестящим элементам вокруг него.
2. Расскажите историю
Каждое видео должно иметь концепцию и историю. Что ты пытаешься сказать? Почему это интересно другим? Как ваше видео меняет свою аудиторию?
Ваша история должна иметь структуру (начало, середина и конец) и быть достаточно увлекательной, чтобы люди захотели вернуться и посмотреть еще одно видео.
Еще лучше, когда вы можете создать свой собственный стиль, и ваша история охватывает весь ваш канал.
3. Обрезка видеоКак показано выше, обрезка видео очень важна. Вы никогда не захотите добавлять видео на YouTube прямо с камеры — каковы шансы, что они не содержат наполнителей?
Так что не стесняйтесь кадрировать много, чтобы добраться до сути вашего видеоконтента. Если вам нужно обрезать 10-минутное видео всего до 3 минут, пусть будет так. Ваш канал будет намного лучше для этого.
4. Добавьте саундтрек и другие полезные элементыПосмотрите любое популярное видео на YouTube прямо сейчас, и вы заметите, что во всех них играет фоновая музыка.
 Это может быть во вступлении или в конце. Он мог играть, показывая барабан. Он может быть включен даже во время разговора (даже если он достаточно тихий).
Это может быть во вступлении или в конце. Он мог играть, показывая барабан. Он может быть включен даже во время разговора (даже если он достаточно тихий).Дело в том, что музыка делает видео более увлекательным, так что обязательно воспользуйтесь ею! YouTube Studio Editor предлагает бесплатную музыкальную библиотеку, которую вы можете добавить к своим видео прямо перед их загрузкой.
Некоторые другие функции редактора YouTube, которые вы можете использовать, — это субтитры и размытие. Размытие помогает скрыть любую конфиденциальную или личную информацию, а субтитры позволяют добавлять текст, который в целом сделает ваше видео более доступным.
5. Создайте раскадровкуРаскадровка поможет вам сэкономить много времени на планировании и редактировании видео на YouTube. Хорошая раскадровка может помочь сосредоточить ваше видео на попадании в нужные моменты. Они помогут вам понять, какие переходы вам нужны, и какие клипы нужно объединить.
Какие инструменты можно использовать для редактирования видео на YouTube
Хотя описанное выше программное обеспечение для редактирования видео с искусственным интеллектом на YouTube — это самый простой способ научиться редактировать видео для YouTube , существует множество других высококачественных сторонних видео программное обеспечение для редактирования, на которое вы можете переключиться, когда вам будет недостаточно функций YouTube. Мы перечислим некоторые из них, но вот более подробный обзор самого популярного программного обеспечения для редактирования видео .
1. Microsoft Movie MakerПриложением по умолчанию для редактирования видео в Windows долгое время (с 2000 г.) был Windows Movie Maker, который предлагал основные функции редактирования, переходы, импорт и т. д.
Редактор, который является частью приложения Microsoft Photos.
Цена: бесплатно для Windows
2. iMovie
iMovie Для пользователей Mac iMovie — это бесплатное приложение с множеством мощных функций, от создания трейлеров до раскрашивания, обрезки, стабилизации и т. д.
Если вы не видите iMovie в папке «Приложения», вы можете получить его бесплатно в App Store.
Цена: бесплатно с Apple
3. Final Cut ProДля профессионалов Apple предлагает премиум-приложение под названием Final Cut Pro. Он продается единовременным платежом в размере 299 долларов США.
Final Cut Pro обеспечивает неразрушающее редактирование со всеми функциями, которые могут придумать даже самые взыскательные профессионалы. Многие крупные голливудские фильмы были отредактированы с помощью Final Cut Pro.
Цена: $299
4. Adobe Premiere ProСамым популярным профессиональным программным обеспечением для редактирования видео является Adobe Premiere Pro. Являясь частью подписки Adobe Creative Cloud, это приложение изначально интегрируется с другими продуктами Adobe (например, Photoshop, Illustrator) и может использоваться для любых задач редактирования видео, будь то зеленые экраны или сложное микширование звуковых дорожек.

Цена: бесплатная пробная версия, 20,99 долл. США в месяц
5. Corel VideoStudio ProЕсли вы ищете что-то среднее между потребительским и профессиональным рынками, Corel VideoStudio Pro — отличный выбор.
Это приложение для редактирования видео стоимостью 79,99 доллара позволяет редактировать 4K, имеет встроенный преобразователь речи в текст для субтитров, упрощает применение фильтров и предоставляет множество шаблонов проектов для быстрого начала работы.
Цена: $79,99
Создайте свой первый онлайн-видеокурс сегодняИзучение того, как редактировать видео на YouTube, необходимо для продвижения вашего канала и увеличения аудитории. Вы можете применить те же навыки для монетизации того, что у вас уже есть, с помощью такого решения, как Thinkific.
Thinkific — это платформа для онлайн-курсов, позволяющая всего за несколько часов создать собственный курс с помощью интуитивно понятного интерфейса перетаскивания и профессионально разработанных шаблонов.

Просто снимите содержание своего видеокурса, отредактируйте его с помощью навыков, полученных на YouTube, и вы готовы к продаже. Thinkific предоставляет создателям контента, преподавателям и предпринимателям прекрасную возможность расширить свою аудиторию и создать новый мощный источник дохода. Начните сегодня бесплатно!
Как обрезать видео на YouTube — Clideo
Вы когда-нибудь хотели избавиться от ненужных объектов в своих видео для YouTube? Скажем, например, вы сняли отличную сцену, и все было идеально, за исключением 30 секунд, когда незнакомец сфотографировал кадр в дальнем левом углу. Вот как обрезать их бесплатно с помощью онлайн-инструмента для обрезки видео.
по Ли Белл
Одна из самых сложных вещей при съемке видео на YouTube — правильно подобрать кадр. Слишком легко сделать идеальный снимок, только чтобы обнаружить в процессе редактирования, что вы оставили нежелательный объект в кадре, или вы хотите, чтобы ваша камера приблизилась к объекту, чтобы не было так много отвлекающих факторов.
 происходит на сцене.
происходит на сцене.Это может происходить слишком часто, особенно при съемке в общественных местах и на открытом воздухе. Может случиться так, что незнакомец заинтересуется вашим кадром, но он виден только в углу или внизу кадра вашего во всем остальном идеального шедевра.
Если это так, есть простой способ решить эту проблему. Используйте инструмент обрезки видео, например, инструмент Clideo Crop YouTube Video, чтобы избавиться от объектов по краям или углам ваших видео, прежде чем транслировать их на YouTube для миллионов людей. Это не только бесплатно, но и очень просто в использовании, и его можно освоить всего за три простых шага. Итак, вот как обрезать видео на YouTube и сохранить его…
Загрузите свою работу
Чтобы начать, откройте инструмент Clideo для обрезки видео YouTube через веб-браузер вашего устройства, просто выберите и загрузите клип, который вы хотите обрезать. Вы можете сделать это, нажав синюю кнопку «Выбрать файл» или — если на настольном компьютере — перетащив файл на страницу.
 Вы также можете добавить клип прямо из своей учетной записи Dropbox или Google Диска, если хотите, просто выберите один из вариантов на маленькой направленной вниз стрелке справа от кнопки «Выбрать файл».
Вы также можете добавить клип прямо из своей учетной записи Dropbox или Google Диска, если хотите, просто выберите один из вариантов на маленькой направленной вниз стрелке справа от кнопки «Выбрать файл».Обратите внимание, что онлайн-инструмент для обрезки видео будет бесплатно работать на устройствах Mac, Windows, iPhone или Android для большинства файлов движущихся изображений размером до 500 МБ, включая самые популярные форматы AVI, MPG, MP4, MOV, WMV.
Обрезка
Второй этап инструмента позволит вам обрезать и редактировать фактическую форму видео.
Чтобы упростить задачу, существуют предустановки размера обрезки для различных форматов социальных сетей. Для видео на YouTube выберите предустановленное соотношение сторон 16:9.размер обрезки, а затем выберите нужную область с помощью окна предварительного просмотра, чтобы она соответствовала нужному кадру. Когда вы будете готовы создать свежеобрезанное видео, нажмите кнопку «Обрезать» в правом нижнем углу.


 11 18:33
11 18:33 11 13:12
11 13:12 11 19:18
11 19:18 В середине также могут быть длинные кадры, которые можно сократить для лучшего темпа видео.
В середине также могут быть длинные кадры, которые можно сократить для лучшего темпа видео. д.
д.
 Это может быть во вступлении или в конце. Он мог играть, показывая барабан. Он может быть включен даже во время разговора (даже если он достаточно тихий).
Это может быть во вступлении или в конце. Он мог играть, показывая барабан. Он может быть включен даже во время разговора (даже если он достаточно тихий).
 iMovie
iMovie 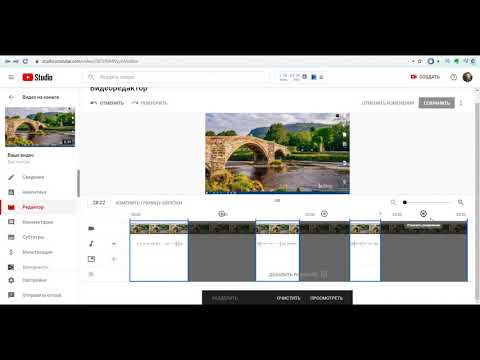
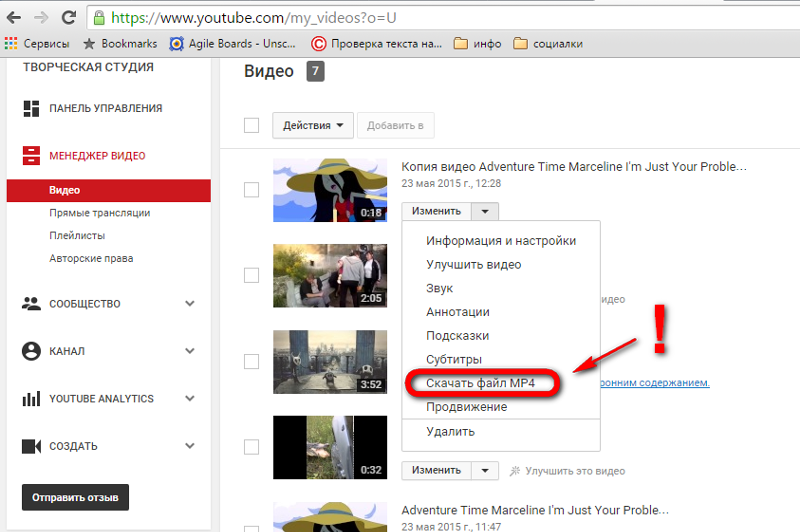
 происходит на сцене.
происходит на сцене. Вы также можете добавить клип прямо из своей учетной записи Dropbox или Google Диска, если хотите, просто выберите один из вариантов на маленькой направленной вниз стрелке справа от кнопки «Выбрать файл».
Вы также можете добавить клип прямо из своей учетной записи Dropbox или Google Диска, если хотите, просто выберите один из вариантов на маленькой направленной вниз стрелке справа от кнопки «Выбрать файл».