Установка Windows 7 Professional | internet-lab.ru
- 5 августа 2020
Сегодня будем устанавливать Windows 7 Professional на виртуальную машину. Вы спросите зачем, ведь есть Windows 10 и поддержка Windows 7 прекращена 14 января 2020 года? На это есть несколько причин.
Windows 7 производительная
После полного провала Windows Vista в 2006 году в Microsoft стали уделять разработке Windows 7 особое внимание. Программисты хорошо поработали над оптимизацией, как результат Windows 7 работала на компьютерах быстрее своей предшественницы «Висты». Системные требования скромные: процессора с частотой в 1 ГГц и 1 ГБ оперативной памяти.
Поддержка старых программ в Windows 7
Windows 7 получила отличную обратную совместимость. На ней можно запускать любые программы, написанные с 2001 года. Для этого в системе есть специальный XP Mode, позволяющий запускать программы от Windows XP.
Windows 10 плохо себя ведёт в виртуальной среде
На работе есть несколько виртуальных машин на Windows 10 для работы специализированного софта. Серверная операционная система для используемого ПО не подходит. И эти виртуальные машинки стали вести себя не очень хорошо. То повиснут то уйдут в сон, то установят обновления и сами перезагрузятся. Согласитесь. самовольная перезагрузка операционной системы в корпоративной среде приводит к раздражению админа в лучшем случае и ранней седине в худшем. Windows 7 в том же окружении может работать годами, проверено.
Windows 10 шпионит за пользователями
Windows 10» отправляет на сервера Microsoft информацию о том, что вы ищете в интернете через браузеры и на какие сайты заходите. Если человек что-то просто набирает на клавиатуре, система каждые полчаса отправляет эти данные в компанию (!). Помощник Cortana передает на головные сервера ваш записанный голос, сведения о звонках и фрагменты переписки.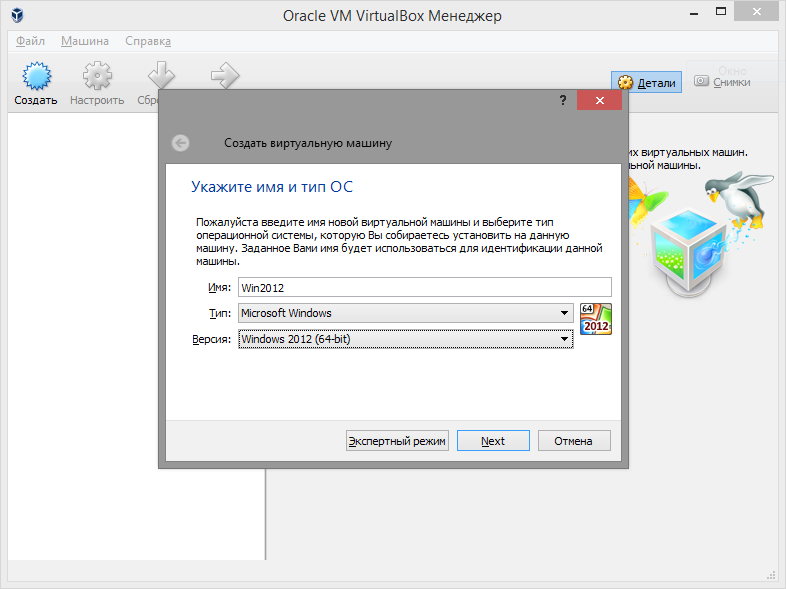
Активированную Windows 7 можно бесплатно обновить до Windows 10
Этот реальный лайфхак позволил «выйти из тени» многим пользователям нелицензионных копий Windows и заполучить бесплатную Windows 10, имея на руках активированную Windows 7. Причем способ, которым была активирована операционная система, не имел значения.
Ссылки
Срок поддержки Windows 7 закончился
Установка Windows 7 Professional
Дальше с максимально подробными скриншотами буду устанавливать Windows 7 Professional.
Я заранее подготовил виртуальную машину VMware для Windows 7 с характеристиками:
- CPU — 2 ядра 1.6 ГГц
- ОЗУ — 4 Гб
- Диск — 50 Гб
Монтирую ISO образ с дистрибутивом Windows 7 Professional и включаю виртуалку.
Образ подцепился и начинается загрузка.
Открывается инсталлятор.
Можно выбрать язык установки, формат времени и данных, раскладку клавиатуры и метод ввода.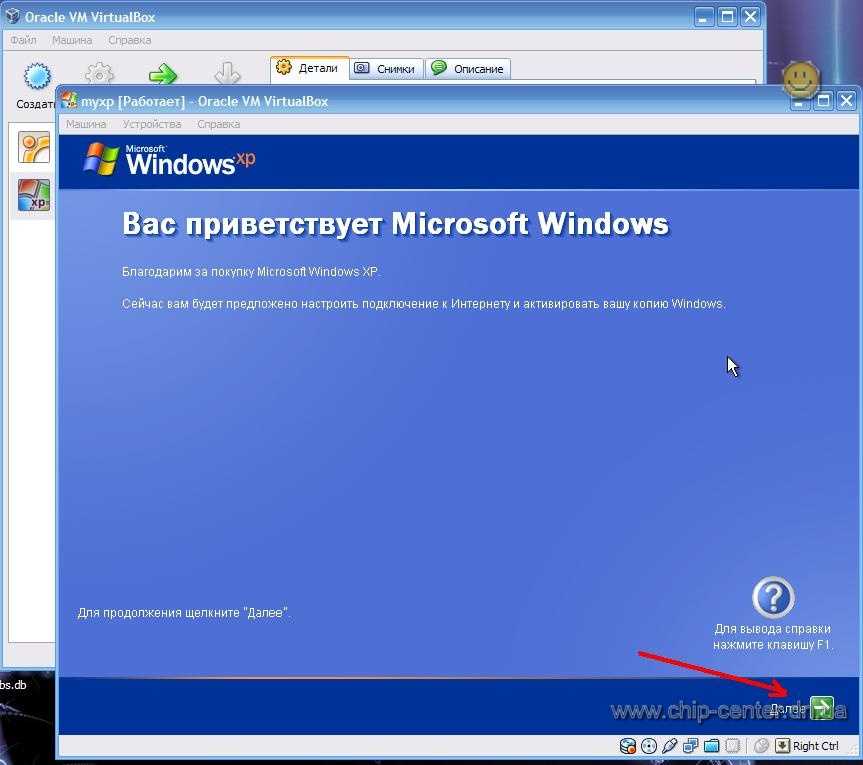 Далее.
Далее.
На следующем окне есть ссылка «Восстановление системы», образ можно использовать для восстановления при сбое, но в данный момент это не требуется. Нажимаю Установить.
Начинается установка.
Принимаю лицензионное соглашение. Далее.
Предлагают выбрать тип установки:
- Обновление
- Полная установка
Поскольку виртуалка новая, выбираю «Полная установка».
Выбираю диск, он один. Далее.
Копируются файлы.
Распаковываются архивы.
Устанавливаются компоненты.
Устанавливаются обновления.
Операционная система запускается.
Обновляются параметры реестра.
Запускаются службы.
Завершается процесс установки Windows 7 Professional.
Операционной системе требуется перезагрузка.
Ось перезагружается.
Применяются настройки для первого использования.
Теперь необходимо ввести имя пользователя и название компьютера.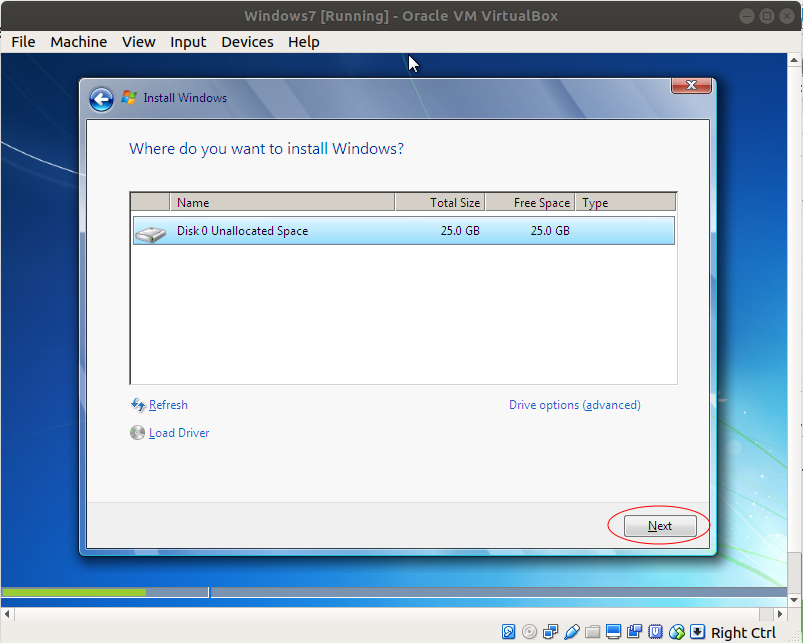 Далее.
Далее.
Указываю пароль от своей учётной записи. Далее.
Хитрое окошко предлагает принять параметры по умолчанию, что приведёт к отправке некоторых сведений в корпорацию Microsoft. Здесь не имеет значения, что нажимать, выбираю «Отложить решение».
Теперь нужно выбрать часовой пояс, дату и время. Далее.
Обнаружилась сеть, нужно выбрать текущее место расположения компьютера:
- Домашняя сеть
- Рабочая сеть
- Общественная сеть
В зависимости от выбранного места расположения в сети будут действовать различные группы параметров брэндмауэра Windows (межсетевой экран). Выбираю «Домашняя сеть».
Производится подключение к сети. У меня работает DHCP сервер, так что проблем с этим возникнуть не должно.
Завершается применение параметров.
Добро пожаловать.
Настраивается рабочий стол.
Наконец-то можно работать. Осталось немного.
В свойствах компьютера видно, что операционная система не активирована.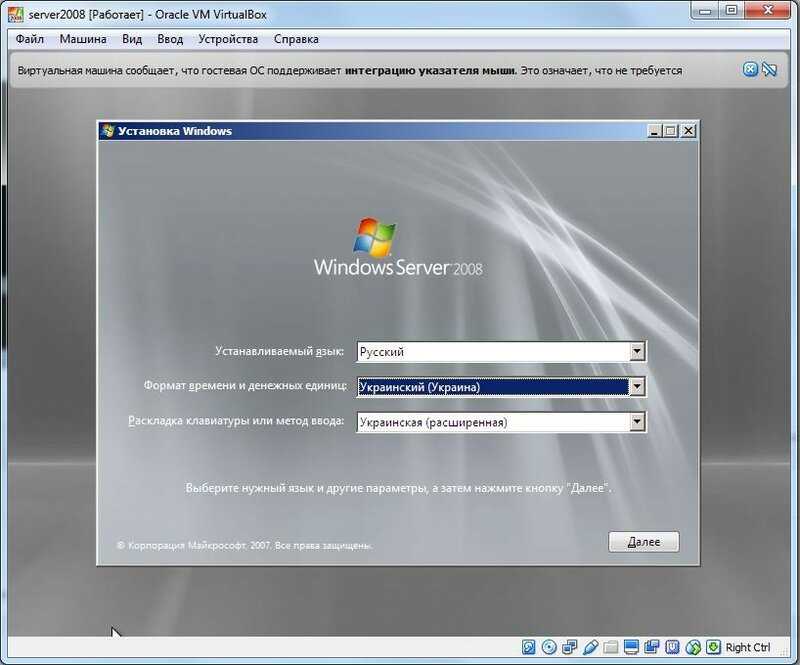 Нажимаю «Активируйте Windows сейчас».
Нажимаю «Активируйте Windows сейчас».
Можно использовать операционную систему в течение 30 дней. При этом через три дня система попытается активироваться автоматически. Жму «Активировать Windows по сети».
Указываю ключ продукта. Далее.
Ключ проверяется.
Активация успешна. Закрыть.
В свойствах компьютера видно, что активация Windows выполнена.
Установка Windows 7 Professional выполнена.
Теги
- Windows
- special
Как установить Windows 10 2h32. На виртуальную машину смотреть онлайн видео от Дудченко Live™️ в хорошем качестве.
Всем привет по ту сторону экрана с вами канал Дудченко Live!
Сегодня мы с вами поговорим о том как установить Windows 10 2h32. На виртуальную машину VMware Workstation Pro ….
✄Таймкоды к видео:
00:00 — Вступление
✪ Ссылка на образ: https://shre.su/CA1L
⚡ЕЩЁ БОЛЬШЕ ИНФОРМАЦИИ!!!
Дополнительное программное обеспечение храниться в частном телеграм канале!
Можете переходить по ссылке и пользоваться совершенно бесплатно!
Ссылка на частный телеграм канал: https://shre.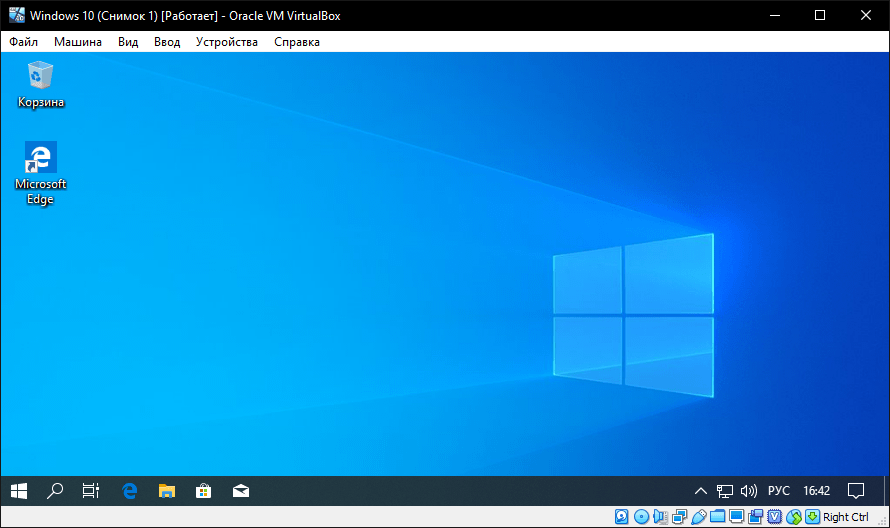 su/55WI
⚡СПИСОК РЕКОМЕНДУЕМЫХ ПРОГРАММ НА КОМПЬЮТЕР:
➤ MS Office 2007 Enterprise Final (Официальная Русская Версия)
ссылка: https://shre.su/1XUI
➤ Как установить MS Office 2010 на Windows 7 + вкладки
ссылка: https://shre.su/3DTC
➤ Как установить Microsoft office 2013 + Вкладки
ссылки:
Microsoft 2013 x64: https://shre.su/LK9D
Microsoft 2013 x32: https://shre.su/E2HK
➤ MS Office 2016 PRO plus + Активация + Вкладки
MS Office 2016 x86(32бит): https://shre.su/CEFU
MS Office 2016 x64(64бит): https://shre.su/JRLX
Активатор: https://shre.su/A3FE
Вкладки: https://shre.su/KC50
➤ Удалить Microsoft Office с вашего компьютера
ссылка: https://shre.su/UY4Q
➤ Обменник электронных валют:
ссылка: https://shre.su/4E0U
пароль: 777
#windows102h32
#vmwareworkstation
#какустановитьvmwareworkstation
#виртуальнаямашина
#какустановитьwindows10
теги:
windows 10 22h3 update download, windows 10 22h3 update, windows 10 new update 2022, how to get windows 10 22h3, windows 10 new update 22h3, windows 10 build 19045, windows 10 latest update, windows 10 version 22h3, windows 10 new update, how to download windows 10 22h3, windows 10 22h3 review, windows 10 22h3, windows 10 22h3 download, windows 10 22h3 features, windows 10 22h3 release date, windows 11 version 22h3, windows 11 22h3, 22h3, windows 10,как установить windows 10, установка windows 10, установка windows 10 2020, установка windows 10 с флешки, активация windows 10, как активировать windows 10, как установить виндовс, как переустановить windows 10, как создать установочную флешку с windows 10, установочная флешка windows 10, установка windows 10 на ssd, установка windows 10 на новый пк, скачать windows 10, активация windows 10 pro, где купить windows 10, windows 10 ebay, как установить windows 10, как установить windows 10 с флешки, установка windows 10, установка windows 10 2020, как установить виндовс, windows 10, windows, установка виндовс 10, переустановка windows 10, windows 10 20h3, как правильно установить windows 10, как создать загрузочную флешку windows 10, загрузочная флешка, установка windows, как установить виндоус 10, виндоус 10, скачать windows 10 на флешку, cкачать windows 10, как создать загрузочную флешку, виндовс 10, душевный, windows 11 22h3, windows 11 установка с флешки, windows 11 установка, windows 11, виндовс, 22h3, 22h3 windows, windows update, windows обзор, 22h3 update, how install windows 22h3, windows скачать, сравнение windows, updating windows, винда, красивее windows, обзор виндовс, обновление 22h3, скачать windows, установить windows, windows 11 22h3 update, как установить windows 11, установка windows 11, windows 11 22h3 features, it skid on, windows 10, установка, как установить, в россии, в рф, после санкций, после ограничений microsoft, установить, с официального сайта microsoft, как установить виндовс 10 с флешки, как установить виндовс 10, как установить windows 10, windows 10 установка с флешки, виндовс 10 установка, виндовс 10 установка 2022, установка windows 10 2022, как переустановить windows 10, как создать установочную флешку с windows 10, установочная флешка windows 10, установка windows 10 на новый пк, скачать windows 10, haggon, винда 10
su/55WI
⚡СПИСОК РЕКОМЕНДУЕМЫХ ПРОГРАММ НА КОМПЬЮТЕР:
➤ MS Office 2007 Enterprise Final (Официальная Русская Версия)
ссылка: https://shre.su/1XUI
➤ Как установить MS Office 2010 на Windows 7 + вкладки
ссылка: https://shre.su/3DTC
➤ Как установить Microsoft office 2013 + Вкладки
ссылки:
Microsoft 2013 x64: https://shre.su/LK9D
Microsoft 2013 x32: https://shre.su/E2HK
➤ MS Office 2016 PRO plus + Активация + Вкладки
MS Office 2016 x86(32бит): https://shre.su/CEFU
MS Office 2016 x64(64бит): https://shre.su/JRLX
Активатор: https://shre.su/A3FE
Вкладки: https://shre.su/KC50
➤ Удалить Microsoft Office с вашего компьютера
ссылка: https://shre.su/UY4Q
➤ Обменник электронных валют:
ссылка: https://shre.su/4E0U
пароль: 777
#windows102h32
#vmwareworkstation
#какустановитьvmwareworkstation
#виртуальнаямашина
#какустановитьwindows10
теги:
windows 10 22h3 update download, windows 10 22h3 update, windows 10 new update 2022, how to get windows 10 22h3, windows 10 new update 22h3, windows 10 build 19045, windows 10 latest update, windows 10 version 22h3, windows 10 new update, how to download windows 10 22h3, windows 10 22h3 review, windows 10 22h3, windows 10 22h3 download, windows 10 22h3 features, windows 10 22h3 release date, windows 11 version 22h3, windows 11 22h3, 22h3, windows 10,как установить windows 10, установка windows 10, установка windows 10 2020, установка windows 10 с флешки, активация windows 10, как активировать windows 10, как установить виндовс, как переустановить windows 10, как создать установочную флешку с windows 10, установочная флешка windows 10, установка windows 10 на ssd, установка windows 10 на новый пк, скачать windows 10, активация windows 10 pro, где купить windows 10, windows 10 ebay, как установить windows 10, как установить windows 10 с флешки, установка windows 10, установка windows 10 2020, как установить виндовс, windows 10, windows, установка виндовс 10, переустановка windows 10, windows 10 20h3, как правильно установить windows 10, как создать загрузочную флешку windows 10, загрузочная флешка, установка windows, как установить виндоус 10, виндоус 10, скачать windows 10 на флешку, cкачать windows 10, как создать загрузочную флешку, виндовс 10, душевный, windows 11 22h3, windows 11 установка с флешки, windows 11 установка, windows 11, виндовс, 22h3, 22h3 windows, windows update, windows обзор, 22h3 update, how install windows 22h3, windows скачать, сравнение windows, updating windows, винда, красивее windows, обзор виндовс, обновление 22h3, скачать windows, установить windows, windows 11 22h3 update, как установить windows 11, установка windows 11, windows 11 22h3 features, it skid on, windows 10, установка, как установить, в россии, в рф, после санкций, после ограничений microsoft, установить, с официального сайта microsoft, как установить виндовс 10 с флешки, как установить виндовс 10, как установить windows 10, windows 10 установка с флешки, виндовс 10 установка, виндовс 10 установка 2022, установка windows 10 2022, как переустановить windows 10, как создать установочную флешку с windows 10, установочная флешка windows 10, установка windows 10 на новый пк, скачать windows 10, haggon, винда 10
Как установить Windows 7 в VirtualBox
В этой статье показаны шаги для запуска Windows 7 Ultimate 64 Bit на новой виртуальной машине, созданной с помощью программы виртуализации Oracle VM VirtualBox.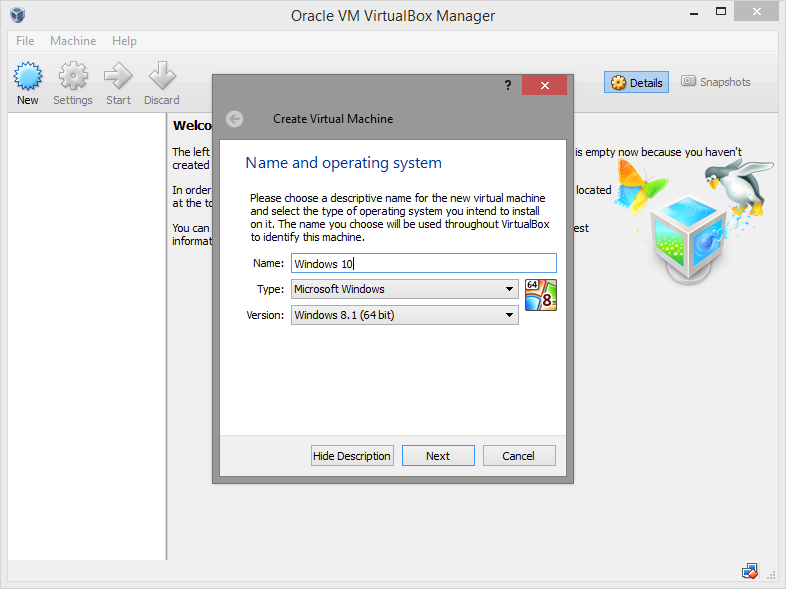
Windows 7 — самая популярная операционная система, разработанная Microsoft. По умолчанию эта операционная система улучшает взаимодействие с пользователем и упрощает использование периферийных устройств. Он предоставляет пользователям графический интерфейс и позволяет более легко управлять программами, установленными в системе.
Разработка Windows 7 началась в 2007 году и была завершена 22 июля 2009 года. После этого Microsoft подтвердила официальную дату выпуска 2 октября 2009 года, и с тех пор официальная загрузка разрешена. Microsoft прекратила поддержку системы 14 января 2020 г., из-за чего пользователи не получали обновления операционной системы.
Существует большая база пользователей, которые до сих пор используют Windows 7. Я не рекомендую вам устанавливать эту систему на ваши физические компьютеры, так как система без поддержки не сможет защитить пользователей от дыр в безопасности в будущем. Однако, если вам все же нужно использовать эту систему для какого-то программного обеспечения, вы можете установить эту систему на виртуальную машину.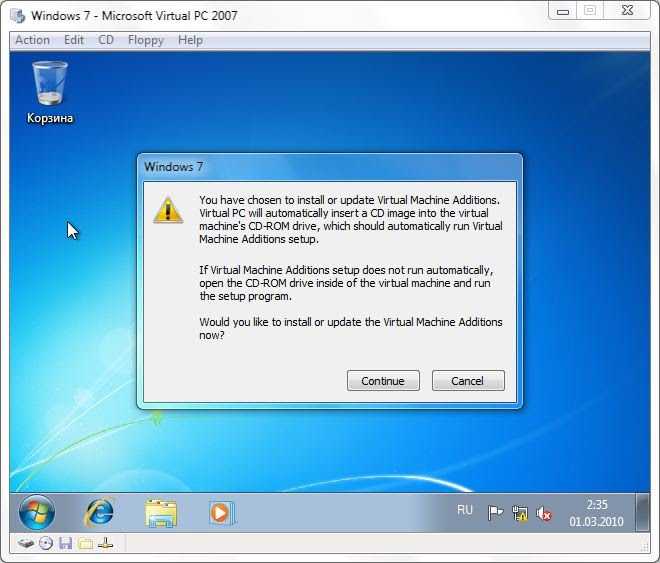
После установки VirtualBox на физический компьютер вы можете выполнить это видео или выполнить следующие действия, чтобы установить Microsoft Windows 7 на виртуальный компьютер.
Шаг 1 : Прежде всего, загрузите операционную систему Windows 7 SP1 x64 по этой ссылке или из источника в Интернете.
Шаг 2 : Запустите программное обеспечение для виртуализации виртуальных машин Oracle и нажмите кнопку «Создать» в меню или инструментах быстрого доступа, чтобы запустить мастер создания виртуальных машин.
Шаг 3 : Когда вы вводите Windows7 в поле «Имя» в окне «Имя и операционная система», значения «Тип» и «Версия» виртуальной системы будут автоматически установлены VirtualBox. Вы также можете изменить путь в разделе «Папка компьютера», чтобы сохранить виртуальную машину в другом месте. Установка гостевой машины на портативный SSD важна для производительности.
Шаг 4 : В окне «Размер памяти» определите подходящий объем ОЗУ для виртуальной машины Windows 7 в соответствии с объемом ОЗУ вашего физического компьютера. Выберите 4 ГБ или выше в качестве минимального значения ОЗУ.
Шаг 5 : В окне «Жесткий диск» вам необходимо создать новый виртуальный диск для виртуальной машины Windows 7. Параметр «Создать виртуальный жесткий диск» включен по умолчанию. Если ранее на этом шаге у вас был установлен виртуальный диск Win7, вы можете продолжить с параметром «Добавить существующий виртуальный жесткий диск».
Шаг 6 : В окне «Тип файла жесткого диска» продолжите с установленным по умолчанию параметром VDI (VirtualBox Disk Image). VHD — это тип виртуального диска, используемый Microsoft. С другой стороны, VMDK — это тип виртуального диска, используемый другим программным обеспечением для виртуализации, таким как VMware Workstation. Если вы используете программное обеспечение Oracle VM, лучше использовать файл диска VDI, рекомендованный его разработчиками.
Шаг 7 : Еще раз проверьте расположение виртуального жесткого диска в окне Расположение и размер файла. Чтобы изменить местоположение файла виртуального жесткого диска, вы можете щелкнуть значок папки и выбрать нужное место на вашем хост-компьютере. Кроме того, минимальные 32 ГБ дискового пространства для виртуальной машины Windows 7 определяются программой автоматически. Если вам нужно много дискового пространства на вашей виртуальной машине, вы должны увеличить дисковое пространство.
Шаг 8 : После создания виртуального компьютера с Windows 7 нажмите «Настройки», чтобы добавить файл ISO на виртуальную машину и выполнить некоторые другие важные настройки.
Шаг 9 : Чтобы включить общий доступ к файлам в разделе «Общие/Дополнительно» настроек виртуальной машины, измените параметры «Общий буфер обмена» и «Перетаскивание» на «Двунаправленный».
Шаг 10 : Установите оптический для первого устройства порядка загрузки в настройках системы / материнской платы, и если вы хотите установить UEFI, вы также можете включить параметр EFI.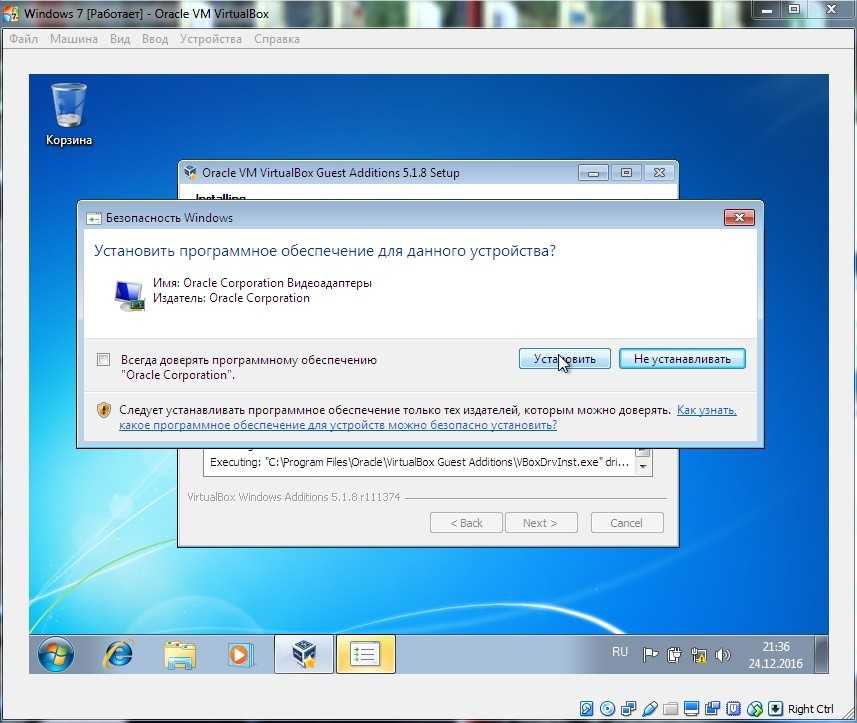
Шаг 11 : В настройках системы/процессора установите номер виртуального процессора для виртуальной машины на 4 или выше.
Шаг 12 : Для лучшего рендеринга 3D-графики на виртуальном компьютере включите параметр Ускорение в настройках дисплея / дисплея и настройте значение видеопамяти на 256 МБ.
Шаг 13 : Включите функцию кэширования ввода-вывода контроллера диска SATA в настройках хранилища виртуальной машины. Установите для файла виртуального диска Windows7.vdi значение SSD (твердотельный накопитель) и, наконец, нажмите «Очистить», а затем щелкните значок DVD, чтобы добавить ISO-файл Windows на виртуальную машину и добавить файл образа.
Шаг 14 : После подготовки виртуальной машины Windows 7 нажмите кнопку «Пуск» и начните установку.
Related Posts
1. Как установить Windows 2000
2. Как установить Windows 98
3. Как установить Windows 95
4. Как установить Windows ME
5.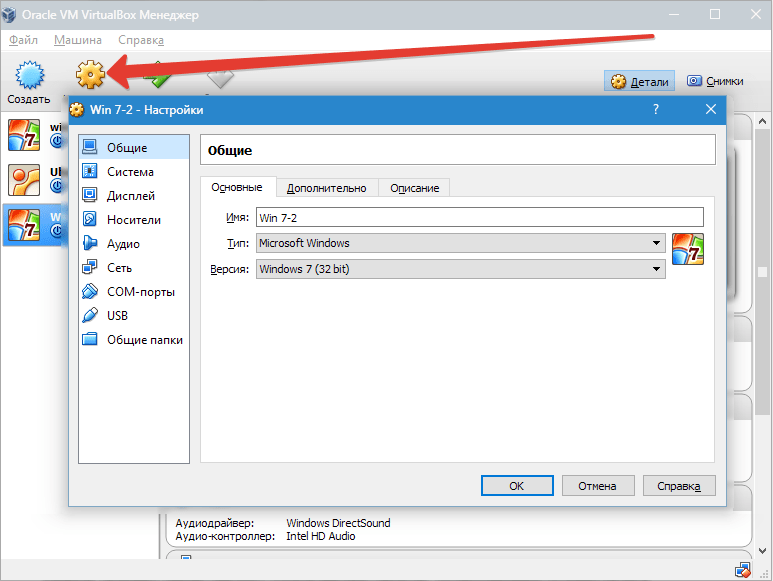 Как установить Windows XP
Как установить Windows XP
0 share
Вот как установить Windows 11 на виртуальную машину
Нет сомнений в том, что Windows 11 — новейшая и лучшая операционная система от Microsoft. Однако, будь то ограничения TPM 2.0 или ЦП, не каждый сможет запустить новую операционную систему на своем ПК.
Содержание
- Краткий обзор
- Загрузка и настройка Virtual Box
- Подготовка к установке Windows 11
Похожие видео
Сложность
Средняя
Продолжительность
20 минут
Что вам нужно
ПК с Windows
Интернет-соединение
Если вы все же хотите попробовать Windows 11, вы можете установить Windows 11 на виртуальную машину. Это позволяет виртуализировать Windows отдельно от существующей установки без риска для ПК. Вот как это сделать в Windows.
Обратите внимание, что, хотя это и возможно, Microsoft официально не поддерживает запуск Windows 11 на виртуальной машине. Компания предлагает Windows 365 Cloud PC, коммерческое и бизнес-решение, где вы можете запускать Windows 11 через облако в аналогичном случае.
Компания предлагает Windows 365 Cloud PC, коммерческое и бизнес-решение, где вы можете запускать Windows 11 через облако в аналогичном случае.
Краткий обзор
Самый простой способ установить Windows 11 на виртуальную машину в Windows — с помощью Oracle VirtualBox. Это бесплатный специализированный виртуализатор для оборудования x86, предназначенный для серверов, настольных компьютеров и встроенных систем. Он довольно популярен среди энтузиастов Windows и прост в использовании.
Загрузите и настройте Virtual Box
Чтобы начать работу, посетите веб-сайт Oracle Virtualbox и загрузите приложение. Oracle Virtualbox бесплатен и не требует платы. Просто нажмите Windows размещает опцию и позволяет вашему компьютеру загрузить программу. Когда закончите, перейдите к файлу и запустите его. Если вы используете компьютер Mac или Linux, обязательно выберите загрузку MacOS или Linux. Шаги для установки Windows на виртуальную машину такие же.
Шаг 1: Затем вам нужно загрузить Windows 11. Вам понадобится файл ISO от Microsoft. Для этого посетите веб-страницу загрузки Windows 11. Прокрутите вниз до опции 9 Загрузить образ диска Windows 11 (ISO).0006 . Затем выберите Windows 11 , а затем Download . Выберите English в качестве языка продукта и нажмите Confirm . Обратите внимание, где вы скачали ISO, так как он понадобится вам позже.
Вам понадобится файл ISO от Microsoft. Для этого посетите веб-страницу загрузки Windows 11. Прокрутите вниз до опции 9 Загрузить образ диска Windows 11 (ISO).0006 . Затем выберите Windows 11 , а затем Download . Выберите English в качестве языка продукта и нажмите Confirm . Обратите внимание, где вы скачали ISO, так как он понадобится вам позже.
Шаг 2: После загрузки Windows 11 пришло время установить Oracle Virtualbox. Найдите, где сохранен файл, и дважды щелкните, чтобы запустить его. Следуйте инструкциям на экране, нажав Далее . Если вам нужен быстрый доступ, вы можете создать пункты меню «Пуск», «Ярлык» и «Быстрый запуск». Вам также потребуется установить сетевой интерфейс, поэтому обязательно нажмите Да . Это временно прервет ваше сетевое подключение. Продолжайте нажимать Next и соглашайтесь с любыми инструкциями по установке на вашем экране. Это может занять несколько минут.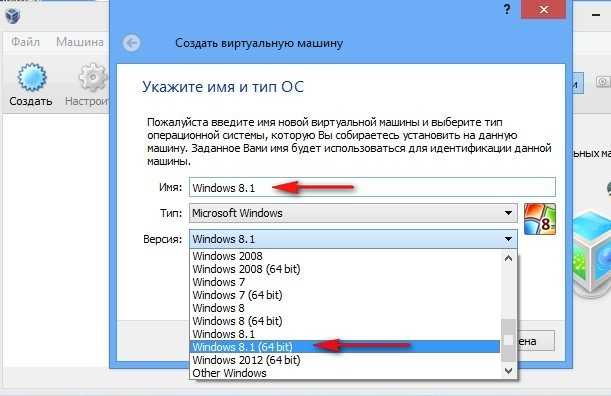
Шаг 3: После завершения установки вы можете настроить виртуальную машину. Запустите Oracle Virtualbox со своего рабочего стола или из меню «Пуск». Нажмите синюю кнопку New . Назовите свою виртуальную машину; мы предпочитаем название «Windows 11». Затем вы можете выбрать Microsoft Windows до Введите , а затем выберите Windows 11 в разделе Версия .
Шаг 4: Для этого шага необходимо выделить ресурсы. На шаге Создать виртуальную машину обязательно настройте размер памяти. Если на вашем ПК много оперативной памяти, то обязательно дайте виртуальной машине хотя бы несколько гигабайт оперативной памяти. Чем больше оперативной памяти вы выделяете, тем быстрее работает виртуальная машина. Если на вашем ПК недостаточно оперативной памяти, обязательно держите ее в зеленой зоне. VirtualBox всегда предложит вам размер на выбор.
В дополнение к оперативной памяти вам также необходимо создать виртуальный жесткий диск.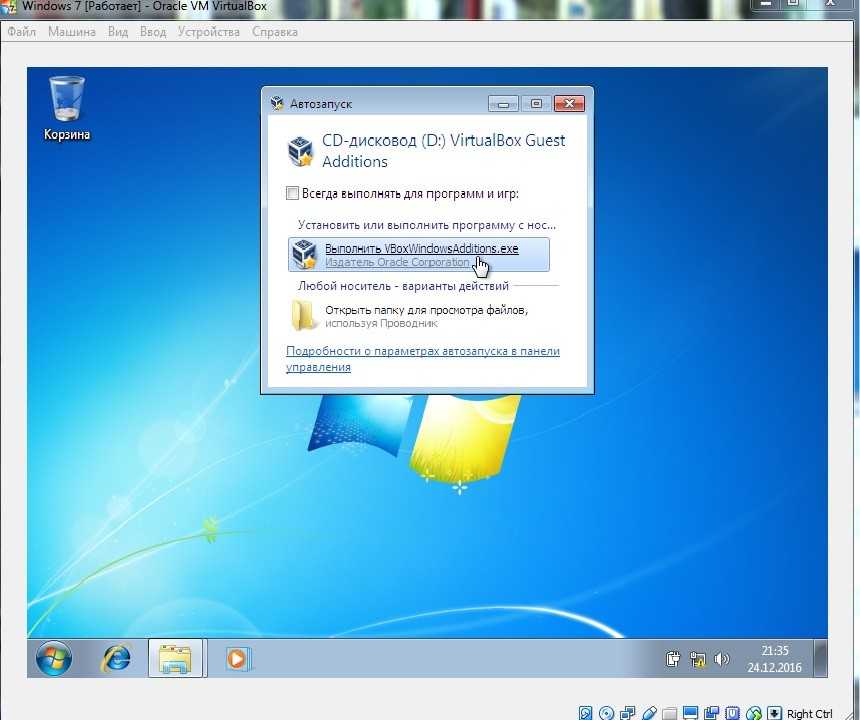 Виртуальный жесткий диск — это место, где вы будете хранить файлы и приложения на своей виртуальной машине. Нажмите кнопку Create и выберите VDI (образ диска VirtualBox) , а затем выберите Next .
Виртуальный жесткий диск — это место, где вы будете хранить файлы и приложения на своей виртуальной машине. Нажмите кнопку Create и выберите VDI (образ диска VirtualBox) , а затем выберите Next .
На следующем шаге лучше всего использовать Динамически выделенный . Это будет использовать место на вашем физическом жестком диске только по мере его заполнения, но оно не будет уменьшаться снова, когда на нем освободится место. Если вы хотите более традиционный опыт, вы можете использовать Фиксированный размер , но его создание может занять больше времени. Перетащите ползунок, чтобы настроить размер VDI, и нажмите Create .
Подготовьтесь к установке Windows 11
Далее вам необходимо установить Windows 11 на новую виртуальную машину. Щелкните имя виртуальной машины на боковой панели и выберите Settings . На боковой панели выберите Storage . Там, где написано Controller: SATA , найдите синий значок дисковода для компакт-дисков.
Щелкните значок компакт-диска с надписью Пусто и щелкните вправо с надписью Оптический дисковод . Обязательно выберите Live CD/DVD . Затем вам нужно щелкнуть значок Blue CD рядом с этим и выбрать Choose a disk file . Перейдите туда, где вы сохранили ISO-образ Windows 11, а затем откройте его с помощью Open . Затем вы можете завершить процесс, нажав OK .
Далее внимательно следуйте приведенным ниже инструкциям.
Шаг 1: Теперь, когда все настроено, вы можете запустить новую виртуальную машину. Щелкните значок Start и быстро щелкните внутри окна виртуальной машины. Ваша мышь будет захвачена виртуальной машиной, но вы можете выйти из захвата в любое время, щелкнув правую клавишу управления . Обязательно действуйте быстро и нажмите любую клавишу на клавиатуре, чтобы запустить процесс установки Windows 11.
Обратите внимание, что Microsoft официально не поддерживает запуск Windows 11 на виртуальной машине.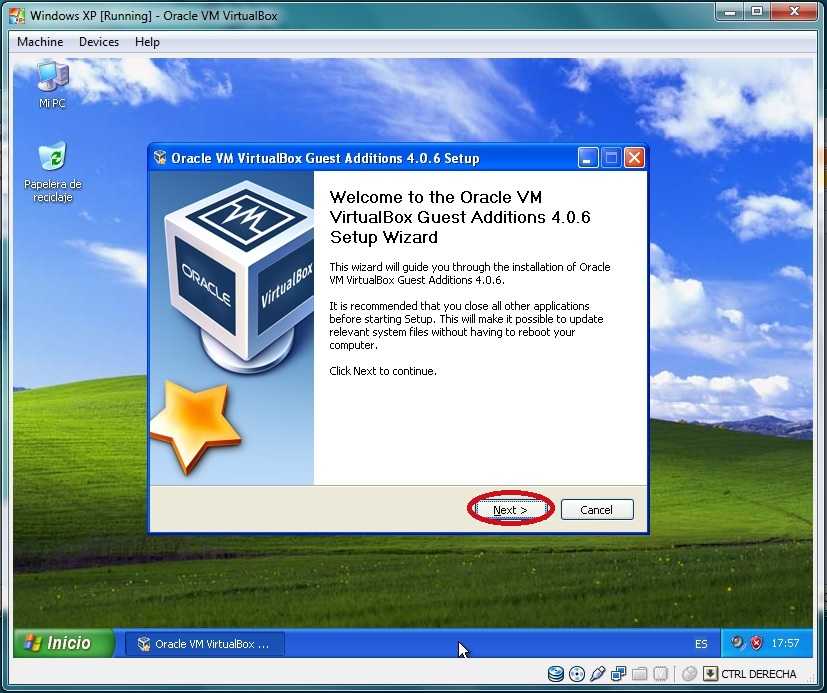 Однако есть обходной путь.
Однако есть обходной путь.
Шаг 2: Когда вы окажетесь на экране установки Windows, нажмите Shift + F10 на клавиатуре. Это запустит командную строку. Введите Regedit и нажмите Введите , затем перейдите к HKEY_LOCAL_MACHINE > SYSTEM > Setup с левой стороны. Щелкните правой кнопкой мыши Setup и выберите New > Key . Назовите его «LabConfig» и нажмите . Введите .
Шаг 3: После этого щелкните правой кнопкой мыши LabConfig и выберите New > Dword (32-bit) и создайте новое значение с именем «BypassTPMCheck». Установите его данные в единицу, щелкнув его правой кнопкой мыши и выбрав Modify .
Шаг 4: Затем выполните те же действия, но на этот раз создайте BypassTPMCheck и установите для его данных значение 1. Кроме того, создайте BypassSecureBootCheck и также установите его значение равным единице.
