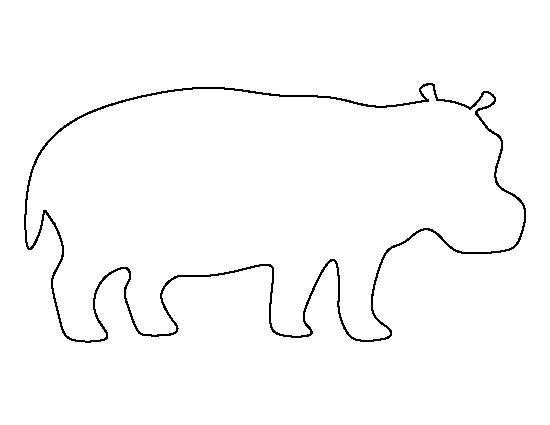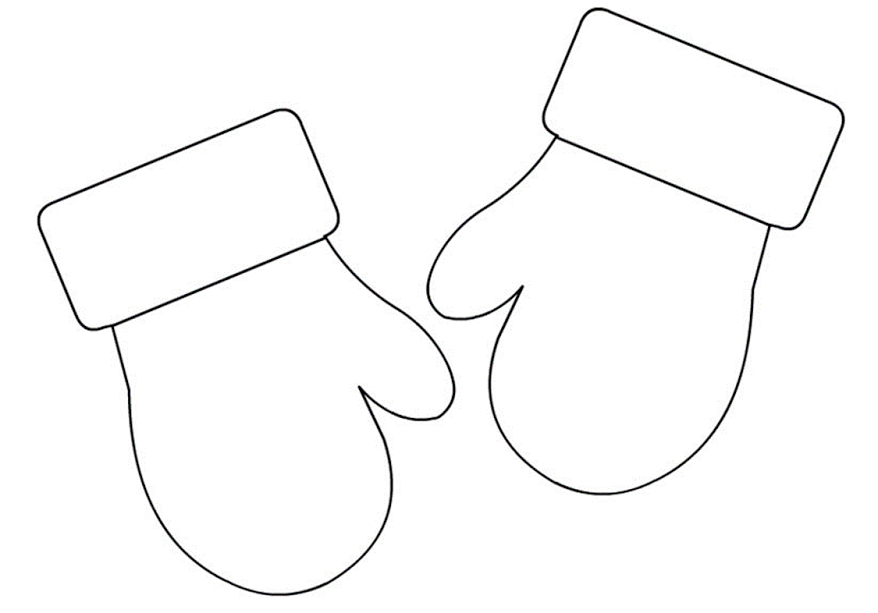Как вырезать картинку по контуру
В этом уроке вы узнаете, как вырезать картинку по контуру онлайн или в фотошопе.
Для создания презентации или другого дизайн-макета часто требуется изображение без фона. Можно поискать готовое изображение в формате PNG. Но что, если требуется поработать со своими материалами? Тогда нужно:
- самостоятельно выделить и вырезать картинку по контуру,
- удалить фон,
- сохранить картинку в PNG, чтобы использовать ее в презентациях или дизайн-макетах.
Давайте разберемся, как можно выделить и вырезать картинку.
Это можно сделать
- онлайн. Для этого существуют разные сервисы. Мы рассмотрим два: Remove.bg, Фотошоп онлайн и Gravit Designer.
2. В фотошопе. В программе Adobe Photoshop существует много альтернативных инструментов выделения. Например:
С помощью различных инструментов выделения можно выделить самое сложное изображение.
Как вырезать картинку по контуру онлайн
Новички могут попытаться отделить картинку от фона в онлайн-редакторах.
1. Для Интернета. Быстро, просто, но с потерей размера. Онлайн-сервис Remove.bg
Remove.bg понравится новичкам, вебмастерам и SMM-специалистам.
Плюсы:- Это бесплатный, простой и удобный сервис
- Помогает удалить фон
- Сохраняет изображение с прозрачностью в формате PNG.
- Используя вырезанные изображения можно с легкостью создавать картинки для сайтов и социальных сетей.
Выдает фото небольших размеров. У меня получилось 612 на 408.
2. Для замены фона используйте Фотошоп онлайн
Это аналог фотошопа, инструментов меньше, но простые операции выполнить можно.
Трудоемко, но точно и красиво в Gravit Designer
Выделять изображение по контуру и скрывать ненужные участки фотографии можно с помощью векторного браузерного редактора Gravit Designer. Это профессиональный подход, который позволит сделать идеально ровное выделение нужной вам формы.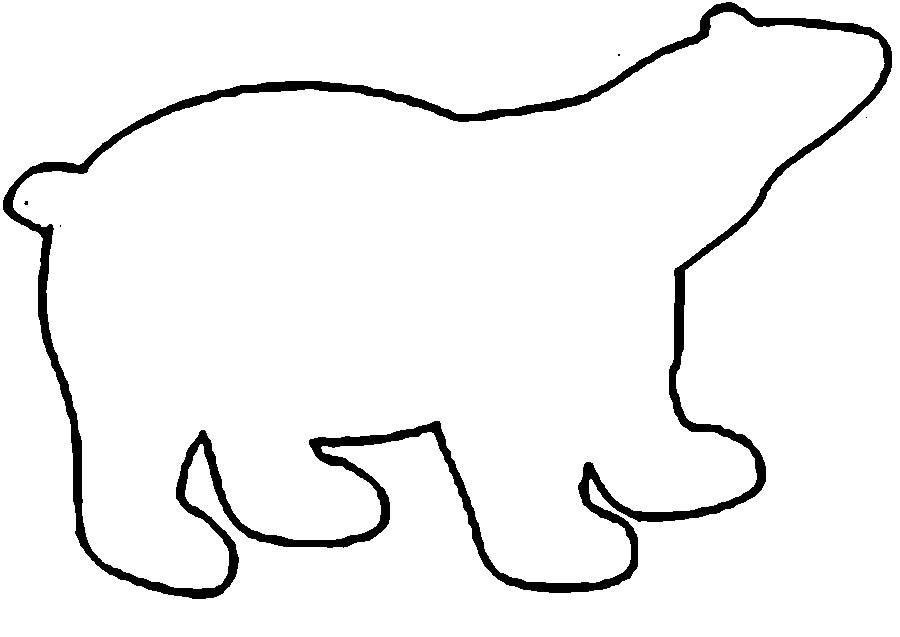 Алгоритм довольно прост — обводим пером контур, помещаем растровое изображение внутрь контура, делаем фон прозрачным, экспортируем. Новичкам будет на первом этапе сложно освоить векторное рисование, но результат того стоит.
Алгоритм довольно прост — обводим пером контур, помещаем растровое изображение внутрь контура, делаем фон прозрачным, экспортируем. Новичкам будет на первом этапе сложно освоить векторное рисование, но результат того стоит.
Очевидный минус этого решения — объекты сложной формы таким способом придется выделять довольно долго.
Как вырезать картинку по контуру в Фотошопе?Самое очевидно решение – использовать графический редактор Adobe Photoshop. Здесь есть несколько простых способов выделения.
магнитное лассоЭто хороший инструмент для выделения объектов с гладкими контурами.
Что нужно делать? Увеличьте масштаб, затем кликните по контуру объекта выделения. Появится первый маркер. Далее ведите курсор вдоль контура фигуры, по мере продвижения будут появляться новые маркеры.
Как это работает? Для выделения контура изображения используются алгоритмы, находящие наиболее контрастные участки изображения, которые, скорее всего, окажутся контуром, отделяющим фигуру от фона.
Возможные проблемы. Программа не всегда верно распознает очертания фигуры. Так быет, на размытых изображениях или если фигура и фон похожи по тону и цвету. Если контрастность фона и фигуры или четкость фотографии невелики, то маркеры могут расставляться неправильно.
Что делать в этом случае? Ставьте маркеры принудительно при помощи щелчков ЛКМ. Для перемещения по увеличенному изображению зажмите клавишу «Пробел». Постепенно вы замкнете контур, после чего побежит пунктирная линия. Замыкает контур также двойной щелчок ЛКМ. К сожалению, в нашем случае это слишком сложно — прическа мальчика не позволяет выделить картинку таким способом быстро.
Как предотвратить проблемы? Важно подобрать или сделать подходящую фотографию. Если хотите упростить себе задачу — используйте изображения с объектом, достаточно контрастирующим с фоном. Фон должен быть значительно темнее, светлее или просто другого цвета. Идеальным решением будет студийная фотография, сделанная на однотонном фоне.
Фон должен быть значительно темнее, светлее или просто другого цвета. Идеальным решением будет студийная фотография, сделанная на однотонном фоне.
Специалисты по созданию спецэффектов используют для фона зеленый — вероятность совпадения цвета фигуры и фона тут исчезающе мала. С удалением зеленого фона алгоритмы графических и видеоредакторов прекрасно справляются. Во всех других случаях выделение изображения потребует дополнительных настроек и человеческого участия.
Что нужно делать? Для использования волшебной палочки нужно выбрать инструмент и один раз кликнуть по участку изображения, которое вы хотите выделить.
Как это работает? Этот инструмент по щелчку ЛКМ выделит область, окрашенную близкими оттенками.
Возможные проблемы. Программа не всегда верно распознает очертания фигуры. Так быет, на размытых изображениях или если фигура и фон сливаются, как, например, на этой картинке:
Как настроить «Волшебную палочку»? Диапазон оттенков, который программа будет включать в выделенную область можно увеличивать или уменьшать посредством настройки «Допуск».
Допуск 32 установлен по умолчанию. Уменьшение допуска приведет к повышению чувствительности инструмента. Он будет выделять небольшие фрагменты, очень близкие по цвету. Придется совершать больше кликов.
Но есть и другой способ. Можно расширить область выделения, просто добавляя один участок к другому. Для этого нужно выбрать режим «Добавить к выделенной области». Так можно выделить равномерно окрашенный фон несколькими щелчками мыши.
Настройки «Волшебной палочки». Добавление к выделенной областиМне потребовалось 3 щелчка, после чего я обнаружила, что в выделение попали светлые участки на джинсах.
Переключившись в режим «Вычитание из выделенной области» легко исправить этот недочет. К сожалению, задачу точного выделения волос этот инструмент не решает.
Фоновый ластик
Простой и понятный урок от канала Toolbar, просмотрев который вы научитесь быстро удалять фон, используя инструмент фотошоп «Фоновый ластик».
com/embed/CP4GGCaXrRM» allowfullscreen=»allowfullscreen»>Цветовой диапазон (Color Range)
Как это работает. «Цветовой диапазон» (Color Range) выбирает области в изображении по тональности или цвету. По принципу работы этот инструмент похож на «Волшебную палочку» (Magic Wand Tool) тем, что они оба отбирают области изображения на основе тональных и цветовых значений, но этом сходство заканчивается.
Что нужно делать? Чтобы активировать этот инструмент, надо
1. Выбрать любой инструмент выделения (прямоугольная область, лассо, волшебная палочка и т.д.).
2. Кликнуть по любому участку изображения правой клавишей мышки.
3. В выпавшей вкладке выбрать «Цветовой диапазон».
Цветовой диапазонДругой способ активировать инструмент — кликнуть по вкладке главного меню «Выделение» (Select) и выбрать соответствующую строку.
4. В самой верхней части диалогового окна «Цветовой диапазон» имеется опция «Выбор» (Select), с помощью которой мы можем выбрать, откуда брать образцы цветов.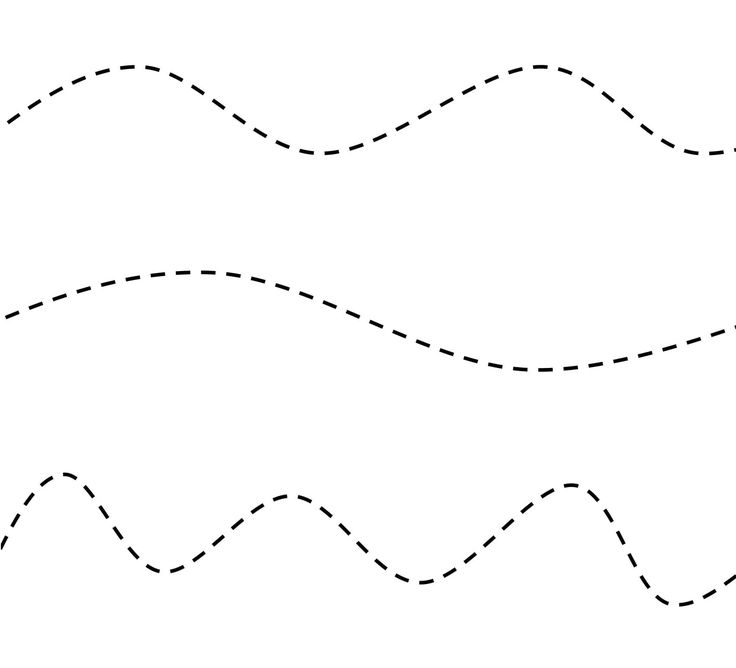 По умолчанию установлен параметр «По образцам» (Sampled Colors), который определяет, что мы будем самостоятельно выбирать образцы в изображении.
По умолчанию установлен параметр «По образцам» (Sampled Colors), который определяет, что мы будем самостоятельно выбирать образцы в изображении.
5. Для того, чтобы выделить участки с похожими цветами, достаточно кликнуть по нужному участку на изображении, и Фотошоп выберет все похожие пиксели в пределах указанного определённого диапазона (отсюда и название инструмента).
6. При использовании «Цветового диапазона» следует кликнуть по нужному участку курсором, принимающем при этом вид пипетки. Этот инструмент предоставляет для использования три вида пипеток инструментов — основную, чтобы сделать первоначальный выбор, вторая — пипетка с плюсиком — инструмент добавления к выбранному, и третья, пипетка с минусом, вычитает из выделения.
Выбор пипетки, которая добавляет оттенки к выделениюДля переключения между этими инструментами можно нажимать на иконки, но лучше использовать другой способ. Основная пипетка выбрана по умолчанию, а на другие инструменты мы можем временно переключиться непосредственно с клавиатуры.
- Чтобы с основной пипетки перейти к пипетке добавления, просто нажмите и удерживайте клавишу Shift.
- Чтобы получить доступ к вычитающей пипетке, нажмите и удерживайте Alt.
Выделение пером
С помощью векторного инструмента «Перо» можно создать аккуратный контур с гладкими краями. Инструмент немного сложноват в освоении, но результат того стоит.
Использование маски
Точно и аккуратно выделить очень сложную фигуру можно, если создать черно-белую маску. Для чего нужны маски? Маски позволяют удалять (скрывать) ненужные участки фотографии, к примеру удалить задний фон. Кроме того, на маске в любой момент можно восстановить стертые участки.
Как создать маску? На панели слои обратите внимание на выделенную ниже кнопочку.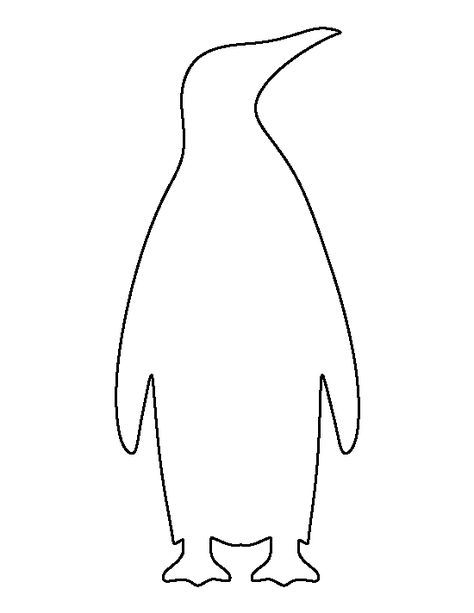
После создания маски ее можно редактировать. Маску можно нарисовать с помощью обычных кисточек черного или белого цвета. Рисуя черным, мы скрываем лишнее, а белым — восстанавливаем нужные участки нашей фотографии. При этом у кисточки можно менять мягкость краев, ее размер и т.д.
Выделение волос через повышение контраста
Как быть со сложным контуром, например с прической? Рисовать кисточкой очень долго, не у каждого хватить терпения. Но можно создать черно-белый рисунок с нужным силуэтом, а затем сделать из него маску.
Создайте дубликат редактируемого слоя, мы будем повышать его контрастность. В некоторых случаях стоит обратить внимание на цветовые каналы и создать дубликат одного из них.
Повысить контраст между фоном и объектом можно с помощью:
- уровней (CTRL+L) или кривых (CTRL+M)
- инструментов «Осветлитель» и «Затемнитель» (O), которые будут воздействовать на локальные участки,
- черной кисти, которой нужно закрасить лицо.

Получив контрастное изображение, нажмите «Выделение/Цветовой диапазон». Нажмите ОК.
Комбинация всех инструментов поможет точно вырезать картинку по контуру
Для точного выделения можно попеременно использовать все указанные способы инструменты, вычитая или добавляя к выделению нужные области:
Выделение готово. Я создаю маску слоя и получаю мальчика без фона.
Выбираю «Файл — Сохранить как». Даю название файлу, тип файла — PNG. Изображение готово. Теперь его можно вставить в презентацию или создать такую композицию, используя векторный клипарт.
Умение вырезать изображение по контуру позволит создавать интересные композиции и коллажи.
Вверх
Изображения для собственных коллажей и композиций можно найти на этих сайтах:
Unsplash Pixabay.com Pxhere.com Freeimages.com, Textures.com, Morguefile.com, Dreamstime.com/free-photos, FreePhotosBank. IM Free. Public Domain Pictures. Stockvault. Gratisography.
Фото доступны после регистрации: Dreamstime, Freerangestock.
фото: pxhere.com
Designed by Freepik
Как обрезать фото в Paint, вырезать картинку без фона, по контуру в форме круга или прямоугольника, выделение области в Паинт или Paint.Net
Прикладное ПО Цифровая фотография КомментироватьЗадать вопросНаписать пост
Редко удаётся подготовить фото к публикации без предварительной обработки, обычно изображение приходится обрезать. К обрезке фото прибегают, во-первых, когда в кадр попали ненужные детали – предметы, люди, блики света или брызги воды. Во-вторых, если требуется сфокусировать внимание зрителей на определенном объекте, который не является доминирующим.
Обрезка фото в графическом редакторе Paint
Открытие файла
Перед обрезкой фото нужно открыть файл в Paint. Для этого можно воспользоваться одним из трех способов:
- Двойной клик на значке файла. Этот способ подойдет, если в качестве программы по умолчанию для имеющегося типа файла установлен Paint.

- Через контекстное меню. Клик правой кнопкой мыши на значке файла – Открыть с помощью… — Paint.
- Непосредственно через программу Paint. Файл – Открыть, затем через окно Проводника выбрать файл на компьютере.
Инструменты выделения
Все инструменты для обрезки картинки в Паинт находятся на вкладке Главная, группа кнопок Изображение.
Программа предлагает воспользоваться двумя формами для обрезки фото:
- прямоугольная область;
- произвольная
Обрезка с помощью прямоугольной области
Прямоугольник используется для обрезки изображения чаще в силу своей простоты и универсальности.
Выбрав инструмент Прямоугольная область, левой кнопкой мыши нужно провести диагональ прямоугольника, после чего часть изображения будет ограничена пунктирной линией.
После этого останется нажать кнопку Обрезать или сочетание клавиш Ctrl+Shift+X на клавиатуре.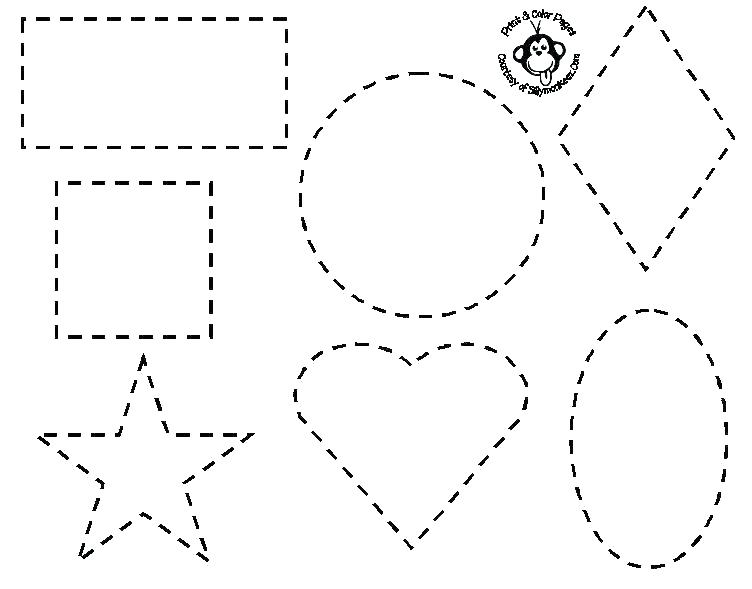
Важно не забыть сохранить изменения в документе.
Обрезка с помощью произвольной области
Инструмент Произвольная область позволит провести выделение максимально близко к границам выбранного объекта.
Указателем мыши с зажатой левой кнопкой нужно обвести контур рисунка и замкнуть линию обводки.
После того, как линия будет замкнута, выделение будет выглядеть как прямоугольник с пунктирной границей.
По нажатию на кнопку Обрезать получится аккуратная обрезанная область по контуру.
Осталось лишь сохранить результат.
Как вырезать объект на картинке из фона
Изначально следует вырезать фото по контуру, как было показано выше. Это способ подойдет для вырезания любого фрагмента, в том числе лица или другого объекта.
Чтобы добавить одну картинку на другую, нужно выбрать изображение, которое будет верхним слоем, и скопировать его. Это делается при помощи кнопок Выделить всё – Копировать.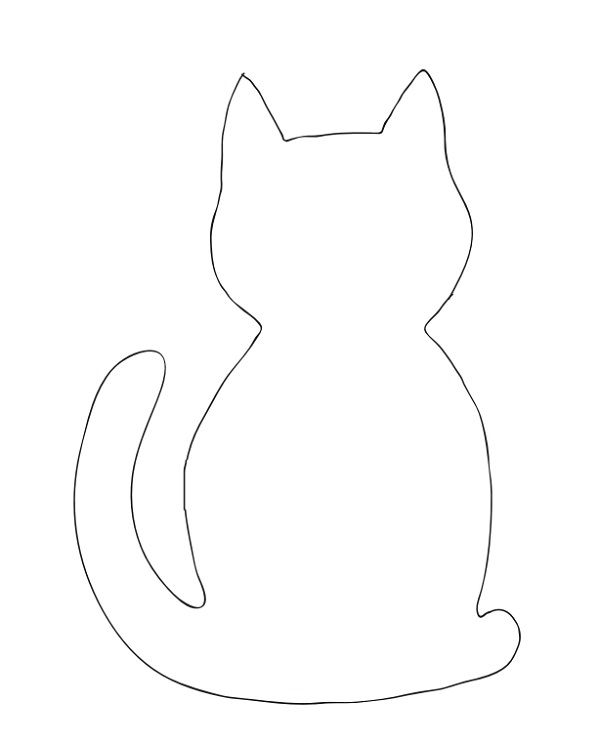
Эти операции можно выполнить с клавиатуры, нажав Ctrl+A и Ctrl+С.
На изображении, которое служит нижним слоем, нажать Вставить или Ctrl+V.
После этого окажется, что белый слой вставляемого фрагмента перекрывает рисунок под ним.
Чтобы этого избежать, перед операцией вставки фрагмента следует поставить галочку «Прозрачное выделение» в параметрах выделения.
После этого выполнить вставку, как описано выше. Теперь фон верхней картинки не перекрывает нижнюю.
Как обрезать фото в Paint.net
Более современный вариант графического редактора Paint.net предоставляет гораздо больше возможностей для обрезки и работы с фоном картинки, чем его «старший брат», классический Paint.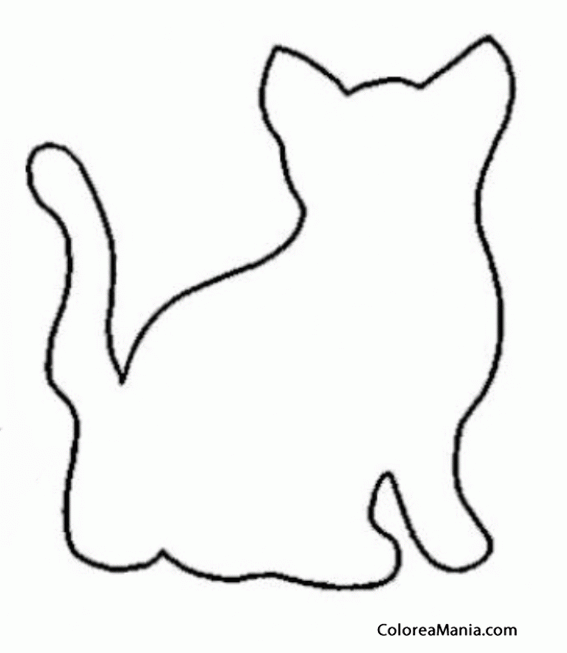
Здесь присутствуют целых четыре инструмента выделения, переход между которыми может осуществляться как с помощью левой кнопки мыши, так и нажатием на клавишу S на клавиатуре:
- прямоугольник;
- лассо;
- овальная область;
- волшебная палочка.
После выбора инструмента в качестве активного, его кнопка становится ярче остальных, а на панели свойств инструмента отображается несколько режимов его работы на выбор.
Для обрезки части изображения следует придерживаться того же алгоритма, что и в Paint: выделить часть картинки и нажать Обрезать по выделению.
Если в качестве выделения нужен правильный круг или квадрат, можно использовать прямоугольную или овальную области с нажатой кнопкой Shift.
Инструмент Лассо позволяет выполнить выделение по кривой, работать с ним нужно аккуратно, не допуская погрешностей.
Если ошибки всё же появились, исправить их можно тем же лассо в режиме вычитания.
Быстро очистить фон от пикселей любого цвета поможет «Волшебная палочка». Она работает по принципу удаления одинаково окрашенных областей изображения. В данном случае это белые элементы, поэтому после применения волшебной палочки выделенными оказались несколько объектов не подлежащих удалению.
Погрешность легко исправляется Овальной областью в режиме вычитания.
После устранения недочетов изображение обрезается по нажатию на клавиатуре кнопки Delete. Серо-белый «шахматный» фон в графических редакторах означает прозрачность. Картинка готова к использованию в коллажах, презентациях или любых других документах.
Два способа вырезать эскиз на Cricut
Этот пост и фотографии в нем могут содержать Amazon или другие партнерские ссылки. Если вы купите что-то по ссылке, я могу получить небольшую комиссию без дополнительной оплаты для вас.
Это отличные советы и рекомендации по использованию Cricut Design Space или Illustrator для преобразования рисунков, надписей и других нарисованных от руки изображений в SVG, которые можно вырезать в Cricut Explore!
Хотите сохранить этот пост для ссылок в будущем? Введите свой адрес электронной почты ниже, и мы отправим его прямо на ваш почтовый ящик!
Примечание: для этого контента требуется JavaScript.
Одна из замечательных особенностей Cricut Explore заключается в том, что вы можете загружать свои собственные изображения, даже изображения, которые вы нарисовали сами! У меня есть два метода, которые я использую для этого: один с помощью Illustrator, а другой с помощью Cricut Design Space.
Перестаньте рвать на себе волосы и начните уверенно творить с Cricut! Наконец-то поймите, как использовать Cricut с моими электронными книгами Learn Your Cricut!
Содержание
Импорт эскиза
Независимо от того, используете ли вы Cricut Design Space или Illustrator, вам сначала необходимо импортировать изображение на компьютер в виде файла JPG или PNG.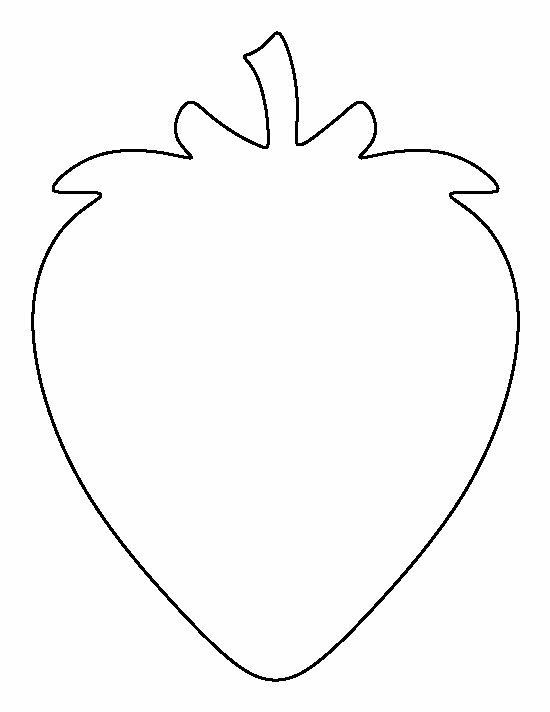 Как вы это сделаете, будет зависеть от того, как вы его создали.
Как вы это сделаете, будет зависеть от того, как вы его создали.
Если вы рисуете от руки на листе бумаги, вы можете отсканировать этот лист, и он создаст файл на вашем компьютере. Вы также можете сфотографировать его на свой телефон и использовать изображение. Я сделал оба, и оба работают хорошо. Вы можете видеть, как я использовал фотографию следов моих мальчиков на телефоне, чтобы сделать вырезанный файл.
Если ваш рисунок был нарисован от руки на планшете или другом устройстве, вы сможете сохранить файл в формате JPG или PNG и импортировать его на свой компьютер.
Сегодня я воспользуюсь очень милой надписью «Будь храброй», написанной от руки моей подругой Эрин из Printable Crush. Если вам нравится мой блог, вы обязательно полюбите ее!
Серьезно, ребята, это она нарисовала. На айпаде. Заставляет меня действительно хотеть узнать, как передать письмо! Это JPG-файл, который она мне прислала, и я покажу вам, как превратить его в файл, который можно вырезать с помощью Cricut Design Space и Illustrator.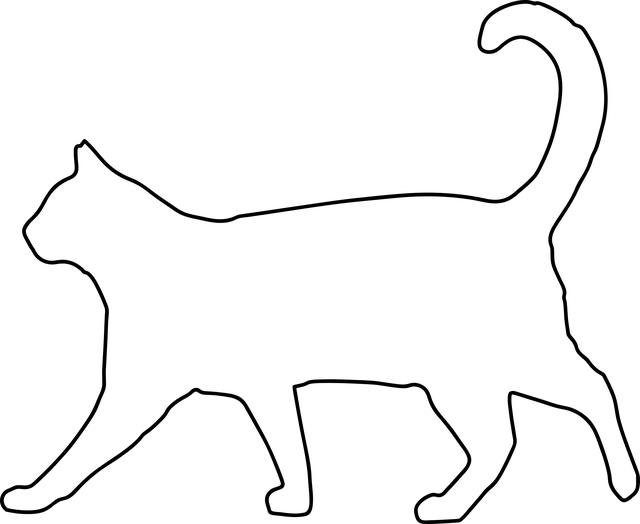
И в качестве бонуса, вот файл для загрузки, готовый к использованию на Cricut или Silhouette!
Загрузите файл Be Brave
Введите адрес электронной почты ниже, чтобы получить этот бесплатный файл! Если у вас возникли проблемы, убедитесь, что блокировщик всплывающих окон отключен. Все еще есть проблемы? Ознакомьтесь с часто задаваемыми вопросами по загрузке .
Сначала давайте посмотрим на процесс в Cricut Design Space. Откройте Cricut Design Space и загрузите PNG, используя вкладку загрузки слева.
После загрузки изображения вам будет предложено выбрать тип изображения. Это простой файл с большим контрастом между черным и белым.
Затем нажмите на области вашего произведения искусства, которые не являются частью самого произведения искусства. Это скажет Cricut не резать эти части.
Нажмите «Продолжить» и выберите сохранение изображения в виде вырезанного изображения. Затем нажмите «Сохранить».
Легко. Теперь ваше изображение JPG превратилось в вырезанный файл.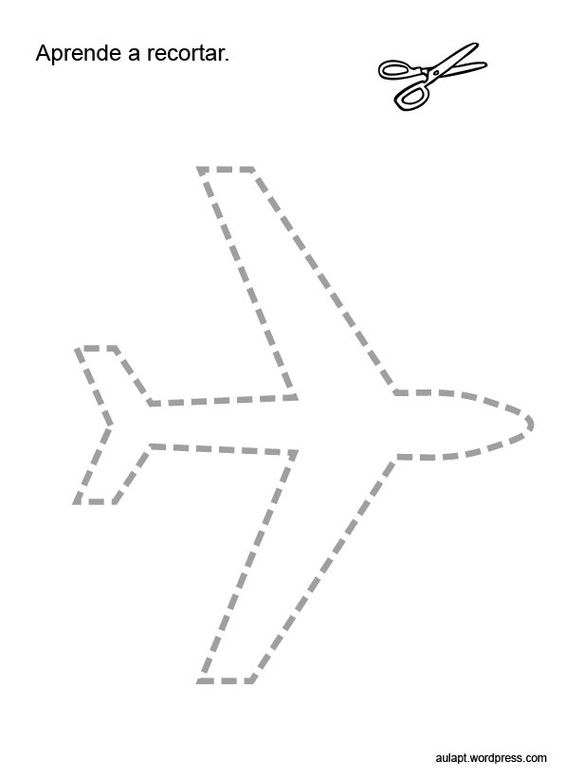
Однако, когда я сравниваю файл, который прислала мне Эрин, и файл, созданный Cricut Design Space, вы заметите, что он не идеален. Мы потеряли некоторую четкость изображения, особенно в завитушках. Это очень хорошо, но не здорово.
Преобразование эскиза с помощью Illustrator
Потеря четкости в файлах — основная причина, по которой я предпочитаю использовать Illustrator для преобразования нарисованных от руки изображений в файл SVG. Я чувствую, что Illustrator более эффективен, когда дело доходит до создания таких файлов, и вы можете работать с определенными областями файла, если они плохо отображаются.
И не забывайте использовать эти сочетания клавиш при работе в Illustrator! Вы действительно ускорите свой процесс, если выучите их. Ярлыки находятся в бирюзовый в этом посте.
Начните с помещения файла JPG в новый файл Illustrator.
Файл > Поместить (shift+cmd+P)
В верхней части экрана нажмите кнопку Трассировка изображения . Это создаст общий контур вашего изображения — вы заметите, что все становится немного более гладким. Откройте панель трассировки изображения: Окно > Трассировка изображения
Это создаст общий контур вашего изображения — вы заметите, что все становится немного более гладким. Откройте панель трассировки изображения: Окно > Трассировка изображения
На панели трассировки изображения вы можете сделать две важные вещи. Во-первых, настроить ползунки. Я часто обнаруживаю, что для таких файлов удаление «порога» и отображение «путей» помогает мне максимально приблизиться к исходному изображению. На файлах с меньшей контрастностью мне часто приходится увеличивать порог. Просто поэкспериментируйте и посмотрите, какой результат вам больше нравится (обложка будет меняться по мере того, как вы настраиваете ползунки).
ВАЖНО: Вы также можете поставить галочку внизу с надписью «Игнорировать белый цвет». Это самый важный шаг! Это оставит вас с обрисованным в общих чертах изображением. Если вы не нажмете на это, он обрисует всю монтажную область, и вы не сможете вырезать свой файл.
Если вы довольны тем, как выглядит ваше изображение, нажмите Expand на верхней панели инструментов (там, где ранее вы нажали Image Trace).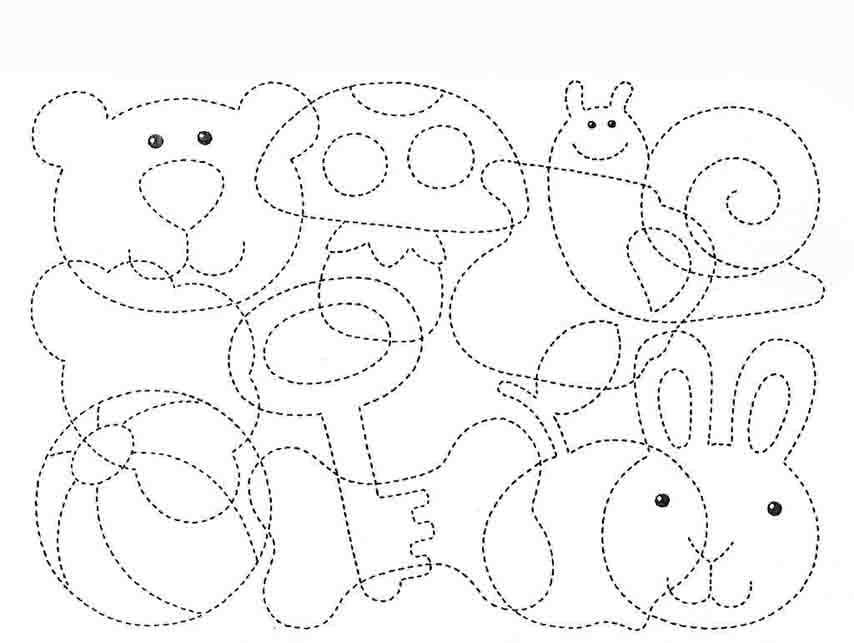
Выберите свое изображение и убедитесь, что оно теперь обведено контуром. Маленькие прямоугольники вокруг изображения представляют собой «узлы» — они сообщают Cricut, куда нужно повернуть лезвие, чтобы создать вырезанный файл. Их слишком много = плохо (см. хороший пример здесь ).
То, что мы получили в этом файле, не так уж и плохо, но вы заметите несколько дополнительных узлов, например, в начале завитушки в «храбрый». Cricut может это сократить, но мы можем упростить задачу, уменьшив количество узлов в этом файле.
Для этого перейдите в Object > Path > Simplify . Щелкните поле Предварительный просмотр, чтобы увидеть применяемые изменения. Здесь вы можете изменить математическую простоту вашего файла. Я обнаружил, что часто могу сбить его до 95%, уменьшая количество узлов, но сохраняя целостность изображения. Опять же, это то, с чем вы можете поиграть, чтобы увидеть, насколько вы хотите что-то упростить. Вы заметите, например, что завитушка, с которой начинается слово «храбрый», намного проще.
Тогда сохраните файл! Перейдите в «Файл» > «Сохранить как» и выберите SVG в раскрывающемся меню.
Тада! Ваш SVG будет изначально импортирован в Cricut Design Space — вам не нужно будет выбирать тип изображения или удалять какое-либо негативное пространство. Давайте посмотрим на все три файла вместе.
Первый — это файл Cricut Design Space, второй — файл Illustrator, а третий — оригинал:
Вы можете видеть, что файл Illustrator немного больше соответствует исходному рисунку, созданному Эрин. Линии тоньше, и у вас есть четкость в буквенных петлях. Оба метода прекрасны, но Illustrator просто приближает вас к оригиналу.
Как только вы его разрежете, вы сможете надеть его на все, что захотите! Термотрансфер для футболки или сумки, бумага для макета скрапбукинга или обычный винил для милой кружки!
Вырезать часть изображения
Для изображения в файле Office вы можете удалить части изображения, которые вы не хотите включать.
Как описано ниже, вы начинаете с автоматического удаления фона. Затем вы вручную указываете области изображения, которые хотите сохранить и удалить.
Затем вы вручную указываете области изображения, которые хотите сохранить и удалить.
Для файлов векторной графики, таких как масштабируемая векторная графика (SVG), графика Adobe Illustrator (AI), формат метафайла Windows (WMF) и файл векторного рисунка (DRW), подобное удаление фона невозможно, поэтому в этих случаях параметр «Удалить фон» неактивен.
Исходное изображение
То же изображение после удаления некоторых деталей
Выберите изображение, из которого вы хотите удалить фон.
На панели инструментов выберите Формат изображения > Удалить фон или Формат > Удалить фон .

Если вы не видите Удалить фон , убедитесь, что вы выбрали изображение. Возможно, вам придется дважды щелкнуть изображение, чтобы выбрать его и открыть вкладку Формат изображения .
Фоновая область по умолчанию будет окрашена в пурпурный цвет, чтобы пометить ее для удаления, в то время как передний план сохранит свой естественный цвет.
Затем на панели инструментов перейдите к Удаление фона и выполните одно или оба из следующих действий:
Если части изображения, которые вы хотите сохранить, окрашены в пурпурный цвет (помечены для удаления), выберите

Для частей изображения, которые вы хотите удалить и которые еще не окрашены в пурпурный цвет, выберите Отметить области для удаления , затем отметьте эти области карандашом.
Когда вы закончите, выберите Сохранить изменения .
Пурпурные области изображения удаляются, оставляя прозрачный фон.
-
Если вы хотите сохранить изображение в отдельный файл для последующего использования, щелкните изображение правой кнопкой мыши и выберите Сохранить как изображение , а затем сохраните файл на своем устройстве.

См. также
Закройте часть изображения
Выберите изображение, из которого вы хотите удалить фон.
В разделе Инструменты для работы с рисунками
Щелкните один из маркеров на выделенных линиях, а затем перетащите линию так, чтобы она содержала ту часть изображения, которую вы хотите сохранить, и исключила большую часть областей, которые вы хотите удалить.

Иногда можно получить желаемый результат без дополнительной работы, поэкспериментировав с положением и размером линий выделения.
Совет: Чтобы отменить отмеченные области, выберите Удалить метку , а затем выберите строку.
Затем на панели инструментов перейдите к Удаление фона
и выполните одно или оба из следующих действий:Если части изображения, которые вы хотите сохранить, окрашены в пурпурный цвет (помечены для удаления), выберите Отметить области для сохранения , затем используйте карандаш для рисования, чтобы отметить области на изображении, которые вы хотите сохранить.
org/ListItem»>
Для частей изображения, которые вы хотите удалить, которые еще не окрашены в пурпурный цвет, выберите Отметить области для удаления , затем используйте карандаш для рисования, чтобы отметить те области, которые нужно удалить.
Когда вы закончите, выберите Сохранить изменения .
Пурпурные области изображения удаляются, оставляя прозрачный фон.
Если вы хотите сохранить изображение в отдельный файл для последующего использования, щелкните изображение правой кнопкой мыши и выберите Сохранить как изображение , затем сохраните файл на своем устройстве.
См.
 также
такжеЗакройте часть изображения
Выберите изображение.
Выберите вкладку Формат изображения на ленте, затем выберите Удалить фон .
Если вы не видите Удалить фон или вкладку Формат изображения , убедитесь, что вы выбрали изображение. Возможно, вам придется дважды щелкнуть изображение, чтобы выбрать его и открыть вкладку Формат изображения .
org/ListItem»>Затем на панели инструментов перейдите к Удаление фона и выполните одно или оба из следующих действий:
Если части изображения, которые вы хотите сохранить, окрашены в пурпурный цвет (помечены для удаления), выберите Отметить области для сохранения , затем используйте карандаш для рисования, чтобы отметить области на изображении, которые вы хотите сохранить.
Для частей изображения, которые вы хотите удалить, которые еще не окрашены в пурпурный цвет, выберите Отметить области для удаления , затем с помощью карандаша отметьте эти области для удаления.

Фоновая область по умолчанию окрашена в пурпурный цвет, чтобы пометить ее для удаления, в то время как передний план сохраняет свой естественный цвет.