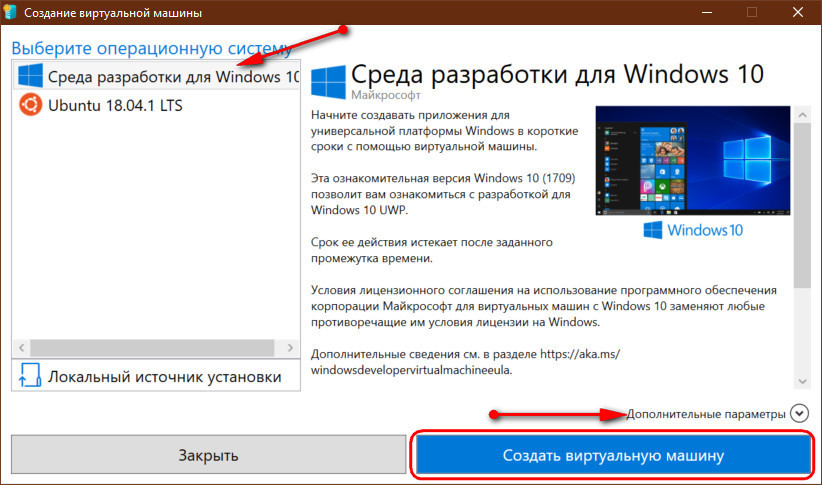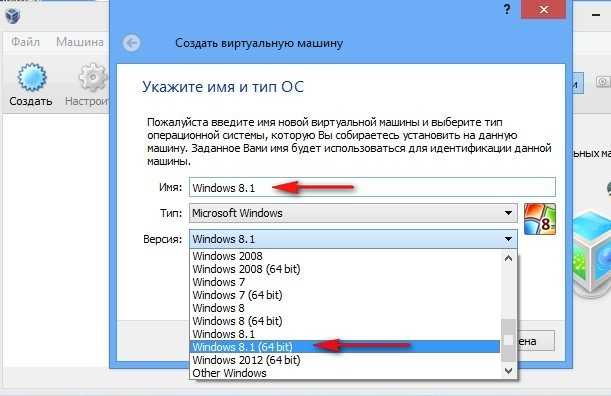Как установить виртуальную машину на Windows
Часто случается так, что появляется необходимость в ещё одном компьютере, на котором можно было бы тестировать программы, новые версии операционных систем, просто пробовать другие ОС или вносить изменения в имеющуюся — в общем, совершать действия, которые могут иметь необратимые последствия для компьютера. Подобную проблему помогает решить установка виртуальной машины. В данной статье разберёмся с тем, как установить виртуальную машину на Windows, а также дадим ей определение и рассмотрим, зачем она нужна. Давайте же начнём. Поехали!
Для начала дадим определение. Виртуальная машина — это программа, эмулирующая ПК, включая все его компоненты. То есть это компьютер в компьютере. Виртуальная машина позволяет устанавливать всё то же самое, что и на реальный ПК: приложения, игры, операционные системы, драйверы и прочее. Кроме того, вы даже можете обмениваться файлами между основным ПК и тем, что на виртуальной машине.
Виртуальные машины эксплуатируются для самых разных целей как обычными пользователями дома, так и профессионалами в работе. Например, профессионалам может понадобиться протестировать программное обеспечение, смоделировать сеть или проверить работоспособность драйверов, а у обычного юзера возникла необходимость воспользоваться приложением, которое работает исключительно на ОС Linux. Все эти проблемы легко решаются при помощи виртуальной машины.
Например, профессионалам может понадобиться протестировать программное обеспечение, смоделировать сеть или проверить работоспособность драйверов, а у обычного юзера возникла необходимость воспользоваться приложением, которое работает исключительно на ОС Linux. Все эти проблемы легко решаются при помощи виртуальной машины.
Наиболее популярными программами являются:
- VMware;
- VirtualBox;
- Microsoft Virtual PC.
Далее, поговорим более подробно о каждой из них.
VirtualBox — одна из самых знаменитых программ эмуляторов. Эта программа является бесплатной и разработана известнейшей в сфере создания программного обеспечения компанией Oracle. Скачать VirtualBox можно прямо с официального сайта девелопера.
Процесс установки утилиты довольно тривиален, поэтому не имеет смысла останавливаться на нём. Перейдём непосредственно к созданию виртуальной машины.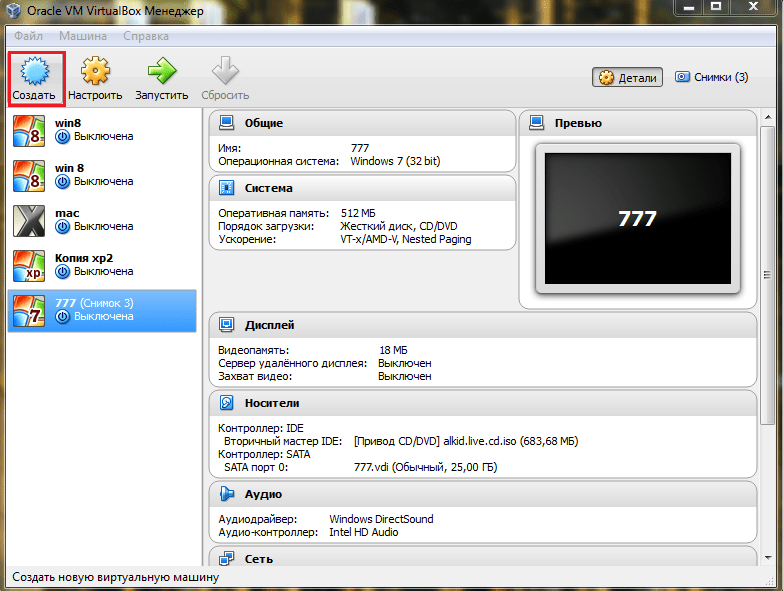 Обратите внимание, что вы уже должны иметь на компьютере скачанный образ операционной системы, которую хотите установить. Запустив VirtualBox, нажмите кнопку «Создать». В следующем окне необходимо указать название, а также выбрать тип и версию операционной системы. Это может быть Windows 7, Windows 10, Ubuntu или любые другие. Далее, требуется задать объём оперативной памяти ПК, который будет выделен под виртуальную машину. Выбирать его следует, исходя из требований устанавливаемой операционной системы, не помешает оставить небольшой запас. Желательно найти баланс между основным и эмулируемым компьютером, чтобы оба работали с достаточной производительностью.
Обратите внимание, что вы уже должны иметь на компьютере скачанный образ операционной системы, которую хотите установить. Запустив VirtualBox, нажмите кнопку «Создать». В следующем окне необходимо указать название, а также выбрать тип и версию операционной системы. Это может быть Windows 7, Windows 10, Ubuntu или любые другие. Далее, требуется задать объём оперативной памяти ПК, который будет выделен под виртуальную машину. Выбирать его следует, исходя из требований устанавливаемой операционной системы, не помешает оставить небольшой запас. Желательно найти баланс между основным и эмулируемым компьютером, чтобы оба работали с достаточной производительностью.
В следующем окне можно выполнить подключение виртуального жёсткого диска. Рекомендуется создать его, так как он может пригодиться в будущем, даже если сразу вы не собираетесь его использовать. Затем укажите тип создаваемого жёсткого диска. В этом окне можно ничего не менять, если вы точно не знаете, что вам нужно. Далее, в качестве формата отметьте «Динамический…». После остаётся ввести название диска и установить его размер. Отталкивайтесь от объёма HDD вашего компьютера. Не стоит выделять слишком много под эмулируемый ПК. Вот и все, на этом процесс создания завершён. Вы можете перейти к окну настроек для редактирования установленных параметров.
После остаётся ввести название диска и установить его размер. Отталкивайтесь от объёма HDD вашего компьютера. Не стоит выделять слишком много под эмулируемый ПК. Вот и все, на этом процесс создания завершён. Вы можете перейти к окну настроек для редактирования установленных параметров.
Чтобы запустить машину, щёлкните по одноимённой кнопке. В зависимости от того, с какого носителя будет выполняться установка, вам может понадобиться вставить диск в привод либо вставить USB-носитель, если вы используете образ, то укажите путь к нему.
Что же касается VMware, то данный продукт поставляется в двух версиях: Player и Workstation. Первая представляет собой облегчённый вариант для домашнего пользования и является бесплатной. Версия Workstation отличается более широкими функциональными возможностями и эксплуатируется в основном на предприятиях, в компаниях. Целесообразно отметить, что интерфейс у VMware ещё проще и понятнее, чем у конкурента VirtualBox. Версию VMware Workstation так и вовсе можно назвать лучшей виртуальной машиной, однако, за неё придётся заплатить. Такой вариант будет приемлемым для компаний, но не для домашнего пользования. Справедливости ради стоит сказать, что бесплатной VMware Player вам хватит с головой.
Такой вариант будет приемлемым для компаний, но не для домашнего пользования. Справедливости ради стоит сказать, что бесплатной VMware Player вам хватит с головой.
Если на виртуальной машине вы планируете запускать исключительно Windows, то можете воспользоваться Microsoft Virtual PC. Это хорошая бесплатная утилита с широкими возможностями, простым, понятным интерфейсом. Однако, она не поддерживает ни Linux, ни Mac OS, что является существенным недостатком. При всём этом утилита также находит своих пользователей и поклонников.
Теперь вы без проблем сможете установить виртуальную машину на свой компьютер, что позволит вам избежать многих проблем с системой основного ПК. Пишите в комментариях, помогла ли вам статья разобраться в вопросе, и спрашивайте, если что-то осталось непонятным.
Установка ubuntu в virtualbox на на хост машине под управлением Windows 7
Содержание
- 1 Начало работы
- 2 Создание виртуальной машины для Ubuntu Linux
- 3 Настройка виртуальной машины под управлением Ubuntu Linux
- 4 Установка Ubuntu в качестве гостевой операционной системы
- 5 Установка дополнений гостевой ОС для Ubuntu Linux
- 6 Что дальше?
Итак, сегодня я опишу как установить Ubuntu 11.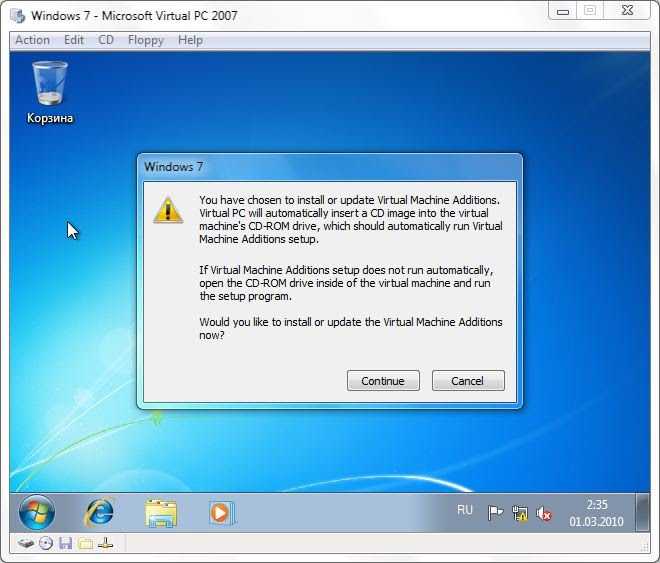 04 в VirtualBox 4.08 (самые свежие на данный момент версии, но я не думаю, что установка более старых или будущих версий будет сильно отличаться).
04 в VirtualBox 4.08 (самые свежие на данный момент версии, но я не думаю, что установка более старых или будущих версий будет сильно отличаться).
Цель эксперимента: увидеть Ubuntu «в действии», пройти этапы установки и настройки, попробовать настроить пользовательское окружение, т.е. «познакомиться» с этой ОС для будущей установки на реальную машину.
В данной статье приведена поэтапная инструкция и затронуты некоторые не очевидные моменты в настройке виртуальной машины.
Если Вы еще не знакомы с VirtualBox или только начинаете, советую Вам прочитать заметку о том, что такое VirtualBox? Какими возможностями обладает эта платформа виртуализации?. Возможно Вам также будет интересна статья об установке и настройке VirtualBox в Windows.
Начало работы
Для начала нам нужно загрузить дистрибутив Ubuntu Linux. Если у Вас его нет, то начните его загрузку с официального сайта http://ubuntu.com/ прямо сейчас, и, пока Вы будете читать дальше, он загрузится. Советую скачивать образ диска размером 700 Мб. Вы можете выбрать как дистрибутивы для x86, так и для x64 (обе эти архитектуры процессора поддерживаются в VirtualBox), но обратите внимание на то что дистрибутивы на DVD диске займут слишком много места. Вы ведь не остановитесь на создании только одной виртуальной машины, верно?
Советую скачивать образ диска размером 700 Мб. Вы можете выбрать как дистрибутивы для x86, так и для x64 (обе эти архитектуры процессора поддерживаются в VirtualBox), но обратите внимание на то что дистрибутивы на DVD диске займут слишком много места. Вы ведь не остановитесь на создании только одной виртуальной машины, верно?
Создание виртуальной машины для Ubuntu Linux
Итак, для того чтобы создать виртуальную машину для скаченного дистрибутива Ubuntu нужно:
- Запустить VirtualBox и нажать в командной панели на кнопку «Создать» (или сочетание клавиш Ctrl+N)
- Появится Мастер создания новой виртуальной машины. Далее нужно просто следовать его инструкциям, они хорошо описаны и понятны. Для продолжение нажмите на кнопку “Next”. Введите название для будущей виртуальной машины (я назвал свою «Ubuntu x64», при этом в списках «Тип ОС» и «Версия» соответствующие значения были выбраны автоматически) и выберите тип соответственно ее тип и версию из списка
Выбор Типа ОС при создании новой виртуальной машины в Oracle VirtualBox
- Нажмите “Next”.
 Появится диалог настройки доступной памяти для виртуальной машины. Я оставил значение по умолчанию. Это значение можно уменьшить или увеличить в зависимости от аппаратных ресурсов Вашего компьютера.
Появится диалог настройки доступной памяти для виртуальной машины. Я оставил значение по умолчанию. Это значение можно уменьшить или увеличить в зависимости от аппаратных ресурсов Вашего компьютера.
Примечание: соблюдайте осторожность при выделении памяти. Если у Вас 1 Гб оперативной памяти Вы не можете выделить больше 512 Мб (т.е. больше половины) для виртуальной машины. Иначе возможен крах основной операционной системы. Для примера, если у Вас 2 Гб, Вы можете без проблем выделить 1 Гб. Но не забывайте, что если запустить одновременно 3 виртуальные машины, для которых выделено по 512 Мб на каждую, то для основной системы останется 512 Мб (т.е. ? физической памяти) что очень мало и может привести к нестабильной работе. Будьте внимательны. А это очень сильно замедляет работу. Хотя все зависит от типа операционной системы и запускаемых приложений.
А это очень сильно замедляет работу. Хотя все зависит от типа операционной системы и запускаемых приложений. - На следующем шаге появится диалог Выбора виртуального жесткого диска. Нажмите “Next”, чтобы запустился Мастер создания нового виртуального жесткого диска (конечно если Вам это нужно, но я буду считать что у Вас ни создано ни одного виртуального жесткого диска).
- В следующем окне я советую выбрать Динамически расширяющийся образ. Это поможет сэкономить место на Вашем настоящем жестком диске. Далее нужно выбрать размер диска. Я оставил значение по умолчанию. Не вижу смысла делать его большего размера. Увеличить его объем можно в любой момент. Не забудьте указать нужное удобное для Вас расположение файла с данными виртуального жесткого диска!
- Далее появится окно с Итогами выбора необходимых параметров. Здесь стоит все еще раз проверить, не сделали ли Вы где-нибудь ошибку? Нажмите “Финиш”, чтобы закончить создание виртуальной машины для Ubuntu.
 У Вас должно получится что-то вроде этого:
У Вас должно получится что-то вроде этого:
Виртуальная машина Ubuntu x64
- Теперь новая виртуальная машина доступна в общем списке виртуальных машин этой хост системы. Вы можете изменить ее настройки, нажав на кнопку “Свойства”.
Настройка виртуальной машины под управлением Ubuntu Linux
Когда у нас уже есть виртуальная машины и скаченный дистрибутив Ubuntu, мы можем начать установку гостевой ОС. Но для начала нужно изменить некоторые настройки и указать путь к образу диска с дистрибутивом. Приступим.
- Выберите созданную виртуальную машину и нажмите на кнопку “Свойства” (или Ctrl+S)
- Появится окно Свойств виртуальной машины с активной вкладной “Общие”.
- Перейдите на вкладку “Носители”, выберите пустой слот и в секции “Атрибуты” нажмите на знак оптического диска:
Выбор образа оптического диска для виртуальной машины в Oracle VirtualBox
- Выберите образ диска с дистрибутивом.
 Все, теперь все готово для установки Ubuntu.
Все, теперь все готово для установки Ubuntu.
Как Вы могли убедится, виртуальная машина работает как настоящий персональный компьютер, где для запуска установки ОС нужен оптический диск. С тем же успехом мы могли бы использовать реальный DVD-дисковод хост системы, но с образом диска система работает гораздо быстрее.
Установка Ubuntu в качестве гостевой операционной системы
Все готово к установке. Можно запускать виртуальную машину:
- Выберите нужную виртуальную машину и нажмите на кнопку “Старт”
- Появится окно с информацией о том, что Автозахват клавиатуры включен. Поставьте галочку “Больше не показывать это сообщение” и нажмите кнопку “Ок” для продолжения
- Другой информационный диалог сообщит о цветопередаче. Поставьте галочку “Больше не показывать это сообщение” и нажмите кнопку “Ок” для продолжения
- Также должно появиться сообщение об Интеграции указателя мыши с гостевой ОС.
 Прочтите эту информацию, поставьте галочку “Больше не показывать это сообщение” и нажмите кнопку “Ок” для продолжения
Прочтите эту информацию, поставьте галочку “Больше не показывать это сообщение” и нажмите кнопку “Ок” для продолжения - Теперь выберите язык установки и следуйте инструкциям установщика Ubuntu. Сам процесс установки ничем не отличается от установки на реальный компьютер, нужно разбивать жесткий диск (в нашем случае я использовал весь жесткий диск), указывать свое место расположения, настраивать раскладку клавиатуры и указывать пароль администратора. В любом случае, установить этот дистрибутив Вы сможете, полагаясь лишь на инструкции установщика. Будьте внимательны, скорее всего для виртуальной машины будет доступно Интернет-соединение хоста (при помощи NAT) и
Процесс установки Ubuntu в Oracle VirtualBox
- В какой-то момент нужно будет извлечь установочный диск. Для этого выключите виртуальную машину воспользовавшись меню “Машина | Закрыть”.
 А в свойствах виртуальной машины на вкладке “Носители” извлеките ISO-образ дистрибутива. Затем заново запустите виртуальную машину.
А в свойствах виртуальной машины на вкладке “Носители” извлеките ISO-образ дистрибутива. Затем заново запустите виртуальную машину.
Установка дополнений гостевой ОС для Ubuntu Linux
Дополнения гостевой ОС предназначены для расширения возможностей обмена данными между гостевой и хост системами, для правильной работы функции интеграции указателя мыши и клавиатуры, для возможности максимизации экрана гостевой ОС и т.д.
Порядок действий:
- Запустите виртуальную машину и войдите в систему под своей учетной записью. Перед началом установки нужно будет установить DKMS (Dynamic Kernel Module Support). Для этого откройте терминал и выполните команду sudo apt-get install dkms.
- Запустите установку с помощью меню “Устройства | Установить Дополнения гостевой ОС…” (или нажмите Host+D)
- VirtualBox автоматически смонтирует ISO-образ диска с дополнениями, его иконка появится на рабочем столе.
- Запустите программу установки и введите пароль администратора.

- Перезапустите виртуальную машину.
Что дальше?
После установки дополнений можно выделить побольше видео памяти и включить 3D-ускорение графики в настройках виртуальной машины, чтобы увидеть более красивый интерфейс гостевой ОС. Также можно изменить и другие настройки. Лично я буду изучать эту операционную систему, ставить эксперименты и т.п. Главное что их последствия никак не отразятся на мой настоящей системе.
В будущем я планирую написать об установке и других операционных систем, в частности о FreeBSD, OpenSolaris и MacOS X Server. Не пропустите!
Что такое VirtualBox? Установка и тестирование
Установить виртуальный ПК на Windows 7
Windows Virtual PC — это функция Windows 7 Профессиональная, Windows 7 Максимальная и Windows 7 Корпоративная, которая позволяет запускать несколько сред Windows, таких как режим Windows XP, с рабочего стола Windows 7.
Список функций новой версии впечатляет по сравнению со старой версией Virtual PC 2007 (в которой не было ничего из этого). Наконец, Microsoft добавляет множество функций, которые уже давно присутствуют в сторонних программах для виртуализации, таких как VMware Workstation и Sun Virtual Box. Но я думаю, что поздно лучше, чем никогда. Некоторые из новых функций Virtual PC включают в себя:
- Простая настройка режима Windows XP . После установки Windows Virtual PC и виртуальной среды Windows XP Windows Virtual PC предоставляет простой мастер для настройки режима Windows XP всего несколькими щелчками мыши.
- Поддержка USB — пользователи могут получить доступ к USB-устройствам, подключенным к хосту, непосредственно из виртуальной Windows XP. К таким устройствам относятся принтеры и сканеры, флэш-память/флешки и внешние жесткие диски, цифровые камеры и многое другое.
- Бесшовные приложения — Публикация и запуск приложений, установленных в виртуальной Windows XP, непосредственно с рабочего стола Windows 7, как если бы они были установлены на самом хосте Windows 7.

Интеграция папок между хостом и гостем — доступ к известным папкам Windows 7: «Мои документы», «Изображения», «Рабочий стол», «Музыка» и «Видео» из виртуальной среды Windows, например из режима Windows XP. - Совместное использование буфера обмена — вырезание и вставка между хостом Windows 7 и любой виртуальной машиной.
- Перенаправление принтера — Печатайте напрямую на подключенный принтер из бесшовного приложения или виртуальной машины.
К сожалению, Virtual PC поддерживает только 32-разрядные виртуальные машины. Если вы хотите запустить любую 64-разрядную виртуальную машину, вам потребуется либо установить Windows Server 2008 + Hyper-V, либо использовать стороннюю программу виртуализации, такую как VMware Workstation или Sun Virtual Box (бесплатно).
Важно : Для запуска Windows Virtual PC (а вместе с ним и XPM) на вашем компьютере должны быть включены функции Intel VT или AMD-V в BIOS.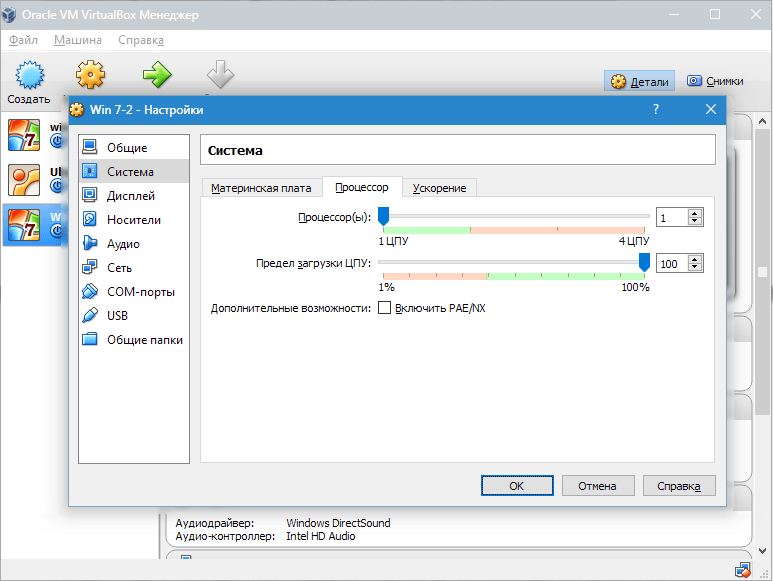 Чтобы узнать, поддерживает ли ваш ПК виртуализацию, посетите страницу поддержки Windows Virtual PC:
Чтобы узнать, поддерживает ли ваш ПК виртуализацию, посетите страницу поддержки Windows Virtual PC:
www.microsoft.com/virtual-pc/support.aspx
Примечание . Все снимки экрана и процедуры основаны на RC-версии Windows 7 и бета-версии Virtual PC. Когда Windows 7 и Virtual PC станут RTM, имена файлов и места загрузки могут измениться.
1. Загрузите обновление Windows6.1-KB958559-x64.msu по следующей ссылке:
Windows Virtual PC Загрузка: http://www.microsoft.com/windows/virtual-pc/download.aspx
Установка этого обновления установит Virtual PC (бета-версия) для Windows 7.
2. Дважды щелкните файл Windows6.1-KB958559-x64.msu, чтобы запустить установку.
3. В окне установщика нажмите « Да ».
4. В окне «Условия лицензии» нажмите « Я принимаю » (если вы согласны), чтобы начать установку.
5. По завершении перезагрузите компьютер.
Теперь, когда вы вводите «виртуальный» в меню «Пуск» Windows 7, вы получите ссылку на Virtual PC.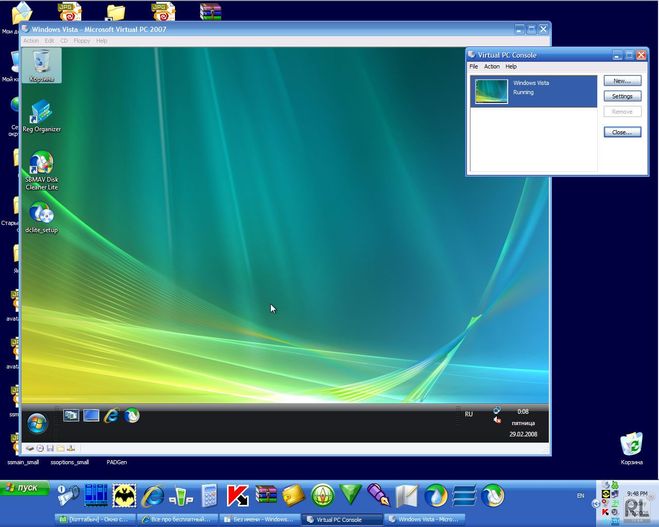
Нажав на нее, вы попадете в папку «Виртуальные машины» (которую можно настроить так, чтобы она находилась в любом месте по вашему выбору — подробнее об этом в следующей статье).
Далее нам нужно настроить режим Windows XP. Итак, переходите к статье «Установка режима Windows XP (XPM) в Windows 7».
Больше в Windows 7
Microsoft прекращает поддержку Windows 7 ESU и Windows 8.1
10 января 2023 г. | Rabia Noureen
Microsoft признает уязвимость Office Zero-Day, влияющую на средство диагностики Windows
31 мая 2022 г. | Rabia Noureen
Как установить исправление Windows мирового класса, как профессионал
3 августа 2021 г. | Майкл Рейндерс
Патч Microsoft PrintNightmare неэффективен против уязвимости
7 июля 2021 г. | Брэд Сэмс
Как использовать среду восстановления Windows
21 апреля 2021 г. | Майкл Рейндерс
Все, что вам нужно знать о Windows — январь 2020 г.
3 февраля 2020 г. | Рассел Смит
Самый популярный на Петри
Как установить Windows 7 в Hyper-V
В этой статье мы рассмотрим, как настроить Windows 7 на новой виртуальной машине с помощью программного обеспечения виртуализации Microsoft Hyper-V в 64-разрядной операционной системе Windows 10.
Windows 7 была выпущена 22 октября 2009 года как для персональных, так и для служебных компьютеров вместе с предыдущей системой Microsoft, Windows Vista.
Система Microsoft Windows 7 — самая популярная операционная система в мире, которая обеспечивает максимальное удобство для пользователя, поддерживает установку практически на любом компьютере.
По сравнению с предыдущими версиями Windows XP и Vista, Windows 7 предоставляет пользователям множество удобств для создания сетевых подключений. Он также поддерживает лучшее энергосбережение хост-компьютеров и предоставляет пользователям удобство для создания интерактивного контента, такого как видео, музыка.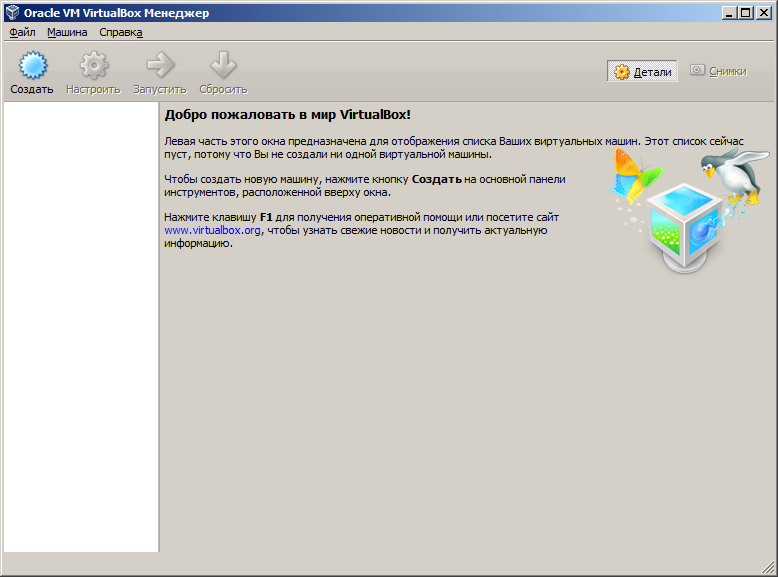
Хотя эта замечательная операционная система Microsoft была прекращена 14 января 2020 года, многие люди или учреждения все еще используют ее сегодня. Microsoft официально уведомила пользователей о том, что система может быть уязвима из-за уязвимостей безопасности, так как ее поддержка прекращена.
Хотя Win7 лучше устанавливать и использовать на физическом компьютере, может быть безопаснее установить и запустить ее на виртуальных машинах.
Таким образом, вы можете защитить свой хост-компьютер от системных уязвимостей, запустив Win7 на виртуальной машине, активировав Hyper-V, бесплатное программное обеспечение для виртуализации, встроенное в Windows 10.
Как создать новую виртуальную машину для Windows 7
После установки Hyper-V на главный компьютер необходимо сначала создать правильный виртуальный компьютер для операционной системы Win7, а затем правильно настроить его параметры для обеспечения производительности установки.
Шаг 1
Прежде всего, перед созданием ВМ с Hyper-V рекомендуется создать Внешний коммутатор с помощью инструмента Virtual Switch Manager.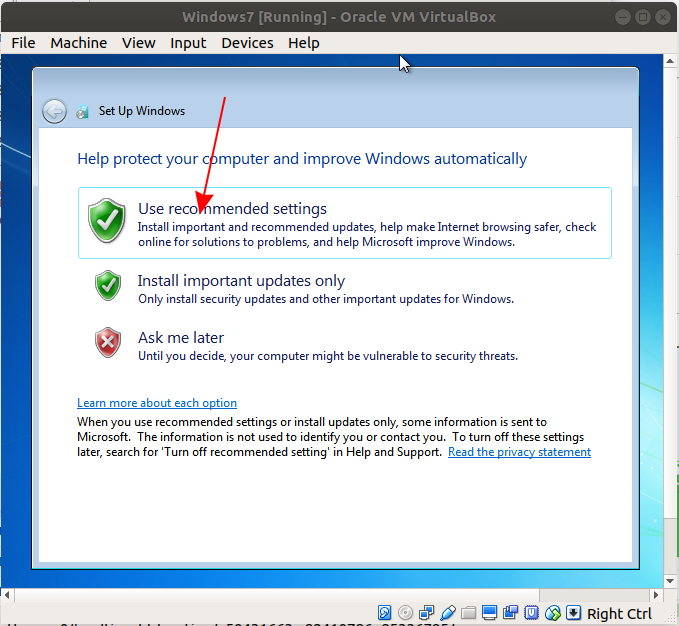 Поскольку виртуальные машины используют коммутатор по умолчанию, который использует соединение NAT по умолчанию, и этот адаптер часто может вызывать проблемы с доступом виртуальных машин к локальной сети и Интернету.
Поскольку виртуальные машины используют коммутатор по умолчанию, который использует соединение NAT по умолчанию, и этот адаптер часто может вызывать проблемы с доступом виртуальных машин к локальной сети и Интернету.
Нажмите «Диспетчер виртуальных коммутаторов» в разделе «Действия» в правой части программы Hyper-V.
Шаг 2
Выберите Новый виртуальный сетевой коммутатор / Внешний в диспетчере виртуальных коммутаторов, а затем нажмите кнопку Создать виртуальный коммутатор.
Шаг 3
После создания внешнего коммутатора введите имя внешней сети в поле «Имя» и настройте параметр «Внешняя сеть» в качестве сетевого адаптера вашего хоста, подключающегося к Интернету.
Шаг 4
Щелкните Действие / Создать / Виртуальная машина в меню инструментов, чтобы запустить мастер создания виртуальной машины.
Шаг 5
В окне «Перед началом работы» представлены два варианта установки.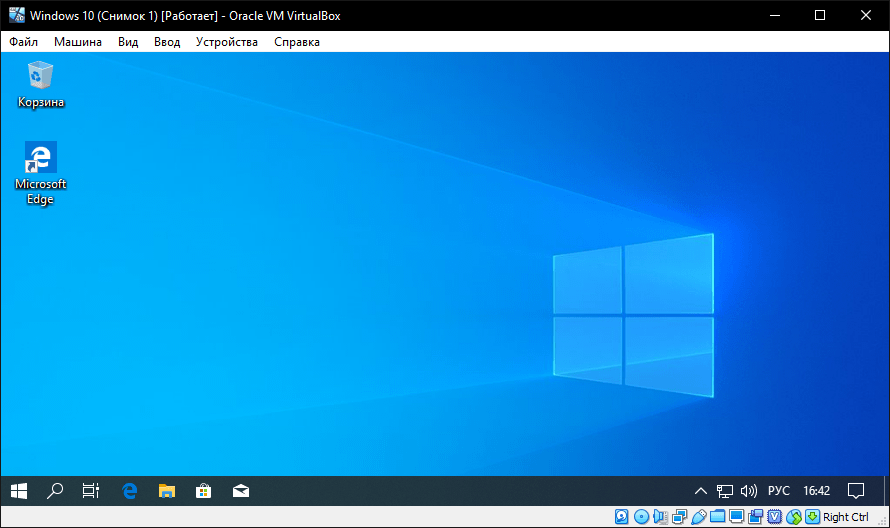 Во-первых, если вы нажмете «Готово» прямо здесь, виртуальная машина будет создана автоматически. Во-вторых, предусмотрена опция «Далее», чтобы создать виртуальную машину вручную и лучше настроить ее параметры.
Во-первых, если вы нажмете «Готово» прямо здесь, виртуальная машина будет создана автоматически. Во-вторых, предусмотрена опция «Далее», чтобы создать виртуальную машину вручную и лучше настроить ее параметры.
Так как было бы удобнее вручную настроить некоторые важные параметры виртуальной машины, такие как Тип генерации, нажмите Далее, чтобы продолжить.
Шаг 6
Запишите имя виртуальной операционной системы, которую вы установите на свой хост, и вы также можете сделать резервную копию ВМ на внешний диск, чтобы не переполнять емкость вашего хост-диск. Поэтому в Location вы можете указать место, где будет храниться ВМ.
Шаг 7
Если для типа генерации гостевой операционной системы установлено значение 1, у вас будет включена прошивка BIOS, поддерживающая более старые системы. Если вы собираетесь установить более новую операционную систему, например Windows 10, вы можете включить прошивку UEFI, выбрав Поколение 2.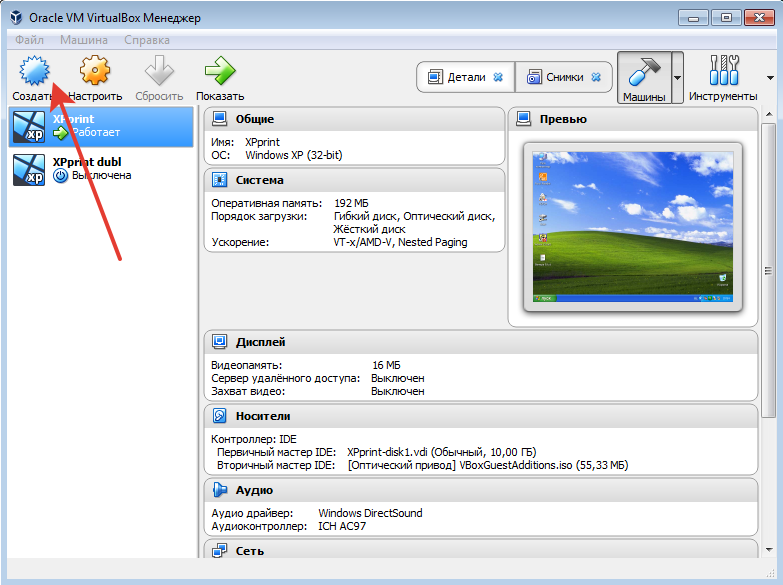
Шаг 8
Возможно, вам потребуется настроить размер виртуальной памяти для виртуальной машины в соответствии с аппаратные возможности вашего хост-компьютера. Кроме того, если вы собираетесь одновременно запускать несколько виртуальных машин на своем хосте, вы можете включить динамическую память, чтобы улучшить распределение оперативной памяти между виртуальными машинами. Таким образом, гипервизор будет выделять больше памяти тому виртуальному ПК, которому требуется больше памяти.
Если вы собираетесь запустить один виртуальный ПК на своем хосте, вам не нужно включать эту функцию, а настройка фиксированного размера ОЗУ будет лучше для производительности. Поэтому введите подходящий размер памяти в соответствии с объемом ОЗУ вашего хоста и нажмите «Далее».
Шаг 9
Выберите внешний коммутатор, созданный для сетевого адаптера виртуальной машины Windows 7, и продолжите.
Шаг 10
В окне конфигурации Virtual HDD видно, что по умолчанию настроен размер диска 127 ГБ. Настройте размер виртуального диска на 50 ГБ или выше, в зависимости от того, что вы делаете на виртуальной машине.
Настройте размер виртуального диска на 50 ГБ или выше, в зависимости от того, что вы делаете на виртуальной машине.
Шаг 11
Чтобы установить файл ISO на ВМ в окне параметров установки, сначала включите параметр «Установить операционную систему с загрузочного CD/DVD-ROM», затем параметр «Файл образа» и, наконец, , нажмите кнопку «Обзор», чтобы указать расположение файла для добавления ISO-файла Windows 7 на виртуальную машину.
Шаг 12
Выберите и добавьте файл изображения, который вы загрузили ранее, или файл ISO, который вы загрузили на свой компьютер по ссылке здесь.
Шаг 13
После добавления ISO-файла Microsoft Windows 7 Ultimate SP1 x64 на виртуальную машину нажмите кнопку Далее.
Шаг 14
Вы можете увидеть изменения, которые вы сделали на виртуальном компьютере, в окне Сводка, которое является заключительным этапом.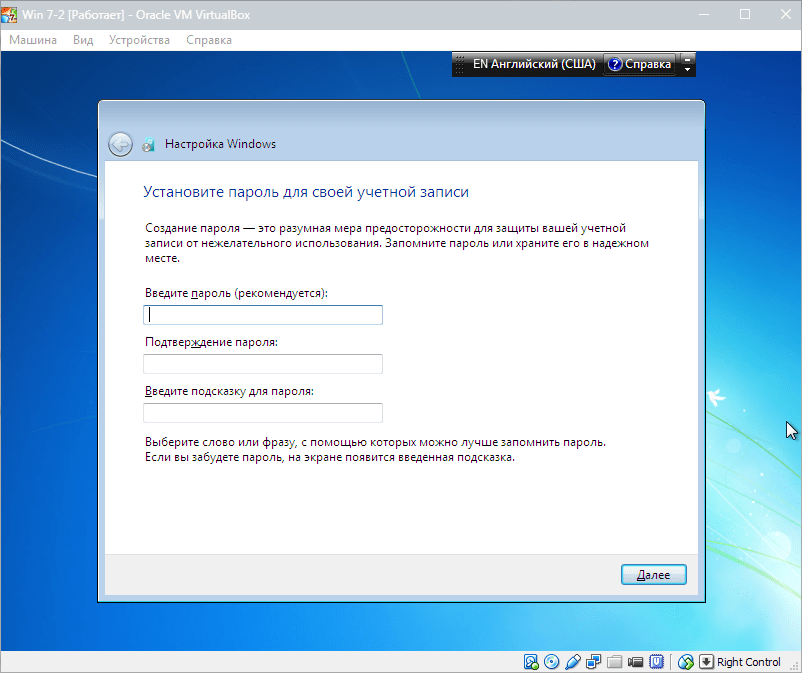 Если есть параметр, который вы хотите изменить в виртуальной машине, вы можете вернуться к предыдущим настройкам или закрыть окно.
Если есть параметр, который вы хотите изменить в виртуальной машине, вы можете вернуться к предыдущим настройкам или закрыть окно.
Шаг 15
После подготовки виртуальной машины откройте ее настройки и настройте количество виртуальных процессоров в соответствии с мощностью центрального процессора.
Шаг 16
Подключитесь к виртуальному компьютеру Windows 7 с помощью правой кнопки / Подключить, а затем нажмите кнопку «Пуск», чтобы запустить настройку системы.
Как установить Windows 7
Установка Windows 7 с Hyper-V аналогичен установке на физический компьютер в реальном мире. Поэтому вы также можете выполнять операции после этого шага на физическом компьютере.
Шаг 1
После запуска виртуального ПК вы увидите, что он загружается с образом ISO. Когда откроется экран установки Windows 7, выберите язык отображения системы, раскладку клавиатуры и часовой пояс и нажмите «Далее».
Шаг 2
На этом экране можно получить дополнительную информацию об установке, восстановить систему или начать установку Windows, нажав Установить сейчас.
Шаг 3
Подтвердите лицензионное соглашение операционной системы Microsoft Windows 7 Ultimate с пакетом обновления 1 и нажмите кнопку Далее.
Шаг 4
Перед обновлением до более новой версии Windows на виртуальной машине должна быть установлена более старая версия Windows. Чтобы установить Windows 7 с нуля, нажмите Выборочная (Дополнительно) и продолжите.
Шаг 5
Щелкните Параметры диска, чтобы создать новый раздел на виртуальном диске.
Шаг 6
Выберите Диск 0 Нераспределенное пространство и нажмите Создать, затем нажмите Применить, чтобы подтвердить автоматически выделенное дисковое пространство.
Шаг 7
Выберите Диск 0, Раздел 2, на который вы будете устанавливать Windows, и нажмите Далее.
Шаг 8
Подождите, пока мастер установки расширит системные файлы Windows.
Шаг 9
После копирования системных файлов Windows 7 перезагрузите гостевую систему.
Шаг 10
После перезагрузки гостевой операционной системы установка продолжится некоторое время.
Шаг 11
Когда ваш виртуальный ПК снова перезагрузится, на этот раз введите свое имя пользователя и имя компьютера, чтобы они отличались от других компьютеров в вашей сети.
Шаг 12
Если вы хотите защитить свою личную виртуальную машину от нежелательных пользователей, создайте запоминающийся пароль для своей учетной записи пользователя.
Шаг 13
Введите ключ продукта Windows 7, и если вы хотите, чтобы Windows активировалась автоматически при подключении к Интернету, выберите соответствующий параметр и нажмите Далее.
Шаг 14
Если вы хотите включить службу обновления, чтобы Windows могла защитить ваш компьютер, выберите «Использовать рекомендуемые параметры».
Шаг 15
Настройте часовой пояс вашей гостевой операционной системы в соответствии со страной, в которой вы живете, и нажмите Далее.
Шаг 16
Настройте текущее местоположение, где вы будете использовать свой виртуальный компьютер как дома, на работе или в общедоступном месте.
Шаг 17
После установки Windows 7 на виртуальную машину вы можете узнать версию системы, выполнив команду winver в окне «Выполнить».
Как проверить подключение к Интернету
Вы можете получить доступ к локальной сети и Интернету, используя как внешний коммутатор, так и адаптер коммутатора по умолчанию в виртуальной машине. Поскольку коммутатор по умолчанию использует NAT, он не будет иметь IP-адрес из диапазона IP-адресов, используемых в вашей локальной сети.
При использовании внешнего коммутатора ваша виртуальная машина получит IP-адрес от DHCP-сервера, который автоматически распределяет IP-адреса в вашей физической сети.
Шаг 1
Чтобы проверить, может ли ваша виртуальная система получить доступ к Интернету, пропингуйте серверы Google, выполнив команду ping 8.8.8.8 в командной строке CMD.
Шаг 2
Если вы можете пропинговать серверы Google, убедитесь, что вы можете получить доступ к домашней странице через Internet Explorer.
Как использовать виртуальную машину в полноэкранном режиме с помощью подключения к удаленному рабочему столу
слышать системные звуки. Это связано с тем, что расширенный сеанс не поддерживается в старых системах.
Даже если вы включите гостевые службы в настройках виртуальной машины, функция расширенного сеанса не активна. Чтобы решить эту проблему, вы можете использовать виртуальную машину в полноэкранном режиме и слышать системные звуки с помощью подключения к удаленному рабочему столу на хосте.
Шаг 1
Чтобы использовать инструмент удаленного рабочего стола, вам необходимо проверить IP-адрес, который виртуальная машина получает от DHCP-сервера.
Щелкните правой кнопкой мыши на сетевом подключении в правом углу панели задач, откройте Центр управления сетями и общим доступом и нажмите «Подключение по локальной сети», затем нажмите «Подробности» в открывшемся окне и проверьте IP-адрес в разделе «Адрес IPv4» в разделе «Сеть». Сведения о соединениях.
Шаг 2
Как только вы узнаете IP-адрес, вам необходимо настроить разрешения на виртуальной машине для подключения к удаленному рабочему столу. Щелкните правой кнопкой мыши мой компьютер, выберите «Свойства» и нажмите «Дополнительные параметры системы» в окне свойств системы, а затем выберите «Разрешить подключения с компьютеров, на которых запущена любая версия удаленного рабочего стола (менее безопасная)» на вкладке «Удаленный» и нажмите «ОК».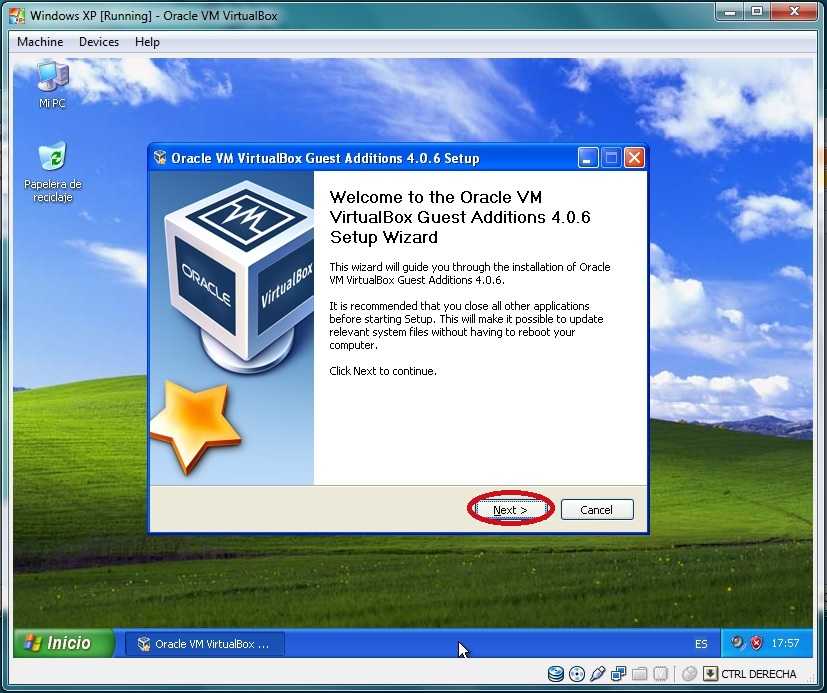
Шаг 3
Наконец, чтобы создать пароль для учетной записи пользователя, чтобы можно было установить подключение удаленного рабочего стола к виртуальной машине, щелкните правой кнопкой мыши Мой компьютер и выберите Управление во всплывающих параметрах.
Нажмите «Локальные пользователи и группы / Пользователи» в окне «Управление компьютером», щелкните правой кнопкой мыши «Пользователь» в учетных записях пользователей, перечисленных справа, и нажмите «Установить пароль».
Шаг 4
После нажатия кнопки «Приступить» в открывшемся окне создайте новый пароль для своей учетной записи пользователя в окне «Установить пароль для пользователя» и нажмите «ОК».
Шаг 5
Запустите средство подключения к удаленному рабочему столу в операционной системе хоста.
Шаг 6
Введите IP-адрес гостевой операционной системы и нажмите Подключиться.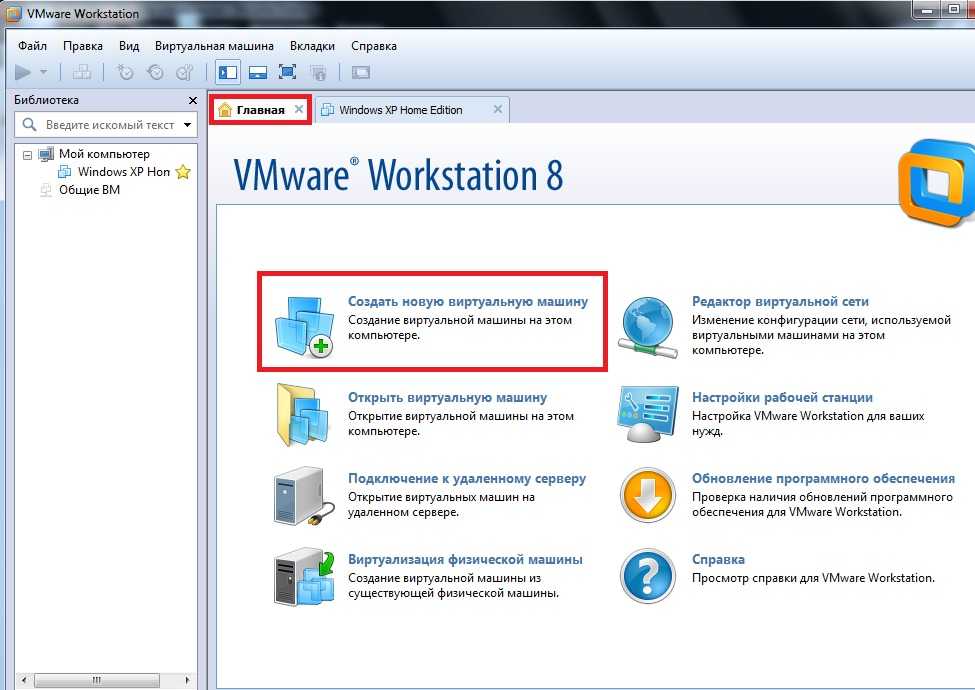
Шаг 7
Введите учетные данные гостевой системы и нажмите «ОК», затем нажмите «Да» в окне предупреждения об ошибке сертификата.
Шаг 8
После установления подключения удаленного рабочего стола к виртуальному компьютеру видно, что аудиоустройство работает, а разрешение экрана используется в полноэкранном режиме.
Как использовать флэш-память USB в виртуальной машине
Самый простой способ передачи файлов между виртуальной машиной, работающей в Hyper-V, и хостом — использовать флэш-накопитель USB. Потому что в некоторых хост-системах может быть сложно установить сетевое соединение и открыть общий доступ к папкам.
Шаг 1
Снова откройте подключение к удаленному рабочему столу на своем хосте и на этот раз нажмите «Показать параметры», а затем перейдите на вкладку «Локальные ресурсы» в дополнительных настройках.
Шаг 2
После нажатия кнопки «Дополнительно» в локальных ресурсах отметьте свою флэш-память на устройствах в разделе «Локальные устройства и ресурсы/диски» и нажмите «ОК».

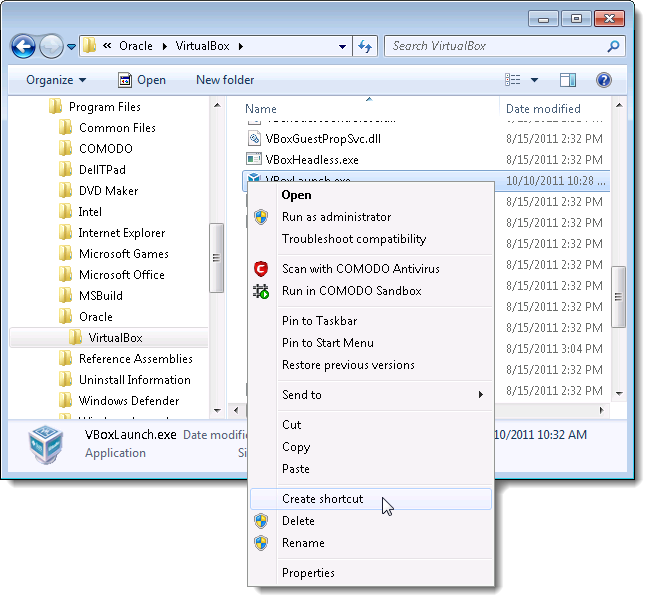 Появится диалог настройки доступной памяти для виртуальной машины. Я оставил значение по умолчанию. Это значение можно уменьшить или увеличить в зависимости от аппаратных ресурсов Вашего компьютера.
Появится диалог настройки доступной памяти для виртуальной машины. Я оставил значение по умолчанию. Это значение можно уменьшить или увеличить в зависимости от аппаратных ресурсов Вашего компьютера.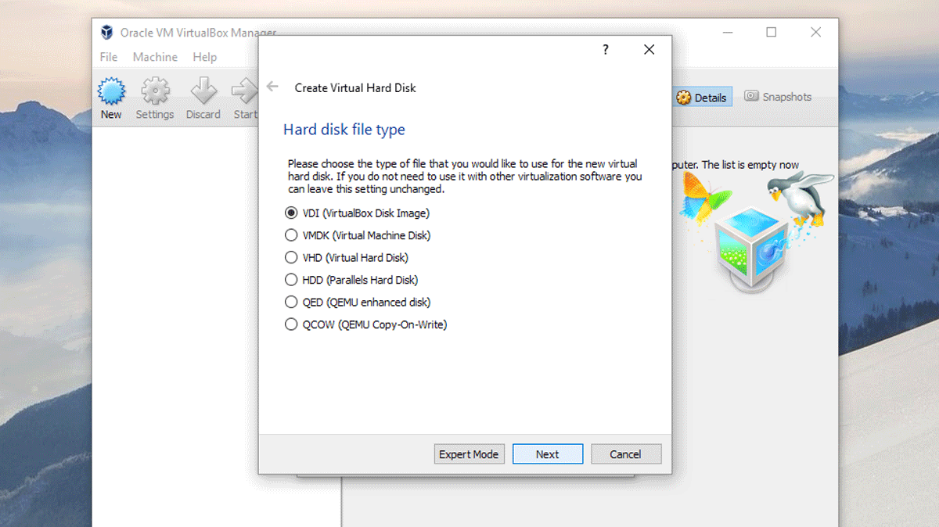 А это очень сильно замедляет работу. Хотя все зависит от типа операционной системы и запускаемых приложений.
А это очень сильно замедляет работу. Хотя все зависит от типа операционной системы и запускаемых приложений. У Вас должно получится что-то вроде этого:
У Вас должно получится что-то вроде этого: Все, теперь все готово для установки Ubuntu.
Все, теперь все готово для установки Ubuntu. Прочтите эту информацию, поставьте галочку “Больше не показывать это сообщение” и нажмите кнопку “Ок” для продолжения
Прочтите эту информацию, поставьте галочку “Больше не показывать это сообщение” и нажмите кнопку “Ок” для продолжения А в свойствах виртуальной машины на вкладке “Носители” извлеките ISO-образ дистрибутива. Затем заново запустите виртуальную машину.
А в свойствах виртуальной машины на вкладке “Носители” извлеките ISO-образ дистрибутива. Затем заново запустите виртуальную машину.