Как обрезать слой в Photoshop
Как партнер Amazon, мы зарабатываем на соответствующих покупках.
В зависимости от камеры и настроек вы можете снимать фотографии недвижимости с размерами или соотношениями сторон, которые не соответствуют требованиям сайтов Multiple Listing Services (MLS). Знание того, как обрезать слой в Photoshop, поможет вам обрезать края, изменяя соотношение сторон изображения.
Быстрая Навигация
- Как обрезать слой в фотошопе
- Инструмент Pen Tool
- Инструмент выделения
- Инструмент обрезки как смарт-объект
- Инструмент пользовательской формы
- Часто задаваемые вопросы
- Влияет ли обрезка слоя в Photoshop на качество изображения?
- Могу ли я использовать инструмент обрезки для обрезки нескольких слоев?
- Заключительные мысли
Как обрезать слой в фотошопе
Обрезка в Photoshop позволяет выбрать определенную область в слое изображения и удалить все, что находится за пределами выделенной части. Учитывая, что обрезка обрезает часть вашего изображения, вы можете использовать ее, чтобы избавиться от фона, который может отвлекать зрителей, привлекая их внимание к основному объекту.
Учитывая, что обрезка обрезает часть вашего изображения, вы можете использовать ее, чтобы избавиться от фона, который может отвлекать зрителей, привлекая их внимание к основному объекту.
Перейдите в верхнее меню, нажмите «Слои», а затем выберите «Дублировать слой», чтобы не испортить исходный слой. В качестве альтернативы, если на Mac, нажмите Command + J или Control + J, если вы используете ПК с Windows. Как только ваш слой будет готов, обрежьте его, используя один из следующих инструментов.
Инструмент Pen Tool
Перейдите на главную панель инструментов в левой части экрана и выберите инструмент «Перо» или нажмите клавишу P на клавиатуре. Нажмите на фотографию, чтобы создать маленький квадрат, обозначающий точку. Щелкните другую точку на изображении, и Photoshop соединит их линией.
Продолжайте нажимать, чтобы создать другие опорные точки, соединенные маленькими линиями, указывая на выделение для обрезки. Если вы хотите изогнутый выбор, щелкните, удерживая клавишу Control, и перетащите, когда вы настраиваете опорные точки.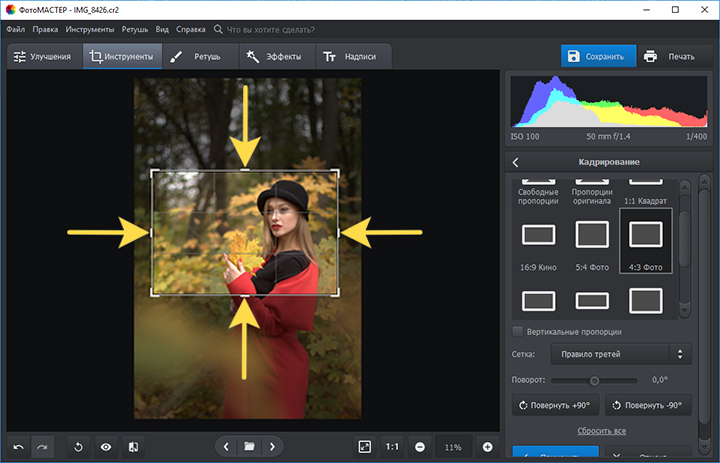
Завершите путь и преобразуйте его в выделение
Удовлетворившись опорными точками, переместите курсор от последней опорной точки, которую вы сформировали, к начальной опорной точке, пока рядом с курсором не появится маленький кружок, а затем щелкните. Обычно появляется линия, завершающая ваш путь.
Перейдите к «Параметры», выберите «Создать», а затем нажмите на выделение или щелкните правой кнопкой мыши внутри пути и выберите «Сделать выделение», чтобы изменить путь на выделение. Установите параметр «Радиус растушевки» на ноль и нажмите «ОК». Обычно появляется линия марширующих муравьев, указывающая на выбор.
Перейдите на панель слоев, выберите слой, который вы хотите обрезать, а затем используйте любой из следующих параметров, чтобы скрыть или удалить ненужную область.
Маска слоя
Использование маски слоя позволяет вам обрезать слой и замаскировать область, которую вы хотите обрезать, оставляя вам возможность вернуться к исходному размеру, если это необходимо.
Выделив слой, который вы хотите обрезать, щелкните значок маски слоя в нижней части панели «Слои». Это автоматически скрывает все, что находится за пределами вашего выбора, оставляя вам привлекательную обрезку без постоянной потери данных изображения.
Постоянное удаление
Метод постоянного удаления делает вашу настройку постоянной, оставляя вас без данных изображения для исправления. Чтобы использовать эту опцию, нажмите Command + Shift + I на Mac или Control + Shift + I на ПК с Windows. Это выделяет все, что находится за пределами вашего первоначального выбора. Нажмите клавишу удаления на клавиатуре, чтобы отменить текущий выбор.
Инструмент выделения
Инструмент Marquee является основным инструмент выделения в фотошопе это позволяет выделить слой Photoshop в различных формах, таких как прямоугольник, эллипс или квадрат, для таких корректировок, как обрезка или обводка.
Выбрав дубликат слоя, выберите инструмент Marquee на главной панели инструментов в левой части экрана. Щелкните в любом месте фотографии, чтобы отметить начальную точку вашего выбора, и перетащите мышь, чтобы сделать выбор.
Щелкните в любом месте фотографии, чтобы отметить начальную точку вашего выбора, и перетащите мышь, чтобы сделать выбор.
Чтобы сделать идеальный круг или квадрат, нажмите и удерживайте клавишу Shift на клавиатуре во время перетаскивания. Вы также можете нажать и удерживать клавишу пробела при перетаскивании, чтобы изменить положение всего выделения. Затем вы можете использовать описанные выше шаги, чтобы скрыть или навсегда удалить ненужную область, чтобы обрезать слой.
Инструмент обрезки как смарт-объект
Игровой автомат Инструмент Photoshop Crop изменяет размер всего изображения. и не могут быть ограничены отдельными слоями. Это означает, что если вы хотите использовать его для обрезки отдельного слоя, вам нужно будет преобразовать слой в смарт-объект.
Смарт-объекты похожи на неразрушающие слои. в Photoshop, поскольку они позволяют вносить коррективы и при необходимости отменять изменения, поскольку история изменений хранится в смарт-объекте. Вы можете использовать следующие шаги, чтобы сделать свой слой смарт-объектом и обрезать его с помощью стандартного инструмента обрезки.
- Щелкните правой кнопкой мыши слой, который вы хотите обрезать, и выберите Преобразовать в смарт-объект из всплывающего меню. Новый значок появится в правом нижнем углу миниатюры слоя, указывая на то, что ваш слой теперь является смарт-объектом.
- Дважды щелкните миниатюру, чтобы слой открылся в новом документе Photoshop.
- Выберите инструмент обрезки, нажав клавишу C на клавиатуре, а затем обрежьте изображение.
- Нажмите Control + S, если вы используете компьютер с Windows, или Command + S на Mac, чтобы сохранить слой.
- Отрегулируйте положение обрезки с помощью инструмента «Перемещение» или инструмента «Свободное преобразование».
Инструмент пользовательской формы
Игровой автомат Инструмент «Пользовательская фигура» в Photoshop. позволяет добавлять к изображению различные формы, например цветы, музыкальные ноты или животных. Используйте следующие шаги, чтобы обрезать слой с помощью обтравочной маски и пользовательских фигур.
Выберите инструмент «Пользовательская форма» и выберите предустановленную форму.

Нажмите и удерживайте инструмент «Прямоугольник» или недавно использованный инструмент на панели инструментов и выберите инструмент «Пользовательская фигура» во всплывающем меню. На панели параметров щелкните направленную вниз стрелку в правой части средства выбора формы, чтобы открыть различные параметры формы Photoshop.
Нажмите на значок шестеренки в правом верхнем углу, чтобы загрузить все формы, которые предлагает Photoshop, и используйте полосу прокрутки для прокрутки миниатюр.
Вы также можете загрузить другие формы из Интернета если вы хотите обрезать изображение недвижимости до определенной формы. Дважды щелкните миниатюру нужной формы, чтобы выбрать ее, а затем закройте окно выбора пользовательских фигур.
урожай
Нажмите и перетащите фигуру на изображение, затем измените ее положение и размер в соответствии с требованиями. Обычно, Photoshop автоматически создаст новый слой формы держать эту форму. В палитре слоев переупорядочите слои и убедитесь, что слой, который вы хотите обрезать, находится над слоем пользовательской формы.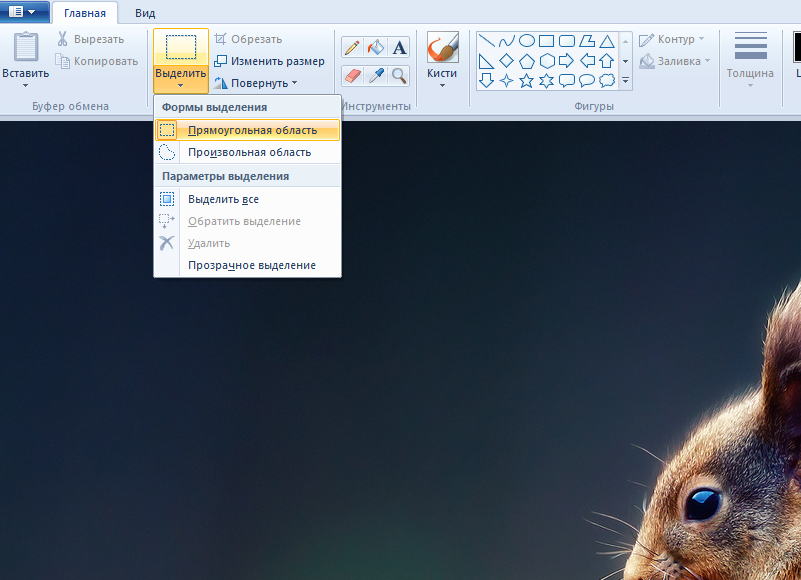
Щелкните правой кнопкой мыши за пределами миниатюры слоя, который вы хотите обрезать. Во всплывающем меню выберите «Создать обтравочную маску», чтобы обрезать изображение в произвольной форме. Миниатюра вашего слоя теперь будет иметь отступ и стрелку вниз, указывающую, что применена обтравочная маска.
Часто задаваемые вопросы
Влияет ли обрезка слоя в Photoshop на качество изображения?
Нет, обрезка слой в фотошопе не влияет на качество изображения, так как инструмент обрезки изменяет только размер файла, а не размер в пикселях. Однако изображение может выглядеть пиксельным, если вы попытаетесь увеличить его до размера исходного изображения, что приведет к растяжению отдельных пикселей.
Могу ли я использовать инструмент обрезки для обрезки нескольких слоев?
Да, вы можете использовать инструмент обрезки, чтобы обрезать несколько слоев одного и того же изображения, поскольку внесенные вами корректировки применяются ко всему холсту и в той же степени. Обычно это происходит, если вы редактируете несколько слоев одного и того же изображения и хотите обрезать его во время последних штрихов.
Обычно это происходит, если вы редактируете несколько слоев одного и того же изображения и хотите обрезать его во время последних штрихов.
Заключительные мысли
Даже обладая хорошими навыками кадрирования, вы все равно можете запечатлеть ненужные детали при съемке. фотосъемка интерьеров недвижимости. Изучение того, как обрезать слой в фотошопе, поможет убрать ненужные детали, подчеркнув основной объект. Вы можете обрезать с помощью таких инструментов, как выделение, пользовательские фигуры, инструменты обрезки и инструменты пера.
Как обрезать изображение в фотошопе легко и быстро
Иногда мы делаем фото, и обрамление получается не таким идеальным, как хотелось бы. Если на этой фотографии достаточно места, в этом посте мы предлагаем вам хорошее решение: научим вас обрезать изображение в фотошопе легко и быстро Не пропустите его!
Индекс
- 2.1 Не удаляйте навсегда пиксели при кадрировании в Photoshop
- 2.2 Как обрезать изображение в фотошопе
- 2.3 Выпрямить изображения
- 2.4 Определите конкретные размеры
открытое изображение
Мы должны начать с открытия изображения, которое хотим вырезать, вы можете сделать это в вкладка «файл > открыть» или просто перетаскивание на экран Photoshop желаемое изображение. Я выбрал эту, и вместо того, чтобы оставлять девушку по центру, я собираюсь вырезать ее так, чтобы она была на одной стороне изображения, следуя правилу третей (я оставляю вас в ссылку пост, если вы его не знаете, он поможет вам лучше составить дизайн).
Инструмент обрезки в фотошопе
Следующее, что нужно сделать, это найти инструмент для обрезки, он доступен на панели инструментов, Я указал вам на это красным на изображении выше.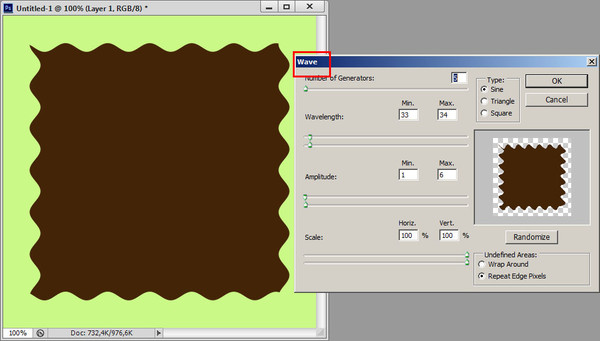 Давайте познакомимся с этим инструментом!
Давайте познакомимся с этим инструментом!
Не удаляйте навсегда пиксели при кадрировании в Photoshop
Щелкните инструмент кадрирования и посмотрите на панель параметров инструмента. Есть вариант, который говорит «удалить пиксели», если поле отмечено, важно снять его флажок. Если вы этого не сделаете, при кадрировании часть изображения, от которой вы избавились, будет окончательно удалена, и вы больше не сможете ее восстановить (если только вы не отдадите ее отменить с помощью команды или Ctrl + Z, пока вы перейти к этому шагу). С другой стороны, просто потянув за нее, вы можете без проблем отрегулировать ее.
Подпишитесь на наш Youtube-канал
Как обрезать изображение в фотошопе
Обрезка изображений в Photoshop вам просто нужно перетащить белые границы, которые его окружают. Как видите, когда вы нажимаете на инструмент, автоматически появляется сетка, которая будет служить ориентиром. Если вы хотите обрезать фотографию, но без потери исходных пропорций, кадрировать, перетаскивая углы изображения и удерживая нажатой клавишу Shift.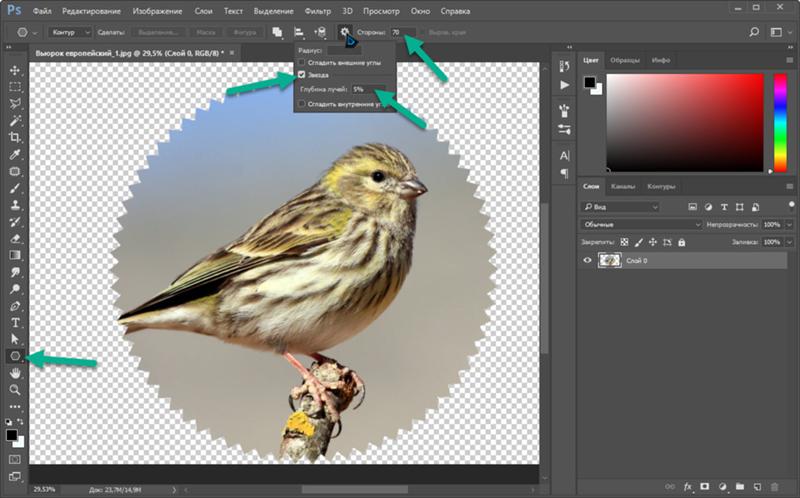
Выпрямить изображения
С помощью инструмента кадрирования вы также можете выпрямить изображения в фотошопе. Вам просто нужно поместить курсор в углы, и он превратится в изогнутая стрелкаЕсли вы переместите его, вы можете повернуть изображение и, основываясь на автоматически появившейся сетке, выровнять его.
Определите конкретные размеры
Вы можете обрезать изображение, чтобы оно соответствовало определенному размеру. Выбор инструмента кадрированияНа панели параметров инструмента у вас есть поле, в котором вы можете установить нужный размер. Например, мы можем создать квадратное изображение, подходящее для ленты Instagram (1080 x 1080 пикселей). Вы нажимаете на поле, задаете новую настройку обрезки и вводите размеры.
Содержание статьи соответствует нашим принципам редакционная этика. Чтобы сообщить об ошибке, нажмите здесь.
Вы можете быть заинтересованы
Узнайте, как обрезать изображение в Photoshop за несколько простых шагов
(Изображение предоставлено Ханной Рук / Digital Camera World) Adobe Photoshop CC — это мощный инструмент для редактирования фотографий, который позволяет вам обрезать, редактировать, ретушировать и улучшать изображения, а также многое другое.
Существует множество различных причин, по которым вам может понадобиться обрезать изображение, например, чтобы улучшить его композицию, сделать его симметричным или подогнать под определенное соотношение сторон. Существует несколько различных способов обрезки изображения в Adobe Photoshop CC (откроется в новой вкладке), в зависимости от того, для чего вы собираетесь его использовать. Это очень быстрый и очень простой процесс, который займет у вас всего несколько секунд.
- Предложения камеры в Черную пятницу: лучшие ранние предложения
• Это лучшие бесплатные плагины Photoshop вы можете скачать
Следуйте этим простым инструкциям, и вы быстро станете мастером кадрирования.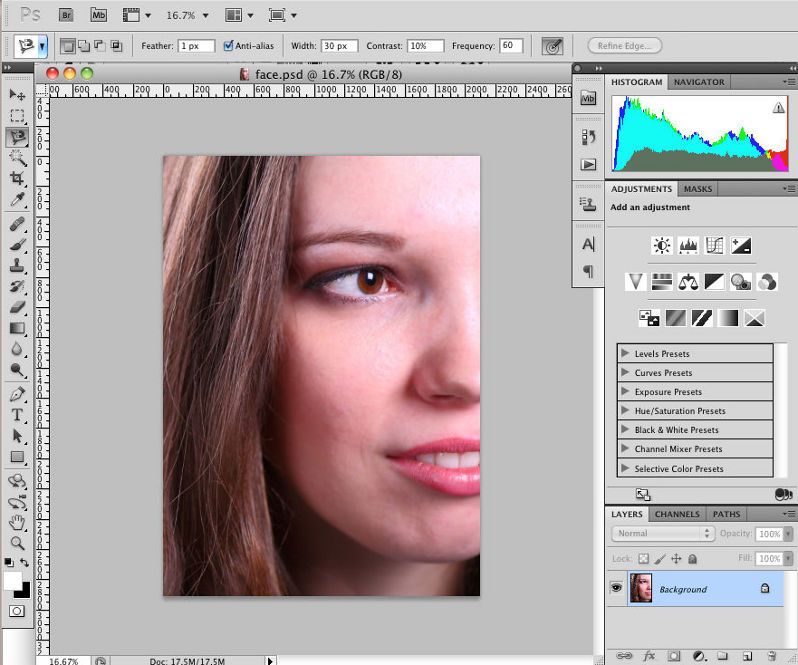 Конечно, все программное обеспечение для редактирования фотографий (открывается в новой вкладке) позволит вам обрезать изображения, и применяются аналогичные шаги.
Конечно, все программное обеспечение для редактирования фотографий (открывается в новой вкладке) позволит вам обрезать изображения, и применяются аналогичные шаги.
1. Откройте изображение в Photoshop
(Изображение предоставлено Ханной Рук / Digital Camera World)2. Выберите инструмент обрезки на панели инструментов слева
(Изображение предоставлено Ханной Рук / Digital Camera Мир) (Изображение предоставлено Ханной Рук / Digital Camera World)Используемый коэффициент будет зависеть от того, для чего вы используете изображение. Если вы публикуете его в Instagram, вы захотите использовать кадрирование 4:5, но большинство фотографов будут использовать соотношение 3:2, поскольку это соотношение используется в 35-мм фотографии. Если вы обрезаете изображение для показа на телевизоре или мониторе, 16:9 — это то, что вы видите на большинстве компьютеров и смартфонов с ветровым стеклом.
4. Отрегулируйте кадрирование с помощью перетаскивания углов и краев курсором
(Изображение предоставлено Ханной Рук / Digital Camera World) По краям и в углу изображения есть точки, где вы можете отрегулировать размер обрезки — соотношение останется прежним, это просто означает, что вы можете увеличить на одной площади.
5. Когда вы будете довольны позиционированием, щелкните галочкой на верхней панели инструментов, чтобы применить новые настройки.
(Изображение предоставлено Ханной Рук / Digital Camera World) изменить или сохранить изображение, если вы не нажмете галочку. Если вас не устраивают ваши изменения, вы можете щелкнуть крестик, и он вернет его к оригиналу.6. Если у вас нет дальнейших правок, которые нужно применить, вы можете сохранить как или экспортировать для Интернета
Окончательное изображение (Изображение предоставлено Ханной Рук / Мир цифровых камер) новая вкладка)Creative Cloud Photography
(открывается в новой вкладке)
9,99 долл. США
/ мес. )
(откроется в новой вкладке)
Creative Cloud Single App
(открывается в новой вкладке)
20,99 долл. США
США
/ мес.
Сниженная цена
(Openes in New Tab)
Creative Cloud All Apps
(Opens in New Tab)
$ 52,99
(Opens in New Tab)
$ 29,99
/MTH
(OPENS In New )
Просмотреть сделку (откроется в новой вкладке)
на Adobe (Opensen in New Tab)
Узнайте, как Удалите фон в Photoshop , изменить размер изображения или создать Fantastical Storm в чайкупе
с этими легкими. учебникиСпасибо, что прочитали 5 статей в этом месяце* Присоединяйтесь сейчас, чтобы получить неограниченный доступ
Наслаждайтесь первым месяцем всего за 1 фунт стерлингов / 1 доллар США / 1 евро
У вас уже есть учетная запись? Войдите здесь
*Читайте 5 бесплатных статей в месяц без подписки
Присоединяйтесь и получите неограниченный доступ
Попробуйте первый месяц всего за 1 фунт стерлингов / 1 доллар США / 1 евро
У вас уже есть аккаунт? Войдите здесь
Изучая журналистику и связи с общественностью в Университете Западной Англии, Ханна полюбила фотографию благодаря модулю фотожурналистики.
Как недеструктивно обрезать изображения в Photoshop CC
Я начну с выбора Photoshop Crop Tool на панели инструментов в левой части экрана:
Выбор инструмента Crop Tool на панели инструментов.
Допустим, для целей этого урока я хочу обрезать это изображение до соотношения сторон 8 x 10, чтобы оно поместилось в фоторамку стандартного размера. Для этого, выбрав инструмент Crop Tool, я нажму на параметр Aspect Ratio в Панель параметров в верхней части экрана. По умолчанию установлено значение «Соотношение»:
По умолчанию установлено значение «Соотношение»:
Щелкните параметр «Соотношение сторон» на панели параметров.
Это открывает список предустановленных соотношений сторон и размеров печати, из которых мы можем выбирать. Чтобы выбрать соотношение сторон 8 x 10, я выберу 4 : 5 (8 : 10) из списка. Причина, по которой у него такое странное название, заключается в том, что технически соотношение сторон 8 x 10 на самом деле является соотношением сторон 4 x 5, но, поскольку большинство людей знают его как 8 x 10, более распространенное название указано рядом с ним в скобках:
Выбор предустановки соотношения сторон 8 x 10.
При выбранной предустановке, если мы посмотрим на поля Ширина и Высота непосредственно справа от параметра Соотношение сторон, мы увидим, что ширина теперь установлена на 4 , а высота установлена на 5 :
Поля Ширина (слева) и Высота (справа) после выбора предустановки.
Кроме того, Photoshop изменил форму границы кадрирования , чтобы она соответствовала новым настройкам:
Граница кадрирования была преобразована в соотношение сторон 8 x 10.
На данный момент я не уверен, как именно я хочу обрезать это изображение, но я думаю, что мне следует обрезать большую часть фона и больше сфокусироваться на лице женщины, поэтому мне нужно изменить размер обрезки. граница. Для этого я нажимаю и удерживаю клавишу Alt (Win) / Option (Mac) на клавиатуре, нажимаю на ручку в верхней части границы и перетаскиваю ее вниз.
Поскольку я выбрал определенное соотношение сторон на панели параметров, Photoshop сохраняет соотношение сторон на месте, когда я изменяю размер границы обрезки. Удерживая нажатой клавишу Alt (Win) / Option (Mac), когда я перетаскиваю верхнюю ручку, Photoshop изменяет размер границы обрезки с по центру , а не только сверху:
Изменение размера границы обрезки.
Чтобы принять обрезку, я нажму Enter (Win) / Return (Mac) на клавиатуре, и вот как выглядит моя исходная обрезка:
Исходная обрезка 8×10.
Пока все хорошо. Мне нравится результат. По крайней мере, я думаю, думаю. Но чем больше я смотрю на него, тем больше думаю, не зашел ли я слишком далеко и обрезал слишком много фона. Это не должно быть проблемой, верно? Все, что мне нужно сделать, это изменить размер границы обрезки, чтобы сделать ее больше, а затем повторно обрезать мое изображение.
Чтобы сделать это, я щелкну изображение с помощью инструмента «Обрезка», чтобы сделать границу обрезки и ручки видимыми:
Щелкнув по изображению, я вернусь к границе обрезки и ручкам.
Затем я снова нажимаю и удерживаю клавишу Alt (Win) / Option (Mac), нажимая на верхнюю ручку и перетаскивая ее вверх. Это изменяет размер границы от ее центра, добавляя дополнительное пространство вокруг всего изображения:
Снова измените размер границы обрезки, на этот раз увеличив ее.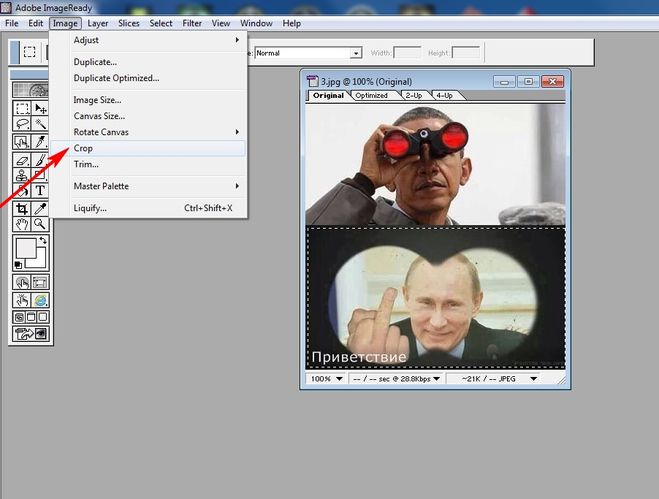
Похоже, места достаточно, так что я отпущу кнопку мыши. Но как только я это делаю, происходит нечто неожиданное. Вместо того, чтобы видеть больше исходного изображения, все, что я вижу в дополнительном пространстве, это белый :
Белая рамка появляется там, где должна быть остальная часть изображения.
Что случилось с остальной частью моего изображения и почему вместо нее я вижу белый цвет? С изображением случилось то, что по умолчанию Photoshop безвозвратно удаляет область, которую мы обрезаем, а это означает, что остальная часть изображения исчезла. Чтобы заполнить недостающую область вокруг оригинальной обрезки, Photoshop использовал мои текущие Цвет фона .
Если мы посмотрим на образцы цвета переднего плана и фона в нижней части панели инструментов, мы увидим, что мой цвет фона (нижний правый образец) установлен на белый. Если бы для него было задано значение, отличное от белого, Photoshop использовал бы этот другой цвет вместо этого, но цвет фона по умолчанию — белый:
Photoshop заполнил дополнительное пространство текущим цветом фона.
Итак, это ответ на вторую часть вопроса. Мы видим белый цвет вокруг изображения, потому что Photoshop заполняет область текущим фоновым цветом. Но почему Photoshop вообще удалил обрезанную область?
Параметр «Удалить обрезанные пиксели»
Как я уже упоминал, Photoshop по умолчанию удаляет обрезанную область. Фактически, до появления Photoshop CS6 это было не просто поведение по умолчанию ; это было поведение только . Как только мы обрезали изображение, все, что мы обрезали, исчезло навсегда. Это известно как деструктивное редактирование, потому что оно вносит постоянное изменение в изображение.
Но в Photoshop CS6 Adobe, наконец, решила сделать удаление обрезанной области необязательным, и она сделала это, добавив новый параметр для инструмента кадрирования под названием 9.0003 Удалить обрезанные пиксели . Вы найдете его на панели параметров. По умолчанию эта опция выбрана (отмечена), поэтому моя обрезанная область теперь исчезла:
Опция «Удалить обрезанные пиксели» на панели параметров.
Давайте еще раз быстро пробежимся по тому же сценарию, но на этот раз, прежде чем обрезать изображение, мы отключим параметр «Удалить обрезанные пиксели», чтобы посмотреть, что произойдет.
Во-первых, я отменю текущий урожай, нажав кнопку Cancel на панели параметров или нажав кнопку Клавиша Esc на моей клавиатуре:
Нажатие кнопки «Отмена» на панели параметров.
Затем, чтобы восстановить исходное состояние изображения (то, каким оно было до обрезки), я перейду к меню Файл в строке меню в верхней части экрана и выберу Восстановить :
Перейдите в меню «Файл» > «Восстановить».
Теперь изображение вернулось к тому, как оно выглядело при первом открытии:
Вернулось к оригиналу.
я выберу Инструмент кадрирования еще раз с панели инструментов:
Выбор инструмента кадрирования.
Параметр Соотношение сторон на панели параметров по-прежнему должен быть установлен на 4 : 5 (8 : 10) . Но на этот раз, просто для интереса, я изменю ориентацию моего урожая с книжной (где высота больше ширины) на альбомной (ширина больше высоты), щелкнув две стрелки между полями Ширина и Высота. Это меняет местами значения, устанавливая Ширина от до 5 и Высота от до 4 :
Но на этот раз, просто для интереса, я изменю ориентацию моего урожая с книжной (где высота больше ширины) на альбомной (ширина больше высоты), щелкнув две стрелки между полями Ширина и Высота. Это меняет местами значения, устанавливая Ширина от до 5 и Высота от до 4 :
Нажатие стрелок для изменения ориентации обрезки.
Photoshop еще раз изменяет форму границы обрезки, чтобы она соответствовала моим новым настройкам:
На этот раз граница обрезки отображается в альбомной ориентации.
Как и раньше, я изменю размер границы обрезки, нажав и удерживая клавишу Alt (Win) / Option (Mac), щелкнув и перетащив верхний маркер вниз:
Изменение размера границы обрезки.
Снятие флажка «Удалить обрезанные пиксели»
До сих пор я делал все почти так же, как и в прошлый раз.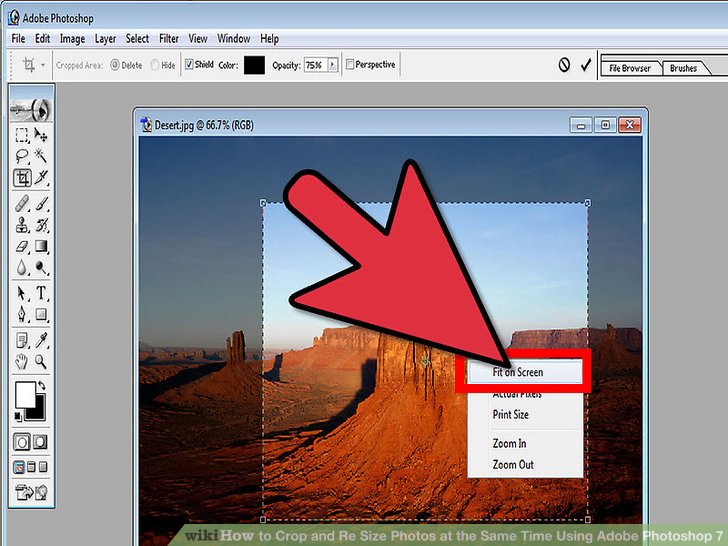 Я выбрал инструмент кадрирования, установил соотношение сторон на панели параметров, а затем изменил размер границы кадрирования. Но здесь я собираюсь сделать одно очень важное изменение. Я хочу обрезать изображение без разрушения на этот раз, поэтому, прежде чем я действительно обрежу кадр, я сниму флажок Удалить обрезанные пиксели на панели параметров:
Я выбрал инструмент кадрирования, установил соотношение сторон на панели параметров, а затем изменил размер границы кадрирования. Но здесь я собираюсь сделать одно очень важное изменение. Я хочу обрезать изображение без разрушения на этот раз, поэтому, прежде чем я действительно обрежу кадр, я сниму флажок Удалить обрезанные пиксели на панели параметров:
Снятие флажка «Удалить обрезанные пиксели».
Если флажок «Удалить обрезанные пиксели» не установлен, я нажму Enter (Win) / Return (Mac) на клавиатуре, чтобы обрезать изображение, и вот мой результат:
Исходный кадр.
Получите все наши уроки Photoshop в формате PDF! Загрузите их сегодня!
Преимущества неразрушающей обрезки изображений
Пока ничего не изменилось. Невозможно сказать, просто взглянув на изображение, что оно было обрезано неразрушающим образом. Но что, если нам нужно отредактировать обрезать на данный момент? Вот где легко увидеть преимущества неразрушающей обрезки изображения.
Допустим, я еще раз думаю, что обрезал слишком много фона, а это значит, что мне нужно изменить размер границы обрезки. Когда я попробовал это в первый раз, когда была включена опция «Удалить обрезанные пиксели», мне не очень повезло. Но посмотрим, что будет на этот раз.
Я нажму на изображение с помощью инструмента Crop Tool, чтобы вернуть границу обрезки и маркеры, и мы сразу же увидим большую разницу. Все изображение снова появляется за границей кадрирования, как будто я вообще никогда не выполнял кадрирование:
Обрезанная область возвращается, когда я нажимаю на изображение с помощью инструмента кадрирования.
Причина в том, что при отключенной (снятой флажком) опции «Удалить обрезанные пиксели» Photoshop не удаляет обрезанную область навсегда, а просто скрывает ее из поля зрения. Вот почему это называется неразрушающей обрезкой . Никакие постоянные изменения никогда не вносятся в изображение. Photoshop просто скрывает область, которую мы не хотим видеть.
Поскольку на самом деле ничего не было удалено, мы можем легко вернуться и изменить размер границы кадрирования. Я увеличу границу, нажав на нижний маркер и перетащите его вниз:
Перетащите нижний маркер вниз, чтобы изменить размер границы.
Затем я изменю положение изображения внутри границы кадрирования, щелкнув внутри границы с помощью инструмента «Кадрирование», удерживая нажатой кнопку мыши и перетащив вправо. Это переместит женщину на правую сторону кадра:
Щелкните и перетащите внутрь границы обрезки, чтобы изменить положение изображения.
Я позабочусь о том, чтобы у меня все еще был Удалить обрезанные пиксели вариант снят флажок на панели параметров, чтобы я еще раз обрезал изображение неразрушающим образом:
Убедитесь, что флажок «Удалить обрезанные пиксели» не установлен.
Затем я нажму Enter (Win) / Return (Mac) на моей клавиатуре, чтобы зафиксировать эту вторую обрезку, и вот результат:
Результат после повторной обрезки изображения.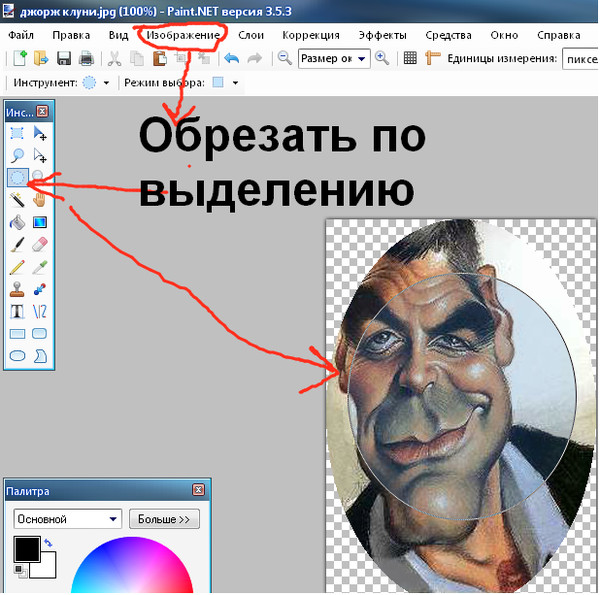
Теперь, когда я снова обрезал изображение, я не уверен, что мне нравится композиция. Было бы лучше, если бы женщина была расположена с левой стороны кадра, а не с правой.
Мы уже видели одно преимущество неразрушающей обрезки изображения, заключающееся в том, что мы можем легко вернуться назад и изменить размер границы обрезки. Еще одно большое преимущество заключается в том, что, поскольку фактическое изображение больше видимой области холста, мы можем перемещать изображение внутри кадра!
Чтобы переместить изображение, выберите инструмент Photoshop Move Tool в верхней части панели инструментов:
Выбор инструмента Move Tool.
Затем, выбрав инструмент «Перемещение», просто щелкните изображение с помощью инструмента «Перемещение», удерживая нажатой кнопку мыши, и перетащите изображение, чтобы изменить его положение. Здесь я перемещаю женщину влево:
Щелкните и перетащите с помощью инструмента «Перемещение», чтобы изменить положение изображения.
Имейте в виду, что хотя программа Photoshop не удалила ни одно исходное изображение, само изображение имеет определенный размер. Если вы перетащите слишком далеко на , перемещая его, у вас закончится изображение, и в этом случае вы начнете видеть шахматную доску , похожую на ту, что справа от моего кадра (на снимке экрана ниже).
Шаблон шахматной доски — это то, как Photoshop представляет прозрачность , что означает, что в этой области не на что смотреть. Если это произойдет, перетащите изображение обратно в противоположном направлении, пока не исчезнет узор в виде шахматной доски:
Рисунок в виде шахматной доски справа означает, что я перетащил изображение слишком далеко.
Я сдвину изображение обратно вправо, и вот мой окончательный результат после обрезки, повторной обрезки и изменения положения изображения без разрушения:
Окончательный результат обрезки изображения.
Отображение обрезанной области
Как мы узнали, сняв флажок «Удалить обрезанные пиксели» на панели параметров, Photoshop просто скрывает, а не удаляет обрезанную область.
