Установка VMware на Windows
VMware Workstation — это программное обеспечение для виртуализации, позволяющее запускать сразу несколько операционных систем на одном ПК с Linux или Windows. Оно считается одним из лучших в своём роде благодаря множеству функций и возможностей для запуска виртуальных машин на вашем компьютере.
В этой статье, вы узнаете как установить Windows 10 в одну из таких ВМ.
Шаг 1. Создать виртуальную машину
- Прежде всего, решите какая технология виртуализации вас интересует – аппаратная или программная. Лучше обратить внимание на аппаратную, так как она ускорит вашу работу. Однако её необходимо активировать в Биосе.
Убедитесь, что напротив «Intel Virtualization Technology» или «AMD Virtualization Technology» (в зависимости от вашего процессора) стоит слово «Enable».
- Скачайте загрузочный файл программы VMware Workstation 17 Pro с официального сайта и установите её.

- Откройте установленное приложение и нажмите Create a New Virtual Machine для создания новой виртуальной машины.
- Далее вам нужно определиться с типом установки. Щёлкните по Typical (recommended), чтобы создать виртуальную машину, и продолжите, нажав Next.
- Укажите «I will install the operating system later» и подтвердите своё решение кнопкой Next.
- Отметьте ОС, которую планируете установить. К примеру, в нашем случае это Windows 10 x64.
- Укажите название и местоположение виртуальной машины. Мы оставим вариант, предлагаемый по умолчанию.
- В строке «Maximum disk size» укажите размер диска. Рекомендованный объём для Windows 10 x64: 60 ГБ.

- Затем предстоит выбрать: сохранить диск в одном файле или разделить его на несколько. Если вы не планируете в будущем переносить виртуальную машину со своего ПК на другой, то стоит остановиться на Store virtual disk as a single file. В противном случае выберите опцию Split virtual disk into multiple files.
- В появившемся окне нажмите Customize Hardware для настройки параметров вашей ВМ.
- В первом же пункте вам будет предложено настроить размер оперативной памяти. Обратите внимание, что установщик сам предлагает вам максимальный, рекомендованный и минимальный вариант. Ориентируйтесь на реальную оперативную память своего ПК, чтобы предотвратить его зависание во время будущих работ с виртуальной машиной.
- Следующая по списку – настройка процессоров «Processors». Отметьте все параметры в разделе «Virtualization engine», расположенном справа.

Если аппаратная виртуализация не нужна или не поддерживается, оставьте опцию Virtualize Intel VT-x/EPT or AMD-V/RVI нетронутой.
- Далее во вкладке «New CD/DVD (SATA)» нажмите Browse, чтобы перейти к расположению образа диска с Windows 10.
В открывшемся окне выберите загруженный ISO-файл и нажмите Open.
- Пропустите следующий пункт в списке, если у вас нет необходимости в настройке сети, и перейдите сразу к «USB Controller». Чтобы быстро копировать большие файлы на виртуальный компьютер с USB-накопителей, установите режим совместимости 3.1.
- Во вкладке «Display» можете оставить всё по умолчанию. Однако если вам всё-таки необходимо настроить разрешение экрана, выберите объём графической памяти, который способен поддерживать ваш компьютер, или назначьте минимум 2-3 ГБ.
- Щёлкните по Close, а затем завершите создание виртуальной машины, нажав Finish.

Шаг 2. Установить Windows 10
- Запустите ВМ кнопкой Power on the virtual machine.
- Когда появится сообщение «Press any key to boot from CD or DVD», нажмите любую клавишу клавиатуры.
- Настройте язык системы, раскладку клавиатуры и часовой пояс, который хотите использовать для ОС Windows, и нажмите
- Чтобы использовать на виртуальной машине официальную лицензию Windows 10, введите свой ключ в соответствующем окне.
Примечание: Можно нажать «У меня нет ключа продукта», так как при тестовых установках виртуальной операционной системы ключ активации не требуется.
- Выберите версию Windows 10 (в нашем случае Pro), которую хотите установить, и нажмите Далее.
- Поставьте флажок напротив «Я принимаю условия лицензии», а затем кликните на Далее.

- Следующее окно предложит выбрать тип установки. Нажмите Выборочная, чтобы установить чистую версию Windows.
- Выберите жёсткий диск или раздел, на который будет установлена система, и щёлкните Далее.
- Подождите, пока завершится процесс установки. Это может занять некоторое время в зависимости от производительности вашего компьютера и конфигураций виртуальной машины.
В конце виртуальная машина автоматически перезапустится.
- После перезагрузки вам будет предложено выбрать регион, то есть страну, в которой вы проживаете. Сделайте это и нажмите Да.
- Выберите раскладку клавиатуры, которую вы хотите использовать в виртуальной системе Windows 10, и нажмите Да.
- Если вы хотите использовать дополнительную раскладку клавиатуры, выберите Добавить раскладку или просто пропустите этот шаг кнопкой «Пропустить».

- Затем нужно выбрать, для каких целей вы будете использовать Windows. Остановитесь на «
- На следующем окне вы сможете войти в свою учётную запись Microsoft. Если у вас её нет, нажмите Автономная учётная запись.
- На этом этапе нажмите «Ограниченный опыт», чтобы создать автономную или локальную учётную запись пользователя.
- Введите имя учетной записи пользователя и нажмите Далее.
- При необходимости можете создать пароль. Если хотите пропустить этот шаг, щёлкните Далее, оставив поле пустым.
- Функция «Работа на разных устройствах» так же опциональна. В зависимости от вашего решения выберите Да или Нет, чтобы пропустить этот пункт.
- В «Параметрах конфиденциальности устройства» отключите или включите те опции, которые вас интересуют.
 Для достижения большей анонимности рекомендуется снять все флажки.
Для достижения большей анонимности рекомендуется снять все флажки.
- Подождите, пока сохранятся все внесённые изменения и подготовится рабочий стол. Как только это произошло, можете поздравить себя – вы самостоятельно установили Windows 10.
Шаг 3. Установка VMware Tools
После установки Windows 10 вам также необходимо установить набор утилит VMware Tools. Если вы не установите его, это снизит производительность ОС.
Примечание: Пакет VMware Tools мог автоматически установиться на вашу виртуальную машину, поэтому если вы увидите опцию «Reinstall VMware Tools», это будет означать, что он уже установлен, и вам стоит пропустить этот шаг.
- В верхнем меню откройте вкладку VM, а затем найдите в списке Install VMware Tools, чтобы установить новые драйверы.
- Если файл образа VMware Tools не запустился автоматически, ввойдите в

- Когда появится окно установки, нажмите Next.
- Далее от вас требуется выбрать тип установки: обычную, полную или выборочную. Мы рекомендуем выполнить полную установку пакета Tools cо всеми возможными функциями, отметив опцию Complete и затем нажав Next.
- Щёлкните по кнопке Install, чтобы начать установку VMware Tools. По завершении процесса нажмите Finish.
- Перезагрузите виртуальную машину, чтобы изменения вступили в силу. Для этого выберите Yes. Если планируете выполнить перезагрузку позже, кликните No.
Готово!
Теперь вы знаете, как установить Windows 10 на VMware Workstation 17 Pro.
Как создать виртуальную машину с Hyper-V в Windows 10
Windows
Знаете ли вы, что в Windows 10 есть встроенный инструмент, позволяющий создавать виртуальные машины? Microsoft Hyper-V Это встроенный монитор виртуальных машин для Windows.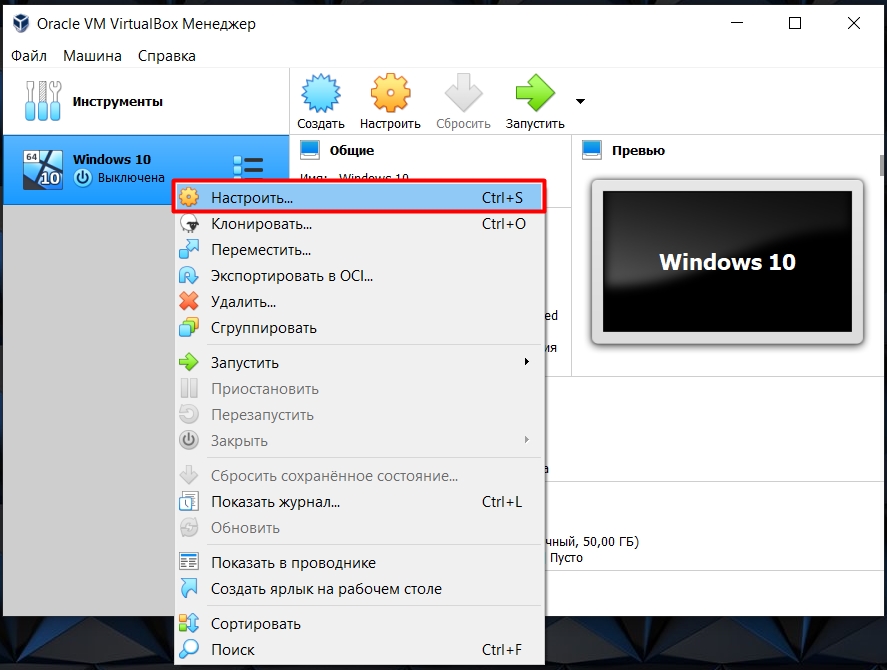 Вы можете использовать Hyper-V для создания виртуальных машин в 64-разрядных версиях Windows 10 Pro, Enterprise и Education, и все это без простой установки сторонних приложений.
Вы можете использовать Hyper-V для создания виртуальных машин в 64-разрядных версиях Windows 10 Pro, Enterprise и Education, и все это без простой установки сторонних приложений.
Вот как создать виртуальную машину в Windows 10 с помощью Hyper-V. Проверять Загрузочные диски восстановления на основе Windows PE, которые спасут вашу систему.
Что такое Hyper-V?
Hyper-V изначально был функцией, предназначенной только для выпусков Windows Server. Однако он перешел на Windows 10, поскольку Hyper-V предоставил возможность интегрированного монитора виртуальных машин на рабочий стол Windows. Он доступен только в 64-битных версиях Windows. Кроме того, Hyper-V недоступен в версии. Окна 10 Главная (По крайней мере, не официально).
Hyper-V запускает каждую виртуальную машину в изолированной среде. Вы можете запускать несколько виртуальных машин Hyper-V одновременно, если хост-машина, которую вы используете, может удовлетворить требования. В нем вы должны проверить системные требования, прежде чем продолжить обучение.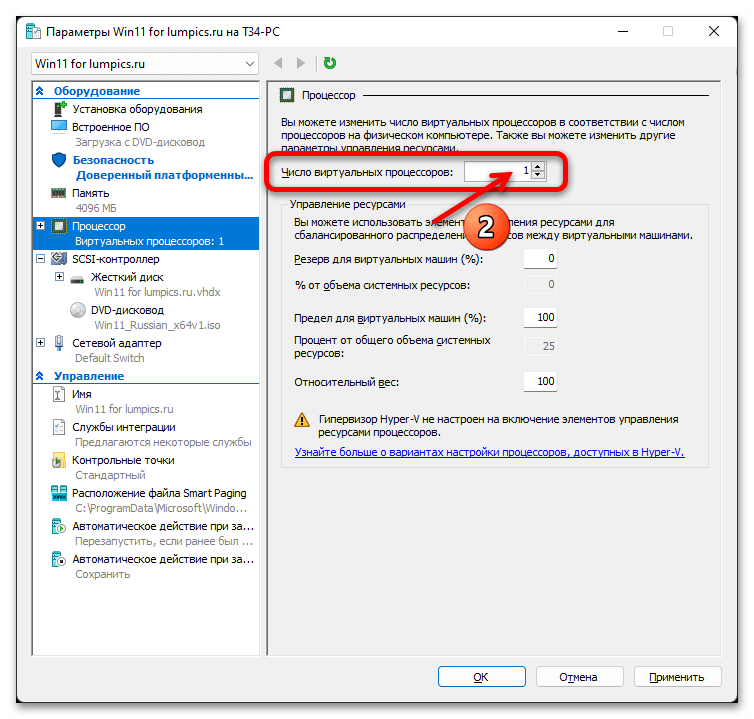
Вам понадобится как минимум 2 ГБ оперативной памяти, если не больше. Ваш ЦП должен поддерживать технологию виртуализации с Intel VT-x или AMD-V. Не знаете, как узнать?
Щелкните правой кнопкой мыши на панели задач и выберите Диспетчер задач. Откройте вкладку «Производительность». Под графиком проверьте статус виртуализации.
- Если указан. Может быть , это означает, что в вашем BIOS включена виртуализация.
- Если он отключен, вам необходимо Зайдите в свой BIOS И включите опцию виртуализации.
Однако, если вы не видите эту опцию, это означает, что ваш ЦП не поддерживает виртуализацию.
Как установить Hyper-V в Windows 10
После запуска виртуализации ЦП вам необходимо установить Hyper-V.
Самый простой способ убедиться, что Hyper-V установлен правильно, — это использовать PowerShell. (В чем разница между PowerShell и командная строка?) Существует также возможность установить Hyper-V с использованием функций Windows, но это решение не всегда работает правильно.
Тип PowerShell В строке поиска меню «Пуск» щелкните правой кнопкой мыши наиболее подходящий вариант и выберите Запустить от имени администратора. Теперь введите следующую команду:
DISM /Online /Enable-Feature /All /FeatureName:Microsoft-Hyper-V
После успешного выполнения команды сохраните всю открытую работу, а затем перезапустите систему. После перезагрузки системы вы найдете параметры для Hyper-V в меню «Пуск».
Как создать виртуальную машину с Hyper-V в Windows 10
- Тип гипер v В строке поиска начального меню выберите Менеджер Hyper-V.
- В меню Действия выберите Новое -> Виртуальная машина -> Далее.
- Дайте вашей виртуальной машине имя, затем выберите следующий.
Выбор поколения Hyper-V.
Теперь вы должны выбрать Hyper-V Generation для вашей виртуальной машины.
поколение 1 Поддерживает: 32-битные и 64-битные гостевые операционные системы, предоставляя виртуальные машины, совместимые с предыдущими версиями Hyper-V.
поколение 2 Поддерживает: только 64-битные гостевые операционные системы, содержит прошивку на основе UEFI и другие новые функции виртуализации.
Если вы пытаетесь использовать 32-разрядную операционную систему, выберите поколение 1. Точно так же, если вы думаете о перемещении виртуальной машины на другую хост-машину, выберите поколение 1. В противном случае выберите поколение 2.
Виртуальные машины поколения 2 работают быстрее, могут использовать больше оперативной памяти, больше виртуальных ядер ЦП и т. Д.
После создания виртуальной машины вы не сможете изменить, какое поколение Hyper-V использовалось.
Установите тип памяти, сеть и виртуальный жесткий диск
Затем вам нужно решить, сколько памяти вы хотите выделить для своей виртуальной машины. Чем больше памяти, тем быстрее работает виртуальная машина. Но это также зависит от гостевой операционной системы, а также от оборудования хост-машины.
Если вы не уверены, сколько оперативной памяти хотите выделить, проверьте минимальные требования для гостевой ОС, а затем установите дополнительную память поверх, если можете.
Вы также можете использовать динамическую память Hyper-V. Опция динамической памяти Hyper-V позволяет гибко управлять потреблением оперативной памяти, не ограничивая хост-машину.
После настройки продолжайте настройку сети и выберите переключатель по умолчанию.
Теперь вы можете выбрать размер хранилища виртуального устройства.
Я бы предложил установить размер хранилища виртуальной машины на минимальную спецификацию для гостевой ОС, а также дополнительное хранилище. Виртуальный диск VHDX расширяется динамически, поэтому вам не нужно сразу создавать огромный диск. Конечно, при необходимости вы можете добавить столько места для хранения, сколько захотите.
Наконец, выберите, хотите ли вы установить операционную систему сейчас или позже.
Чтобы установить сейчас (например, при первой загрузке виртуальной машины), выберите «Установить операционную систему с загрузочного CD / DVD». Затем перейдите к файлу образа операционной системы (.ISO), который вы хотите установить.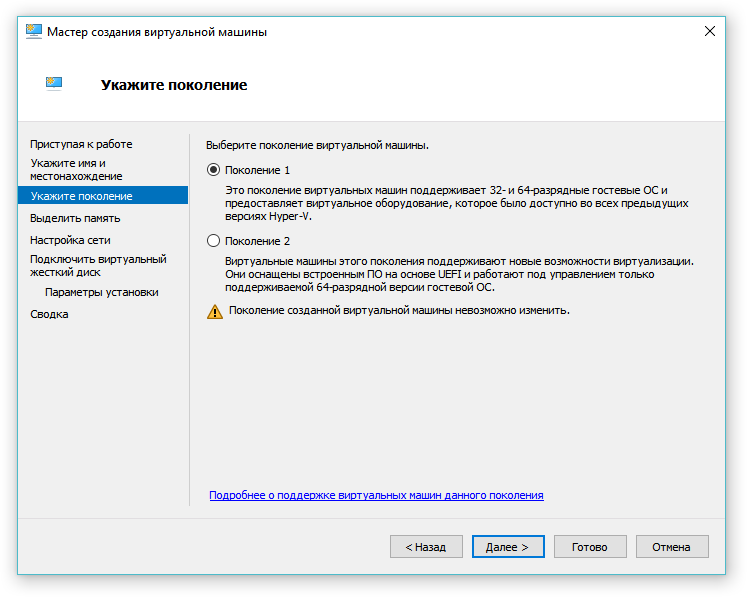
Проверьте сводку, и все готово. Проверять Как передавать файлы между гостевой операционной системой на виртуальной машине и хост-компьютером.
Настройте параметры виртуальной машины Hyper-V
когда вы нажимаете Завершить , вы вернетесь в диспетчер Hyper-V. Щелкните правой кнопкой мыши имя виртуальной машины и выберите «Настройки».
Меню настроек обеспечивает лучший контроль над настройками виртуальной машины.
Например, вы можете использовать вкладку «Процессор», чтобы назначить виртуальной машине больше ядер процессора, изменить настройки сетевого адаптера, чтобы изменить переключатель виртуальной машины, или иным образом.
Включите виртуальную машину Hyper-V
пора. Дважды щелкните виртуальную машину, чтобы запустить ее. Вам нужно будет установить гостевую ОС, но тогда вы сможете использовать ее как хотите.
Использование Hyper-V Quick Create для развертывания виртуальной машины
После установки Hyper-V у вас также есть возможность использовать Hyper-V Quick Create.
Hyper-V Quick Create быстро создает виртуальную машину.
Тип гипер v В строке поиска начального меню выберите Hyper-V Quick Create. Выберите локальный источник установки, перейдите к установочному диску гостевой операционной системы (или .ISO) и выберите «Создать виртуальную машину». Процесс занимает всего несколько секунд, после чего вы можете изменить настройки виртуальной машины.
Хотя второй метод намного быстрее, полезно знать, как получить доступ к диспетчеру Hyper-V и использовать его.
Какая виртуальная машина лучшая?
У всех виртуальных машин есть свои плюсы и минусы. Hyper-V хорошо интегрируется с Windows 10, прост в использовании и полностью бесплатен. Конечно, это не единственный вариант. Другими важными инструментами для создания виртуальных машин, которые следует учитывать, являются VirtualBox и VMWare Player. Вот как Как установить macOS с VirtualBox в Windows Или вы также можете проверить Как установить Linux в Windows с помощью виртуальной машины VMware.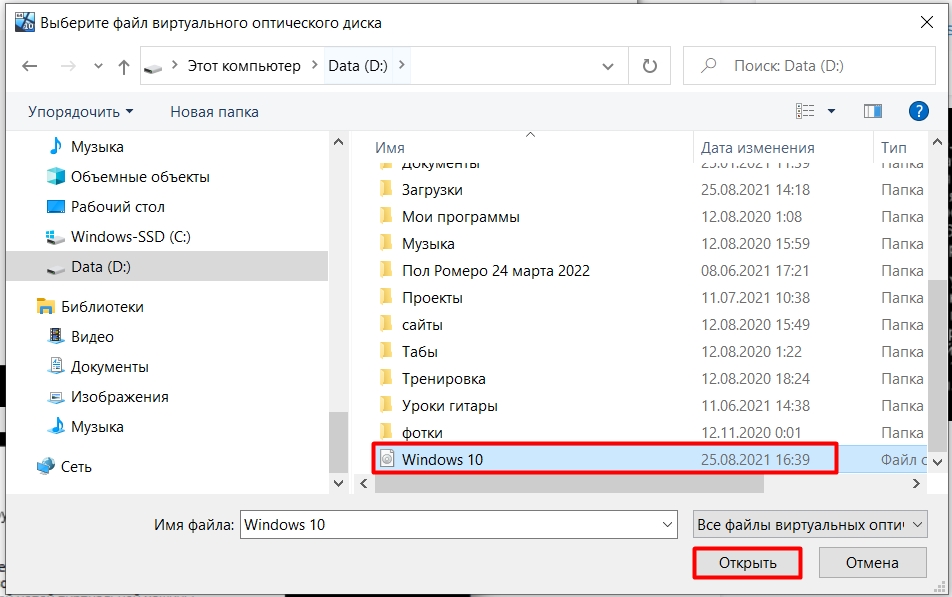
Источник Источник
Как установить Windows 11 на виртуальную машину Hyper-V
Введение
Windows 11 предлагает переработанную оболочку и значительные внутренние улучшения, такие как повышенная безопасность и поддержка приложений Android. Пользователи Windows 10 могут бесплатно обновиться до Windows 11.
Если вы хотите испытать новую версию Windows до того, как решите использовать ее в качестве ежедневного драйвера, установите ее на виртуальной машине. Виртуальные машины позволяют тестировать систему, не влияя на текущую установку ОС.
В этом руководстве показано, как создать виртуальную машину Windows 11 с помощью программного обеспечения виртуальной машины Microsoft Hyper-V.
Предварительные условия
- Windows 10 Pro, Enterprise или Education на главном компьютере.
- Административные привилегии.
Создание установки Windows 11 с помощью Hyper-V — это простой трехэтапный процесс :
- Включение функции Hyper-V в Windows 10.

- Создание виртуальной машины Windows 11.
- Установка Windows 11 на ВМ.
Шаг 1. Включите Microsoft Hyper-V в Windows 10
Hyper-V предустановлен в системах с Windows 10 Pro, Enterprise и Education. Однако его необходимо включить перед использованием.
Для этого:
1. Найдите Windows PowerShell с помощью панели поиска на панели задач.
2. Выберите Запуск от имени администратора на панели справа, чтобы открыть Windows PowerShell.
3. Введите в PowerShell следующую команду:
Enable-WindowsOptionalFeature -Online -FeatureName Microsoft-Hyper-V -All
Дождитесь завершения процесса.
Когда процесс завершится, система попросит перезагрузить компьютер. Нажмите . Введите для подтверждения.
4. Когда система снова загрузится, нажмите Win + R , чтобы открыть окно команды Run , затем введите:
services.msc
Нажмите Введите или нажмите OK , чтобы запустить Услуги Окно .
5. Щелкните правой кнопкой мыши Hyper-V Virtual Machine Management в списке доступных служб.
6. Выберите Свойства в контекстном меню.
Откроется вкладка General окна Properties .
7. Выберите тип запуска для службы Hyper-V. Вы можете выбрать между:
- Автоматически (с задержкой) — служба запускается после завершения процесса загрузки.
- Автоматически — Служба запускается в процессе загрузки.
- Вручную — Служба не запускается при загрузке системы, но ее можно активировать вручную.
- Отключено — Отключает службу.
8. Нажмите кнопку Start , чтобы запустить службу виртуальной машины Hyper-V. Нажмите OK для выхода.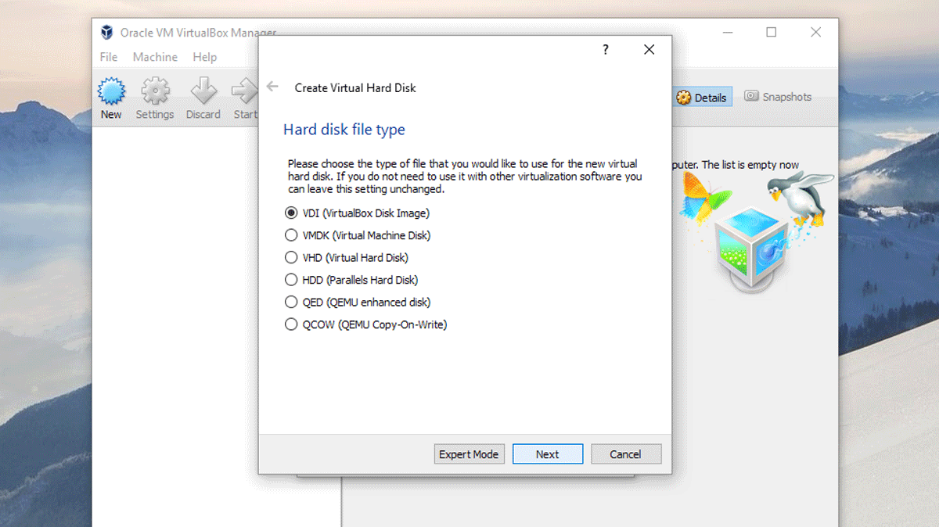
Шаг 2. Создание виртуальной машины Windows 11 на Hyper-V
1. Используйте поиск на панели задач, чтобы найти Hyper-V Quick Create .
2. Выберите приложение в результатах поиска, чтобы запустить его.
Подтвердите, что хотите открыть приложение в окне контроля учетных записей. Запускается быстрое создание Hyper-V. По умолчанию Hyper-V предлагает ознакомительную версию Windows 11 Enterprise.
3. Выберите Среда разработки Windows 11 в списке и нажмите Создать виртуальную машину , чтобы продолжить.
При желании загрузите ISO-файл Windows 11 с официального сайта и создайте виртуальную машину. Для этого:
- Выберите _Локальный источник установки , а затем нажмите Изменить источник установки
- Найдите файл ISO в вашей системе и добавьте его в Hyper-V.
- Нажмите Создать виртуальную машину , чтобы продолжить.

4. Выберите Изменить настройки , когда Hyper-V завершит создание виртуальной машины.
5. Виртуальная машина должна соответствовать минимальным требованиям к ресурсам для запуска Windows 11. Выберите элемент памяти в меню слева и убедитесь, что для виртуальной машины выделено не менее 4096 МБ ОЗУ.
Нажмите OK , когда закончите редактирование конфигурации виртуальной машины.
6. Выберите Подключить , чтобы открыть окно виртуальной машины.
Примечание . Помимо Windows, виртуальные машины Hyper-V могут содержать множество различных операционных систем. Узнайте, как установить Ubuntu с Hyper-V.
Шаг 3. Установка Windows
Чтобы начать процесс установки Windows 11, включите виртуальную машину, нажав кнопку Start .
При включении виртуальной машины автоматически запускается установщик Windows 11. Следуйте инструкциям установщика, чтобы завершить установку.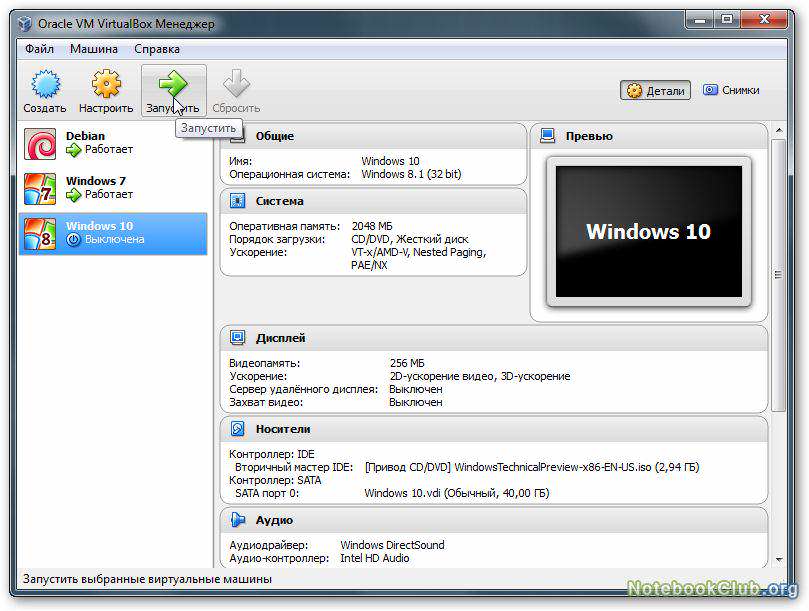
Примечание . Если вам нужна помощь в процедуре установки Windows 11, прочтите подробное руководство, представленное в руководстве по установке Windows 11 на VMWare Workstation Player.
Заключение
После изучения этого руководства вы должны знать, как установить Windows 11 на виртуальную машину Hyper-V. Как родное решение для Windows, Hyper-V — это удобный способ безопасной настройки и тестирования других операционных систем.
Как установить Windows 10 в Hyper-V
В этой статье мы рассмотрим, как настроить Windows 10 на новой виртуальной машине с помощью программного обеспечения для виртуализации Hyper-V, которое широко используется в системах Microsoft Windows и Server.
Содержание
Как установить Windows 10 на виртуальную машину с помощью Hyper-V
Как создать новую виртуальную машину для Windows 10Шаг 1
Шаг 2
Шаг 3
Шаг 4
Шаг 5
Шаг 6
Шаг 7
Шаг 8
Шаг 9
Шаг 10
Шаг 11
Шаг 12
Шаг 13
Шаг 14
Шаг 15
Как установить Windows 10Шаг 1
Шаг 2
Шаг 3
Шаг 4
Шаг 5
Шаг 6
Шаг 7
Шаг 8
Шаг 9
Шаг 1 0
Шаг 11
Шаг 12
Шаг 13
Шаг 14
Шаг 15
Шаг 16
Шаг 17
Шаг 18
Шаг 19
Шаг 20
Шаг 21
9000 2 Шаг 22Шаг 23
Как проверить подключение к ИнтернетуШаг 1
Шаг 2
Как использовать флэш-память USB в виртуальной машинеШаг 1
Шаг 2
Шаг 3
Шаг 4
Видео
Похожие статьи
9000 2 Благодаря программному обеспечению Hyper-V вы можете легко установить и использовать как операционные системы Windows, так и Linux на вашем физическом компьютере, который поддерживает виртуализацию. Все операции с виртуальными машинами, которые вы создаете, не зависят от вашего хост-компьютера, поэтому вы можете вносить любые изменения, не повреждая системные файлы.
Все операции с виртуальными машинами, которые вы создаете, не зависят от вашего хост-компьютера, поэтому вы можете вносить любые изменения, не повреждая системные файлы.По сравнению с другими программами виртуализации Microsoft Hyper-V Client — это программное обеспечение для виртуализации, которое наиболее эффективно использует аппаратные ресурсы и обеспечивает повышенную производительность для гостевых операционных систем. Он имеет систему гипервизора, которая хорошо управляет аппаратными устройствами виртуальных компьютеров, работающих на главном компьютере или сервере Windows.
Эта программа виртуализации встроена в операционные системы Windows и не включена по умолчанию. Однако вы можете установить его на свой компьютер с помощью инструмента «Включение или отключение компонентов Windows» на панели управления.
Как создать новую виртуальную машину для Windows 10
Чтобы виртуально использовать операционную систему Windows 10 на своем компьютере, необходимо сначала подготовить виртуальный ПК с правильными настройками.
После установки Hyper-V необходимо создать новый внешний коммутатор с помощью Virtual Switch Manager для подключения гостевых систем к локальной сети или Интернету. Это программное обеспечение имеет адаптер коммутатора по умолчанию, который использует соединение NAT для доступа к сети, но в большинстве случаев будет полезнее использовать внешний коммутатор, поскольку он вызывает проблемы с сетью.
Шаг 1
Перед началом шагов по созданию виртуальной машины откройте Диспетчер виртуальных коммутаторов и выберите параметр Новый виртуальный сетевой коммутатор. Затем выберите тип внутреннего или внешнего виртуального коммутатора, который вы создадите, и нажмите кнопку «Создать виртуальный коммутатор».
Шаг 2
После создания внешнего виртуального коммутатора выберите адаптер Ethernet или Wi-Fi вашего физического компьютера, подключенного к сети, в разделе «Внешняя сеть» и нажмите «ОК». Во время создания нового виртуального коммутатора ваше сетевое соединение может быть ненадолго прервано, поскольку сетевой адаптер вашего хост-компьютера будет настроен.
Шаг 3
После создания внешнего коммутатора щелкните Действие / Создать / Виртуальная машина в диспетчере Hyper-V.
Шаг 4
Чтобы создать новую виртуальную машину с настройками по умолчанию, вы можете напрямую нажать кнопку «Готово» или выбрать создание пользовательской виртуальной машины, продолжив «Далее». Чтобы больше не отображать окно «Перед началом работы», установите флажок «Больше не показывать эту страницу» и нажмите «Далее», чтобы создать пользовательскую виртуальную машину.
Шаг 5
Введите имя операционной системы Windows, установите флажок Резервное копирование файлов виртуальной машины во внешнем расположении и выберите внешний SSD-диск или диск NVMe через Обзор.
Если емкость вашего хост-диска составляет 1 ТБ или 2 ТБ, вы можете выбрать для резервного копирования расположение по умолчанию.
Шаг 6
В этом окне можно выбрать Поколение 1, которое поддерживает прошивку BIOS для устаревших систем, или Поколение 2, которое поддерживает прошивку на основе UEFI, поддерживающую более новые системы.
Поскольку установка Windows с поддержкой UEFI рекомендуется как для безопасности, так и для производительности, выберите «Поколение 2» и нажмите «Далее».
Шаг 7
Чтобы назначить размер ОЗУ для виртуальной машины Windows 10 в соответствии с объемом ОЗУ вашего хост-компьютера, введите 4096 МБ (4 ГБ) или больше в разделе «Загрузочная память».
Здесь вы можете дополнительно включить функцию динамической памяти, чтобы программа автоматически увеличивала размер ОЗУ в случае, если ВМ требуется больше памяти. Вы можете настроить максимальный размер ОЗУ, который будет использоваться хостом, в настройках динамической памяти виртуальной машины.
Эта функция особенно полезна, если вы используете несколько виртуальных компьютеров. В противном случае вы будете использовать только одну ВМ в своей системе, лучше будет назначить значение памяти 4 Гб.
Шаг 8
Выберите внешний виртуальный сетевой адаптер, который вы создали с помощью инструмента Virtual Switch Manager.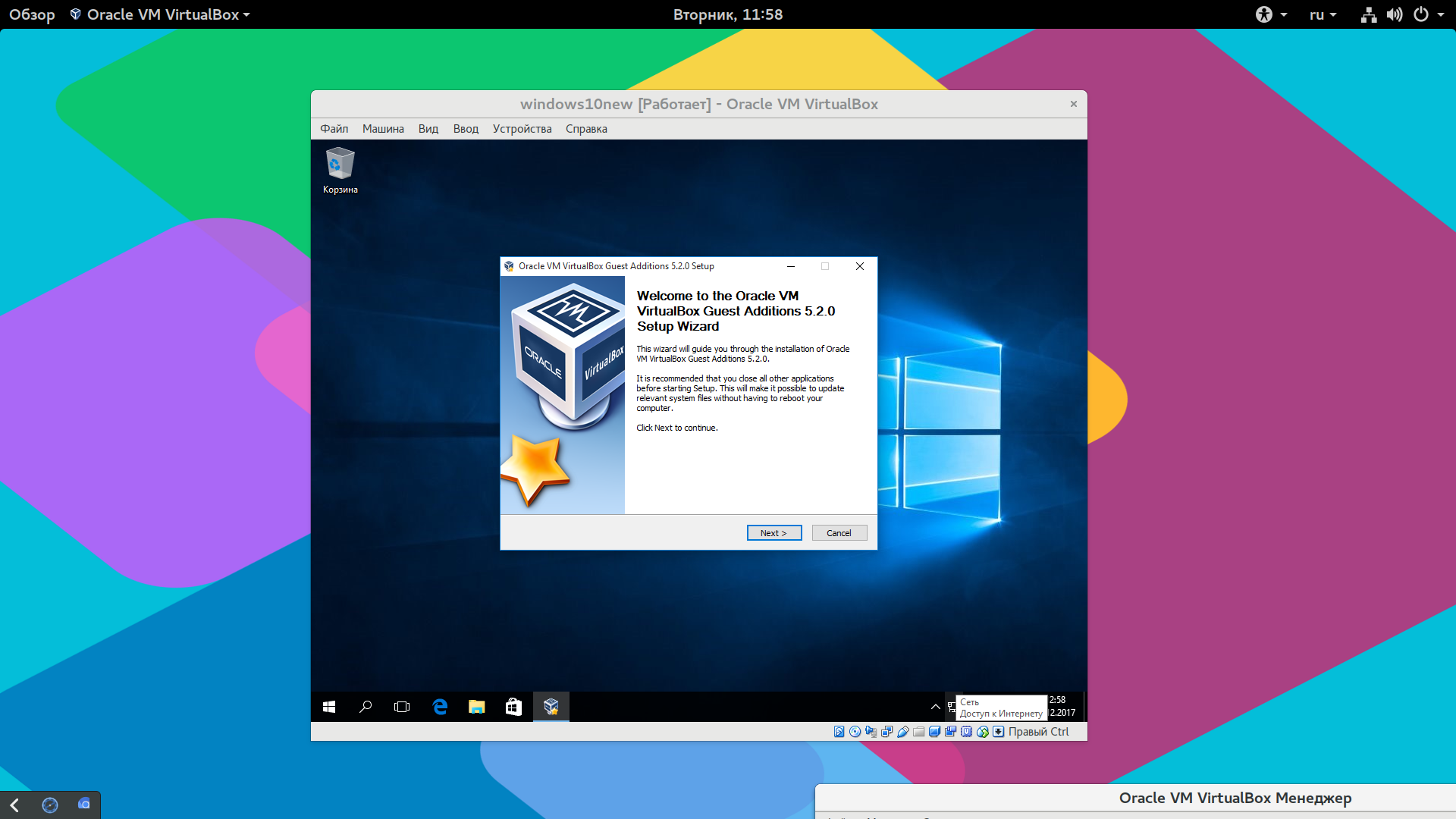
Шаг 9
В этом окне вы можете видеть, что место, где вы будете создавать резервную копию виртуального ПК, и место, где будет создаваться резервная копия виртуального диска, совпадают. Если вы выбрали резервное копирование только виртуальных дисков на внешнем запоминающем устройстве, вы можете изменить расположение виртуального диска.
Максимальный объем виртуального жесткого диска для виртуальной машины Windows 10 составляет 127 ГБ, но если вы хотите указать меньший размер, вы можете изменить его в разделе «Размер».
Шаг 10
Чтобы добавить ISO-файл Windows 10 на виртуальную машину в настройках параметров установки, включите параметр «Файл загрузочного образа» и нажмите кнопку «Обзор», чтобы выбрать файл образа, который вы загрузили на свой компьютер.
Шаг 11
После проверки настроек, сделанных в сводном окне на последнем шаге мастера виртуальной машины, нажмите Готово.
Шаг 12
Созданный вами виртуальный компьютер появится в разделе Виртуальные машины.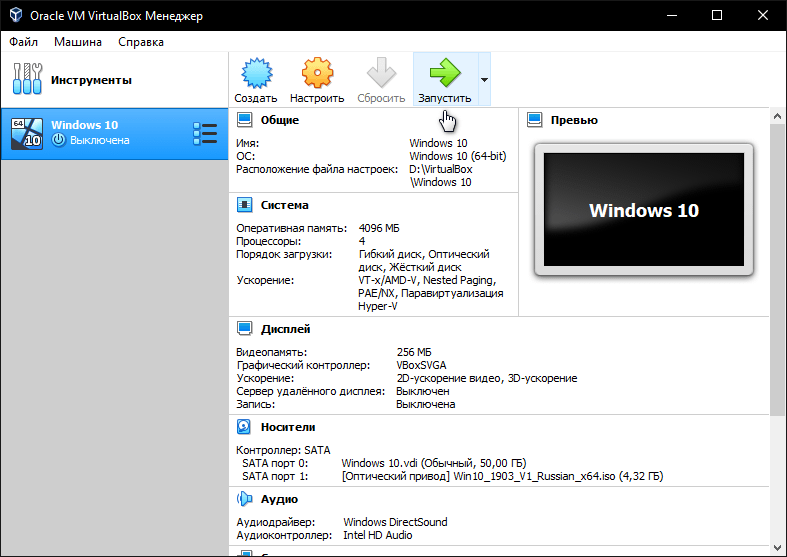 Здесь, чтобы сначала установить некоторые параметры виртуальной машины, щелкните ее правой кнопкой мыши и выберите «Настройки».
Здесь, чтобы сначала установить некоторые параметры виртуальной машины, щелкните ее правой кнопкой мыши и выберите «Настройки».
Шаг 13
Нажмите «Оборудование процессора» в настройках виртуального ПК с Windows 10 и увеличьте количество виртуальных процессоров в соответствии с характеристиками вашего центрального процессора.
Шаг 14
Наконец, сначала подключитесь к гостевой системе, чтобы запустить виртуальную машину Windows 10.
Шаг 15
После подключения к гостевой операционной системе вы можете запустить виртуальную машину, нажав кнопку «Пуск» в меню инструментов.
Как установить Windows 10
После создания виртуального ПК с Windows и настройки его параметров вы выполните те же действия на виртуальной машине, что и при установке системы на физический компьютер.
Шаг 1
После запуска виртуального компьютера нажмите любую клавишу на клавиатуре, чтобы начать установку с образа ISO, смонтированного на устройстве CD/DVD.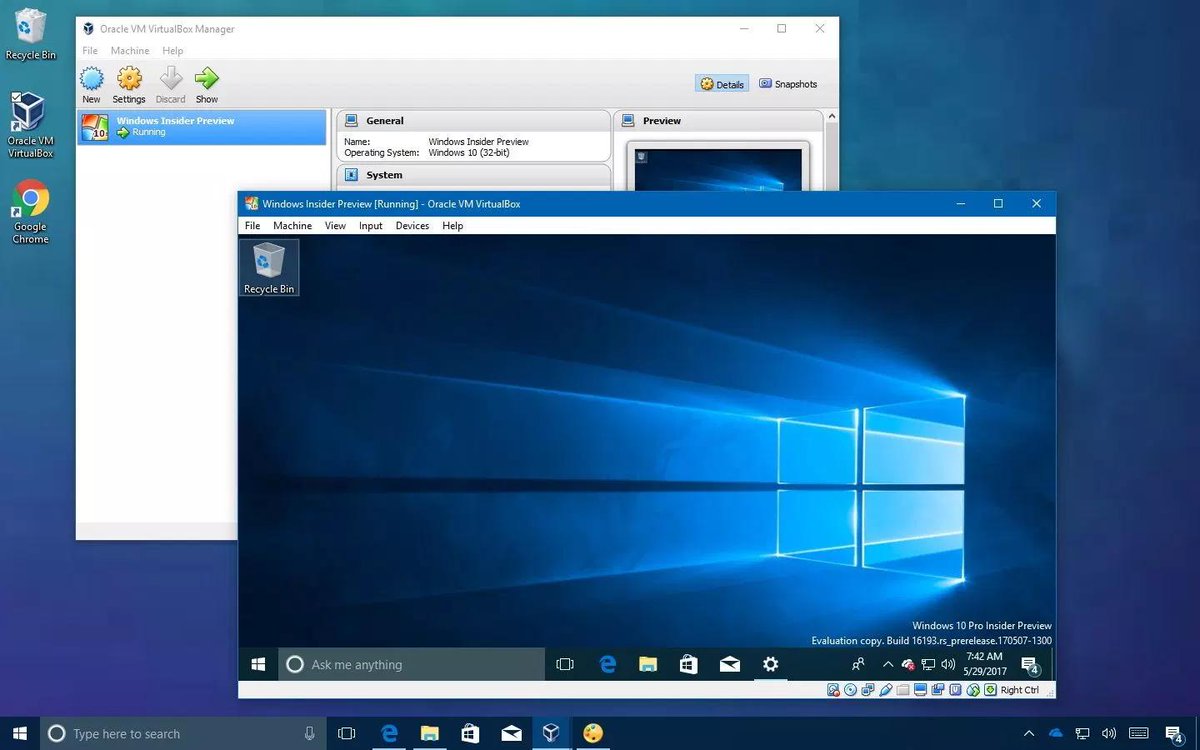
Шаг 2
Установите язык интерфейса, настройки времени и региона, а также раскладку клавиатуры, которые вы хотите использовать на экране установки Windows 10, и нажмите «Далее».
Шаг 3
Нажмите кнопку «Установить сейчас» на экране настройки, чтобы начать установку Windows 10 в Hyper-V .
Шаг 4
Если вы ранее приобрели ключ продукта Windows 10 и хотите использовать этот ключ на виртуальной машине, введите лицензионный ключ и нажмите Далее. Если вы собираетесь использовать виртуальную машину только для тестирования, щелкните У меня нет ключа продукта.
Шаг 5
Вам необходимо выбрать один из выпусков Windows 10: Home, Home N, Home Single Language, Education, Education N, Pro или Pro N. Выберите наиболее часто используемую версию Pro на ПК и нажмите Следующий.
Шаг 6
Чтобы принять условия лицензии на программное обеспечение Microsoft, установите флажок Я принимаю условия лицензии и нажмите Далее.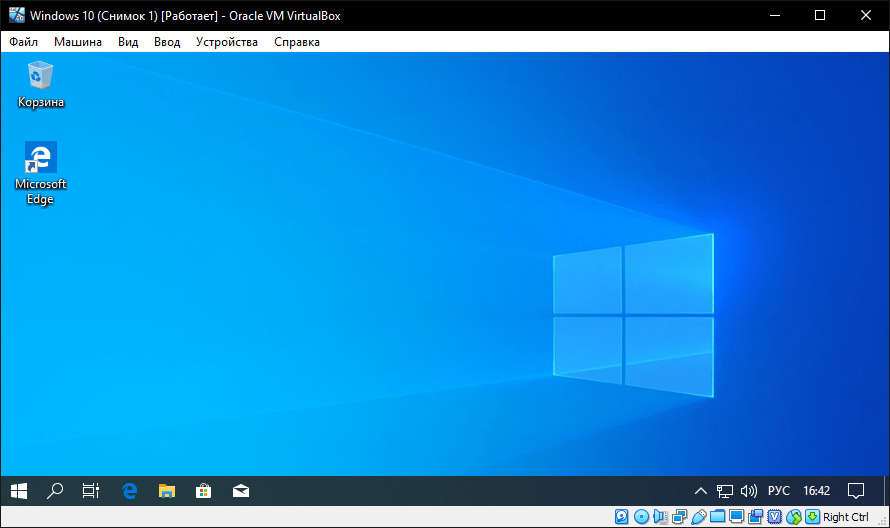
Шаг 7
Поскольку вы установили Windows с нуля и не можете продолжить с помощью опции «Обновление» на этом экране, просто нажмите «Установить Windows».
Шаг 8
Вам необходимо создать новый раздел на диске, на который вы хотите установить Windows. Чтобы настроить диск емкостью 50 ГБ, нажмите кнопку «Создать», затем кнопку «Применить», а затем нажмите «ОК» в информационном окне, информирующем о том, что можно создавать дополнительные места.
Шаг 9
После создания нового раздела на виртуальном диске выберите основной тип Диск 0 Раздел 3 и нажмите Далее, чтобы начать установку Windows.
Шаг 10
Подождите, пока будут подготовлены установочные файлы Windows. Время копирования системных файлов может варьироваться в зависимости от производительности оборудования вашего хост-компьютера, поэтому подождите немного.
Шаг 11
Чтобы настроить региональные параметры вашей системы, выберите страну, в которой вы живете, и нажмите Да.
Шаг 12
В настройках системы также необходимо выбрать раскладку клавиатуры главного компьютера. Если вы хотите использовать другую раскладку в своей системе, вы можете добавить вторую раскладку клавиатуры на следующем шаге.
Шаг 13
Если вы предпочитаете добавить вторую раскладку клавиатуры, вы можете нажать кнопку «Добавить раскладку». Нажмите «Пропустить», если хотите использовать раскладку клавиатуры, выбранную на предыдущем шаге.
Шаг 14
Если вы собираетесь использовать виртуальную машину в доменной среде, вы можете продолжить с опцией Организация и настроить параметры. Однако, если вы собираетесь настроить его для личного использования, выберите «Личное» и нажмите «Далее».
Шаг 15
На этом этапе вам будет предложено ввести учетную запись Microsoft. Если вы не хотите входить в виртуальную машину онлайн, вам следует нажать Автономная учетная запись.
Шаг 16
Мастер настройки предложит вам снова войти в систему с учетной записью в Интернете.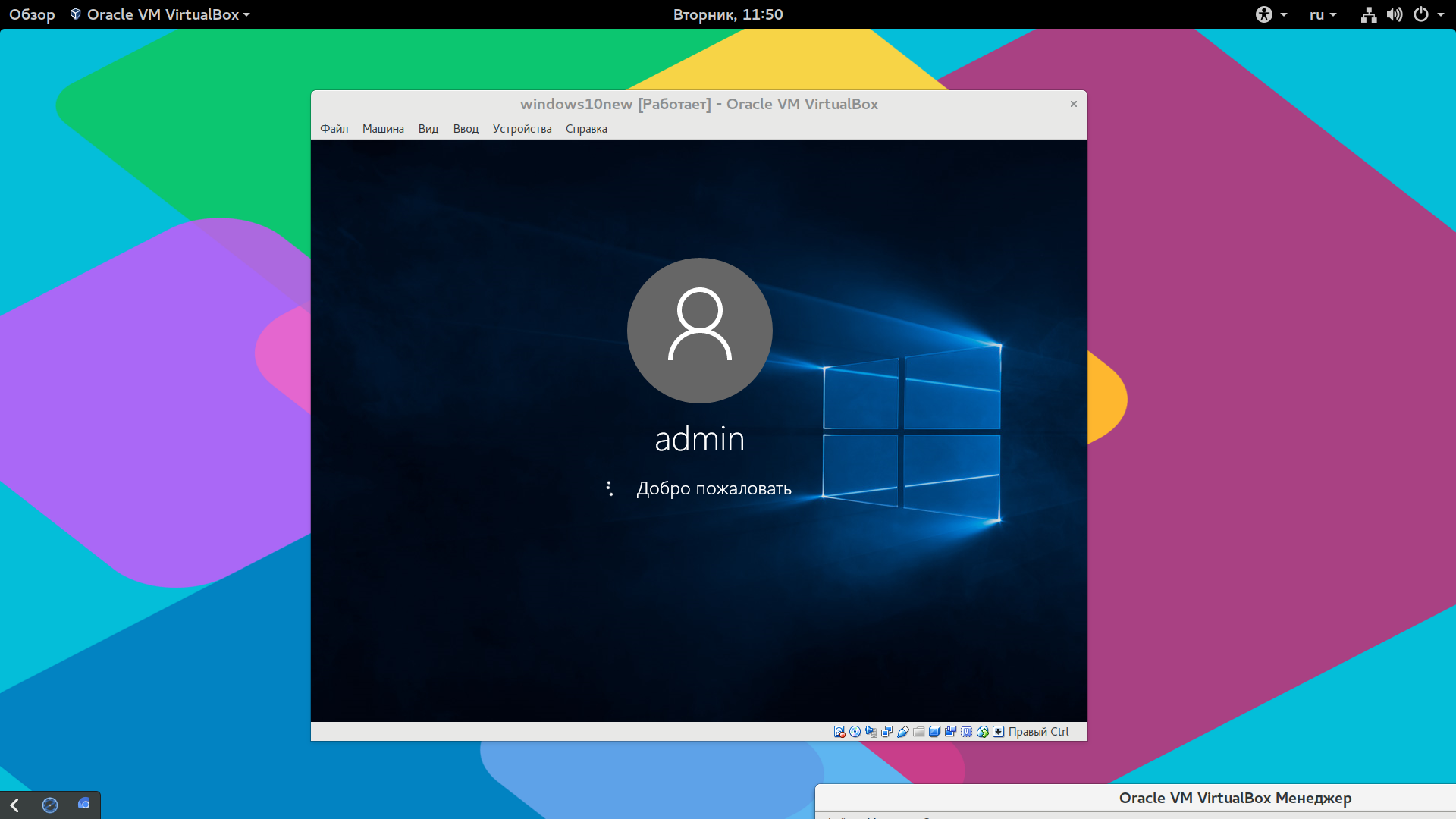 Чтобы продолжить создание автономной учетной записи, нажмите «Ограниченный опыт».
Чтобы продолжить создание автономной учетной записи, нажмите «Ограниченный опыт».
Шаг 17
Если на этом шаге вы решите открыть учетную запись в сети вместо использования учетной записи в автономном режиме, вы можете нажать Или, что еще лучше, использовать учетную запись в сети, чтобы вернуться к предыдущим настройкам. Чтобы создать автономную учетную запись, введите новое имя учетной записи пользователя, которое вы будете использовать на виртуальном ПК, и нажмите «Далее».
Шаг 18
Если вы не хотите, чтобы кто-либо еще имел доступ к вашей гостевой операционной системе, вы можете создать запоминающийся пароль.
Шаг 19
Если вы предпочитаете отправлять отчеты, содержащие рекламу, местоположение или данные об ошибках, в Windows 10, нажмите «Принять».
Шаг 20
Корпорация Майкрософт анализирует информацию о вашем местоположении, ввод текста или историю поиска, чтобы улучшить работу вашей системы, позволяя вам получать лучшие результаты с помощью Cortana. Если вы хотите включить Cortana на виртуальной машине, вы можете нажать «Принять» или «Подробнее» для получения дополнительной информации.
Если вы хотите включить Cortana на виртуальной машине, вы можете нажать «Принять» или «Подробнее» для получения дополнительной информации.
Шаг 21
После настройки необходимых параметров ваша виртуальная система будет готова через несколько минут. Не выключайте виртуальную машину и подождите, пока мастер установки настроит окончательные параметры вашей системы.
Шаг 22
После настройки окончательных параметров необходимо выполнить настройку отображения для подключения к виртуальной машине. Таким образом, вы можете настроить разрешение экрана виртуальной машины на своем хост-компьютере по своему усмотрению.
Шаг 23
После выбора разрешения экрана вы сможете получить доступ к среде рабочего стола Windows 10. Узнать версию установленной у вас системы можно, выполнив команду winver в окне «Выполнить».
Как проверить подключение к Интернету
Первое, что вы должны сделать после установки Windows 10 на виртуальной машине, — это проверить локальную сеть и подключение к Интернету. После тестирования сетевого подключения вы можете начать вносить необходимые изменения в свою систему.
После тестирования сетевого подключения вы можете начать вносить необходимые изменения в свою систему.
Шаг 1
Чтобы проверить подключение к Интернету, щелкните правой кнопкой мыши меню «Пуск», откройте командную строку (CMD) и проверьте подключение, проверив связь с серверами Google, выполнив команду ping 8.8.8.8.
Если вы получите результаты, как на изображении ниже, то есть если вы получите значения TTL (Time-to-Live), вы можете понять, что с вашим интернет-соединением проблем нет.
Шаг 2
Откройте браузер Microsoft Edge и убедитесь, что вы можете получить доступ к домашней странице Google.
Как использовать флэш-память USB в виртуальной машине
Использование флэш-памяти USB в виртуальных машинах на Hyper-V можно решить очень простым способом. Для этого вы должны сначала подключить флэш-накопитель к порту USB 3.0/3.1 вашего хоста, а затем настроить локальные ресурсы при подключении к виртуальной машине.
Шаг 1
Подключите USB-накопитель к главному компьютеру, а затем подключитесь к виртуальному компьютеру в Hyper-V.


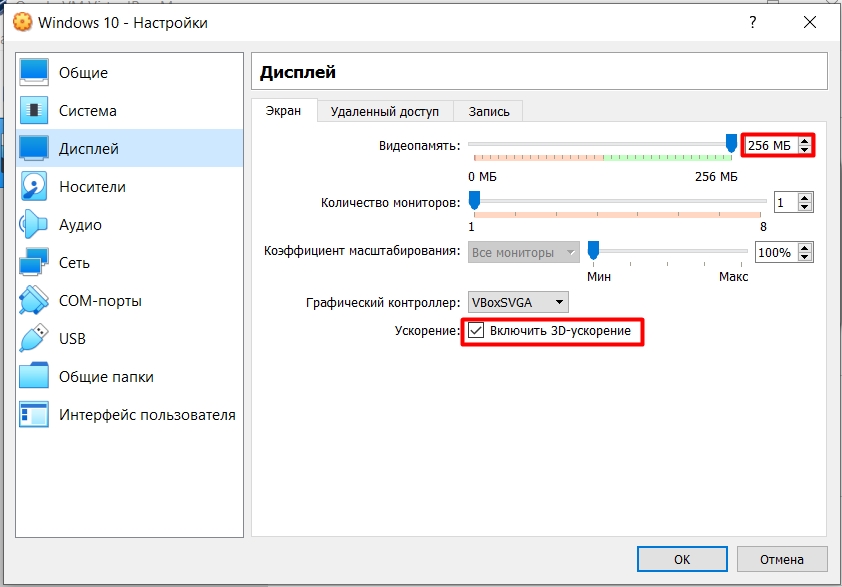

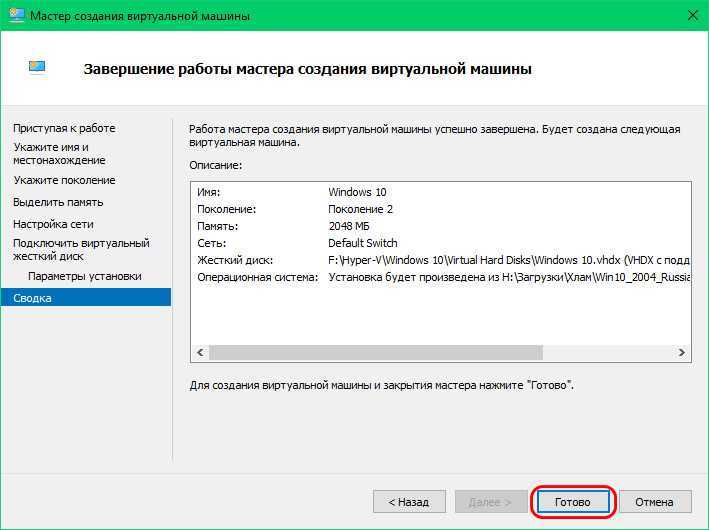
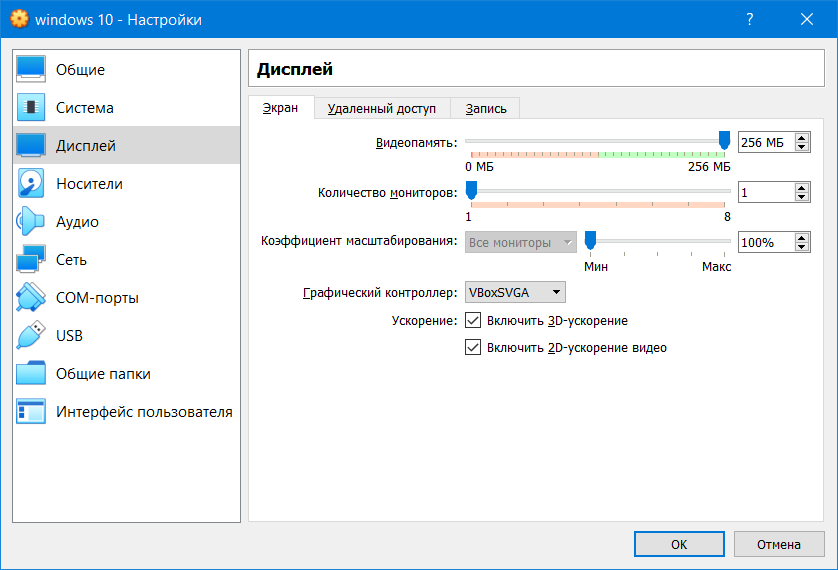

 Для достижения большей анонимности рекомендуется снять все флажки.
Для достижения большей анонимности рекомендуется снять все флажки.
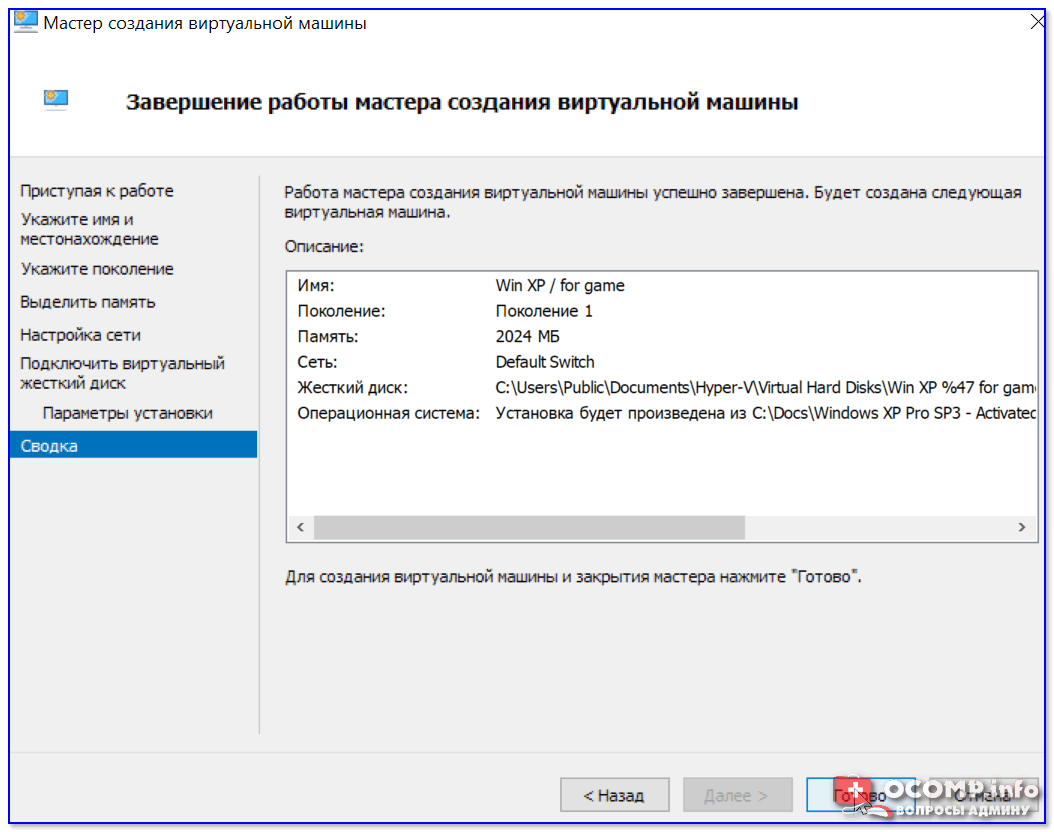
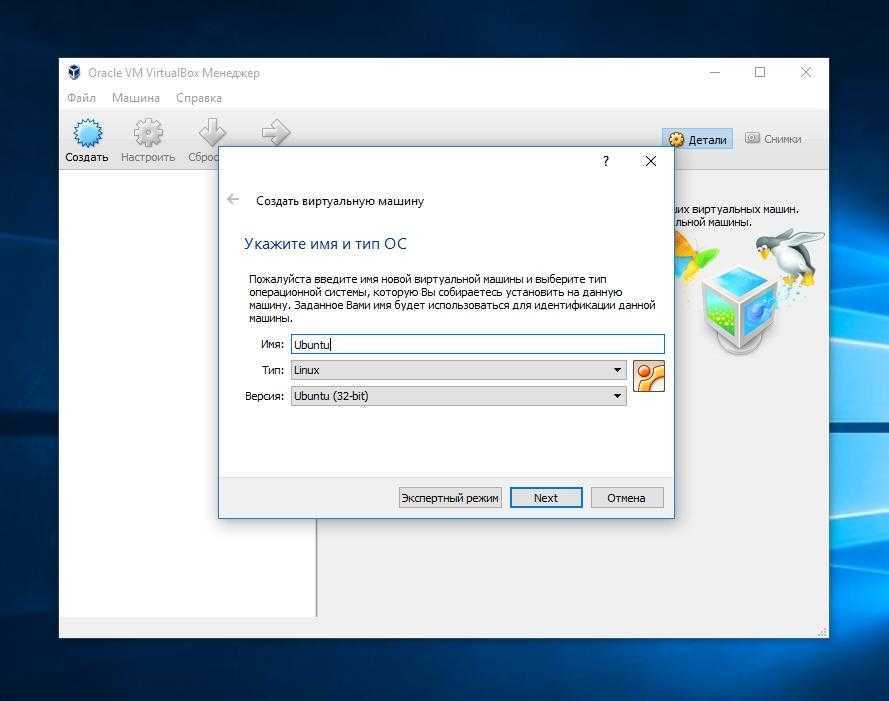 msc
msc 