Как скрыть сохраненные фотографии «ВКонтакте»
НастройкиФото
«ВКонтакте» многие пользователи, посещая различные страницы и паблики, любят сохранять себе понравившиеся картинки. Для этого в социальной сети предусмотрен специальный альбом, в который помещаются все сохраненные фотографии, чтобы к ним можно было удобно возвращаться в любой момент. При этом некоторые пользователи не хотят, чтобы кто-либо видел, какие картинки они сохраняют.
После очередных обновлений альбом с «Сохраненными картинками» закрыт по умолчанию ото всех остальных людей, кроме самого пользователя. Однако его все еще можно открыть, либо обратно скрыть в любой момент через специальные настройки приватности. В этой статье мы подробно рассмотрим, как это сделать:
- В полной компьютерной версии сайта;
- Через приложение для мобильных устройств;
- В мобильной версии сайта.
Содержание
Как скрыть сохраненные фотографии «ВКонтакте» с компьютера?
Для начала нужно перейти в «Настройки», нажав на миниатюру своей аватарки в правом верхнем углу и выбрав в выпадающем меню соответствующий пункт.
Далее нужно перейти на вкладку «Приватность» справа и раскрыть список вариантов в разделе «Кто видит список моих сохраненных фотографий». Чтобы полностью скрыть данный альбом, нужно выбрать пункт «Только я».
Обратите внимание!
Здесь можно выбрать также и другие варианты, если пользователь хочет, например, чтобы этот альбом помимо него могли видеть также и друзья.
Как скрыть сохраненные фотографии «ВКонтакте» в приложении?
В официальном мобильном приложении тоже можно настроить соответствующие параметры. Для этого в окне «Настроек» нужно сначала перейти в раздел «Приватность».
Далее нужно выбрать раздел «Кто видит список моих сохраненных фотографий», чтобы перейти конкретно к этим настройкам.
Откроется окно, в котором следует отметить один из пунктов (например, «Только я» для полной конфиденциальности). Если пользователь все же открывает свой альбом для других людей, он может отметить тех друзей, для которых альбом все равно будет скрыт, нажав на кнопку ниже «Добавить друзей».
Как скрыть сохраненные фотографии «ВКонтакте» в мобильной версии?
В окне «Настроек» в мобильной версии сайта m.vk.com сначала следует перейти в раздел «Приватность».
Далее нужно открыть пункт, касающийся альбома с сохраненными фотографиями.
Здесь можно просто отметить пункт «Только я» для полной конфиденциальности, либо отметить один из других вариантов, если пользователь хочет открыть кому-либо доступ к этому альбому (в этом случае появляется дополнительная функция, позволяющая отметить конкретных друзей, которые не смогут увидеть этот альбом). Для подтверждения своих действий следует нажать на «Сохранить».
Заключение
Разработчики «ВКонтакте» стараются предоставить своим пользователям все возможности настройки конфиденциальности своей страницы, а потому здесь каждый может особым образом настроить видимость своих сохраненных картинок, полностью скрыв их ото всех, либо предоставив доступ к альбому для отдельных людей.
Просмотр всех фотографий — Служба поддержки Майкрософт
Приложение «Фотографии» в Windows 11 собирает фотографии с компьютера, телефона, облачных учетных записей хранения и других устройств и помещает их в одно место, где вы можете легко найти то, что вы ищете.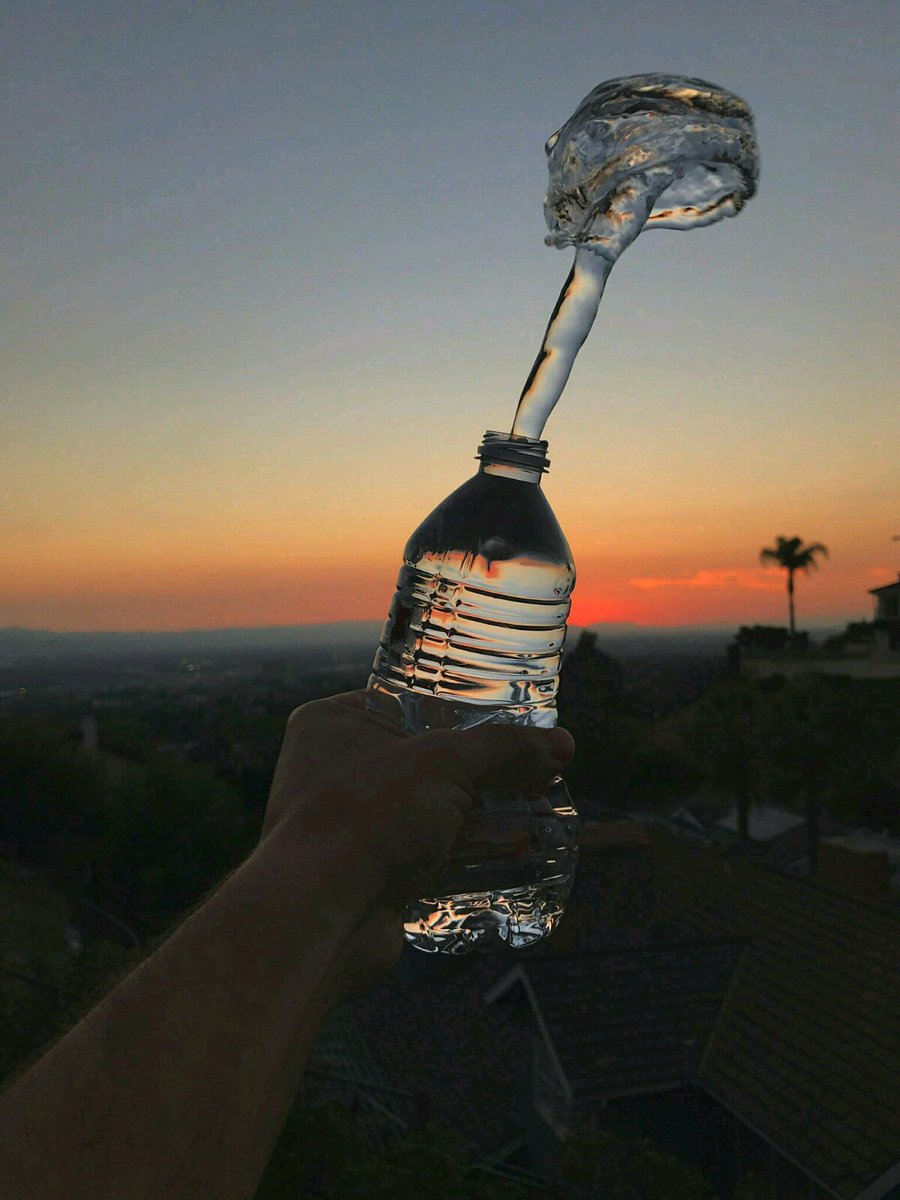
Чтобы приступить к работе, в поле поиска на панели задач введите фотографии , а затем выберите приложение «Фотографии» в результатах. Или выберите Открыть приложение «Фотографии» , используя приведенную ниже ссылку:
Открытие приложения «Фотографии»
Помогите приложению найти больше фотографий
Приложение «Фотографии» автоматически отображает большинство фотографий и видеозаписей в папке «Изображения» на вашем компьютере и в OneDrive. Вот как добавить дополнительные исходные папки в папку Рисунки.
-
В поле поиска на панели задач введите фотографии , а затем выберите приложение «Фотографии » в результатах.
org/ListItem»>
-
-
Найдите папку на компьютере, которую вы хотите включить в приложение «Фотографии», и выберите Выбрать папку , чтобы добавить ее в приложение.
Приложение «Фотографии» будет отображать обновленное содержимое из новых папок при добавлении и удалении содержимого.
Перейдите в папку Папки на панели навигации слева.
Копирование содержимого
Если вы копируете фотографию, видео или папку в приложении «Фотографии», содержимое остается в исходном расположении, а дубликат добавляется в только что указанное расположение.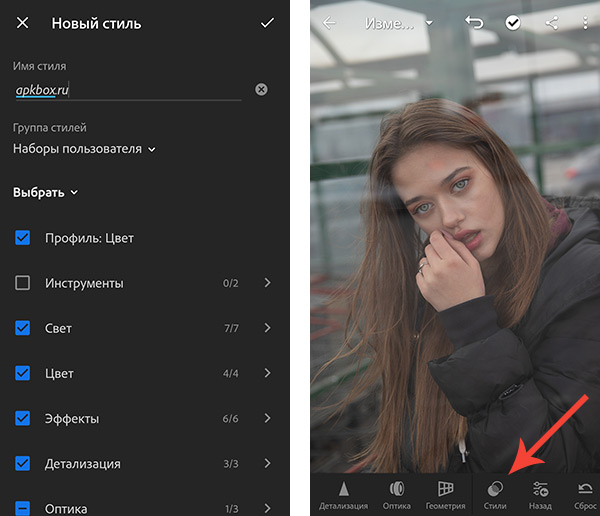
При перемещении фотографии, видео или папки в приложении «Фотографии» расположение содержимого на устройстве также будет перемещено. Например, папка больше не будет существовать в исходном расположении.
Удаление содержимого
Если вы больше не хотите, чтобы фотография, видео или папка отображались в разделе Фотографии, их можно удалить, щелкнув правой кнопкой мыши (или выбрав и удерживая) имя элемента на панели навигации слева. Удаление папки из приложения «Фотографии» не приводит к удалению содержимого этой папки с компьютера с Windows — она просто больше не будет просматриваться в приложении «Фотографии».
Удаление содержимого
 Сведения об удалении синхронизированного содержимого из облачных служб хранилища OneDrive или iCloud см. в разделе OneDrive ниже.
Сведения об удалении синхронизированного содержимого из облачных служб хранилища OneDrive или iCloud см. в разделе OneDrive ниже.
Дублирование содержимого
Приложение «Фотографии» может обнаруживать дубликаты фотографий в коллекции. Файл определяется как дубликат, если он имеет то же имя и размер файла, что и другие фотографии в вашей коллекции. Файл можно считать дубликатом, даже если он хранится в другом расположении.
Импорт фотографий и видео
Вы можете импортировать фотографии и видео, сохраненные на sd-карта камеры, USB-накопитель, телефон или на другом устройстве.-
Для подключения устройства к компьютеру используйте USB-кабель.

-
В поле поиска на панели задач введите фотографии , а затем выберите приложение «Фотографии » в результатах.
-
-
Ваши устройства будут автоматически отображаться в разделе Подключенные устройства. Выберите устройство из списка подключенных устройств.
-
Выберите фотографии и видео, которые вы хотите импортировать.

-
Выберите расположение конечной папки для импорта.
-
Решите, хотите ли вы окончательно удалить фотографии и видео с импортируемого устройства, установив или сняв флажок Удалить элементы после импорта.
Предупреждение: При нажатии кнопки Удалить элементы после импорта фотографии или видео с устройства импорта будут удалены без возможности восстановления.
-
Выберите Подтвердить , чтобы переместить фотографии и видео.
Примечание: Если вы используете телефон с Android и импорт не работает, может потребоваться изменить параметр USB телефона, чтобы разрешить ему передавать фотографии.

Подключение к OneDrive
Приложение «Фотографии» может подключиться к учетной записи OneDrive, чтобы просматривать все фотографии и видео в одном месте. Их можно просмотреть на вкладке OneDrive в приложении «Фотографии» после подключения к учетной записи OneDrive.
На вкладке OneDrive в приложении «Фотографии» отображаются только фотографии и видео, хранящиеся в папке Рисунки в OneDrive.
При просмотре фотографии или видео в облачной коллекции OneDrive они автоматически скачиваются на компьютер с Windows. После скачивания все изменения, внесенные в этот фото- или видеофайл (перемещение, изменение, удаление), будут синхронизированы с OneDrive.
На вкладке OneDrive приложения «Фотографии» вы увидите личные альбомы и функции, такие как воспоминания OneDrive. Воспоминания OneDrive автоматически создаются oneDrive, а не приложением «Фотографии».
Чтобы подключиться к OneDrive в приложении «Фотографии», выполните следующие действия:
-
В поле поиска на панели задач введите фотографии , а затем выберите приложение «Фотографии » в результатах.
-
Перейдите на вкладку OneDrive
-
Нажмите кнопку Войти , чтобы войти в учетную запись OneDrive.
 Предоставьте приложению разрешения на доступ к вашей информации.
Предоставьте приложению разрешения на доступ к вашей информации.Вы можете управлять подключением OneDrive к приложению «Фотографии» в параметрах приложения «Фотографии».
Перемещение или копирование содержимого
Изменения, внесенные в содержимое OneDrive, вносятся как в содержимое, хранящееся на устройстве с Windows, так и в содержимое в OneDrive. Изменения, внесенные в содержимое OneDrive в Windows, также синхронизируются с OneDrive.
Удаление содержимого
Удаление фотографий, видео или папок OneDrive из приложения «Фотографии» приводит к следующим результатам:
Примечание: Вы можете восстановить удаленные файлы из корзины OneDrive в течение примерно 30 дней, после чего они будут удалены без возможности восстановления. Точное время хранения файлов в корзине OneDrive зависит от того, используете ли вы рабочую или личную учетную запись OneDrive.
Точное время хранения файлов в корзине OneDrive зависит от того, используете ли вы рабочую или личную учетную запись OneDrive.
Дополнительные сведения о политиках удаления OneDrive см. в статье Восстановление удаленных файлов или папок в OneDrive.
Автоматическая отправка мобильных фотографий и видео в OneDrive
Один из самых простых способов скопировать все фотографии и видео в одно место в приложении «Фотографии» — настроить автоматическую отправку фотографий в OneDrive с мобильного устройства.
-
На компьютере с Windows откройте приложение «Фотографии» и войдите в учетную запись OneDrive, выбрав вкладку OneDrive на панели навигации слева.
 Это позволяет синхронизировать содержимое OneDrive с приложением «Фотографии».
Это позволяет синхронизировать содержимое OneDrive с приложением «Фотографии». -
Затем на устройстве iOS или Android установите приложение OneDrive . Последнюю версию можно скачать из магазина приложений android или iOS на телефоне.
-
В приложении OneDrive на устройстве iOS или Android включите параметр Отправка с камеры в параметрах приложения OneDrive. Последние фотографии и видео, которые вы сделаете, автоматически начнут загружаться в OneDrive.
После отправки в OneDrive эти фотографии и видео будут автоматически отображаться в приложении «Фотографии» на вашем компьютере, если у вас есть OneDrive, подключенный к приложению «Фотографии». Дополнительные сведения см. в статье Синхронизация файлов с помощью OneDrive в Windows.
Дополнительные сведения см. в статье Синхронизация файлов с помощью OneDrive в Windows.
Подключение к iCloud
Подключите приложение «Фотографии Windows» и «Фотографии iCloud» с помощью приложения iCloud для Windows.
Чтобы подключиться к iCloud, выполните приведенные далее действия.
-
В поле поиска на панели задач введите фотографии , а затем выберите приложение «Фотографии » в результатах.
-
Перейдите на вкладку Фотографии iCloud .
org/ListItem»>
-
Откройте приложение iCloud для Windows, войдите в iCloud с помощью идентификатора Apple ID, а затем выберите Фотографии в приложении iCloud, чтобы просмотреть мультимедиа iCloud в приложении «Фотографии».
-
Откройте приложение «Фотографии» или вернитесь к ней и выберите вкладку «Фотографии iCloud«. Вы сможете просмотреть все содержимое iCloud.
Вы можете управлять подключением iCloud к приложению «Фотографии» в параметрах приложения «Фотографии».

Нажмите кнопку Получить iCloud для Windows . Вам будет предложено перейти в Microsoft Store и скачать приложение iCloud для Windows.
Удаление или перемещение содержимого
С появлением iCloud для Windows 14.2 выполняются следующие действия по удалению и перемещению файлов:
-
При удалении фотографии или видео из папки iCloud Photos, синхронизированной в приложении «Фотографии Windows», это действие также будет происходить в iCloud.
-
При перемещении содержимого с синхронизированной вкладки «Фотографии iCloud» в приложении «Фотографии Windows» содержимое также будет удалено из исходного расположения iCloud.
org/ListItem»>
-
Если вы используете предыдущую версию приложения iCloud для Windows, изменения, внесенные в содержимое iCloud, синхронизированные в приложении «Фотографии», останутся только на вашем компьютере с Windows и не будут синхронизированы с iCloud.
-
Если вы случайно удалили файл iCloud и хотите восстановить его, вы можете сделать это в течение ограниченного периода времени на основе политик iCloud. Дополнительные сведения см. в статье Удаление и восстановление фотографий и видео в iCloud от Apple.

Удаление и перемещение в приложении «Фотографии» из папки «Общий» в разделе «Фотографии iCloud» не будет удалено из iCloud.
Скрытые файлы
Если у вас есть скрытые фотографии или видео в iCloud, они также будут скрыты в приложении «Фотографии Windows». Чтобы увидеть их в «Фотографиях Windows», файлы сначала должны быть расхвачены в iCloud.
Дополнительные сведения о приложении Apple iCloud для Windows, которое подключается к приложению «Фотографии Windows», см. в статье Настройка фотографий в iCloud для Windows.
Apple и iCloud являются товарными знаками Apple Inc.
Предыдущие устаревшие версии приложения «Фотографии» собирают фотографии с компьютера, телефона и других устройств и помещают их в одно место, где вы можете легко найти то, что вы ищете.
Чтобы приступить к работе, в поле поиска на панели задач введите фотографии , а затем выберите приложение «Фотографии» в результатах. Или выберите Открыть приложение «Фотографии» , используя приведенную ниже ссылку:
Открытие приложения «Фотографии»
Быстрый поиск фотографии
Вы можете просматривать коллекцию по дате, альбому, видеопроекту, папке или тегам, примененным к фотографиям. Вы также можете включить функцию группирования лиц в качестве другого способа поиска фотографий в вашей коллекции. Группирование лиц находит похожие лица на фотографиях или видео и сортирует эти группы по альбомам, что позволяет пометить эти альбомы псевдонимами, которые вы выбираете. Эту функцию можно включить или отключить на странице параметров приложения «Фотографии» и на вкладке Люди. Узнайте больше о функции группирования лиц.
Дополнительные сведения о данных, собираемых и сохраненных при использовании предыдущих версий приложения «Фотографии», см. в разделе «Фотографии прежних версий» раздела «Фотографии» Заявления о конфиденциальности.
Автоматическая отправка фотографий
Один из самых простых способов копирования всех фотографий и видео в приложение «Фотографии» — настройка автоматической отправки в OneDrive с мобильного устройства.
-
Войдите в учетную запись OneDrive в приложении «Фотографии» , щелкнув значок пользователя в правом верхнем углу. Установите приложение OneDrive на устройстве iOS или Android.
org/ListItem»>
На устройстве iOS или Android включите параметр Отправка с камеры в параметрах приложения OneDrive. Последние снятые фотографии и видеозаписи будут автоматически добавлены.
После отправки фотографии и видео автоматически появятся в приложении «Фотографии» на вашем компьютере.
Получите дополнительную справку по передаче фотографий и видео с устройства Android или iPhone на компьютер.
Импорт фотографий и видео
Вы можете импортировать фото и видео, сохраненные на SD-карте камеры, USB-накопителе или другом устройстве.
-
Для подключения устройства к компьютеру используйте USB-кабель.

-
В поле поиска на панели задач введите фотографии и выберите приложение Фотографии из результатов поиска.
-
Выберите Импорт и следуйте инструкциям по импорту из папки или USB-устройства. Приложение автоматически выберет элементы, которые вы не импортировали до этого, либо вы сможете выбрать, что нужно импортировать.
Примечание: Если вы используете телефон с ОС Android и импорт не работает, возможно, вам понадобится изменить параметры USB, чтобы обеспечить возможность передачи мультимедиа или фотографий.
Помогите приложению найти больше фотографий
Приложение «Фотографии» автоматически отображает большинство фотографий и видеозаписей в папке «Изображения» на вашем компьютере и в OneDrive. Вот как добавить дополнительные исходные папки в папку Рисунки.
Вот как добавить дополнительные исходные папки в папку Рисунки.
-
В поле поиска на панели задач введите фотографии и выберите приложение Фотографии из результатов поиска.
-
Выберите Просмотреть дополнительные параметры > .
-
В разделе Источники выберите пункт Добавить папку .
-
Выберите папку на компьютере, внешний диск или сетевой диск, подключенный к компьютеру, а затем выберите Добавить эту папку в изображения, чтобы добавить ее в приложение «Фотографии».

Также будут включены вложенные папки добавляемых папок.
Сэкономлено! Картинки — Rotten Tomatoes
Сохранено! Картинки — Тухлые помидорыПродолжить через Google
Продолжить с электронной почтой
Электронная почтаНовый Где поле для пароля?
Проблема активации?
Продолжая, вы соглашаетесь с Политикой конфиденциальности и Условия и Политики, а также получать электронные письма от Rotten Tomatoes.
Имя (обязательно) Фамилия (обязательно) Создать мой аккаунт Создавая учетную запись, вы соглашаетесь с
политика конфиденциальности
и Условия и политика
, и получать электронную почту от Rotten Tomatoes.
Электронная почта не подтверждена
ПОПРОБУЙТЕ ЕЩЕ РАЗОТМЕНИТЬБудьте в курсе всех последних новостей Rotten Tomatoes! Нажмите «Зарегистрироваться» ниже, чтобы получать нашу еженедельную рассылку с обновлениями фильмов, телешоу, подкастами Rotten Tomatoes и многим другим.
Хорошо, понял!
Перейти к основному содержаниюФильмы / ТВ
Знаменитость
Ничего не найдено
Посмотреть все- Что такое томатометр®?
- Критики
- Хочет увидеть Рейтинги Профиль Счет Выйти
Кино в кинотеатрах
- Открытие на этой неделе
- Скоро в кинотеатрах
- Сертифицированные свежие фильмы
Кино дома
- павлин
- вуду
- Потоковое вещание Нетфликс
- iTunes
- Амазон и амазон прайм
- Самые популярные потоковые фильмы
- Сертифицированные свежие фильмы
- Просмотреть все
Подробнее
- Что смотретьНовинки
- Лучшие фильмы
- Трейлеры
Сертифицированный свежий сбор
Миссия невыполнима — Расплата за смерть, часть первая Ссылка на Миссия невыполнима — Расплата за смерть, часть первая
Театральный лагерь Ссылка на Театральный лагерь
Огонь Ссылка на Афайр
Новое телевидение сегодня вечером
- Оправдано: Первобытный город: Сезон 1
- Минкс: 2 сезон
- Сладкие магнолии: 3 сезон
- Почти рай: 2 сезон
- Слава Пити: 1 сезон
- Surf Girls Hawai’i: Сезон 1
- Голиаф: 1 сезон
- Настоящие домохозяйки Нью-Йорка: 14 сезон
- Остров любви: 5 сезон
Самый популярный телеканал на RT
- Полный круг: сезон 1
- Медведь: 2 сезон
- Тайное вторжение: 1 сезон
- Что мы делаем в тени: 5 сезон
- Переполненная комната: 1 сезон
- Фонд: 2 сезон
- Угон: 1 сезон
- Ведьмак: 3 сезон
- Идол: 1 сезон
Подробнее
- Что смотретьНовинки
- Лучшие телешоу
- Сертифицированный Fresh TV
- павлин
- вуду
- Потоковое вещание Нетфликс
- iTunes
- Амазон и амазон прайм
- Самый популярный телевизор
Сертифицированный свежий сбор
Афтерпати: 2 сезон Ссылка на Afterparty: Season 2
Столбцы
- Списки за все время
- Руководство по перееданию
- Комиксы на ТВ
- Обратный отсчет
- Пять любимых фильмов
- Видеоинтервью
- Касса выходного дня
- Еженедельный кетчуп
- Что смотреть
Направляющие
100 лучших бесплатных фильмов на YouTube (июль 2023 г.
Ссылка на 100 лучших бесплатных фильмов на YouTube (июль 2023 г.) )
)Лучшие телесезоны сертифицированы как свежие на 100%
Ссылка на лучшие телесезоны, сертифицированные свежими на 100%
Ступицы
RT25: Празднование 25-летия Rotten Tomatoes
Ссылка на RT25: Празднование 25-летия Rotten TomatoesЧто смотреть: в кинотеатрах и в прямом эфире
Ссылка на то, что смотреть: в кинотеатрах и в потоковом режиме
Новости РТ
Даты телепремьер 2023
Ссылка на даты телепремьер 2023 902:30
Обновленные и отмененные телешоу 2023
Ссылка на возобновленные и отмененные телешоу 2023 года« Подробности о фильме Дом Сохранено!
Фото: Сохранено!
Изменить или восстановить расположение папки с сохраненными изображениями в Windows 10
Реклама
РЕКОМЕНДУЕТСЯ: Нажмите здесь, чтобы исправить проблемы с Windows и оптимизировать производительность системы 10 поставляется с папка Pictures, знакомая каждому пользователю. В большинстве случаев его путь выглядит примерно так: C:\Users\SomeUser\Pictures. Вы можете быстро открыть его, набрав %userprofile%\Pictures в адресной строке Проводника.
В большинстве случаев его путь выглядит примерно так: C:\Users\SomeUser\Pictures. Вы можете быстро открыть его, набрав %userprofile%\Pictures в адресной строке Проводника.
Advertisеment
Открыв папку This PC\Pictures, вы увидите папку «Сохраненные изображения»:
Папка «Сохраненные изображения» — это подпапка внутри папки «Изображения» в профиле пользователя. Он создается встроенными фотографиями. Папка «Сохраненные изображения» также является местом по умолчанию для сохранения изображений другими приложениями. Упомянутое приложение «Фотографии» хранит там изображения, которые вы импортировали с SD-карты или камеры, подключенной к ПК.
Чтобы изменить расположение папки с сохраненными изображениями в Windows 10,
Чтобы восстановить расположение папки с сохраненными изображениями по умолчанию в Windows 10,
Чтобы изменить расположение папки с сохраненными изображениями в Windows 10,
- Откройте Этот компьютер в проводнике и перейдите в Изображения 9027 8 папка.

- Щелкните правой кнопкой мыши папку Сохраненные изображения и выберите Свойства в контекстном меню.
- В диалоговом окне Properties перейдите на вкладку Location .
- Нажмите кнопку Переместить .
- Найдите новое место для папки Сохраненные изображения .
- Нажмите Применить и OK .
- Нажмите Да , чтобы переместить все ваши файлы из старого местоположения в новое при появлении запроса.
Готово.
Вот пара советов.
- Вы можете использовать следующую команду оболочки, чтобы открыть папку
Saved Picturesнапрямую:оболочка: SavedPictures. - Если папка
Сохраненные изображенияотсутствует в папке Изображения , вы можете создать ее вручную, а затем переместить , как описано выше.
Восстановление расположения папки с сохраненными изображениями по умолчанию в Windows 10 папка.

Готово!
Вот полный набор статей о том, как переместить папки пользователя:
- Как переместить папку на рабочем столе в Windows 10
- Как переместить папку «Документы» в Windows 10
- Как переместить папку «Загрузки» в Windows 10
- Как переместить папку с музыкой в Windows 10
- Как переместить папку с изображениями в Windows 10
- Как переместить папку поиска в Windows 10
- Как переместить папку с видео в Windows 10
- Как изменить расположение снимков экрана по умолчанию в Windows 10
РЕКОМЕНДУЕТСЯ: Нажмите здесь, чтобы исправить проблемы Windows и оптимизировать производительность системы
Поддержите нас
Winaero очень рассчитывает на вашу поддержку.




 Предоставьте приложению разрешения на доступ к вашей информации.
Предоставьте приложению разрешения на доступ к вашей информации. Это позволяет синхронизировать содержимое OneDrive с приложением «Фотографии».
Это позволяет синхронизировать содержимое OneDrive с приложением «Фотографии».



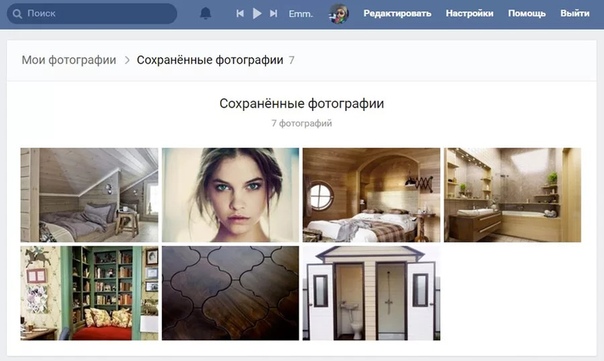 )
)