Установка Ubuntu Server 20.04 LTS на виртуальную машину VMware ESXi 6.7
- 12 мая 2020
Установим на виртуалку сервер Ubuntu Server 20.04 LTS 64-bit. Используем гипервизор ESXi 6.7 U3.
Ссылки
Дистрибутив Ubuntu Server скачиваем с сайта:
https://www.ubuntu.com/download/server
Ubuntu Server 20.04 LTS — гарантированная поддержка до апреля 2025 года.
Подготовка
Скачиваю дистрибутив ubuntu-20.04-live-server-amd64.iso:
Создаю виртуальную машину. 1 процессор, 1Гб оперативки, 20 Гб жёсткий диск.
ISO образ дистрибутива загружаем в хранилище ESXi:
Через некоторое время образ Ubuntu 20.04 загружен в хранилище.
Монтирую образ.
Загружаю виртуальную машину.
Выбираю язык — Русский. Enter.
Найдена новая версия инсталлятора Subiquity, попробую обновиться, Update to the new installer.
Скачивается установщик.
Продолжаю установку. Странно, язык не везде русский, не продолжаю установку. Назад. Выбираю язык — Русский. Enter. Другое дело.
Выбираю раскладку клавиатуры. Я привык к Английской. Готово.
Настрою сеть. DHCP сервер уже выдал какой-то IP адрес, поэтому и смог обнаружиться новый установщик, но я хочу использовать статический IP адрес.
Выбираю Изменить IPv4.
Указываю настройки сети. Сохранить.
Здесь можно настроить агрегацию портов. Мне не нужно. Готово.
Настройка прокси. Мне не требуется. Готово.
Можно указать зеркало для Ubuntu. Я оставляю значение по умолчанию. Готово.
Use An Entire Disk — выделяю весь диск под систему.
Проверяю разделы. Готово.
Подтверждаю очистку диска. Продолжить.
Указываю имя пользователя для входа в систему, пароль, hostname. Готово.
Выбираю галку Install OpenSSH server. Я планирую работать с сервером через консоль Putty. Здесь же можно при желании сразу импортировать SSH ключи. Готово.
Я планирую работать с сервером через консоль Putty. Здесь же можно при желании сразу импортировать SSH ключи. Готово.
Предлагают установить дополнительные пакеты. Ничего из перечисленного мне не нужно. Готово.
Началась установка.
Установка завершена. Но почему-то продолжают скачиваться обновления безопасности. Подожду.
Установка подошла к завершающему этапу. Перезагрузить сейчас.
Please remove the installation medium, then press ENTER. Вытаскиваю ISO образ из CD/DVD ROM, нажимаю Enter. Сервер перезагружается.
Пробую войти на сервер по SSH с помощью Putty.
Всё работает. Установка Ubuntu 20.04 LTS на виртуальную машину VMware ESXi 6.7 успешно завершена.
Теги
- Linux
- VMware
- Виртуализация
💰 Поддержать проект
Похожие материалы
Олег
- 9 февраля 2018
- Подробнее о Установка VMware Tools на Ubuntu
VMware Tools — бесплатный набор утилит для улучшения взаимодействия виртуальной машины и платформы VMware. В Интернете пишут про то, что от установки VMware Tools улучшается производительность виртуальной машины. В качестве примера указывают на то, что только в этом наборе утилит есть драйвера для сетевой карты vmxnet3. Не согласен, драйвера можно и отдельно поставить. В linux так и без этих драйверов сетевая карта работает нормально. А вот если у вас Windows Server — рекомендую vmxnet3, меньше глюков.
В Интернете пишут про то, что от установки VMware Tools улучшается производительность виртуальной машины. В качестве примера указывают на то, что только в этом наборе утилит есть драйвера для сетевой карты vmxnet3. Не согласен, драйвера можно и отдельно поставить. В linux так и без этих драйверов сетевая карта работает нормально. А вот если у вас Windows Server — рекомендую vmxnet3, меньше глюков.
Теги
- Linux
- VMware
- Виртуализация
Олег
- 8 мая 2018
- Подробнее о VMware — подключение нового диска в Ubuntu
Добавляем новый диск к виртуальной машине VMware. ОС — ubuntu server. Первым делом выключаем виртуалку и добавляем в vCenter новый диск.
Теги
- Linux
- VMware
- Виртуализация
Олег
- 28 марта 2018
- Подробнее о Уменьшение виртуального диска с LVM
У нас есть виртуальная машина, на ней есть диск.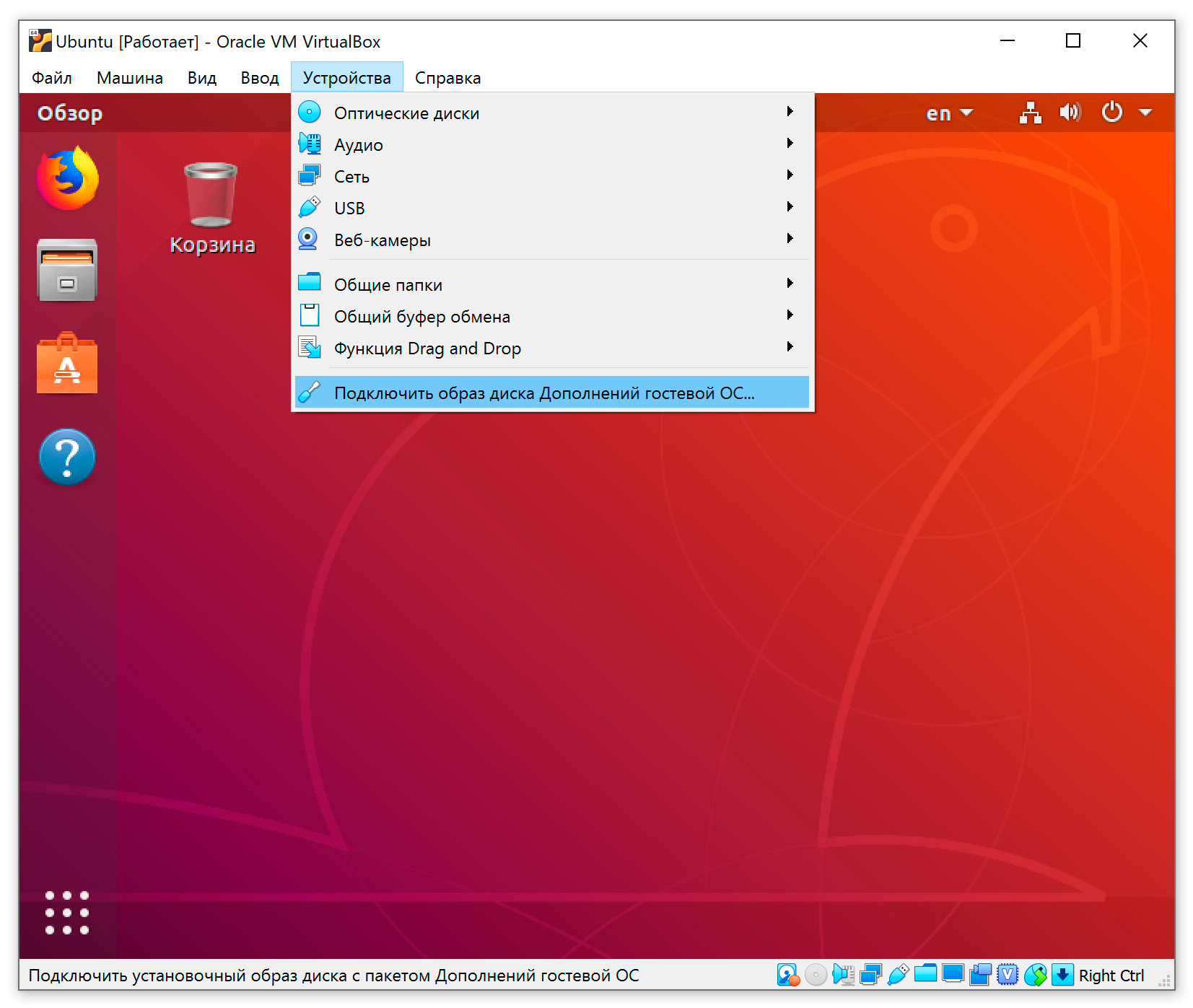 Диск большой, данных мало. Наша задача — сделать диск меньшего размера. На борту Logical Volume Manager (LVM). Gparted не умеет переносить данные на LVM разделах. Будем делать всё руками.
Диск большой, данных мало. Наша задача — сделать диск меньшего размера. На борту Logical Volume Manager (LVM). Gparted не умеет переносить данные на LVM разделах. Будем делать всё руками.
Теги
- VMware
- Linux
- special
- Виртуализация
Почитать
Как установить виртуальную машину Ubuntu 19.04 в Windows 10
С сегодняшнего дня после запуск вчера из WSL 2 Canonical добавила поддержку для установки Виртуальная машина Ubuntu 19.04 в Windows 10. Программное обеспечение для запуска этой виртуальной машины — Hyper-V, и, как только мы привыкнем к нему, это лучший вариант для запуска виртуальных машин под управлением операционной системы, разработанной Microsoft. Конечно, имейте в виду, что перед запуском вам необходимо установить или активировать Hyper-V, но не волнуйтесь, в этой статье мы расскажем вам все подробности.
Процесс прост, но прежде чем мы начнем, мы должны убедиться, что наш компьютер совместим с программным обеспечением. Вы должны использовать версию Enterprise, Pro или Education. Windows 10 (несовместима с версией Home), процессор должен быть 64-разрядным с преобразованием адресов второго уровня (SLAT), минимум 4 ГБ ОЗУ и должен иметь поддержку ЦП для расширения режима Монитор виртуальной машины ( VT-c на процессорах Intel). Если ваш компьютер соответствует этим требованиям, вы можете приступить к установке Hyper-V.
Индекс
- 1 Возможные проблемы при установке Ubuntu 19.04
- 2 Установить / активировать Hyper-V в Windows 10
- 3 Установка Ubuntu 19.04 на Hyper-V
- 4 Как работает Hyper-V
Возможные проблемы при установке Ubuntu 19.04
Я бы не хотел начинать это руководство без предупреждения, что виртуальная машина скорее всего не работает как только процесс будет завершен. Наиболее частая проблема, которую мы можем обнаружить, заключается в том, что наше оборудование не соответствует упомянутому требованию «Совместимость ЦП для расширения режима монитора виртуальной машины (VT-c на процессорах Intel)». Это не должно быть проблемой для оборудования средних характеристик, но будет, если в свое время мы купим компьютер, который просто находчивый.
Наиболее частая проблема, которую мы можем обнаружить, заключается в том, что наше оборудование не соответствует упомянутому требованию «Совместимость ЦП для расширения режима монитора виртуальной машины (VT-c на процессорах Intel)». Это не должно быть проблемой для оборудования средних характеристик, но будет, если в свое время мы купим компьютер, который просто находчивый.
Установить / активировать Hyper-V в Windows 10
Перед установкой Ubuntu 19.04 в Windows 10 необходимо активировать Hyper-V. Для этого мы выполним следующие шаги:
- Щелкаем правой кнопкой мыши значок Windows в меню «Пуск».
- Выбираем вариант «Windows PowerShell (администратор)».
- Вставляем эту команду:
Enable-WindowsOptionalFeature -Online -FeatureName Microsoft-Hyper-V -All
- Ждем завершения процесса.
- Перезагружаем компьютер. Это займет некоторое время, и он перезапустится дважды.
- После перезапуска у нас будет установлен Hyper-V.
 Мы можем проверить, активирован ли он, набрав «Активировать или деактивировать функции Windows» и увидев, что он помечен как «Hyper-V», как вы можете видеть на следующем снимке экрана:
Мы можем проверить, активирован ли он, набрав «Активировать или деактивировать функции Windows» и увидев, что он помечен как «Hyper-V», как вы можете видеть на следующем снимке экрана:
Установка Ubuntu 19.04 на Hyper-V
После активации мы можем получить доступ Hyper-V, из начального меню. Изначально опция не отображается в поиске. Похоже, Windows должна завершить индексацию, чтобы она появилась. Можно попробовать поставить «Hyper-V» в поиск для запуска программы и, если не выходит, открыть из меню «Пуск». Для установки Uuntu 19.04 Disco Dingo в Windows 10 необходимо выполнить следующие действия:
- Открываем «Hyper-V Quick Creation». Если мы не можем найти его с помощью поиска, он находится в меню «Пуск» / «Администрирование Windows».
- Мы принимаем показанное нам уведомление.
- Выбираем Ubuntu 19.04. Как видите, также доступна Ubuntu 18.04 LTS.
- Нажимаем на «Создать виртуальную машину».
- Ждем окончания загрузки.
 На этом этапе Hyper-V загрузит Ubuntu 19.04 с официальный источник. Логично, что время ожидания будет больше, если у нас медленное соединение.
На этом этапе Hyper-V загрузит Ubuntu 19.04 с официальный источник. Логично, что время ожидания будет больше, если у нас медленное соединение.
- Дожидаемся окончания проверки изображения.
- Затем мы можем нажать «Подключиться» или «Изменить конфигурацию». Во втором варианте мы можем внести некоторые изменения в оборудование, как мы это делаем с Virtualbox.
- Наконец, в следующем окне мы нажимаем «Пуск», чтобы запустить виртуальную машину.
- В следующий раз, когда мы захотим запустить Ubuntu 19.04, нам придется сделать это с помощью инструмента «Администратор Hyper-V».
Как работает Hyper-V
Hyper-V, не сильно отличается от Virtualbox, поэтому любой пользователь, попробовавший знаменитый инструмент Oracle, будет более или менее знать, что у него в руках. Это программа, которая управляет виртуальными машинами и откуда мы можем их настроить позже.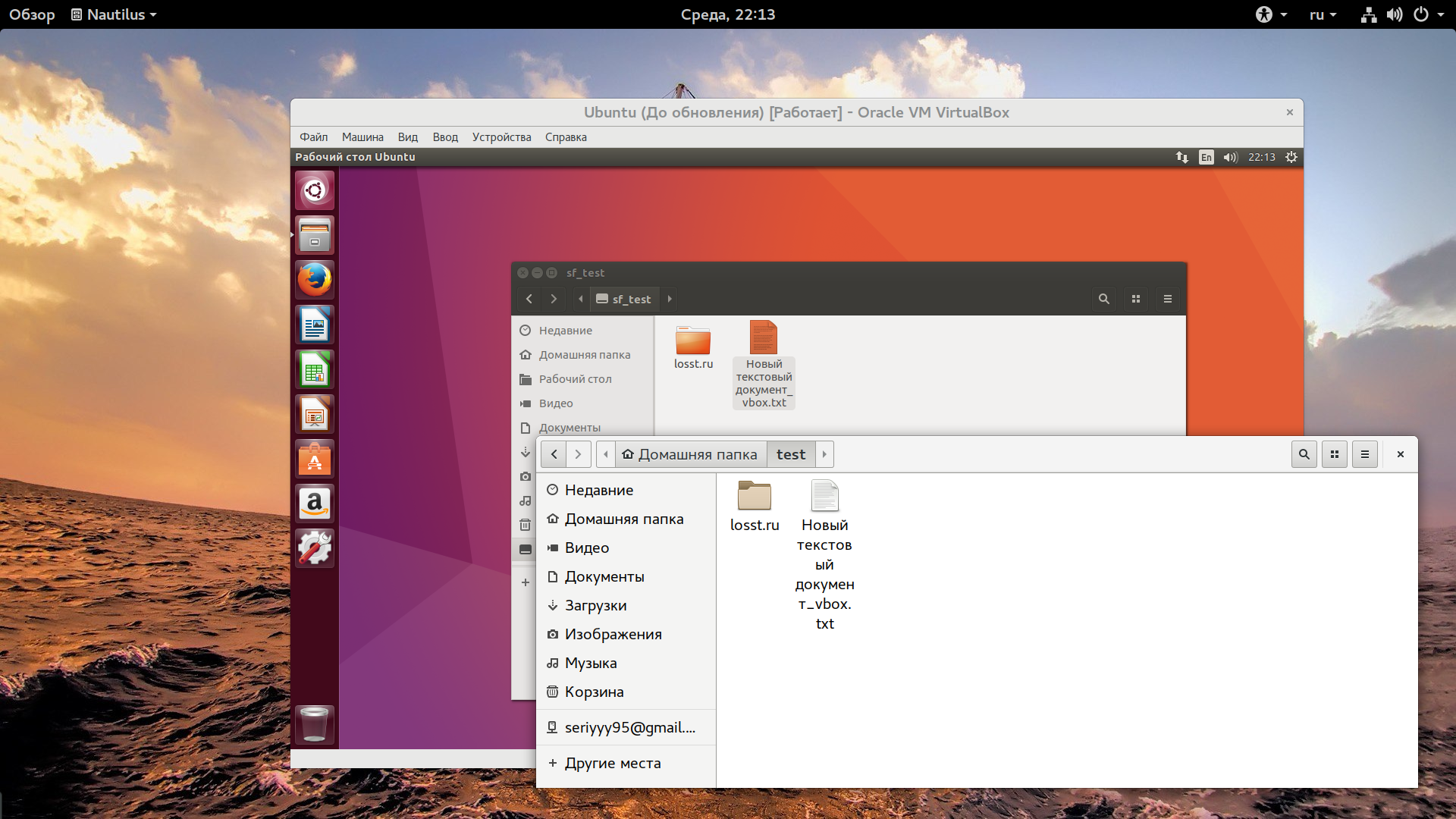 Мы можем вносить изменения в оборудование, редактировать диски или удалять виртуальные машины, что будет хорошо для тех пользователей, которые не работают, поскольку не соответствуют всем требованиям. Это удобнее, чем Virtualbox, если мы хотим установить Ubuntu, но требования могут быть проблемой.
Мы можем вносить изменения в оборудование, редактировать диски или удалять виртуальные машины, что будет хорошо для тех пользователей, которые не работают, поскольку не соответствуют всем требованиям. Это удобнее, чем Virtualbox, если мы хотим установить Ubuntu, но требования могут быть проблемой.
Работала ли эта виртуальная машина Ubuntu 19.04 на Windows 10?
Содержание статьи соответствует нашим принципам редакционная этика. Чтобы сообщить об ошибке, нажмите здесь.
Вы можете быть заинтересованы
Ubuntu 18.04 Настройка виртуальной машины
Чтобы настроить операционную систему локального сервера с нуля, вам необходимо загрузить Oracle VM VirtualBox Manager и установить Ubuntu.
Ориентировочное время установки 30-40 минут.
- Загрузите и установите последнюю копию Oracle VM VirtualBox для вашей операционной системы.
- Загрузите копию Ubuntu Server v18.04.3 LTS 64-bit (Bionic Beaver)
- Запустите VirtualBox и создайте новую виртуальную машину
Нажмите кнопку «Создать».

Укажите имя и операционную систему.
Установите память на 2048 МБ. Если вы обнаружите, что это слишком медленно, вы можете изменить его в любое время, пока виртуальная машина выключена.
Создайте виртуальный жесткий диск сейчас.
Выберите VDI (образ диска VirtualBox) в качестве типа файла на жестком диске.
Установить объем памяти на физическом жестком диске на динамически выделенных .
Измените имя, указав дату, например Ubuntu 18.04 VM 201
, и размер не менее 20 ГБ. Чем больше, тем лучше! Изменить это позже — непростая задача.Нажмите кнопку «Создать», чтобы завершить начальную настройку.
Запустите виртуальную машину.
Когда появится всплывающее диалоговое окно, выберите ISO-образ Ubuntu 18.04, который вы скачали ранее.
Выберите свой язык.
Выберите конфигурацию клавиатуры.

Нажмите Enter, чтобы выбрать конфигурацию сетевого подключения по умолчанию.
Нажмите Enter, чтобы пропустить добавление прокси-сервера
Нажмите Enter, чтобы выбрать адрес зеркала по умолчанию.
Убедитесь, что выбрано «Использовать весь диск», и нажмите Enter.
Нажмите Enter, чтобы продолжить, когда появится образ виртуального диска, который мы создали ранее.
Теперь нам представлена схема раздела жесткого диска новой виртуальной машины. Убедитесь, что выделено «Готово», и нажмите Enter, чтобы продолжить.
Выберите и выделите «Продолжить» и нажмите Enter, чтобы подтвердить конфигурацию жесткого диска.
Во время установки Ubuntu 18.04 вы должны ввести некоторую информацию о пользователе. Это создает пользователя по умолчанию. Введите следующую информацию для вашего приложения Codebots:
- Ваше имя:
Joe Bloggs - Имя вашего сервера:
springbot - Выберите имя пользователя:
user - Выберите пароль:
cb - Подтвердите свой пароль :
cb - Нажмите «Готово»
- Ваше имя:
Установите OpenSSH сейчас, чтобы вы могли использовать SSH на своем сервере для будущих шагов.
 Нажмите пробел, чтобы выбрать параметр «Установить сервер OpenSSH», перейдите на вкладку «Готово» и нажмите Enter.
Нажмите пробел, чтобы выбрать параметр «Установить сервер OpenSSH», перейдите на вкладку «Готово» и нажмите Enter.На данном этапе вам не нужно устанавливать серверы. Вкладка «Готово» и нажмите «Ввод».
После завершения установки выберите «Перезагрузить сейчас» и нажмите Enter.
Если вы используете ноутбук с питанием от батареи, обновление может завершиться ошибкой. Убедитесь, что вы подключены к источнику питания
Перед перезагрузкой вам будет предложено удалить установочный носитель. Просто нажмите Enter, чтобы продолжить.
Войдите на сервер, используя указанные выше учетные данные:
Обновите ОС. Введите следующие команды по одной, нажмите Enter и подождите, пока каждая команда перестанет выполняться. Командная строка снова станет доступной после завершения каждого процесса.
sudo rm -rf /var/lib/apt/lists/* sudo apt-получить обновление sudo apt-получить обновление
Установите гостевые дополнения VirtualBox.

Значок компакт-диска в нижней части окна Ubuntu VirtualBox должен быть серым, указывая на то, что на вашей виртуальной машине нет компакт-диска.
В гостевом окне VirtualBox нажмите «Устройства» > «Вставить образ компакт-диска гостевых дополнений».
Значок компакт-диска в нижнем трее окна Ubuntu VirtualBox теперь должен быть заполнен.
Теперь установите дополнения на вашу виртуальную машину. Введите следующее в командную строку и подождите, пока приглашение станет доступным после завершения каждого процесса.
sudo apt-get установить сделать gcc sudo mount /dev/cdrom /mnt
Вы увидите предупреждение о том, что он доступен только для чтения. Это отлично. Продолжить
кд/мин sudo ./VBoxLinuxAdditions.run
Завершите работу виртуальной машины, чтобы настроить виртуальный сетевой адаптер. Выполнение этой команды закроет окно Ubuntu VirtualBox, но основное окно VirtualBox останется открытым.
 Введите следующее и нажмите Enter.
Введите следующее и нажмите Enter.sudo завершение работы сейчас
В главном окне VirtualBox добавьте адаптер «Host Only», чтобы вы могли подключиться к серверу по SSH
- Настройте сеть только для хоста с помощью диспетчера VirtualBox (Файл > Диспетчер сети хоста>)
Нажмите «Создать»
В Windows вы можете получить приглашение от контроля доступа пользователей подтвердить, что это приложение может вносить изменения в ваша система. Нажмите «Да»
Убедитесь, что выбран новый хост-адаптер VirtualBox, и нажмите «Свойства». Обновите адрес IPv4 до 192.168.56.1 и убедитесь, что установлен флажок «DHCP-сервер».
В Windows система управления доступом пользователей может запросить подтверждение того, что это приложение может вносить изменения в вашу систему. Нажмите «Да».
Настройте новый адаптер. Убедитесь, что виртуальная машина выключена, затем щелкните правой кнопкой мыши имя виртуальной машины, чтобы получить доступ к настройкам.

В настройках виртуальной машины перейдите к
Сеть > Адаптер 2 > Включить. Установите для параметра «Присоединен к» значение «Адаптер только для хоста»Настройте сетевые параметры виртуальных машин. Запустите виртуальную машину и отредактируйте конфигурацию сети.
Отредактируйте файл netplan yaml. Введите ниже и нажмите Enter.
судо нано /etc/netplan/50-cloud-init.yaml
Замените содержимое файла, чтобы оно соответствовало снимку экрана ниже. Вы не можете использовать вкладки в этом файле. Вместо этого используйте четыре пробела для каждого.
(Если
falseне работает, используйте вместо этогоno).- Нажмите
Ctrl + Xдля выхода, введитеYдля сохранения, затем нажмите Enter, чтобы сохранить файл и выйти из редактора Примените сетевой план и перезапустите виртуальную машину.
 Введите ниже и нажмите Enter после каждой строки.
Введите ниже и нажмите Enter после каждой строки.sudo netplan применить судо перезагрузка
- Убедитесь, что установлен новый IP-адрес. Вы должны увидеть
enp0s8с IP-адресом, назначенным, как указано выше, и он должен быть ВКЛЮЧЕН и РАБОТАЕТ. Запустите на своей виртуальной машине следующее, чтобы проверить, работает ли это:ifconfig -a
Убедитесь, что виртуальная машина доступна с вашего хост-компьютера
- В командной строке вашего хост-компьютера (т. е. для Windows нажмите клавишу «Windows», введите
cmdи выберите параметр «Командная строка». Когда откроется окно командной строки, введите следующее и нажмите Enter:пинг 192.168.56.101
Убедитесь, что вы получили ответ
- В командной строке вашего хост-компьютера (т. е. для Windows нажмите клавишу «Windows», введите
Теперь у вас есть возможность подключиться к виртуальной машине по SSH. Для удаленного подключения к вашей виртуальной машине рекомендуется использовать такой инструмент, как PuTTY или Terminal. Это даст вам возможность копировать и вставлять сценарии из статей на вашу виртуальную машину. Инструкции по этому процессу можно найти в разделе «Подключение к вашему серверу».
Это даст вам возможность копировать и вставлять сценарии из статей на вашу виртуальную машину. Инструкции по этому процессу можно найти в разделе «Подключение к вашему серверу».
Чтобы установить необходимые зависимости для приложения SpringBot, выполните урок «Настройка среды разработки: Linux».
Броди О’Кэрролл
15 марта 2021 г.
Первоначально написано Мэттом Фрэнсисом 15 августа 2019 г.
Была ли эта статья полезной?
Спасибо за отзыв!
Если вы хотите сообщить нам больше, пожалуйста, нажмите на ссылку ниже, чтобы отправить нам сообщение с более подробной информацией.
Новичок в Codebots?
Мы знаем, что наше программное обеспечение может быть сложным, поэтому мы всегда рады поговорить с вами, если у вас возникнут вопросы.
Отправьте нам электронное письмо Проведите демонстрацию/чат через Zoom
Установка системы— Как установить Ubuntu на VirtualBox?
- Откройте VirtualBox и выберите «Создать».
 Выйдет новое окно.
Выйдет новое окно. - Выберите гостевую ОС и архитектуру (32-разрядная или 64-разрядная, например, выберите Ubuntu)
- Установите базовую память (ОЗУ)
- Нажимайте «Далее», пока не отобразится размер хранилища виртуальной машины. Укажите, сколько места вам нужно, в зависимости от вашего жесткого диска и завершите работу мастера, нажав кнопку 9.0100 создать кнопку .
- В главном окне VirtualBox выберите СТАРТ и выберите ИСТОЧНИК МЕДИА. В вашем случае выберите .iso на рабочем столе.
- Завершите установку как обычную установку.
- Перед перезапуском виртуальной машины удалите образ установки .iso с виртуального оптического диска.
- Установить гостевые дополнения.
Следуйте этому руководству:
Откройте Virtualbox и нажмите кнопку New .
Появится мастер установки и нажмите Кнопка «Далее» .
Введите имя виртуальной машины, выберите гостевую ОС и архитектуру (32-разрядная или 64-разрядная) в раскрывающемся меню и нажмите кнопку Далее .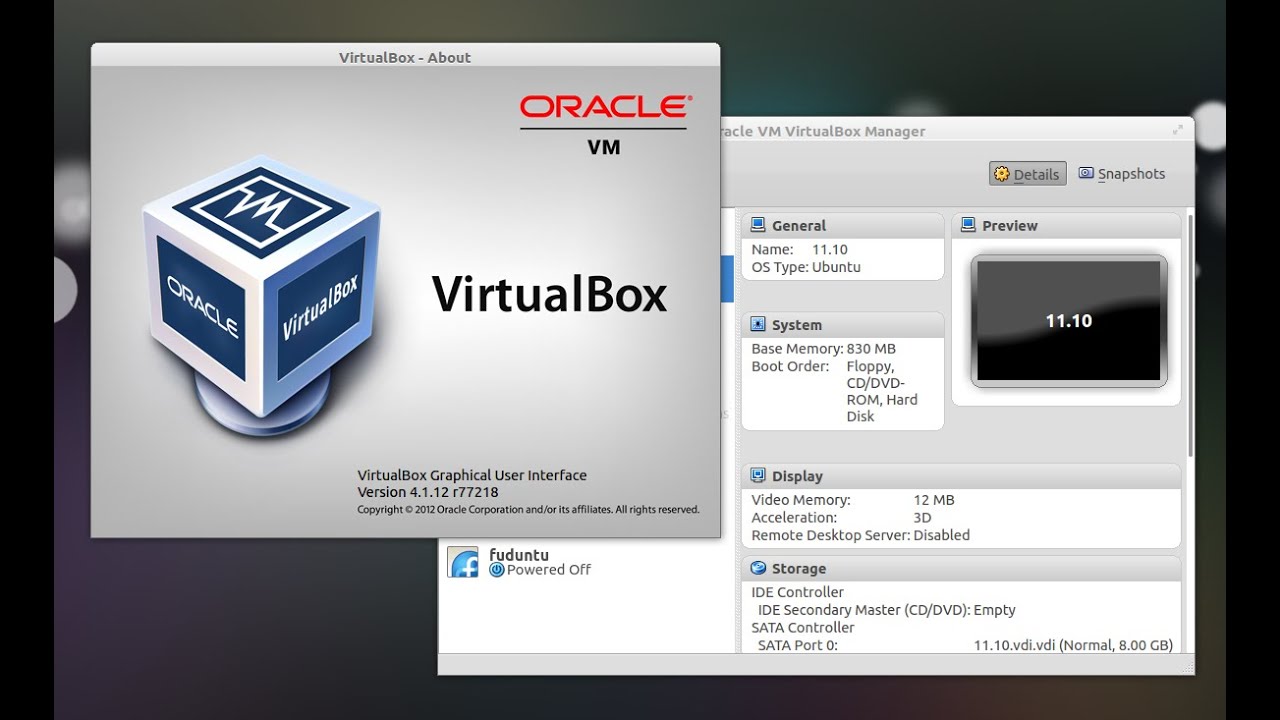
64-разрядному гостю необходимо включить в BIOS технологию виртуализации ЦП (VT-x AMD/V).
Введите объем памяти (ОЗУ), который необходимо зарезервировать для вашей виртуальной машины, и нажмите кнопку Далее .
Оставьте достаточно памяти для основной ОС.
Отметьте Startup Disk и Create New Hard disk и нажмите кнопку Next .
Выберите тип файла, который вы хотите использовать для виртуального диска, и нажмите кнопку Далее .
Выберите сведения о хранилище и нажмите кнопку Далее .
Введите размер вашего виртуального диска (в МБ) и нажмите кнопку Далее .
Динамически растущий виртуальный диск будет использовать только тот объем физического пространства на жестком диске, который ему необходим.
Лучше быть довольно щедрым, чтобы избежать нехватки места на гостевом жестком диске.
Здесь вы увидите подробности вашего ввода. Нажмите кнопку Создать , чтобы продолжить.
«Мастер создания новой виртуальной машины» закроется и вернется в VirtualBox Manager. Выберите свою виртуальную машину и нажмите кнопку Start .
Появится «Мастер первого запуска» и нажмите кнопку Далее .
Нажмите на значок «папка» и выберите каталог iso Ubuntu.
Выберите iso-файл Ubuntu и нажмите Кнопка «Далее» .
В поле «Сводка» нажмите кнопку «Пуск».
Этот экран появится при запуске загрузки.
После успешной установки мы должны удалить наш установочный образ .iso с виртуального оптического привода перед перезагрузкой. Это можно сделать из меню «Устройства» или удалив .iso из настроек ВМ:
Для плавной графики и возможности использования общих папок рекомендуется установить гостевые дополнения.

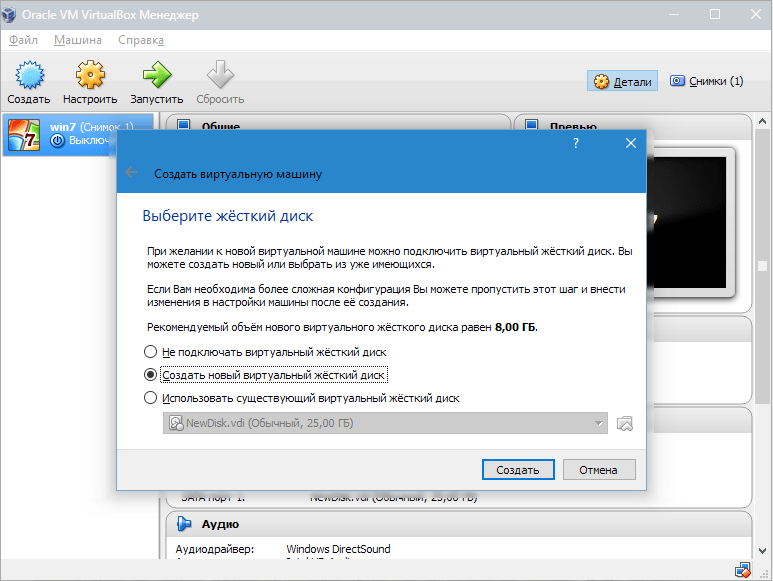 Мы можем проверить, активирован ли он, набрав «Активировать или деактивировать функции Windows» и увидев, что он помечен как «Hyper-V», как вы можете видеть на следующем снимке экрана:
Мы можем проверить, активирован ли он, набрав «Активировать или деактивировать функции Windows» и увидев, что он помечен как «Hyper-V», как вы можете видеть на следующем снимке экрана: На этом этапе Hyper-V загрузит Ubuntu 19.04 с официальный источник. Логично, что время ожидания будет больше, если у нас медленное соединение.
На этом этапе Hyper-V загрузит Ubuntu 19.04 с официальный источник. Логично, что время ожидания будет больше, если у нас медленное соединение.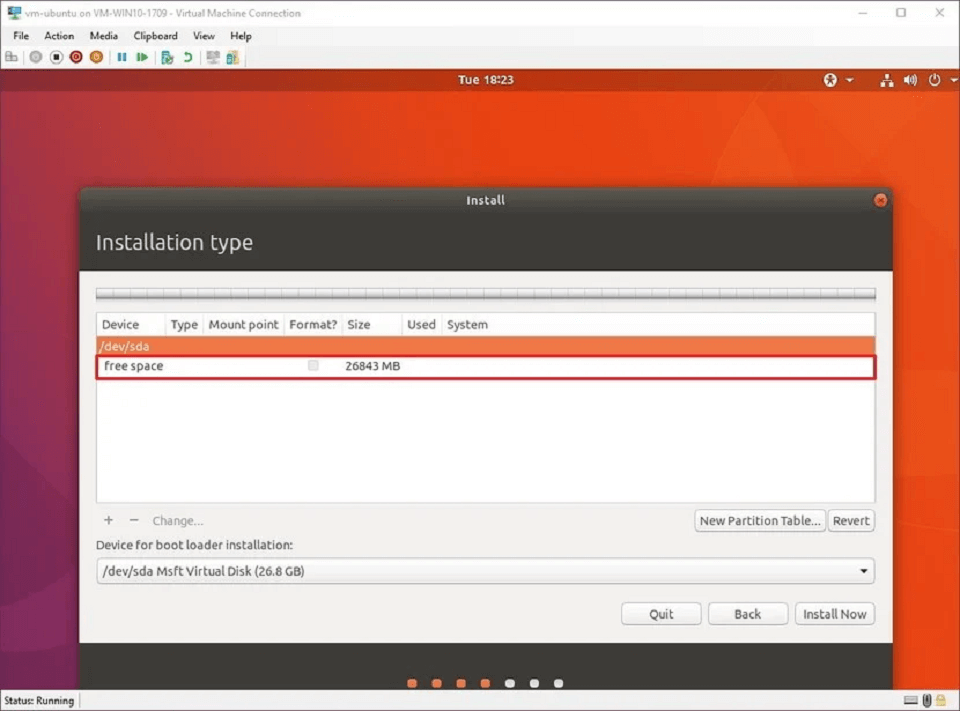

 Нажмите пробел, чтобы выбрать параметр «Установить сервер OpenSSH», перейдите на вкладку «Готово» и нажмите Enter.
Нажмите пробел, чтобы выбрать параметр «Установить сервер OpenSSH», перейдите на вкладку «Готово» и нажмите Enter.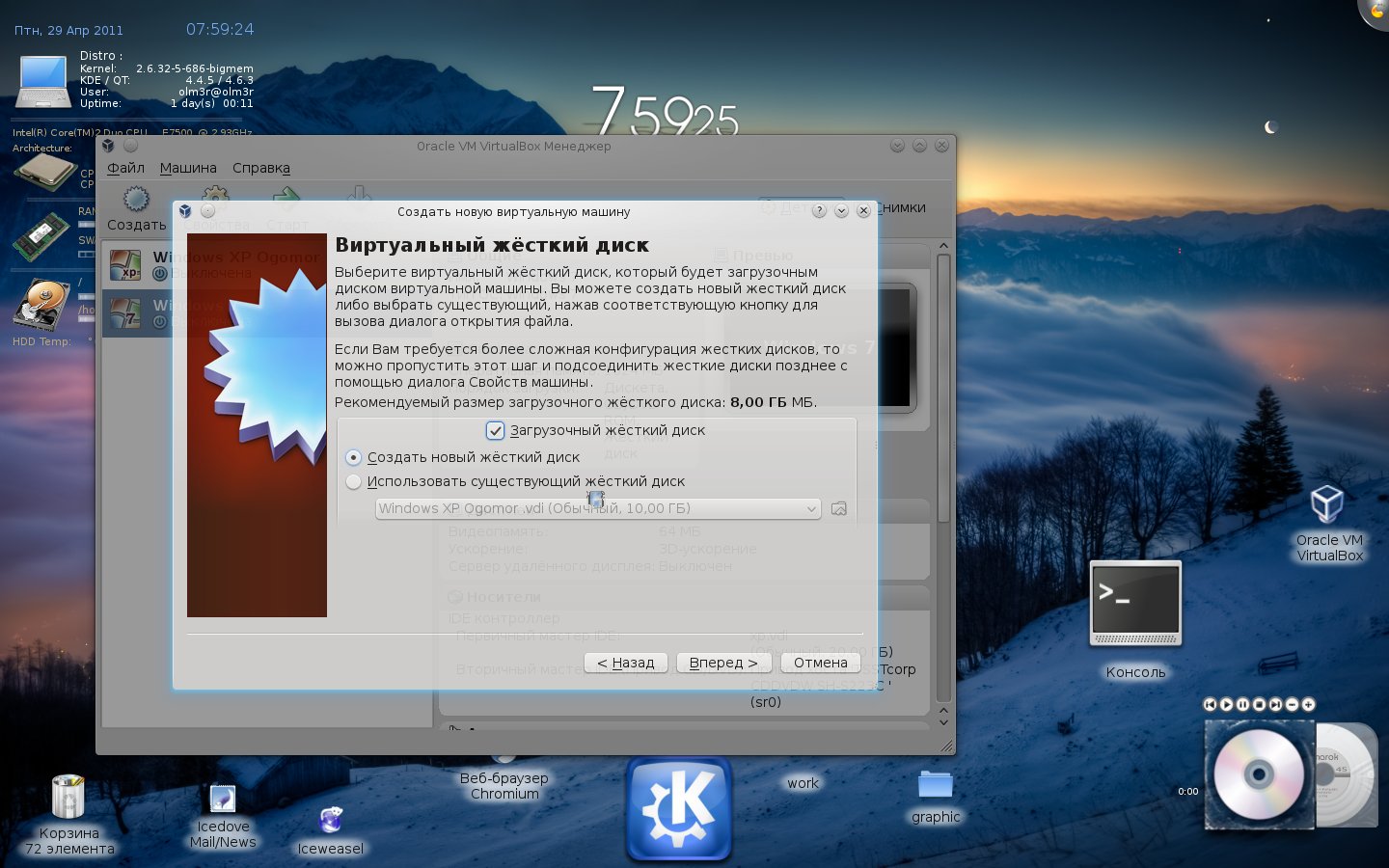
 Введите следующее и нажмите Enter.
Введите следующее и нажмите Enter.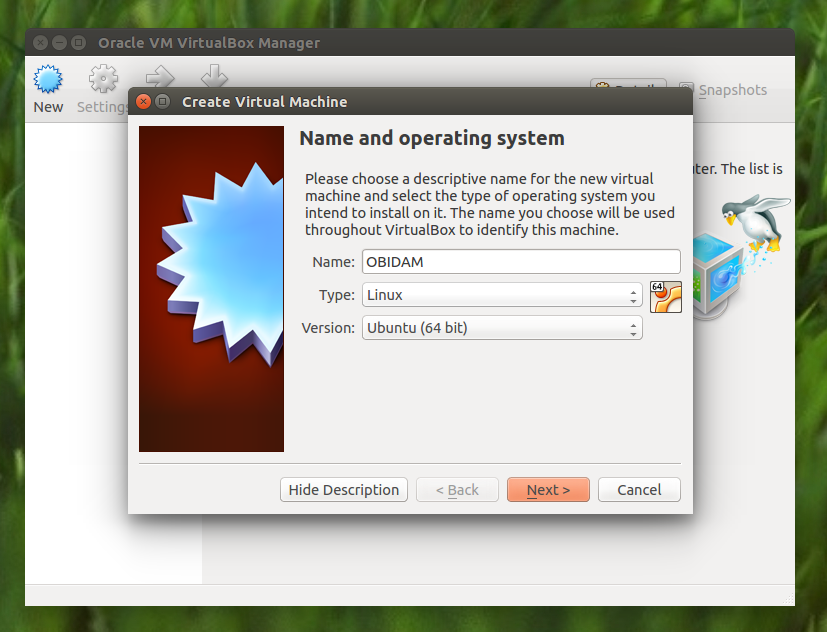
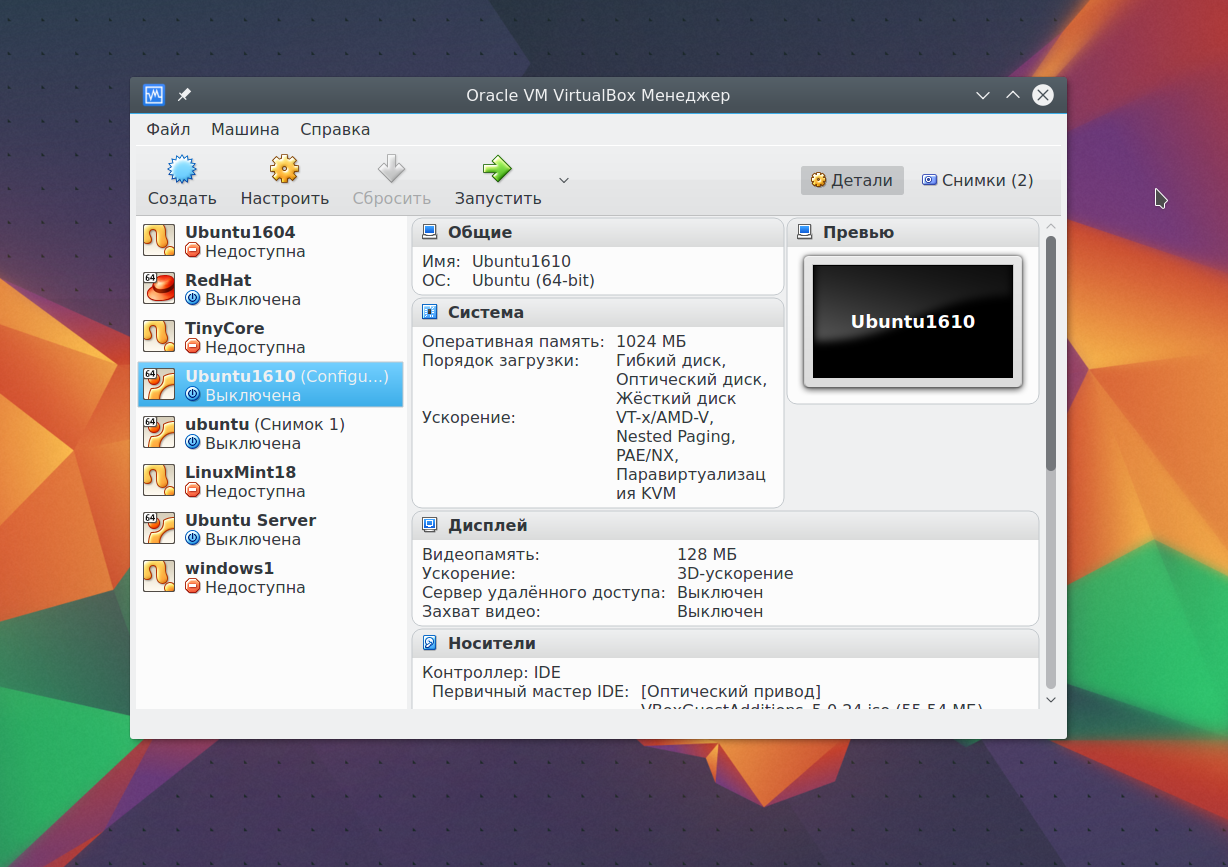 Введите ниже и нажмите Enter после каждой строки.
Введите ниже и нажмите Enter после каждой строки. Выйдет новое окно.
Выйдет новое окно. Лучше быть довольно щедрым, чтобы избежать нехватки места на гостевом жестком диске.
Лучше быть довольно щедрым, чтобы избежать нехватки места на гостевом жестком диске.