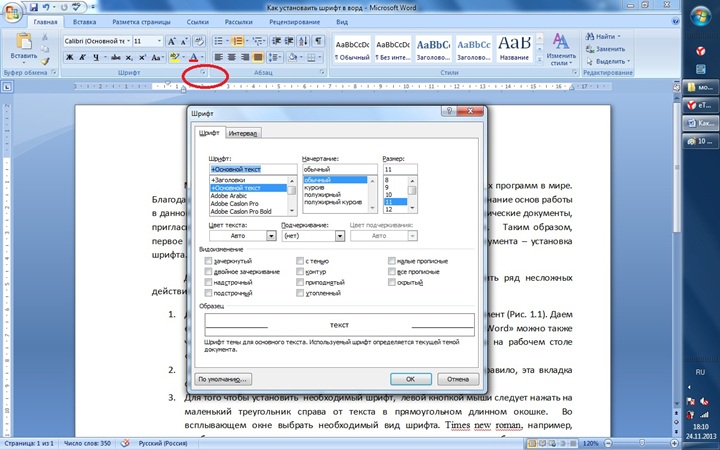Как установить новые шрифты в word: подробное руководство
Как удалить установленный шрифт
В некоторых случаях может возникать необходимость в удалении установленных ранее шрифтов. Это делается в Панели управления из раздела «Шрифты». Здесь можно удалять и скрывать установленные шрифты. Для этого нужно выделить нужный шрифт и нажать на кнопку «Удалить».
Кроме этого шрифт можно скрыть. Для этого нужно выделить нужный шрифт и нажать на кнопку «Скрыть».
Скрытые шрифты не будут удаляться из системы, но при этом их не будет видно в списке шрифтов в других приложениях. Также удаление и скрытие шрифтов можно выполнять с помощью контекстного меню, которое вызывается правой кнопкой мышки.
Нужно отметить, что к удалению установленных шрифтов нужно подходить с осторожностью. Многие шрифты необходимы операционной системе для нормальной работы
К таким шрифтам относятся: Courier New (включая варианты: Bold, Italic, Bold Italic), Times New Roman (включая варианты: Bold, Italic, Bold Italic), Arial (включая варианты: Bold, Italic, Bold Italic), Symbol, MS Serif, Wingdings и MS Sans Serif.
Создатель сайта comp-security.net, автор более 2000 статей о ремонте компьютеров, работе с программами, настройке операционных систем.
кто скажет почему кнопка установить (на всех шрифтах) бледная и не нажимается(((.
Уважаемый Олександр! Сын на день рождения подарил ноутбук с установленной Windows’10. С его появлением у меня появились новые возможности. Но появились и новые проблемы. Работая на стареньком ПК в Windows’7 я привык к шрифту Verdana. И знал как его установить. А вот в Windows’10 в настройках нашел только возможность изменить размер шрифта. А изменить уже установленный в Windows’10 кем-то, где-то и когда-то шрифт на удобный для меня шрифт Verdana у меня никак не получается. В своей работе пользуюсь, достаточно давно, несколькими программами, в которых используется шрифт установленный в операционной системе, то бишь в в Windows’10. И в этих программах он не настраивается. Насколько мне известно. А для меня это уже большая проблема, потому что поменялся как интерфейс программ и внешний вид документов.
Если вы хотите изменить шрифт, который используется самой системой, например в Проводнике Windows, то я не знаю как это можно реализовать в Windows 10.
Инструкция
- Выровняйте эти заголовки в центре.
- Аналогичным образом введите вторую строку под первой строкой.
Примечание. Вы должны убедиться, что эти параметры включены и доступны. Затем вы можете сохранить файл в старой версии либо в редактируемой, либо в редактируемой версии. Затем он может быть отредактирован как векторный объект, а не как текст. Фракции: Переломы, так же, как вы подозревали, фракции.
Лигатуры: Персонажи, которые формируются путем объединения двух или более букв. Порядковые числа: Примеры порядковых номеров — это первый, второй, седьмой и т.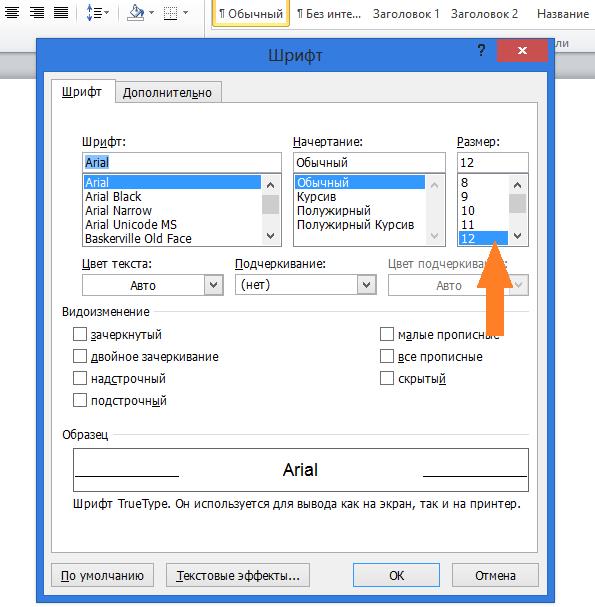 д. шрифты, которые поддерживают эту функцию, возвращают порядковые номера на английском языке следующим образом: 1-й, 2-й, 7-й и т.д.
д. шрифты, которые поддерживают эту функцию, возвращают порядковые номера на английском языке следующим образом: 1-й, 2-й, 7-й и т.д.
Перейдите на сайт http://soft.zerk.ru/font/fontnavigator/, и скачайте программу Font Navigator, данная программа позволит вам провести установку шрифтов в Corel Draw. На сайте нажмите ссылку «Бесплатно скачать Font Navigator». Дождитесь закачки файла, запустите его и установите программу на компьютер. При первом запуске программы будет запущен Мастер добавления шрифтов. Выберите папки, в которых хранятся файлы шрифтов, чтобы выполнить добавление шрифтов в программе Corel Draw. Нажмите кнопку «Готово» и дождитесь, пока мастер завершит сканирование. После этого в левой части окна будет отображен список шрифтов по алфавиту.
Выделите нужный шрифт, в правой части окна будет отображен пример текста, оформленный данным шрифтом. Вызовите на любом шрифте контекстное меню и выберите тип шрифта, который вы хотите установить, к примеру, художественные. Также вы можете отправить пример текста на печать, чтобы увидеть, как шрифт будет отображен на бумаге.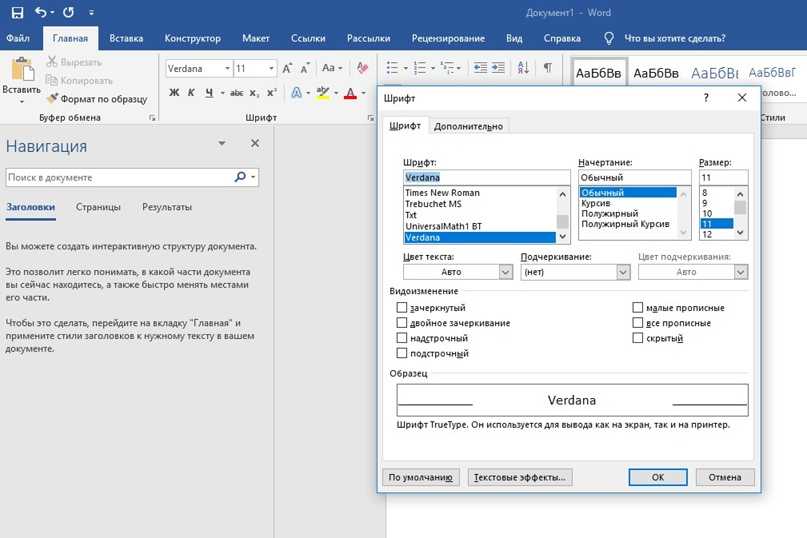 Чтобы ввести шрифт в программу Corel Draw, выделите его, нажмите правую кнопку мыши и выберите пункт «Установить шрифты». Дождитесь завершения операции, выйдите из программы и запустите Corel Draw.
Чтобы ввести шрифт в программу Corel Draw, выделите его, нажмите правую кнопку мыши и выберите пункт «Установить шрифты». Дождитесь завершения операции, выйдите из программы и запустите Corel Draw.
Обратите внимание
Как добавить шрифт? Этот вопрос возникает в процессе работы за компьютером у многих пользователей. Таким образом, чтобы новые шрифты стали доступны в приложениях, их нужно добавить в Windows. В Windows XP шрифты хранятся в папке Шрифты, попасть в которую можно так: Пуск — Панель управления — Шрифты.
Полезный совет
Как добавить новый шрифт. Решение вопроса очень простое. Шрифты не устанавливаются в отдельно взятый текстовой или графический редактор. Они устанавливаются в Windows через панель управления. Как добавить новый шрифт. Находим на просторах интернет и скачиваем нужные шрифты поддерживающие кириллицу. Если в архиве, то распаковываем. Открываем файл со шрифтом.
Как сделать жирный шрифт
Затрудняет использование онлайн редактора Figma то, что в нём нет русского языка. Хотя он поддерживает русские буквы при добавлении надписи в проекте. В версии онлайн инструменты для изменения текста находятся справа. Здесь же вы сможете найти параметр для переключения на жирный, курсив или обычное начертание.
Хотя он поддерживает русские буквы при добавлении надписи в проекте. В версии онлайн инструменты для изменения текста находятся справа. Здесь же вы сможете найти параметр для переключения на жирный, курсив или обычное начертание.
Добавляем текст в проект.
Выделяем его курсором или двойным кликом по площади текста.
Обратите внимание на блок под названием Text. Здесь будет одно из значений текущего шрифта: Regular, Italic, Bold.
Нажмите на это значение, чтобы появилась возможность выбрать другое пердставление текста.
Чтобы сделать его жирным, выберите Bold, курсив – Italic, обычный – Regular.. Рядом с параметром начертания находится параметр изменения размера текста
Выберите текущую цифру, чтобы указать необходимый. В этом блоке находятся и другие параметры: высота текста, расположение (по центру, справа и т.д.), размер отступов
Рядом с параметром начертания находится параметр изменения размера текста. Выберите текущую цифру, чтобы указать необходимый.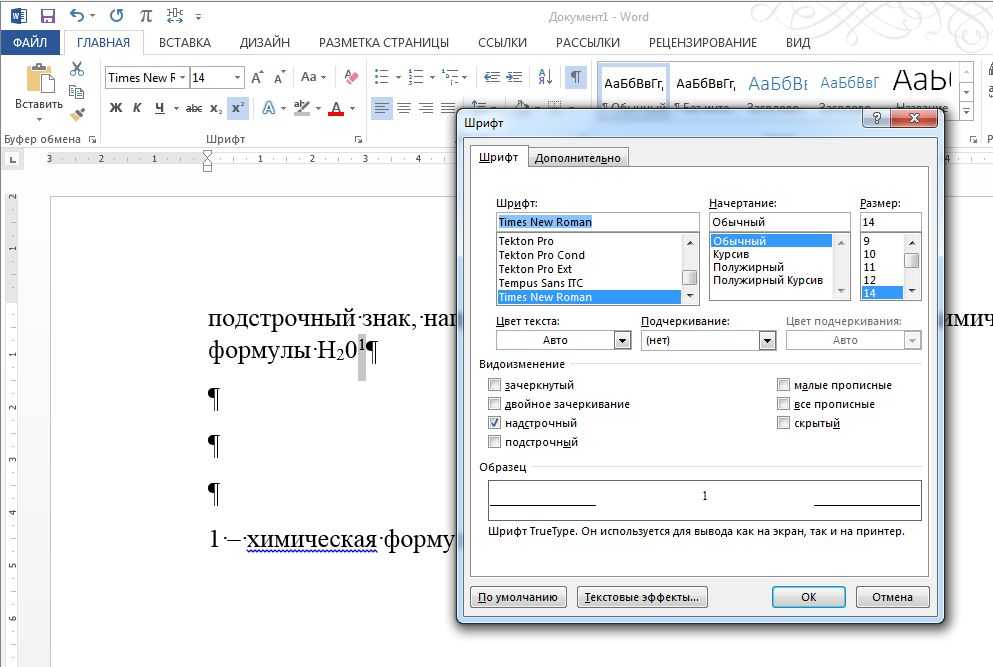 В этом блоке находятся и другие параметры: высота текста, расположение (по центру, справа и т.д.), размер отступов.
В этом блоке находятся и другие параметры: высота текста, расположение (по центру, справа и т.д.), размер отступов.
Установка шрифта в Corel Draw
Узнайте, как установить шрифт в Corel Draw правильно
Как установить скачанный шрифт
Строго говоря, добавлять шрифт мы будем не в саму программу, а в ОС, это значит, что гарнитура будет доступна не только в Corel, но и в других приложениях, работающих с текстом: Word, Photoshop, Illustrator, Indesign и т. п.
Если вы скачали готовый шрифт, то последовательность добавления такая:
- Разархивируйте файл, если он в архиве (просто перетащите содержимое в отдельную папку).
- Откройте документ с расширением .ttf.
- Вы видите образец написания и кнопочку «Установить» — нажмите ее.
- Теперь гарнитура появится в списке, а если этого не произошло — перезапустите Corel.
Жмём правой кнопкой на шрифт и в контекстном меню выбираем «Установить»
Для экономии времени при добавлении нескольких шрифтов сразу, можно действовать по-другому:
- Соберите все ASCII-файлы в одну папку.

- Выделите их, щёлкните правой кнопкой мышки и кликните «Установить».
Можно собрать все шрифты в одну папку и установить их
Добавляем собственный шрифт
Теперь разберём, как добавить шрифт в Корел, если вы отрисовали его сами. Сам процесс создания гарнитуры не так сложен для тех, кто хоть немного владеет инструментами и понимает, как объединять объекты. Расчёты для модульных сеток, отдельных букв, толщины абриса можно найти в таблицах ГОСТа. Далее, действуем так:
- Создаём многостраничный документ (отдельный лист для каждой буквы).
- Рисуем букву удобным контурным инструментом (перо, кривые Безье), стараемся делать поменьше узлов. Внутренние замкнутые контуры вырезаем: рисуем фигуру по его форме, заливаем любым цветом, накладываем на нужный участок, держим Shift и выделяем также саму литеру. В Панели инструментов появится функция «Исключить», выбираем её. Фигуру можно удалить, на её месте останется «отверстие».
- Каждую букву выделяем по отдельности и нажимаем Ctrl+E.
 Появляется окно экспорта. Выбираем папку для хранения, называем файл, формат записи — .ttf, ставим галочку напротив Selected only, кликаем «Экспорт».
Появляется окно экспорта. Выбираем папку для хранения, называем файл, формат записи — .ttf, ставим галочку напротив Selected only, кликаем «Экспорт».Укажите формат, в котором вы хотите экспортировать символ
- В следующую форму вписываем имя шрифта (отнеситесь к этому внимательно, название должно быть таким, чтоб легко найти его в списке), Grid size устанавливаем меньше 700, иначе программа выдаст ошибку, Leading — 0, Space width — 2048.
- После нажатия ОК появится следующее окно. Указываем, какой клавишей активируется этот символ, например, если литера «А», значит, отмечаем «А» и т. д. Остальные настройки пусть будут по умолчанию.
При экспорте шрифты теряют все установки, относящиеся к отображению их контуров
Эти манипуляции проделываются с каждым символом. Когда гарнитура будет набрана полностью, закрываем программу и ищем сохранённый файл. Как вставить шрифт в Корел? Точно так же, как и скачанный из интернета.
Возможные ошибки и пути их решения
Наверное, многие слышали о том, как установленные шрифты, скачанные с неблагонадёжных сайтов, не лучшим образом проявляют себя в СorelDraw. Благоразумнее, конечно, загружать лицензионные гарнитуры (а для коммерческих целей — необходимо) или делать собственные. Вот типичные проблемы, с которыми можно столкнуться:
Благоразумнее, конечно, загружать лицензионные гарнитуры (а для коммерческих целей — необходимо) или делать собственные. Вот типичные проблемы, с которыми можно столкнуться:
- Активно только одно начертание, например, Normal, а Italic и Bold отмечены серым и недоступны. Это значит, что либо в архиве со шрифтом их нет совсем, либо они представлены в отдельности. Как добавить нужные? Проверить, есть ли эти файлы в архиве, и загрузить их отдельно.
- Слишком большой (маленький) междубуквенный интервал в установленном шрифте. Кернинг можно исправить инструментом «Фигура»: достаточно щёлкнуть по слову и потянуть за маркер.
- Отсутствуют некоторые буквы в кириллической гарнитуре. Если вы будете преобразовывать текст в кривые, то можно заменить некоторые символы на латинские либо отрисовать недостающую литеру.
И наконец, перед тем, как добавить шрифт в CorelDraw, убедитесь, что он действительно нужен: в обширном списке гарнитур труднее найти подходящую, а кроме того, он может слегка подвисать.
Первый способ (искривление вокруг объекта)
1.1 Рисуем любой объект. Это может быть круг, квадрат, овал, просто изогнутая линия. Это может быть любая кривая Безье, но это должен быть простой объект. Он не должен содержать сложных элементов.
Создаем для примера треугольник. В панели инструментов слева выбираем кнопку Basic Shapes. Вверху появится меню этого инструмента. Кликаем на кнопку Perfect Shapes. В выпадающем меню выбираем интересующий нас объект: в нашем случае — это треугольник.
1.2 Теперь повернем наш треугольник так, как нам будет удобнее с ним работать. Инструментом Pick Tool в левой панели кликаем один раз на наш треугольник и поворачиваем его. Также это можно сделать при помощи инструментов Angle of Rotation Mirror
1.3 Теперь выбираем кнопку текста Text Tool и пишем любое предложение.
1.4 У нас есть текст и есть объект. Теперь мы можем «обогнуть» текст вокруг нашего треугольника. Для этого мы кликаем на наш текст и идем в верхнее меню (Text > Fit Text to Path).
1.4a Вместо курсора появляется стрелочка, которой мы должны указать место, которое мы хотим обогнуть.
1.5 Для того, чтобы изменить или подправить полученный результат, используем инструмент Shape Tool. Если мы хотим сдвинуть или переместить текст выше или внутрь объекта, то мы должны использовать инструмент Pick Tool. Двигая за красный ромбик около текста, мы можем перемещать его.
1.5a Так же мы получаем полный доступ к панели управления текстом.
1.6 Если мы хотим оставить только искривлённый текст, а объект, который он огибает, убрать, то мы должны кликнуть на наш «рисунок» и открыть в меню (Arrange > Break Text Apart)
1.6a Затем отменяем выделение нашего объекта и берём отдельно только текст.
Мы получили готовый нужный нам текст.
Результаты могут быть и такими. Всё зависит от поставленной Вами цели.
Как установить шрифты в MS Office 2007?
Современные текстовые редакторы предлагают большое поле для создания и оформления контента. Так, вы можете купить Office 2007 – пакет программ от компании Microsoft, в который входят:
Так, вы можете купить Office 2007 – пакет программ от компании Microsoft, в который входят:
- Word;
- Excel;
- PowerPoint и пр.
И во всех программах доступны различные инструменты по оформлению текста. Вы можете регулировать размер букв, делать текст жирным или наклонным, менять цвет и, конечно же, шрифт. По умолчанию в системе доступно большое количество разнообразных форматов: Times New Roman, Arial, Calibri и пр. Но также можно использовать и сторонние продукты. А как установить шрифт?
Поиск шрифтов для Windows и Office 2007
Прежде всего, нужно отметить, что есть не только стандартные, но и сторонние шрифты. Последние создаются соответствующими специалистами для индивидуального оформления текста: в документах, на сайте, изображениях и пр. Некоторые из них бесплатны, но есть и платные продукты. То есть, сперва необходимо купить, а уже после можно использовать. Но здесь нужно помнить, что установленный шрифт будет работать именно на том ПК, где он инсталлирован.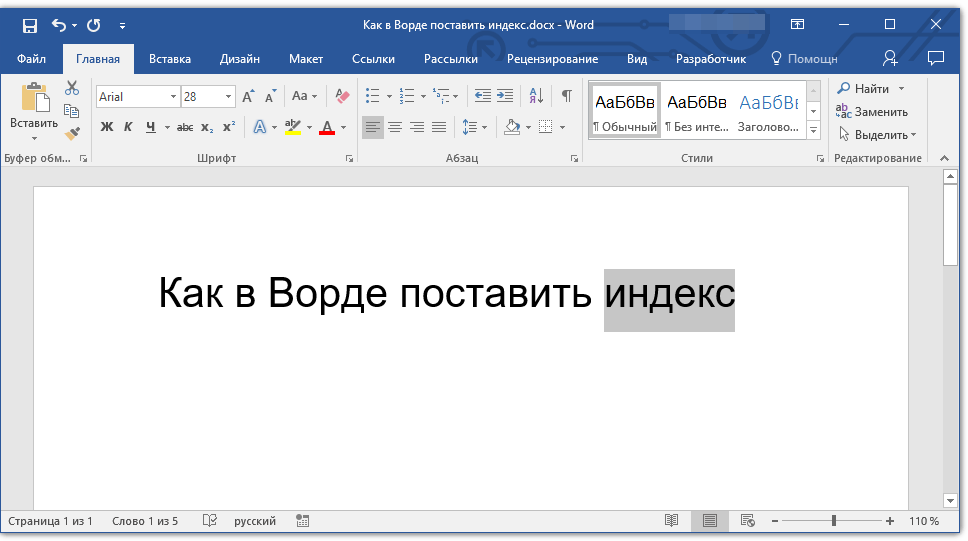 Этот момент мы затронем чуть позже.
Этот момент мы затронем чуть позже.
Как установить шрифт?
Важно понимать, что редакторы пакета Office 2007 используют не свои отдельные шрифты, а те, что интегрированы на уровне операционной системы. То есть, их не нужно устанавливать в сами программы – достаточно установить в ОС. Для этого файлы в соответствующем формате необходимо скачать и поместить в специальную папку: Шрифты или Fonts. В некоторых случаях достаточно просто открыть файл – система предложит их автоматически установить в нужную директорию. После вам будут доступны новые шрифты для Microsoft Office 2007. Вы сможете выбирать их в соответствующем меню в редакторе: Word, Excel и пр.
Как было отмечено выше, установленные шрифты будут доступны для редактирования текста только на вашем компьютере. Это значит, что если вы передадите кому-то сохраненный файл, где они использовались для оформления, то при открытии документа на компьютере, где не установлены шрифты, они будут заменены на стандартные. Это может быть проблематично, если уникальный вариант оформления использовался для текстовых презентаций. Чтобы решить проблему, вы должны внедрить сторонние шрифты в документ или же приложить их отдельным файлом при передаче. Заранее обсудите этот момент с другими пользователями, дабы текст в документах отображался корректно.
Чтобы решить проблему, вы должны внедрить сторонние шрифты в документ или же приложить их отдельным файлом при передаче. Заранее обсудите этот момент с другими пользователями, дабы текст в документах отображался корректно.
Также при работе с новыми шрифтами может возникнуть ситуация некорректного или неприятного отображения текста, что связано со сглаживанием. За это отвечает режим ClearType. Многие пользователи хотят понять, как убрать сглаживание шрифтов в Office 2007. Для отключения функции необходимо сделать следующее:
- открыть панель инструментов;
- найти вкладку «Шрифты»;
- выбрать пункт «Настройка текста ClearType»;
- убрать галочку.
Также можно сделать следующее:
- открыть Панель управления;
- выбрать «Система – Дополнительные параметры»;
- перейти в «Параметры быстродействия – Визуальные эффекты»;
- отключить сглаживание экранных шрифтов.
Это повлияет на отображение текста не только в Office 2007, но и в самой системе.
Как добавлять шрифты в Microsoft Word (рекомендации для ПК и Mac)
Microsoft Word, несомненно, является самым популярным приложением, которое вы можете использовать для просмотра и редактирования документов. Он поставляется с широким спектром расширенных функций, которые помогут вам создавать более качественные и привлекательные документы и быстрее выполнять свою работу. Широкий выбор встроенных шрифтов — еще одна функция, которая помогает выделить все ваши документы среди остальных. Однако, если вы столкнетесь с ситуацией, когда вы не найдете подходящий шрифт для своего документа, вы всегда можете добавить шрифты в Microsoft Word на Windows, Mac или прямо из браузера.
Чтобы добавить шрифты в Microsoft Word на компьютере с Windows или Mac, следуйте этой статье.
Содержание
Службы бесплатных шрифтов для скачивания шрифта для Microsoft Word
Если вы хотите добавить на свой веб-сайт настраиваемый текст, вам необходимо загрузить шрифт по вашему выбору.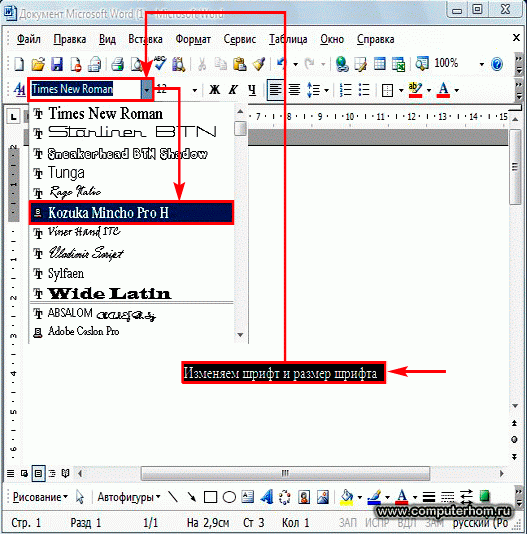 Убедитесь, что вы загружаете шрифты только из надежных источников, так как они являются распространенным способом передачи вирусов. Загруженные файлы обычно имеют формат ZIP, включая форматы TTF и OTF.
Убедитесь, что вы загружаете шрифты только из надежных источников, так как они являются распространенным способом передачи вирусов. Загруженные файлы обычно имеют формат ZIP, включая форматы TTF и OTF.
Существует множество сайтов, предлагающих сотни высококачественных и уникальных шрифтов. Ниже представлен составленный список лучших веб-сайтов со шрифтами как платных, так и бесплатных для личного и коммерческого использования.
- https://www.dafont.com/de/
- https://www.fontspace.com/
- https://www.fontquirrel.com/
- https://www.1001freefonts.com /
Теперь вы можете изменить размер шрифта и начать использовать его на своем сайте. Таким образом, вы сможете адаптировать шрифт в соответствии с вашими требованиями и улучшить читаемость.
Как добавить шрифты в Microsoft Word в Windows
Чтобы добавить новые шрифты в Word, загрузите и установите шрифт в Windows, где он станет доступен для всех приложений Office. Чтобы загрузить шрифты, выполните следующие действия:
Чтобы загрузить шрифты, выполните следующие действия:
Шаг 1: Откройте диспетчер шрифтов на рабочем столе, выбрав «Пуск», а затем «Панель управления».
Шаг 2: Щелкните Шрифты. Появится список шрифтов.
Шаг 3: выберите шрифт, который вы хотите добавить в Microsoft Word. Затем загрузите его.
Шаг 4: Сохраните загруженный файл шрифта в папку на вашем компьютере. Загруженный файл будет ZIP-файлом, внутри которого должен быть файл шрифта TTF или OTF.
Если это ZIP-файл, его необходимо распаковать. Если вы не знакомы с процессом извлечения ZIP-файла, выполните следующий процесс, чтобы разархивировать ZIP-файл.
Как распаковать ZIP-файл
Чтобы распаковать ZIP-файл, выполните следующие действия:
- Перейдите к ZIP-файлу. Нажмите правую кнопку мыши. Появится меню. Нажмите «Извлечь все».
- как только вы нажмете «извлечь все», ваш ZIP-файл будет разархивирован.

- Теперь вы можете проверить файл шрифта. Дважды щелкните файл UNZIPPED .
Шаг 5: Теперь пришло время добавить шрифты в Microsoft Word. Поскольку файл шрифта уже загружен, нам нужно снова открыть панель управления шрифтами в Windows.
Шаг 6: Перетащите файл шрифта в окно «Шрифты», а затем поместите его туда. Если это все, что вы хотели сделать, закройте окно «Шрифты». Если вам нужно установить больше шрифтов, повторите процесс с каждым из них. Вот как вы устанавливаете нужные шрифты в свою систему.
После добавления нужных шрифтов они будут установлены автоматически.
Шаг 7: При установке шрифта в Windows он будет автоматически добавлен в Microsoft Word. Вы можете использовать его в программе, выбрав его в меню шрифтов.
ПРИМЕЧАНИЕ. Если добавленные шрифты не работают должным образом, мы должны установить их вручную.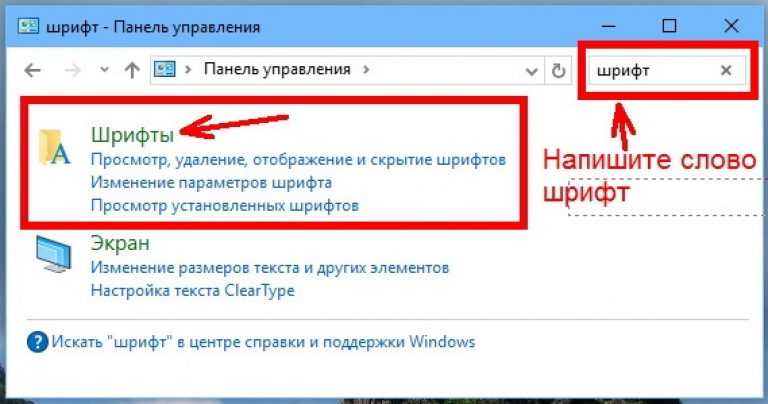 Для этого откройте файл, нажмите «УСТАНОВИТЬ».
Для этого откройте файл, нажмите «УСТАНОВИТЬ».
Как добавить шрифты в Microsoft Word на Mac
Процедура добавления шрифтов в MS Word в операционной системе Mac немного отличается от процедуры в операционной системе Windows. Разница тонкая и понять ее будет несложно.
Вот что вам нужно сделать:
Шаг 1: Первый шаг — загрузить шрифт, а затем разархивировать его. Крайне важно, чтобы диспетчер шрифтов был установлен до загрузки любых шрифтов. Скорее всего, в вашей системе Mac будет предустановлен менеджер шрифтов. Если нет, вы можете использовать Font Book.
Шаг 2: После установки шрифта Book выберите файл шрифта, который вы хотите добавить в приложение Microsoft Word. Откройте его в окне предварительного просмотра шрифтов на вашем Mac.
Шаг 3: Выбрав понравившийся шрифт, просто нажмите кнопку «Установить шрифт» в нижнем окне предварительного просмотра. Это отправит шрифт в программное обеспечение Font Book, где он будет сохранен. Вы можете легко получить доступ к своему шрифту через это меню. Вы также можете удалить шрифты с вашего MacBook, если позже передумаете.
Вы можете легко получить доступ к своему шрифту через это меню. Вы также можете удалить шрифты с вашего MacBook, если позже передумаете.
Шаг 4: Откройте книгу шрифтов на Mac. Теперь найдите установленный шрифт, который вы только что добавили в менеджер.
Шаг 5: Совместимость с Windows Office — это поле в левой части программы Font Book, куда вы можете добавить установленные шрифты.
После добавления шрифтов в поле Совместимость с Windows Office в книге шрифтов перезагрузите устройство.
Шаг 6: В правом верхнем углу экрана щелкните значок Apple, а затем выберите параметр «Перезагрузить». Как только ваш Mac снова откроется, вы сможете использовать цветной шрифт в Microsoft Word.
После установки шрифт будет доступен для всех приложений на вашем MacBook.
Заключение
Независимо от того, хотите ли вы повысить индивидуальность своих документов или просто хотите изменить их внешний вид, добавление шрифтов в Microsoft Word может быть отличным вариантом.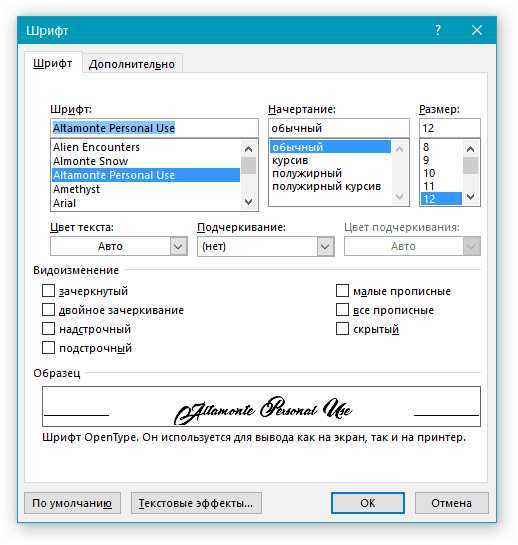 К счастью, Microsoft предоставляет простые способы добавления шрифтов для Windows, MacOS. Так что не бойтесь попробовать что-то новое, когда в следующий раз откроете Word!
К счастью, Microsoft предоставляет простые способы добавления шрифтов для Windows, MacOS. Так что не бойтесь попробовать что-то новое, когда в следующий раз откроете Word!
Надеюсь, вы прочитали всю статью и многому научились. Не забудьте проверить наши другие разделы здесь, на OfficeDemy.com.
Как установить шрифты в Windows 11 — Инструкции
к Джозеф Браунелл / Среда, 28 декабря 2022 г. / Опубликовано в Последняя версия, Microsoft, Windows 11
Обзор установки шрифтов в Windows 11:
Чтобы установить шрифты в Windows 11 и просмотреть шрифты и настройки шрифтов, откройте окно приложения «Настройки». Затем нажмите кнопку «Персонализация» в левой части экрана, чтобы отобразить настройки персонализации для вашего компьютера справа. Затем нажмите кнопку «Шрифты» справа, чтобы отобразить шрифты и их настройки в правой части окна приложения «Настройки».
Чтобы установить шрифты в Windows 11, щелкните и перетащите набор шрифтов для установки из окна проводника в раздел «Перетащите для установки» окна настроек «Шрифты».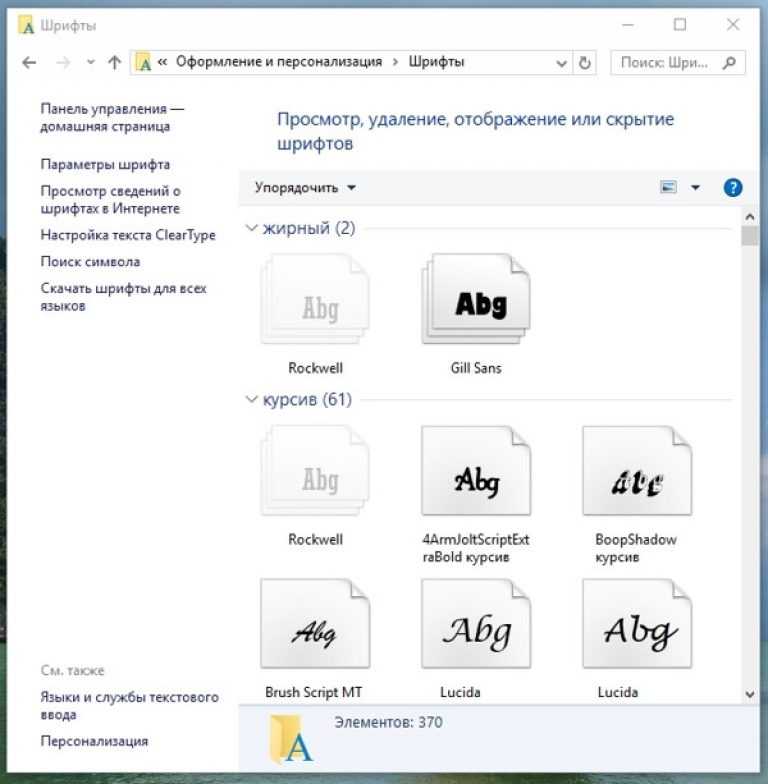 При желании, чтобы открыть приложение Microsoft Store и получить больше шрифтов, нажмите ссылку «Получить больше шрифтов в Microsoft Store».
При желании, чтобы открыть приложение Microsoft Store и получить больше шрифтов, нажмите ссылку «Получить больше шрифтов в Microsoft Store».
Установленные шрифты отображаются в разделе «Доступные шрифты». Чтобы найти шрифт, введите имя шрифта в строку «Введите здесь для поиска» в верхней части этого раздела, чтобы отфильтровать список ниже по мере ввода. Чтобы проверить шрифт и просмотреть его настройки шрифта, щелкните его, чтобы отобразить его настройки в правой части окна «Настройки». Если вы хотите предварительно просмотреть шрифт, используя текст, который вы вводите, введите текст в поле «Введите здесь для предварительного просмотра шрифта» в верхней части настроек.
Чтобы изменить размер шрифта, показанный в предварительном просмотре шрифта, нажмите и перетащите ползунок «Изменить размер шрифта». Чтобы просмотреть метаданные начертания шрифта, выберите начертание шрифта в раскрывающемся списке «Выберите начертание шрифта, чтобы увидеть его метаданные».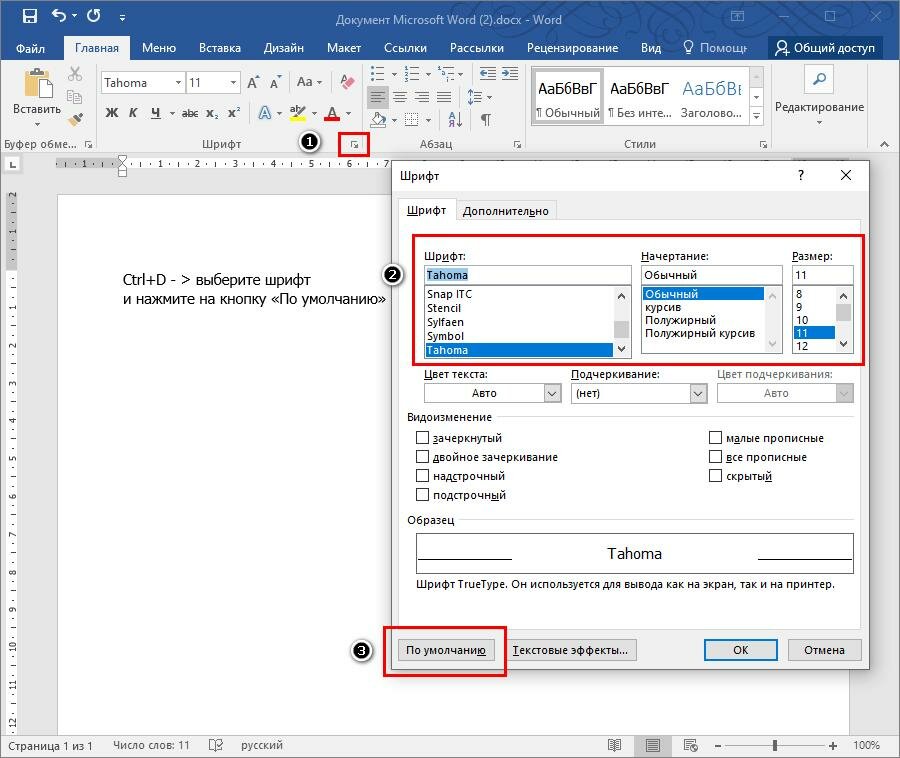 Если вы хотите удалить шрифт, нажмите кнопку «Удалить» в его настройках. Чтобы закрыть окно приложения «Настройки», по завершении нажмите кнопку «X» в его правом верхнем углу.
Если вы хотите удалить шрифт, нажмите кнопку «Удалить» в его настройках. Чтобы закрыть окно приложения «Настройки», по завершении нажмите кнопку «X» в его правом верхнем углу.
Изображение, показывающее, как устанавливать шрифты в Windows 11 в настройках «Шрифты» в приложении «Настройки».
Инструкции по установке шрифтов в Windows 11:
- Чтобы просмотреть шрифты и настройки шрифтов в Windows 11 , откройте окно приложения «Настройки» и нажмите кнопку «Персонализация» в левой части экрана. чтобы показать настройки персонализации для вашего компьютера справа.
- Затем нажмите кнопку «Шрифты» справа, чтобы отобразить шрифты и их настройки в правой части окна приложения «Настройки».
- Чтобы установить набор шрифтов в Windows 11 , щелкните и перетащите набор шрифтов для установки из окна проводника в раздел «Перетащите для установки» окна настроек «Шрифты».
- При желании, чтобы открыть приложение Microsoft Store и получить из него больше шрифтов , нажмите ссылку «Получить больше шрифтов в Microsoft Store».

- Установленные шрифты отображаются в разделе «Доступные шрифты».
- Чтобы найти шрифт , введите имя шрифта в строку «Введите здесь для поиска» в верхней части этого раздела, чтобы фильтровать список ниже по мере ввода.
- Чтобы проверить шрифт и просмотреть его настройки шрифта , щелкните его, чтобы отобразить его настройки в правой части окна «Настройки».
- Если вы хотите предварительно просмотреть шрифт, используя текст, который вы набираете , введите текст в поле «Введите здесь для предварительного просмотра шрифта» в верхней части настроек.
- Чтобы изменить размер шрифта, показанный в предварительном просмотре шрифта , щелкните и перетащите ползунок «Изменить размер шрифта».
- Чтобы просмотреть метаданные начертания шрифта , выберите начертание шрифта в раскрывающемся списке «Выберите начертание шрифта, чтобы просмотреть его метаданные».

- Если вы хотите удалить шрифт , нажмите кнопку «Удалить» в его настройках.
- Чтобы закрыть окно приложения «Настройки», когда закончите , нажмите кнопку «X» в правом верхнем углу.
Видеоурок по установке шрифтов в Windows 11:
В следующем видеоуроке под названием «Настройки шрифтов в Windows 11» показано, как устанавливать шрифты в Windows 11, а также просматривать, управлять и удалять эти шрифты. Этот видеоурок взят из нашего полного руководства по Windows 11 под названием «Освоение Windows Made Easy v.11».
Отмечен под: курс, шрифт, получить больше шрифтов в windows 11, помогите, как добавить шрифт в windows 11, как удалить шрифт в windows 11, как найти шрифты в windows 11, как проверить шрифты в windows 11, как установить шрифт в windows 11, как установить шрифты в windows 11, как управлять шрифтами в windows 11, как просмотреть шрифт в windows 11, как удалить шрифт в windows 11, как удалить шрифт в windows 11, как удалить шрифты в виндовс 11, как просмотреть шрифты в виндовс 11, как сделать, установить, установить шрифт в виндовс 11, установка шрифтов в виндовс 11, инструкции, учить, урок, управлять, управление, управление шрифтами в виндовс 11 , microsoft windows, Microsoft Windows 11, обзор, настройки персонализации в windows 11, предварительный просмотр шрифтов в windows 11, самообучение, установка, настройки, обучение, обучение, туториал, деинсталляция, деинсталляция шрифта в windows 11, деинсталляция шрифтов в windows 11, видео, посмотреть, где находятся шрифты в виндовс 11, виндовс

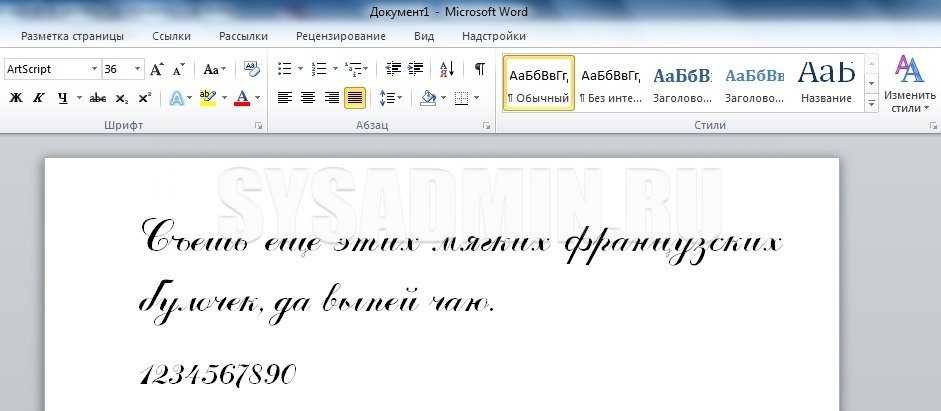
 Появляется окно экспорта. Выбираем папку для хранения, называем файл, формат записи — .ttf, ставим галочку напротив Selected only, кликаем «Экспорт».
Появляется окно экспорта. Выбираем папку для хранения, называем файл, формат записи — .ttf, ставим галочку напротив Selected only, кликаем «Экспорт».