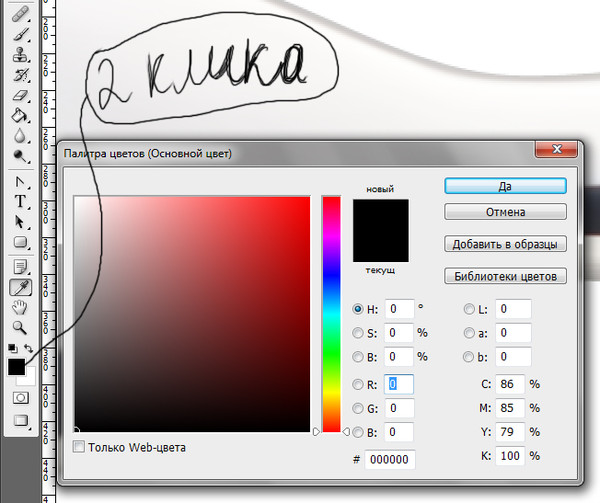Как изменить цвет кожи в Adobe Photoshop
Опубликовано: Автор: Артём Чёрный
Изменение цвета кожи в Фотошопе возможно несколькими способами. Доступный инструментарий позволяет это провести максимально естественно, насколько возможно для поставленной вами задачи.
Содержание
- Как изменить цвет кожи в Adobe Photoshop
- Вариант 1: Изменение параметров наложения слоя
- Вариант 2: Инструмент «Замена цвета»
- Вариант 3: Корректирующие слои
Для изменения цвета какого-то объекта в программе обычно используются разные режимы наложения, корректировки и кисти. Рассмотрим три способа изменения цвета кожи. В целом они достаточно просты для понимания даже тех пользователей, которые работают в программе относительно недавно.
Вариант 1: Изменение параметров наложения слоя
Изменив параметры наложения слоя-коррекции можно добиться изменения цвета, а также естественного отображения этого цвета на коже. Правда, здесь могут быть исключения, если вам, например, нужно «перекрасить» кожу в какой-то неестественный цвет.
Правда, здесь могут быть исключения, если вам, например, нужно «перекрасить» кожу в какой-то неестественный цвет.
С помощью изменения режимов наложения изменение цвета кожи в Photoshop происходит по следующей инструкции:
- Откройте фотографию, с которой будете работать. Это можно сделать простым переносом изображения в рабочую область программы из «Проводника». Также открыть картинку можно с помощью комбинации клавиш Ctrl+O. Просто после её нажатия нужно будет указать расположение фото на компьютере.
- Вся работа с цветом будет производится на отдельном слое, который вам и требуется создать. В панели со слоями (по умолчанию расположена в правой нижней части интерфейса) обратите внимание на нижнюю панель. Там нужно нажать на иконку в виде листа с загнутым краем. Она отвечает за создание нового чистого слоя.
- У этого слоя нужно выбрать режим наложения «Цветность» либо другой, расположенный в одинаковой категории с указанным режимом. Категории в контекстном меню выбора стиля разделены более толстыми линиями.
 Как изменить параметры наложения слоя в панели слоёв показано на скриншоте ниже.
Как изменить параметры наложения слоя в панели слоёв показано на скриншоте ниже. - Теперь в левой панели с инструментами включите инструмент «Кисть». Её настройки производятся в верхней части экрана. Например, для кисти можно задавать режимы наложения, непрозрачность, силу нажима. Плюс, доступен выбор шаблона кисти. Здесь вы можете произвести настройки на ваше усмотрение, однако мы рекомендуем установить параметр непрозрачности на примерно 50%, а режим наложения оставить нормальным.
- Проследите, чтобы в панели слоёв был обязательно выбран новый пустой слой. В противном случае вам будет сложно отменить сделанные изменения. С помощью квадрата для выбора основного цвета в левой панели инструментов укажите цвет кисти. Он должен быть таким, в какой вы хотите «покрасить» кожу. Необязательно соблюдать абсолютную точность.
- Теперь на новом слое начните наносить мазки по коже. Закрасьте её полностью. Если цвет практически не отображается или сильно искажается, то попробуйте изменить режим наложения слоя.

- Как закрасите всю кожу, вам потребуется выполнить некоторую корректировку, так как кисть могла попасть на волосы, глаза, одежду и т.д. Для этого выберите «Ластик» и пройдитесь им по проблемным участкам. «Ластик» настраивается примерно, как и обычная кисть, да и работает по похожему принципу.
- Скорее даже после удаления лишнего цвет выглядит слишком неестественно. Чтобы это исправить попробуйте уменьшить «Непрозрачность» у слоя и/или изменить режим наложения.
Стоит отметить, что таким образом можно добиться в некоторых случаях высокой степени реализма, но не всегда. Также нужно быть готовым, что некоторые цвета будут некорректно отображены на коже вне зависимости от выбранного стиля наложения.
Вариант 2: Инструмент «Замена цвета»
Этот способ отличается более высокой точностью замены цвета, правда, всё равно с его помощью можно заменить далеко не все цвета. Посмотрим, как можно использовать данный инструмент в наших целях:
- Выполните дублирование слоя с изображением.
 Для этого воспользуйтесь сочетанием клавиш Ctrl+J или нажмите правой кнопкой мыши по слою с изображением и там выберите пункт «Дублировать слой».
Для этого воспользуйтесь сочетанием клавиш Ctrl+J или нажмите правой кнопкой мыши по слою с изображением и там выберите пункт «Дублировать слой». - Далее нажмите в верхнем меню на пункт «Изображение». Из контекстного меню нужно будет выбрать пункт «Коррекция». Далее открывайте «Заменить цвет».
- Откроется окошко настройки инструмента. Здесь, с помощью инструмента в виде пипетки (выбирается по умолчанию) кликните по образцу кожи. Так как кожа редко бывает однотонной на фотографиях, то старайтесь соблюдать «золотую середину» при выборе образца.
- У параметра «Разброс» рекомендуется установить максимальное значение. Исключение может быть только в том случае, если одежда, фон или другие элементы на фото имеют похожий цвет на цвет кожи.
- Не забудьте также установить галочку у «Просмотр», чтобы видеть изменения в реальном времени.
- В блоке «Замена» двигайте ползунки у представленных параметров, чтобы сделать изменения в цвете. Результат можно будет видеть на фотографии сразу же.

- Если вас устраивает полученный цвет кожи, то жмите на «Ок», чтобы настройки применились окончательно.
- При максимальном значении параметра «Разброс» есть риск, что цвет заменится не там, где нужно. Например, на белках глаз, волосах и т.д. Такие «промахи» можно убрать с помощью масок. Выделите слой с изменённым цветом и добавьте к нему маску с помощью соответствующего инструмента в нижней части панели слоёв.
- Переключитесь на работу с ранее добавленной маской в панели слоёв. Выберите инструмент «Кисть». Ему нужно дать чёрный цвет в качестве основного. Можно установить уровень «Непрозрачности» кисти примерно на 50%, если «промахи» несущественны.
- Аккуратно уберите цвет с тех мест, где он не нужен.
На этом можно считать замену цвета кожи другим этим способом завершённым.
Вариант 3: Корректирующие слои
В отличии от первого способа здесь будут задействованы действительно корректирующие слои: «Кривые», «Уровни» и т.д. Этот способ вряд ли подойдёт вам, если вы хотите выполнить замену цветом на какой-то экзотический оттенок, например, синий или зелёный. Однако, если требуется сделать тон кожи темнее, светлее, добавить в него какой-то оттенок, то этот способ будет самым предпочтительным из рассматриваемых.
Однако, если требуется сделать тон кожи темнее, светлее, добавить в него какой-то оттенок, то этот способ будет самым предпочтительным из рассматриваемых.
Читайте также:
Взаимодействие со слоями в Adobe Photoshop
Пакетная обработка фотографий в Adobe Photoshop
Вырезаем круги в Adobe Photoshop
Сглаживаем края в Фотошопе после вырезки
Реализуется он по следующей инструкции:
- Создайте дубликат основного слоя с помощью сочетания клавиш Ctrl+J. У основного слоя можно отключить видимость, нажав на иконку в виде глаза.
- Теперь выделите кожу. Это можно сделать с помощью любого инструмента выделения, например, «Волшебной палочки» или «Быстрое выделение». Нужные инструменты расположены в верхней части левой панели.
- Постарайтесь максимально аккуратно выделите кожу. Так как, скорее всего, вместе с кожей будут выделятся волоски, часть губ, бровей, ресниц и т.д., то воспользуйтесь кнопкой «Выделение и маска» или «Уточнить края» (в зависимости от версии Photoshop).

- В этом интерфейсе пройдитесь кистью, которая вам дана по умолчанию волосам и другим элементам, которые попали под выделение. Мелкие элементы, как правило, корректно обрабатываются. Завершив выделение, установите у параметра «Вывод в» значение «Новый слой». Жмите «Ок».
- Теперь вы будете работать с полученным слоем. Выделите его и добавьте к нему корректирующий слой «Кривые». Получить к нему доступ можно, воспользовавшись отмеченной кнопкой в нижней части интерфейса, которая отмечена на скриншоте ниже.
- Кривые нужно привязать именно к слою с кожей. Выделите корректирующий слой на панели и воспользуйтесь комбинацией клавиш Ctrl+Shift+G. Это нужно, чтобы эффект применялся только к коже.
- На кривой можно установить несколько точек и двигать их в разных направлениях, делая кожу светлее или темнее с учётом оригинального цвета. Например, таким образом можно сделать загар. Главное, не переборщите с «Кривыми».
- Дополнительно может потребоваться осветлить или затемнить некоторые участки на получившейся коже.
 Выделите слой с кожей и корректирующий слой. Сделайте их дубликат.
Выделите слой с кожей и корректирующий слой. Сделайте их дубликат. - Затем снова выделите дубликат и нажмите по ним правой кнопкой мыши. Там нужно выбрать «Объединить слои».
- Теперь переключитесь на инструмент «Осветлитель» или «Затемнитель» (в зависимости от ваших потребностей). Их расположение в левой панели с инструментами показано на скриншоте.
- Оба инструмента настраиваются как обычная кисть. Пройдитесь ими в участках, которые кажутся слишком тёмными или слишком светлыми.
На этом изменение цвета кожи на фото с помощью данного способа завершено. Вам осталось только выполнить сохранение результата. Его можно сохранить в формате JPG для отправки в социальные сети и других целей. Дополнительно рекомендуется сделать дубликат в формате PSD – редактируемом формате Фотошопа, чтобы быстро вносить изменения в фотографию с сохранением слоёв и других параметров. Правда, создание PSD-копии не всегда оправдано.
Изменение цвета кожи в Adobe Photoshop имеет некоторые свои особенности, так как кожа, как правило, не однотонна, плюс, есть перепады яркости. Однако с помощью представленных способов вы сможете без проблем решить данную задачу.
Однако с помощью представленных способов вы сможете без проблем решить данную задачу.
Реалистичная смена цвета волос в Фотошопе · Мир Фотошопа
Конечный результат:
Ресурсы урока:
Фотография девушки1. Выделение волос в Фотошопе
Самая трудная часть урока заключается в выделении волос. Волосы — очень сложный объект. Для достижения лучшего результата, используйте наиболее контрастный фон, по возможности белый. Пусть волосы находятся позади спины, либо в крайнем случае лежат на контрастной рубашке.
Фотография должна иметь высокое разрешение и резкость. Если у Вас нет подходящего снимка, воспользуйтесь фотографией девушки, предоставленной в данном уроке.
Шаг 1
Откройте фотографию в Фотошопе и на панели инструментов активируйте инструмент Magnetic Lasso Tool (L).
Шаг 2
Выделите волос как можно точнее, но не старайтесь сделать всё идеально. Ошибки выделения мы исправим чуть позже. Как только конечная и начальная точки контура соединятся, Вы увидите выделение.
Шаг 3
Сейчас мы почистим края выделения. Нажмите на кнопку Refine Edge на верхней панели.
Шаг 4
Выберите View Overlay. Данный режим лучше всего проявляет изображение за пределами выделенной области.
Включите параметр Smart Radius и поиграйте со значением радиуса. Обратите внимание на то, как это влияет на края выделения.
Шаг 5
Переместите курсор мыши на холст и увидите, что у Вас активен инструмент Refine Radius Tool. С его помощью Вы можете аккуратно добавить небольшие участки фотографии в пределы выделенной области. Удерживая Alt, Вы исключите пиксели из выделения. Помните, что данный инструмент работает по своему алгоритму и может дать не то, что Вы ожидаете.
Переключайтесь между видами, чтобы увидеть конечный результат. Рисовать можно на любом виде, но на большинстве из них Вы не увидите то, что не выделено.
Шаг 6
Как закончите, установите Output на New Layer with Layer Mask и нажмите ОК.
Шаг 7
Волосы, которые мы выделили, будут скопированы на отдельный слой.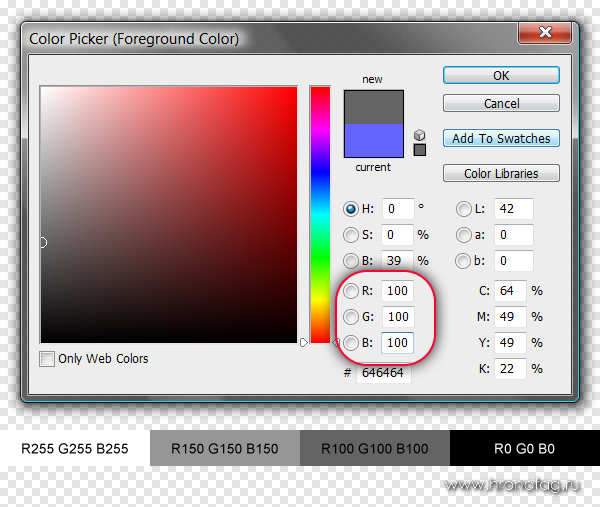
Как видите, даже вся мощь инструмента Refine Edge не дала нам чёткий результат. Поэтому мы вручную доработаем волосы. Создайте новый слой и залейте его чёрным цветом. Уменьшите непрозрачность оригинального слоя, чтобы слегка увидеть лицо.
Шаг 8
Вернитесь на копию слоя с волосами. У неё есть маска, которая говорит нам, какие участки должны быть видны, а какие нет. Кликните на маске, чтобы активировать её редактирование. Возьмите мягкую кисть с небольшим нажимом и аккуратно закрасьте чёрным цветом внутренние края волос. Используйте неполную непрозрачность кисти для того, чтобы скрыть определенные пиксели только частично.
Как закончите, верните непрозрачность слоя фотографии до 100% и удалите чёрный слой.
2. Меняем цвет
Шаг 1
Откройте панель корректирующих слоёв (Window ? Adjustments) и выберите коррекцию Hue/Saturation.
Шаг 2
Корректирующий слой нужно привязать к конкретному слою через обтравочную маску (Ctrl + Alt + G).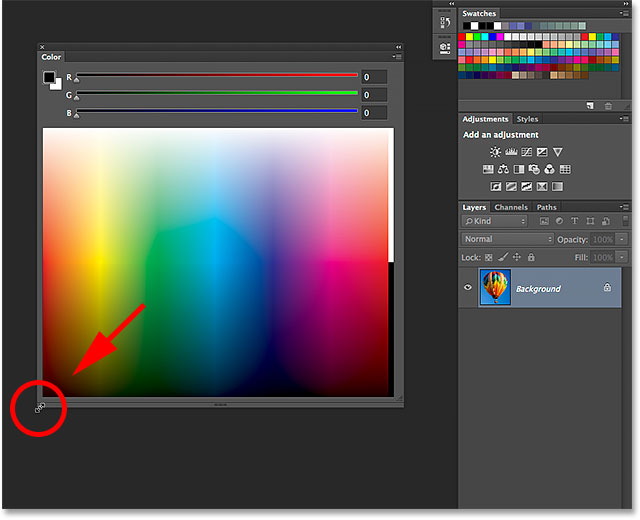
Сделать волосы светлее или темнее можно при помощи параметра Lightness. Цветовые изменения данного корректирующего слоя лучше всего работают для блондинистых волос.
Шаг 3
Если Вы хотите сделать волосы ярче, а Ваши волосы тёмные, то сначала нужно создать тёмную версию волос, а затем создать копию и поэкспериментировать с режимами наложения.
Откройте панель Blending Options и разделите чёрный ползунок у Underlying Layer. Это нужно для того, чтобы цветовые переходы были как можно более плавными.
Шаг 4
Тем же самым способом можно и повысить яркость. Создайте корректирующий слой Hue/Saturation и сделайте волосы предельно яркими.
Удалите яркость через Blending Options.
Шаг 6
Чтобы превратить брюнетку в блондинку, волосы для начала нужно сделать пепельными. Создайте три слоя без цвета: тёмный, светлее и светлый.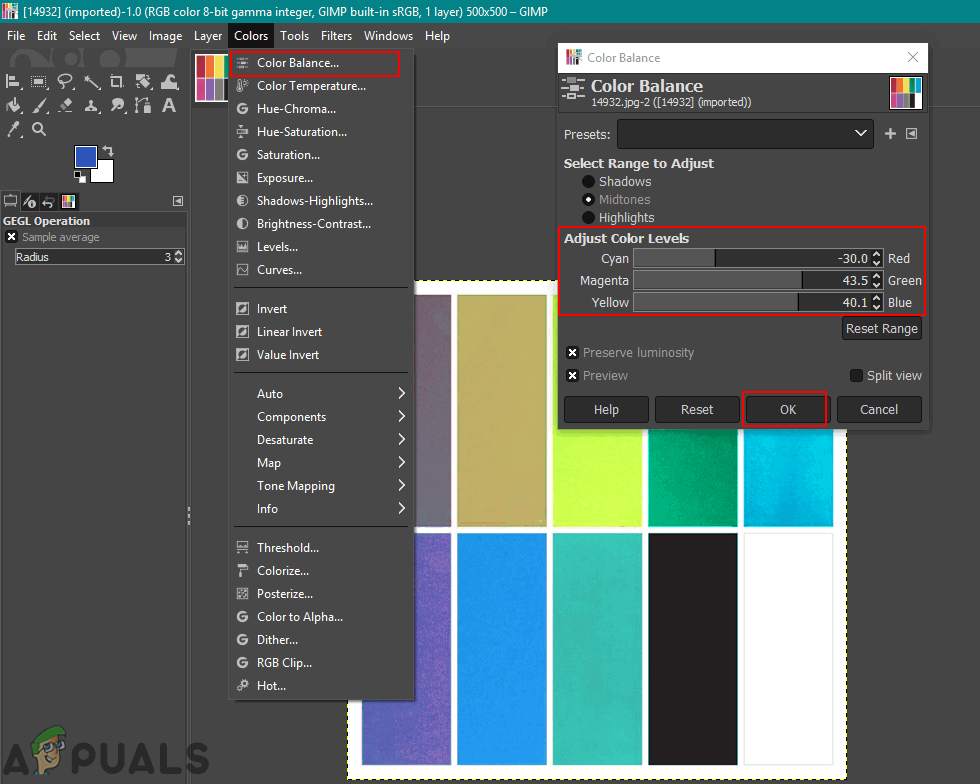 Затем настройте параметр Blend if.
Затем настройте параметр Blend if.
Шаг 7
Как закончите, постарайтесь создать плавный переход между оттенками, используя маску и мягкую кисть.
Шаг 8
Добавьте ещё один корректирующий слой, которые сделает волосы блондинистыми.
Данную технику можно применять для разных волос, создать как реалистичные, так и нереалистичные виды.
Данная техника применима и для животных.
В случае копирования урока указывайте автора и ставьте активную гиперссылку на наш сайт. Более подробную информацию вы можете получить в разделе «Правовая информация».
Как изменить цвет объекта в Photoshop
Ваш браузер не поддерживает аудио элементы.
Существует множество причин для изменения цвета определенного элемента изображения.
Основными причинами могут быть:
- Возможно, вам нужно сохранить брендинг вашей страницы в социальных сетях и использовать фирменные цвета на изображениях.

- Вы хотите исключить цвет, который не соответствует вашей теме для бизнес-социальной ленты.
- Возможно, вы продаете товар в нескольких цветах и у вас нет фотографий всех цветовых вариаций, которые у вас есть.
Когда дело доходит до сложного редактирования и обработки фотографий, нет лучшего приложения, чем Photoshop CC.
И это то, что мы будем использовать в сегодняшнем руководстве.
В сегодняшнем посте мы покажем вам, как можно изолировать, а также как изменить цвет объекта в Photoshop.
Итак, чтобы вы лучше поняли, как изменить цвет объекта в Photoshop…
…сначала мы покажем вам, как изолировать конкретный объект от изображения.
Начнем!
Как изменить цвет всего изображенияИтак, у нас есть это изображение в качестве образца, открытого здесь в Photoshop.
Шаг 1: Давайте теперь перейдем к первому шагу о том, как изменить цвет объекта в Photoshop.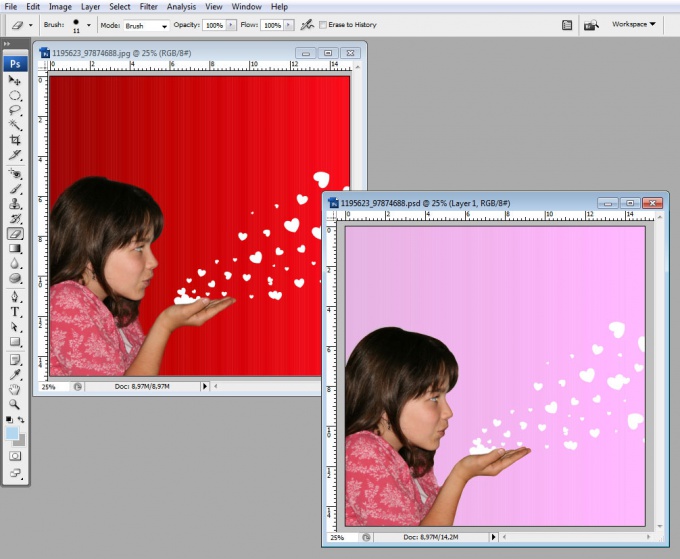
Так как мы будем вносить изменения в это изображение, прежде всего, давайте удостоверимся, что слой, на котором оно находится, разблокирован.
Мы можем сделать это, дважды щелкнув слой с изображением.
Когда значок замка больше не находится в правой части слоя, это означает, что он разблокирован.
Если вы делаете это с существующим файлом Photoshop и импортируете свое изображение после настройки холста…
…ваше изображение не будет заблокировано по умолчанию, и вы можете пропустить этот шаг.
Позвольте нам Увеличьте свой доход…✅ Увеличьте доход с помощью маркетинга, сделанного для вас
✅ Индивидуальная маркетинговая стратегия, подкрепленная данными и результатами, с долгосрочным маркетингом контракт
Шаг 2: Итак, чтобы изменить цвета, нам нужно создать корректирующие слои.
Эти слои позволят вам контролировать, какой оттенок, насколько ярким или насыщенным вы хотите сделать его.
А также то, к какому цветовому оттенку он должен склоняться в зависимости от создаваемого вами корректирующего слоя.
Существует множество корректирующих слоев, с которыми можно поэкспериментировать, чтобы получить нужный цвет…
…и все они важны для разных типов изображений и цветов.
Допустим, для этого изображения мы хотим изменить его оттенок на фиолетовый, поэтому давайте настроим для этого корректирующие слои.
В верхнем левом углу окна Photoshop нажмите «Слой и новый корректирующий слой»…
…или щелкните значок ярлыка для того, который находится внизу в нашем окне слоев, и выберите сплошной цвет, затем выберите цвет, который вы хотите.
Нажмите ОК, и теперь мы создали корректирующий слой цвета поверх нашего изображения.
Шаг 3: В настоящее время это плоский сплошной цветной слой, и мы ничего не видим под ним. Итак, теперь мы хотим, чтобы наш цвет смешивался с изображением под ним.
Щелкнем по кнопке с надписью «Нормальный» и выберем цвет для оттенка режима наложения.
И теперь он смешал наш сплошной цвет со слоем под ним.
Примечание: мы рекомендуем вам поиграть с различными режимами наложения здесь…
…чтобы вы могли увидеть, какой режим наложения лучше всего подходит для вашего изображения и цвета, которого вы хотите добиться.
Например, если мы выберем цвет, мы получим этот режим наложения, который сохранит все в изображении в оттенке фиолетового…
…в отличие от оттенка, который позволит нам сохранить наши серые и черные тона .
Выберите осветление, и оно будет смешиваться вот так.
Теперь мы думаем, что хотим уменьшить яркость, поэтому создадим корректирующий слой и для этого.
И для этого изображения мы думаем, что у нас все хорошо.
Шаг 4: Теперь, что хорошо в корректирующих слоях, так это то, что вы всегда можете изменить свои настройки, если хотите что-то изменить.
Например, давайте изменим цвет изображения на синий.
Вернитесь к своему сплошному цветному слою, дважды щелкните поле цвета, и теперь вы можете выбрать другой цвет.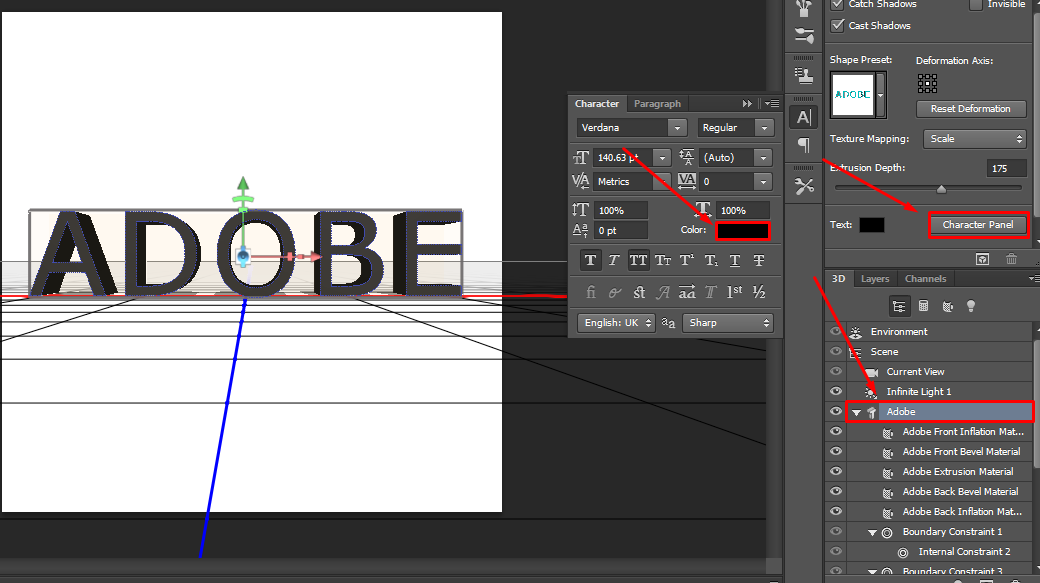
То же самое касается любого другого корректирующего слоя.
Таким образом, когда вы выбираете слой яркости и контрастности, вы увидите элементы управления на экране, позволяющие редактировать яркость и контрастность.
Теперь, когда мы лучше понимаем, как работает смешивание цветов, давайте продолжим показывать вам, как изменить цвет объекта в Photoshop.
Как изменить цвет объекта в PhotoshopШаг 1: Откройте свое изображение в Photoshop, затем так же, как и в нашем предыдущем образце изображения.
Убедитесь, что вы разблокировали слой изображения, дважды щелкнув его.
Вы также можете просто нажать на клавиатуре cmd+j или ctr+j, если вы используете ПК.
Когда вы это сделаете, ваше изображение будет дублироваться.
И мы хотим сделать это, потому что мы хотим, чтобы исходный слой служил неотредактированным фоном…
…обрезанного изображения, которое мы будем делать из дубликата слоя.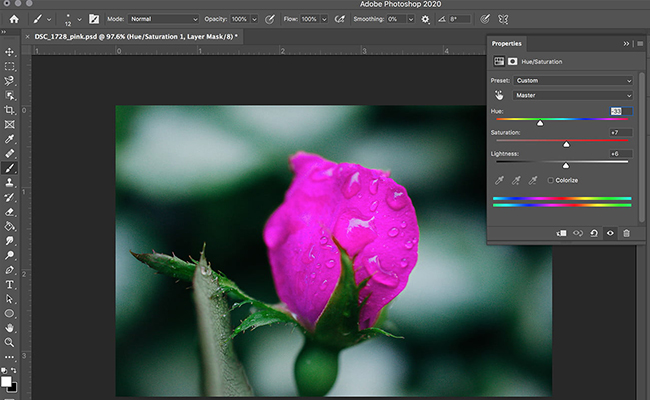
Шаг 2: Допустим, мы хотим изменить цвет этой рубашки на вот этот образец цвета.
Если вы делаете это, чтобы ваш объект соответствовал определенному цвету вашего бренда или другому цвету объекта…
…мы настоятельно рекомендуем загрузить на холст изображение с вашим эталонным цветом.
Это сделано для того, чтобы при настройке объекта вы могли получить более точную цветопередачу.
Давайте установим режим скрытия слоя, пока мы делаем некоторые подготовительные работы для обрезки нашего объекта, щелкнув здесь значок глаза.
Шаг 3: Теперь мы готовы изолировать объект, цвет которого нужно изменить.
Для этого выберите инструмент выделения объектов на панели инструментов Photoshop.
Если вы не видите этот значок, возможно, на панели инструментов выбран один из других инструментов выделения, то есть инструмент быстрого выделения или инструмент «Волшебная палочка».
Если какой-либо из них в данный момент находится на вашей панели инструментов…
…просто щелкните значок и не отпускайте, пока не появятся эти параметры, а затем щелкните инструмент выбора объекта.
Шаг 4: Теперь с включенным инструментом выделения щелкните и перетащите мышь вокруг объекта, который хотите выделить.
Затем искусственный интеллект Photoshop обнаружит и выберет его.
Это неплохое начало, но вы заметите, что некоторые вещи помимо рубашки были включены в выборку.
И это та часть, где нам нужно помочь ИИ Photoshop в выборе нашего объекта.
Например, мы хотим снять выделение с той части руки модели, которую выбрал ИИ.
Для этого нажмите и удерживайте опцию (или ALT на ПК), затем щелкните и перетащите ее, чтобы отменить выбор.
Мы собираемся сделать то же самое для остальных частей изображений, выделение которых мы хотим отменить.
Теперь для частей, которые ИИ пропустил для выбора, мы собираемся нажать и удерживать CTRL, затем щелкнуть и перетащить области, которые мы хотим добавить к нашему выбору.
Как только мы довольны выбором, мы можем продолжить и изолировать наш объект.
Шаг 5: В нижней части окна слоев нажмите кнопку добавления маски слоя.
На этом этапе, если вы скроете слой под нашей маской, вы увидите, что то, что осталось от изображения, — это наше выделение, а все остальное больше не видно.
Шаг 6: Теперь, когда наш объект обрезан, мы можем приступить к редактированию цвета, как мы это делали на нашем первом образце изображения.
На клавиатуре нажмите cmd+g или CTRL+g, если вы используете ПК.
Это создаст группу, содержащую слой нашего изолированного объекта и корректирующие слои.
Сохраняя их в одной группе, мы включаем в нее все изменения цвета, которые мы делаем, не затрагивая исходное изображение…
…которое находится снаружи и в слое ниже группы изменения цвета.
Шаг 7: Также убедитесь, что эталонное изображение находится над вашей группой и за ее пределами.
Вы также можете снова сделать эталонный слой видимым на холсте.
Теперь, чтобы вернуться к выбору слоя обрезанного изображения, на клавиатуре удерживайте нажатой команду или CTRL на ПК и щелкните эту черную область.
Вы заметите, что в нем есть небольшая белая область, где фигура объекта совпадает, и вы должны снова выделить свой основной объект.
Шаг 8: Теперь мы можем создать наш корректирующий слой, начав со сплошного цвета.
Допустим, для этого образца мы хотим изменить его на синий цвет LYFE.
Мы собираемся заглянуть в синий цвет нашего эталонного изображения и нажать Enter на клавиатуре или нажать OK на экране.
Шаг 9: Теперь мы переходим в режим наложения цветов и выбираем оттенок.
Как видите, рубашка все еще слишком яркая и не соответствует нашему эталону, поэтому мы создадим слой регулировки яркости.
Убедитесь, что для каждого создаваемого вами корректирующего слоя выбран объект.
Итак, еще раз, мы будем удерживать нажатой клавишу команды на клавиатуре и щелкать по черной области.
После того, как фигура нашего объекта выбрана, нажмите кнопку создания нового корректирующего слоя и выберите Яркость/Контрастность.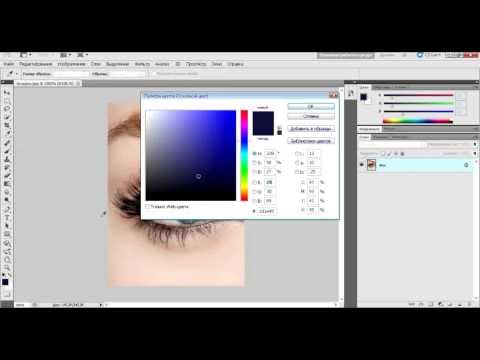
Вы должны увидеть окно с элементами управления яркостью и контрастностью, которые затем можно отрегулировать…
…чтобы получить правильную яркость, соответствующую цвету, который вам нужен.
Готово! Теперь у нас есть цветовое соответствие нашего эталонного цвета и нашей рубашки.
Шаг 10: Теперь мы решили упомянуть, что, хотя инструмент выделения Photoshop впечатляет и будет работать большую часть времени…
…у вас будут экземпляры подобных изображений, которые просто не могут быть легко выбраны с помощью Photoshop. искусственный интеллект.
Или вы можете использовать более старую версию Photoshop, а именно cs5 и ниже.
В таких случаях вам придется обрезать изображение вручную, что мы предлагаем сделать с помощью инструмента формы пера.
После того, как вы сделаете дубликат изображения, выберите инструмент «Перо» или нажмите P на клавиатуре (это сочетание клавиш для инструмента «Перо»)…
…и затем убедитесь, что фигура выбрана.
Вы также можете использовать параметр пути, но мы рекомендуем использовать инструмент формы для ручной обрезки, так как он создает форму после того, как вы обведете свой объект.
И если вам когда-нибудь понадобится отредактировать форму позже и пересмотреть контур вашего объекта…
…вы все еще можете редактировать форму, редактируя узлы, а не используя путь, который не оставит слой, который вы можете редактировать позже.
И если это так, вам придется снова обвести весь контур.
Шаг 11: Начните с щелчка по любому краю основного объекта.
Делая это, вы создаете то, что называется узлом.
Обведите объект, заполнив замкнутую форму с помощью узлов.
Вы можете обвести объект прямыми линиями или, если вам нужно создать кривую, просто щелкните мышью и удерживайте ее при создании следующего узла.
Затем согните только что созданную линию, перетащив мышь, пока она не примет форму кривой на изображении.
После того, как вы полностью обвели контур вашего объекта. ..
..
… щелкните правой кнопкой мыши на фигуре, которую вы только что создали на холсте, и выберите «ЩЕЛЧОК ВЫБРАТЬ» и «ОК».
Получите эксклюзивные советы по маркетингу!
Присоединяйтесь к более чем 50 000 маркетологов, которые получают эксклюзивные советы по маркетингу, которыми мы делимся только с нашими подписчиками.
РЕГИСТРАЦИЯ
Теперь у вас есть выделение, очерчивающее ваш объект.
Нажмите кнопку «Создать маску», и теперь у вас есть слой маски контура вашего объекта.
Затем вы можете приступить к следующим шагам, которые мы сделали с нашим предыдущим образцом изображения, и готово!
Если вы хотите увидеть полное видео-прохождение этого урока, просто посмотрите видео в верхней части этого поста.
ЗаключениеПоначалу Photoshop может сбивать с толку.
Но чем больше вы его используете, тем проще вам будет ориентироваться в различных функциях, которые помогут вам создавать уникальные фоторедакторы нового уровня для вашего бизнеса.
Это шаги по изменению цвета объекта в Photoshop!
Если вы хотите ознакомиться с другими нашими руководствами по дизайну, ознакомьтесь со следующими сообщениями:
- Как удалить фон изображения
- Как сделать миниатюру
- Как создать логотип для своей компании с помощью Canva
- Как создавать качественную бизнес-графику
Теперь, если вы действительно хотите вывести графику своего бренда на новый уровень, мы настоятельно рекомендуем работать с нашей командой опытных дизайнеров.
Ознакомьтесь с нашими услугами графического дизайна здесь или свяжитесь с нами сегодня!
редактирование фотографий — Изменение цвета части изображения в фотошопе
На изображении ниже цвет горлышка бутылки зеленый. Как мне изменить цвет этого, чтобы сделать его белым с помощью Photoshop?
- adobe-photoshop
- обработка фотографий
Загрузите изображение в Photoshop, создайте над ним корректирующий слой, настройте его так, чтобы зеленая часть была белой:
Сделайте видимой только ту часть, которая была зеленой, для корректирующего слоя:
Чтобы попасть туда, используйте Quick Selection Tool, чтобы выбрать зеленую часть бутылки.
Затем инвертируйте выделение, чтобы получить все остальное, кроме зеленой части.
Теперь (если не выбрано, выберите корректирующий слой) и нажмите Alt + Backspace (на Mac), а корректирующий слой применяется только к белой области, а не к черной.
Дважды щелкните корректирующий слой, чтобы перейти к его настройкам. Установите контроллеры, как на картинке. Теперь это могло бы выглядеть так, немного подкорректировав, стало даже лучше 😉
4
Хороший ответ от Kimchen, за исключением того, что вы можете попробовать пропустить быстрый выбор и обратные шаги, если вы выберете целевой инструмент настройки рядом с раскрывающимся списком Master:
Затем «Ctrl + щелчок + перетаскивание» над областью шеи (должен появиться инструмент «Пипетка»), которую вы хотите заменить.

 Как изменить параметры наложения слоя в панели слоёв показано на скриншоте ниже.
Как изменить параметры наложения слоя в панели слоёв показано на скриншоте ниже.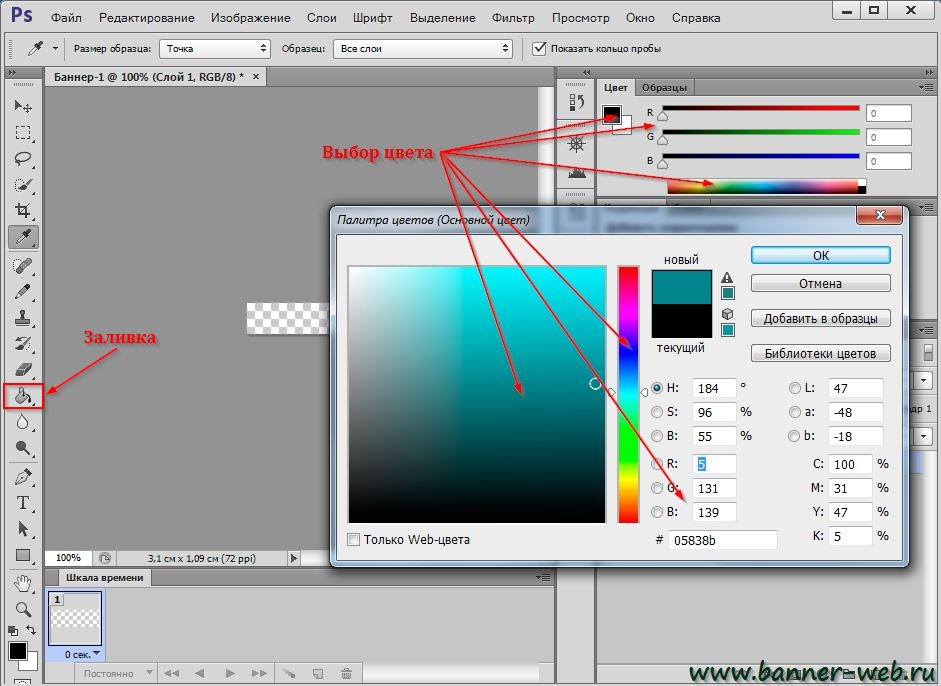
 Для этого воспользуйтесь сочетанием клавиш Ctrl+J или нажмите правой кнопкой мыши по слою с изображением и там выберите пункт «Дублировать слой».
Для этого воспользуйтесь сочетанием клавиш Ctrl+J или нажмите правой кнопкой мыши по слою с изображением и там выберите пункт «Дублировать слой».

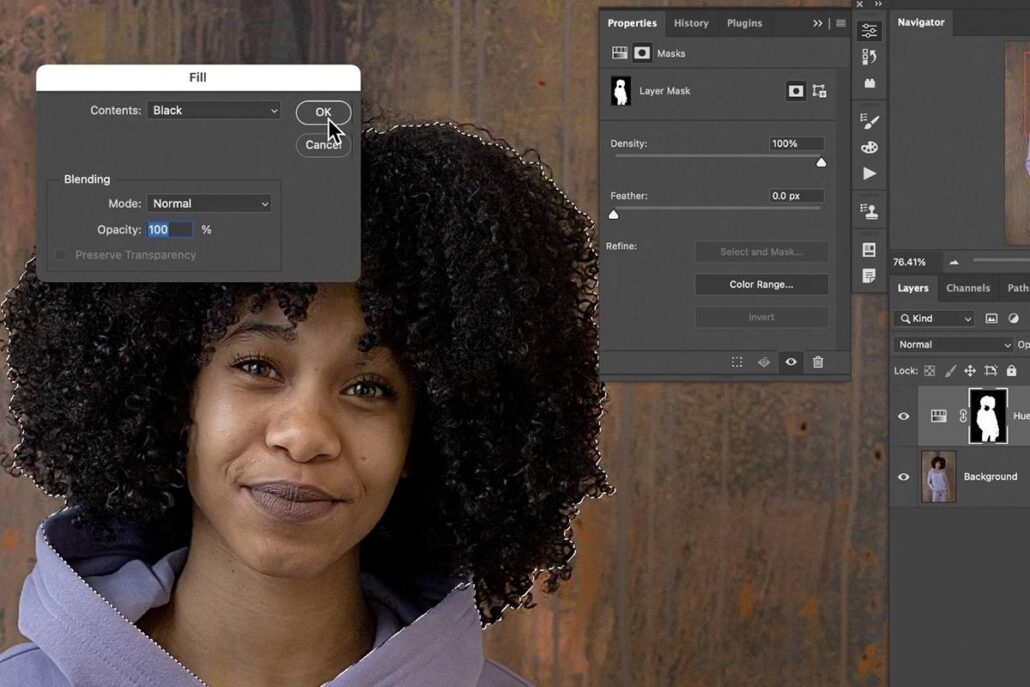 Выделите слой с кожей и корректирующий слой. Сделайте их дубликат.
Выделите слой с кожей и корректирующий слой. Сделайте их дубликат.