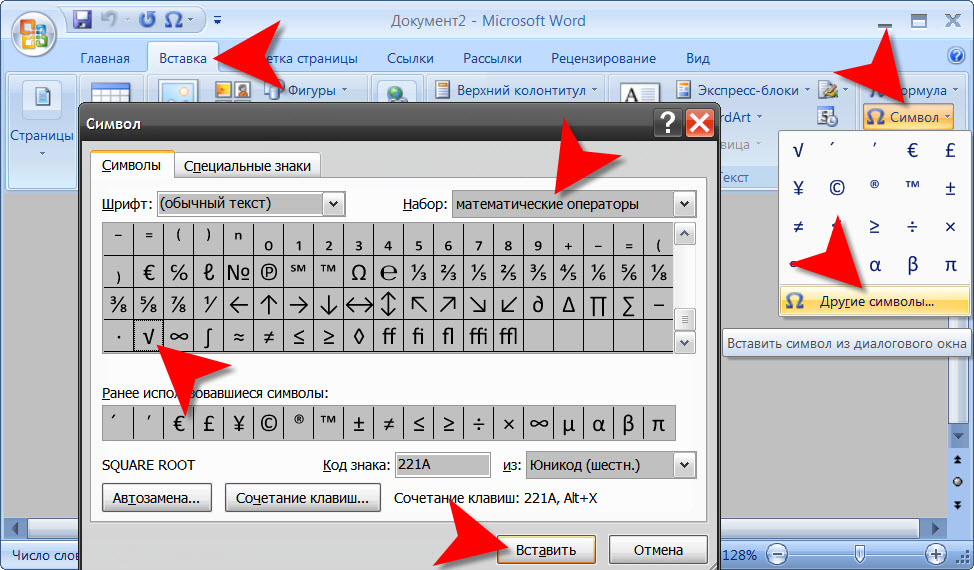Сколько символов в тексте онлайн и в Word?
Содержание
- 1 Как посчитать количество символов и слов в тексте онлайн?
- 1.1 Advego.com
- 1.2 Text.ru
- 1.3 Simvoli.net
- 2 Как посчитать количество знаков в Word?
- 2.1 Во всем тексте
- 2.2 В выделенном фрагменте
- 3 Как посчитать количество слов в Ворде?
- 3.1 Во всем тексте
- 3.2 В выделенном фрагменте
- 4 Как посчитать слова и символы вместе со сносками?
- 5 Подводим итоги
В большинстве случаев в точном расчете количества слов и символов в тексте нет никакой необходимости. Однако иногда узнавать итоговое число знаков все-таки приходится. Например, это может потребоваться копирайтерам, переводчикам и редакторам.
Как посчитать количество символов и слов в тексте онлайн?
Посмотреть общее число символов и слов в тексте можно не только в Word, но и онлайн. Ресурсов подобного типа много. К наиболее популярным в Рунете относят:
- Advego.
 com;
com; - Text.ru;
- Simvoli.net.
Каждый сайт обладает разными функциональными возможностями и особенностями. В некоторых случаях можно не только узнать количество символов в тексте, но и проверить его на уникальность или наличие ошибок.
Advego.com
Одна из самых популярных бирж контента в Рунете. Определить общее число слов и символов можно при помощи следующего алгоритма действий:
- Заходим на сайт — advego.com. Прокручиваем страницу вниз и нажимаем на кнопку «Подсчет количества символов».
- Вставляем текст в поле. Нужная информация появится на экране моментально. Никаких иных манипуляций пользователю совершать не придется.
Text.ru
Еще одна биржа контента. На сайте можно проверить уникальность текста, количество «воды» и получить некоторую другую информацию. Подсчитать число символов и слов крайне просто:
- Переходим на сайт — text.ru. Вставляем текст в поле.
- Нужная пользователю информация появится автоматически.
 Никаких дополнительных действий не потребуется. Подсчитать количество знаков можно даже без предварительной регистрации.
Никаких дополнительных действий не потребуется. Подсчитать количество знаков можно даже без предварительной регистрации.
Simvoli.net
Простейший сайт, созданный специально для анализа текста. Пользоваться ресурсом можно только онлайн. Без подключения к Интернету получить информацию не удастся. Для того чтобы определить необходимые данные, нужно выполнить ряд действий:
- Переходим на сайт — simvoli.net. Вставляем текст в специальное поле и нажимаем на кнопку «Посчитать + анализ».
- Через пару мгновений ресурс выдаст пользователю всю нужную информацию.
Внимание: общее количество слов и символов на этих ресурсах может незначительно отличаться, но большой погрешности при анализе текста нет.
Как посчитать количество знаков в Word?
Узнать общее число знаков можно и в Ворде. Самый популярный текстовый редактор отличается широким спектром функциональных возможностей.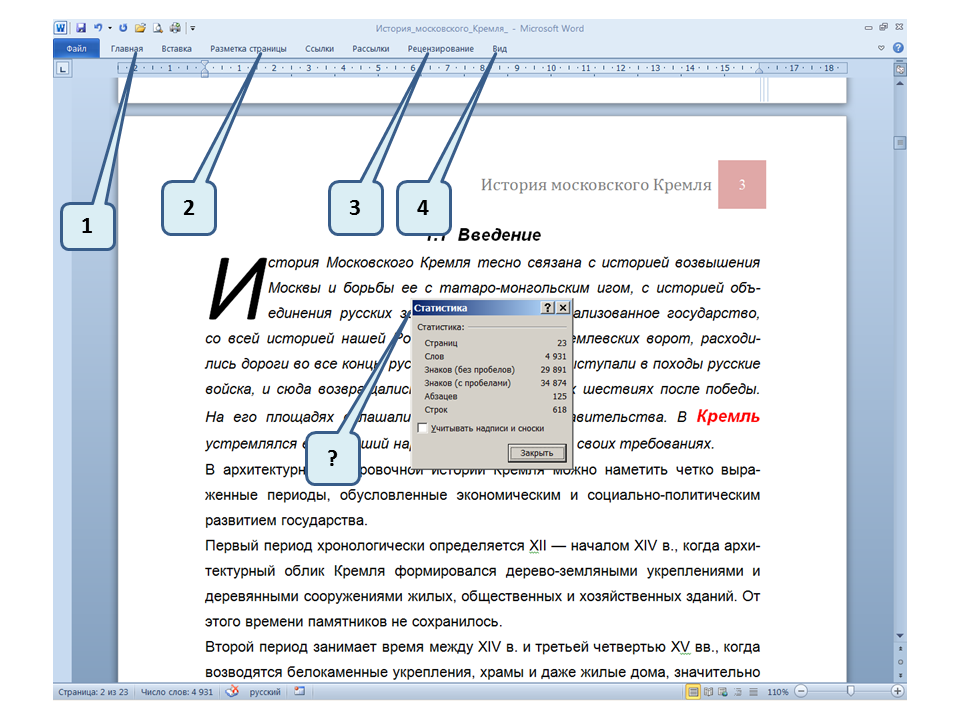
Во всем тексте
Узнать, сколько символов во всем тексте, не составит никакого труда. Это даже проще, чем перевернуть страницу в Ворде горизонтально:
- Нажимаем на кнопку «Число слов».
- Пользователю сразу открывается статистика документа, в которой — вся нужная информация.
Внимание: число знаков останется неизменным, даже если пронумеровать страницы в Ворде.
В выделенном фрагменте
Программа позволяет узнать количество символов и в выделенном фрагменте документа. В этом случае определить, сколько знаков находится в части текста, тоже не составит никакого труда:
- Выделяем фрагмент и нажимаем на кнопку «Число слов».
- Статистика в этом случае покажет информацию именно о части текста.

Как посчитать количество слов в Ворде?
Программа позволяет определить и общее число слов в документе. Причем пользователю не нужно совершать никаких дополнительных действий.
Во всем тексте
Microsoft Word автоматически показывает общее количество слов в тексте. Статистика ведется непрерывно. Конечное значение указывается на нижней панели в разделе «Число слов».
В выделенном фрагменте
Итоговое значение указывается в той же части документа, как и в описанном выше случае. Однако необходимо посмотреть на цифру, стоящую перед символом «/».
Как посчитать слова и символы вместе со сносками?
Microsoft Word позволяет узнать и то, сколько всего символов и слов введено в документ с учетом сносок:
- Нажимаем на кнопку «Число слов».
- Ставим галочку на пункте «Учитывать надписи и сноски».
- После этого статистика будет вести учет знаков и слов вместе со сносками.

Подводим итоги
Посчитать общее количество слов и символов в тексте не составит никакого труда. В большинстве случаев достаточно обычного Ворда. Однако людям, предпочитающим работать с другими текстовыми редакторами, лучше узнать количество знаков онлайн. Представленные выше сервисы подсчитывают необходимое значение за несколько мгновений.
Adblock
detector
Посчитать количество символов в тексте — Техника и интернет
От школьника и до пенсионера все пользуются текстовыми редакторами в той или иной степени . Подготовить реферат, написать курсовую работу, выполнить заказ на бирже копирайтинга, написать статью в блог. Каждому из вас это знакомо не понаслышке. В сегодняшнем выпуске я хотел бы рассказать вам, как посчитать количество символов в тексте.
Обо всем подробнее читайте далее.
Для того чтобы узнать число символов в тексте, существуют специальные редакторы, которые автоматически отображают число слов или, например, количество знаков, с учетом пробелов между словами, или без учета пробелов.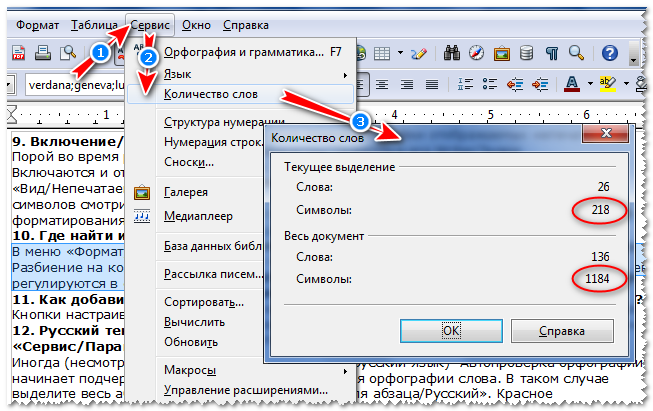
Подсчет символов в тексте в MicrosoftWord
Считаем число знаком в Word 2003
Чтобы узнать количество символов в программе Word пакета Microsoft Office, необходимо перейти во вкладку верхней панели «Сервис», после чего из выпадающего списка выбрать «Статистика». Там-то и будет показано окно с числом символов с пробелами и без учета пробелов.
Microsoft Office Word 2007
Для подсчета знаков в Word 2007 нужно перейти во вкладку «Рецензирование», затем обратите внимание на левый блок Правописание и нажмите на кнопку «АВС 123». Появится окно Статистика (как показано на изображении выше), где все наглядно показано, и количество слов и число знаков с пробелами и без пробелов, а также сколько всего страниц, абзацев и строк в вордовском документе. Для более быстрого перехода в окно Статистика, пользователю достаточно один раз кликнуть по кнопке в левом нижнем углу программы Word Количество слов, смотреть на скриншот выше.
Онлайн сервисы и программы подсчета количества символов в тексте
Как уже упоминалось в начале выпуска, посчитать число символов в тексте можно при помощи специальных редакторов, а именно онлайн сервисов и программ.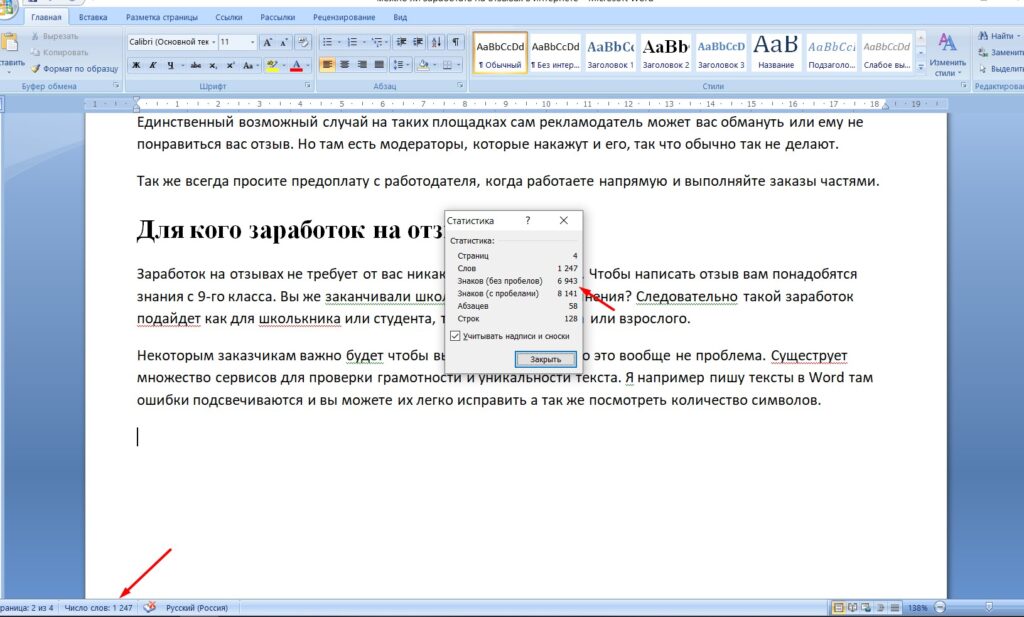
Один из способов подсчета мы с вами рассмотрели это Microsoft Word, теперь перейдем к другим способам.
Сервис поисковой аналитики serphunt.ru
Очень удобно и легко можно посчитать количество символов в тексте, используя инструмент сервиса https://serphunt.ru/content-analysis/. Помимо банального подсчета знаков в статье сервис Серпхант позволяет проводить комплексный анализ текстового контента с ориентацией на стандарты поисковой оптимизации. Этот удобный во всех отношениях инструмент будет полезен в своей работе копирайтерам, вебмастерам, семантикам и опытным сео-оптимизаторам, которые понимают, насколько важен качественный контент для продвижения сайта в ТОП выдачи поисковых систем.
Как пользоваться инструментом?
- Перейдите по ссылке: https://serphunt.ru/content-analysis/
- Вставьте текст и нажмите Начать проверку.
- Появятся результаты проверки.
Исходя из результатов проверки, можно говорить и о возможностям инструмента от Серпхант:
- Вы имеете возможность определять количество символов и слов,
- Выставлять широкий набор конкретизирующих критериев для автоматизированного анализа (ключевые и дополнительные слова, разбивочные вхождения),
- Засчитывать или не засчитывать неточные вхождения, ключи в подзаголовках, перестановки слов во фразах,
- Оценивать классическую и академическую тошноту, индексы триграмм и биграмм, объём «воды»,
- Проверять стоп-слова и их частотность.

Идем далее!
Если прописать в Яндексе запрос число символов, то, в основном, в топе будут располагаться сервисы уникальности и другие текстовые редакторы, способные посчитать число знаком в тексте.
Вот некоторые из них:
- text.ru
- simvoli.net
- mainspy.ru
- www.seostop.ru
- www.siteprojects.ru
Что от вас требуется? Достаточно перейти на сайт, вставить текст и нажать на кнопку запуска, либо, в большинстве случаев, вовсе никуда не нажимать.
Программа подсчета символов в тексте
Думаю, что каждая программа проверки на плагиат, имеет встроенную функцию подсчета символов, например, Адвего, Etxt и многие другие.
О том, как пользоваться программами уникальности и другими онлайн сервисами проверки на плагиат читайте в выпуске:
- Как повысить уникальность текста в антиплагиате самостоятельно
Интересные записи:
- Как накрутить лайки в ВК
- Как удалить группу в вк
- Как восстановить удаленные контакты на телефоне
- Как ускорить Андроид
- Как редактировать сообщение в вк
- Как отвязать номер от страницы Вконтакте
- Как раскрутить группу в ВК
- Cервисы раскрутки инстаграма
- Как посмотреть закрытый профиль в Инстаграме
- Как удалить аккаунт в Инстаграме
- Как взломать страницу вконтакте
- Как назвать группу в вк
- Как найти человека в ВК
- Как изменить имя и фамилию в вк
- Как скрыть страницу в Вк
- Как удалиться из фейсбука навсегда
- Что такое паблик
- Что такое Фейк
- Как стать популярным в инстаграме
Как сделать подсчет символов в Google Sheets
Хотя подсчет слов и символов в Google Sheets используется в редких случаях, некоторые из нас все же ожидают увидеть эту функциональность прямо в меню.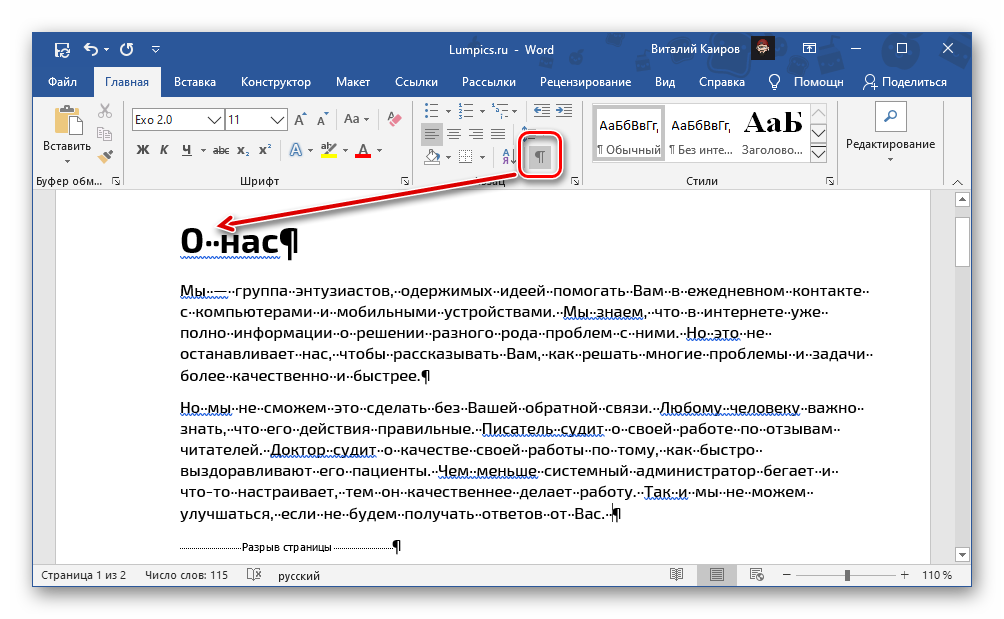 Но в отличие от Google Docs, для Google Sheets это делает функция LEN.
Но в отличие от Google Docs, для Google Sheets это делает функция LEN.
Несмотря на то, что существует множество различных способов подсчета символов в электронных таблицах, сегодняшняя запись в блоге будет посвящена функции ДЛСТР, поскольку ее основная цель в таблицах — ну, считать 🙂 Однако она почти никогда не используется сама по себе. Ниже вы узнаете, как правильно использовать Google Sheets LEN и найдете наиболее востребованные формулы для вычисления символов в электронных таблицах.
- Функция Google Sheets LEN — синтаксис
- Количество символов в Google Sheets
- Как считать символы без пробелов в Google Таблицах
- Google Sheets: считать определенные символы
- Подсчет слов в Google Таблицах
- Google Таблицы: подсчет определенных слов
Функция ДЛСТР в Google Таблицах – использование и синтаксис
Основное и единственное назначение функции ДЛСТР в Google Таблицах – получение длины строки. Он настолько прост, что даже требует всего 1 аргумент:
Он настолько прост, что даже требует всего 1 аргумент:
=LEN(текст)
- он может содержать либо сам текст в двойных кавычках:
=LEN("Yggdrasil") - или ссылка на ячейку с интересующим текстом:
=LEN(A2)
Посмотрим, есть ли особенности использования функции в электронных таблицах.
Подсчет символов в Google Sheets
Начну с самой простой операции: сделать подсчет символов в Google Sheets наиболее распространенным способом — со ссылкой на ячейку с текстом с помощью функции ДЛСТР.
Я ввожу формулу в ячейку B2 и копирую ее вниз по всему столбцу для подсчета символов в каждой строке:
=LEN(A2)
Примечание. Функция ДЛСТР вычисляет все символы: буквы, цифры, пробелы, знаки препинания и т. д.
Вы можете подумать, что аналогичным образом можно подсчитать количество символов для всего диапазона ячеек, например: ДЛСТР(A2:A6 ) .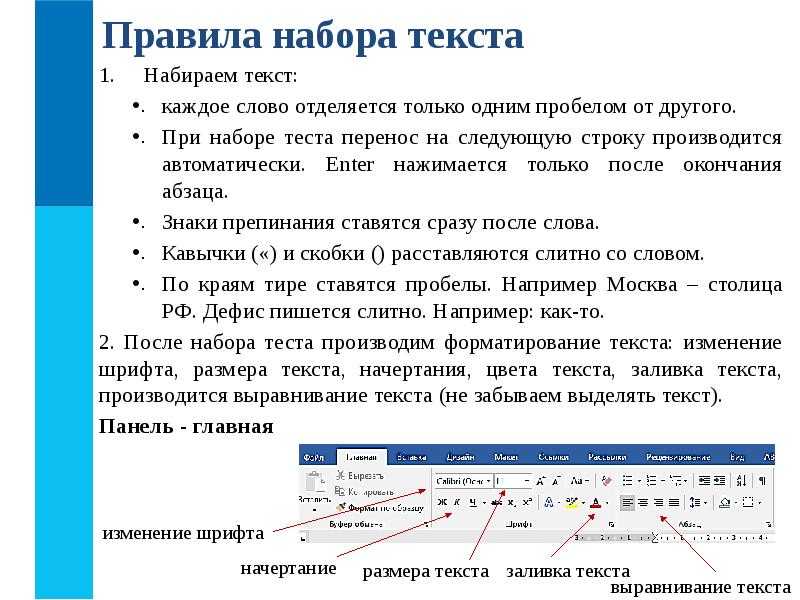 Но, как это ни странно, просто так это не работает.
Но, как это ни странно, просто так это не работает.
Чтобы суммировать символы в нескольких ячейках, вы должны обернуть ДЛСТР в СУММПРОИЗВ — функцию, которая подсчитывает числа из введенных диапазонов. В моем случае диапазон возвращается функцией ДЛСТР:
=СУММПРОИЗВ(ДЛСТР(A2:A6))
Конечно, вместо этого вы можете использовать функцию СУММ. Но SUM в Google Sheets не обрабатывает массивы из других функций. Чтобы это работало, вам нужно будет добавить еще одну функцию — Формула Массива:
=Формула Массива(СУММ(ДЛСЕН(A2:A6)))
Как считать символы без пробелов в Google Sheets
Как я уже отмечал выше, функция Google Sheets LEN подсчитывает каждый символ, который она видит, включая пробелы.
Но что, если по ошибке добавлены лишние пробелы, и вы не хотите учитывать их в результате?
Для таких случаев в Google Sheets есть функция TRIM. Он проверяет текст на наличие начальных, конечных и повторяющихся пробелов между ними. Когда TRIM сочетается с LEN, последний не учитывает все эти нечетные пробелы.
Когда TRIM сочетается с LEN, последний не учитывает все эти нечетные пробелы.
Вот пример. Я добавил пробелы в разных позициях в столбце A. Как видите, Google Sheets LEN подсчитывает их все сам по себе:
=ДЛСТР(A2)
Но как только вы интегрируете TRIM, все лишние пробелы игнорируются:
=LEN(TRIM(A2))
Вы можете пойти дальше и сделать так, чтобы ваша формула не учитывала даже одиночные пробелы между словами. Функция ПОДСТАВИТЬ поможет. Хотя его основная цель состоит в том, чтобы заменить один символ другим, есть хитрость, позволяющая полностью сократить пробелы:
=ПОДСТАВИТЬ(текст_для_поиска, поиск_для, замена_с, [номер_вхождения])
- text_to_search — это диапазон, с которым вы работаете: столбец A или A2 , если быть точным.
- search_for должен быть пробелом в двойных кавычках: » »
- replace_with должен содержать пустые двойные кавычки.
 Если вы собираетесь игнорировать пробелы, вам нужно заменить их буквально ничем (пустая строка): «»
Если вы собираетесь игнорировать пробелы, вам нужно заменить их буквально ничем (пустая строка): «» - номер_события обычно используется для указания заменяемого экземпляра. Но поскольку я описываю, как считать символы без пробелов, я предлагаю вам опустить этот аргумент, поскольку он необязателен.
Теперь попробуйте собрать все это в Google Sheets LEN, и вы увидите, что пробел не учитывается:
=LEN(ПОДСТАВИТЬ(A2, " ", ""))
Google Таблицы: подсчет определенных символов
Тот же самый тандем Google Sheets LEN и SUBSTITUTE используется всякий раз, когда вам нужно подсчитать определенные символы, буквы или цифры.
В моих примерах я собираюсь узнать количество вхождений буквы ‘s’. И в этот раз я начну с готовой формулы:
=ДЛСТР(A2)-ДЛСТР(ПОДСТАВИТЬ(A2, "s", ""))
Давайте разберем это на части, чтобы понять, как это работает:
- ПОДСТАВИТЬ(A2, «s», «») ищет букву «s» в A2 и заменяет все вхождения на «ничего» или пустую строку («»).

- ДЛСТР(ПОДСТАВИТЬ(A2, «s», «») определяет количество всех символов кроме ‘s’ в A2.
- LEN(A2) подсчитывает все символы в A2.
- Наконец, вы вычитаете одно из другого.
Разница результатов показывает, сколько ‘s’ в ячейке:
Примечание. Вы можете задаться вопросом, почему B1 говорит, что в A2 только 1, а вы видите 3?
Дело в том, что функция ПОДСТАВИТЬ чувствительна к регистру. Я попросил его взять все экземпляры «s» в нижнем регистре, что он и сделал.
Чтобы он игнорировал регистр текста и обрабатывал буквы как в нижнем, так и в верхнем регистре, вам нужно будет вызвать для помощи еще одну функцию Google Sheets: LOWER.
Совет. Посмотрите другие способы изменения регистра текста в Google Таблицах.
Это так же просто, как Google Таблицы LEN и TRIM, потому что все, что для этого требуется, это текст:
=НИЖНИЙ(текст)
И все, что он делает, это переводит всю текстовую строку в нижний регистр. Этот трюк — именно то, что вам нужно, чтобы Google Sheets считал определенные символы независимо от их текстового регистра:
Этот трюк — именно то, что вам нужно, чтобы Google Sheets считал определенные символы независимо от их текстового регистра:
=LEN(A2)-LEN(SUBSTITUTE(LOWER(A2), "s", ""))
Совет. И, как и раньше, чтобы подсчитать общее количество определенных символов в диапазоне, оберните LEN в SUMPRODUCT:
=СУММПРОИЗВ(ДЛСТР(A2:A7)-ДЛСТР(ПОДСТАВИТЬ(НИЖНИЙ(A2:A7), "s", "")))
Подсчет слов в Google Sheets
Если в ячейках несколько слов, скорее всего, вам понадобится их количество, а не длина строки Google Sheets.
И хотя есть несколько способов сделать это, сегодня я упомяну, как Google Sheets LEN выполняет эту работу.
Помните формулу, которую я использовал для подсчета определенных символов в Google Sheets? Собственно, и здесь он пригодится. Потому что я не собираюсь буквально считать слова. Вместо этого я посчитаю количество пробелов между словами, а затем просто прибавлю 1. Посмотрите:
=ДЛСТР(A2)-ДЛСТР(ПОДСТАВИТЬ((A2), " ", ""))+1
- ДЛСТР(A2) подсчитывает количество всех символов в ячейке.

- ДЛСТР(ПОДСТАВИТЬ((A2),» «,»»)) удаляет все пробелы из текстовой строки и подсчитывает оставшиеся символы.
- Затем вы вычитаете одно из другого, и вы получаете разницу в количестве пробелов в ячейке.
- Поскольку количество слов в предложении всегда превышает количество пробелов на единицу, вы добавляете 1 в конце.
Google Таблицы: подсчет определенных слов
Наконец, я хотел бы поделиться формулой Google Sheets, которую вы можете использовать для подсчета определенных слов.
Здесь у меня есть Песня Черепахи Квази из «Приключений Алисы в стране чудес»:
Я хочу знать, сколько раз слово «будет» встречается в каждой строке. Думаю, вы не удивитесь, если я скажу, что формула, которая мне нужна, состоит из тех же функций, что и раньше: Google Таблицы ДЛСТР, ПОДСТАВИТЬ и МНИЖЕ:
=(ДЛСТР(A2)-ДЛСТР(ПОДСТАВИТЬ(МЕНЬШЕ( A2), "будет", "")))/LEN("будет")
Формула может показаться пугающей, но уверяю вас, что ее легко понять, так что потерпите меня 🙂
- Поскольку регистр текста для меня не имеет значения, я использую LOWER(A2) , чтобы перевернуть все в нижний регистр.

- Затем следует ПОДСТАВИТЬ(НИЖНИЙ(A2), «будет»,»»))) — он избавляется от всех вхождений «воля», заменяя их пустыми строками («»).
- После этого я вычитаю количество символов без слова will из общей длины строки. Число, которое я получаю, подсчитывает все символы во всех вхождениях слова «будет» в каждой строке.
Таким образом, если ‘will’ появляется один раз, число равно 4, так как в слове 4 буквы. Если он появляется дважды, это число равно 8 и так далее.
- Наконец, я делю это число на длину одного слова will.
Наконечник. И снова, если вы хотите получить общее количество всех вхождений слова «будет», просто заключите всю формулу в СУММПРОИЗВ:
=СУММПРОИЗВ((ДЛСТР(A2:A7)-ДЛСТР(ПОДСТАВИТЬ(НИЖНИЙ( A2:A7), "будет", "")))/LEN("будет"))
Как видите, все эти случаи подсчета символов решаются с помощью одних и тех же шаблонов одних и тех же функций для Google Таблиц: ДЛСТР, ПОДСТАВИТЬ, МНИЖЕ и СУММПРОИЗВ.
Если какие-то формулы все еще смущают вас или вы не знаете, как применить все к вашей конкретной задаче, не стесняйтесь и спросите об этом в разделе комментариев ниже!
Вас также может заинтересовать
Война в Украине!
Чтобы поддержать Украину и спасти жизни
Функция Excel LEN: подсчет символов в ячейке
Вы ищете формулу Excel для подсчета символов в ячейке? Если это так, то вы, безусловно, попали на нужную страницу. В этом кратком руководстве вы узнаете, как использовать функцию ДЛСТР для подсчета символов в Excel с пробелами или без них.
Из всех функций Excel функция LEN, пожалуй, самая простая и понятная. Имя функции легко запомнить, это не что иное, как первые 3 символа слова «длина». Именно это и делает функция LEN — возвращает длину текстовой строки или длину ячейки.
Другими словами, вы используете функцию ДЛСТР в Excel, чтобы подсчитать все символы в ячейке, включая буквы, цифры, специальные символы и все пробелы.
В этом кратком руководстве мы сначала кратко рассмотрим синтаксис, а затем более подробно рассмотрим некоторые полезные примеры формул для подсчета символов на листах Excel.
- Функция Excel LEN Формулы
- LEN для подсчета символов в Excel
- Получить всю длину строки (все символы в ячейке)
- Подсчет символов, исключая начальные и конечные пробелы
- Подсчет символов в ячейке, исключая все пробелы
- Подсчитать количество символов в ячейке до или после определенного символа
Функция ДЛСТР в Excel
Функция ДЛСТР в Excel подсчитывает все символы в ячейке и возвращает длину строки. У него всего один аргумент, который явно необходим:
=LEN(текст)
Где текст — это текстовая строка, для которой вы хотите подсчитать количество символов. Нет ничего проще, верно?
Ниже вы найдете несколько простых формул, чтобы получить общее представление о том, что делает функция ДЛСТР в Excel.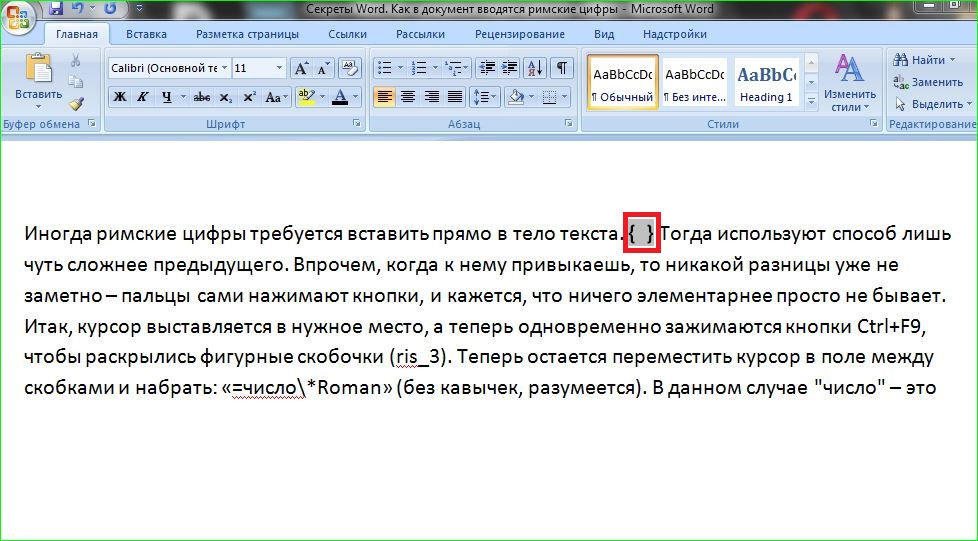
=LEN(123) — возвращает 3, потому что 3 числа переданы аргументу text .
=LEN("хорошо") — возвращает 4, т.к. слово good содержит 4 буквы. Как и любая другая формула Excel, LEN требует заключения текстовых строк в двойные кавычки, которые не учитываются.
В ваших реальных формулах LEN вы, скорее всего, будете указывать ссылки на ячейки, а не числа или текстовые строки, для подсчета символов в определенной ячейке или диапазоне ячеек.
Например, чтобы получить длину текста в ячейке A1, вы должны использовать следующую формулу:
=LEN(A1)
Ниже приведены более содержательные примеры с подробными пояснениями и снимками экрана.
Как использовать функцию ДЛСТР в Excel — примеры формул
На первый взгляд функция ДЛСТР выглядит настолько простой, что вряд ли требует дополнительных пояснений. Однако есть несколько полезных приемов, которые могут помочь вам настроить формулу Excel Len для ваших конкретных нужд.
Как посчитать все символы в ячейке (включая пробелы)
Как уже было сказано, функция ДЛСТР в Excel считает абсолютно все символы в указанной ячейке, включая все пробелы — начальные, конечные и пробелы между словами.
Например, чтобы получить длину ячейки A2, вы используете следующую формулу:
=ДЛСТР(A2)
Как показано на снимке экрана ниже, наша формула ДЛСТР насчитывала 36 символов, включая 29 букв, 1 цифру и 6 пробелов.
Подсчет символов в нескольких ячейках
Чтобы подсчитать символы в нескольких ячейках, выберите ячейку с формулой Len и скопируйте ее в другие ячейки, например, перетащив маркер заполнения. Подробные инструкции см. в разделе Как скопировать формулу в Excel.
Как только формула будет скопирована, функция ДЛСТР вернет символов для каждой ячейки отдельно .
И еще раз обращаю ваше внимание, что функция ДЛСТР считает абсолютно все, включая буквы, цифры, пробелы, запятые, кавычки, апострофы и так далее:
Примечание. При копировании формулы вниз по столбцу обязательно используйте относительную ссылку на ячейку, например
При копировании формулы вниз по столбцу обязательно используйте относительную ссылку на ячейку, например LEN(A1) , или смешанную ссылку, например LEN($A1) , которая фиксирует только столбец, чтобы ваша формула Len корректно настраивалась. для нового места. Дополнительные сведения см. в разделе Использование абсолютных и относительных ссылок на ячейки в Excel.
Подсчитать общее количество символов в нескольких ячейках
Самый очевидный способ получить общее количество символов в нескольких ячейках — сложить несколько функций ДЛСТР, например:
=ДЛСТР(A2)+ДЛСТР(A3)+ДЛСТР(A4)
Или используйте функцию СУММ для подсчета количества символов, возвращаемых формулами ДЛСТР:
=СУММ(ДЛСТР(A2), ДЛСТР( A3), LEN(A4))
В любом случае формула подсчитывает количество символов в каждой из указанных ячеек и возвращает общую длину строки:
Этот подход, несомненно, прост для понимания и использования. , но это не лучший способ подсчета символов в диапазоне, состоящем, скажем, из 100 или 1000 ячеек. В этом случае вам лучше использовать функции СУММПРОИЗВ и ДЛСТР вместе, как показано в этом примере.
, но это не лучший способ подсчета символов в диапазоне, состоящем, скажем, из 100 или 1000 ячеек. В этом случае вам лучше использовать функции СУММПРОИЗВ и ДЛСТР вместе, как показано в этом примере.
Как считать символы, исключая начальные и конечные пробелы
При работе с большими листами распространенной проблемой являются начальные или конечные пробелы, т. е. лишние пробелы в начале или в конце элементов. Вы вряд ли заметите их на листе, но после того, как вы столкнулись с ними пару раз, вы научитесь их остерегаться.
Если вы подозреваете, что в ваших ячейках есть несколько невидимых пробелов, вам поможет функция ДЛСТР Excel. Как вы помните, он включает все пробелы в количестве символов:
Чтобы получить длину строки без начальных и конечных пробелов , просто вставьте функцию TRIM в формулу Excel LEN:
=LEN(TRIM(A2))
ячейка, исключающая все пробелы
Если ваша цель состоит в том, чтобы получить количество символов без каких-либо пробелов, будь то начальные, конечные или промежуточные, вам потребуется немного более сложная формула:
=ДЛСТР(ПОДСТАВИТЬ(A2," ", ""))
Как вы, наверное, знаете, функция ПОДСТАВИТЬ заменяет один символ другим. В приведенной выше формуле вы заменяете пробел («») ничем, то есть пустой текстовой строкой («»). И поскольку вы встраиваете ПОДСТАВИТЬ в функцию ДЛСТР, замена на самом деле не выполняется в ячейках, она просто указывает вашей формуле ДЛСТР вычислить длину строки без пробелов.
В приведенной выше формуле вы заменяете пробел («») ничем, то есть пустой текстовой строкой («»). И поскольку вы встраиваете ПОДСТАВИТЬ в функцию ДЛСТР, замена на самом деле не выполняется в ячейках, она просто указывает вашей формуле ДЛСТР вычислить длину строки без пробелов.
Более подробное объяснение функции ПОДСТАВИТЬ в Excel можно найти здесь: Самые популярные функции Excel с примерами формул.
Как подсчитать количество символов до или после заданного символа
Иногда вам может понадобиться узнать длину определенной части текстовой строки, а не подсчитывать общее количество символов в ячейке.
Предположим, у вас есть такой список SKU:
И все действительные SKU имеют ровно 5 символов в первой группе. Как определить недействительные элементы? Да, подсчитав количество символов до первого тире.
Итак, наша формула длины в Excel выглядит следующим образом:
=LEN(LEFT($A2, SEARCH("-", $A2)-1))
А теперь давайте разберем формулу, чтобы вы могли понять ее логику.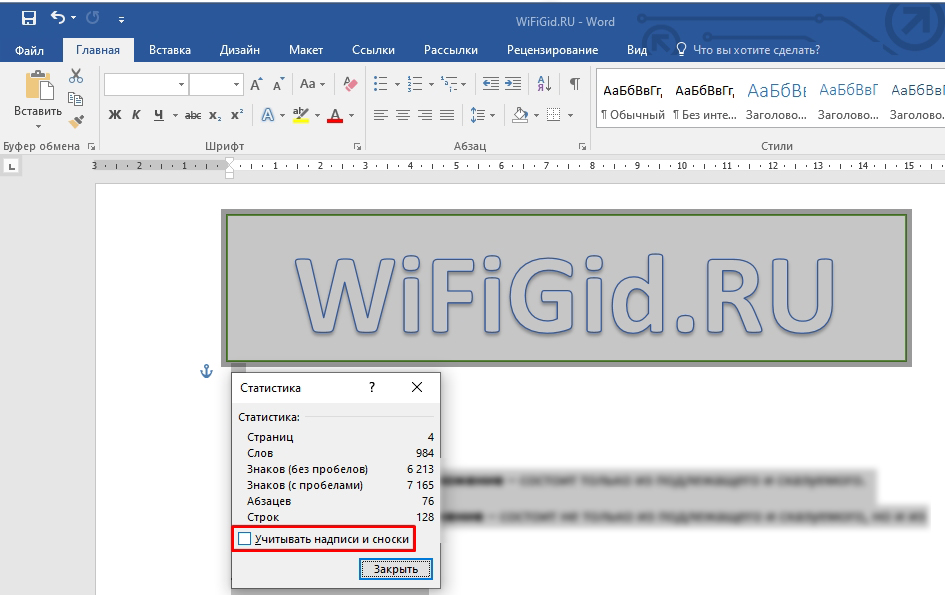
- Вы используете функцию ПОИСК для возврата позиции первого тире («-«) в A2:
ПОИСК("-", $A2) - Затем вы используете функцию ВЛЕВО, чтобы вернуть столько символов, начинающихся с левой стороны текстовой строки, и вычесть 1 из результата, потому что вы не хотите включать тире:
ЛЕВЫЙ($A2, ПОИСК("-", $A2,1)-1)) - И, наконец, у вас есть функция LEN для возврата длины этой строки.
Как только количество символов будет достигнуто, вы можете сделать еще один шаг и выделить недопустимые SKU, настроив простое правило условного форматирования с помощью формулы вроде =$B2<>5:
Или, вы можете идентифицировать недопустимые SKU, внедрив приведенную выше формулу LEN в функцию IF:
=IF(LEN(LEFT($A2, SEARCH("-", $A2)-1))<>5, "Invalid", "")
Как показано на снимке экрана ниже, формула отлично идентифицирует недопустимые SKU на основе длины строки, и вам даже не нужен отдельный столбец с подсчетом символов:
Аналогичным образом вы можете использовать функцию ДЛСТР в Excel. для подсчета количества символов после конкретного символа.
для подсчета количества символов после конкретного символа.
Например, в списке имен вам может понадобиться узнать, сколько символов содержит фамилия. Следующая формула LEN делает свое дело:
=ДЛСТР(ПРАВО(A2,ДЛСТР(A2)-ПОИСК(" ",A2)))
Как работает формула:
- Сначала вы определяете положение пробела (» «) в текстовая строка с помощью функции ПОИСК:
ПОИСК(" ",A2))) - Затем вы подсчитываете, сколько символов следует за пробелом. Для этого вы вычитаете пробел из общей длины строки:
LEN(A2)-SEARCH(" ",A2))) - После этого у вас есть ПРАВАЯ функция, чтобы вернуть все символы после пробела.
- И, наконец, вы используете функцию LEN для получения длины строки, возвращаемой функцией RIGHT.
Обратите внимание, для корректной работы формулы в каждой ячейке должен быть только один пробел, т.е. только Имя и Фамилия, без отчеств, титулов и суффиксов.

 com;
com;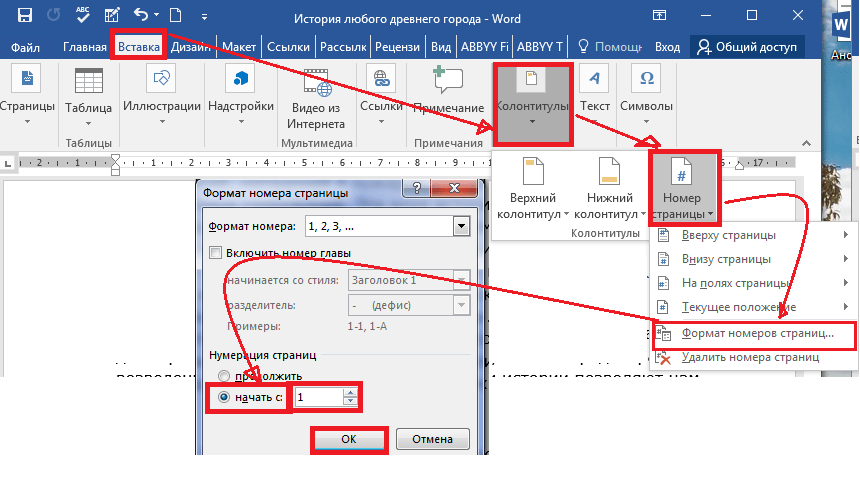 Никаких дополнительных действий не потребуется. Подсчитать количество знаков можно даже без предварительной регистрации.
Никаких дополнительных действий не потребуется. Подсчитать количество знаков можно даже без предварительной регистрации.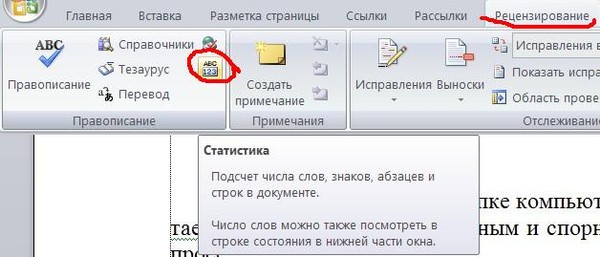


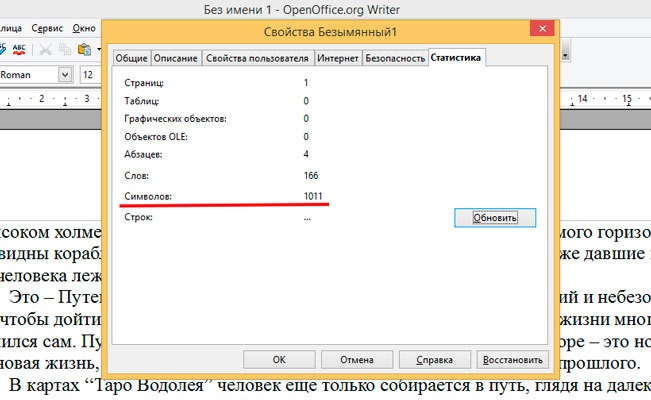 Если вы собираетесь игнорировать пробелы, вам нужно заменить их буквально ничем (пустая строка): «»
Если вы собираетесь игнорировать пробелы, вам нужно заменить их буквально ничем (пустая строка): «»