html — Как поставить фоновое изображение по центру
Вопрос задан
Изменён 1 год 3 месяца назад
Просмотрен 64 раза
Верстаю сайт. В макете была такая секция: фоновое изображение и белый фон. Выставляю background:url(…..) center(т.к по умолчанию картинку почему то тянет левее.) Но когда ставлю center, картинка просто исчезает. Помогите пожалуйста как поставить такой фон.
- html
- css
- вёрстка
.block {
width: 150px;
height: 150px;
border: 1px solid black;
background: url("https://i.pinimg.com/474x/b9/15/d9/b915d9e4c116db9b934aa0cc01d02241.jpg") no-repeat;
background-size: 75px 75px;
background-position: 50% 50%;
}<div></div>
Без кода ничего непонятно, но, если вы про треугольник внизу — то это не background-image
Делаете блок, делаете ему :after и по центру ставите треугольник с отрицательной позицией вниз.
Как-то так:
body, html {
margin: 0;
padding: 0;
}
.screen1 {
background-color: gray;
padding: 30px;
position: relative;
}
.screen1:after {
content: '';
position: absolute;
bottom: -30px;
left: 0;
right: 0;
margin: 0 auto;
width: 0;
height: 0;
border-left: 30px solid transparent;
border-right: 30px solid transparent;
border-top: 30px solid gray;
}
.screen2 {
background-color: white;
padding: 30px;
}<div>Lorem Ipsum - это текст-"рыба", часто используемый в печати и вэб-дизайне. Lorem Ipsum является стандартной "рыбой" для текстов на латинице с начала XVI века. В то время некий безымянный печатник создал большую коллекцию размеров и форм шрифтов, используя Lorem Ipsum для распечатки образцов. Lorem Ipsum не только успешно пережил без заметных изменений пять веков, но и перешагнул в электронный дизайн. Его популяризации в новое время послужили публикация листов Letraset с образцами Lorem Ipsum в 60-х годах и, в более недавнее время, программы электронной вёрстки типа Aldus PageMaker, в шаблонах которых используется Lorem Ipsum.</div> <div>Lorem Ipsum - это текст-"рыба", часто используемый в печати и вэб-дизайне. Lorem Ipsum является стандартной "рыбой" для текстов на латинице с начала XVI века. В то время некий безымянный печатник создал большую коллекцию размеров и форм шрифтов, используя Lorem Ipsum для распечатки образцов. Lorem Ipsum не только успешно пережил без заметных изменений пять веков, но и перешагнул в электронный дизайн. Его популяризации в новое время послужили публикация листов Letraset с образцами Lorem Ipsum в 60-х годах и, в более недавнее время, программы электронной вёрстки типа Aldus PageMaker, в шаблонах которых используется Lorem Ipsum.</div>
1
Зарегистрируйтесь или войдите
Регистрация через Google
Регистрация через Facebook
Регистрация через почту
Отправить без регистрации
Почта
Необходима, но никому не показывается
Отправить без регистрации
Почта
Необходима, но никому не показывается
Нажимая на кнопку «Отправить ответ», вы соглашаетесь с нашими пользовательским соглашением, политикой конфиденциальности и политикой о куки
Как установить фон-картинку для меню мультизагрузочной флешки
Доброго времени суток.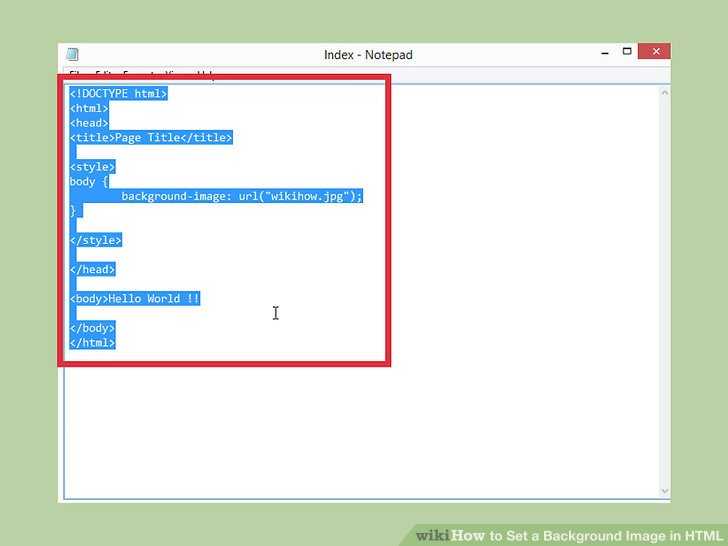 .. Разбирая в прошлый раз возможности настройки меню загрузочного накопителя WinSetupFromUSB. Я показал, каким образом можно изменить названия меню Grub4dos. Цвет используемого в нём шрифта и фона. Сегодня мы еще раз вернемся к этой теме. Я покажу, как установить фон-картинку для меню мультизагрузочной флешки WinSetupFromUSB. Произвольным изображением. По умолчанию загрузочное меню приложения довольно непримечательно. Оно представляет собой сине-зелёный фон. С набором пунктов на английском языке.
.. Разбирая в прошлый раз возможности настройки меню загрузочного накопителя WinSetupFromUSB. Я показал, каким образом можно изменить названия меню Grub4dos. Цвет используемого в нём шрифта и фона. Сегодня мы еще раз вернемся к этой теме. Я покажу, как установить фон-картинку для меню мультизагрузочной флешки WinSetupFromUSB. Произвольным изображением. По умолчанию загрузочное меню приложения довольно непримечательно. Оно представляет собой сине-зелёный фон. С набором пунктов на английском языке.
Для домашнего пользования вполне сгодится. Но если Вы планируете выложить мультизагрузочную флешку в сеть, возможно, пожелаете персонализировать меню. Заменив однотонный сине-зелёный фон каким-нибудь оригинальным изображением. Соответствующей опции в WinSetupFromUSB нет. Но её отсутствие вовсе не указывает на принципиальную невозможность замены фона. Такая возможность в программе всё же заложена. Просто действовать придется в обход. Заменить скучный фон меню мультизагрузочной флешки можно как минимум двумя способами. Но здесь будет приведён только один и при этом наиболее простой.
Но здесь будет приведён только один и при этом наиболее простой.
Содержание
- Как установить фон-картинку для меню мультизагрузочной флешки WinSetupFromUSB
- Что для этого понадобиться
- Подготовка фонового изображения для меню мультизагрузочной флешки
- Преобразование BMP-файл в XPM для меню мультизагрузочной флешки
- Работа с файлами мультизагрузочной флешки
- Заключение
Как установить фон-картинку для меню мультизагрузочной флешки WinSetupFromUSB
Что для этого понадобиться
- Любое изображение с соотношением сторон примерно 4:3
- GIMP или другой графический редактор с поддержкой режима индексирования
- Конвертер изображений XnConvert и архиватор 7-Zip последних версий
Подготовка фонового изображения для меню мультизагрузочной флешки
Устанавливаемое в качестве фона меню мультизагрузочной флешки WinSetupFromUSB, должно соблюдаться два условия:
- Изображение должно иметь размер 640×480 пикселей.
 Формат XPM и содержать не более 14-ти цветов
Формат XPM и содержать не более 14-ти цветов - Подготовленное изображение должно быть заархивировано в GZ
Установив все три программы (описанные выше). Запустите первым делом GIMP. Откройте в нём картинку. Проследуйте в меню «Изображение > «Размер изображения»…
Отключите сохранение соотношения сторон и выставьте размер картинки 640×480 px. Нажмите «Изменить»…
Затем в том же меню выберите «Режим» > «Индексированный»…
Максимальное число цветов установите 14. Нажмите «Преобразовать»…
Сохраните изображение через меню «Файл» > «Экспортировать как… в формате BMP»…
Читайте также интересные статьи:
Как устранить ошибку 0xc0000005
Определяем скорость работы флешки
Как ускорить работу медленной флешки
Название файла обязательно должно быть английским.
Преобразование BMP-файл в XPM для меню мультизагрузочной флешки
Так как GIMP не позволяет экспортировать индексированное изображение непосредственно в XPM.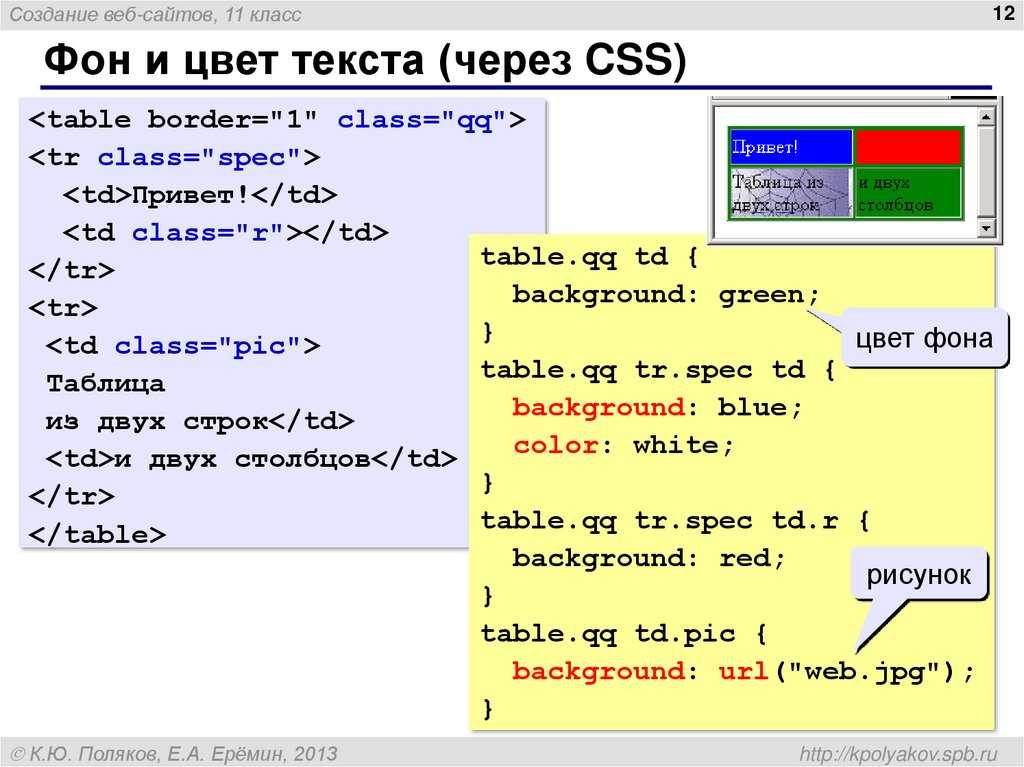 Для его преобразования в этот формат используем XnConvert. Открыв конвертер, добавьте в него полученный BMP-файл, перетаскиванием.
Для его преобразования в этот формат используем XnConvert. Открыв конвертер, добавьте в него полученный BMP-файл, перетаскиванием.
Переключитесь на вкладку «Выходные данные». И установите параметры так, как показано на скриншоте за исключением лишь названия картинки. Которое у Вас будет свое. Нажмите «Преобразовать»…
Если в имени файла останется прежнее расширение, то можете его переименовать…
Теперь картинку необходимо сжать. Запустите 7-Zip, перейдите в папку с XPM-изображением. Выделите его мышкой и нажмите кнопку «Добавить»…
В открывшемся окошке добавления к архиву выберите формат gzip и нажмите «OK»…
На этом подготовительный этап завершен. Можно переходить непосредственно к замене фона мультизагрузочной флешки WinSetupFromUSB изображением, сжатым в gzip-архив.
Работа с файлами мультизагрузочной флешки
Подключите к компьютеру загрузочную флешку. Зайдите в расположенную в её корне папку «boot»…
Создайте в ней новую папку с произвольным английским названием, например «fon». Поместите в неё запакованное в gzip фоновое изображение…
Вернитесь в корень флешки, откройте «Блокнотом» файл menu.lst. Удалите указанный на скриншоте блок текста,,,
а на его место пропишите путь к фоновой картинке. Вот так… splashimage (hd0,0)/boot/fon/maxresdefault.xpm.gz
Сохраните файл и запустите тест мультизагрузочной флешки. Если всё сделано правильно, вместо скучного однотонного фона вы увидите свое изображение.
Заключение
Поскольку в процессе загрузки флешки, изображение извлекается из архива. Перед открытием меню возможна короткая задержка в полсекунды. Это вполне приемлемая плата за оригинальность.
Как изменить фоновое изображение в Visual Studio Code | by Omobolanle Arogundade
Некоторое время назад я опубликовал скриншот кода в нашем любимом редакторе кода (Visual Studio Code), а затем несколько друзей спросили, как я изменил фоновое изображение.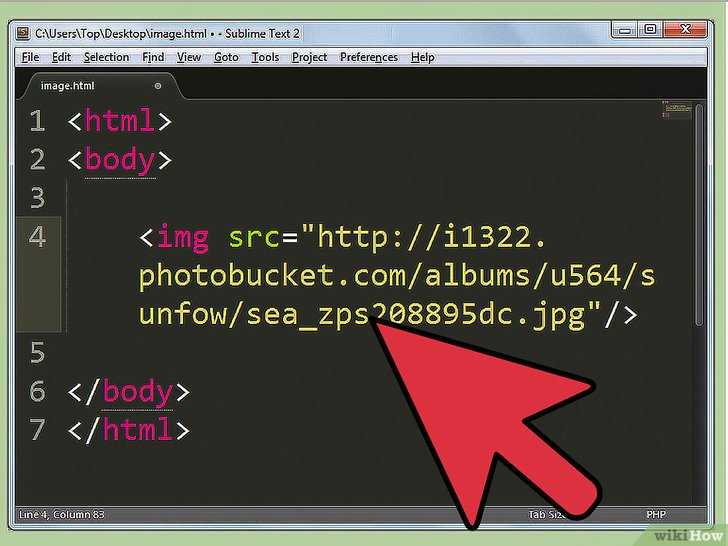 Я подумал, что было бы неплохо написать этот пост. Visual Studio Code (VSCode) — фантастический редактор кода, позволяющий настраивать многие аспекты интерфейса в соответствии с вашими предпочтениями.
Я подумал, что было бы неплохо написать этот пост. Visual Studio Code (VSCode) — фантастический редактор кода, позволяющий настраивать многие аспекты интерфейса в соответствии с вашими предпочтениями.
Хватит долго болтать, давайте к делу. Как мы можем изменить ваше фоновое изображение в VSCode, верно? Вот, начнем:
Откройте панель «Расширения» и найдите фоновый плагин, установите и включите его. Или выполните следующую команду
ext install background
Чтобы изменить фоновое изображение в VS Code, вам нужно перейти в редактор настроек. Есть несколько способов сделать это:
- Нажмите
Ctrl + ,на клавиатуре (илиCmd + ,на Mac) и нажмите кнопкуИзменить в settings.json. - Щелкните значок шестеренки в левом нижнем углу окна VS Code и щелкните значок 9.0014 Изменить в settings.json кнопка.
- Перейдите в
Код/Файл > Настройки > Настройкив верхнем меню и нажмите кнопкуИзменить в settings.. json
json - Запустите
Cmd/Ctrl + Shift + Pи выберитекоманду «Открыть настройки (JSON)».
Если вам не нравится какая-либо из предопределенных конфигураций, вы также можете настроить фон самостоятельно. Для этого вам просто нужно обновить фоновый раздел settings.json со следующим примером;
{
"background.fullscreen": {
"image": "https://pathtoimage.png", // URL вашего изображения
// "image": ["https://pathtoimage.png"] , // Массив может быть полезен при установке интервала для карусели
"opacity": 0.91, // рекомендуется 0.85 ~ 0.95
"size": "cover", // также css, `cover` для самоадаптации (рекомендуется) ,или `contain`、`200px 200px`
"position": "center", // псевдоним `background-position`, по умолчанию `center`
"interval": 0 // секунды интервала для карусели, по умолчанию `0 ` для отключения.
}
} Другими примерами являются;
- отключить расширение
{
"background.

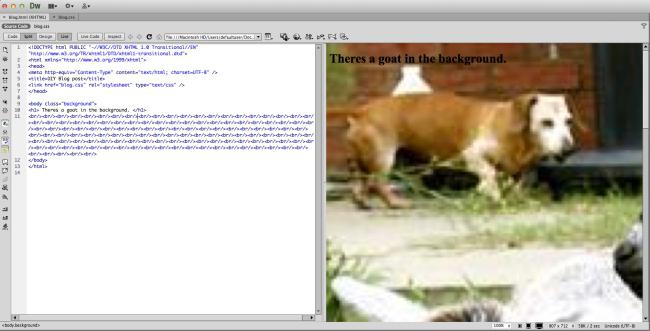 </div>
<div>Lorem Ipsum - это текст-"рыба", часто используемый в печати и вэб-дизайне. Lorem Ipsum является стандартной "рыбой" для текстов на латинице с начала XVI века. В то время некий безымянный печатник создал большую коллекцию размеров и форм шрифтов, используя Lorem Ipsum для распечатки образцов. Lorem Ipsum не только успешно пережил без заметных изменений пять веков, но и перешагнул в электронный дизайн. Его популяризации в новое время послужили публикация листов Letraset с образцами Lorem Ipsum в 60-х годах и, в более недавнее время, программы электронной вёрстки типа Aldus PageMaker, в шаблонах которых используется Lorem Ipsum.</div>
</div>
<div>Lorem Ipsum - это текст-"рыба", часто используемый в печати и вэб-дизайне. Lorem Ipsum является стандартной "рыбой" для текстов на латинице с начала XVI века. В то время некий безымянный печатник создал большую коллекцию размеров и форм шрифтов, используя Lorem Ipsum для распечатки образцов. Lorem Ipsum не только успешно пережил без заметных изменений пять веков, но и перешагнул в электронный дизайн. Его популяризации в новое время послужили публикация листов Letraset с образцами Lorem Ipsum в 60-х годах и, в более недавнее время, программы электронной вёрстки типа Aldus PageMaker, в шаблонах которых используется Lorem Ipsum.</div> Формат XPM и содержать не более 14-ти цветов
Формат XPM и содержать не более 14-ти цветов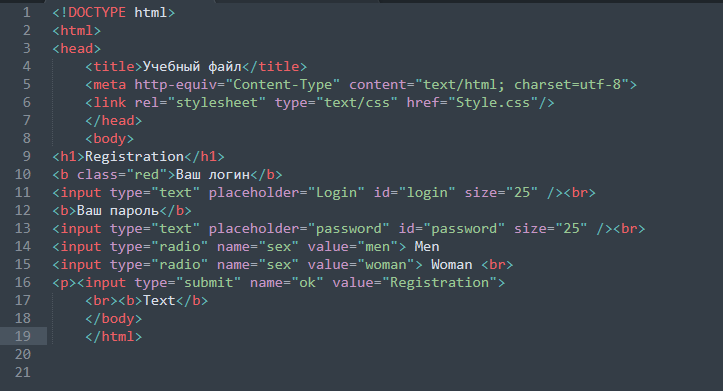 json
json 