что это такое, как его включить и выключить
При просмотре страниц в интернете, каждый пользователь обычно оставляет за собой «следы». Может Вы заметили, что уже и формы заполнения на сайтах можно заполнить автоматически (логин, ник, e-mail, имя, пароль и т.п.), и при вводе в адресную строку какого-нибудь адреса уже подставляется часто набранные адреса, и часто посещаемые страницы (сайты) открываются уже быстрее, чем когда было в первый раз, и т.д.
Вот как раз дело в том, что Вы сохраняете в обычно всю эту информацию, а так же она передается и остаётся на сайтах и на компьютере в виде .
С одной стороны это удобно, ведь не нужно каждый раз вводить все эти данные и всё происходит достаточно быстро, а вот с другой доступ к этим данным могут получить злоумышленники и могут Вас взломать с их помощью. А ещё другой человек, который пользуется Вашим компьютером, может видеть Вашу историю посещения или загрузки, да и в общем всю Вашу активность в интернете.
В этой статье я покажу как можно пользоваться браузером в режиме приватного просмотра (инкогнито), в результате чего Ваши данные не будут сохранятся нигде и никто не узнает где Вы были и что Вы делали.
Что такое приватный режим в браузере?
Это такой режим просмотра веб-страниц, при котором в браузере не остаётся никаких следов прибывания как для самих страниц, так и для других пользователей. Его ещё называют режим инкогнито.
В результате такого просмотра, следующая информация не будет сохранена:
— заполняемые Вами данные веб-форм и поиска;
— введенные пароли;
— все посещенные веб-страницы;
— кукисы посещенных сайтов;
— список загрузки в Окне загрузок;
— кешированное и автономное содержимое;
— данные пользователей.
Кстати, можно в этом режиме создавать закладки и они будут отображаться в обычном режиме. Это удобно, когда Вы «побродили» по интернету, нашли интересный сайт и решили его сохранить, чтобы потом посмотреть.
Ещё хотелось бы заметить, что при включении этого режима, открывается новое окно (не вкладка) в котором Вы можете посещать страницы, а так же будет открыта недавняя страница. Т.е. в итоге получается что Вы одновременно можете сидеть и в обычном режиме и в приватном, что позволяет в одном окне сидеть в например, в другом бороздить просторы Интернета не боясь что Ваши данные и информацию могут узнать.
Приватный просмотр в Internet Explorer
1 способ : сочетание клавиш Ctrl +Shift +P .
2 способ
: меню Сервис — Просмотр InPrivate
В обоих способах откроется новое окно приватного режима:
Приватный просмотр в Firefox
1 способ : сочетание клавиш Ctrl +Shift +P .
2 способ
: меню Файл — Новое приватное окно
В любом из этих способов (кроме последнего) результатом будет новое приватное окно:
Кстати, если нажать в меню
Инструменты—
Настройкив Мазиле Фаерфокс:
то откроется окно настроек, а там вкладка
Безопасность, в которой можно сделать чтобы браузер всегда был в режиме приватного доступа:
Приватный просмотр в Opera
1 способ : сочетание клавиш Ctrl +Shift +N
2 способ
: верхнее меню Оперы — Вкладки и окна — Создать приватную вкладку или Создать приватное окно :
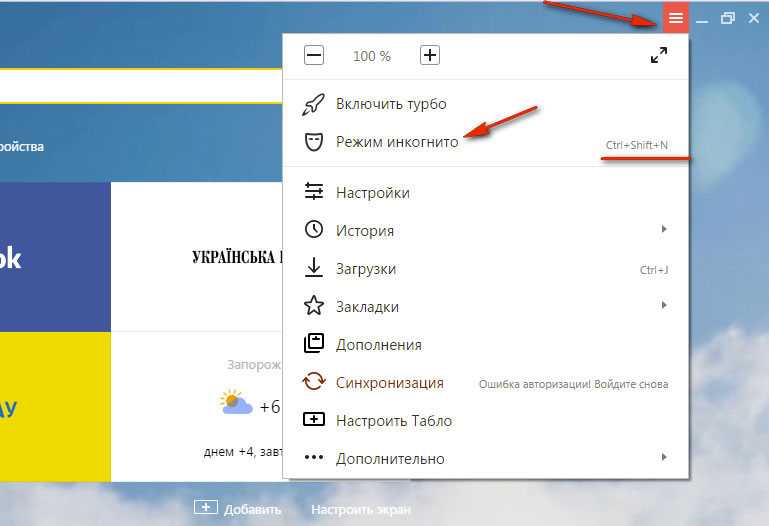
Кстати, в Опере тоже есть настройки
которые могут помочь с приватностью:
Окно приватного режима в Опере представляет собой следующий вид.
В этой статье я покажу Вам как зайти в режим инкогнито или как включить режим инкогнито в разных браузерах и на разных операционных системах. А точнее на Windows и на Android. Режим инкогнито это так называемый приватный режим, пользуясь которым Вы можете быть уверенными что никто не сможет отследить Ваши действия.
Особенности режиму инкогнито:
- История посещения сайтов не сохраняется
- История загрузок файлов не сохраняется, но скачанные файлы при этом успешно сохраняются на компьютере
- Файлы cookie удаляются сразу после закрытия всех открытых окон приватного режима
- Нет возможности открыть закрытую вкладку
- IP-адрес при этом не меняется
Включить приватный режим в Opera
Как включить режим инкогнито в Яндекс.
 Браузер
БраузерInPrivate в Microsoft Edge
Режим инкогнито появился в Microsoft Edge в последних обновлениях Windows 10. Но чтобы наверное не повторятся, то ему дали название InPrivate. Но по сути это тот самый приватный режим, который доступный в других браузерах.
Как открыть режим инкогнито на телефоне
Большинство пользователей смартфонов используют Chrome и Opera для того чтобы сидеть в интернете. Поэтому здесь я и покажу как зайти в режим инкогнито в этих мобильных браузерах.
И так чтобы зайти в режим инкогнито в Chrome на Android нужно всего лишь нажать в браузере кнопку Функции (три точки расположенные сверху вниз) и выбрать Новая вкладка инкогнито.
Для того чтобы открыть приватную вкладку в Opera , Вам нужно зайти в открытые вкладки и свайпом вправо переключится на приватные вкладки. Потом нажмите + , чтобы открыть новую приватную вкладку.
Также можете посмотреть как включить режим инкогнито в браузере на компьютере.
Вот и все. В этой статье я показал Вам как зайти в режим инкогнито на компьютере и телефоне. Надеюсь статья была для Вас полезной. Вы без проблем теперь сможете сидеть в социальных сетях с двоих учетных записей в одном браузере. Ну и теперь Ваши секреты никто не узнает. Не забывайте подписываться на обновления и делится статьей в социальных сетях.
Режим инкогнито (или приватный просмотр) существует уже достаточно давно во многих браузерах, но прошло не мало времени пока и другие разработчики подтянулись и начали заботиться о безопасности своего пользователя. Поэтому, когда вы задаете вопрос — как включить режим инкогнито в браузере, то можете быть уверены… любой обозреватель
Режим инкогнито отлично подходит для тех случаев, когда нет желания оставлять историю посещения и другую информацию на компьютере (и не нужно думать, что это может пригодиться только для просмотра голых теток в интернете).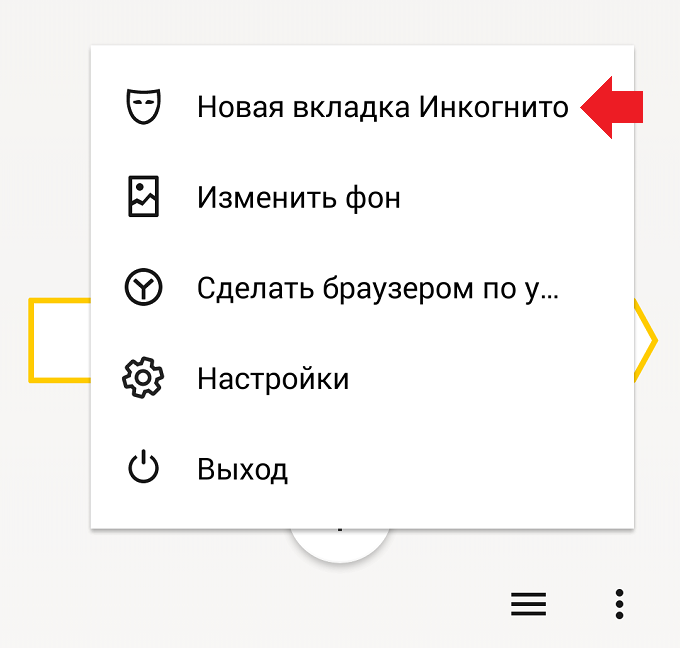 Ну смотрите — зашили вы к товарищу и решили через его компьютер проверить почту. Используя режим инкогнито вы не оставите в его системе следов.
Ну смотрите — зашили вы к товарищу и решили через его компьютер проверить почту. Используя режим инкогнито вы не оставите в его системе следов.
Предостережение: не пытайтесь скрыть противозаконные действия таким способом… ваш провайдер отлично знает чем вы занимаетесь в сети и может передать всю информацию в правоохранительные органы
Каждый браузер имеет свое обозначение скрытого присутствия в сети. У одних это приватный режим, а у других — инкогнито. Все максимально похоже, но все равно присутствуют тонкие различия в зависимости от используемого вами браузера
Как включить режим инкогнито в Google Chrome
Google Chrome наверняка самый популярный браузер на платформах Windows и Android и у него режим приватного просмотра интернет страниц называется «Режим Инкогнито»
Версия для Windows
Для активации режима инкогнито в браузере Google Chrome для Windows необходимо в правом верхнем углу программы открыть меню (обозначено тремя вертикальными точками) и в выпадающем списке выбрать «Новое окно в режиме инкогнито»
Кроме того, очень удобно активировать приватный режим сочетанием клавиш CTRL + SHIFT + N
Как определить активировался ли режим инкогнито? — Вы это сами поймете.
В режиме инкогнито вы можете как обычно добавлять закладки и подгружать файлы. Но имейте ввиду, что расширения браузера работать не будут — их необходимо заранее настроить (разрешить использовать в приватном режиме).
Чтобы выйти из режима инкогнито, просто закройте окно браузера.
Версия для Android и iOS
Если вы пользуетесь браузером Google Chrome на своем мобильном устройстве (не важно, android или ios), вы можете нажать три точки в правом верхнем углу программы и выбрать «Новая вкладка инкогнито» в открывшемся меню.
Браузер отрапортует вам что режим инкогнито активен и пояснит что это значит в мини справке. Чтобы выйти из этого режима коснитесь списка вкладок (квадрат с количеством открытых вкладок) и закройте вкладку инкогнито.
Активируем режим Инкогнито в Яндекс Браузере
В последнее время Яндекс Браузер у нас в стране немного недолюбливают из-за агрессивной политики распространения продукта.
Версия для Windows
Откройте меню браузера (три горизонтальные черточки в правом верхнем углу программы) и кликните в выпадающем спике «Режим инкогнито» или нажмите сочетание клавиш Ctrl + Shift + N на клавиатуре.
Как и в Google Chrome определить, активен ли режим инкогнито в браузере Яндекс не составит труда — тут все даже очевиднее и даже не нуждается в описании.
Выйти из скрытного режима можно просто закрыв окно — никаких проблем 😉
Версия для Android
Версия Яндекс Браузера для Андроид достаточно сильно отличается от Chrome. Данный браузер я использую на своем смартфоне как основной и режим инкогнито здесь включается через выпадающее меню (три точки) на главном экране программы.
Выйти из него тоже элементарно — кликаем по списку открытых вкладок и закрываем ту, которая инкогнито — все!
Mozilla Firefox: Как открыть приватное окно
На протяжении долгих лет Mozilla Firefox был моим фаворитов, но его неповоротливость и прожорливость расставили свои приоритеты… радует что они развивают свой движок а не основываются на Chrome — отсюда и отличия.
Режим инкогнито в браузере Firefox — это Приватный режим, запустить его можно перейдя в настройки и в открывшемся списке выбрать «Новое приватно окно»
Обратите внимание, что горячие клавиши отличаются и рабочая комбинация Ctrl + Shift + P
Название другое — смысл тот же. Закладки и загрузки работают как обычно, а вот браузер постарается и скроет вашу личность, чтобы вас было сложнее идентифицировать.
Чтобы выйти из приватного режима просто закройте окно, в котором активирован этот режим.
Internet Explorer: Просмотр InPrivate
Пусть над Internet Explorer не смеется только ленивый, но до сих пор использует достаточно много людей (а если брать в расчет гос ресурсы, которые требуют IE для работы с закрытой частью…) Чтобы активировать скрытный режим (здесь он называется «Просмотр InPrivate») кликните по изображению шестеренки и в разделе «Безопасность» выберите «Просмотр InPrivate» (или просто нажмите CTRL + SHIFT + P на вашей клавиатуре)
IE отрапортует вам что приватный режим активен и окрасится в фиолетовы цвет, а в строке с адресом сайта будет иконка «InPrivate».
Когда активен режим InPrivate будет игнорироваться не только история ваших посещений, но и будут отключены все сторонние расширения браузера. Когда закончите работу — просто закройте окно InPrivate.
Microsoft EDGE: Новое окно InPrivate
Говорят EDGE — самый быстрый браузер для Windows… сильное заявление — проверять я его конечно же не буду. Это новый браузер от Майкрософт, который входит в состав Windows 10 и наверняка был создан для постепенной замены Internet Explorer. Так как IE и EDGE братья, то и обозначение скрытого режима не изменилось — называется InPrivate.
Откройте меню браузера и выберите «Новое окно InPrivate» или используйте сочетание клавиш Ctrl + Shift + P на клавиатуре.
Все окна, на которых активен данный режим будут сереньими и на каждой из вкладок будет значок «InPrivate» — не ошибетесь.
Ну и как обычно — просто закройте окно или вкладку для выхода из режима InPrivate.
Для чего нужен режим инкогнито в браузере
Теперь вы знаете как включить режим инкогнито в любом из браузеров.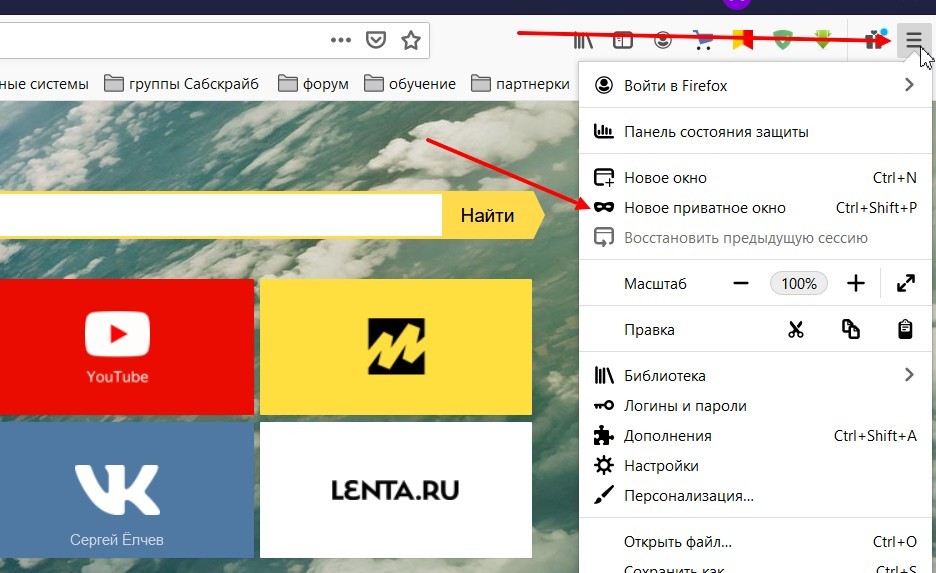 Но задумывались ли вы, что данная фишка поможет не только в повышении приватности, но и во многих других ситуациях?! Скажем так — отлично подойдет для работы с несколькими аккаунтами Вконтакте… или поможет проверить причину глючности браузера (расширения то не активны) . Если в режиме инкогнито все нормально, то просто по очереди отключаем все подряд, пока не выявим проблемное…
Но задумывались ли вы, что данная фишка поможет не только в повышении приватности, но и во многих других ситуациях?! Скажем так — отлично подойдет для работы с несколькими аккаунтами Вконтакте… или поможет проверить причину глючности браузера (расширения то не активны) . Если в режиме инкогнито все нормально, то просто по очереди отключаем все подряд, пока не выявим проблемное…
P.S. Пишите в комментарии ваши идеи использования приватного режима в браузерах.
Режимом инкогнито обладает практически каждый современный браузер. Разумеется, пользователь персонального компьютера может поступить иначе — очищать куки-файлы, историю и журналы самостоятельно, но на это будет уходить довольно много времени, а такой поможет сэкономить не только собственное время, но и силы. В никогда не будет сохранятся веб-страниц, загрузок, а куки будут удаляться автоматически по закрытию окна браузера. Единственное, что может оставить пользователь после себя — закладки и настройки браузера.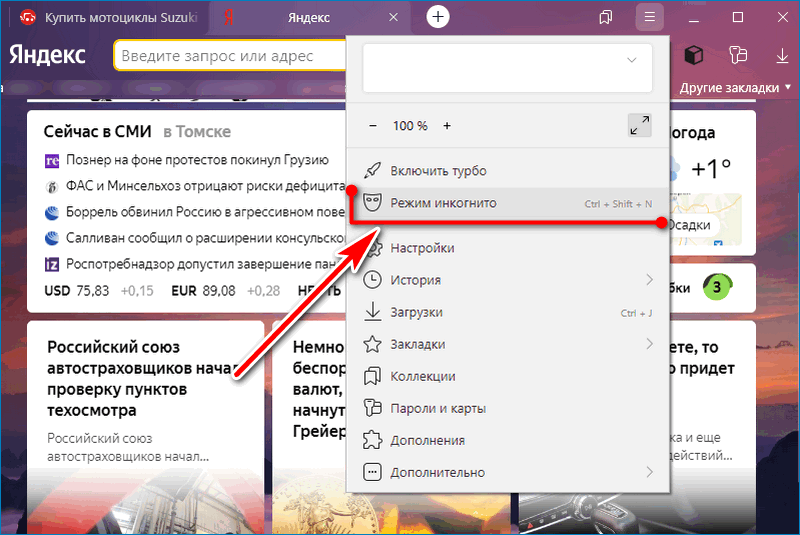 Кроме того, посещенные пользователем социальные сети и форумы тоже будут регистрировать ваше местонахождение на них.
Кроме того, посещенные пользователем социальные сети и форумы тоже будут регистрировать ваше местонахождение на них.
Google Chrome
Если используется браузер Google Chrome, то сперва понадобится зайти в настройки самого браузера. Для этого нужно щелкнуть левой кнопкой мыши по изображению гаечного ключа или шестеренки в правом верхнем углу окна браузера. Появится небольшое контекстное меню, в котором следует выбрать пункт «Новое окно в режиме инкогнито». Сделать то же самое можно с помощью комбинации горячих клавиш Ctrl + Shift + N. Стоит отметить, что если вы работаете в таком режиме, то в левом верхнем углу окна будет находится специальное изображение, говорящее о том, что вы находитесь в приватном режиме.
Mozilla Firefox
Браузер Mozilla Firefox тоже является одним из наиболее популярных и в нем тоже есть приватный режим. Для того чтобы открыть его, нужно зайти во вкладку «Инструменты» и в появившемся специальном меню найти подпункт «Начать приватный просмотр» (можно воспользоваться комбинацией клавиш Ctrl + Shift + P).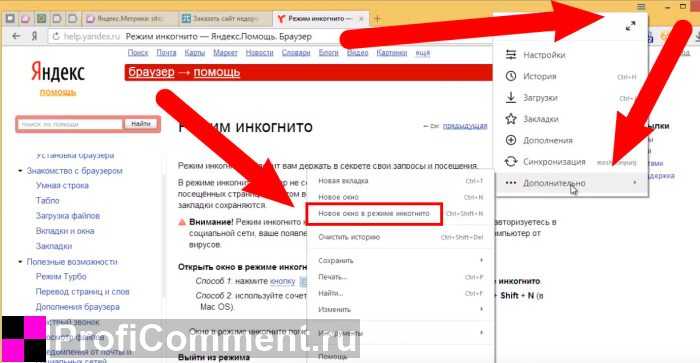 После подтверждения откроется окно в режиме инкогнито, и вы сможете увидеть соответствующее оповещение.
После подтверждения откроется окно в режиме инкогнито, и вы сможете увидеть соответствующее оповещение.
Для того чтобы запустить приватный режим в браузере Opera, сперва нужно зайти в меню (щелкнуть по изображению Opera в левом верхнем углу). Затем нужно нажать на «Вкладки и окна», после чего в появившемся меню выбрать предпочитаемый вариант приватного просмотра веб-страниц, например, можно «Создать приватную ссылку» или «Создать приватное окно». После щелчка откроется новое окно или вкладка, на котором пользователь будет оповещен о работе в режиме невидимки.
Internet Explorer
Internet Explorer, несмотря на свою кажущуюся простоту, тоже имеет приватный режим просмотра веб-страниц. Для этого необходимо перейти во вкладку «Сервис» и выбрать пункт «Просмотр InPrivate». Можно поступить немного иначе — в командной строке браузера, которая находится в правом верхнем углу, следует нажать на кнопку «Безопасность», а уже затем выбрать «Просмотр InPrivate», после чего откроется новое окно в специальном режиме.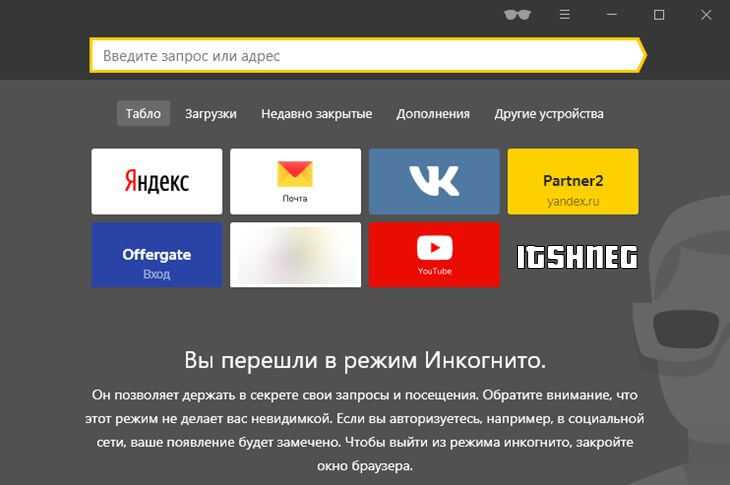
При использовании интернета мы оставляем огромное количество следов не только в сети, но и в самом компьютере. Ведь все данные о посещаемых ресурсах можно найти в журнале, кэше, файлах куки, истории загрузок. Пожалуй, хоть раз у пользователей появлялось желание поработать в сети так, чтобы не осталось никаких данных в браузере и системе о проведенном времени. Именно для этого и создан режим инкогнито в яндекс браузере. Основное его назначение – скрыть следы пребывания на различных ресурсах перед другими пользователями компьютера.
Что такое режим инкогнито
Какие же возможности предоставляет режим невидимки в яндекс браузере?
- Не будут сохраняться ваши поисковые запросы.
- Информация о посещенных страницах для других пользователей компьютера будет не доступна.
- Все вводимые пароли, логины и прочее также не останутся в браузере.
Как видим, скрытый режим в яндекс браузере может стать очень полезной функцией, особенно для тех, кто любит сидеть на работе в социальных сетях или просматривать другие сайты, которые начальство не рекомендует. Таким образом, застать вас за подобным занятием ни у кого не получится. Вы просто закрываете вкладку в интернет-обозревателе, и на компьютере не остается никаких следов и вам не нужно будет каждый раз перед закрытием браузера При этом, загруженные на компьютер файлы сохранятся в том месте, которое вы укажите.
Таким образом, застать вас за подобным занятием ни у кого не получится. Вы просто закрываете вкладку в интернет-обозревателе, и на компьютере не остается никаких следов и вам не нужно будет каждый раз перед закрытием браузера При этом, загруженные на компьютер файлы сохранятся в том месте, которое вы укажите.
Помимо этого, в данном режиме сохраняются закладки и изменения в общих настройках. Несмотря на то, что данные в Яндекс.Браузере не остаются, на том сайте, где вы побывали, ваше посещение будет отмечено. Кроме того, следует помнить, что информацию о посещаемых ресурсах сможет получить администратор сети, если этого захочет.
Как запустить режим инкогнито
Для того чтобы запустить анонимный режим в яндекс браузере, понадобится сделать несколько простых действий. Для начала открываем интернет-обозреватель. Далее заходим в Настройки и переходим по ссылке Дополнительно. Здесь выбираем пункт «Открыть окно в режиме инкогнито». После этого перед вами появится новая вкладка, помеченная изображением человечка в очках.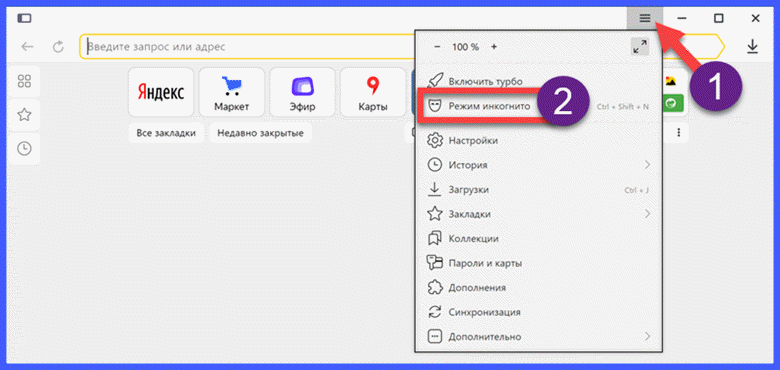
Вы также можете запустить невидимый режим в яндекс браузере, воспользовавшись для этого горячими клавишами. Для этого одновременно нажимаем кнопки Ctrl, Shift и N, если вы работаете в операционной системе Виндовс. Тем, у кого устройство на Mac OS, вместо Ctrl необходимо нажать?. А если вы кроме Яндекс.Браузера вы еще пользуетесь Google Сrome, то вы должны знать, что запустит тоже можно.
Работа в режиме инкогнито
Как же работает приватный режим в яндекс браузере? Во-первых, открываемые сайты не будут прослеживаться в журнале. Во-вторых, в списке загрузок вы не увидите скачанные файлы. Хотя они будут сохранены на компьютере. Кроме того, файлы cookie удалятся сразу после того, как вы закроете окно.
Следует отметить, что при переходе в режим инкогнито, все будут автоматически отключены. Связано это с тем, что интернет-обозреватель не может контролировать то, как они обрабатывают персональные данные. Если вам необходимо для работы какое-либо расширение, то вы сможете запустить его вручную. Кстати, очень удобно помимо режима невидимки открыть и классическое окно Яндекс.Браузера. В таком случае вы спокойно можете переключаться между ними.
Кстати, очень удобно помимо режима невидимки открыть и классическое окно Яндекс.Браузера. В таком случае вы спокойно можете переключаться между ними.
Для того чтобы выйти из данного режима, необходимо просто закрыть последнюю вкладку. При необходимости можно воспользоваться одновременным нажатием кнопок Alt и F4. В некоторых случаях режим инкогнито станет незаменимой палочкой-выручалочкой, особенно, если вы собираетесь поработать на чужом компьютере. Как вы убедились, активировать его очень просто, и он позволит сэкономить время, которое вы бы тратили на чистку истории посещений, загрузок и пр.
Разные браузеры для Android-смартфонов: какой выбрать?
4 октября 2020
Интернет-браузер установлен в каждом Android-смартфоне по умолчанию. Но это не значит, что вы на него обречены. Программу для веб-сёрфинга легко можно поменять на ту, что вас больше устраивает. В нашей подборке — браузеры, которые пользуются популярностью за счёт своих уникальных особенностей.
Никакой браузер не защитит вас от вирусов в интернете, которые могут попасть и на ваш смартфон. Для этого нужна хотя бы бесплатная антивирусная программа.
Для этого нужна хотя бы бесплатная антивирусная программа.
Загрузить
Браузер, который есть в стартовом наборе приложений на каждом смартфоне. Google Chrome постоянно обновляется, но его основные преимущества остаются неизменными. Одно из них — простой и интуитивно понятный интерфейс. Здесь нет лишних кнопок, которые могут озадачить неопытного пользователя, а все действия с содержимым страницы можно выполнять в одной вкладке (копировать, делиться, переводить). Ваши настройки, закладки, логины и пароли привязываются к аккаунту Google, поэтому вы можете работать с браузером на любом устройстве. Скажем, использовать те же закладки, что есть на вашем ПК.
Google Chrome отличается довольно гибкой системой настроек. Есть режим инкогнито, если не хотите оставлять следов в интернете, также можно назначить разрешения для сайтов, установить поисковую систему по умолчанию, включить упрощённый режим для ускорения загрузки. Фирменные расширения Chrome позволят работать с таблицами, документами и презентациями прямо в браузере. А встроенные инструменты переведут иностранный текст, помогут найти нужный сайт через голосовой поиск и защитят ваши данные от вредоносных сайтов.
А встроенные инструменты переведут иностранный текст, помогут найти нужный сайт через голосовой поиск и защитят ваши данные от вредоносных сайтов.
Браузер от «Яндекса» является частью экосистемы одноимённой российской компании — сюда интегрированы некоторые её сервисы. Настроив виджеты «Яндекса» на главной странице, вы можете быстро включить погодный информер или проверить свою почту.
Довольно интересное решение в браузере — размещение поисковой строки. Если в других популярных браузерах она находится сверху, то у «Яндекса» она внизу экрана. Это удобно для смартфонов с большими дисплеями — не нужно тянуться в верхний левый угол, чтобы активировать поисковую строку.
Удобная фишка браузера — турборежим. Если вы хотите открыть тяжёлый сайт или посмотреть видео, а скорости интернета не хватает, эта настройка включается автоматически. Данные сжимаются, и страница открывается быстрее. Для тех, кто заботится о своей безопасности, «Яндекс.Браузер» предлагает встроенную защиту паролей и личных данных при подключении к публичным сетям Wi-Fi. В большинстве крупных браузеров, как правило, эта опция игнорируется.
В большинстве крупных браузеров, как правило, эта опция игнорируется.
В Opera встроен сервис VPN, который включается одной кнопкой в настройках. Также в Opera вам не придётся ставить отдельное расширение для блокировки рекламы — тоже встроено.
В Opera есть режим экономии трафика, который существенно сокращает объём информации, загружаемой из интернета при веб-сёрфинге. Пригодится при неустойчивом соединении с сетью и медленном интернете.
Отличается Opera и более гибкими настройками оформления. Вы можете выбрать не только классическую светлую или тёмную тему, но и один из пяти цветовых вариантов, а также установить вид приложения под смартфон или планшет. Для защиты зрения и экономии энергии в браузере можно включить ночную тему. При этом в Opera вы сами настраиваете подходящую для вас цветовую температуру и интенсивность затемнения.
На домашнюю страницу браузера можно выводить не только регулируемые по размеру кнопки быстрого доступа к сайтам, но и актуальные новости. Более удобно, чем в Chrome, в этом браузере реализована настройка конфиденциальности — нажимаете на кнопку управления вкладкой внизу экрана и переключаете её в режим «Приватный».
Более удобно, чем в Chrome, в этом браузере реализована настройка конфиденциальности — нажимаете на кнопку управления вкладкой внизу экрана и переключаете её в режим «Приватный».
Opera — один из самых лёгких браузеров. Для сравнения, Chrome занимает в памяти устройства более 600 Мб. Тогда как Opera — чуть более 100 Мб.
Лёгкий (всего 33 Мб) браузер, созданный исключительно в целях анонимности пользователей, которые не хотят «светиться» в интернете. Настраивать здесь ничего не нужно — DuckDuck Go по умолчанию блокирует трекеры (сборщики информации с самых разных сайтов) и устанавливает безопасное соединение. Каждому открытому вами сайту браузер присваивает рейтинг конфиденциальности — от А (безопасный) до F (высокий риск сбора личных данных).
После того как вы поработали со страницей, достаточно нажать кнопку рядом с поисковой строкой — все данные о вашем посещении будут стёрты. Браузер может делать это и автоматически, если вы дадите ему такую команду. Набор настроек здесь невелик, и направлены они в основном на обеспечение безопасности пользователя.
Каким бы ни был браузер, порою на просторах интернета вы можете, сами того не зная, найти и загрузить на свой смартфон компьютерный вирус. От значительной части таких напастей вас защитит простейший антивирус, даже бесплатный.
Загрузить
Теги:
- Приложения
- Смартфоны
- Android
Расскажите друзьям об этом материале:
Ещё по теме
Приложения30 января 2023
Приложение Мой МТС: как посмотреть детализацию звонков и других списаний по номеру
Приложения29 декабря 2022
Как управлять несколькими номерами в приложении Мой МТС
Приложения20 декабря 2022
Как в одном приложении управлять SIM-картами в умных вещах: часах, датчиках, охранных системах
Популярное
Деньги3 февраля 2023
Опрос: нужна ли вам дополнительная выгода от банковской карты?
Викторина2 февраля 2023
Материнский капитал в вопросах и ответах: полезный квиз
iPhone1 февраля 2023
Бесконтактные платежи с iPhone через МТС Pay: как это работает
Сервисы МТС
Проблемы, связанные с сертификатом | База знаний AdGuard
Чтобы иметь возможность фильтровать HTTPS-трафик и эффективно блокировать рекламу и трекеры, AdGuard генерирует специальный (уникальный) корневой сертификат и устанавливает его в системное хранилище.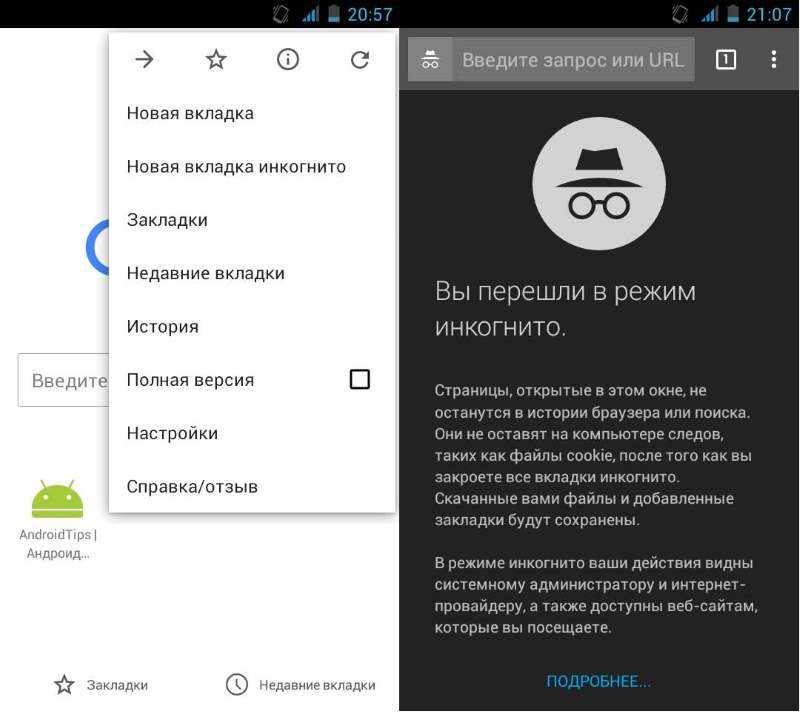 Подробнее о том, зачем нужен сертификат, вы можете узнать, прочитав эту статью.
Подробнее о том, зачем нужен сертификат, вы можете узнать, прочитав эту статью.
Обычно браузеры доверяют сертификату AdGuard после его добавления в системное хранилище сертификатов в процессе установки. Но в некоторых случаях этого недостаточно и вы можете столкнуться с предупреждениями или ошибками. Чаще всего это происходит в браузерах на базе Firefox, таких как Mozilla Firefox, PaleMoon, Waterfox и др., или в Яндекс.Браузере.
Старые версии FireFox, а также браузеры на их основе доверяют сертификатам не из системного хранилища, а только из своего локального хранилища. Начиная с v68, FireFox доверяет системным сертификатам, но вы все еще можете столкнуться с ошибкой «Соединение ненадежно». Если что-то подобное произойдет, сначала попробуйте нажать кнопку Reinstall Certificate — вы найдете ее на вкладке Network .
Если это не помогло, следуйте инструкциям по ручному добавлению сертификата AdGuard в хранилище FireFox.
Эта инструкция предназначена для браузера Firefox.
Названия кнопок и пунктов меню могут отличаться в других браузерах на основе Firefox.
1) Запустите AdGuard.
2) Перейдите на http://local.adguard.org/cert и нажмите кнопку Download . Браузер должен начать загрузку файла cert.cer .
Вы также можете открыть страницу загрузки, перейдя по ссылке через приложение AdGuard по адресу Настройки → Сеть → Фильтрация HTTPS .
3) Откройте браузер, а затем откройте Настройки .
4) Перейдите на вкладку Конфиденциальность и безопасность .
5) Прокрутите вниз до Сертификаты и нажмите кнопку Просмотр сертификатов .
6) Выберите вкладку Полномочия .
7) Нажмите Импорт… .
8) Просмотрите загруженный файл cert.cer и нажмите Открыть .
9) Проверить Доверьтесь этому ЦС, чтобы идентифицировать веб-сайты поле, а затем нажмите OK .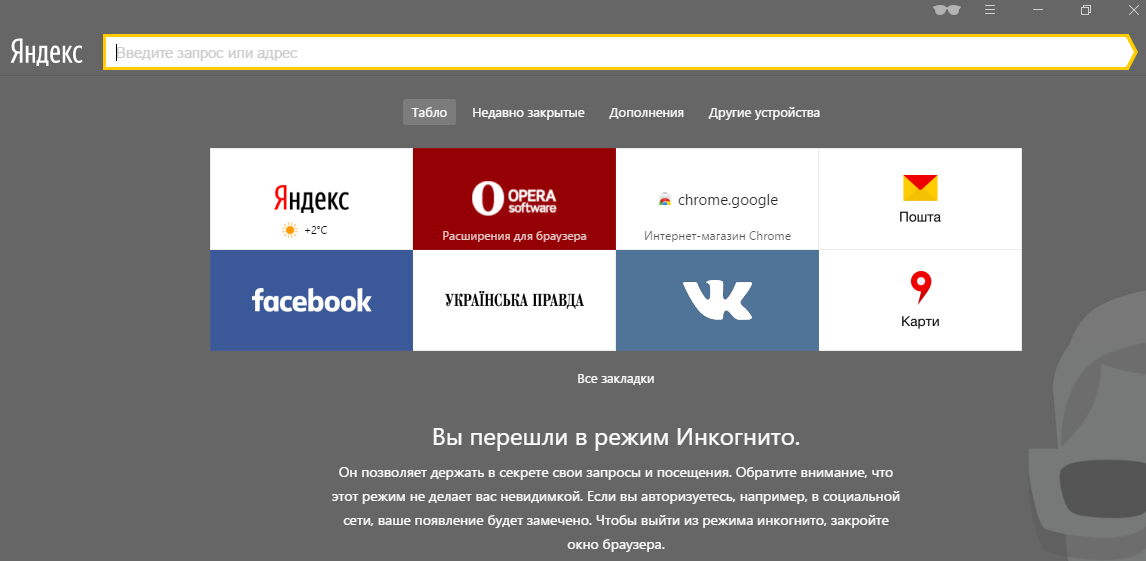
Вы успешно установили сертификат AdGuard. Перезапустите браузер, и ошибка должна исчезнуть.
Если вы являетесь пользователем AdGuard для Windows и Яндекс.Браузера, возможно, вы сталкивались с этим предупреждением:
Почему это происходит?
И AdGuard, и Яндекс очень серьезно относятся к безопасности пользователей в Интернете. Текущая политика Яндекса заключается в том, чтобы предупреждать своих пользователей о любом сертификате, который не распознается браузером. Это небезосновательно, потому что иногда вредоносные приложения могут внедрять свои собственные сертификаты и использовать это для нанесения вреда системе и кражи личных данных.
Однако AdGuard тоже добавляет свой сертификат в доверенные. Это приводит к предупреждающему сообщению, с которым вы столкнулись.
Как решить проблему
Проще всего нажать на кнопку Перейти на сайт . Это заставит Яндекс.Браузер запомнить сертификат AdGuard как доверенный хотя бы на время. Обычно вам больше не нужно видеть это сообщение, но вполне возможно, что оно будет время от времени появляться по каким-либо причинам. В таких случаях просто нажмите ту же кнопку еще раз (убедитесь, что это сертификат AdGuard!) .
Обычно вам больше не нужно видеть это сообщение, но вполне возможно, что оно будет время от времени появляться по каким-либо причинам. В таких случаях просто нажмите ту же кнопку еще раз (убедитесь, что это сертификат AdGuard!) .
Отключение фильтрации HTTPS в AdGuard также предотвратит повторное отображение этого сообщения в Яндекс.Браузере, но за это придется заплатить большую цену: вся реклама, загружаемая по HTTPS (включая собственную рекламу Яндекса ) будет показываться — на таких сайтах как YouTube, Facebook, Instagram и многие другие. Мы настоятельно не рекомендуем этого делать, если вы хотите сохранить высокое качество блокировки рекламы.
Яндекс Браузер Apk Без Vpn Скачать Бесплатно Для Android 2023
Яндекс.Браузер Apk — Вы уже должны быть знакомы с поисковым приложением, верно? Причина в том, что почти каждый день нам нужны такие приложения. Функций тоже много. Например, для просмотра или чего-то еще.
Для просмотра сам также имеет много функций снова.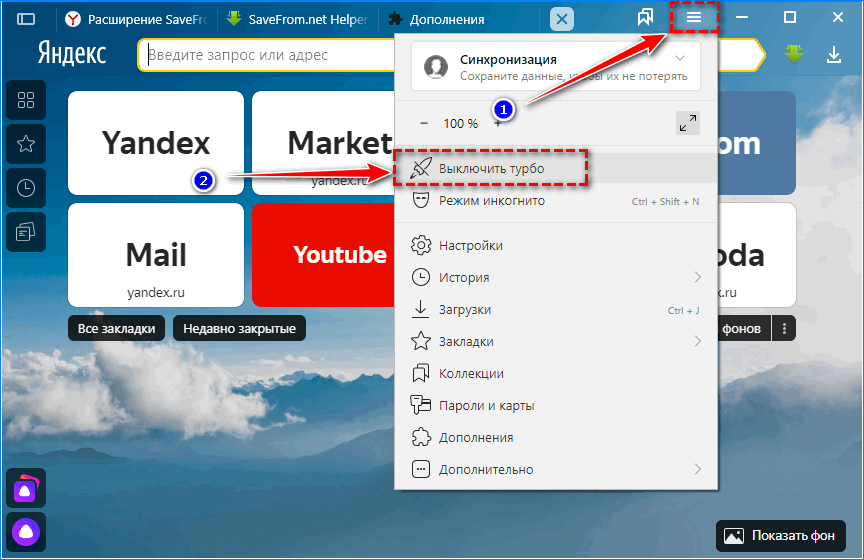 Например, чтобы найти информацию о новостях, образовании и многом другом. По сути, мы не можем просто пропустить это одно действие в нашей повседневной жизни. Поэтому нам нужно правильное приложение для просмотра.
Например, чтобы найти информацию о новостях, образовании и многом другом. По сути, мы не можем просто пропустить это одно действие в нашей повседневной жизни. Поэтому нам нужно правильное приложение для просмотра.
Как мы уже говорили, сейчас существует множество приложений для просмотра, которые вы можете скачать и использовать. Например, Google или Google Chrome. Однако эти два приложения не единственные. Есть еще много приложений, которые не менее круты, чем это.
Просто как пример приложения, которое мы сейчас обсудим. Те из вас, кто уже знаком с этим приложением, наверняка заинтересуются его загрузкой и использованием. Поэтому вы должны сначала ознакомиться с этим приложением. Готовый?
Касательно Yandex Browser Apk Pure Mod
В соответствии с тем, что мы поместили в заголовок этого раздела, приложением, которое мы обсудим в это время, является Yandex Browser Apk, друг. Вы знали или слышали немного об этом apk раньше?
Итак, этот apk представляет собой приложение, которое вы можете использовать для любого поиска, друга, например Google и нескольких других приложений.
Однако, что интересно в этом приложении, так это то, что вы найдете ряд функций, которые вы, возможно, не сможете получить и найти в таких приложениях, как друзья.
Например, для проблем безопасный просмотр . Вы действительно получите опыт просмотра это безопасно при использовании этого приложения. Вы можете просто попробовать, чтобы доказать это.
Еще одна вещь, которую вы можете получить в этом приложении, но не всегда сможете получить в других приложениях, это проблема заблокированных сайтов в некоторых странах.
Вы должны часто открывать веб-сайт, но не можете его открыть? Однако, когда вы используете приложение VPN, вы можете открыть это приложение.
Если вы столкнулись с этим, это означает, что сайт, который вы открываете, заблокирован в стране, где вы его открыли. Поэтому вам придется использовать VPN другой страны.
Однако, если вы используете приложение поиска, которое мы сейчас обсуждаем, вам больше не нужны друзья, чтобы использовать такое приложение. Очень интересно не так ли?
Очень интересно не так ли?
Кроме того, вы получите другие интересные функции, если будете использовать это приложение. Хотите что-нибудь узнать? Мы просто обсудим это тогда.
Сборник аттракционов Yandex Browser Apk X86
Если вы сейчас чувствуете, что приложение, которое мы обсуждаем, привлекает ваше внимание, значит, вы будете еще больше заинтересованы в этом apk после того, как прочитаете его. часть этот. Почему это?
В соответствии с тем, что мы сказали в заголовке, теперь мы обсудим привлекательность этого apk. В другом смысле мы обсудим преимущества apk.
Для тех из вас, кому интересно знать, вы можете сразу прочитать первую часть полностью, хорошо? Мы также представили их в виде списка, чтобы вы могли легко их прочитать.
1. Может использоваться для всех видов деятельности
Вы, наверное, уже знаете, что браузерные приложения обычно используются не только для поиска информации в Интернете. Потому что есть много других видов деятельности, которыми вы также можете заниматься.
Например, просмотр видео в Интернете или то, что обычно называют потоком . Вы, должно быть, очень часто выполняли это действие через приложение браузера, верно? Мы считаем, что да.
Поэтому вам также необходимо использовать приложение браузера, которое вы также можете использовать для потоковой передачи видео. Как этот Яндекс Браузер Apk в качестве примера. Это приложение уже поддерживает эту функцию.
На самом деле, не только для обычного просмотра и потокового видео только. В этом одном приложении вы также можете играть в онлайн-игры и другие. По сути, все действия по просмотру вы можете делать здесь.
2. Открытие заблокированных сайтов без VPN
Те из вас, кто использовал это приложение для браузера, должны уже знать, что этому apk на самом деле не требуется VPN для выполнения своей работы. Разве это не так?
Причина в том, что этот apk уже содержит включает ВПН дружище. Таким образом, вы можете свободно открывать заблокированные сайты без помощи приложения VPN.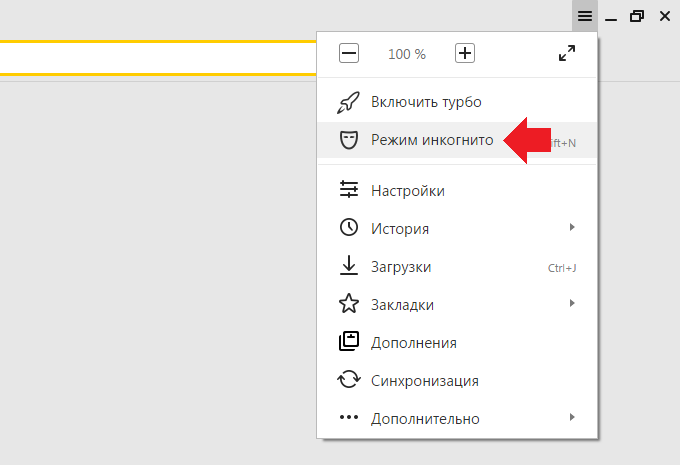 Таким образом, вам больше не нужно загружать приложение VPN.
Таким образом, вам больше не нужно загружать приложение VPN.
Для тех из вас, у кого есть место для хранения мобильного телефона, которое можно считать довольно ограниченным, вы можете начать использовать этот Яндекс Браузер Apk, помня, что вы сэкономите больше места, не загружая VPN apk.
По сути, те из вас, кто использует это приложение, больше не должны бояться обнаружения каких-либо заблокированных сайтов. Если вы хотите убедиться в этом сами, вы можете просто попробовать это браузерное приложение.
3. Поддерживается в режиме инкогнито
Режим инкогнито — это функция, которую мы можем использовать, если вы не хотите оставлять никаких следов при просмотре определенных сайтов. На самом деле вам не обязательно использовать эту функцию, потому что вы можете просто удалить историю поиска.
Однако это будет лишняя работа, мой друг. Поэтому, если вы не хотите, чтобы ваша история просмотров вообще не имела следов, вы можете просто использовать эту функцию режима инкогнито.
Мы уверены, что вы также знакомы с этой функцией, потому что уже есть много приложений для просмотра, которые уже поддерживают эту функцию. И правда, одно из них — это приложение Yandex Browser Apk.
Для этого, если вы действительно не найдете эту функцию, называемую режимом инкогнито, в используемом вами APK-файле для просмотра, просто начните использовать это приложение прямо сейчас, учитывая, что эта функция действительно доступна здесь.
4. Поддержка стильного дисплея
Мало того, что мы сказали, привлекательность этого одного apk. Есть еще много функций, которые вы все равно получите, если воспользуетесь этим одним apk, друг. Например, в плане внешнего вида приложения.
Итак, это приложение уже имеет очень стильный внешний вид, друзья, где вы можете найти их много красочный фон здесь. Достаточно интересно послушать, правда?
Их много, приятель. Поэтому мы очень уверены, что вам никогда не будет скучно с появлением этого приложения под названием Yandex Browser Apk. Потому что, если вам надоест, вы просто меняете его.
Потому что, если вам надоест, вы просто меняете его.
Выбор изображений, которые вы можете получить в этом приложении, также интересен. Мы не можем это описать. Если вы хотите знать, вы можете просто узнать, используя apk.
5. Обеспечьте функции AdBlock
Текущие приложения для просмотра обычно оснащены функцией AdBlock. Мы уверены, что вы уже знакомы с этой функцией, потому что она появляется так часто.
Правильно, функция AdBlock — это функция, которую вы можете использовать для блокировки входящей рекламы во время серфинга в Интернете, друг. Таким образом, с этой одной функцией вы получите мало рекламы.
Интересно, что вы также можете получить эту функцию в приложении под названием Yandex Browser Apk, друг. Итак, те из вас, кто хочет свести к минимуму ввод рекламы на просмотр можно просто попробовать.
Однако вам нужно помнить, что вы можете открыть не все сайты с этой функцией AdBlock, друг. Есть также сайты, которые не позволяют своим посетителям использовать эту функцию.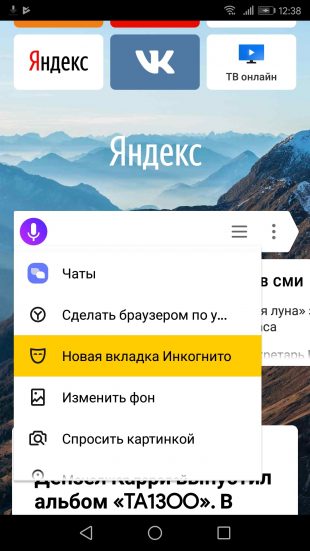 Таким образом, вы можете отключить его, если есть уведомление.
Таким образом, вы можете отключить его, если есть уведомление.
6. Защита личных данных
Одной из самых важных вещей, на которые следует обратить внимание при просмотре, конечно, являются не что иное, как личные данные. Никто не занимается серфингом в Интернете, но не хочет чувствовать себя в безопасности.
Таким образом, вы можете выбрать приложение, которое, если вы действительно можете доверять ему для просмотра, а также защитить ваши личные данные. В качестве примера это приложение Yandex Browser Apk.
Тем из вас, кто позже воспользуется этим приложением, не нужно бояться чувствовать себя неуверенно, верно? Причина в том, что это одно приложение действительно защитит все данные, принадлежащие его пользователям, друг.
Один из них связан с проблемой вашей сети Wi-Fi. Тем из вас, кто использует этот apk для просмотра через Wi-Fi, не о чем беспокоиться. Потому что этот apk будет защитить вашу сеть.
7. Результаты поиска из всех стран
Обычно, если вы ищете что-то с помощью Google в приложении браузера, в результатах появляются веб-сайты из Индонезии.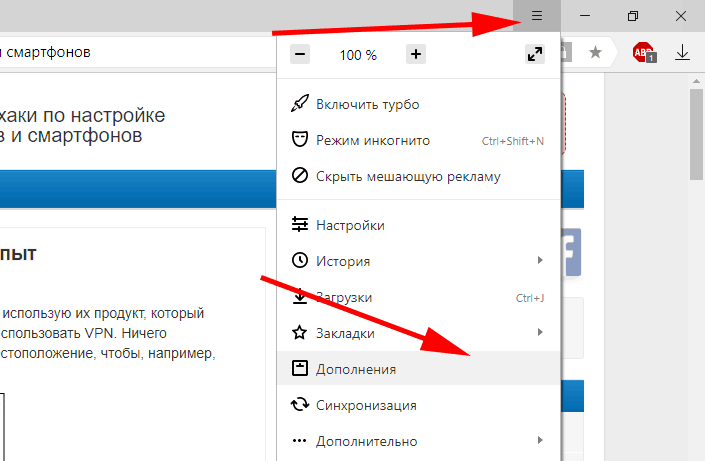 Это потому, что вы пользуетесь Интернетом в Индонезии.
Это потому, что вы пользуетесь Интернетом в Индонезии.
Lian случай, если вы путешествуете по Интернету в других странах. Вверху появятся веб-сайты из этой страны. Но если вы используете этот Apk Яндекс.Браузера, он больше не будет применяться.
Причина в том, что это приложение действительно отображает наиболее релевантные веб-сайты. Неважно, из какой страны сайт, друг.
Пока веб-сайт или статья очень важны для того, что вы ищете, это приложение отобразит их. Таким образом, этот apk действительно будет отображать результаты поиска из всех ваших стран.
Ссылка Скачать Yandex Browser Apk Android
Теперь мы находимся в разделе, где вы можете увидеть, действительно ли вы заинтересованы в загрузке этого приложения. в любом случае , вы действительно заинтересованы в этом apk, верно?
Если это так, вы можете просто использовать ссылку для скачивания, которую мы предоставим поделиться да. И мы не будем взимать плату с тех из вас, кто воспользуется ссылкой.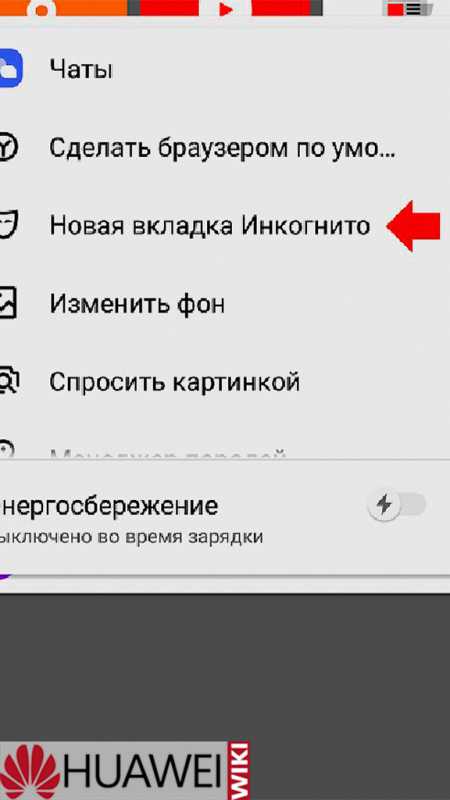
Потому что ссылка, по которой мы будем делиться Это действительно бесплатно, особенно для тех из вас, кто уже открыл эту статью. Так же и с приложением, друг.
Вы также можете использовать это приложение и использовать его бесплатно. Для этого вы просто загружаете apk, если вы действительно чувствуете себя достаточно заинтересованным, чтобы использовать этот apk для браузера.
Но вы можете заранее убедиться, что памяти вашего мобильного телефона достаточно. Несмотря на то, что размер этого apk невелик, нет ничего плохого, если вы попытаетесь сначала убедиться.
Если это так, то вы можете напрямую загрузить приложение по ссылке в следующем списке. Вы просто нажимаете на ссылку для скачивания.
- Имя Apk : Яндекс Браузер Apk Версия
- : Последняя версия
- Ссылки для скачивания: «ЗДЕСЬ»
- Яндекс.Браузер для WINDOWS: «ЗДЕСЬ»
- Операционная система: Android
- Цена: Бесплатно
Руководство по установке Yandex Browser Apk Новая и старая версия
Если вы завершили загрузку по предоставленной нами ссылке, это означает, что вы можете выполнить процедуру установки, друг. И вы можете сделать это прямо сейчас. Но вы уже знаете, как, верно?
И вы можете сделать это прямо сейчас. Но вы уже знаете, как, верно?
Если нет, не беспокойтесь. Мы записали руководство ниже, приятель. Поэтому вы можете просто следовать ему.
- Сначала вы идете прямо к FileManager buddy.
- После этого найдите Apk-файл Яндекс.Браузера в папке Downloads yes buddy.
- Если вы его нашли, пожалуйста, откройте его и просто нажмите кнопку Установить есть да.
- После этого приложение автоматически начнет установку.
- Но если вы не можете установить приложение из-за сбоя, просто откройте его Расположение сначала да.
- В этом меню можно сразу открыть Дополнительные настройки .
- После этого просто нажмите на меню Конфиденциальность. Просто активируйте меню Неизвестный источник немедленно, если у вас есть.
- Наконец, вы просто повторяете процесс установки неудачного сопряжения.

Если вы выполнили описанную выше процедуру, теперь вам нужно только открыть приложение. После этого вы можете сразу попробовать все его возможности.
Почему стоит попробовать приложение Яндекс.Браузер Apk Kitkat No VPN?
Есть и другие причины, по которым вы можете использовать это приложение, друг. Для тех, кто хочет знать, пожалуйста, просто прочитайте ниже.
1. Поддерживается поиском по местоположению
Это приложение работает почти так же, как и приложение Google, которое также имеет функцию карт.
Поэтому те из вас, кому действительно нужны службы определения местоположения, могут просто использовать их прямо в этом Яндекс Браузере Apk.
Это одно приложение уже поддерживается этой замечательной функцией. Поэтому вам не нужно использовать другие приложения.
2. Поддержка функций перевода
Поскольку вы действительно столкнулись с веб-сайтом, который, вероятно, находится за границей, вам, конечно, понадобится нечто, называемое функцией перевода, верно?
Функция перевода сама по себе очень полезна для тех из вас, кто читает веб-сайты на иностранных языках.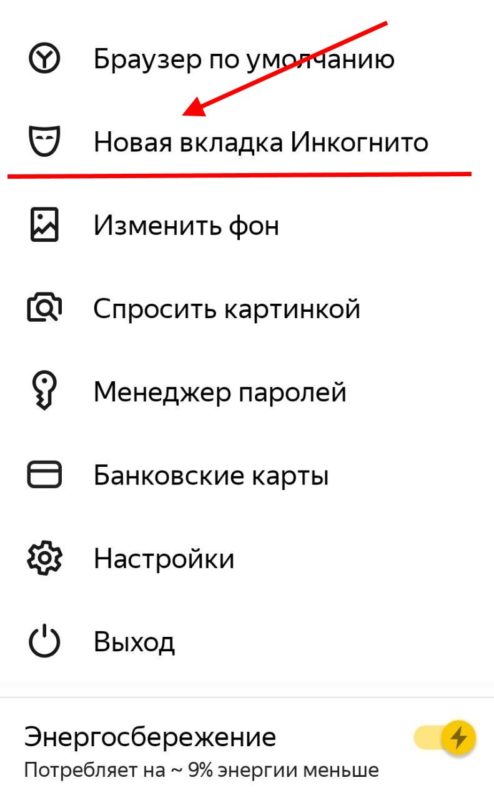

 Названия кнопок и пунктов меню могут отличаться в других браузерах на основе Firefox.
Названия кнопок и пунктов меню могут отличаться в других браузерах на основе Firefox.