Как установить Android на VirtualBox
У вас наверное сразу возник вопрос: — «А зачем вообще устанавливать Android на VirtualBox (виртуальную машину)?» А причины могу быть разные, но основная одна — это тестирование программ. Ну зачем захламлять свой смартфон или планшет ненужным софтом? Ведь ясно, что постоянная установка и удаление программ не может положительно влиять на компьютер.
А если компьютер для в первую очередь инструмент для заработка, то он должен всегда быть в работоспособном состоянии. А тут тестируй — не хочу, а если всё понравилось, то можно потом поставить и на основное устройство. К тому же особенно на простых смартфонах память очень маленькая и такие экспериментах просто невозможны.
Еще один вариант, и при этом намного более привлекательный — приобрести мини компьютер с уже установленным Linux (а это значит, что можно поставить что угодно!). Стоит такой малыш сущие копейки, вот хороший вариант, даже с пультом! (вот ссылка на него):
Ну а пока такой миникомпьютер вы еще не купили, можно установить андроид на виртуальную машину. Как это сделать? Сейчас я вам все расскажу и дам нужные ссылки.
Как это сделать? Сейчас я вам все расскажу и дам нужные ссылки.
О чём пойдет речь?
- Как установить Android на VirtualBox?
- Как установить Android 4 на VirtualBox?
- Как настроить интернет в Андроид на VirtualBox?
Ну для начала нужно установить саму программу VirtualBox. Для этого можно зайти на сайт программы и скачать нужный пакет: сайт VirtualBox
После этого идём на сайт android-x86.org и скачиваем нужный образ.
Я скачал самый распространённый на смартфонах Android 2.3, вариант для Asus:
После этого открываем Virtual Box и создаём новую виртуальную машину.
Я выбрал вот такие пункты, так как это более всего оптимально для установки, и дальше вы в этом убедитесь:
512 мегабайтов оперативной памяти для Android 2.3 будет вполне достаточно, но можете поставить и больше. Далее создаём виртуальный жесткий диск. Я выбрал первый пункт:
Я выбрал первый пункт:
Создав машину, настраиваем её параметры, в частности монтируем наш образ с Андроид:
В разделе «Носители» выбираем в разделе CD-DVD образ скачанного нами диска. После этого запускаем установку, выбрав или первый пункт, чтобы запустить Android в режиме live-cd, или последний пункт, чтобы установить Андроид на жёсткий диск.
Я выбрал вариант установки на жёсткий диск, так как это настоящая полноценная установка, позволяющая устанавливать программы и сохранять всё после перезагрузки. Но установить на жёсткий диск Android немного сложнее, так как там текстовый инсталятор времён молодости Товальда Линуса. Поэтому для новичков сделаю пару подсказок.
Нам предлагают создать или модифицировать диск. Жмём OK — Enter:
После этого выбираем пункт Primary. Жмём несколько раз Enter, пока не создастся новый диск. Жмём Bootable, чтобы сделать его загрузочным. После этого жмём Write. Когда диск создан, выходим из утилиты — Quit. И вот мы попадаем в меню установки. Выбираем наш диск и жмём Enter:
И вот мы попадаем в меню установки. Выбираем наш диск и жмём Enter:
Выбираем файловую систему. ВНИМАНИЕ! Выбирайте ТОЛЬКО FAT 32! Иначе приложения у вас устанавливаться не будут! (Касается Андроид 4) В итоге получаем карманный Андроид на виртуальной машине:
Сразу хочу обратить внимание, что у вас не будет функциональных кнопок, как на реальном устройстве. Поэтому кнопку назад заменяет правая кнопка мышки. Вы можете сразу в настройках поставить русский язык и добавить свой аккаунт в gmail.com.
Если у вас к основному компьютеру подключен интернет, то он автоматически подхватиться и в Android. Правда при подключении 3G модема интернет в виртуальной машине не работал. Но возможно это как то можно исправить.
Вот так вы можете установить Андроид на VirtualBox. Мои опыты в этом направлении только начинаются, поэтому если будет что-то интересное, то обязательно напишу. А оно точно будет! Но если вы всё же немного не поняли, то посмотрите вот это видео:
youtube.com/embed/pYQBgSxILiY» frameborder=»0″ allowfullscreen=»allowfullscreen»>На видео ясно видно, что делается все за пару минут, на все вопросы жму Enter!
Как установить Android 4 на VirtualBox?
Установить Android 4 на VirtualBox можно точно таким же образом, алгоритм будет тем же. И так как именно Android 4 стала уже системой по умолчанию на большинстве смартфонах и планшетах, поэтому рекомендую поставить именно Android 4 версии. Но вот проблема! В версия начиная с 3 в Андроид для x86 нет возможности подключиться к сети, а значит к интернету.
Я не знаю, почему разработчики так поступили, просто ума не приложу. Но факт остаётся фактом: подключить интернет в Android 4 в VirtualBox просто так не получится.
Я перерыл весь интернет, перепробовал массу методов, но ничего не помогло. Но вот недавно мне это всё таки удалось, и сейчас я вам об этом расскажу.
Как настроить интернет в Андроид на VirtualBox?
Чтобы не быть голословным, вот фото с моей виртуальной машины:
Как же мне это удалось? Всё просто! Просто я нашёл версию Андроид 4 x86 с патчем, который добавляет локальную сеть в Андроид 4. Идём по ссылке и скачиваем чудо Android 4 x86 Ethernet.
Идём по ссылке и скачиваем чудо Android 4 x86 Ethernet.
ВНИМАНИЕ! Выбирайте файловую систему ТОЛЬКО FAT 32! Иначе приложения у вас устанавливаться не будут! При установке вас попросят создать опять раздел — выделите всю память, сколько вы планировали для HDD.
Устанавливает всё как обычно и настроек особых не требует, нужно только в настройках сети выставить режим NAT.
Ну вот и всё, победил я Андроид в виртуальной машине и теперь буду ставить, тестировать и описывать программы, которых в Андроид вагон и маленькая тележка……
Превращаем Android смартфон в компьютер
Смартфоны позволяют нам оставаться на связи, получать доступ к информации, развлекаться, многое другое. Однако, что если я скажу вам, что ваш Android-телефон может стать не только мобильным устройством, но, полноценным ПК? В этой статье мы рассмотрим, как установить, настроить виртуальную машину (VM) на устройстве Android, а также расскажем о возможностях, которые она предоставляет.
Что такое виртуальная машина на Android?
Она представляет собой программу или систему, которая позволяет эмулировать другую операционную систему или создавать их экземпляры. В простых словах, это программный эмулятор, который позволяет запускать, использовать другие ОС или их образы на вашем Android-устройстве.
Почему стоит использовать виртуальную машину на Android?
Вот некоторые причины:
- Расширение возможностей: это позволяет вам запускать приложения, игры, которые не предназначены для вашей версии ОС или аппаратного обеспечения. Открывается доступ к более широкому спектру программ, игр, которые ранее были недоступны.
- Изоляция, безопасность: она создает специальное окружение, которое изолирует запущенные программы, ОС от основной. Это повышает безопасность, поскольку вредоносные программы, запущенные внутри ВМ, не смогут повлиять на основную систему.
- Тестирование программ, разработка: если вы являетесь разработчиком программного обеспечения или просто хотите проверить совместимость приложений с различными версиями Андроид, ВМ на Android станет незаменимым инструментом.
 Вы сможете создавать, запускать разные версии ОС для тестирования, отладки.
Вы сможете создавать, запускать разные версии ОС для тестирования, отладки.
Как установить
Установка виртуальной машины на Андроид обычно происходит через установку специального приложения из Google Play Store. Вот варианты:
VMOS – это одна из наиболее популярных программ, которая позволяет создавать, запускать виртуальные экземпляры ОС на вашем устройстве. Оно предлагает широкий спектр функций, возможностей, включая возможность установки приложений из Google Play Store внутри среды.
Anbox – это еще один вариант, который позволяет запускать Android-приложения на устройствах с другими операционными системами, такими как Linux. Anbox создает контейнер внутри вашей ОС, в котором запускаются программы.
Genymotion – это платформа, предназначенная для разработчиков. Она предоставляет возможность создавать, запускать экземпляры разных версий Андроид с разными параметрами.
Как настроить, использовать виртуальную машину на Android?
После установки приложения, вам потребуется скачать, установить образ операционной системы, которую вы хотите запустить. Образы часто доступны на официальных сайтах проектов Android-x86 или LineageOS. После установки, вы можете запустить ВМ, настроить ее параметры, такие как объем памяти, количество ядер процессора, другие.
Образы часто доступны на официальных сайтах проектов Android-x86 или LineageOS. После установки, вы можете запустить ВМ, настроить ее параметры, такие как объем памяти, количество ядер процессора, другие.
Когда все настроено, запущено, вы можете использовать ее как обычный Android-телефон. Вы можете устанавливать, запускать приложения, игры, общаться в мессенджерах, делать все, что обычно делаете на своем мобильном устройстве.
Заключение
Виртуальная машина на Android открывает перед вами возможности, которых вы ранее не могли представить. Она позволяет установить, использовать другие операционные системы, расширяет функциональность вашего смартфона, предоставляет больше свободы в выборе приложений, игр.
Ссылка скопированаНастройка аппаратного ускорения для эмулятора Android | Android Studio
Эмулятор работает лучше всего, если он может использовать оборудование вашего компьютера, например
процессор, графический процессор и модем, а не работать как чистое программное обеспечение.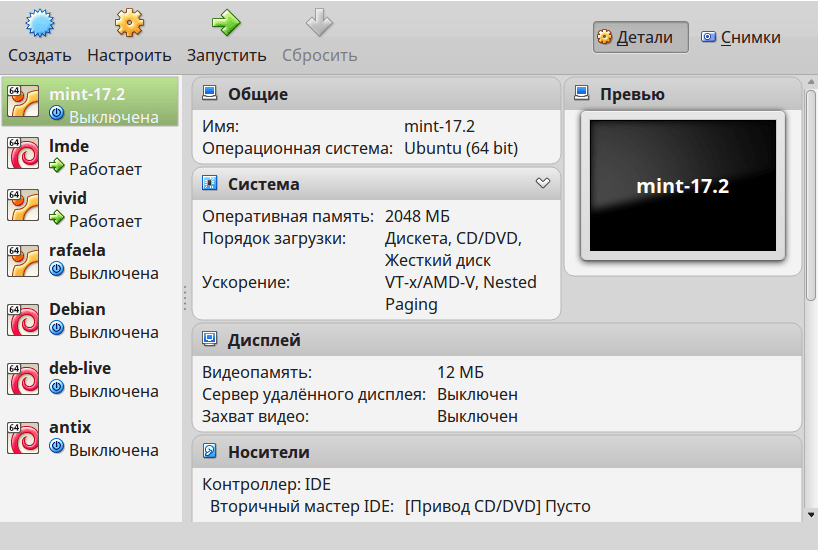
Эмулятор может использовать аппаратное ускорение для улучшения вашего опыт двумя основными способами:
- Графическое ускорение для улучшенного экрана рендеринг
- Ускорение виртуальной машины (ВМ) для повышения скорости выполнения
Аппаратное ускорение включено по умолчанию на большинстве машин. если это не так на вашем компьютере, эта страница описывает, как вы можете настроить графику и ускорение виртуальной машины (ВМ) для повышения производительности эмулятора.
Настройка графического ускорения
Графическое ускорение использует аппаратное обеспечение вашего компьютера (обычно GPU) для
рендеринг экрана быстрее. Устройства Android используют OpenGL для встраиваемых систем
(OpenGL ES или GLES) для рендеринга как 2D, так и
3D графика на экране.
Когда вы создаете виртуальное устройство Android (AVD) в AVD Manager, вы можете указать, использует ли эмулятор аппаратное или программное обеспечение для эмуляции ГПУ АВД. Аппаратное ускорение рекомендуется и обычно Быстрее. Однако вам может понадобиться использовать программное ускорение, если ваш компьютер использует графические драйверы, несовместимые с эмулятором.
По умолчанию эмулятор решает, использовать аппаратное или программное обеспечение ускорение графики в зависимости от настроек вашего компьютера. Если ваше аппаратное обеспечение GPU и драйверы совместимы, эмулятор использует GPU. В противном случае эмулятор использует программное ускорение (используя ЦП вашего компьютера) для имитации графического процессора обработка.
Если запустить эмулятор из командную строку, вы можете переопределить настройка графического ускорения в AVD для этого экземпляра виртуального устройства.
Требования
Чтобы использовать графическое ускорение, ваша среда разработки должна иметь следующее:
- Инструменты SDK: Рекомендуется последняя версия (минимум версия 17)
- Платформа SDK: рекомендуется последняя версия (Android 4.
 0.3, версия 3, минимум)
0.3, версия 3, минимум)
Настройка ускорения графики в AVD Manager
Чтобы настроить графическое ускорение для AVD, выполните следующие действия:
- Откройте AVD Manager.
- Создать новый AVD или редактировать существующий AVD.
- В Проверка конфигурации найдите раздел Emulated Performance .
- Выберите значение для параметра Графика: .
- Нажмите Готово .
Настройка графического ускорения из командной строки
Чтобы указать тип графического ускорения при запуске AVD из команды линия, включите 9Опция 0063 -gpu , как показано в следующем примере:
эмулятор -avd avd_name -gpu режим [{- опция [ значение ]} . .. ]
.. ]
Значение режима может быть установлено в одно из следующих
варианты:
-
авто: Позвольте эмулятору выбирать между аппаратной или программной графикой ускорение в зависимости от настроек вашего компьютера. -
хост: Используйте графический процессор на вашем компьютере для аппаратного ускорения. Этот вариант обычно обеспечивает высочайшее качество графики и производительность для эмулятор. Однако, если у ваших графических драйверов есть проблемы с рендерингом OpenGL, вам может понадобиться использоватьswiftshader_indirectилиangle_indirectварианты. -
swiftshader_indirect: использовать совместимый с быстрой загрузкой вариант SwiftShader для рендеринга графики с помощью программного ускорения. Этот вариант хорошо
альтернатива режиму
Этот вариант хорошо
альтернатива режиму host, если ваш компьютер не может использовать аппаратное ускорение. angle_indirect: (только для Windows) Используйте вариант, совместимый с быстрой загрузкой УГОЛ Директ3D для рендеринга графики с помощью программного ускорения. Этот вариант хорошо альтернативаhostmode, если ваш компьютер не может использовать аппаратное ускорение. В большинстве случаев производительность ANGLE аналогична использованию режима хостаВ Windows, Microsoft Драйверы DirectX обычно вызывают меньше проблем, чем драйверы OpenGL. Этот вариант использует Direct3D 11 и требует Windows 10, Windows 8.1 или Windows 7 SP1 с Обновление платформы Windows 7.
гость: использовать гостевой программный рендеринг. Этот вариант обеспечивает наименьший
качество графики и производительность эмулятора.
Этот вариант обеспечивает наименьший
качество графики и производительность эмулятора.
Следующие параметры режима устарели:
-
swiftshader: Устарело в версии 27.0.2. Используйтеswiftshader_indirectвместо. -
угол: Устарело в версии 27.0.2. Вместо этого используйтеangle_indirect(Windows только). -
mesa: Устарело в версии 25.3. Вместо этого используйтеswiftshader_indirect.
Включить рендеринг Skia для пользовательского интерфейса Android
При использовании изображений для уровня API 27 или выше эмулятор может отображать
Пользовательский интерфейс Android со Skia. Скиа помогает
эмулятор визуализирует графику более плавно и эффективно.
Скиа помогает
эмулятор визуализирует графику более плавно и эффективно.
Чтобы включить рендеринг Skia, используйте следующие команды в оболочке adb :
su setprop debug.hwui.renderer skiagl останавливаться начинать
Настройка ускорения VM
Ускорение VM использует процессор вашего компьютера для значительного улучшения
скорость выполнения эмулятора. Инструмент под названием гипервизор
Общие требования
Чтобы использовать ускорение ВМ с эмулятором, ваш компьютер должен соответствовать общим
требования в этом разделе. Ваш компьютер также должен соответствовать другим
требования, специфичные для вашей операционной системы.
Требования к среде разработки
Чтобы использовать ускорение VM, ваша среда разработки должна соответствовать следующие требования:
Требования к расширению виртуализации
Помимо требований к среде разработки, процессор должен поддерживать расширения виртуализации. Поддерживаемые процессоры:
- Процессоры Intel с технологией виртуализации Intel (VT-x, vmx)
- Процессоры AMD с AMD-V (SVM)
- Apple Silicon семейства M1 и M2
Дополнительные требования для процессоров Intel и AMD:
Трансляция адресов второго уровня (Intel EPT или AMD RVI) требуется для Intel и процессоры AMD. Большинство современных процессоров Intel и AMD поддерживают второй уровень адресный перевод. Только процессоры Intel или AMD первого поколения, предлагающие расширения виртуализации могут не иметь переводов страниц второго уровня.
Если вы не уверены, поддерживает ли ваш процессор необходимые расширения,
проверьте характеристики вашего процессора на сайте производителя.
Ограничения
Ускорение ВМ имеет следующие ограничения:
- Вы не можете запускать эмулятор с ускорением ВМ внутри другой ВМ, например на размещенной ВМ с помощью VirtualBox, VMWare или Docker. Вы должны запустить эмулятор с ускорением виртуальной машины непосредственно на вашем хост-компьютере.
- В зависимости от вашей операционной системы и гипервизора вы не можете запускать программное обеспечение
который использует другую технологию виртуализации одновременно с запуском
Эмулятор с ускорением VM. Примеры такого программного обеспечения включают, но не
ограничивается решениями для виртуальных машин, определенными антивирусными программами и несколькими
античитерские решения.
 Ситуация в основном наблюдается на Windows с Hyper-V
выключенный. Большая часть такого программного обеспечения может сосуществовать с эмулятором Android без каких-либо дополнительных действий.
проблемы. Но при возникновении конфликтов рекомендуется не запускать
VM-ускоренный эмулятор заодно с таким софтом.
Ситуация в основном наблюдается на Windows с Hyper-V
выключенный. Большая часть такого программного обеспечения может сосуществовать с эмулятором Android без каких-либо дополнительных действий.
проблемы. Но при возникновении конфликтов рекомендуется не запускать
VM-ускоренный эмулятор заодно с таким софтом.
О гипервизорах
Для ускорения ВМ требуется гипервизор , инструмент, использующий виртуализацию расширения, предоставляемые процессором вашего компьютера.
Без гипервизора и ускорения ВМ эмулятор должен транслировать машинный код из виртуальной машины блок за блоком, чтобы соответствовать архитектуре сервер. Этот процесс может быть довольно медленным. С гипервизором, когда виртуальная машина и архитектура хост-компьютера совпадают, эмулятор может запускать код непосредственно на хост-процессоре с помощью гипервизора. Это улучшение резко увеличивает скорость и производительность эмулятора.
Гипервизор, который лучше всего подходит для вас, зависит от операционной системы вашего компьютера. система и конфигурация. Дополнительные сведения см. в одном из следующих
разделы:
система и конфигурация. Дополнительные сведения см. в одном из следующих
разделы:
- Настройка ускорения ВМ на Windows
- Настройка ускорения ВМ в macOS
- Настройка ускорения ВМ в Linux
Проверить, установлен ли гипервизор
Вы можете использовать параметр командной строки emulator -accel-check , чтобы проверить, установлен ли
в данный момент на вашем компьютере установлен гипервизор.
В следующих примерах показано, как использовать параметр эмулятора accel-check . В
в каждом примере Sdk — это расположение Android SDK:
Windows:
c:\Users\janedoe\AppData\Local\Android> Sdk \emulator\emulator -accel-check ускорение: 0 AEHD (версия 2.0) установлен и готов к использованию.В Windows есть несколько вариантов гипервизора. Итак, что вы видите, может отличаться от примера здесь. Например, вы можете увидеть один из следующие ключевые слова в сообщении: GVM (прежнее название AEHD), WHPX , HAXM .ускоряться
macOS:
janedoe-macbookpro:Android janedoe$ ./ Sdk /emulator/emulator -accel-check ускорение: 0 Гипервизор.Framework OS X Версия 13.2 ускоряться
Линукс:
janedoe:~/Android$ ./ SDK /emulator/emulator -accel-check ускорение: 0 KVM (версия 12) установлен и готов к использованию.
Настройка ускорения ВМ в Windows
Ускорение ВМ в Windows может использовать один из трех гипервизоров:
- Драйвер гипервизора Android Emulator (AEHD)
- Платформа гипервизора Windows (WHPX)
- Диспетчер аппаратного ускорения Intel (HAXM)
Выберите гипервизор в Windows
В этом разделе показаны критерии для определения используемого гипервизора. Процесс настройки ускорения ВМ с использованием каждого гипервизора описан в
следующие разделы.
Процесс настройки ускорения ВМ с использованием каждого гипервизора описан в
следующие разделы.
Начиная с эмулятора 33.x.x.x, HAXM устарел, поскольку Intel прекращает поддержку разработка HAXM. Эмулятор Android драйвер гипервизора (AEHD) заменяет Intel HAXM на процессорах Intel.
| Критерии (эмулятор 33.x.x.x и выше) | Гипервизор |
|---|---|
| Вам не нужен для запуска Hyper-V одновременно с эмулятором Android. | Используйте драйвер гипервизора Android Emulator. |
| Вам действительно нужен для запуска Hyper-V одновременно с эмулятором Android. | Используйте WHPX. |
Для эмулятора 32.x.x.x и ниже: продолжайте следовать старым критериям, чтобы определить, какой гипервизор использовать.
| Критерии (эмулятор 32.x.x.x и ниже) | Гипервизор |
|---|---|
У вас процессор Intel, и не нужен для запуска Hyper-V одновременно с эмулятором Android. | Используйте Intel HAXM. |
| У вас процессор AMD, и не нужен для запуска Hyper-V одновременно с эмулятором Android. | Используйте драйвер гипервизора Android Emulator. |
| У вас есть процессор Intel или AMD, и действительно нужен для запуска Hyper-V одновременно с эмулятором Android. | Используйте WHPX. |
Настройка ускорения виртуальной машины с помощью драйвера гипервизора эмулятора Android (AEHD) в Windows
Прежде чем вы сможете установить и использовать драйвер гипервизора эмулятора Android, ваш компьютер должен соответствовать следующим требованиям:
- Процессоры Intel или AMD с расширением виртуализации.
64-разрядная версия Windows 11, Windows 10, Windows 8 или Windows 7 (32-разрядная версия Windows не поддерживается)
Примечание. Пользователи Windows 8.1, Windows 8 и Windows 7 должны деактивировать драйвер
обеспечение подписи для использования AEHD 1.8 и выше из-за
Изменение требований к подписи драйверов Windows. AEHD 1.7 и ниже не
затронуто.
Пользователи Windows 8.1, Windows 8 и Windows 7 должны деактивировать драйвер
обеспечение подписи для использования AEHD 1.8 и выше из-за
Изменение требований к подписи драйверов Windows. AEHD 1.7 и ниже не
затронуто.В Windows 11, Windows 10 или Windows 8, вы должны отключить Hyper-V в диалоговом окне функций Windows.
Примечание. Некоторые компоненты Windows могут снова включить Hyper-V. Обратитесь к раздел об отключении Hyper-V для получения более подробной информации.
На процессорах AMD драйвер гипервизора Android Emulator можно установить через Менеджер SDK в Android Studio 4.0 Canary 5 или позже.
На процессорах Intel драйвер гипервизора Android Emulator можно установить через Менеджер SDK в Android Studio Flamingo или позже.
Чтобы установить из SDK Manager, выполните следующие действия:
- Выберите Tools > SDK Manager.
- Перейдите на вкладку SDK Tools и выберите гипервизор Android Emulator.
 водитель .
водитель . - Нажмите OK , чтобы загрузить и установить драйвер гипервизора Android Emulator.
После установки убедитесь, что драйвер работает правильно используя следующую команду командной строки:
AEHD 2.1 и выше
sc запрос aehd
Сообщение о состоянии включает следующую информацию:
ИМЯ_СЛУЖБЫ: aehd ... СОСТОЯНИЕ: 4 РАБОТАЕТ ...Следующее сообщение об ошибке означает, что расширение виртуализации не включен в вашем BIOS или что Hyper-V не отключен:
ИМЯ_СЛУЖБЫ: aehd ... СОСТОЯНИЕ : 1 ОСТАНОВЛЕНО WIN32_EXIT_CODE: 4294967201 (0xffffffa1) ...AEHD 2.0 и ниже
sc запрос gvm
Сообщение о состоянии включает следующую информацию:
ИМЯ_СЛУЖБЫ: гвм . ..
СОСТОЯНИЕ: 4 РАБОТАЕТ
...
..
СОСТОЯНИЕ: 4 РАБОТАЕТ
...
Следующее сообщение об ошибке означает, что расширение виртуализации не включен в вашем BIOS или что Hyper-V не отключен:
ИМЯ_СЛУЖБЫ: гвм ... СОСТОЯНИЕ : 1 ОСТАНОВЛЕНО WIN32_EXIT_CODE: 4294967201 (0xffffffa1) ...
Драйвер гипервизора Android Emulator также можно загрузить и установить с
Гитхаб.
После распаковки пакета драйвера запустите silent_install.bat в командной строке.
с правами администратора.
Удалите драйвер гипервизора Android Emulator, используя следующие команды в командная строка с правами администратора:
AEHD 2.1 и выше
sc стоп aehd sc удалить aehd
AEHD 2.0 и ниже
sc стоп гвм sc удалить гвмПримечание. Завершите работу всех эмуляторов x86 перед удалением эмулятора Android.
 драйвер гипервизора для AMD.
драйвер гипервизора для AMD.Настройте ускорение ВМ с помощью Intel HAXM в Windows
Предупреждение. Начиная с эмулятора 33.x.x.x, Intel HAXM устарел. Пожалуйста вместо этого используйте драйвер гипервизора Android Emulator. Intel HAXM поддержка может быть полностью удалена в будущем.Прежде чем вы сможете установить и использовать Intel HAXM, ваш компьютер должен соответствовать следующим требованиям. требования:
Чтобы установить драйвер Intel HAXM, выполните следующие действия:
- Откройте диспетчер SDK.
- Перейдите на вкладку Сайты обновления SDK и выберите Intel HAXM .
- Нажмите OK .
После завершения загрузки запустите программу установки.
Обычно установщик находится в следующем расположении:
сдк \extras\intel\Hardware_Accelerated_Execution_Manager\intelhaxm-android. exe
exe Используйте мастер для завершения установки.
После установки Intel HAXM убедитесь, что драйвер виртуализации работает правильно, используя следующую команду командной строки:
sc запрос intelhaxm
Сообщение о состоянии включает следующую информацию:
ИМЯ_СЛУЖБЫ: intelhaxm ... СОСТОЯНИЕ: 4 РАБОТАЕТ ...
Для получения дополнительной информации см. инструкции по установке Intel HAXM в Windows.
Чтобы удалить Intel HAXM, используйте программу установки или панель управления Windows. Панель. Перед удалением Intel HAXM выключите все работающие эмуляторы x86.
Примечание: рекомендуется Intel HAXM 7.6.5. Некоторые AVD могут не загружаться, если Intel Установлен HAXM выше 7.6.5.Настройка ускорения ВМ с помощью платформы гипервизора Windows
Прежде чем вы сможете включить WHPX, ваш компьютер должен соответствовать следующим требованиям:
- Процессоры Intel: поддержка технологии виртуализации (VT-x), расширенная страница
Таблицы (EPT) и неограниченный гость (UG).
 VT-x должен быть включен в
настройки BIOS вашего компьютера. Процессоры AMD
VT-x должен быть включен в
настройки BIOS вашего компьютера. Процессоры AMD - : рекомендуется процессор AMD Ryzen. Виртуализация или SVM должны быть включен в настройках BIOS вашего компьютера.
- Android Studio 3.2 Beta 1 или выше
- Эмулятор Android версии 27.3.8 или выше
- Windows 10 или выше
Чтобы установить WHPX в Windows, выполните следующие действия:
- На рабочем столе Windows щелкните правой кнопкой мыши значок Windows и выберите Приложения и функции .
- В разделе Связанные настройки щелкните Программы и компоненты .
- Щелкните Включает или выключает компоненты Windows .
Выберите Платформа гипервизора Windows .
Нажмите OK .
После завершения установки перезагрузите компьютер.
Дважды проверьте при отключении Hyper-V
Hyper-V должен быть отключен для использования драйвера гипервизора Android Emulator или Intel
HAXM. Однако отмена выбора «Hyper-V» в диалоговом окне «Функции Windows» не
гарантировать, что Hyper-V отключен.
Однако отмена выбора «Hyper-V» в диалоговом окне «Функции Windows» не
гарантировать, что Hyper-V отключен.
Несколько функций в Windows 10 включает Hyper-V неявно. Пользователи могут даже не знать, что Hyper-V активируется, когда они включают одну из этих функций. Эти функции включают в себя:
- Платформа виртуальных машин
- Платформа гипервизора Windows
- Песочница Windows
- Изоляция активной зоны
- Защита учетных данных
Кроме того, для подсистемы Windows для Linux версии 2 требуется Платформа виртуальной машины, что означает, что для нее неявно требуется Hyper-V. Этот список не является исчерпывающим; файл ошибка если вы найдете пункт, который должен быть включен здесь.
Дважды проверьте, что перечисленные функции также отключены при отключении Гипер-В. Обратитесь к документации Microsoft и приведенным ниже примерам, чтобы узнать как можно отключить каждую отдельную функцию.
Некоторые платформы не могут сразу отключить Hyper-V, когда он выключен.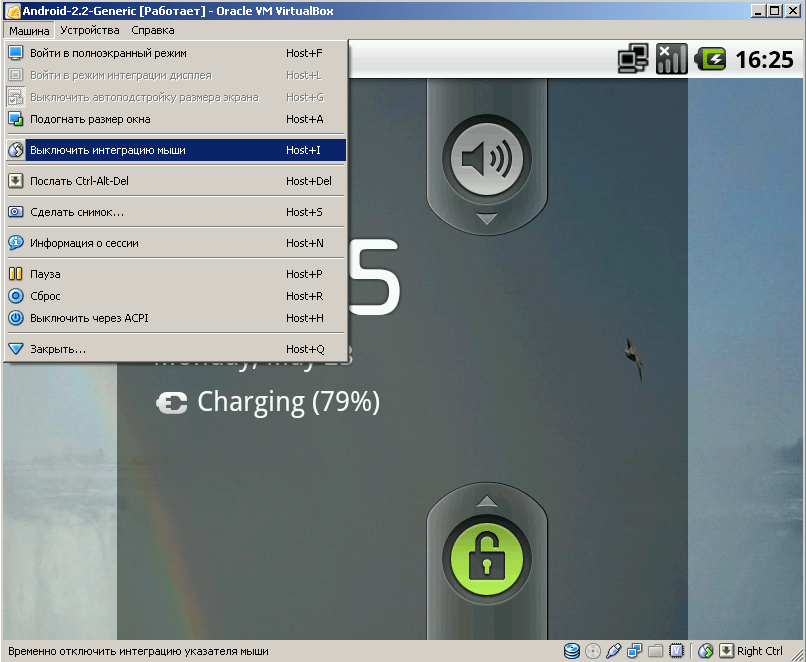 Когда
это происходит, ОС Windows не возвращает ошибку, и появляется Hyper-V
отключен в диалоговом окне функций Windows. Пожалуйста, сообщите об ошибке в проблеме Microsoft
трекер, когда это происходит.
Когда
это происходит, ОС Windows не возвращает ошибку, и появляется Hyper-V
отключен в диалоговом окне функций Windows. Пожалуйста, сообщите об ошибке в проблеме Microsoft
трекер, когда это происходит.
Настройка ускорения ВМ в macOS
В MacOS эмулятор Android использует встроенный Гипервизор.Фреймворк, для которого требуется MacOS v10.10 (Yosemite) и выше.
Примечание: Не рекомендуется устанавливать и использовать Intel HAXM в MacOS. эмулятор больше не поддерживает Intel HAXM в MacOS.Настройка ускорения VM в Linux
Системы на базе Linux поддерживают ускорение VM с помощью программного обеспечения KVM упаковка. Следуйте инструкциям по установке KVM в вашей системе Linux, а затем проверьте что KVM включен. Для систем Ubuntu см. Установка KVM в Ubuntu.
Требования
Для запуска KVM требуются определенные разрешения пользователя.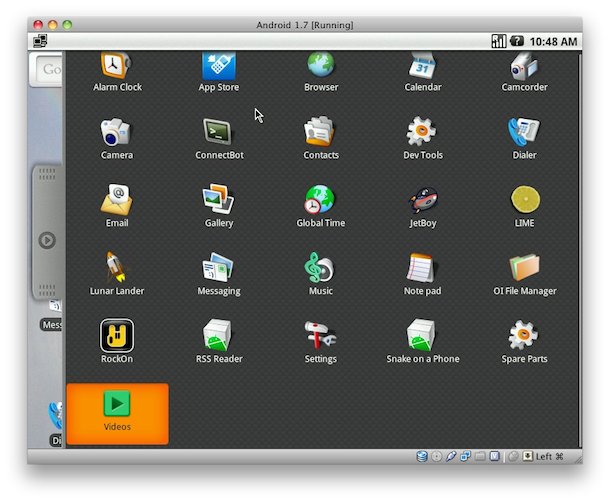 Убедитесь, что у вас есть
достаточные разрешения, как указано в инструкциях по установке KVM.
Убедитесь, что у вас есть
достаточные разрешения, как указано в инструкциях по установке KVM.
Чтобы использовать ускорение виртуальной машины в Linux, ваш компьютер также должен соответствовать этим требованиям. Требования:
- Для процессоров Intel: Поддержка технологии виртуализации (VT-x), Intel Включены функции EM64T (Intel 64) и Execute Disable (XD) Bit.
- Для процессоров AMD: поддержка виртуализации AMD (AMD-V).
Проверить, установлен ли KVM в настоящее время в Linux
Вы можете использовать эмулятор -accel-check параметр командной строки, чтобы проверить, установлен ли у вас KVM. Альтернативно,
можно установить 9Пакет 0063 cpu-checker , содержащий команду kvm-ok .
В следующем примере показано, как использовать команду kvm-ok :
Установите пакет
cpu-checker:$ sudo apt-get установить cpu-checker $ egrep -c '(vmx|svm)' /proc/cpuinfo
Результат 1 или выше означает, что виртуализация поддерживается.
 Результат
0 означает, что ваш процессор не поддерживает аппаратную виртуализацию.
Результат
0 означает, что ваш процессор не поддерживает аппаратную виртуализацию.Запустите команду
kvm-ok:$ квм-ок
Ожидаемый результат:
ИНФОРМАЦИЯ: /dev/kvm существует Можно использовать KVM-ускорение
Если вы получаете следующую ошибку, это означает, что вы все еще можете запустить виртуальный машины. Однако ваша виртуальная машина работает медленнее без расширений KVM.
ИНФОРМАЦИЯ: ваш ЦП не поддерживает расширения KVM Ускорение KVM НЕ может быть использовано
Установка KVM в Linux
Используйте следующую команду для установки KVM:
Cosmic (18.10) или новее:
sudo apt-get install qemu-kvm libvirt-daemon-system libvirt-clients bridge-utils
Lucid (10.04) или новее:
sudo apt-get install qemu-kvm libvirt-bin ubuntu-vm-builder bridge-utils
Кармический (9.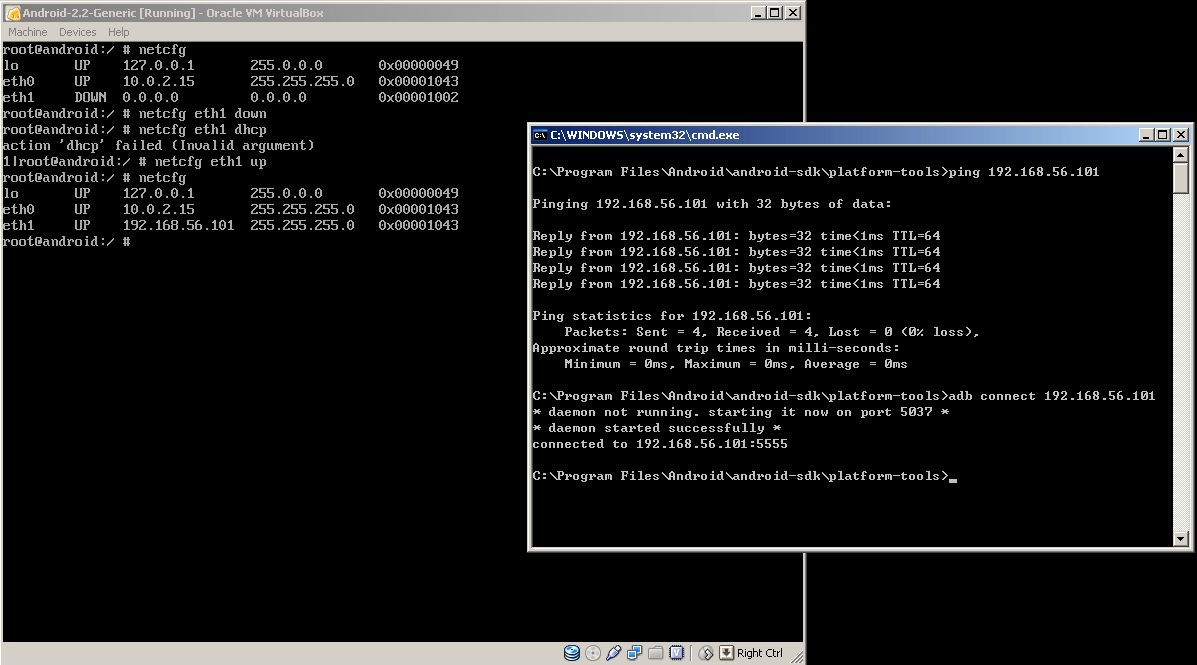 10) или ранее:
10) или ранее:
sudo aptitude установить kvm libvirt-bin ubuntu-vm-builder bridge-utils
[РЕШЕНО] Как установить Android на VirtualBox (2023)
Хотите установить Android на VirtualBox? Тогда это простое руководство по установке поможет вам.
В целом, Android — фантастическая мобильная операционная система: она адаптируемая, быстрая и содержит множество полезных функций, которые делают ее отличным выбором для подавляющего большинства людей, использующих смартфоны.
В частности, использование Android в качестве мобильной операционной системы имеет определенные недостатки, которые подробно описаны в следующем разделе.
Если вы хотите использовать свой компьютер вместо телефона по какой-либо причине, будь то для тестирования или просто для развлечения, вы можете сделать это, не опасаясь последствий.
Операцию можно завершить, просто установив нужную версию Android на стандартную виртуальную машину (ВМ), например VirtualBox, а затем перезагрузив компьютер.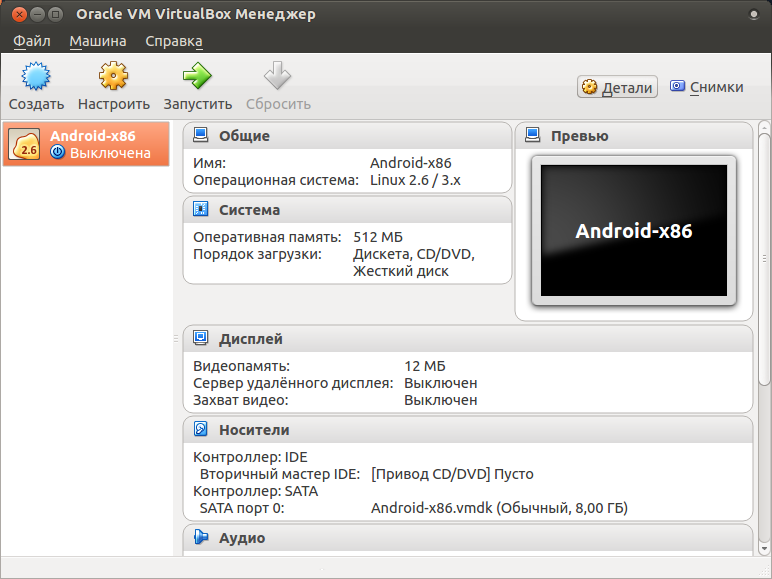
Если вы будете следовать инструкциям в этой статье, вы сможете начать работу с Android за относительно короткий период времени.
Установите VirtualBox и запустите виртуальную машинуСамый первый шаг — загрузить и установить VirtualBox на свой компьютер, что само собой разумеется на данном этапе. Для завершения этой процедуры необходимо просто загрузить приложение с официального сайта, а затем следовать простым инструкциям по установке.
Вы должны решать следующие задачи только после того, как закончите предыдущий уровень, поскольку они более сложны для достижения: Первый шаг — получить образ диска Android в формате ISO для использования на вашем компьютере, что можно сделать, загрузив это из интернета.
Проект Android-x86, сформированный группой разработчиков с открытым исходным кодом, посвятивших свое время переносу кода Android для работы на оборудовании ПК, является одним из самых надежных источников этой информации.
С проектом Android-x86 проект Android достиг своей последней итерации. Согласно проекту Android-x86, который является наиболее надежным источником доступной информации, эта информация верна. Как только вы завершите установку VirtualBox и подготовите свой ISO-образ для использования, вы захотите открыть Virtual Box и выбрать «Создать», чтобы начать процесс создания новой виртуальной машины на жестком диске вашего компьютера (ВМ).
Также рекомендуется изменить тип на «Другое» и версию на «Другое/Неизвестно (64-разрядная)» на соответствующие значения при настройке имени файла и расположения результирующего файла (или 32-разрядной версии, если вы загрузили 32-битный ISO). Эта информация может оказаться полезной для предотвращения определенных проблем совместимости в будущем. Также читайте, как исправить отсутствие звука в Discord потоке.
Настройка виртуальной машины Следующий процесс включает в себя определение объема памяти (ОЗУ), выделенного виртуальной машине в задаче. Поскольку максимальный объем ОЗУ, выделенный виртуальной машине, определяется системными ресурсами, доступными на вашем компьютере, вы не можете использовать компьютер с 16 ГБ для предоставления 32 ГБ ОЗУ виртуальной машине в той же сети.
Поскольку максимальный объем ОЗУ, выделенный виртуальной машине, определяется системными ресурсами, доступными на вашем компьютере, вы не можете использовать компьютер с 16 ГБ для предоставления 32 ГБ ОЗУ виртуальной машине в той же сети.
Вопреки распространенному мнению, несмотря на то, что 2 ГБ ОЗУ — это минимальное количество, которое должно быть назначено, рекомендуется разрешить от 6 до 8 ГБ ОЗУ. Следует иметь в виду, что эта виртуальная машина требует столько же ресурсов, сколько и реальное мобильное устройство, и что в этом случае обычно желательны более значительные ресурсы.
Если вы хотите, чтобы ваша операционная система работала бесперебойно, вы должны убедиться, что по крайней мере 4 ГБ оперативной памяти доступны для использования остальной частью системы; в противном случае вы можете столкнуться со стабильностью системы и проблемами со стабильностью.
Используя его настройки, создайте виртуальную машину и выделите объем оперативной памяти, который будет использовать виртуальный компьютер.
Последним этапом создания виртуальной машины является создание виртуального жесткого диска для вашего нового виртуального компьютера, и этот шаг более подробно обсуждается ниже. Прежде чем перейти к следующему этапу, убедитесь, что на предыдущем шаге выбрана опция быстрого создания виртуального жесткого диска.
Инфраструктура виртуальных рабочих столов (VDI) будет поддерживать файлы любого типа, и настройка по умолчанию будет полностью работоспособна. Второй выбор для типа файла «Фиксированный размер» выполняется нажатием кнопки «Далее» на клавиатуре. При этом выберите место на жестком диске, где вы хотите сохранить новый виртуальный диск, а также сколько места на жестком диске вы хотите, чтобы он занимал после создания.
Для правильной работы образ Android-x86 должен быть установлен на жесткий диск объемом не менее 8 ГБ. Маловероятно, что вам потребуется выполнять что-то особенно сложное с виртуальной машиной, поэтому жесткого диска емкостью 16 ГБ должно быть более чем достаточно, и он не должен создавать чрезмерную нагрузку на вычислительные возможности вашего компьютера.
- Убедитесь, что емкость жесткого диска, которую будет использовать ваша виртуальная машина, настроена правильно, введя необходимые значения в соответствующих областях.
- Однако перед использованием виртуальной машины необходимо внести несколько дополнительных изменений в конфигурацию. После этого виртуальная машина отобразится в вашем списке машин, доступных в данный момент. Щелкните устройство правой кнопкой мыши и выберите «Настройки» в контекстном меню, которое отображается после завершения щелчка правой кнопкой мыши.
- Вы можете попасть в меню настроек устройства, нажав и удерживая кнопку меню.
- В разделе «Система» параметров рекомендуется начать с выбора параметра «Процессор», если вы начинаете работу. Этот раздел позволяет вам выбрать количество ядер ЦП, которые будут использоваться виртуальной машиной при ее сборке при ее создании. Если это становится необходимым, рассмотрите возможность увеличения этого числа как минимум до двух, а лучше до трех или четырех, в зависимости от обстоятельств.
 Поскольку это то же самое, что и оперативная память стандартного мобильного телефона, наличие большой оперативной памяти является преимуществом.
Поскольку это то же самое, что и оперативная память стандартного мобильного телефона, наличие большой оперативной памяти является преимуществом.
Всегда помните, что, по словам разработчиков Android-x86, предоставление виртуальной машине одного виртуального ядра ЦП увеличит вероятность сбоя системы.
Важным аспектом количества ядер ЦП, которые могут быть предоставлены вашему компьютеру, является количество центров, присутствующих в центральном процессоре компьютера (ЦП). Предполагается, что ваша операционная система имеет доступ как минимум к двум ядрам ЦП; однако четыре ядра ЦП идеально подходят для достижения наилучшей производительности, поскольку они обеспечивают большую вычислительную мощность.
Поскольку только физические ядра ЦП (а не логические ядра с гиперпоточностью) разрешено безопасно выделять виртуальным машинам для вашей защиты, избегайте попадания в красную зону ползунка, насколько это возможно, если вы не хотите столкнуться с проблемами нестабильности. .
.
Настройте количество ядер ЦП, которые будут использоваться вашим приложением на протяжении всей его работы.
После этого необходимо перейти на следующий уровень настройки дисплея, вкладку «Экран», которую можно найти под заголовком «Экран». Объем видеопамяти, доступной для виртуальной машины, следует увеличить с 16 МБ до 32 или 64 МБ. Кроме того, в этом случае вы должны убедиться, что для графического контроллера установлено значение VBoxVGA в соответствующем месте.
Установите и запустите Android на VirtualboxПрежде чем продолжить, вы должны сначала выбрать формат файловой системы для вашего нового раздела. Ext4 обычно предпочтительнее. Однако NTFS и FAT32 — другие варианты. При появлении запроса нажмите «Да», чтобы отформатировать жесткий диск.
Затем вам будет предложено установить загрузчик GRUB. При желании вы можете использовать GRUB для загрузки Android с вашего ПК.
Вы должны изменить диск с GPT на MBR, если хотите использовать GRUB. Затем вам будет предложено указать каталог /system только для чтения, что вы и должны сделать.
Затем вам будет предложено указать каталог /system только для чтения, что вы и должны сделать.
В зависимости от того, сколько системных ресурсов вы предоставляете своей виртуальной машине и сколько ресурсов доступно вашей базовой ОС, эта процедура может занять некоторое время. После установки программы выберите «Запустить Android» или «Перезагрузить» (виртуальную машину), чтобы запустить виртуальную машину Android.
Теперь вы должны настроить виртуальную машину Android так же, как и любое другое устройство Android. Это полностью зависит от вас. После установки вы можете пользоваться своим Android-устройством как обычно.
После первого отключения виртуальной машины Android удалите файл ISO. Если вы этого не сделаете, виртуальная машина будет продолжать просить вас установить Android. Затем выберите Storage в настройках виртуальной машины, чтобы удалить ISO. Затем выберите два CD/DVD и нажмите «Удалить из виртуального диска» и сохраните изменения.
Виртуальная машина Android VMware используется для тестирования и разработки программного обеспечения, поскольку Android создан для смартфонов и планшетов; обычно это невозможно использовать на настольном компьютере.

 Вы сможете создавать, запускать разные версии ОС для тестирования, отладки.
Вы сможете создавать, запускать разные версии ОС для тестирования, отладки. 0.3, версия 3, минимум)
0.3, версия 3, минимум) .. ]
.. ]
 Этот вариант хорошо
альтернатива режиму
Этот вариант хорошо
альтернатива режиму 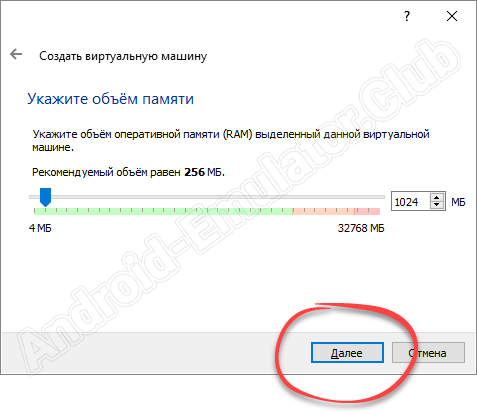 Этот вариант обеспечивает наименьший
качество графики и производительность эмулятора.
Этот вариант обеспечивает наименьший
качество графики и производительность эмулятора. Ситуация в основном наблюдается на Windows с Hyper-V
выключенный. Большая часть такого программного обеспечения может сосуществовать с эмулятором Android без каких-либо дополнительных действий.
проблемы. Но при возникновении конфликтов рекомендуется не запускать
VM-ускоренный эмулятор заодно с таким софтом.
Ситуация в основном наблюдается на Windows с Hyper-V
выключенный. Большая часть такого программного обеспечения может сосуществовать с эмулятором Android без каких-либо дополнительных действий.
проблемы. Но при возникновении конфликтов рекомендуется не запускать
VM-ускоренный эмулятор заодно с таким софтом.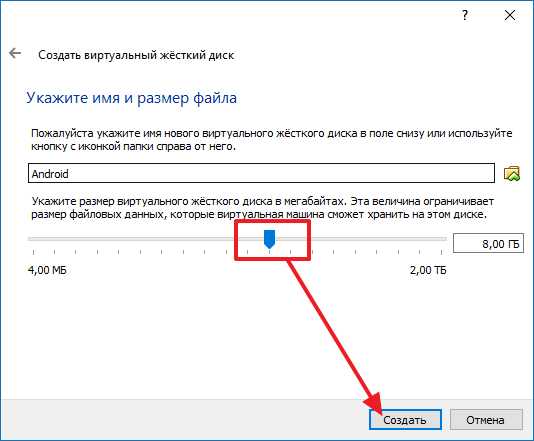 ускоряться
ускоряться
 Пользователи Windows 8.1, Windows 8 и Windows 7 должны деактивировать драйвер
обеспечение подписи для использования AEHD 1.8 и выше из-за
Изменение требований к подписи драйверов Windows. AEHD 1.7 и ниже не
затронуто.
Пользователи Windows 8.1, Windows 8 и Windows 7 должны деактивировать драйвер
обеспечение подписи для использования AEHD 1.8 и выше из-за
Изменение требований к подписи драйверов Windows. AEHD 1.7 и ниже не
затронуто. водитель .
водитель . ..
СОСТОЯНИЕ: 4 РАБОТАЕТ
...
..
СОСТОЯНИЕ: 4 РАБОТАЕТ
...
 exe
exe  VT-x должен быть включен в
настройки BIOS вашего компьютера.
VT-x должен быть включен в
настройки BIOS вашего компьютера. Результат
0 означает, что ваш процессор не поддерживает аппаратную виртуализацию.
Результат
0 означает, что ваш процессор не поддерживает аппаратную виртуализацию. Поскольку это то же самое, что и оперативная память стандартного мобильного телефона, наличие большой оперативной памяти является преимуществом.
Поскольку это то же самое, что и оперативная память стандартного мобильного телефона, наличие большой оперативной памяти является преимуществом.