Два способа, как поменять кодировку в Word
Когда человек работает с программой «MS Word», у него редко возникает потребность вникать в нюансы кодировки. Но как только появляется необходимость поделиться документом с коллегами, существует вероятность того, что отправленный пользователем файл может просто-напросто не быть прочитан получателем. Это случается из-за несовпадения настроек, а конкретно кодировок в разных версиях программы.
Как поменять кодировку в Word
Что представляет собой кодировка и от чего она зависит?
Для каждого региона кодировка может в значительной степени разниться. Для понимания кодировки необходимо знать то, что информация в текстовом документе сохраняется в виде некоторых числовых значений. Персональный компьютер самостоятельно преобразует числа в текст, используя при этом алгоритм отдельно взятой кодировки. Для стран СНГ используется кодировка файлов с названием «Кириллица», а для других регионов, таких как Западная Европа, применяется «Западноевропейская (Windows)». Если текстовый документ был сохранен в кодировке кириллицы, а открыт с использованием западноевропейского формата, то символы будут отображаться совершенно неправильно, представляя собой бессмысленный набор знаков.
Если текстовый документ был сохранен в кодировке кириллицы, а открыт с использованием западноевропейского формата, то символы будут отображаться совершенно неправильно, представляя собой бессмысленный набор знаков.
При открытии документа, сохраненного одним типом кодировки, в другом формате кодировки невозможно будет прочитать
Во избежание недоразумений и облегчения работы разработчики внедрили специальную единую кодировку для всех алфавитов – «Юникод». Этот общепринятый стандарт кодировки содержит в себе практически все знаки большинства письменных языков нашей планеты. К тому же он преобладает в интернете, где так необходима подобная унификация для охвата большего количества пользователей и удовлетворения их потребностей.
Тип кодировок, которые используются, как стандартные для всех языков
«Word 2013» работает как раз на основе Юникода, что позволяет обмениваться текстовыми файлами без применения сторонних программ и исправления кодировок в настройках.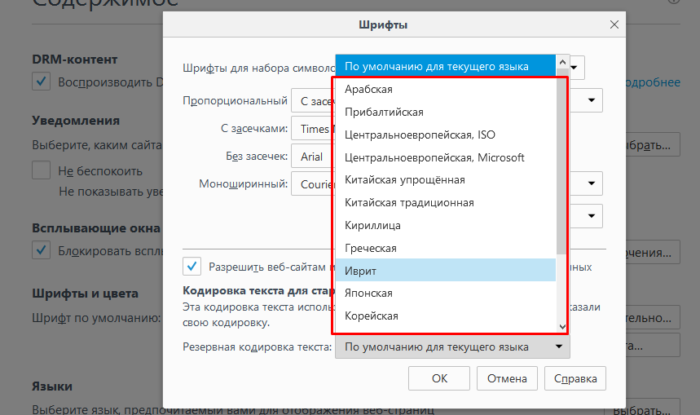 Но нередко пользователи сталкиваются с ситуацией, когда при открытии вроде бы простого файла вместо текста отображаются только знаки. В таком случае программа «Word» неправильно определила существующую первоначальную кодировку текста.
Но нередко пользователи сталкиваются с ситуацией, когда при открытии вроде бы простого файла вместо текста отображаются только знаки. В таком случае программа «Word» неправильно определила существующую первоначальную кодировку текста.
Справка! Некоторые кодировки применяются к определенным языкам. Для японского языка специально была разработана кодировка «Shift JIS», для корейского – «EUC-KR», а для китайского «ISO-2022» и «EUC».
Случаи некорректного отображения текста
Конечно, когда в программе наотрез отказываются открываться, казалось бы, родные форматы, это поправить очень сложно, а то и практически невозможно. Но, бывают случаи, когда они открываются, а их содержимое невозможно прочесть. Речь сейчас идет о тех случаях, когда вместо текста, кстати, с сохраненной структурой, вставлены какие-то закорючки, «перевести» которые невозможно.
Эти случаи чаще всего связаны лишь с одним — с неверной кодировкой текста. Точнее, конечно, будет сказать, что кодировка не неверная, а просто другая.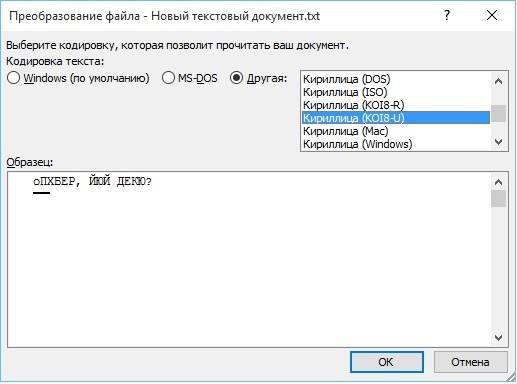 Не воспринимающаяся программой. Интересно еще то, что общего стандарта для кодировки нет. То есть, она может разниться в зависимости от региона. Так, создав файл, например, в Азии, скорее всего, открыв его в России, вы не сможете его прочитать.
Не воспринимающаяся программой. Интересно еще то, что общего стандарта для кодировки нет. То есть, она может разниться в зависимости от региона. Так, создав файл, например, в Азии, скорее всего, открыв его в России, вы не сможете его прочитать.
В этой статье речь пойдет непосредственно о том, как поменять кодировку в Word. Кстати, это пригодится не только лишь для исправления вышеописанных «неисправностей», но и, наоборот, для намеренного неправильного кодирования документа.
Изменение кодировки в программе «Notepad ++»
Подобное приложение используется многими программистами для создания сайтов, различных приложений и многого другого. Поэтому очень важно сохранять и создавать файлы, используя необходимую кодировку. Для того, чтобы настроить нужный вариант для пользователя, следует:
Шаг 1. Запустить программу и в верхнем контекстном меню выбрать вкладку «Кодировки».
Выбираем вкладку «Кодировки»
Шаг 2. В выпадающем списке пользователю требуется выбрать из списка необходимую для него кодировку и щелкнуть на нее.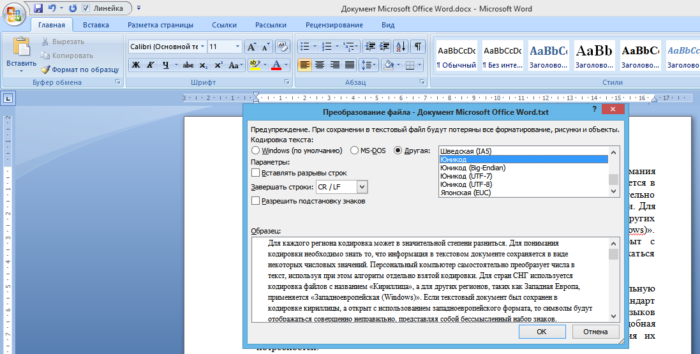
Выбираем из списка необходимую кодировку, щелкаем на ней
Шаг 3. Правильность проведения процедуры легко проверить, обратив внимание на нижнюю панель программы, которая будет отображать только что измененную кодировку.
В нижней панели программы можно увидеть измененную кодировку
Важно! Перед началом работы в «Notepad ++» в первую очередь рекомендуется проверить установленную кодировку. При необходимости ее нужно изменить при помощи инструкции, приведенной ранее.
Сохранение с указанием кодировки
У пользователя может возникнуть ситуация, когда он специально указывает определённую кодировку. Например, такое требование ему предъявляет получатель документа. В этом случае нужно будет сохранить документ как обычный текст через меню «Файл». Смысл в том, что для заданных форматов в Ворде есть привязанные глобальными системными настройками кодировки, а для «Обычного текста» такой связи не установлено. Поэтому Ворд предложит самостоятельно выбрать для него кодировку, показав уже знакомое нам окно преобразования документа. Выбирайте для него нужную вам кодировку, сохраняйте, и можно отправлять или передавать этот документ. Как вы понимаете, конечному получателю нужно будет сменить в своём текстовом редакторе кодировку на такую же, чтобы прочитать ваш текст.
Поэтому Ворд предложит самостоятельно выбрать для него кодировку, показав уже знакомое нам окно преобразования документа. Выбирайте для него нужную вам кодировку, сохраняйте, и можно отправлять или передавать этот документ. Как вы понимаете, конечному получателю нужно будет сменить в своём текстовом редакторе кодировку на такую же, чтобы прочитать ваш текст.
Как поменять кодировку в «Mozilla Firefox»
Для этого пользователю потребуется:
Шаг 1. Запустить браузер и открыть меню, нажав по иконке трех линий левой клавишей мыши в правом верхнем углу страницы.
Нажимаем по иконке из трех линий в правом верхнем углу
Шаг 2. В контекстном меню запустить «Настройки».
Открываем «Настройки»
Шаг 3. Перейти во вкладку «Содержимое».
Переходим во вкладку «Содержимое»
Шаг 4. В разделе «Шрифты и цвета» нажать на блок «Дополнительные».
В разделе «Шрифты и цвета» нажимаем по блоку «Дополнительно»
Шаг 5.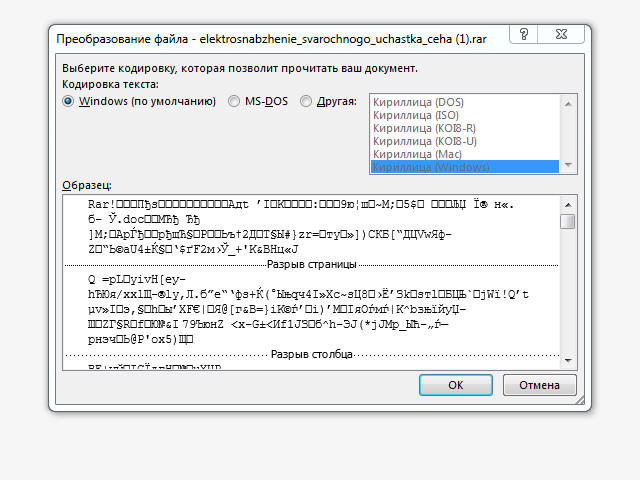 Перед пользователем отобразится специальная панель, на которой будет указана использующаяся кодировка. Для ее изменения потребуется нажать на название кодировки и выбрать нужную.
Перед пользователем отобразится специальная панель, на которой будет указана использующаяся кодировка. Для ее изменения потребуется нажать на название кодировки и выбрать нужную.
Нажимаем на название кодировки
Выбираем подходящую кодировку, нажимаем «ОК»
Корректировка кодировки веб-страниц
Кодировка символов – неотъемлемая часть работы браузеров для серфинга в интернете. Поэтому каждому из пользователей просто необходимо уметь ее настраивать. Чтобы быстро изменить кодировку «Google Chrome», необходимо будет установить дополнительное расширение, так как разработчики убрали возможность изменения данного параметра.
Для того, чтобы сменить кодировку на необходимую, нужно:
- Запустить браузер.
- Перейти по ссылке chrome://extensions/.
В адресную строку вводим указанный адрес, нажимаем «Enter»
- Затем кликнуть в левом верхнем углу по опции «Расширения».
Нажимаем по опции «Расширения» в левом верхнем углу страницы
- Внизу найти и открыть интернет-магазин браузера Хром.

В левом нижнем углу щелкаем по ссылке «Открыть Интернет-магазин Chrome»
- В поиске найти расширение и установить «Set Character Encoding», нажать «Enter».
В поле для поиска вводим Set Character Encodin, нажимаем «Enter»
- Рядом с приложением нажать «Установить».
Нажимаем по кнопке «Установить»
- Для того, чтобы с легкостью поменять значение кодировки, необходимо убедится в работоспособности расширения, после чего на любом сайте на пустой области правой кнопкой мыши вызвать контекстное меню. В нем следует перейти в «Set Character Encoding» и выбрать необходимое значение.
На пустой области нажимаем правой кнопкой мышки, левой кнопкой по пункту «Set Character Encoding», выбираем необходимое значение
Установка кодировки в интерфейсе Блокнота
Тем юзерам, кому необходимо пользоваться стандартным приложением «Блокнот» , будет полезно знать о том, что изменить кодировку можно следующим образом:
- Открыть текстовый документ и повторно сохранить его, нажав «Файл» и затем «Сохранить как».

Нажимаем по вкладке «Файл», затем по опции «Сохранить как» - В появившемся окне помимо директории следует выбрать и кодировку, найдя необходимый формат, нажать «Сохранить».
В параметре «Кодировка» выбираем подходящий формат, нажимаем «Сохранить»
После этого без труда можно открывать необходимый текст в нужной кодировке.
Благодаря правильно подобранной и установленной кодировке пользователь может избежать неприятностей при отправке файла другим юзерам. Все, что для этого требуется, – это выставлять перед началом работы необходимое значение.
Определение
Перед рассказом о том, как поменять кодировку в Word, стоит дать определение этому понятию. Сейчас мы попробуем это сделать простым языком, чтобы даже далекий от этой тематики человек все понял.
Зайдем издалека. В «вордовском» файле содержится не текст, как многими принято считать, а лишь набор чисел. Именно они преобразовываются во всем понятные символы программой. Именно для этих целей применяется кодировка.
Кодировка — схема нумерации, числовое значение в которой соответствует конкретному символу. К слову, кодировка может в себя вмещать не только лишь цифровой набор, но и буквы, и специальные знаки. А ввиду того, что в каждом языке используются разные символы, то и кодировка в разных странах отличается.
Как удалить разрыв страницы в Word 2010
Последнее обновление: 12 декабря 2021 г.
Разрыв страницы в Microsoft Word 2010 является индикатором того, что программа хочет начать новую страницу. Однако на самом деле существует два типа разрывов страниц. Один из видов — это разрыв страницы, который вы вставляете вручную в место перед физическим концом страницы. Другой вид разрыва страницы — это тот, который Word включает автоматически, когда вы достигли конца страницы и вам нужно перейти к следующей, чтобы продолжить добавление информации.Вы можете узнать , как удалить разрыв страницы в Word 2010 , который вы добавили вручную, но вы не можете удалить автоматический разрыв страницы, вставленный Word.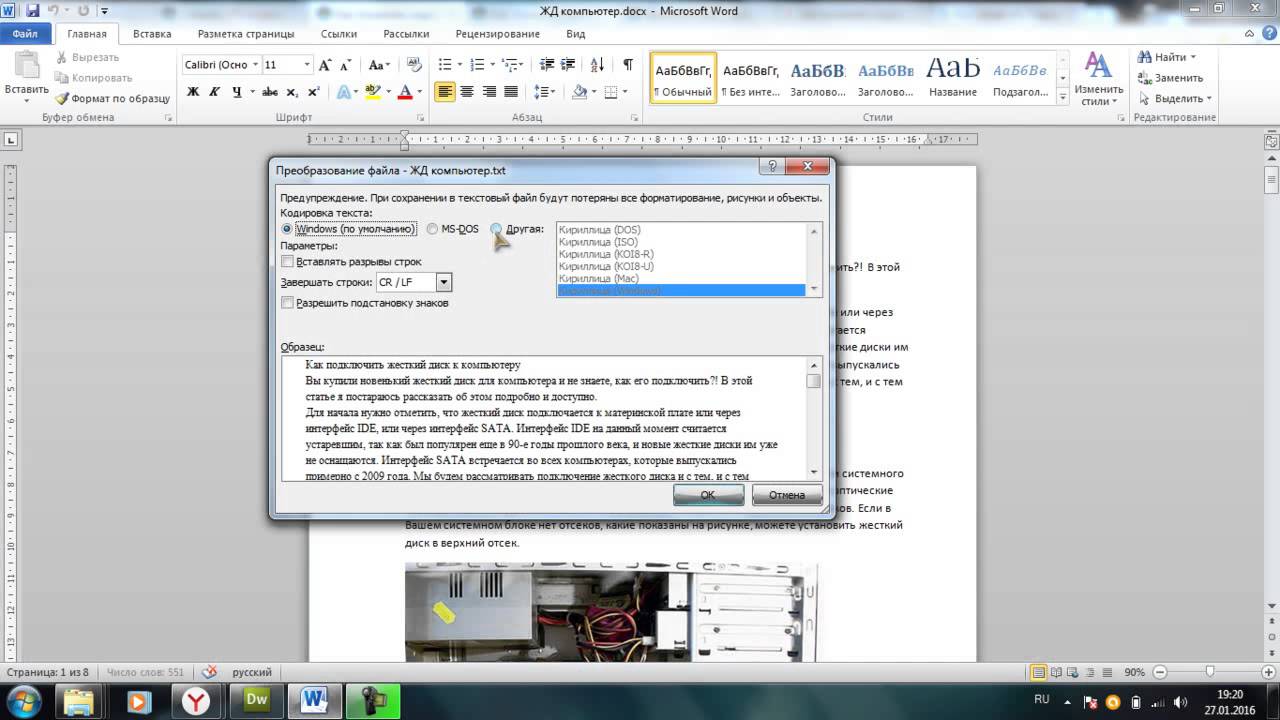 Эта возможность пригодится, когда вы добавили разрыв страницы, но позже обнаружите, что вам нужно добавить дополнительную информацию на страницу или что разрыв страницы больше не нужен.
Эта возможность пригодится, когда вы добавили разрыв страницы, но позже обнаружите, что вам нужно добавить дополнительную информацию на страницу или что разрыв страницы больше не нужен.
Удаление вставленного вручную разрыва страницы в Word 2010
Проблема, с которой сталкивается большинство людей при попытке удалить разрыв страницы Word 2010, заключается в том, чтобы просто определить место, где был вставлен разрыв страницы.Это сложно сделать в обычном представлении Word 2010, поэтому вам нужно включить параметр, который предоставит вам более подробную информацию о форматировании вашего документа.
Шаг 1. Откройте документ, содержащий разрыв страницы, который вы хотите удалить.
Шаг 2: Перейдите на страницу документа, содержащую разрыв страницы. Это будет частично полная страница, а не страница, которая начинается после разрыва страницы.
Шаг 3. Щелкните вкладку Home в верхней части окна.
Шаг 4. Нажмите кнопку Показать / Скрыть в разделе абзаца ленты в верхней части окна.
Шаг 5. С помощью мыши выделите объект Page Break или щелкните на поле слева от объекта Page Break .
Шаг 6: Нажмите клавишу Backspace или Delete на клавиатуре. Информация, которая ранее была перенесена на следующую страницу, теперь должна вернуться на текущую страницу.
Вы также можете снова нажать кнопку Показать / скрыть , чтобы прекратить отображение информации о форматировании на странице, так как некоторые люди считают ее отвлекающей или сбивающей с толку.
Сводка — Как удалить разрывы страниц в Word
- Щелкните внутри страницы, которая находится перед разрывом страницы.
- Щелкните вкладку Home в верхней части окна.
- Нажмите кнопку Показать / скрыть в разделе абзаца ленты.
- Выберите метку форматирования Page Break .
- Нажмите клавишу Delete (или Backspace ) на клавиатуре.

- Нажмите кнопку Показать / Скрыть еще раз, чтобы прекратить отображение остальных меток форматирования.
К тексту в документе применено много форматирования, и удаление этого форматирования по одному элементу за раз слишком утомительно? Узнайте о простом способе очистки форматирования в Word 2010 и значительного упрощения процесса.
См. Также
.
Инструкция для Word
- Если у вас нет программы Word, то скачайте ее с официального сайта разработчиков и установите на свой компьютер. Если вы не собираетесь постоянно использовать эту программу, то платить за нее не нужно, вам хватит пробной версии.
- Нажмите на нужный файл правой клавишей мышки и откройте подменю «Открыть с помощью», укажите программу Word. Если данной программы нет в списке, то запустите Word обычным способом. Откройте меню «Файл» и выберите команду «Открыть», укажите расположение нужного документа на жестком диске и нажмите «Открыть». Будет предложено несколько вариантов открытия файла, связанных с его нестандартной кодировкой, укажите нужный и нажмите команду ОК.

Подбор кодировки - Далее нужно изменить кодировку и сохранить результат, для этого откройте меню «Файл» и нажмите пункт «Сохранить как». Укажите директорию для измененного документа, впишите новое имя и выполните команду «Сохранить». Загрузится окно атрибутов документа, выберите нужную кодировку и нажмите Enter (наиболее используемой кодировкой является «Юникод»).
- Внимательно отнеситесь к сохранению документа, если вы попытаетесь сохранить файл в прежнюю папку с прежним названием, то новый документ заменит собой старый файл. Чтобы сохранить на диске два разных документа, нужно использовать для них разные названия или папки.
- При сохранении файла также обратите внимание на его расширение. Если документ в дальнейшем будет открываться с помощью программы Word 2003 года выпуска и более старшими версиями, то используйте формат doc. Если документ нужен для программы 2007 года и более новых версий, то подойдет формат docx. Также стоит помнить, что формат doc открывается как на старых версиях программы, так и на новых, но у них ограниченное форматирование.
 Стоит понимать, что отображение текстового документа не стандартными символами – это не только признак неизвестной кодировки, возможно в используемом редакторе нет нужного шрифта, в таком случае нужно менять не кодировку, а шрифт.
Стоит понимать, что отображение текстового документа не стандартными символами – это не только признак неизвестной кодировки, возможно в используемом редакторе нет нужного шрифта, в таком случае нужно менять не кодировку, а шрифт.
Это интересно: Все способы удалить переписку (чат) в Скайп на компьютере и телефоне
Выбор кодировки
- Откройте вкладку Файл
.
- Выберите пункт Сохранить как
.
Чтобы сохранить файл в другой папке, найдите и откройте ее.
- В поле Имя файла
введите имя нового файла.
- В поле Тип файла
выберите
Обычный текст
. - Нажмите кнопку Сохранить
.
- Если появится диалоговое окно Microsoft Office Word — проверка совместимости
, нажмите кнопку
Продолжить
. - В диалоговом окне Преобразование файла
выберите подходящую кодировку.
- Чтобы использовать стандартную кодировку, выберите параметр Windows (по умолчанию)
.

- Чтобы использовать кодировку MS-DOS, выберите параметр MS-DOS
.
- Чтобы задать другую кодировку, установите переключатель Другая
и выберите нужный пункт в списке. В области
Образец
можно просмотреть текст и проверить, правильно ли он отображается в выбранной кодировке.Примечание:
Чтобы увеличить область отображения документа, можно изменить размер диалогового окна
Преобразование файла
. - Если появилось сообщение «Текст, выделенный красным, невозможно правильно сохранить в выбранной кодировке», можно выбрать другую кодировку или установить флажок Разрешить подстановку знаков
.
Если разрешена подстановка знаков, знаки, которые невозможно отобразить, будут заменены ближайшими эквивалентными символами в выбранной кодировке. Например, многоточие заменяется тремя точками, а угловые кавычки — прямыми.
Если в выбранной кодировке нет эквивалентных знаков для символов, выделенных красным цветом, они будут сохранены как внеконтекстные (например, в виде вопросительных знаков).

- Если документ будет открываться в программе, в которой текст не переносится с одной строки на другую, вы можете включить в нем жесткие разрывы строк. Для этого установите флажок Вставлять разрывы строк
и укажите нужное обозначение разрыва (возврат каретки (CR), перевод строки (LF) или оба значения) в поле
Завершать строки
.
Как удалить пометки в документе Microsoft Word | Small Business
Microsoft Word встраивает в документ специальную разметку, чтобы указать, где человек внес изменения или добавил к нему комментарии. Встраивание выполняется только в том случае, если рецензент включил инструмент редактирования Word, называемый «Отслеживание изменений». Этот инструмент позволяет организациям, в которых несколько товарищей по команде просматривают документ, вносить изменения или комментировать. Это может привести к тому, что документ будет трудно читать, поскольку отображаются все изменения и комментарии.В какой-то момент нотации разметки необходимо удалить, чтобы документ можно было завершить в чистой версии, готовой к распространению.
Щелкните вкладку «Обзор», затем щелкните «Показать разметку» в группе «Отслеживание». Убедитесь, что рядом с каждым элементом стоит галочка; добавьте его, просто щелкнув по нему, если необходимо. Убедитесь, что последний пункт «Рецензенты» отмечен галочкой напротив «Все рецензенты».
Нажмите «Принять» в разделе «Изменения», затем с помощью стрелки перейдите к «Принять все изменения в документе» и выберите «Принять все изменения в документе», если вы одобряете все изменения и хотите, чтобы Word автоматически принял их полностью.Принимая все изменения, Word удаляет их пометки. Таким образом, вы увидите, что обозначения разметки больше не отображаются в документе.
Щелкните «Отклонить», также в разделе «Изменения», затем с помощью стрелки перейдите к «Отклонить все изменения в документе» и выберите «Отклонить все изменения в документе», если вы не одобряете изменения и хотите, чтобы Word автоматически отменил изменения в их целиком. Word отклонит их и удалит их пометки из документа.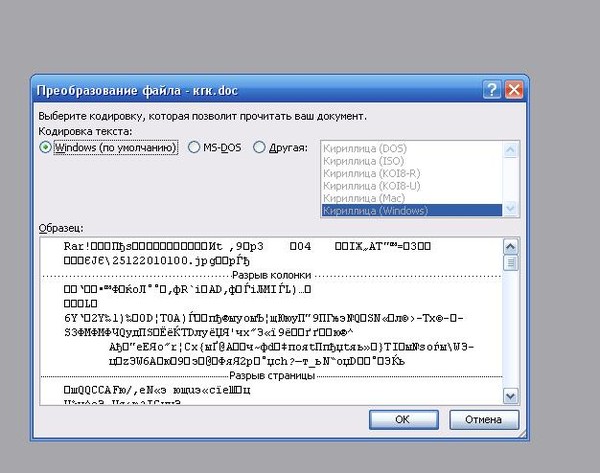
.
Немного лирики о том, почему всё так, а не иначе:
Но и для пользователей, остающихся обычными «пользователями ПК» проблема с кодировками кириллистических символов иногда встаёт довольно остро. «Кракозяблики» — наследие предыдущей эпохи, когда каждый программист писал собственную таблицу кодировок. Например, скачал и хочешь почитать интересную книжку, а тут такое >=O
— …‚Ґа®пв®, ў иЁ¬ ЇҐаўл¬ бҐамҐ§л¬ ®вЄалвЁҐ¬, ¤®Єв®а ЏЁ«м¬ , б«Ґ¤гҐв бзЁв вм в Є §лў Ґ¬л© а ¤Ё в ЏЁ«м¬ ? — Џ®« Ј о, зв® Ґв. ђ ¤Ё в ЏЁ«м¬ — нв® Ґ ЇҐаў®Ґ, Ґ бҐа쥧®Ґ Ё, б®Ўб⢥®, Ґ ®вЄалвЁҐ. € Ґ ᮢᥬ ¬®Ґ. — ‚л, ўҐа®пв®, игвЁвҐ, ¤®Єв®а. ђ ¤Ё в ЏЁ«м¬ — Ї®пвЁҐ, Ё§ўҐб⮥ ўбпЄ®¬г иЄ®«мЁЄг. — ќв® ¬Ґп Ґ г¤Ёў«пҐв. ђ ¤Ё в ЏЁ«м¬ Ё Ўл« ®вЄалв ўЇҐаўлҐ Ё¬Ґ® иЄ®«мЁЄ®¬. Љ ᮦ «ҐЁо, п Ґ Ї®¬о, Є Є ҐЈ® §ў «Ё. Џ®б¬®ваЁвҐ г ‘вҐвб® ў ҐЈ® «€бв®аЁЁ Џ®бҐйҐЁп» — в ¬ ўбҐ нв® Ї®¤а®Ў® а ббЄ § ®. ЋвЄал« а ¤Ё в ўЇҐаўлҐ иЄ®«мЁЄ, ®ЇгЎ«ЁЄ®ў « Є®®а¤Ё вл ўЇҐаўлҐ бв㤥в, §ў «Ё а ¤Ё в Ї®зҐ¬г-в® ¬®Ё¬ Ё¬ҐҐ¬.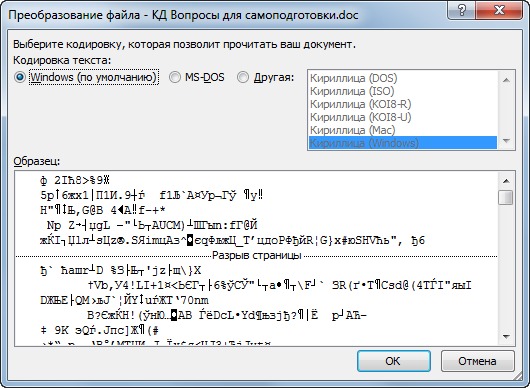 — „ , б ®вЄалвЁп¬Ё Їа®Ёб室пв Ё®Ј¤ г¤ЁўЁвҐ«млҐ ўҐйЁ. ЌҐ ¬®Ј«Ё Ўл ўл ®ЎкпбЁвм иЁ¬ б«ги ⥫п¬, ¤®Єв®а ЏЁ«м¬ …
— „ , б ®вЄалвЁп¬Ё Їа®Ёб室пв Ё®Ј¤ г¤ЁўЁвҐ«млҐ ўҐйЁ. ЌҐ ¬®Ј«Ё Ўл ўл ®ЎкпбЁвм иЁ¬ б«ги ⥫п¬, ¤®Єв®а ЏЁ«м¬ …
И так продолжалось до тех пор, пока не начали вводиться стандарты. Но и стандартов на текущее время уже немало. Например, есть кодировка Unicode, есть UTF-8, есть UTF-16 и так далее…
ВАЖНО!
Я так и не нашёл, как сменить кодировку по умолчанию при открытии Блокнота и создания нового документа уже из открытой сессии Блокнота.
Зато нашёл, как сменить кодировку по умолчанию, когда текстовый документ сначала создаётся (из контекстного меню) и только потому открывается Блокнотом. Тогда кодировка файла будет та, которая будет прописана по умолчанию. Об этом и пойдёт ниже речь.
Итак, для того, чтобы поменять кодировку создаваемых текстовых документов по умолчанию, нам понадобиться внести изменения в Реестр Windows.
В данной статье рассмотрен пример для файлов с расширением .txt, а т.к. в Windows программой, открывающей эти файлы по умолчанию является Блокнот, то некоторые считают, что меняют кодировку по умолчанию в самом Блокноте.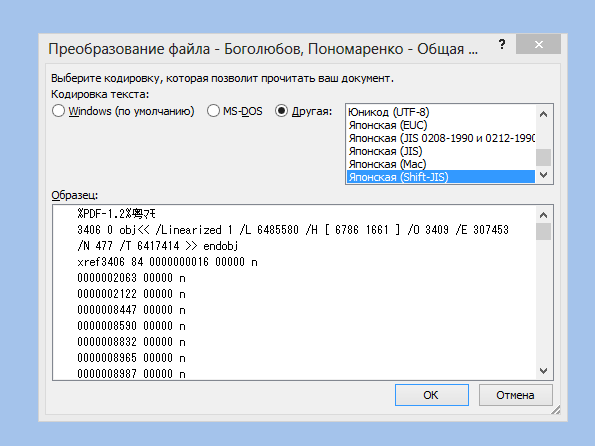 Но это не так. Меняется кодировка по умолчанию создаваемого файла. Блокнот лишь открывает документ, считывая уже прописанную в нём кодировку. В самом Блокноте прошита кодировка ANSI. И, похоже, это не поменять средствами Реестра Windows.
Но это не так. Меняется кодировка по умолчанию создаваемого файла. Блокнот лишь открывает документ, считывая уже прописанную в нём кодировку. В самом Блокноте прошита кодировка ANSI. И, похоже, это не поменять средствами Реестра Windows.
Как бы Windows не старался насаждать свои стандарты, большинство современных серверов работают на *nix операционных системах потому, что эти системы имеют открытый код и не имеют «корпоративной тайны на семью печатями». То есть, в них можно разобраться самостоятельно: что и как работает. Думаю, и дальше будет такая же тенденция. Все более-менее «продвинутые пользователи ПК» будут использовать программное обеспечение с открытым кодом для работы, и программы «из пакетов» для быстрой обработки данных (чтобы не изобретать велосипедов). На *nix операционных системах на текущий момент кодировкой по умолчанию является кодировка UTF-8. Её можно без особых заморочек выставить другой, но зачем, если она на большинстве серверов и они нормально друг с другом *nix «общаются»? У меня на сервере тоже стоит UTF-8 и это удобно.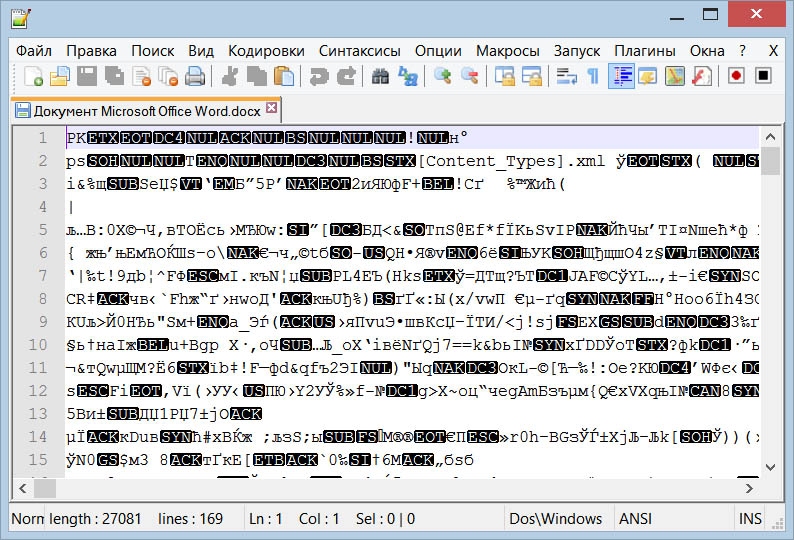 Поэтому задача у меня стояла, как сменить кодировку в Блокноте по умолчанию для Windows с ANSI на общепринятую UTF-8.
Поэтому задача у меня стояла, как сменить кодировку в Блокноте по умолчанию для Windows с ANSI на общепринятую UTF-8.
Ну и хватит лирики. К делу!
Сперва удостоверимся в том, что в Блокноте стоит по умолчанию кодировка ANSI, для этого достаточно «Сохранить как…» любой документ и увидеть его кодировку:
Работаем с изображением
- Если вы попытаетесь открыть изображение в ворд, на страничке появятся непонятные символы.
- Чтобы получить читаемый документ делаем так:
- Открываем документ
- Выбираем параметры с помощью вкладки «файл»
- В строке «дополнительно» находим раздел «Общие»
- Подтверждаем преобразование файла
- Выбираем команду «Кодированный текст»
- Выбираем нужную кодировку и подтверждаем действие
Иногда при смене кодировки можно поменять шрифт, что тоже положительно скажется на качестве кодированного текста.
Заключение
Для чего же нужна смена кодировки? Текстовые процессоры в ПК автоматически выбирают кодировку, при которой документы отображаются наиболее корректно.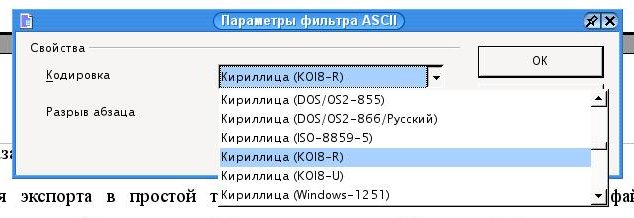 Но ведь перед нами стоит задаче не просто удобного распознавания текста, а обход системы антиплагиат. Поэтому нам необходимо заставить эту коварную компьютерную программу отойти от привычных шаблонов и принять нашу работу за уникальную.
Но ведь перед нами стоит задаче не просто удобного распознавания текста, а обход системы антиплагиат. Поэтому нам необходимо заставить эту коварную компьютерную программу отойти от привычных шаблонов и принять нашу работу за уникальную.
Алгоритм каждой версии антиплагиата работает по-своему. Но принцип, в общем-то, у всех одинаковый. Любой незнакомый программе документ она не сможет распознать, а, значит, пропустит без проверки.
Ваша главная задача при смене кодировки – сохранять все документы, присваивая им новые имена. В противном случае ранние версии текста будут утеряны. Как вы сами смогли убедиться, изменить код текста, чтобы обойти антиплагиат не так уж и сложно.
В этом процессе главное не торопиться и следовать согласно инструкции.
Два способа, как заменить кодировку в Word
Ввиду того, что текстовый редактор «Майкрософт Ворд» является самым популярным на рынке, именно форматы документов, которые присущи ему, можно чаще всего встретить в сети. Они могут отличаться лишь версиями (DOCX или DOC). Но даже с этими форматами программа может быть несовместима или же совместима не полностью.
Но даже с этими форматами программа может быть несовместима или же совместима не полностью.
Случаи некорректного отображения текста
Конечно, когда в программе наотрез отказываются открываться, казалось бы, родные форматы, это поправить очень сложно, а то и практически невозможно. Но, бывают случаи, когда они открываются, а их содержимое невозможно прочесть. Речь сейчас идет о тех случаях, когда вместо текста, кстати, с сохраненной структурой, вставлены какие-то закорючки, «перевести» которые невозможно.
Узнаем как очистить формат в Ворде 2003, 2007, 2010 и 2016
Эти случаи чаще всего связаны лишь с одним — с неверной кодировкой текста. Точнее, конечно, будет сказать, что кодировка не неверная, а просто другая. Не воспринимающаяся программой. Интересно еще то, что общего стандарта для кодировки нет. То есть, она может разниться в зависимости от региона. Так, создав файл, например, в Азии, скорее всего, открыв его в России, вы не сможете его прочитать.
В этой статье речь пойдет непосредственно о том, как поменять кодировку в Word. Кстати, это пригодится не только лишь для исправления вышеописанных «неисправностей», но и, наоборот, для намеренного неправильного кодирования документа.
Определение
Перед рассказом о том, как поменять кодировку в Word, стоит дать определение этому понятию. Сейчас мы попробуем это сделать простым языком, чтобы даже далекий от этой тематики человек все понял.
Узнаем как поставить пароль на вордовский документ или папку — лучшие…
Зайдем издалека. В «вордовском» файле содержится не текст, как многими принято считать, а лишь набор чисел. Именно они преобразовываются во всем понятные символы программой. Именно для этих целей применяется кодировка.
Кодировка — схема нумерации, числовое значение в которой соответствует конкретному символу. К слову, кодировка может в себя вмещать не только лишь цифровой набор, но и буквы, и специальные знаки. А ввиду того, что в каждом языке используются разные символы, то и кодировка в разных странах отличается.
Как поменять кодировку в Word. Способ первый
После того, как этому явлению было дано определение, можно переходить непосредственно к тому, как поменять кодировку в Word. Первый способ можно осуществить при открытии файла в программе.
В том случае, когда в открывшемся файле вы наблюдаете набор непонятных символов, это означает, что программа неверно определила кодировку текста и, соответственно, не способна его декодировать. Все, что нужно сделать для корректного отображения каждого символа, — это указать подходящую кодировку для отображения текста.
Говоря о том, как поменять кодировку в Word при открытии файла, вам необходимо сделать следующее:
- Нажать на вкладку «Файл» (в ранних версиях это кнопка «MS Office»).
- Перейти в категорию «Параметры».
- Нажать по пункту «Дополнительно».
- В открывшемся меню пролистать окно до пункта «Общие».
- Поставить отметку рядом с «Подтверждать преобразование формата файла при открытии».
- Нажать»ОК».

Завис Ворд: как сохранить документ? Возможные причины и способы…
Итак, полдела сделано. Скоро вы узнаете, как поменять кодировку текста в Word. Теперь, когда вы будете открывать файлы в программе «Ворд», будет появляться окно. В нем вы сможете поменять кодировку открывающегося текста.
Выполните следующие действия:
- Откройте двойным кликом файл, который необходимо перекодировать.
- Кликните по пункту «Кодированный текст», что находится в разделе «Преобразование файла».
- В появившемся окне установите переключатель на пункт «Другая».
- В выпадающем списке, что расположен рядом, определите нужную кодировку.
- Нажмите «ОК».
Если вы выбрали верную кодировку, то после всего проделанного откроется документ с понятным для восприятия языком. В момент, когда вы выбираете кодировку, вы можете посмотреть, как будет выглядеть будущий файл, в окне «Образец». Кстати, если вы думаете, как поменять кодировку в Word на MAC, для этого нужно выбрать из выпадающего списка соответствующий пункт.
Способ второй: во время сохранения документа
Суть второго способа довольно проста: открыть файл с некорректной кодировкой и сохранить его в подходящей. Делается это следующим образом:
- Нажмите «Файл».
- Выберите «Сохранить как».
- В выпадающем списке, что находится в разделе «Тип файла», выберите «Обычный текст».
- Кликните по «Сохранить».
- В окне преобразования файла выберите предпочитаемую кодировку и нажмите «ОК».
Теперь вы знаете два способа, как можно поменять кодировку текста в Word. Надеемся, что эта статья помогла вам в решении вопроса.
unicode — ошибка кодирования UTF8 при записи текстового файла из Word VBA
спросил
Изменено 1 год, 7 месяцев назад
Просмотрено 2к раз
Я использую MS Word для редактирования текста, который я конвертирую в структурированный HTML с помощью VBA.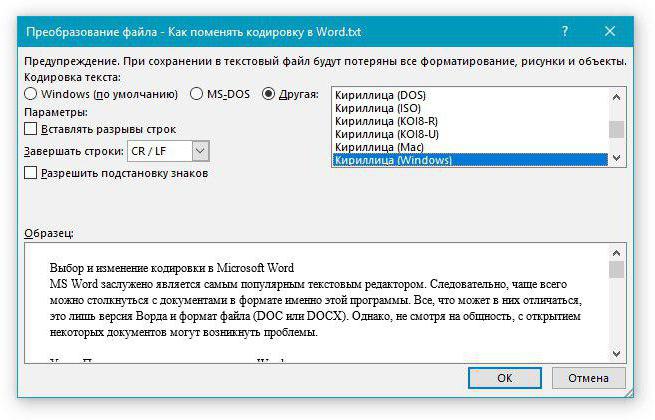
Текст выводится с помощью document.saveas2 с кодировкой:=msoEncodingUTF8.
Сегодня я обнаружил, что символ товарного знака [Редактировать: вставлен с помощью функции «Вставить символ»; Вкладка «Вставка», группа «Символы», кнопка «Символ»] отображалась в текстовых файлах как «(tm)».
Обнаружив, что кодировка:=65001 также должна выдавать UTF8, я попробовал — и в одном случае это вроде бы сработало, но результат не воспроизводился.
Я также узнал, что, будучи старше, чем Unicode, Word может использовать частную кодовую страницу для определенных символов, поэтому я также ввел код Unicode, за которым сразу следует alt-X; символ TM появился правильно, но все еще не был записан в текстовый файл.
Хотя мне удалось обойти проблему, заменив TM на HTML «& trade ;» (дополнительные пробелы, чтобы он не отображался как символ!), Я обеспокоен возможностью других ошибок кодирования.
Кто-нибудь может пролить свет на причину(ы) этой проблемы или предложить эффективное решение/смягчение?
Конфигурация системы: Word 2010; Виндовс 7 64 бит.
- vba
- юникод
- кодировка
- utf-8
- MS-слово
Я записал макрос для сохранения китайского текста, который явно не поддерживается кодовой страницей по умолчанию в моей системе, которая была Windows-1252 . Я сохранил в формате .txt и он попросил кодировку, которую я выбрал UTF-8 . Вот результат:
ActiveDocument.SaveAs2 FileName:="The.txt", FileFormat:=wdFormatText, _
LockComments:=False, Password:="", AddToRecentFiles:=True, WritePassword _
:="", ReadOnlyRecommended:=False, EmbedTrueTypeFonts:=False, _
SaveNativePictureFormat:=False, SaveFormsData:=False, SaveAsAOCELetter:= _
Ложь, Кодировка: = 65001, InsertLineBreaks: = Ложь, AllowSubstitutions: = _
False, LineEnding:=wdCRLF, CompatibilityMode:=0
Файл правильно сохранен в кодировке UTF-8. Я отредактировал макрос до следующего минимального кода, и он все еще работал.
ActiveDocument.SaveAs2 FileName:="test.txt", FileFormat:=wdFormatText, _
AllowSubstitutions:=False, Кодировка:=65001
Я хотел сохранить в отфильтрованном HTML utf8, поэтому я попробовал:
doc.SaveAs2 FileName:="file1.htm", FileFormat:=wdFormatFilteredHTML, AllowSubstitutions:=False, Encoding = msoEncodingUTF8
Я обнаружил, что хотя с FileFormat:=wdFormatText файл сохраняется в utf8, то же самое с wdFormatFilteredHTML не сохраняется. Что сработало, так это
doc.WebOptions.Encoding = msoEncodingUTF8. doc.SaveAs2 FileName:="file1.htm", FileFormat:=wdFormatFilteredHTML, AllowSubstitutions:=False
Зарегистрируйтесь или войдите в систему
Зарегистрируйтесь с помощью Google Зарегистрироваться через Facebook Зарегистрируйтесь, используя электронную почту и парольОпубликовать как гость
Электронная почтаТребуется, но никогда не отображается
Опубликовать как гость
Электронная почтаТребуется, но не отображается
Нажимая «Опубликовать свой ответ», вы соглашаетесь с нашими условиями обслуживания и подтверждаете, что прочитали и поняли нашу политику конфиденциальности и кодекс поведения.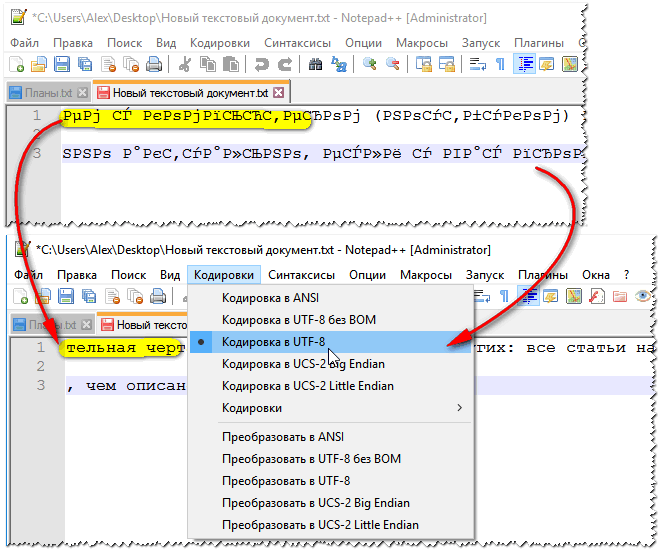
Как изменить кодировку в Word 2007
Как открывать файлы Office в Chrome с помощью Google Docs
Как центрировать текст на Mac
Кевин Ли 9
Стандарты кодирования позволяют пользователям компьютеров читать документы независимо от языка, на котором они говорят, или используемой компьютерной системы. Например, если вы создаете документ Word 2007 с использованием английского стандарта кодирования, люди, читающие по-гречески, могут не прочитать его, если только их программы Word не отображают символы документа с использованием соответствующего стандарта кодирования. Если вы создаете документы Word 2007 для совместного использования, вы можете выбрать стандарт кодирования перед их сохранением. У вас также есть возможность выбрать стандарт кодирования при открытии полученного документа.
Установить кодировку при открытии файла
Шаг 1
Запустите Word 2007 и коснитесь или щелкните кнопку «Офис», затем коснитесь или щелкните «Параметры Word».
Шаг 2
Коснитесь или щелкните «Дополнительно» и установите флажок «Подтверждать преобразование формата файла при открытии» в разделе «Общие».
Шаг 3
Коснитесь или щелкните «ОК», закройте документ и снова откройте его. Коснитесь или щелкните «Кодированный текст», а затем коснитесь или щелкните «Другая кодировка», чтобы просмотреть список стандартов кодирования. Предварительный просмотр вашего документа отображается под списком на панели предварительного просмотра.
Шаг 4
Коснитесь стандарта кодирования, который вы хотите использовать. Когда вы это сделаете, панель «Предварительный просмотр» покажет, как выглядит документ с использованием выбранного вами стандарта кодирования. Нажмите «ОК», чтобы применить изменения.
Установить кодировку при сохранении файла
Шаг 1
Коснитесь или щелкните кнопку «Офис», а затем коснитесь или щелкните «Сохранить как».
Шаг 2
Введите имя файла в текстовом поле «Имя файла», а затем коснитесь или щелкните раскрывающееся меню «Тип файла».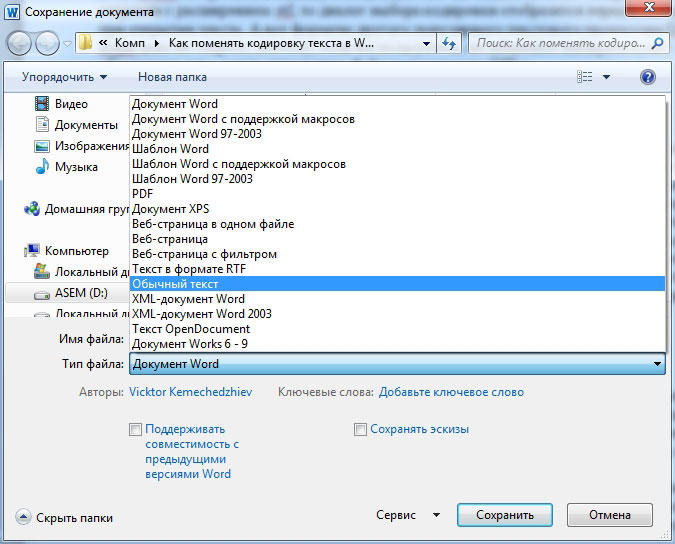
Шаг 3
Коснитесь или щелкните «Обычный текст», затем коснитесь или щелкните «Сохранить», чтобы сохранить изменения. Нажмите «Продолжить», чтобы закрыть диалоговое окно «Проверка совместимости Microsoft Office Word», если оно открывается. Word открывает диалоговое окно «Преобразование файлов», в котором отображается список стандартов кодирования.
Шаг 4
Перейдите к списку и коснитесь или щелкните «Windows (по умолчанию)», если вы хотите использовать стандарт кодирования по умолчанию. Коснитесь или щелкните «MS-DOS», если вы предпочитаете использовать стандарт кодирования MS-DOS. Чтобы выбрать другой стандарт кодирования, коснитесь или щелкните «Другая кодировка», а затем коснитесь или щелкните тот, который вы хотите использовать. После выбора стандарта кодирования на панели «Предварительный просмотр» отображается предварительный просмотр того, как документ выглядит с использованием этого стандарта.
Шаг 5
Нажмите «ОК», чтобы применить изменения.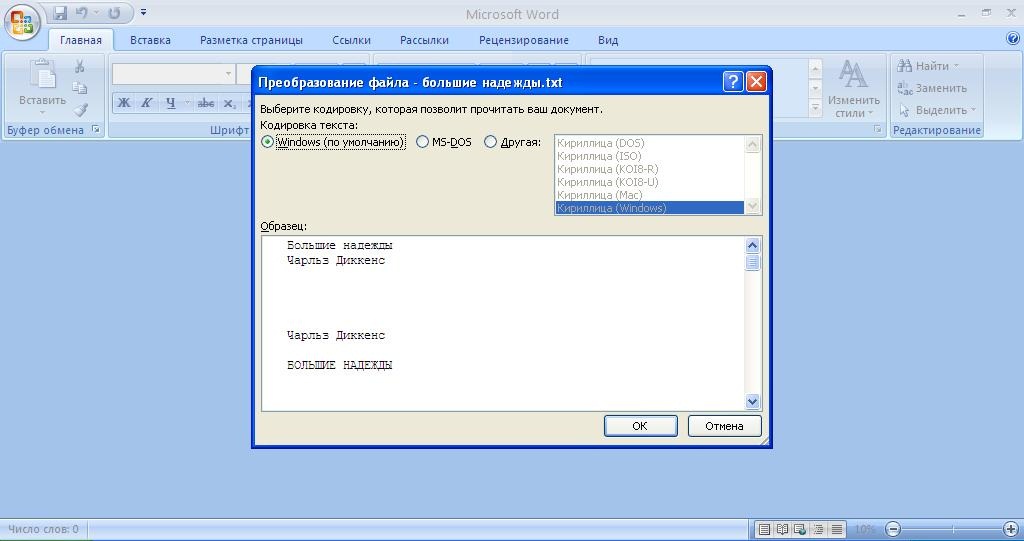
Ссылки
- Microsoft: выбор кодировки текста при открытии и сохранении файлов — Outlook
Советы
- При выборе стандарта кодировки может появиться следующее сообщение: «Текст, выделенный красным, не будет правильно сохранен в выбранной кодировке». Поставьте галочку в поле «Разрешить замену символов», чтобы Word заменял символы, которые не могут отображаться, лучшими доступными эквивалентными символами.
- Если вы установите флажок рядом с «Подтверждать преобразование формата файла при открытии», вы увидите диалоговое окно при открытии документа Word 2007, который не имеет стандартного формата Word, такого как DOC. Microsoft рекомендует снять этот флажок, если вам не нужно открывать документы, требующие выбора стандарта кодирования. Это экономит время, поскольку вам не придется закрывать диалоговое окно так часто.
- При сохранении документа Word после выбора стандарта кодирования у вас есть возможность установить флажок рядом с «Вставить разрывы строк».


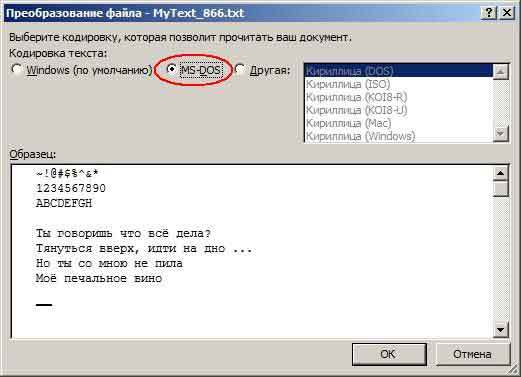



 Стоит понимать, что отображение текстового документа не стандартными символами – это не только признак неизвестной кодировки, возможно в используемом редакторе нет нужного шрифта, в таком случае нужно менять не кодировку, а шрифт.
Стоит понимать, что отображение текстового документа не стандартными символами – это не только признак неизвестной кодировки, возможно в используемом редакторе нет нужного шрифта, в таком случае нужно менять не кодировку, а шрифт.


