Два варианта выделения волос в Фотошопе
Во время вырезания изображения в Фотошоп, волосы человека или шерсть животного всегда доставляет неудобства и порой сложно добиться реалистичности. Перед вами две техники, которые я применяю к изображениям с явно выраженным фоном и фоном с варьирующими тонами, каждая дает довольно приличный результат.
Первая техника: Изображение с однородным фоном
Лучшими являются фото, сделанные в профессиональной студии, в которых в качестве фона используется белый цвет. Эти снимки делают намного легче работу с определением краев субъекта, но вырезание тонких прядей по-прежнему может оставаться небольшой проблемой.
В данном примере мы будем использовать распространенную технику с использованием «Channels» (Каналов), чтобы вырезать эту прекрасную леди.
Откройте свое изображение в Фотошоп.
Это необычное изображение, поскольку оно не имеет чисто белого фона, но это однородный цвет, и на изображении имеется четкий контраст между субъектом и серым фоном.
Перейдите к палитре «Channels» (Каналов) и просмотрите каждый из них: Red (Красный), Green (Зеленый) и Blue (Синий) channels (каналы). Каждый канал будет состоять из нескольких разных тонов, выберите тот, в котором будет больший контраст между передним и задним фоном (чаще всего это канал «Blue» (Синий)). Перетащите этот канал на значок «Create new channel» (Создание нового канала), чтобы дублировать его.
К выделенному новому каналу (прим. у вас должен быть выделен только этот канал) примените «Levels» (Уровни) (Ctrl+L), чтобы значительно увеличить контраст между светлыми и темными участками. Тем не менее, не заходите слишком далеко, как только вы заметите появление ужасных пикселей в тонких участках.
В связи с незначительным изменением тона заднего плана проявился серый цвет в темных участках. Используйте инструмент Dodge Tool (Инструмент «Осветлитель» / Клавиша «O») , установленный на низкой «Opacity» (Непрозрачности) в режиме «highlights» (яркость), и закрашивайте фоновый участок, чтобы до конца осветлить его.
Переключитесь на инструмент Burn Tool (Инструмент «Затемнитель» / Клавиша «O») и установите его в режиме «Shadows» (Тени), чтобы значительно затемнить внутренние участки изображения до чисто черного.
Используйте инструмент Brush Tool (Инструмент «Кисть» / Клавиша «B») , чтобы завершить работу с черным цветом, закрасив оставшиеся участки во внутренней части изображения.
Инвертируйте изображение, чтобы поменять местами белые и черные участки (Ctrl+I), и просмотрите изображение, нет ли на нем участков, которые могли быть пропущены кистью.
Ctrl+клик по значку channel (канала), чтобы загрузить выделение, затем снова сделайте видимыми все каналы. Перейдите обратно в панель слоев и скопируйте выделение. Вставьте его на новый слой и спрячьте оригинал, чтобы увидеть вырезанное изображение на прозрачном фоне.
Выделению удалось вырезать даже самые тонкие волосинки для получения реалистичного вырезания. Вставьте фото на другой фон.![]() Приблизьте его и проверьте на любой ярко окрашенный участок по краю, особенно если вы поместили фото на более темный фон. Вы можете уменьшить яркость, используя инструмент Burn Tool (Инструмент «Затемнитель» / Клавиша «O») c настройкой «Highlights» (Яркие света), и аккуратно закрасьте контуры изображения.
Приблизьте его и проверьте на любой ярко окрашенный участок по краю, особенно если вы поместили фото на более темный фон. Вы можете уменьшить яркость, используя инструмент Burn Tool (Инструмент «Затемнитель» / Клавиша «O») c настройкой «Highlights» (Яркие света), и аккуратно закрасьте контуры изображения.
Техника вторая: Изображение с детализированным фоном
Техника с применением «Channels» (Каналов) хороша для фотографий, сделанных в студии на однородном фоне, но возникают небольшие трудности при обычных снимках, полученных на детализированном фоне.
Откройте свое изображение в Фотошоп. У этого изображения достаточно хороший контраст между передним и задним планом, но некоторые участки волос смешиваются с темными тонами фона.
Начните вырезать четкие края с помощью инструмента Pen Tool («Перо» / Клавиша «P») , но когда дойдете до волос, просто создайте грубую траекторию.
У волос стремитесь включить только четкие участки, которые не сливаются с фоном, иначе потом яркие тона все испортят.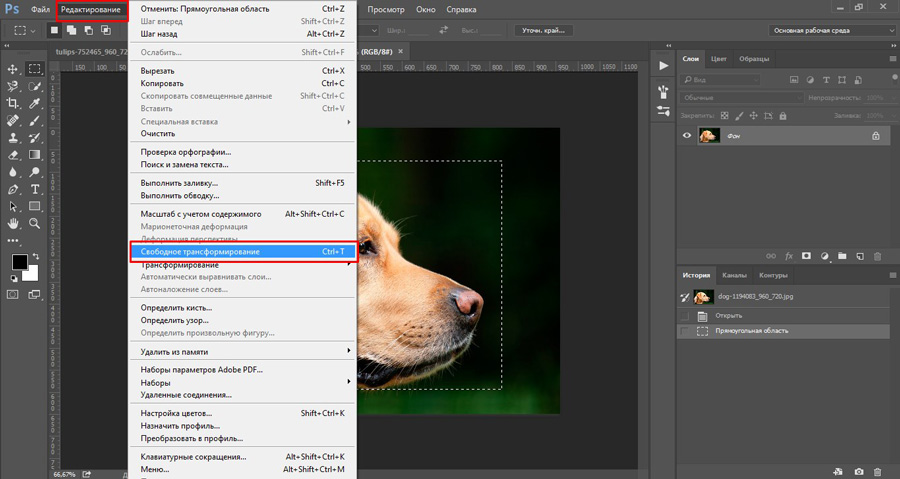
Создайте выделение с растушевкой в 2 пикселя, чтобы удалить любые грубые участки, затем вставьте на новый слой.
Уменьшите непрозрачность изображения так, чтобы линии волос с оригинала могли быть едва видны.
Вот, где начинается веселье! Используйте инструмент Smudge Tool (Инструмент «Палец») , чтобы нарисовать в участках новые волосы, используя в качестве образца оригинал изображения. Начните с кисти диаметром 4 px, чтобы создать густую основу для волос и замаскируйте зубчатые линии контура. Планшет Wacom очень пригодится здесь для ускорения процесса и поможет добавить линии различной толщины.
Вскоре новые волосы будут напоминать свой первоначальный вид. На данном этапе они не выглядят слишком плохо, но повторный процесс с более тонкой кистью позволит нарисовать отдельные волоски.
Используйте кисть размером 2 px у инструмента Smudge Tool (Инструмент «Палец») , чтобы нарисовать тонкие линии волос в различных направлениях для придания реалистичности изображению.
Затем фото может быть с легкостью помещено на любой фон, и представлять четкое очертание без окантовки и потери мелких деталей.
Переводчик: Александра Анцыперович;
Источник;
photoshop-master.ru
⇐ • Как сделать аватар (предыдущая страница учебника)
• Как изменить время суток на фотографии (следующая страница учебника) ⇒
Дзержинский техникум бизнеса и технологий
Государственное бюджетное
профессиональное образовательное учреждение
«Дзержинский техникум бизнеса и технологий»
Одно из ведущих учебных заведений, имеющее богатый опыт профессиональной подготовки молодежи, ориентированное на запросы современного рынка труда.
Образовательная деятельность в ГБПОУ «Дзержинский техникум бизнеса и технологий» осуществляется на государственном языке Российской Федерации.
Дата образования: 14 ноября 1942 года (Указ Президиума Верховного Совета СССР от 02.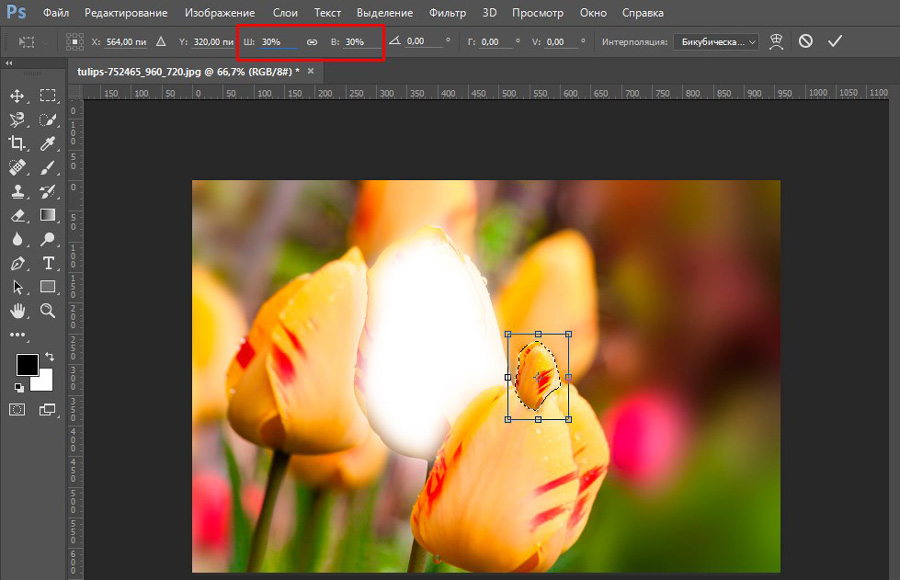 10.1940г. «О государственных трудовых резервах СССР»).
10.1940г. «О государственных трудовых резервах СССР»).
Учредитель: Министерство образования и науки Нижегородской области.
Адрес: ГСП-58, ул. Ильинская.18, г. Нижний Новгород, 603950
Телефон/факс: (831) 434-11-90
E-mail: [email protected]
Наш адрес:
606000,
Нижегородская область,
г. Дзержинск,
проспект Чкалова, 19
Сайт: dtbt.ru
E-mail : [email protected]
Приемная комиссия: работает с 1 апреля.
Телефоны: 8(831-3)22-26-18
Часы работы: понедельник — пятница 8.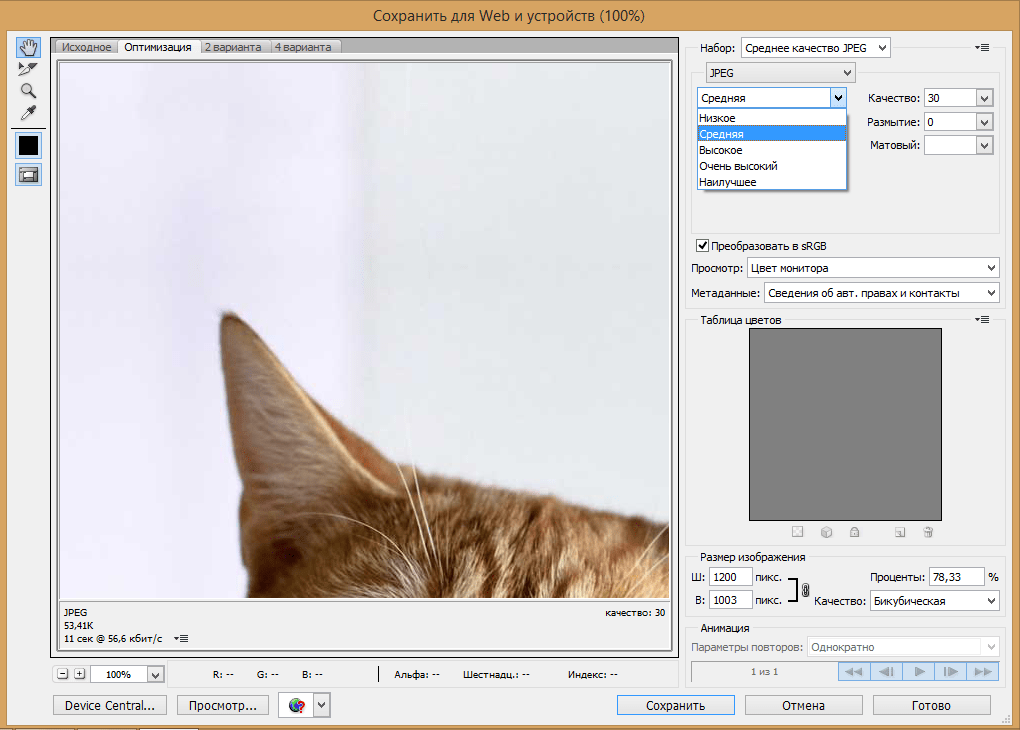 00–16.00
00–16.00
суббота 8.00-13.00
Общероссийские сайты:
-
Официальный сайт Министерства просвещения Российской Федерации — https://edu.gov.ru/
-
Портал профессионального образования Нижегородской области — http://образование-нн.рф
-
Роскомнадзор по Приволжскому Федеральному округу — http://eais.rkn.gov.ru/
-
Федеральный портал «Российское образование» — http://www.edu.ru
-
Портал государственных услуг Российской федерации gosuslugi.ru
-
Единая коллекция цифровых образовательных ресурсов —
 edu.ru
edu.ru
-
Федеральный центр информационно-образовательных ресурсов — http://fcior.edu.ru
-
Информационная система «Единое окно доступа к образовательным ресурсам»- http://window.edu.ru
-
Экспертный совет по информатизации системы образования и воспитания — https://единыйурок.рф/index.php/sovet
-
Результаты независимой оценки качества оказания услуг организациями — http://bus.gov.ru
Обрезка/изменение размера изображения для слайд-шоу на главной странице с помощью Photoshop
Фотографии, которые вы хотите использовать в слайд-шоу на главной странице вашего веб-сайта, могут нуждаться в редактировании для оптимального использования на вашем веб-сайте. Чем больше и больше пикселей на фотографии, тем больше размер ее файла и тем медленнее он будет загружаться на веб-страницу.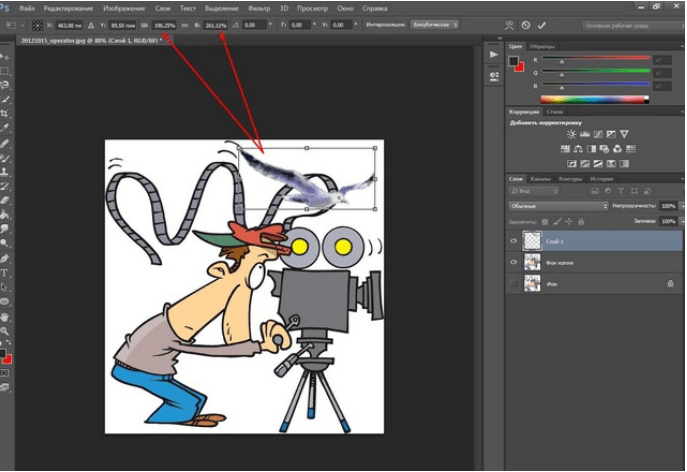 Например: если рекомендуемая ширина слайда шаблона вашего веб-сайта составляет всего 940 пикселей, прямая загрузка изображения шириной 3000 пикселей не только приведет к его автоматической обрезке и изменению размера в соответствии со слайдом, ресурсы загрузки страницы, которые могут замедлить работу вашего сайта. Предварительная обрезка позволяет вам контролировать, как ваша фотография будет выглядеть на слайде. Предварительное изменение размера фотографии значительно уменьшит ее размер для более быстрой загрузки страницы.
Например: если рекомендуемая ширина слайда шаблона вашего веб-сайта составляет всего 940 пикселей, прямая загрузка изображения шириной 3000 пикселей не только приведет к его автоматической обрезке и изменению размера в соответствии со слайдом, ресурсы загрузки страницы, которые могут замедлить работу вашего сайта. Предварительная обрезка позволяет вам контролировать, как ваша фотография будет выглядеть на слайде. Предварительное изменение размера фотографии значительно уменьшит ее размер для более быстрой загрузки страницы.
Примечание. Эта процедура требует использования стороннего приложения для редактирования изображений (Adobe Photoshop CS6). Если у вас нет доступа к ним, свяжитесь с нами, чтобы получить помощь в обработке ваших изображений. Напоминаем, что мы не предлагаем услуги графического дизайна.
Информация: Приведенные здесь инструкции по изменению размера фотографий также применимы для оптимизации изображений галереи (800 пикселей в ширину).
Если ваша фотография имеет размер файла 100 КБ или меньше, вы можете пропустить изменение ее размера.
1.) Определите оптимальные размеры слайдов
В приведенном ниже списке найдите соответствующие размеры слайдов вашего шаблона веб-сайта и запишите их:
- :
x - Примо : 930 x 300
- Шифер : 940 x 350
- Свежее наслаждение : 700 x 450
- Крема : 900 x 450
- Сердцевина : 800 x 500
- Изюминка : 1500 x 700
Примечание. Если размеры вашей фотографии меньше рекомендуемых размеров, она может стать пиксельной/размытой при растягивании до оптимальных размеров. Настоятельно рекомендуется использовать фотографии шириной 1000 пикселей или выше.
В этом уроке мы создадим слайд для шаблона Primo (930 x 300).
2.) Откройте файл в Photoshop
В строке меню перейдите к Файл > Открыть… Перейдите к папке, в которой находится ваша фотография, выберите файл и нажмите кнопку Открыть кнопку.
3.) Изменить размер изображения
Перейдите к Изображение > Размер изображения (сочетание клавиш: Alt+Ctrl/Cmd+I ) В окне Размер изображения установите Ширину на 930 px и нажмите Кнопка ОК .
4.) Обрезать изображение
На панели инструментов слева выберите инструмент Crop Tool . Наведите курсор на верхнюю границу изображения, и когда Инструмент кадрирования изменится, указывая на кадрирование, нажмите и перетащите верхнюю границу области кадрирования вниз, пока не достигнете высоты около 300 пикселей, но не меньше, затем отпустите кнопку мыши. кнопка. В пространстве внутри области кадрирования щелкните и перетащите его вверх или вниз в зависимости от того, что вы хотите показать на слайде. Нажмите клавишу ввода/возврата на клавиатуре, чтобы завершить и удалить разделы за пределами области обрезки. В строке меню перейдите к Изображение > Размер холста (сочетание клавиш: Alt+Ctrl/Cmd+C ) В окне Размер холста установите для параметра Высота значение 300 пикселей и нажмите кнопку OK . Если будет предложено следующее, просто нажмите Продолжить .
Нажмите клавишу ввода/возврата на клавиатуре, чтобы завершить и удалить разделы за пределами области обрезки. В строке меню перейдите к Изображение > Размер холста (сочетание клавиш: Alt+Ctrl/Cmd+C ) В окне Размер холста установите для параметра Высота значение 300 пикселей и нажмите кнопку OK . Если будет предложено следующее, просто нажмите Продолжить .
5.) Сохранить слайд изображения
В строке меню выберите Файл > Сохранить для Интернета (сочетание клавиш: Alt+Shift+Ctrl/Cmd+S
- Удаление фона логотипа с помощью Photoshop
- Добавьте свой собственный логотип
- Вставить изображение на страницу/пост
- Добавить фотогалерею
- Настройка слайд-шоу домашней страницы
- Преобразование файла PDF в изображение с помощью Photoshop
Как изменить размер изображения для печати в Photoshop (2 простых способа)
Печать изображений требует больше усилий, чем подготовка изображения для цифрового использования. При печати изображения необходимо убедиться, что фотография имеет правильные размеры, цветовой режим и качество. Если вы печатаете с низким разрешением в большом масштабе, вы получите пикселизированное изображение. К счастью, вы можете легко изменить размер изображений в Photoshop, чтобы напечатать их без потери исходного качества.
При печати изображения необходимо убедиться, что фотография имеет правильные размеры, цветовой режим и качество. Если вы печатаете с низким разрешением в большом масштабе, вы получите пикселизированное изображение. К счастью, вы можете легко изменить размер изображений в Photoshop, чтобы напечатать их без потери исходного качества.
Очень важно правильно подготовить любые изображения к печати, установив цветовой режим CMYK, обрезав размеры и обеспечив соответствие качества стандартам печати. Использование правильного метода изменения размера сделает ваших клиентов счастливыми или даст вам безупречную печать ваших фотографий, чтобы повесить их на стены или добавить в свои фотоколлажи.
2 способа изменить размер изображения для печати в Photoshop
Существует два способа изменить размер фотографии для печати в Photoshop, и выбранный вами метод зависит от размеров и разрешения исходного изображения и назначения изображения после печати. . Первый вариант предпочтительнее, если исходное изображение больше по размеру и разрешению, чем окончательный размер печати, который вам нужен.
Второй метод лучше всего подходит, если ваша фотография меньше по размеру и разрешению, чем окончательный размер изображения, которое вы хотите напечатать. Этот метод показывает вам, как увеличить размер изображения, не делая его пиксельным и размытым после печати, если исходное изображение имеет приличное разрешение для начала.
Вариант 1: Обрезка до размеров печати
При печати фотографии вы можете распечатать ее в любом желаемом размере, если исходное разрешение изображения достаточно для размера печати. Однако гораздо проще напечатать изображение, используя стандартный размер фотографии и соотношение сторон. Коммерческие принтеры легко печатают изображения в этих распространенных размерах.
Если бы вы попросили нестандартный размер, вам нужно было бы добавить свою фотографию на холст большего размера и добавить метки выпуска под обрез и метки обрезки, чтобы помочь принтерам правильно распечатать изображение.
Итак, вот как легко обрезать изображение до стандартных размеров печати с помощью Photoshop. Просто помните, что этот метод работает только тогда, когда ваше изображение имеет больший размер и разрешение, чем требуется для вашей печати.
Просто помните, что этот метод работает только тогда, когда ваше изображение имеет больший размер и разрешение, чем требуется для вашей печати.
Шаг 1. Проверьте текущий размер и разрешение изображения
Сначала выясните размер и разрешение вашего текущего изображения. Для этого откройте изображение в Photoshop.
Затем откройте панель Размер изображения, выбрав Изображение > Размер изображения 9.0021 или нажав Alt + Control + I (Win) или Option + Command + I (Mac) .
После открытия панели Размер изображения вы увидите определенную информацию об изображении, такую как текущий размер файла, размеры и разрешение .
Если разрешение составляет 300 пикселей на дюйм или выше, разрешение вашего изображения достаточно для высококачественной печати. Затем вы можете продолжить использовать этот метод для изменения размера фотографии.
Если разрешение меньше 300 PPI, вам нужно будет использовать второй метод для вашего изображения.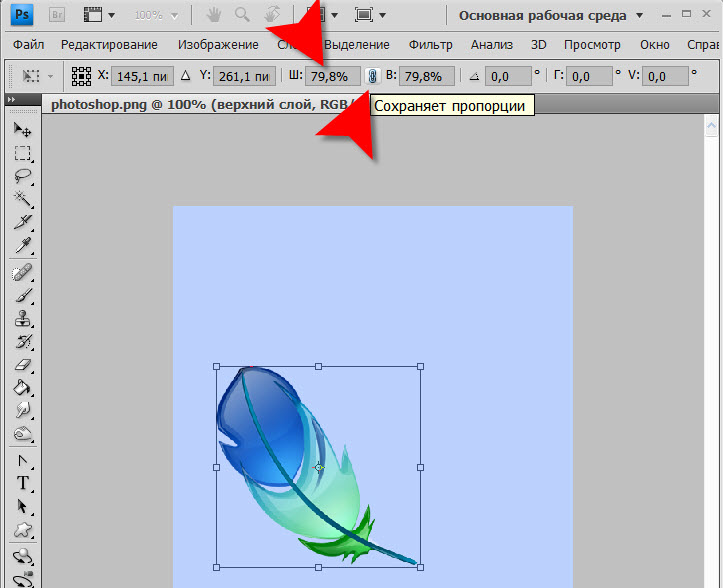
Чтобы проверить размер изображения в дюймах, убедитесь, что значок ссылки активен рядом с параметрами ширины и высоты. Линии по обе стороны от значка ссылки показывают, что она активна и что любые изменения ширины или высоты автоматически изменят другую. Нажмите на значок ссылки, чтобы активировать ее.
Затем используйте раскрывающееся меню рядом с шириной или высотой и выберите дюймов (или единицу измерения, в которой вы печатаете).
Теперь вы можете увидеть исходный размер изображения в дюймах. Если вы собираетесь печатать фотографию меньшего размера, вы можете продолжить использовать этот метод. В противном случае используйте второй метод, чтобы сохранить качество изображения, если вам нужно изображение большего размера.
Теперь, если я хочу напечатать эту фотографию размером 11 x 8,5 дюймов с соотношением сторон 3:4, вы можете легко изменить размер изображения. Нажмите OK , чтобы выйти из панели размера изображения.
Шаг 2. Активируйте инструмент кадрирования и выберите разрешение Ш х В х
Вы можете изменить размер изображения на панели параметров . Во-первых, вы можете выбрать различные пресеты из первого раскрывающегося меню.
Некоторые из этих предустановок полезны, если вам нужно стандартное соотношение сторон или одна из доступных комбинаций размера и разрешения изображения. Чтобы задать собственные размеры, выберите Ш x В x Разрешение .
Теперь на панели параметров есть три блока, где вы можете добавить значения ширины, высоты и разрешения для вашей фотографии. Введите «in» после значений ширины и высоты, чтобы убедиться, что размер изображения изменен на дюймы, а не на пиксели.
Введите 300 в последнем блоке и убедитесь, что в качестве единицы измерения выбраны пикс/дюйм. Это установит разрешение 300 PPI.
Шаг 3: Настройте кадрирование изображения
Наложение кадрирования на изображение изменится в соответствии с установленными вами размерами. Это часто обрезает части изображения. Вы можете использовать один из угловых якорей, чтобы больше обрезать фотографию, если вам нужна другая композиция. При перемещении якоря соотношение сторон остается заблокированным, поэтому вам не нужно беспокоиться о случайном изменении соотношения.
Это часто обрезает части изображения. Вы можете использовать один из угловых якорей, чтобы больше обрезать фотографию, если вам нужна другая композиция. При перемещении якоря соотношение сторон остается заблокированным, поэтому вам не нужно беспокоиться о случайном изменении соотношения.
Вы также можете оставить кадрирование как есть, если хотите обрезать изображение как можно меньше. Переместите изображение влево или вправо, чтобы убедиться, что обрезка соответствует вашим требованиям.
Как только вы будете довольны кадрированием, нажмите Галочку на панели параметров или нажмите Введите , чтобы принять кадрирование.
После того, как вы примете обрезку, вы заметите, что изображение в рабочей области стало меньше, что указывает на то, что вы уменьшили размер изображения.
Вы можете увеличить масштаб, используя Control + 0 (Win) или Command + 0 (Mac) , чтобы снова просмотреть изображение крупным планом. Теперь вы можете увидеть, как выглядит новая композиция изображения после того, как вы изменили размер и соотношение сторон.
Теперь вы можете увидеть, как выглядит новая композиция изображения после того, как вы изменили размер и соотношение сторон.
Шаг 4: проверьте новый размер и разрешение изображения
Вы также можете убедиться, что вы правильно изменили размер изображения, открыв панель «Размер изображения» еще раз , нажав Alt + Control + I (Win) или Option + Command + Я (Мак) . Вы увидите новую ширину и высоту в полях, и вы должны убедиться, что разрешение по-прежнему равно 300PPI.
Вы можете щелкнуть предварительный просмотр изображения и использовать значок руки, чтобы перетащить изображение, если хотите убедиться, что качество по-прежнему достаточно высокое для печати.
Щелкните OK , чтобы закрыть панель Размер изображения.
Размер вашей фотографии теперь соответствует размеру печати и соотношению сторон. Теперь вы можете отправить изображение на принтер, не беспокоясь о том, как будет выглядеть распечатанное изображение.
Вариант 2: изменение масштаба в соответствии с размером печати
Как правило, для высококачественной печати необходимо, чтобы фотография имела разрешение не менее 300 пикселей на дюйм. Однако в некоторых случаях у вас есть изображение с низким разрешением, которого недостаточно для печати, или размеры изображения меньше, чем размер, который вы хотите распечатать. В этих случаях вы должны изменить масштаб фотографии, сохранив качество.
Важно отметить, что этот метод не является волшебным решением для исправления изображений с очень низким разрешением. Вы не сможете добавлять больше деталей к изображениям или увеличивать фотографии, на которых недостаточно деталей. Этот метод работает только для увеличения высококачественных фотографий, которые чуть ниже ваших требований.
Степень увеличения фотографии зависит от начального качества изображения. Вы можете проверить исходные размеры и разрешение изображения, выполнив шаг 1 в предыдущем примере. Когда ваше изображение открыто в Photoshop, нажмите Alt + Control + I (Win) или Option + Command + I (Mac) . Вы также можете использовать меню, нажав Image > Image Size .
На моем изображении вы можете видеть, что размеры изображения составляют 33,6 x 22,4 дюйма с разрешением 200 PPI. Если вы хотите увидеть размеры в дюймах, используйте раскрывающиеся меню, чтобы выбрать единицу измерения.
Так как фото качественное, для начала могу немного увеличить размеры и разрешение. Так что я могу распечатать эту фотографию размером 36 x 24 дюйма с разрешением 300 PPI.
Чтобы изменить размер и разрешение, добавьте новые значения в поля Ширина и Высота. Хотя, чтобы предотвратить искажение изображения, если новые размеры не совпадают, убедитесь, что значок «Ссылка» активен, а затем добавьте только ширину или высоту.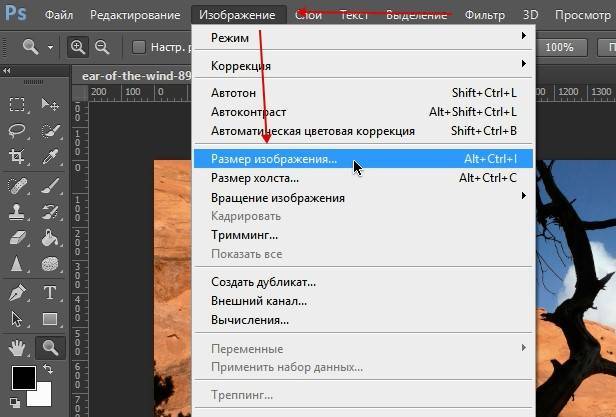
Я добавил 36 в поле Ширина, и Высота автоматически изменилась на 24. Это сработало, так как моя фотография имела правильное соотношение сторон. Если высота не соответствует тому, что вам нужно, вам нужно будет обрезать изображение до правильного соотношения сторон, используя первый метод после его масштабирования.
Затем измените разрешение, добавив 300 в поле и убедившись, что единица измерения установлена на Пиксели/Дюймы.
Теперь самым важным шагом является параметр Resample ниже. Убедитесь, что флажок рядом с Resample отмечен . Затем в раскрывающемся меню выберите Сохранить сведения 2.0 .
Этот параметр передискретизации — отличный способ преобразовать низкое разрешение в высокое, поскольку он увеличивает разрешение, сохраняя при этом исходные детали изображения как можно лучше. Если вы не видите эту опцию передискретизации, следуйте инструкциям в следующем разделе.
После выбора параметра повторной выборки появляется ползунок Уменьшить шум , позволяющий свести к минимуму количество шума, добавляемого к изображению в процессе изменения размера. Вы можете щелкнуть и перетащить окно предварительного просмотра изображения, чтобы найти фокус вашего изображения, чтобы увидеть, сколько шума вам нужно убрать. Обычно небольшое количество (до 10%) допустимо для качественных фотографий.
Вы можете щелкнуть и перетащить окно предварительного просмотра изображения, чтобы найти фокус вашего изображения, чтобы увидеть, сколько шума вам нужно убрать. Обычно небольшое количество (до 10%) допустимо для качественных фотографий.
Нажмите OK после того, как вы установите детали, и Photoshop увеличит ваше изображение.
Ваше изображение будет увеличено в рабочей области, что приведет к увеличенному виду. Вы можете нажать Control + 0 (Win) или Command + 0 (Mac) , чтобы еще раз просмотреть полное изображение.
Что делать, если опция сохранения сведений 2.0 не отображается?
В некоторых случаях параметр «Сохранить детали 2.0 передискретизации» не отображается в раскрывающемся меню. Вы можете легко решить эту проблему в настройках Photoshop.
Для этого выберите Edit > Preferences > Technology Previews (Win) или Photoshop > Preferences > Technology Previews (Mac).
Затем убедитесь, что установлен флажок рядом с Включить сохранение сведений 2. 0 Upscale , и нажмите OK .
0 Upscale , и нажмите OK .
После перезапуска Photoshop изменения будут активны, поэтому сохраните свою работу, выйдите из программы и снова откройте ее. Затем, когда вы откроете панель «Размер изображения», вы сможете использовать параметр повторной выборки.
Почему фотографии обрезаются при печати до определенных размеров?
При изменении размера изображений для печати вам часто приходится обрезать их и терять части изображения. Обычно это происходит при печати с соотношением сторон, отличным от исходного изображения. В первом методе, который я использовал выше, мне нужно было обрезать стороны фотографии, чтобы соответствовать новому соотношению сторон.
Соотношение сторон относится к форме фотографии с использованием отношения ширины изображения к высоте. Если у вас соотношение сторон 3:2, ширина изображения больше, чем высота, поэтому у вас есть пейзажная фотография. Вы также можете получить квадратное изображение с соотношением сторон 1:1, поскольку ширина и высота одинаковы.
Соотношение сторон не прямо пропорционально фактическому размеру изображения в дюймах, но они связаны. Если вы отправляете на печать изображение, размер которого не соответствует размеру печати, вы все равно можете получить фотографию со всеми деталями, если соотношение сторон остается прежним.
Если вы хотите, чтобы ваша фотография была напечатана без потери деталей, убедитесь, что соотношение сторон соответствует размерам печати, которые вы можете сравнить в моем руководстве по стандартным размерам фотографий.
Иногда вам нужно обрезать изображение перед печатью, чтобы установить правильное соотношение сторон. Если у вас есть изображение, которое необходимо напечатать с соотношением сторон 3:2 (или 2:3), перед печатью его следует обрезать, чтобы сохранить важные детали изображения.
Например, у этого изображения неправильное соотношение сторон, поэтому, когда я отправляю его на печать и запрашиваю размер, соответствующий соотношению сторон 2:3, принтеры должны обрезать изображение.

 edu.ru
edu.ru
 Если ваша фотография имеет размер файла 100 КБ или меньше, вы можете пропустить изменение ее размера.
Если ваша фотография имеет размер файла 100 КБ или меньше, вы можете пропустить изменение ее размера.