Добавление текста
Добавление текста
Текст можно добавлять путем ввода с клавиатуры, вставки из буфера обмена или импорта из другого файла. В целом, при работе с текстом в InCopy используются стандартные методы, характерные для текстовых процессоров. Выберите инструмент «Текст» на панели «Инструменты» и выполните операции, описанные ниже. Эти операции выполняются одинаково в режимах просмотра «Гранки», «Материал» и «Макет» вне зависимости от того, связано ли содержимое с документом Adobe InDesign®.
Ввод текста с клавиатуры
Установите точку ввода в том месте, куда нужно добавить текст, и начните вводить текст.
Выделение
Перетащите курсор мыши, дважды или трижды щелкните левой кнопкой мыши, чтобы выбрать отдельные символы, слова, строки или абзацы (в зависимости от настроек в диалоговом окне «Установки»). Либо щелкните в любом месте содержимого и выберите «Редактирование» > Выбрать все.
Вставка
Скопируйте или вырежьте текст, щелкните в нужном месте и выберите «Редактирование» > «Вставить». Если необходимо удалить форматирование вставленного текста, выберите «Редактирование» > «Вставить без форматирования». Если необходимо добавить или удалить интервалы, выберите параметр «Автоматическая настройка интервалов при вырезании и вставке слов» в разделе «Текст» диалогового окна «Установки».
Для вставки текста в сетку фрейма с сохранением шрифта, размера шрифта и настроек межбуквенного интервала, нажмите «Редактирование» > «Вставить без форматирования сетки».
Удаление
Выделите текст, который необходимо удалить, а затем выберите пункт меню «Редактирование» > «Очистить».
Кроме того, текст можно импортировать напрямую из другого текстового документа.
Импорт файлов
Текст можно импортировать из других материалов InCopy, Microsoft® Word, Microsoft Excel и любого приложения, которое позволяет экспортировать текст в формате RTF или в виде простого текста.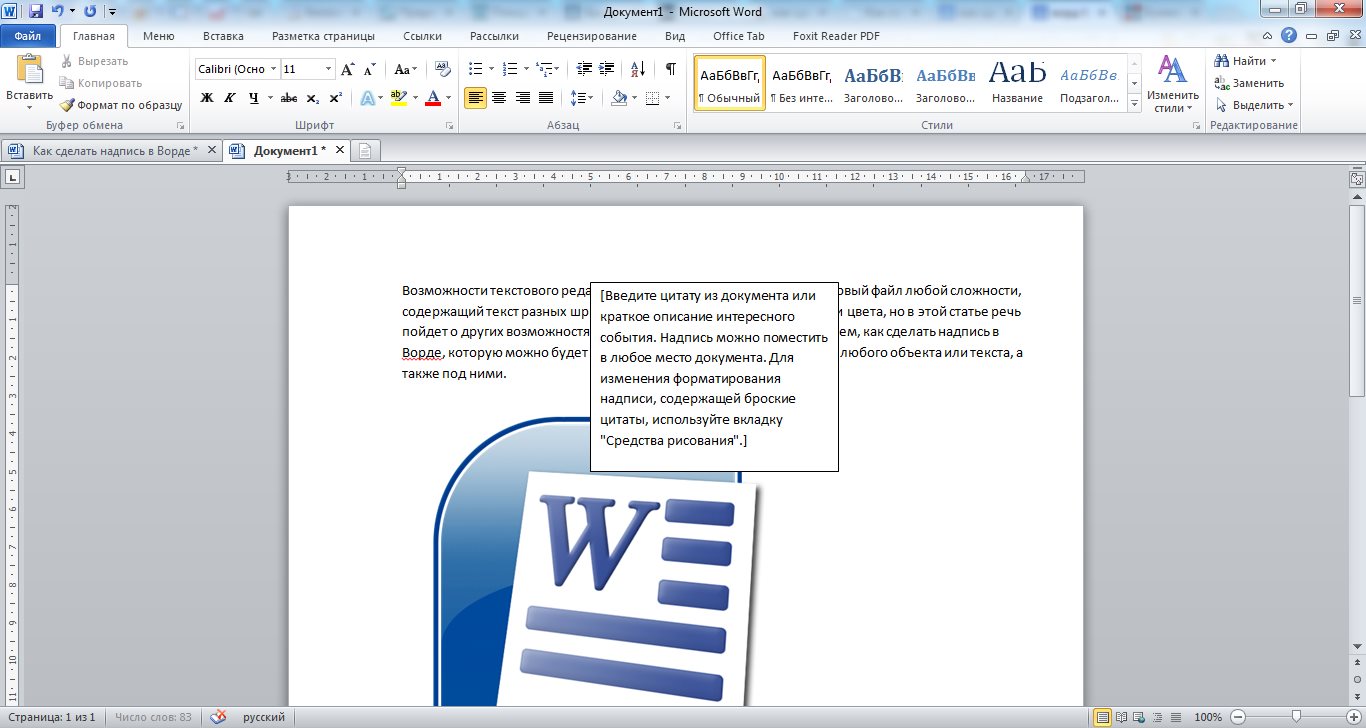
Форматирование и стили документа
Файлы можно импортировать с сохранением или без сохранения форматирования. При импорте файлов с сохранением форматирования программа InCopy импортирует из текстовых файлов большинство атрибутов форматирования символов и абзацев, но игнорирует большую часть сведений о разметке страницы, таких как разрывы страниц, параметры полей, колонок и др. (которые можно установить в InDesign). Обычно InCopy осуществляет импорт всех атрибутов форматирования, заданных в текстовом процессоре, кроме тех элементов, которые в InCopy недоступны.
Если в InCopy имеется фильтр импорта для приложения, можно определить, какие стили будут импортироваться и какие атрибуты форматирования следует использовать при возникновении конфликта имен.
В связанных материалах InCopy стилями управляет InDesign. При помещении материала InCopy в InDesign при возникновении конфликтов имен стилей все импортированные стили в документе InCopy заменяются в InDesign.
При помещении материала InCopy в InDesign при возникновении конфликтов имен стилей все импортированные стили в документе InCopy заменяются в InDesign.
Сохранение файлов для импорта
Если текстовый процессор может сохранять файлы в нескольких форматах, попробуйте использовать формат, в котором можно сохранить максимальное число атрибутов форматирования: либо в собственном файловом формате приложения, либо в формате обмена данными, таком как RTF.
Можно импортировать файлы, созданные в последних версиях Microsoft Word. При размещении файла из другого текстового процессора или из Word 95 для Windows или более ранней версии (например, Word 6) откройте файл в исходном приложении и сохраните его в совместимом с Word формате или в формате RTF, в котором сохраняется большинство атрибутов форматирования.
Добавление (импорт) текста
Для больших объемов текста команда «Поместить» является наиболее удобным способом импорта содержимого. InCopy поддерживает форматы целого ряда программ обработки текстов, электронных таблиц и текстовых файлов. Степень сохранения исходного форматирования зависит от используемого фильтра импорта для файлов определенного типа и параметров, выбранных при размещении файла. Кроме того, текстовые файлы, файлы Word и RTF можно открывать непосредственно в InCopy.
Степень сохранения исходного форматирования зависит от используемого фильтра импорта для файлов определенного типа и параметров, выбранных при размещении файла. Кроме того, текстовые файлы, файлы Word и RTF можно открывать непосредственно в InCopy.
- С помощью инструмента «Текст» щелкните в том месте, куда нужно вставить текст.
Выберите «Файл» > «Поместить».
В диалоговом окне «Поместить» выберите Показать параметры импорта, чтобы в диалоговом окне были представлены параметры импорта для файла соответствующего типа.
Выберите текстовый файл, который необходимо поместить, и нажмите кнопку «Открыть» (если нажать кнопку «Открыть», удерживая клавишу Shift, диалоговое окно «Параметры импорта» появляется, даже если не выбран параметр Показать параметры импорта).
Выполните одно из следующих действий:
Если в диалоговом окне показаны параметры импорта для соответствующего типа файла, выберите нужные параметры и нажмите кнопку «ОК».

Если в импортируемом документе есть шрифты, отсутствующие в системе, появится диалоговое окно с сообщением о замене шрифтов. Если необходимо указать другие подстановочные шрифты, нажмите кнопку «Найти шрифт» и выберите нужные варианты.
Если импортируемый в документ текст выделен розовым, зеленым или другим цветом, то, по-видимому, разрешено использование одного или нескольких параметров компоновки. Откройте в диалоговом окне «Установки» раздел «Компоновка» и проверьте, какие из параметров включены в разделе «Выделение цветом». Например, если помещенный текст отформатирован с использованием недоступных в InCopy шрифтов, то текст будет выделен розовым цветом.
Параметры импорта
При импорте файлов Word, Excel и текстовых файлов с тегами можно указать способ импорта.
Параметры импорта Microsoft Word и RTF
Если при помещении файла Word или файла RTF выбрать параметр Показать параметры импорта, будут доступны следующие параметры.
Текст оглавления
Импортирует оглавление как составную часть текста материала. Импорт производится в текстовом виде.
Текст указателя
Импортирует предметный указатель как составную часть текста материала. Импорт производится в текстовом виде.
Сноски
Импортирует сноски Word. Сноски и ссылки сохраняются, но перенумеровываются согласно установкам документа. Если сноски Word импортируются неправильно, попробуйте сохранить документ Word в формате RTF и импортировать файл RTF.
Концевые сноски
Импортирует затекстовые комментарии как составную часть текста в конце материала.
Использовать типографские кавычки
Заменяет в импортированном тексте прямые кавычки (» «) и апострофы (‘) на левые и правые кавычки (“ ”) и апострофы (’).
Удалить стили и форматирование текста и таблиц
Удаляет из импортируемого текста такие атрибуты форматирования, как гарнитура, цвет и стиль шрифта, включая текст в таблицах.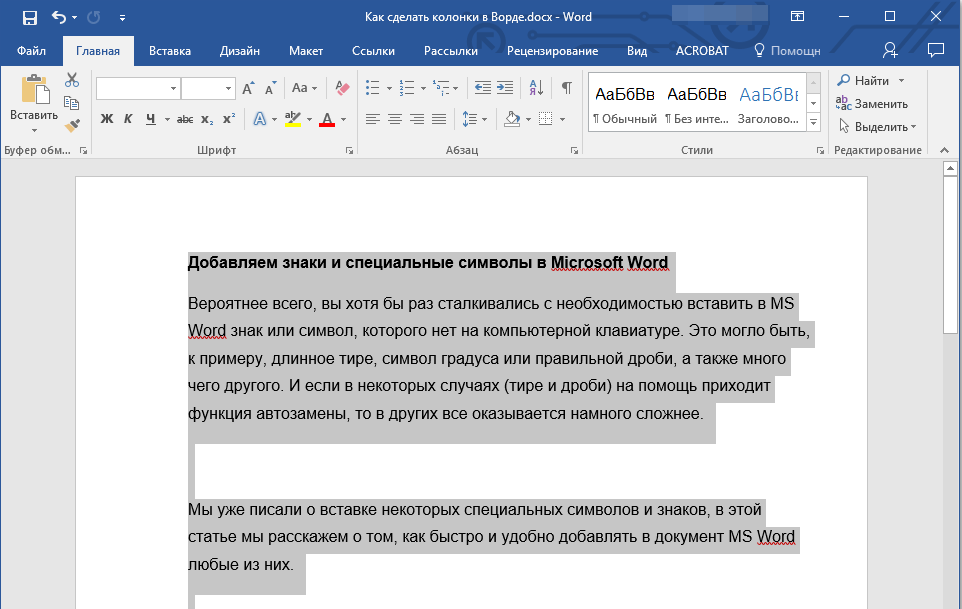 Если этот параметр выбран, стили абзацев и вложенные графические объекты не импортируются.
Если этот параметр выбран, стили абзацев и вложенные графические объекты не импортируются.
Сохранить локальные настройки
Если выбран параметр, предусматривающий удаление стилей и параметров форматирования из текста и таблиц, то можно сохранить начертание символов (полужирный и курсив), примененное к фрагменту абзаца. Отмените выбор этого параметра, чтобы удалить все форматирование.
Преобразовать таблицы в
Если выбран параметр, предусматривающий удаление стилей и параметров форматирования из текста и таблиц, то можно преобразовать таблицы в простые, неформатированные таблицы или в неформатированный текст с символами табуляции в качестве разделителей.
Если необходимо импортировать неформатированный текст, но при этом сохранить форматирование таблиц, импортируйте текст без форматирования, а затем вставьте таблицы из программы Word в InCopy.
Сохранить стили и форматирование текста и таблиц
Обеспечивает сохранение форматирования документа Word в документе InDesign или InCopy.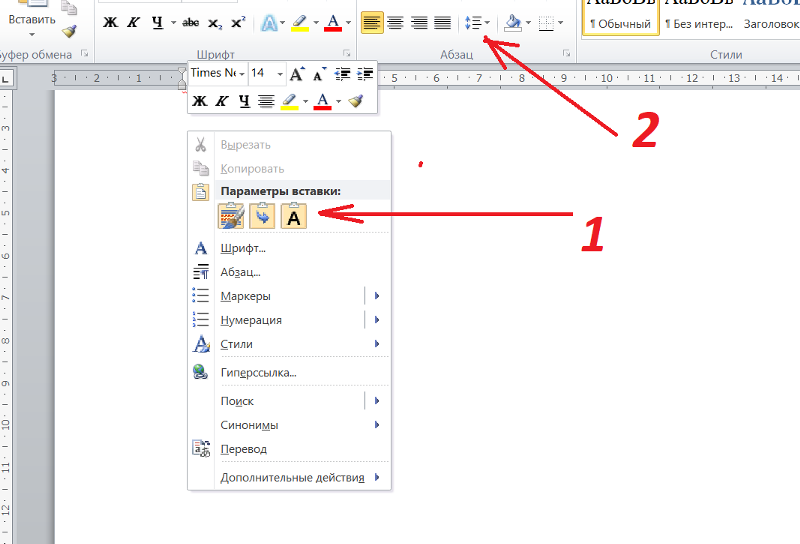 Чтобы определить способ сохранения стилей и форматирования, можно задать другие параметры в разделе «Форматирование».
Чтобы определить способ сохранения стилей и форматирования, можно задать другие параметры в разделе «Форматирование».
Принудительные переходы на новую страницу
Определяет, каким образом разрывы страниц форматируются в InDesign или InCopy при переносе из файла Word. Выберите значение «Сохранять окончания страниц», чтобы использовать разрывы страниц из документа Word, либо значение «Преобразовать в символы конца колонки» или «Без переносов».
Импортировать вложенную графику
Позволяет импортировать встроенные графические объекты из документа Word в InCopy.
Импортировать неиспользованные стили
Позволяет импортировать из документа Word все стили, даже если они не применялись к тексту.
Преобразовать маркеры списка и нумерацию в текст
Позволяет импортировать маркеры списка и нумерацию в виде соответствующих символов с сохранением оформления абзаца. Однако в этом случае в нумерованных списках при изменении числа пунктов нумерация останется прежней.
Однако в этом случае в нумерованных списках при изменении числа пунктов нумерация останется прежней.
Отслеживание изменений
Выбор этого параметра приводит к появлению меток отслеживания изменений Word в документе InCopy. Для просмотра изменений в InDesign используйте редактор материалов.
Импортировать стили автоматически
Позволяет импортировать стили из документа Word в документ InDesign или документ InCopy. Если рядом с параметром «Конфликты имен стилей» появился предупреждающий треугольник желтого цвета, это означает, что один или несколько стилей абзацев или символов из документа Word имеют то же имя, что и стиль InCopy.
Чтобы задать способ разрешения конфликтов имен стилей, выберите один из параметров в меню «Конфликты стилей абзаца» и «Конфликты стилей символов». При выборе параметра «Использовать определение стиля InCopy» к импортируемому тексту применяется стиль InCopy. Значение «Переопределить стиль InCopy» вызывает форматирование импортируемого текста стилем Word, а форматирование существующего текста InCopy меняется с использованием этого стиля.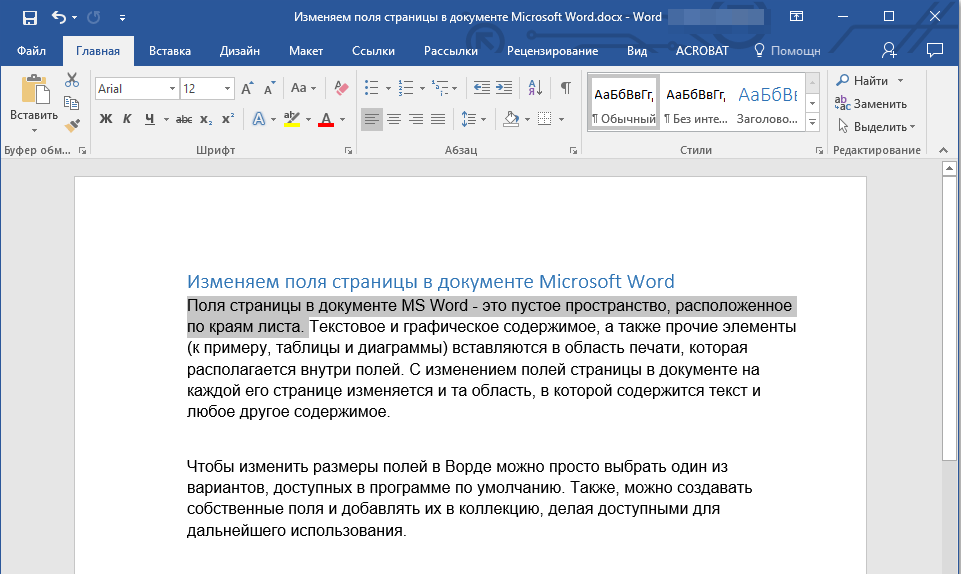 При выборе параметра «Автоматическое переименование» производится принудительное переименование импортированных стилей Word. Например, если и в InCopy, и в Word имеется стиль «Subheading», то при выборе параметра «Автоматическое переименование» импортируемый стиль Word переименовывается в «Subheading_wrd_1».
При выборе параметра «Автоматическое переименование» производится принудительное переименование импортированных стилей Word. Например, если и в InCopy, и в Word имеется стиль «Subheading», то при выборе параметра «Автоматическое переименование» импортируемый стиль Word переименовывается в «Subheading_wrd_1».
InCopy преобразует стили абзацев и символов, но не обрабатывает стили маркированных и нумерованных списков.
Настроить импорт стиля
Позволяет в диалоговом окне «Преобразование стилей» определить стиль InCopy, который должен использоваться в импортируемом документе вместо стилей Word.
Сохранить стиль
Позволяет сохранить текущие значения параметров импорта Word для использования в дальнейшем. Задайте параметры импорта, нажмите «Сохранить стиль», введите имя стиля и нажмите кнопку «ОК». В следующий раз при импорте стиля Word можно будет выбрать созданный стиль в меню «Стиль».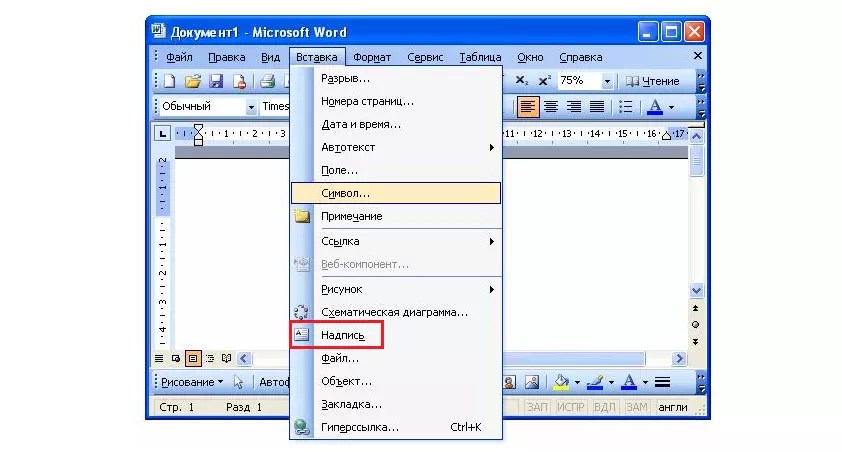 Щелкните «Назначить по умолчанию», если необходимо выбрать стиль, который в дальнейшем должен будет использоваться по умолчанию при выполнении операций импорта документов Word.
Щелкните «Назначить по умолчанию», если необходимо выбрать стиль, который в дальнейшем должен будет использоваться по умолчанию при выполнении операций импорта документов Word.
Параметры импорта текстового файла
Если при помещении текстового файла выбрать параметр Показать параметры импорта, можно будет установить следующие параметры.
Набор символов
Позволяет указать набор символов (ANSI, Unicode UTF8 или Windows CE), который был использован при создании текстового файла. По умолчанию используется набор символов, соответствующий языку и платформе, которые заданы по умолчанию для InDesign или InCopy.
Позволяет указать набор символов (ANSI, Unicode UTF8, Shift JIS или Chinese Big 5), который был использован при создании текстового файла. По умолчанию используется набор символов, соответствующий языку и платформе, которые заданы по умолчанию для InDesign или InCopy.
Платформа
Показывает, где создавался файл, в Windows или в Mac OS.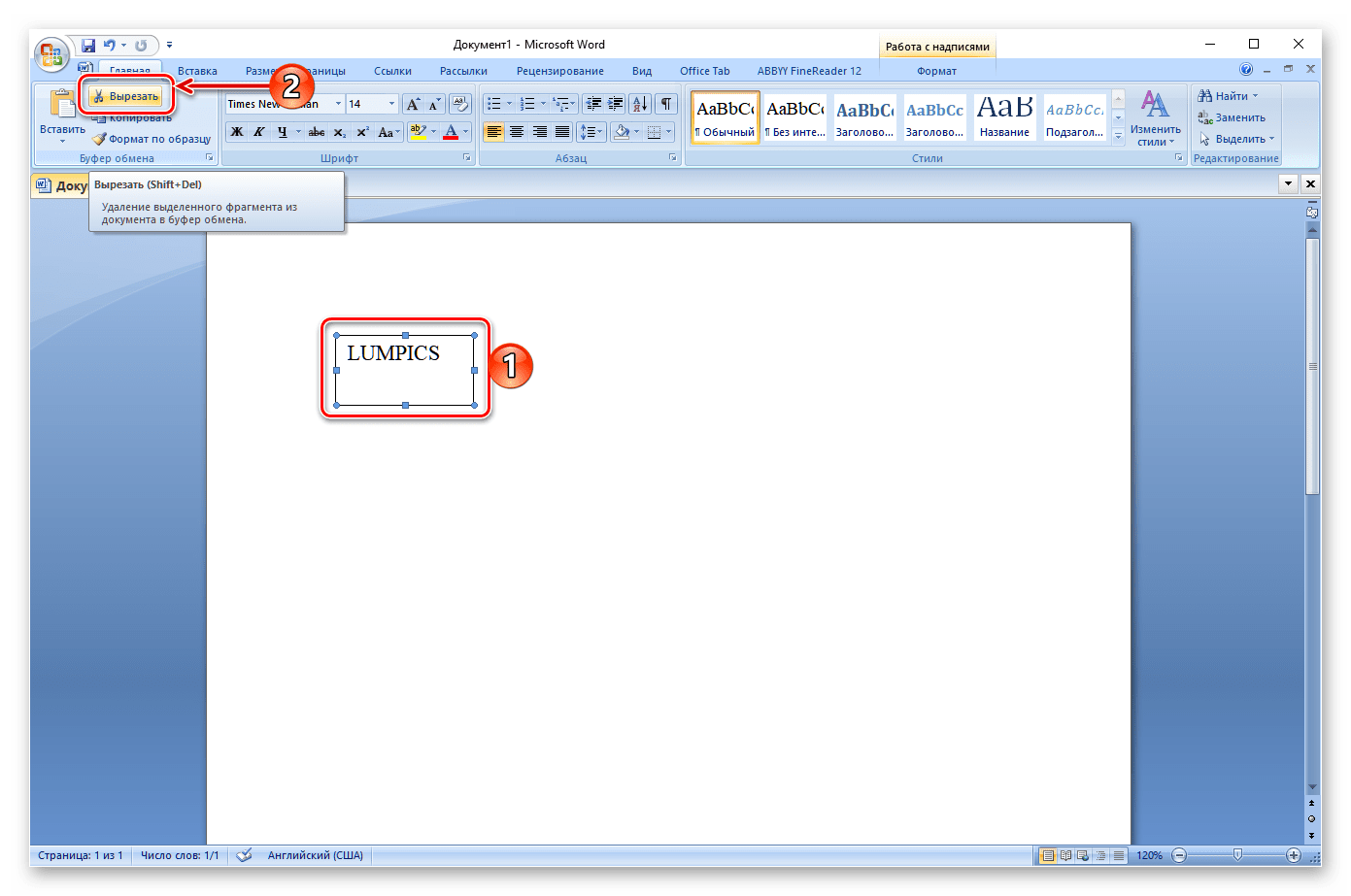
Задать словарь
Задает словарь, который будет использоваться для импортируемого текста.
Лишние символы возврата каретки
Определяет, как обрабатываются при импорте лишние символы начала абзаца. Выберите «Удалить в конце каждой строки» или «Удалить между абзацами».
Заменить
Заменяет заданное число пробелов символом табуляции.
Использовать типографские кавычки
Заменяет в импортированном тексте прямые кавычки (» «) и апострофы (‘) на левые и правые кавычки (“ ”) и апострофы (’).
Параметры импорта из Microsoft Excel
При импорте файла Excel доступны следующие параметры.
Лист
Определяет лист, который будет импортирован.
Вид
Определяет, будут ли импортированы или проигнорированы какие-либо сохраненные личные или стандартные виды.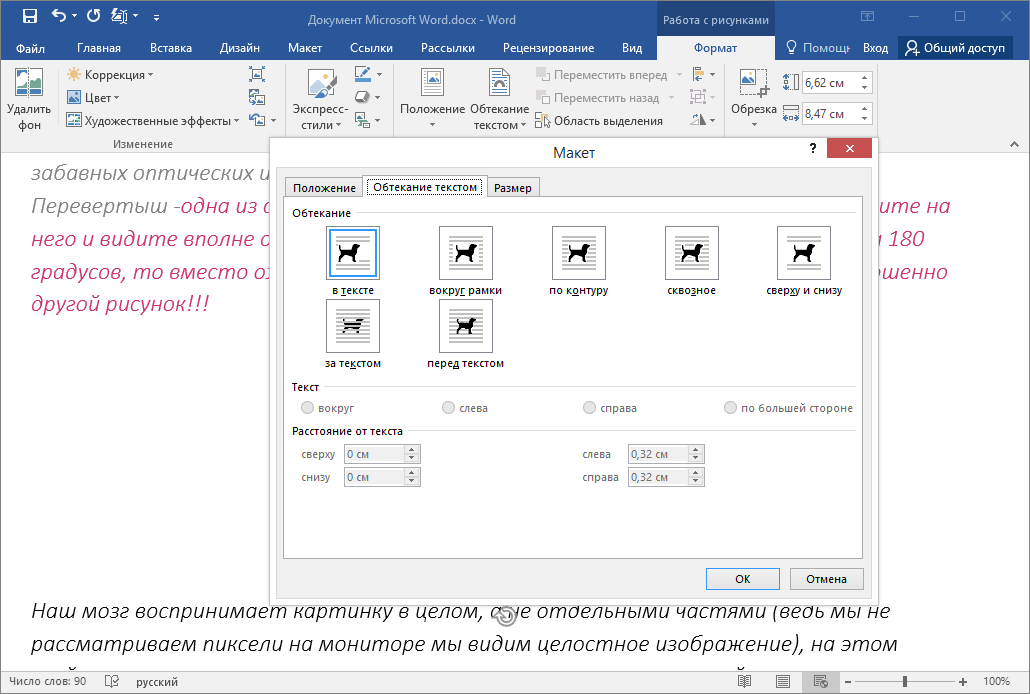
Диапазон ячеек
Позволяет при помощи символа двоеточия (:) задать диапазон ячеек (например, A1:G15). Если в книге есть именованные диапазоны, такие имена появятся в меню «Диапазон ячеек».
Импортировать скрытые ячейки, не сохраненные в параметрах вида
Содержит все ячейки таблицы Excel, отформатированные как скрытые.
Таблица
Определяет, как будут отображены в документе данные из таблицы.
Форматированная таблица
InCopy предпринимает попытку сохранить форматирование, использованное в Excel, хотя форматирование текста необязательно сохранится для каждой ячейки. Если электронная таблица связана, а не встроена, обновление связи отменит все форматирование, использованное для таблицы в InCopy.
Неформатированная таблица
Таблица импортируется из электронной таблицы без какого-либо форматирования. Если включен этот параметр, к импортируемой таблице можно применить табличный стиль. При форматировании текста с использованием стилей абзацев и символов оно сохраняется даже, если обновляется связь с электронной таблицей.
Если включен этот параметр, к импортируемой таблице можно применить табличный стиль. При форматировании текста с использованием стилей абзацев и символов оно сохраняется даже, если обновляется связь с электронной таблицей.
Неформатированный текст с табуляцией
Таблица импортируется как текст, размеченный символами табуляции, который InDesign и InCopy позволяют преобразовать в таблицу.
Форматировано однократно
InDesign сохраняет форматирование, использованное в Excel при первом импорте. Если электронная таблица связана, а не встроена, то при обновлении связи будут потеряны все изменения форматирования, сделанные в этой таблице. Для InCopy такая возможность не предусмотрена.
Стиль таблицы
К импортированному документу применяется указанный табличный стиль. Этот параметр доступен только в случае, если выбран параметр «Неформатированная таблица».
Выравнивание ячейки
Определяет выравнивание ячеек в импортируемом документе.
Включить вложенную графику
Позволяет импортировать встроенные графические объекты из документа Excel в InCopy.
Количество десятичных знаков
Позволяет задать количество десятичных знаков для чисел таблицы.
Использовать типографские кавычки
Заменяет в импортированном тексте прямые кавычки (» «) и апострофы (‘) на левые и правые кавычки (“ ”) и апострофы (’).
Параметры импорта текста с тегами
Используя формат текста с тегами, можно импортировать (или экспортировать) текстовый файл, в котором реализованы возможности форматирования InCopy. Текстовые файлы с тегами — это файлы, содержащие информацию о форматировании, которое необходимо применить в InCopy. Правильно подготовленный текст с тегами позволяет описать практически все, что может встретиться в материале InCopy, включая все атрибуты абзаца, атрибуты символов и специальные символы.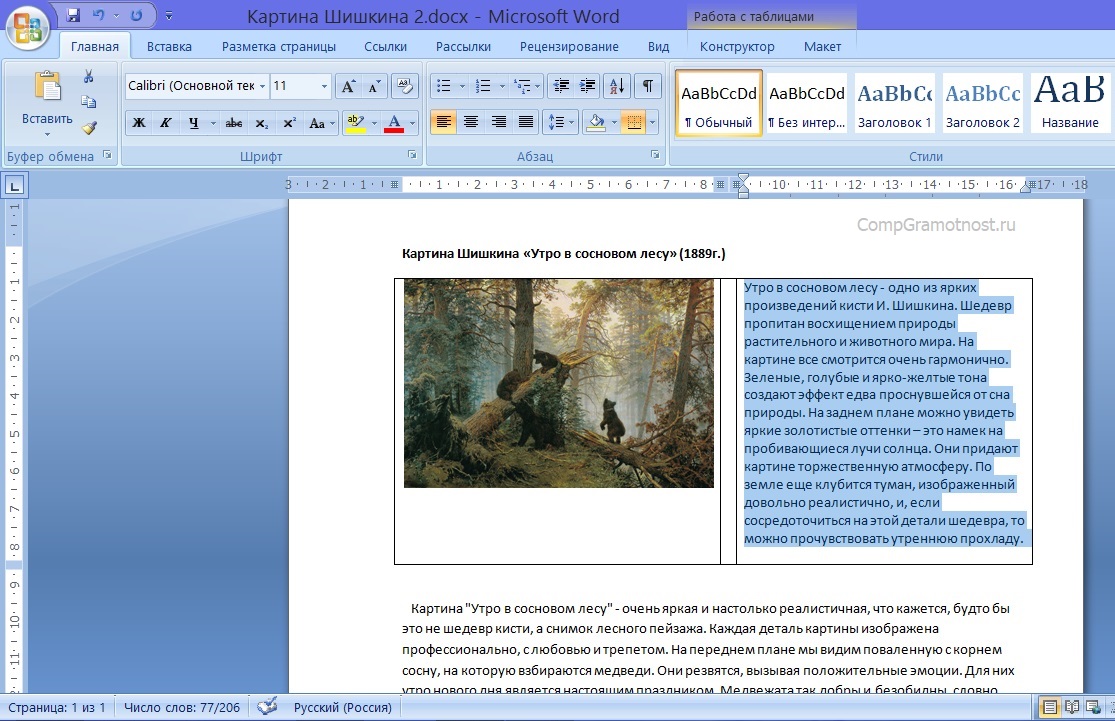
Информацию о работе с тегами см. в файле PDF, который доступен по адресу www.adobe.com/go/learn_id_taggedtext_cs5_ru (PDF).
Перечисленные ниже параметры становятся доступны, если при импорте текстового файла с тегами выбрать параметр Показать параметры импорта в диалоговом окне «Поместить».
Использовать типографские кавычки
Заменяет в импортированном тексте прямые кавычки (» «) и апострофы (‘) на левые и правые кавычки (“ ”) и апострофы (’).
Отменить форматирование текста
Удаляет из импортируемого текста такие атрибуты форматирования, как гарнитура, цвет и стиль шрифта.
Устранять конфликты стилей текста с помощью
Определяет, какой из стилей символов или абзацев применять в случае конфликта между стилем в текстовом файле с тегами и стилем в документе InDesign. Чтобы использовать определение уже заданное для этого стиля в документе InDesign, выберите параметр «Определение публикации». Чтобы использовать стиль, определенный в тексте с тегами, выберите параметр «Определение файла с тегами».
Чтобы использовать стиль, определенный в тексте с тегами, выберите параметр «Определение файла с тегами».
Показать список проблемных тегов перед импортом
Выводится список нераспознанных тегов. При появлении такого списка можно либо продолжить импорт, либо отказаться от него. В случае если импорт будет продолжен, внешний вид файла может отличаться от ожидаемого.
Импорт документов Buzzword
Buzzword представляет собой текстовой процессор с веб-интерфейсом, позволяющий создавать и сохранять текстовые файлы на веб-сервере. В InCopy CS5 предусмотрена возможность импорта текста из документов Buzzword и экспорта содержимого в Buzzword.
При импорте документа Buzzword создается URL-ссылка на документ Buzzword на сервере. Если документ Buzzword обновляется вне InCopy, обновить импортированную версию в InCopy можно с помощью палитры «Связи». Однако обратите внимание, что при выполнении этой операции будут удалены все изменения текста Buzzword, внесенные в InCopy.
Приложение Acrobat.com Buzzword доступно только на английском, французском и немецком языках.
Выберите «Файл» > «Поместить из Buzzword».
Если вы не зарегистрированы на CS Live, нажмите Войти, укажите адрес электронной почты и пароль и нажмите Войти.
После входа открывается диалоговое окно «Поместить документы Buzzword», где перечислены документы Buzzword, которые можно импортировать.
Выберите документы для импорта или вставьте URL-адрес документа Buzzword в поле «Вставить URL».
Укажите необходимые параметры и нажмите кнопку «ОК».
Показать параметры импорта
При выборе этого параметра перед помещением файла в документ открывается диалоговое окно «Параметры импорта Buzzword».
Заменить выделенный элемент
Выберите этот параметр, чтобы заменить объект, выделенный в данный момент в документе.

Связать с документом
Выберите этот параметр, чтобы создать связь между документом Buzzword и помещенным текстом. Если связь установлена и документ Buzzword обновляется, в палитре «Связи» появляется сообщение о том, что файл был изменен. При обновлении связи текст в InCopy обновляется. Однако все изменения форматирования, внесенные в этот текст в программе InCopy, будут удалены.
Применить формат сетки
Измените импортированный текст в соответствии с атрибутами сетки.
Если был выбран параметр Показать параметры импорта, укажите нужные параметры в диалоговом окне «Параметры импорта Buzzword».
Большинство параметров этого диалогового окна аналогичны параметрам в окне «Параметры импорта RTF». См. Параметры импорта Microsoft Word и RTF. В настоящее время поддержка стилей в Buzzword недоступна, поэтому параметры стилей не включены.
С помощью курсора загруженного текста щелкните или начертите текстовой фрейм.

Построчный ввод текста шрифтами для азиатских языков
Выберите «Редактирование» > «Установки» > «Дополнительные параметры текста» (Windows) или «InCopy» > «Установки» > «Дополнительные параметры текста» (Mac OS).
Выберите «Использовать встроенный метод ввода азиатского текста», а затем нажмите кнопку «ОК».
Для ввода двух- и четырехбайтовых символов можно применять системный метод ввода. Он особенно удобен для ввода символов азиатских алфавитов.
Для ввода текста на языках Азии в текстовые фреймы используйте специальную программу.
Справки по другим продуктам
- Вставка текста
- Импорт графических объектов
- Преобразование стилей Word в стили InDesign
- Работа с автономными документами
- Экспорт содержимого в Buzzword
Как добавить текст в Camtasia Studio из Word
Главная » Camtasia Studio
На чтение 3 мин Опубликовано Обновлено
Если при монтаже видео нужно скопировать и добавить текст в Camtasia Studio из Word и у вас ничего из этого не получается, то эта статья для Вас.
Согласитесь, что в определенных ситуациях при монтаже намного удобнее использовать готовые, заранее подготовленные тексты, например, для каких-то пояснений или при оформлении видео в стиле караоке.
На самом деле в копировании и вставке текстов из Word непосредственно в видеоредактор сложного ничего нет.
Но конечно есть определенные особенности.
Смотрите сами. Вот этот текст из Ворда я скопирую в текстовый фрейм видео редактора:
Эту фразу я буду вставлять в редакторОбратите внимание, что по умолчанию при добавлении текстового фрейма из арсенала Примечаний, предлагаемый размер текста равен 64.
А вот теперь тот самый момент, когда после копирования из Ворд и последующей вставки текста из буфера обмена в редактор, вы его не видите.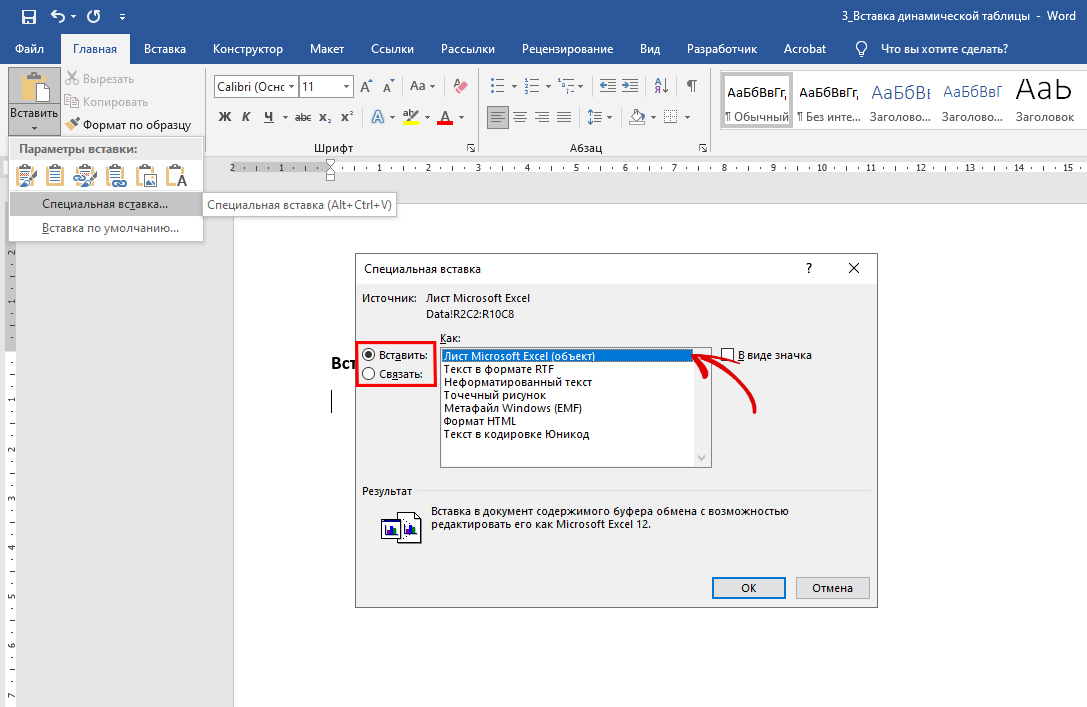
На самом деле вы и редактор все сделали правильно! Текст на месте и это видно, если изменить цвет заднего фона кадра в настройках проекта.
Вот эта маленькая полоска под стрелкой и есть вставленный текстПочему так происходит?
Camtasia полностью скопировала форматирование из Word. Как был текст 12-го размера в Ворде, таким он и остался в Камтазии. А это, как видите, очень и очень мелко для обычного восприятия работы с текстом в видеоредакторе. Ведь мы уже привыкли к относительно большим величинам, а тут что-то, можно сказать, микроскопическое.
К этому добавьте, что исходный текст был черного цвета. И, добавленный в редактор, он становится почти незаметен при монтаже.
В теории это исправляется очень просто – нужно выделить добавленный текст и задать ему необходимый размер.
Но это только в теории, потому что на практике найти текстового микроба в пределах кадра довольно сложно. И вы сами это видели выше. Да и работать таким образом с каждой добавляемой фразой мягко говоря нерационально.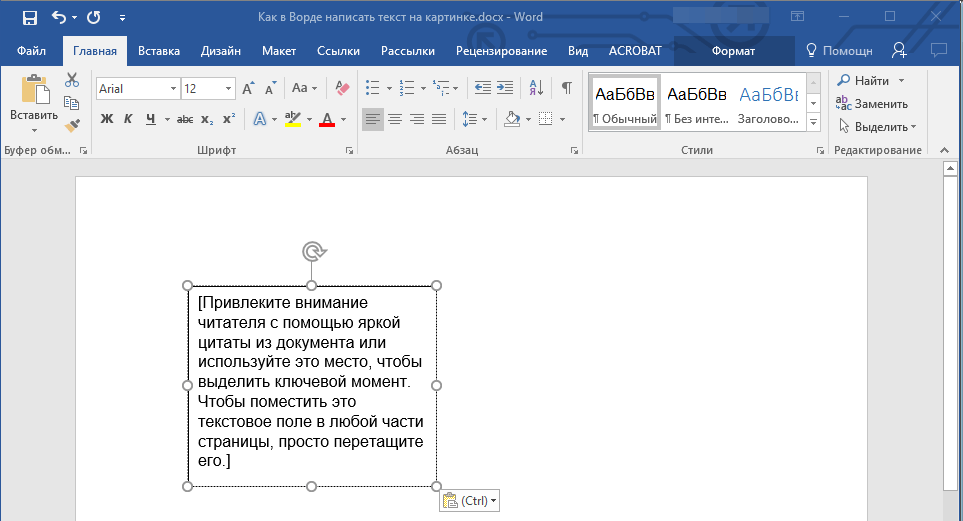
Поэтому я придерживаюсь такого алгоритма работы:
- Готовлю необходимые тексты в Word, который заодно мне поможет найти возможные грамматические ошибки.
- Копирую свои текстовые наработки и вставляю их в блокнот (тот самый текстовый блокнот, который встроен в систему).
- В процессе монтажа копирую нужные фразы или строки из блокнота и вставляю их непосредственно в редактор.
Текстовый блокнот обнуляет форматирование текста от Word, сохраняя при этом разбивку по абзацам.
Текст, добавленный в редактор через блокнот, имеет размерность и цвет, заданные по умолчанию или заданные вами в процессе монтажа.
Таким образом, создав для конкретного видео в редакторе определенный стиль надписей, мне уже не нужно ничего выдумывать и при повторной вставке достаточно элементарного копирования.
Получается не работа, а сплошное удовольствие!
Попробуйте сами и не пожалеете.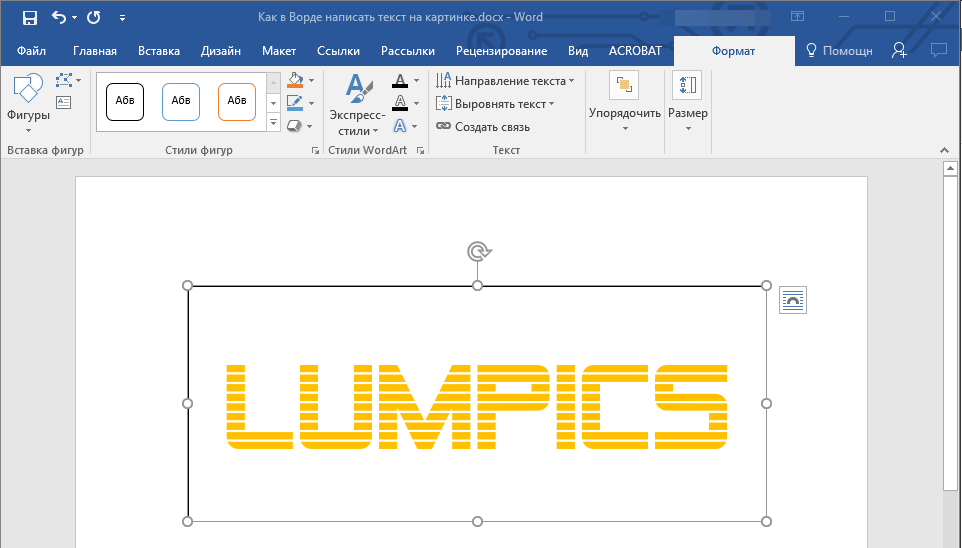 Надеюсь это знание непременно пригодится вам. Напишите в комментариях, как вы оцениваете этот прием работы в Camtasia Studio.
Надеюсь это знание непременно пригодится вам. Напишите в комментариях, как вы оцениваете этот прием работы в Camtasia Studio.
А прочитать больше о работе в ней вы можете здесь. И, конечно, не оставьте без внимания видеоуроки по Camtasia Studio на моем видеоканале.
С уважением, Сергей Почечуев
Microsoft Word — Как вставить/добавить текст в многоуровневый список для тела?
Задавать вопрос
спросил
Изменено 1 год, 6 месяцев назад
Просмотрено 457 раз
Я очень расстроен этой проблемой и не могу найти какие-либо ресурсы в Интернете, которые помогли бы решить эту, казалось бы, простую проблему:
Как вставить или добавить текст в многоуровневый список?
Я пытаюсь создать документацию (СОП) для своего офиса и пытаюсь создать документ с главами и разделами. Я видел ТОННУ видео и руководств, демонстрирующих это, например https://www.youtube.com/watch?v=jiChXfl2U8w
Я видел ТОННУ видео и руководств, демонстрирующих это, например https://www.youtube.com/watch?v=jiChXfl2U8w
. Однако в каждом видео или руководстве, которое я вижу, документ уже написан и включает выделение текст, который вы хотите, а затем щелкните соответствующий заголовок в списке. Это здорово и все такое, но как мне добавить НОВЫЕ разделы или главы в мой документ или даже текст под ним? Например, если у меня есть два определенных заголовка, Заголовок 1 для глав и Заголовок 2 для разделов, я бы хотел следующее:
Глава 1 — Обзор
Текст для краткого описания главы.1-1 Цель
Параграф для описания цели.
Как создать часть главы 2 или даже добавить раздел 1-2, а затем поместить текст под ним? Обычно для списка я просто нажимаю Enter, и он создает следующий элемент списка. Точно так же, как я могу добавить текст, чтобы он шел под частью главы 2?
Был бы очень признателен за любые рекомендации или ресурсы о том, что я могу сделать для достижения этой цели.
- microsoft-word
- microsoft-word-2016
Переключитесь на использование многоуровневого списка, прикрепленного к стилям, и используйте стили.
Пошаговые инструкции по этому методу приведены на странице Word MVP Шоны Келли, посвященной нумерации.
Я изложил это в своем ответе здесь.
Каждый пронумерованный уровень в списке прикреплен или связан с отдельным существующим стилем абзаца. Затем вы назначаете уровень нумерации с помощью стилей. Вы используете Основной текст, Обычный или другой стиль уровня без контура для текста между пронумерованными элементами.
6Зарегистрируйтесь или войдите в систему
Зарегистрируйтесь с помощью Google Зарегистрироваться через Facebook Зарегистрируйтесь, используя электронную почту и парольОпубликовать как гость
Электронная почтаТребуется, но никогда не отображается
Опубликовать как гость
Электронная почтаТребуется, но не отображается
Нажимая «Опубликовать свой ответ», вы соглашаетесь с нашими условиями обслуживания, политикой конфиденциальности и политикой использования файлов cookie
.
Вставка текстового поля (Microsoft Word)
Обратите внимание: Эта статья написана для пользователей следующих версий Microsoft Word: 97, 2000, 2002 и 2003. Если вы используете более позднюю версию (Word 2007 или более позднюю), этот совет может вам не подойти . Чтобы просмотреть версию этого совета, написанную специально для более поздних версий Word, щелкните здесь: Вставка текстового поля.
Автор: Allen Wyatt (последнее обновление: 15 января 2022 г.)
Этот совет относится к Word 97, 2000, 2002 и 2003
Текстовые поля удобны для выделения информации из основной части документа. Вы можете вставлять текстовые поля, используя любую версию Word. Есть два способа добавить текстовое поле в документ, в зависимости от используемой версии Word. Для любой версии Word вы можете использовать следующий метод для вставки текстового поля:
- Убедитесь, что панель инструментов для рисования отображается внизу экрана.
 (На стандартной панели инструментов есть инструмент, позволяющий включать или отключать отображение панели инструментов рисования.)
(На стандартной панели инструментов есть инструмент, позволяющий включать или отключать отображение панели инструментов рисования.) - Переключитесь в режим просмотра макета страницы (если вы еще не находитесь в этом режиме).
- Убедитесь, что вы видите на экране общую область, в которую вы хотите вставить текстовое поле.
- Щелкните инструмент «Текстовое поле» на панели инструментов рисования. Курсор мыши изменится на перекрестие.
- Расположите перекрестие там, где вы хотите, чтобы верхний левый угол текстового поля. Щелкните левой кнопкой мыши и перетащите прямоугольник в правый нижний угол текстового поля. Отпустите кнопку мыши.
Вы также можете добавить в документ текстовое поле, выполнив следующие действия:
- Переключитесь в режим просмотра «Макет страницы» (если вы еще не находитесь в этом режиме).
- Убедитесь, что вы видите на экране общую область, в которую вы хотите вставить текстовое поле.
- Выберите «Текстовое поле» в меню «Вставка».
 Курсор мыши изменится на перекрестие.
Курсор мыши изменится на перекрестие. - Расположите перекрестие там, где вы хотите, чтобы верхний левый угол текстового поля. Щелкните левой кнопкой мыши и перетащите прямоугольник в правый нижний угол текстового поля. Отпустите кнопку мыши.
Если вы используете Word 2002 или Word 2003, когда вы решите добавить текстовое поле, на экране появится холст для рисования. Если вы не хотите рисовать текстовое поле на холсте для рисования, просто щелкните и перетащите за пределы области холста или нажмите Ctrl+Z , Backspace , Esc или Del сразу после появления холста. . Это избавляет от холста для рисования, но не отключает инструмент рисования текстового поля.
После создания текстового поля вы готовы ввести в него текст. Текст, который вы помещаете в текстовое поле, считается частью этого текстового поля. Например, если вы измените размер текстового поля, текст, содержащийся в нем, будет переформатирован, чтобы соответствовать новым размерам текстового поля. Точно так же, если вы удалите текстовое поле, текст внутри поля также будет удален.
Точно так же, если вы удалите текстовое поле, текст внутри поля также будет удален.
WordTips — ваш источник недорогого обучения работе с Microsoft Word. (Microsoft Word — самая популярная в мире программа для обработки текстов.) Этот совет (995) относится к Microsoft Word 97, 2000, 2002 и 2003. Вы можете найти версию этого совета для ленточного интерфейса Word (Word 2007 и более поздние версии) здесь: Вставка текстового поля .
Биография автора
Allen Wyatt
На его счету более 50 научно-популярных книг и множество журнальных статей, Аллен Вятт является всемирно признанным автором. Он является президентом Sharon Parq Associates, компании, предоставляющей компьютерные и издательские услуги. Узнать больше об Аллене…
Учиться легко! Быстро научитесь форматировать, публиковать и делиться своим содержимым с помощью Word 2013. С Шаг за шагом вы задаете темп, формируете и отрабатываете необходимые навыки именно тогда, когда они вам нужны! Ознакомьтесь с Microsoft Word 2013 Step by Step уже сегодня!
Подписаться
БЕСПЛАТНАЯ УСЛУГА: Получайте подобные советы каждую неделю в WordTips, бесплатном информационном бюллетене по продуктивности.

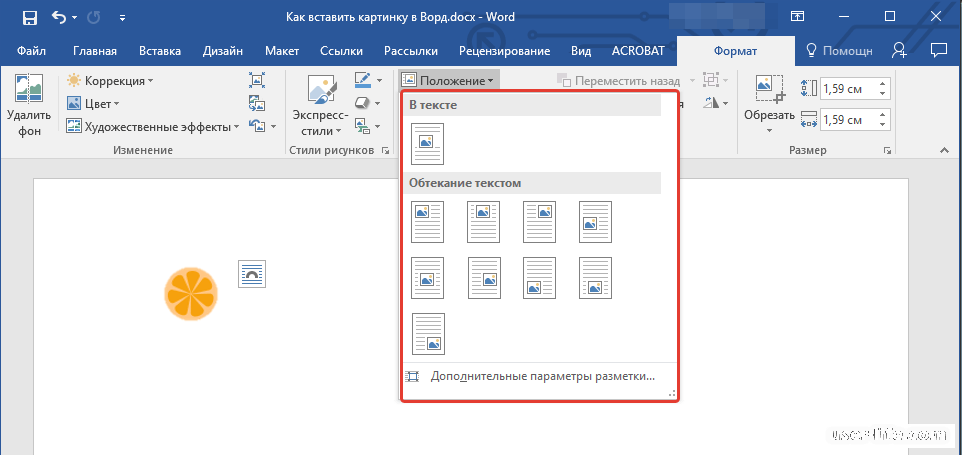

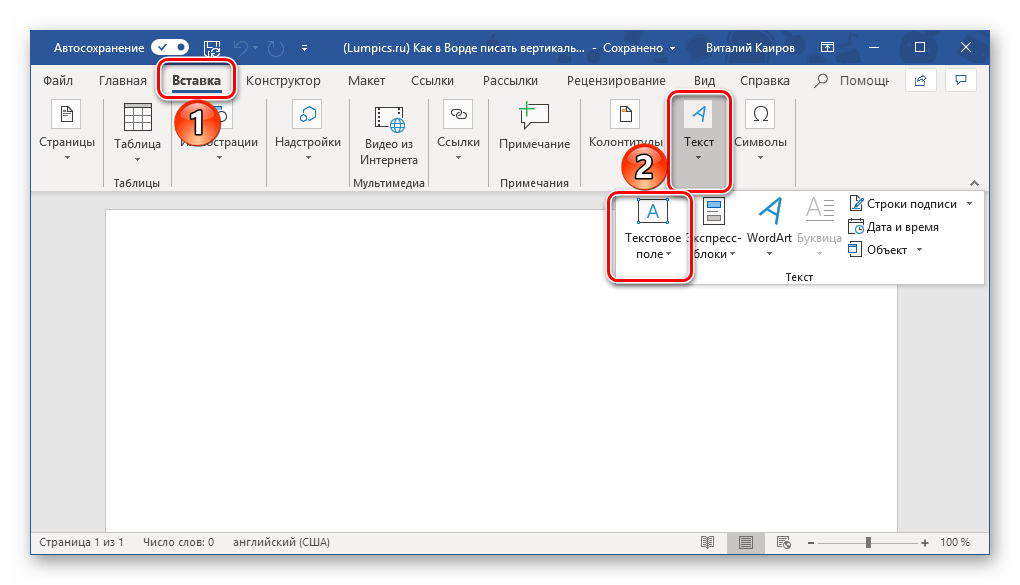
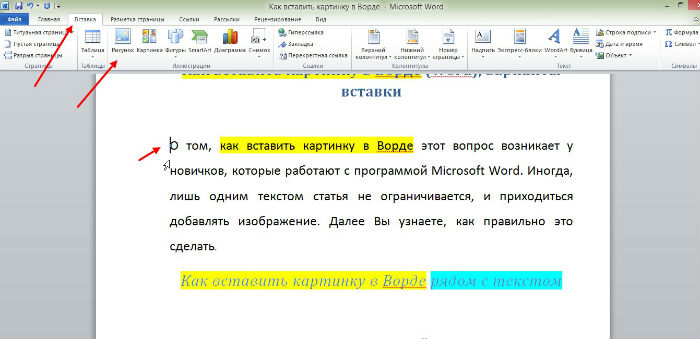 (На стандартной панели инструментов есть инструмент, позволяющий включать или отключать отображение панели инструментов рисования.)
(На стандартной панели инструментов есть инструмент, позволяющий включать или отключать отображение панели инструментов рисования.) Курсор мыши изменится на перекрестие.
Курсор мыши изменится на перекрестие.